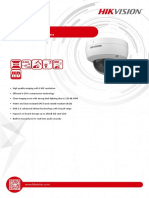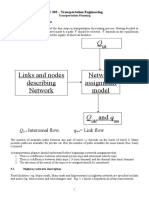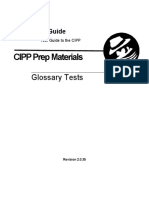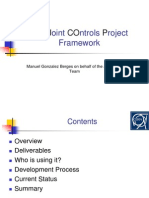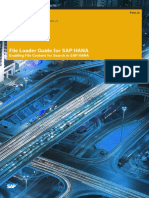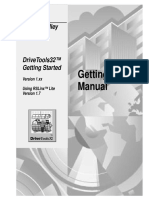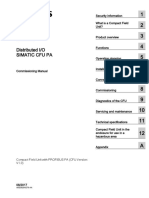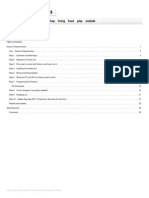Serv-U Users Manual
Diunggah oleh
Alex Alex KahnHak Cipta
Format Tersedia
Bagikan dokumen Ini
Apakah menurut Anda dokumen ini bermanfaat?
Apakah konten ini tidak pantas?
Laporkan Dokumen IniHak Cipta:
Format Tersedia
Serv-U Users Manual
Diunggah oleh
Alex Alex KahnHak Cipta:
Format Tersedia
Serv-U ® File Server
User’s Manual
Rhino Software, Inc.
P.O. Box 53
Helenville, WI 53137
U.S.A.
Serv-U ® File Server User’s Manual 1
Table of Contents
Table of Contents.......................................................................................................................................................................2
Notices.......................................................................................................................................................................................3
How To Purchase Serv-U..........................................................................................................................................................4
Serv-U Editions..........................................................................................................................................................................5
Getting Started...........................................................................................................................................................................7
Creating the First Serv-U Domain.............................................................................................................................................8
Creating Your First Serv-U User...............................................................................................................................................9
Serv-U Server Concepts...........................................................................................................................................................10
User Interface Conventions......................................................................................................................................................12
The Serv-U Management Console...........................................................................................................................................13
Serv-U Network Configuration Primer....................................................................................................................................15
Domain Name & Description..................................................................................................................................................18
Domain Listeners.....................................................................................................................................................................19
User Information......................................................................................................................................................................22
Directory Access Rules............................................................................................................................................................26
IP Access Rules........................................................................................................................................................................31
Limits & Settings.....................................................................................................................................................................35
Transfer Ratio and Quota Management...................................................................................................................................40
Virtual Hosts............................................................................................................................................................................42
Virtual Paths.............................................................................................................................................................................43
Groups......................................................................................................................................................................................45
Serv-U Windows Groups.........................................................................................................................................................46
Encryption................................................................................................................................................................................48
FTP Settings.............................................................................................................................................................................52
Database Access.......................................................................................................................................................................55
SMTP Configuration................................................................................................................................................................57
Serv-U Events..........................................................................................................................................................................58
Serv-U Event Filters................................................................................................................................................................60
Tracking Activity In Serv-U....................................................................................................................................................62
Server & Domain Statistics......................................................................................................................................................64
User & Group Statistics...........................................................................................................................................................67
Server & Domain Log..............................................................................................................................................................70
Configuring Domain Logs.......................................................................................................................................................73
Database Support.....................................................................................................................................................................76
License Information.................................................................................................................................................................77
System Variables....................................................................................................................................................................78
Web Client Parameters............................................................................................................................................................83
Serv-U Integration DLL...........................................................................................................................................................84
Glossary...................................................................................................................................................................................85
Serv-U ® File Server User’s Manual 2
Notices
Copyright © 2010 Rhino Software, Inc. All rights reserved.
This document is provided for use with the setup and maintenance of the Serv-U File Server. This manual is
provided “AS IS” and without warranties as to the accuracy of the information or any other warranties whether
expressed or implied. Because of the various hardware and software environments into which Serv-U ® may
be put, NO WARRANTY OF FITNESS FOR A PARTICULAR PURPOSE IS OFFERED.
Good data processing practice dictates that any new program should be thoroughly tested by the user with non-
critical data before relying on it. The user must assume the entire risk of using the program. ANY LIABILITY
OF THE SELLER WILL BE LIMITED EXCLUSIVELY TO PRODUCT REPLACEMENT OR, AT THE SELLER’S
DISCRETION, A REFUND OF PURCHASE PRICE.
Contact Information
Rhino Software, Inc.
P.O. Box 53
Helenville, WI 53137
U.S.A.
Phone: +1 (262) 560-9627
Fax: +1 (262) 560-9628
Office Hours: 9 AM – 5 PM Central Time, United States
Sales Support: http://www.RhinoSoft.com/Sales
Technical Support: http://www.RhinoSoft.com/Support
Knowledge Base: http://www.RhinoSoft.com/KB
Corporate Website: http://www.RhinoSoft.com/
Serv-U ® File Server User’s Manual 3
How To Purchase Serv-U
Serv-U is available as a fully functional Gold Edition trial for 30 days after the date of initial installation. In order
to continue using Serv-U with its full set of features, a Serv-U license must be purchased.
A license can be purchased online at http://www.Serv-U.com/purchase/. Simply choose which Edition of the
Serv-U File Server is required and the quantity to purchase (discount pricing applies for bulk purchasing). A
Serv-U File Server license must be purchased before adding an FTP Voyager JV license to your shopping cart.
Licenses of FTP Voyager (our premier FTP client software) may also be bundled at the time of purchase at a
substantial discount.
Pricing information can be found at: http://www.Serv-U.com/pricing/.
If you have lost your registration ID, it can be retrieved at: RhinoSoft.com Online Customer Service Center.
Once the purchase has been completed, an email containing the registration details is immediately sent. If it is
not received within an hour, check your Spam filter to make sure that the email has not been filtered.
Occasionally, the .reg installation file attached to our messages is blocked. If this should happen, simply
register using the "Register Manually" directions in the email.
Purchase orders can be sent to RhinoSoft.com in one of three ways:
1. E-Mail PO (PDF/JPG/GIF Format Preferred) to a Sales Representative at: http://www.Serv-
U.com/sales/.
2. Fax PO to +1 (262) 560-9628
3. Mail directly to RhinoSoft.com
RhinoSoft.com
P.O. Box 53
Helenville, WI 53137
U.S.A.
Serv-U ® File Server User’s Manual 4
Serv-U Editions
The Serv-U File Server is available in three different versions designed to meet the various needs of today's
server administrators. RhinoSoft.com offers a Bronze Edition with the core tools and features, a Silver Edition
which adds support for FTPS (SSL) and Virtual Hosts, and a Gold Edition that offers an enterprise feature-set
designed for use by medium to large corporations with high volume file server traffic.
Serv-U Bronze Edition
Serv-U Bronze Edition offers a robust feature set with all the tools for managing and transferring files:
• One domain with twenty-five concurrent connections
• 50 user accounts
• Support for HTTP Web Client
• Support for virtual path mapping
• Support for transfer ratios and quotas
Serv-U Silver Edition
Serv-U Silver Edition extends the capabilities of the Bronze Edition by adding:
• Three domains with 100 concurrent connections
• 250 user accounts
• Support for encrypted FTPS connections
• Support for Virtual Hosts
• User Password Recovery via HTTP login page
Serv-U Gold Edition
Serv-U Gold Edition addresses the need for an enterprise file server with no limitations and the ability to
continue growing with your business. In addition to the encrypted FTPS support in the Silver Edition, Serv-U
Gold Edition adds SSH and HTTPS support. With this in mind, Serv-U Gold Edition has the following additional
capabilities:
• Unlimited domains with an unlimited number of concurrent connections
• Unlimited number of user accounts
• FIPS 140-2 support, certified through OpenSSL (Certificate #1051)
• Support for Custom HTTP Logo
• Support for User and Group Statistics
• Support for encrypted HTTPS connections
• SFTP using SSH2 (File Transfer over Secure Shell)
• Support for remote administration of multiple servers from a single location
• Support for ODBC database storage of user and group accounts
• Support for NT-SAM / Active Directory based user accounts
• Support for email, external program, and balloon tip event
• More information about the three Editions of the Serv-U File Server is available at http://www.Serv-
U.com/.
Serv-U ® File Server User’s Manual 5
System Requirements
Supported Platforms
Serv-U is supported exclusively on the following versions of Windows:
• Windows XP SP2+
• Windows Vista
• Windows 7
• Windows Server 2003
• Windows Server 2008
Both 32-bit and 64-bit (x64) builds of Windows are supported.
Suggested Hardware
The minimum hardware requirements for Serv-U are:
1 GHz+ Pentium / AMD CPU
256 MB RAM
70 MB Disk Space
800x600 VGA Video Card & Monitor
Internet Explorer 6+
Recommended Hardware
3 GHz+ Pentium / AMD CPU
1 GB RAM
100 MB Disk Space
1024x768 VGA Video Card & Monitor
Internet Explorer 8
NOTE: Serv-U is a multi-threaded application, allowing it to make effective use of resources to provide a fast
user experience for any number of users – in particular, heavy downloading/uploading since these operations
run in their own threads. However, it is not necessary to have these higher hardware specs to run Serv-U
effectively.
Serv-U ® File Server User’s Manual 6
Getting Started
1) Download Serv-U from http://www.Serv-U.com/dn.asp. This site will always have the latest release of
Serv-U available for download as a trial. The trial can be registered at any time to the full release after
your purchase, and does not require any additional configuration.
2) Double click the installation file to start the installation. If you are using Windows Vista, Windows 7 or
Windows Server 2008 you must have administrator privileges to start the installation process. You may
need to confirm a Windows User Account Control dialog to indicate you did initiate the installation
process.
3) Serv-U supports installation in English, German, French, Italian, Japanese, Russian, and
Simplified/Traditional Chinese. Select your preferred language then click “OK”. NOTE: At this point you
are selecting only the default language for the Management console. Users connecting remotely can
select any language they wish when they connect to Serv-U, from the supported languages.
4) Follow the simple installation process. The options to select from include: the Serv-U installation folder,
the name of the folder to be created in the Start Menu, and whether or not to install Serv-U as a service.
Installation as a service is recommended because it allows Serv-U to run even when no users are
logged on to the server console.
5) After the installation, click “Finish” to launch the Serv-U Management Console.
Serv-U ® File Server User’s Manual 7
Creating the First Serv-U Domain
Serv-U Domains are collections of users and groups that share common setting, such as transfer rate
limitations, service listeners and directory access rules. In most cases, all of your users and settings will exist in
the same domain, with no need to create separate domains. Cases for using different domains are discussed
in the Virtual Hosts section.
NOTE: This does NOT mean that all users share access to the same files. Each user in Serv-U has unique
permissions to the directories that you define, and does not have access to any files or folders unless you
explicitly grant them that access.
After first installing Serv-U, no domains will exist. The Serv-U Management Console will prompt you to create
an initial Domain. The Domain Wizard will ask you for the following information:
• Domain Name: This is the casual name used in Serv-U to refer to your collection of users. This can be
something formal like ftp.mydomain.com or simply “My Domain”
• Description (optional): A text description of the domain and its purpose.
• Listeners: Serv-U supports FTP, HTTP (All Editions), FTP (Silver & Gold Editions) and SFTP with
HTTPS (Gold Only). These listeners can be configured during the setup process. If you already have a
web server, you may need to set the HTTP/HTTPS listeners to use a nonstandard port like 8080/8081
or disable them by “unchecking” those listeners.
• IP Address (optional): If Serv-U should listen for incoming connections on a single specific IP, enter it
here. This must be the IP address assigned to a NIC on the server. In most cases, this should be left
blank.
• Password Encryption Mode: If Password Recovery (Silver / Gold Edition Only) is to be used, the
“Password Encryption Mode” should be set to “Simple Two-Way” to allow Serv-U to recover passwords
for users. There is also the “No Encryption” option, which is not recommended as it is the least secure
method of storing user passwords. In most cases, the Server Default is recommended.
• Finished! You can now click “Finish” to start your first Domain. If you wish, follow the Serv-U prompt to
create a new user account.
Serv-U ® File Server User’s Manual 8
Creating Your First Serv-U User
Serv-U users are unique accounts with privileges to access a specific set of administrator-defined folders and
files. To create user accounts quickly and easily, click the “Wizard” button in the Domain Users menu and
follow these steps:
1) Select a unique Login ID for your user account (also called a “username”). If you wish, you can also
specify a full name and email address (used in password recovery or E-Mail Events.
2) Enter a password for your user account.
3) Select the Home Directory of the user account, and if desired disable the “Lock user in home directory”
option. The default and recommended option is “enabled”.
4) Select the user’s permissions. The two options are “Read-Only” and “Full Access”. Full Access does
NOT allow the user to execute files remotely.
5) Click “Finish”.
This user can then log on using any of the protocols enabled in the Domain Details | Listeners menu.
Serv-U ® File Server User’s Manual 9
Serv-U Server Concepts
The Serv-U File Server makes use of several concepts that aid in the understanding of how to configure and
administer your File Server as a single, hierarchical unit. There are four related levels of configuration to the
Serv-U File Server: the Server, the Domain, the Group, and the User. Of all of these, only the Group is optional
- all the other levels are mandatory parts of the File Server. An explanation of each level is provided below.
User Account Types
User accounts can be defined in various ways on the Serv-U File Server, including:
• Domain Users - Defined at the Domain level, Domain Users can only log in to the Domain under which
they are created.
• Global Users - Defined at the Server level, Global Users are accounts that can log in to any Domain on
the File Server.
• Database Users - Available at both the Server and Domain level, Database Users are stored in an
external database accessible through ODBC and supplement the local account database.
• Windows Users - Defined at the Domain level, Windows Users are Windows accounts either on the
local system or accessible through a domain controller that supplement the local account database and
allows a client to log in to the File Server using their Windows login credentials.
Since User accounts can be assigned at the various levels with the same login ID, a hierarchy is used by Serv-
U to determine which account takes precedence. The User account types listed above are listed in the order of
precedence. Where User accounts can be specified at both the Domain and Server levels, the Domain level
account always takes precedence over the Server one.
When creating Users, consider what kind of access they need, and select the appropriate location for the User
account accordingly - time and effort can be saved by entering such settings at the Server level to remove the
need for multiple User accounts at the Domain level.
User Collections
Unlike Groups, User Collections do not offer any level of configuration to the User accounts they contain.
Instead, they simply offer a way to organize users into containers for ease of viewing and administration. For
example, Collections can be created to organize User accounts based upon Group membership; However, they
must be manually maintained when User accounts change Group membership.
Server
The Server is the basic unit of the Serv-U File Server and the highest level of configuration available. It
represents the File Server as a whole and governs the behavior of all Domains, Groups, and Users. The Serv-
U File Server ships with a set of default options that can be overridden on a per setting basis. Thus, the Server
is at the top-level of the hierarchy of configuring Serv-U. Domains, Groups, and Users inherit their default
settings from the Server. Inherited settings can be overridden at each of these lower levels. However, some
settings are exclusive to the Server, such as the PASV port range.
Serv-U ® File Server User’s Manual 10
Domain
A Server can contain one or more Domains. Domains are the interface through which Users connect to your
File Server and access a specific User account. A Domain's settings are inherited from the Server. It also
defines the collection of settings that all of its Groups and User accounts inherit. If a Server setting is
overridden at the Domain level, then all of its Groups and User accounts inherit that value as their default value.
Group
The Group is an optional level of extra configuration provided to make it easier to manage related User
accounts that share many of the same settings. By using a Group, administrators can quickly make changes
that propagate to more than one User account instead of having to manually configure each one separately. A
Group inherits all of its default settings from the Domain it belongs to. It defines the collection of settings
inherited by all Users who are a member of the Group. Virtually every User level setting can be configured at
the Group level, or overridden at the User level.
User
The User is at the bottom of the hierarchy. It can inherit its default settings from multiple Groups (if it's a
member of more than one Group) or from its parent Domain (if it's not a member of a Group or the Group
doesn't define a default setting). A User account identifies a physical connection to the File Server and defines
the access rights and limitations of that connection. Settings overridden at the User level cannot be overridden
elsewhere and are always applied to connections authenticated with that User account.
Serv-U ® File Server User’s Manual 11
User Interface Conventions
The Serv-U File Server uses a consistent method of representing configuration options in a manner that not
only conveys the current value of the option, but also whether or not that value is the default (or inherited) value.
Traditionally, this has been done with something called a tri-state checkbox. The tri-state checkbox has two
major drawbacks:
1. The default state does not clearly convey the current value of the option. In some versions of Windows,
the box is checked with a gray background - even if the option isn't currently enabled!
2. They can only be used to represent binary values, which is to say they can only represent two values -
on or off.
The Serv-U File Server uses a different, easy to understand convention that overcomes these drawbacks.
When an option is inheriting its value from a parent, the text of the option is displayed in regular, unbolded text.
The value that is displayed (whether it's a text value or a checkbox) can change to reflect changes made to the
parent where the item is currently inheriting its value.
However, if the value is overriding the default, the text of the value is displayed in bold. The value that is
currently displayed is always the value of that option, regardless of changes to its parent.
Understanding User Interface Conventions
To better illustrate the user interface conventions, consider the following case file.
Acme Technology Co. is a computer repair company that maintains a Serv-U File Server providing global
access to shared corporate resources to their traveling technicians. Each technician has their own account on
the File Server. To facilitate easy administration of the user accounts, the File Server administrator has made
each user account a member of the "Technician" group. This group's Administration Privilege is set to No
Privilege since none of the technicians have any File Server administration duties.
A technician receives a promotion. In addition to his current technician duties, he is also given administration
privileges on the File Server so he can assist other technicians with their accounts. The File Server
administrator can simply edit the technician's user account and change the Administration Privilege to Domain
Administrator. The text of this option turns bold to reflect that it is overriding the default value (No Privilege) that
the user account inherits from its membership to the "Technician" group.
At a later date, the Administration Privilege can be reverted back to the default value inherited from the
"Technician" group by selecting the Inherit default value option in the "Administration Privilege" drop-down box.
Serv-U ® File Server User’s Manual 12
The Serv-U Management Console
The Serv-U Management Console is designed to provide quick and easy access to the File Server's
configuration options in a familiar way. When viewing a configuration page, you can return to the main
Management Console page at any time by clicking on the Serv-U File Server logo in the top-left corner.
Management Console Layout
The Management Console is presented in the familiar control panel style layout and arranged in to categories of
related options. Clicking a category header, such as "Users", displays the user account management screen.
From this screen, each of the sub-category configuration options is available. A sub-category can also be
selected to go directly to that sub-category's configuration page.
For Server Administrators, the Management Console is displayed in two columns. The right column displays
categories related to configuring server-wide options and settings. The left column displays categories related
Serv-U ® File Server User’s Manual 13
to configuring the active domain. To change the active domain, click the Manage Domain button in the top-left
corner of the Management Console and select a different domain to administer. Alternatively, the Change
Domain button is available in bottom-right corner of the footer. This method of changing the active domain can
be employed from any Management Console page.
Domain Administrators only have access to configuring settings and options for their applicable domain and do
not have access to the server-level categories displayed to System Administrators.
Navigation Menu
The Navigation menu is located in the lower-left corner of the screen and provides direct links to all of the Serv-
U configuration categories. It is context sensitive and displays the relevant categories for the selection being
configured (Domain or Server) as well as an expandable list of configuration options for the currently selected
category.
Tabbed Configuration Pages
When opening a category from the Management Console, all related sub-category pages are displayed in tabs
on the same screen. This allows for quick navigation between related configuration options.
Launching the Web Client
While configuring the Serv-U File Server, an HTTP session can be launched by clicking the appropriate launch
button in the toolbar at the bottom of the page. If licensed for use, the Web Client is available and runs from
within the browser. If licensed for use, FTP Voyager JV can also be launched using the Java Runtime
Environment, by clicking on the FTP Voyager JV button.
Changing Themes in Serv-U
The "Theme" button, used to launch the theme menu, is located in the lower-right corner of the screen. The
menu lists the available themes available to change the look and feel of Serv-U. Simply select a theme from
the drop down combo box then click the "OK" button. The theme will be loaded without needing to refresh the
page.
Serv-U ® File Server User’s Manual 14
Serv-U Network Configuration Primer
Under ideal circumstances, services and applications like the Serv-U File Server are installed on dedicated
servers in a DMZ with their own dedicated IP address. However, with security concerns, existing network
configurations and a shortage of available IPv4 addresses many times Serv-U must be installed on a server
behind a firewall or router and use “Port Forwarding” to handle FTP traffic. This allows networks with limited
public IP addresses to host many services without needing to pay extra for additional public IP addresses or
costly and unnecessary network hardware. It is also optimal when integrating with Windows Active Directory,
since AD integration requires that the server be a member of Active Directory.
To configure Serv-U to work with your router or firewall, you must first configure the router (and/or firewall) to
forward your desired file transfer ports to the internal IP address of your server. While FTP is the most common
one used, other protocols are also available in Serv-U. These protols and their ports are typically:
• FTP - FTP port 21 and PASV port range 50000-50009
• FTPS (Implicit) - FTP port 990 and PASV port range 50000-50009
• SFTP - Port 22
• HTTP - Port 80
• HTTPS - Port 443
This allows the file transfer traffic to be routed through the router and directly to Serv-U. Routers typically call
this option "Port Forwarding”, and it is usually found in the “Advanced” options of most residential and simpler
commercial routers. When you configure port forwarding, be sure to configure the “PASV Port Range” in the
“Server Limits & Settings | Settings” menu to 50000-50009 as well.
Serv-U ® File Server User’s Manual 15
To make this process even simpler, Serv-U includes support for a protocol known as “Universal Plug and Play”.
This allows Serv-U to automatically configure the router or firewall with your settings, eliminating the need to
configure any settings yourself. However, in most cases it is better to manually configure the router.
Below is a diagram of Serv-U in a typical small/medium office network.
PASV IP Address
Each “FTP and Explicit SSL/TLS” and “FTPS Implicit” Listener includes a configuration option called “PASV IP
Address or Domain Name”. This option exists because the FTP and FTPS protocols use two different
connections in order to communicate. The first connection is the most well-known, and occurs on port 21 – this
is called the Control Channel, and is used for the server and client to communicate about what data will be
transferred, what user is logging on, and more. The lesser-known connection is the Data Channel, a second
connection on which directory listings and files are transferred. Most clients use Data Channel connections in
“PASV mode”, which takes place on the port rnage of 50000-50009.
As part of the communication process, Serv-U must be able to tell clients how to connect to the server,
including what port number and IP address to use. Since this may be different than the IP address used to
establish the initial FTP connection, it is communicated in a special “227” message sent by Serv-U to the client.
The IP address that is sent is normally the private IP address of the server, because the server does not know
the router’s IP address. The router then automatically adjusts the 227 message and adds the correct IP
address.
The problem occurs when either the router does not perform this task or the client connects using an encrypted
connection, which makes it impossible for the router to read the FTP session and perform this task. In this
Serv-U ® File Server User’s Manual 16
case, Serv-U relies on the administrator to tell it what information it needs to send to the client. To provide this
information, the “PASV IP Address” field in the “Domain Details | Listeners” FTP entries should be updated with
the public IP address of the server, or the domain name of the server. In most cases, the domain name is
actually preferable because this way if the IP address changes, the domain name will be updated and therefore
Serv-U will be updated without any intervention. For users with dynamic IP addresses who are using dynamic
DNS service, this is doubly helpful.
Serv-U ® File Server User’s Manual 17
Domain Name & Description
Each Domain must be uniquely identified with a Domain Name. If a name is provided that is not unique, an
error message is shown indicating that a unique name is required for each Domain. The Domain Name is used
purely for administrative purposes and is not visible or accessible to Users.
In addition, each Domain can have additional descriptive information associated with it through the Description.
Like the Domain Name, the Description text is also only available to users with administrative access. This field
is useful for describing the purpose of the domain or summarizing the resources made available by the
Domain's existence on the File Server.
Domains can be temporarily disabled by unchecking the Enable domain checkbox. While disabled, the Domain
is completely inaccessible to all Users. The Domain still exists on the File Server, all settings are preserved,
and it can still be administered while it is disabled. To make the Domain accessible to Users again, check the
Enable domain checkbox.
After making changes to any of the above Domain settings, click the Save button to apply the changes.
Domain Home Directory
System Administrators can limit the disk space available to a Domain by configuring a home directory for the
Domain and specifying a maximum size. The Domain's home directory does not affect User directory access
rules, nor does it restrict the paths that are available to a User in any way. However, in order to calculate the
amount of disk space in use by a Domain, Serv-U must know the root directory under which it expects all
Domain files to be stored.
To specify the Domain home directory, enter a path in the field labeled Domain Home Directory. The Browse
button can also be used to select a path. When creating a Domain Administrator account for this Domain, it is
suggested that their home directory be the same, which ensures that all Users of the Domain are placed in a
subdirectory of the Domain's home directory. Enter the amount of disk space, in megabytes (MB), available to
the Domain in the Maximum Size field. Leaving this field blank or entering "0" does not impose a maximum size
on the Domain. When a limit is imposed, any upload that would cause this maximum size to be exceeded is
rejected by the Server. Click the Save button to apply these changes.
NOTE: Calculating the amount of disk space in use by a Domain can be a time consuming operation depending
on the directory structure.
Serv-U ® File Server User’s Manual 18
Domain Listeners
The Serv-U File Server offers a highly configurable interface for enabling the different file sharing protocols on a
Domain. Listeners are added, edited, and deleted using the appropriately labeled button. Each Domain can
listen on multiple ports and IP addresses by adding a listener bound to the desired IP address and port. In
addition to selecting these connection attributes for a listener, a file sharing protocol must also be selected. A
listing and short description of the file sharing protocols supported by the Serv-U File Server follows.
FTP - File Transfer Protocol
FTP is the traditional protocol for transferring files over the Internet. It normally operates on the default port 21.
Traditionally, FTP is handled in plain-text, however SSL connections are explicitly supported through the use of
the AUTH command.
FTPS - File Transfer Protocol Using SSL
FTPS is identical to FTP, however connecting to a listener configured for FTPS means that an SSL connection
is required before any protocol communication is performed. This is commonly referred to as Implicit FTPS,
which normally takes place on the default port 990.
SFTP - Secure File Transfer Using SSH2
SFTP is a secure method of transferring files through a secure shell session. It performs all protocol
communications and data transfers over the same port eliminating the need to open multiple ports in firewalls
as is commonly required when using FTP. SFTP sessions are always encrypted. SFTP operates on the
default port 22.
HTTP - Hypertext Transfer Protocol
HTTP is the protocol used to browse Web sites. It's also a simple method for downloading and transferring
files. One benefit to adding an HTTP listener to a Domain is the availability of the Web Client, which allows
users to transfer files to and from your File Server without the need for a stand-alone client. HTTP traditionally
operates on port 80.
Serv-U ® File Server User’s Manual 19
HTTPS - Hypertext Transfer Protocol using SSL
HTTPS is identical to HTTP except all communications are secured using SSL. Like FTPS, a secure
connection is implied when connecting to a listener running the HTTPS protocol. The default port for HTTPS is
443.
Adding a Listener
After clicking the Add button, the listener configuration dialog is shown. After configuring each of the listener
options, click the Save button to add the listener to the Domain.
Type
Select the desired file sharing protocol that is to be supported by this listener. Each listener can only support a
single protocol. To add more file sharing protocols to the Domain, create new listeners for each protocol. A
brief description of the support file sharing protocols is found above.
IP Address
A listener can be bound to a single IP address by entering it here. If the File Server does not have an external
IP address, (e.g., it's behind a router), this field can be left blank. Leaving the field blank tells Serv-U to listen
on all available IP addresses.
PASV IP Address or Domain Name (FTP ONLY)
If the listener is supporting the FTP protocol, this additional field is available to specify a separate IP address to
use for PASV mode data transfers. Entering an IP address here ensures that PASV mode works properly on
both unsecured and secured connections. If the File Server does not have an external IP address, try using a
dynamic DNS service and entering your dynamic DNS domain name in this field. Serv-U resolves your
dynamic DNS domain name to ensure it always has the proper external IP address for PASV command
responses.
Use only with SSL connections
This option allows the PASV IP Address or domain name to only be used for SSL connections where it is
always necessary to provide the PASV IP Address to connecting clients. When this option is enabled, the IP
Address specified for PASV mode will not be provided to clients connecting via non-SSL FTP.
Use with LAN connections
Normally, Serv-U does not use the PASV IP Address for connections coming from the Local Area Network
(computers on the same network as Serv-U). When this option is enabled, the PASV IP Address is also used
for LAN connections.
Port
The default port for the selected protocol is automatically provided. However, any port between 1 and 65535
can be used. When using a non-standard port, clients must know the proper port in advance when attempting
Serv-U ® File Server User’s Manual 20
to connect to the Domain. If using a non-standard port, we recommend using a value above 1024 to prevent
potential conflicts.
Enable listener
Unchecking this box temporarily disables a listener. While disabled, listeners are displayed with a different icon
in the list.
Pure Virtual Domains
Serv-U supports the ability for multiple Domains to "share" the same listeners. In other words, one Domain can
possess the necessary listener configurations while the other Domain "piggybacks" on the first one. In this way,
the second Domain exists in a virtual way. To have a Domain "piggyback" on the listener configurations of
existing Domains, leave the listener list blank for the Domain. The "piggybacking" Domain needs to have at
least one Virtual Host defined for it.
This method of "piggybacking" only works with the FTP and HTTP protocols as they are the only two file sharing
protocols that specify a method for identifying the desired host after a connection is established. For FTP
connections, the client must issue a HOST command to identify the desired domain. For HTTP connections,
the browser automatically handles providing the necessary host header to Serv-U based upon the domain
name used to establish the HTTP connection.
Serv-U ® File Server User’s Manual 21
User Information
A User account consists of many attributes and settings. The User Information tab contains general information
about the User account including login credentials, the home directory, and the type of account. Detailed
information on each of the available attributes is found below.
Login ID
The login ID is provided by the client as one part of authenticating the session to the File Server. In addition to
the login ID, clients must provide a password to complete authentication. Login IDs must be unique for each
account specified at that level. Login IDs may not contain any of the following special characters: \ / < > | : ? *.
NOTE: There are two special login IDs: "Anonymous" and "FTP". These login IDs are synonymous with one
another and can be used for guests on your File Server. These users do not require a password, which should
be left blank in this case. Instead, Serv-U requires users who log on with one of these accounts to provide their
email address to complete the login process.
Serv-U ® File Server User’s Manual 22
Full Name
The full name of the account is available to specify additional identifying information about the account. It is not
used by clients when they log in.
Password
The password is the second item required for a session to be authenticated with the File Server. The password
should be kept a secret and not shared with anyone other than the person that owns the account. A strong
password contains at least 6 characters including a mix of upper and lowercase letters and at least one number.
Restrictions can be placed on the length and complexity of passwords through limits. See the Help
documentation on Password Limits for more information.
Additionally, the "Lock" icon next to the "Password" field allows a new random password to be generated for a
user. This new password will follow defined password length requirements. By default, all passwords are 8
characters long and are complex. If the "Minimum Password Length" is equal to or less than four characters,
the password will be four characters long - otherwise, generated passwords will follow the specified domain
value.
Administration Privilege
A User account can be granted one of three types of administrative privileges: No Privilege, System
Administrator, or Domain Administrator. The value of this attribute can be inherited through Group membership.
A User account with No Privilege is a regular user account that can only log in to transfer files to and from the
File Server. The Serv-U Management Console is not available to these User accounts.
A System Administrator has the ability to perform any File Server administration activity including creating and
deleting Domains, User accounts, or even updating the File Server's license. A User account with System
Administrator privileges that is logged in through HTTP remote administration can essentially administer the
server as they had physical access to the machine.
A Domain Administrator can only perform administrative duties for the Domain to which their account belongs.
A Domain Administrator is also restricted from performing Domain-related activities that may affect other
Domains. The Domain-related activities that may not be performed by Domain Administrators consists of
configuring their Domain listeners or configuring ODBC database access for the Domain.
A Group Administrator can only add, edit, and remove users who are members of the first Group that the Group
Administrator is a member of. This allows the Group Administrator to modify users who are in the same scope
– for example, a Group Administrator of the “Accounting” group can add, remove, and edit users who are in the
Accounting group but is not able to grant permissions to files outside of the Accounting group, and cannot edit
or access users outside of that Group. Group Administration is designed to be used by department leads and
junior administrators with the need to modify certain user accounts, without making changes to the Domain or
Server.
Serv-U also supports read-only administrator accounts which can allow administrators to log in and view
configuration options at the domain or server level, greatly aiding remote problem diagnosis when working with
outside parties. Read-only administrator privileges are identical to their full-access equivalents, except that they
cannot change any settings or create/delete/edit user accounts.
Serv-U ® File Server User’s Manual 23
NOTE: When configuring a User account with administrative privileges, take care in specifying their home
directory. An administrator with a home directory other than "\" (root) that is locked in their home directory may
not use file paths outside of their home directory when configuring the File Server.
Home Directory
The home directory for a User account is where the User is placed immediately after logging in to the File
Server. Each User must have a home directory assigned to it, although it can be specified at the Group level if
the User is a member of a Group. Home directories must be specified using a full path including the drive letter
or UNC share name. If the home directory is not found, Serv-U can be configured to create it.
When specifying the home directory, the %USER% macro can be used to insert the login ID in to the path. This
is used mostly to configure a default home directory at the Group level or within the new User template to
ensure that all new Users have a unique home directory. When combined with a Directory Access Rule for
%HOME%, a new User can be configured with a unique home directory and the proper access rights to that
location with a minimal amount of effort.
The %DOMAIN_HOME% macro may also be used to identify the user's home directory. For example, to place
a user's home directory into a common location use %DOMAIN_HOME%\%USER%.
The home directory can be specified as "\" (root) in order to grant system-level access to a User, allowing them
the ability to access all system drives. In order for this to work properly, the User must not be locked in their
home directory.
SSH Public Key Path
The SSH public key can be used to authenticate a user when logging into the the Serv-U File Server. The
public key path should point to the key file in a secured directory on the server. This path can include the
following macros:
%HOME% - The Home Directory of the user account
%USER% - The Login ID, used if the public key will have the Login ID as part of the file name
%DOMAIN_HOME% - The Home Directory the Domain, set in Domain Details | Settings, used if the keys will
be in a central folder relative to the domain Home Directory
Examples:
%HOME%\SSHpublic.pub
%HOME%\%USER%.pub
%DOMAIN_HOME%\SSHKeys\%USER%.pub
Click here for information on creating a SSH key pair.
Account Type
By default, all accounts are permanent and exist on the File Server until manually deleted or disabled. An
account can be configured to be automatically disabled or even deleted on a specified date by configuring the
Account Type. After selecting the appropriate type, the Account Expiration Date control appears. Click on the
calendar or expiration date to select when the account should be disabled or deleted.
Serv-U ® File Server User’s Manual 24
Default Web Client
If your Serv-U license enables the use of FTP Voyager JV, then users connecting to the File Server through
HTTP can choose which client they want to use after logging in. Instead of asking users which client they want
to use, a default client can also be specified. If this option is changed, it overrides the option specified at the
Server or Domain level. It can also be inherited by a User through Group membership. Use the Inherit default
value option to reset it to the appropriate default value.
Email Address
Serv-U Events can use the "Email Address" field when sending email notifications to groups, and password
recovery using the Web Client requires an email address to send a recovered password to a user. Enter an
email address here to allow email notifications or password recovery for the user account.
Lock user in home directory
A user that is locked in their home directory may not access paths above their home directory. In addition, the
actual physical location of their home directory is masked as Serv-U always reports it as "/" (root). The value of
this attribute can be inherited through Group membership.
Enable account
Uncheck this box to disable the current account. Disabled accounts remain on the File Server but cannot be
used to log in. To re-enable the account, check the Enable account box again.
Always Allow Login
Enabling this option means that the User account is always permitted to log in, regardless of restrictions placed
upon the File Server such as IP access rules or a maximum number of sessions. It is useful as a fail-safe in
order to ensure that critical system administrator accounts can always remotely access the File Server under all
conditions. As with any option that allows bypassing access rules, care should be taken in granting this ability.
The value of this attribute can be inherited through Group membership.
Description
The description allows for the entry of additional notes that are only visible by administrators.
Availability
This feature limits when users can connect to this server. Limitations may be placed on the time-of-day as well
as the day-of-the-week. When logging in outside the specified available times users are presented a message
that the user account is currently unavailable.
Serv-U ® File Server User’s Manual 25
Directory Access Rules
Directory Access rules define the areas of the system that are accessible to user accounts. While traditionally
restricted to the User and Group levels, Serv-U extends the usage of Directory Access rules to both the Domain
and Server levels through the creation of global Directory Access rules. Directory Access rules specified at the
Server level are inherited by all Users of the File Server. When specified at the Domain level, they are only
inherited by Users belonging to that Domain. The traditional rules of inheritance apply where rules specified at
a lower level (e.g., the User level), override conflicting or duplicates rules specified at a higher level (e.g., the
Server level).
When setting the Directory Access path, the %USER%, %HOME%, %USER_FULL_NAME%, and
%DOMAIN_HOME% variables are available to simplify the process. For example, use %HOME%/ftproot/ to
create a Directory Access rule that specifies the "ftproot" folder in the user's home directory. Directory access
rules specified in this manner are "portable" in the event that the actual home directory changes while
maintaining the same subdirectory structure. This leads to less maintenance for the File Server administrator.
If the %USER% variable is specified in the path, it is replaced with the user's login ID. This variable is useful in
specifying a Group's home directory to ensure that Users inherit a logical and unique home directory. The
%USER_FULL_NAM% variable can be used to insert the "Full Name" value into the path (the user must have a
"Full Name" specified for this to function). For example, the user "Tom Smith" could use D:\ftproot\
%USER_FULL_NAME% for "D:\ftproot\Tom Smith". Finally, the %DOMAIN_HOME% macro may also be used
to identify the user's home directory. For example, to place a users and their home directory into a common
directory use %DOMAIN_HOME%\%USER%.
Directory Access rules are applied in the order they are listed. The first rule Serv-U encounters in the list that
matches the path of a client's request is the one that's applied for that rule. In other words, if a rule exists that
denies access to a particular subdirectory but is listed below the rule that grants access to the parent directory,
then a User still has access to the subdirectory in question. The arrows on the right side of the Directory
Access list are used to re-arrange the order in which the rules are applied.
A listing and description of each available directory access permission follows.
Serv-U ® File Server User’s Manual 26
File Permissions
Read
Allows Users to read, (i.e., download) files. This permission does not allow Users to list the contents of a
directory, which is granted by the List permission.
Write
Allows Users to write, (i.e., upload) files. This permission does not allow Users to modify existing files, which is
granted by the Append permission.
Append
Allows Users to append data to existing files. This permission is normally used to grant Users the ability to
resume transferring to partially uploaded files.
Rename
Allows Users to rename existing files. Previous versions of Serv-U required Delete and Write permissions to
rename files. Starting with version 7.0, Rename is an explicit permission.
Delete
Allows Users to delete files.
Execute
Allows Users to remotely execute files. Execute access is meant for remotely starting programs and usually
applies to specific files. This is a very powerful permission and great care should be used in granting it to
Users. A User with Write and Execute permissions can essentially install any program of their choosing on your
system.
Directory Permissions
List
Allows Users to list the files contained in the directory.
Create
Allows Users to create new directories within the directory.
Serv-U ® File Server User’s Manual 27
Rename
Allows Users to rename existing directories within the directory. Previous versions of Serv-U required Delete
and Write permissions to rename directories. Starting with version 7.0, Rename is an explicit permission.
Delete
Allows Users to delete existing directories within the directory. NOTE: If the directory contains files, the User
also needs to have the Delete files permission in order to delete the directory.
Subdirectory Permissions
Inherit
Allows all subdirectories to inherit the same permissions as the parent directory. The Inherit permission is
appropriate for most circumstances, but if access must be restricted to subdirectories (as is the case when
implementing Mandatory Access Control), uncheck Inherit and grant permissions specifically by folder.
Access as Windows User
For a variety of reasons, files and folders may be kept on external servers in order to centralize file storage or
provide additional layers of security. In this environment, files can be accessed by UNC path
(\\servername\folder\) instead of the traditional "C:\ftproot\folder" path. However, accessing folders stored
across the network poses an additional challenge - Windows services are run under the "Local System" account
by default, which has no access to network resources.
To mitigate this problem for all of Serv-U, it is possible to configure the "Serv-U File Server" service to run under
a network account. The alternative, preferred when many servers exist or if the Serv-U File Server service
needs to run under "Local System" for security reasons is to configure a Directory Access rule to use a specific
Windows User for file access. By clicking on the "Advanced" button it is possible to specify a specific Windows
user for each individual Directory Access rule. Just like in Windows Authentication, directory access is subject
to NTFS permissions, though in this case also to the configured permissions in Serv-U.
Quota Permissions
Maximum size of directory contents
Setting the maximum size actively restricts the size of the directory contents to the specified value. Any
attempted file transfers that cause the directory contents to exceed this value are rejected. This feature serves
as an alternative to the traditional quota feature that relies upon tracking all file transfers (uploads and deletions)
to calculate directory sizes and is not able to consider changes made to the directory contents outside of a
User's File Server activity.
Serv-U ® File Server User’s Manual 28
Mandatory Access Control
Serv-U enables the use of Mandatory Access control in cases where Users need to be granted access to the
same home directory but should not be able to necessarily access the subdirectories below it. To implement
Mandatory Access Control at a directory level, simply disable the "Inherit" permission as shown below (assume
the rule applies to "D:\ftproot\"):
Now, the user has access to the "ftproot" folder but to no folders below it. Permissions must individually be
granted to subdirectories that the user needs access to, providing the security of Mandatory Access Control in
the Serv-U File Server.
Restricting File Types
If Users are using storage space on the Serv-U File Server to store non-work-related files such as MP3 music
files, this can be prevented by configuring a Directory Access rule placed above the main Directory Access Rule
(use the arrows on the right to reorder rules) to prevent MP3 files from being transferred as shown below. In
the text entry for the rule, enter "*.mp3" and use the permissions shown below:
Serv-U ® File Server User’s Manual 29
The rule denies permission to any transfer of files with the .mp3 extension and can be modified to reflect any file
extension. Similarly, if accounting employees only need to transfer files with the .mdb extension, configure a
pair of rules that grants permissions for .mdb files but denies access to all other files, as shown below. In the
first rule enter the path that should be the user's home directory or directory they need access to, and in the
second rule enter the extension of the file that should be accessed (such as "*.mdb"):
Serv-U ® File Server User’s Manual 30
IP Access Rules
IP Access rules are an additional form of user authentication that can restrict login access to specific IP
addresses, ranges of IP addresses, or even a domain name. IP Access rules can be configured at the Server,
Domain, Group, and User levels. The level at which an IP access rule is specified also defines how far a
connection is allowed before being rejected. Server and Domain level IP access rules are applied before the
Welcome message is sent. Domain level IP access rules are also applied when responding to the HOST
command to connect to a virtual domain. Group and User level IP access rules are applied in response to a
USER command when the client identifies itself to the server.
Specifying these rules ensures that only clients in certain networks can log in. To configure IP Access rules,
first specify what clients are allowed to log in or not allowed to log in. Add rules by clicking the Add button and
specifying what IP addresses or range of addresses are to be applied to the rule. If a dynamic DNS service is
used, then a domain name can be specified in place of an IP address to allow access to clients that travel and
don't have a static IP address. Reverse DNS names are also acceptable. If a domain name or reverse DNS
rule is created, Serv-U must perform either a reverse DNS look-up or DNS resolution in order to apply these
rules. This can cause a slight delay during login depending upon the speed of the system's DNS server.
Special formatting allows ranges and wildcards to be used, as below:
Specific IP - xxx
An exact match such as 192.168.1.1.
Range - xxx-xxx
A specified range of IP addresses such as 192.168.1.10-19.
Wildcard - *
Any valid IP address value such as 192.168.1.*, which is analogous to 192.168.1.0-255.
Serv-U ® File Server User’s Manual 31
Mask - ?
Any valid character when specifying a reverse DNS name such as server?.mydomain.com.
CIDR Block - /
The slash separator allows the use of CIDR notation to specify which IP addresses should be allowed or
blocked. Common CIDR blocks are /8 (for 1.*.*.*), /16 (for 1.2.*.*) and /24 (for 1.2.3.*). The block /32 can be
used to specify a single IP address.
IP access rules are applied in the order they are displayed. In this way, specific rules can be placed at the top
to allow (or deny) access before a more general rule is applied later on in the list. The arrows on the right side
of the list can be used to change the position of an individual rule in the list.
Approved addresses already appearing in the list do not become automatically blocked by the anti-hammering
rule. For example, a local IP address 192.168.0.17 causes Serv-U to initiate its anti-hammer rule to ban the IP
address, but 192.168.0.17 is explicitly approved in the list, 192.168.0.17 is not automatically blocked by the anti-
hammer rule.
Here's how it works. Assuming the following IP access rules:
+ 192.168.0.17
+*
When there's activity coming from 192.168.0.17, but the user gets the password wrong auto IP blocking (via
timeout, anti-hammer, or by system admin from Sessions Activity) doesn't occur because that IP address is
specifically enabled. The bottom item * means everyone is approved, without this value only 192.168.0.17
would be approved. If anti-hammer kicks in for a different IP address the blocked IP address gets added to the
top of the list, so it looks like:
- 10.10.10.1
+ 192.168.0.17
+*
If an entire block of IP addresses is desired, this also works as described:
+ 192.168.0.1-255
+*
If anti-hammer kicks in on any of these IPs, the IP is not blocked. The key here is the wild card *. Serv-U also
checks for *.*, *.*.*, *.*.*.* as being "any" IP address.
IPv6 Support
Serv-U also supports IP Access rules based on IPv6 address ranges in CIDR notation. As with IPv4, the
number after the slash indicates which addresses are considered a part of the range, such as 2001:db8::/32.
Serv-U ® File Server User’s Manual 32
Enable Sort Mode
This option allows the IP Access list to be sorted numerically rather than in the processing order. Displaying the
IP Access list in sort mode will not change the order in which rules are processed - to view rule precedence
disable this option. Viewing the IP Access list in numerical order can be a valuable tool when reviewing long
lists of access rules to determine if an entry already exists.
Case File - Contractor
A contractor has been hired on a temporary basis, and access to the Serv-U File Server is required for the
contract work to be completed effectively. He is granted access but should not be able to access the Server
from locations outside of the field office as it would pose a risk to confidentiality. All of the in-office workstations
are assigned IP addresses from 192.168.10.2-192.168.10.254. Therefore, create an Allow Access rule as
shown:
The rule shown above permits the contractor to access the file server from inside the office, but because of the
creation of the "Allow Access" rule there is an implicit "Deny All" rule added that prevents the account from
being used anywhere else. He is granted the access necessary for the position, but the administrator has
greater control over where the data is accessed.
Case File - Open Kiosks
A user needs to be able to access the Server from within the office, but should not be able to log on from a set
of open PC kiosks in the building for security reasons. The kiosks are assigned IP addresses from
192.168.15.100-192.168.15.110. Therefore, create a Deny Access rule which denies access to
192.168.15.100-192.168.15.110. Keep in mind that because of the implicit "Deny All" rule added when using IP
Access rules, an "Allow All" rule must be added at the end of the list to allow the user to log on from all other
address ranges by entering an Allow Access rule which allows access to "*.*.*.*". This rule at the end ensures
that connections are allowed from all other IP addresses.
Serv-U ® File Server User’s Manual 33
Case File - Access By Name
Users connecting from the examplesite.com Domain should be the only ones able to access the Domain. To
restrict the users able to connect to the Domain, implement an IP Access rule based on reverse DNS and host
name. First, create a new access rule allowing access to *.examplesite.com.
NOTE: For such an access rule to work, the PTR records for the IP addresses in question must match the rule
that has been created. Generally, the connecting clients must be connecting from a large company with an IP
range assigned to it for the connecting IP addresses to have such PTR records - typically, dynamic IP
addresses do not meet the requirement.
Serv-U ® File Server User’s Manual 34
Limits & Settings
Serv-U offers advanced options which can be used to customize how it may be used as well as ways to apply
limits and custom settings to Users, Groups, Domains, and the Server in its entirety. The limits stack
intelligently, with User settings overriding Group settings, Group settings overriding Domain settings, and
Domain settings overriding Server settings. In addition, limits can be applied only during certain days of the
week or times of the day. It is possible to grant exceptions to administrators and restrict specific Users more
than others, providing total control over the Server. The Limits and Settings in Serv-U are split into five
categories: Connection, Password, Directory Listing, Data Transfer, and Advanced.
To apply a limit, select the appropriate category, click on the Add button, select the limit, then select or enter
the value. For example, to disable the Lock users in home directory option for a Domain, follow these steps:
• Select Domain Limits & Settings link from the Serv-U Management Console.
• Select Directory Listing from the "Limit Type" drop-down box.
• Click the Add button.
• Select Lock users in home directory from the "Limit" drop-down box.
• Uncheck the option.
• Click the Save button.
The limits list displays the current limits applied to the domain. Limits with a light-blue shade to the background
are default values. Limits with a white background are values that override the defaults. After completing the
above steps, a new Lock users in home directory limit appears in the list that displays "No" for the value.
Because of inheritance rules, this option applies to all users in the domain unless overridden at the Group or
User level. For more information on this method of inheritance, see the User Interface Conventions section of
the Help documentation.
Limits can be deleted by selecting them and clicking the Delete button. To edit an overridden value, select the
limit and click the Edit button. Default rules cannot be edited or deleted. Create a new limit to override a default
one.
To create a limit that is restricted to a specific time of day or days of the week, click the Advanced button from
the New / Edit Limit dialog. The additional options allow you to Apply limit only at this time of day at which
point a start and stop time for the new limit can be entered. To restrict the limit to certain days of the week,
uncheck the boxes next to the days you don't want the limit applied. When a limit is restricted in this way,
default values (or the value of other limit overrides) are applied when the time of day or day of the week
restrictions are not met for this limit.
The following is a reference of all available User limits, organized by category.
Connection
Block anti-timeout schemes
Blocks the use of commands such as "NOOP", which is commonly used to keep FTP Command Channel
connections open during long file transfers or other periods of inactivity where no information is being
transferred on the control channel. When these are blocked, Serv-U disconnects the client when the connection
has been idle, i.e., not transferring data, for a specified period of time.
Automatic idle connection timeout
Specifies the number of minutes that must pass after the last client data transfer before a session is
disconnected for being idle.
Serv-U ® File Server User’s Manual 35
Maximum sessions per IP address for user account
Specifies the maximum number of concurrent sessions that a User may open from a single IP address.
Maximum number of sessions per user account
Specifies the maximum number of concurrent sessions that may be opened from a single User account.
Require secure connection before login
Requires that a connection be secure, (e.g., FTPS, SFTP, or HTTPS), before it is accepted.
Automatic session timeout
Specifies the number of minutes a session is allowed to last before being disconnected by the Server.
Block IP Address Of Timed Out Session
Specifies the number of minutes for which the IP address of a timed out session is blocked.
Allow FTP and FTPS Connections
Allows the user to connect using the FTP and FTPS protocols. Uncheck "Allow FTP and FTPS connections" to
disable the FTP and FTPS protocols.
Allow SFTP Connections
Allows the user to connect using the SFTP protocol. Uncheck "Allow SFTP connections" to disable the SFTP
protocol.
Allow HTTP and HTTPS Connections
Allows the user to connect using the HTTP and HTTPS protocols. Uncheck "Allow HTTP and HTTPS
connections" to disable the HTTP and HTTPS protocols.
Password
Require complex passwords
Specifies that all User account passwords must contain at least one uppercase and one non-alphabetic
character to be considered valid.
Minimum password length
Specifies the minimum number of characters required in a User account's password. Specifying 0 characters
indicates that there is no minimum requirement.
Automatically expire passwords
Specifies the number of days a password is valid before it must be changed. Specifying 0 days means
passwords never expire.
Serv-U ® File Server User’s Manual 36
Allow users to change password
Specifies whether or not Users are allowed to change their own passwords.
Mask received passwords in logs
Masks the passwords received from clients from being shown in log files. Disabling this allows passwords to be
displayed in log files, which can be useful for debugging connection problems or auditing User account security.
FTP Password Type
All passwords are stored in an encrypted, irreversible state in Serv-U's configuration files (unless the File Server
is configured to not encrypt stored passwords through a Password Limits). In addition to the Regular Password
option, two additional types of password storage are available for accounts that use the FTP protocol: MD4 and
MD5 OTP S/KEY passwords. This type of password setting allows the user to login via FTP without sending the
password to the File Server as plain text. These options only apply to the FTP protocol. Setting this option does
not affect a User's ability to login via other protocols.
SSH authentication type
Specifies how SSH authentication is to occur. Options include: "Password and Public Key" - requires both a
password and a public key (when specified) for login; "Password or Public Key" - requires either a password or
public key for login; "Public Key Only" - requires that a public key is provided for successful login, a password is
not allowed; "Password Only" - requires that a password is provided for successful login, a public key is not
allowed.
Allow users to recover password
If enabled, allows users to recover passwords using the Web Client password recovery utility at the login page.
Directory Listing
Hide files marked as hidden from listings
Hides files and folders from directory listings that have the Windows "hidden" system attribute set on them.
Use lowercase for file names and directories
Forces Serv-U to display all file names and directories using lowercase characters, regardless of the actual
letter case in use by the file or directory.
Allow root ("/") to list drives for unlocked users
Allows Users to change directory to the root ("/") of the system and display all drives on the computer. This
option only works when the User is not locked in their home directory.
Treat Windows shortcuts as target in links
Instructs Serv-U to treat all valid .lnk (shortcut) files as a UNIX symbolic link.
Serv-U ® File Server User’s Manual 37
Hide the compressed state of files and directories.
Hides the compressed state of all compressed files and directories being viewed by the user.
Hide the encrypted state of files and directories.
Hides the encrypted state of all encrypted files and directories being viewed by the user.
Interpret Windows shortcuts as links
Instructs Serv-U to treat all valid .lnk files as the actual destination object. In other words, if a .lnk file points to
another file, the destination file is shown in the directory listing instead of the .lnk file itself.
Data Transfer
Delete partially uploaded files
Instructs Serv-U to delete incomplete file uploads. If this option is enabled, Users are not able to restart
interrupted uploads using the REST (Restart) FTP command.
Maximum download speed per session
Limits the maximum download bandwidth for each individual session. Setting a limit of 0 KB/s means unlimited
bandwidth.
Maximum upload speed per session
Limits the maximum upload bandwidth for each individual session. Setting a limit of 0 KB/s means unlimited
bandwidth.
Maximum download speed for user accounts
Limits the maximum download bandwidth shared between all sessions associated with an individual User
account. Setting a limit of 0 KB/s means unlimited bandwidth.
Maximum upload speed for user accounts
Limits the maximum upload bandwidth shared between all sessions associated with an individual User account.
Setting a limit of 0 KB/s means unlimited bandwidth.
Maximum Upload File Size
Restricts the maximum single file size a user can upload to Serv-U. File size measured in kilobytes.
Interpret line feed byte as a new line when in ASCII mode
When uploading and downloading files using ASCII mode, Serv-U will assume <LF> characters are the same
as <CR><LF> end-of-line markers. Most Windows applications expect <CR><LF> to represent a new-line, as
does the FTP protocol. However, since the definition of a new-line sequence is not fully defined in Windows,
this option allows Serv-U to assume <LF> is the same as <CR><LF>. When uploading in ASCII mode stand-
alone <LF> characters are changed to <CR><LF> prior to writing to the file. When downloading in ASCII mode,
stand-alone <LF> characters are changed to <CR><LF> prior to sending to the client.
Serv-U ® File Server User’s Manual 38
HTTP
Default language for Web Client
When the end-user connects with an unsupported language, the HTTP Login Page is displayed in English. The
default language can be set to any desired language. When connecting to Serv-U using a supported localization
of Windows, the native language of Windows is used.
Allow HTTP media playback
The Serv-U Web Client supports fully interactive media playback of audio and video files. This function can be
disabled as desired during specific business hours or altogether based on business needs.
Allow the users browser to remember login information
The HTTP login page supports a "Remember me" option (not enabled by default) that allows usernames to be
remembered by the login page. This feature can be disabled for security reasons.
Allow users to change themes
The Serv-U Web Client supports visual themes to change the look and feel of the Web Client and HTTP login
page. This feature is visual only and has no impact on security or functionality. This option can be disabled for
business needs.
Allow users to change languages
The Serv-U Web Client is supported in many languages, but if users should not be able to select their native
language this can be disabled.
Advanced
Automatically check directory sizes during upload
Instructs Serv-U to occasionally check the size of directories in which a maximum directory size has been
specified. This attribute ensures that Serv-U always has updated directory sizes available instead of having to
calculate them at transfer time, which can be a time consuming operation.
Convert URL characters in commands to ASCII
Instructs Serv-U to convert special characters contained in command parameters to plain ASCII text. Certain
Web browsers can encode special characters contained in file names and directories when using the FTP
protocol. This attribute allows Serv-U to decode these special characters.
Maximum Supported SFTP Version
Specifies the maximum version of SFTP permitted for SFTP connections. Serv-U supports SFTP versions 3-6.
Warn end users when using old web browsers
When enabled (default) Serv-U allows files to be renamed to files where the destination already exists. When
disabled users are not allowed to rename a file or directory to a path name that already exists.
Serv-U ® File Server User’s Manual 39
Transfer Ratio and Quota Management
Transfer Ratios and Quotas are just one of the many ways in which file transfers are managed on the Serv-U
File Server. For more information on each of these options, continue reading.
Transfer Ratio
Transfer ratios are a convenient way of encouraging file sharing on your File Server. By specifying an
appropriate transfer ratio setting, you can grant "credits" to the User for transferring a specified number of bytes
or complete files. This is commonly used to grant a User the ability to download 'x' megabytes of data or files
for every 'y' megabytes of data or files that they upload.
To enable transfer ratios for the current User account, check the box labeled Enable transfer ratio. Select the
appropriate type of ratio to impose on the User account. Ratios can be tracked in terms of megabytes or
complete files. They can also be tracked per session established or for all sessions established by the User
account.
The ratio itself is configured by assigning a numeric value to both the Uploads and Downloads side of the ratio.
For example, a 3/1 ratio that is counting files over all sessions means that the User account must upload 3 files
in order to have the ability to download 1 file. The current credit for the User account is displayed in the Credit
field. This value is the current value and can be initialized to a non-zero value to grant the User initial credits.
Quota
Quotas are another way to limit the amount of data that is transferred by a User account. When a Maximum
quota value is assigned to the User, they are not able to use more disk space than that value. The Current field
shows how much disk space is currently being used by the User account. When initially configuring a quota,
both fields must be filled in. From that point on, Serv-U tracks the file uploads and deletions made by the User
and updates the Current value as appropriate.
Serv-U ® File Server User’s Manual 40
NOTE: One considerable drawback to using quotas is that in order for the Current value to remain accurate,
changes must not be made to the contents of the directories that are accessible by the User account outside of
Serv-U. Because these changes take place outside of a File Server connection, Serv-U cannot track them and
update the current quota value. As an alternative to quotas, consider imposing a maximum size on the contents
of a directory when specifying the Directory Access rules for the User account. For more information on this
option, see the Help documentation on Directory Access Rules.
Ratio Free Files
Files listed in the ratio free file list are exempt from any imposed transfer ratios. In other words, if a User must
upload files in order to earn credits towards downloading a file, a file that matches an entry in this list can
always be downloaded by Users, even if they have no current credits. This is commonly used to make special
files, such as a "read me" or a directory information file, always accessible by Users.
The '*' and '?' wildcard characters may be used when specifying a ratio free file. Using '*' specifies a wildcard of
any kind of character and any length. For example, entering "*.txt" makes any file with a .txt extension free for
download, regardless of the actual file name. A '?' may be used to represent a single character within the file
name or directory.
In addition, full or relative paths may be used when making an entry. If a full path is used when specifying a file
name, then only that specific file is exempt from transfer ratios. If a relative path is used, such as entering just
"readme.txt", then the provided file is exempt from transfer ratios regardless of the directory it is located in.
Serv-U ® File Server User’s Manual 41
Virtual Hosts
Virtual Hosts provide a way for multiple Domains to share the same IP and Listener port numbers. Normally,
each domain listener must use a unique IP address and port number combination. With Virtual Hosts, it's
possible to host multiple Domains on a system that only has one unique IP address without having to use non-
standard port numbers. The Domains can share the same listeners by proper implementation of Virtual Hosts.
This feature is only available when the current license supports hosting multiple Domains.
To configure Virtual Hosts for a Domain, click on the Add button and type in the Virtual Host name for the
Domain. The Virtual Host name is usually the fully qualified domain name used to connect to the Domain such
as "ftp.Serv-U.com".
The method used by a client to connect to a desired Virtual Host depends upon the protocol being used to
connect to Serv-U.
FTP
FTP users can use one of two methods to connect to a specific Virtual Host. If supported by the FTP client, the
HOST command can be issued to Serv-U before login to identify the Virtual Host. Otherwise, the virtual host
can be provided with the login ID in the following format: virtual_host_name|login ID. The Virtual Host name is
entered first, followed by the vertical bar character ('|'), then the login ID.
SFTP
SFTP users wishing to connect to a specific virtual host must use the specially crafted login ID format as
described above in the FTP section.
HTTP
For HTTP users, the browser automatically provides Serv-U with the hostname used to reach the site allowing
Serv-U to identify the Virtual Host from the fully qualified domain name entered into the browser's navigation
bar.
Case File - Virtual Hosts
Multiple Domains are being configured on the same Server, which has one IP address and two Fully Qualified
Domain Names (FQDN) pointing to it. Because Users connecting to both Domains must use port 21 for
connections, configure Virtual Hosts on each Domain so that Serv-U can distinguish between requests for the
two Domains. After setting up the same listener properties on each Domain, open the Virtual Hosts tab, click
Add, and then type in the FQDN that clients should use to connect to the Domain.
After connecting to the Server with FTP, Users can send a HOST ftp.Serv-U.com command to connect to the
appropriate Domain on the File Server. FTP and SFTP users could also identify the Virtual Host through their
login ID of ftp.Serv-U.com|login ID. If connecting via HTTP, Users can connect to this Domain by visiting
http://ftp.Serv-U.com.
Serv-U ® File Server User’s Manual 42
Virtual Paths
Virtual Paths allow Users to gain access to files and folders outside of their own home directory. A Virtual Path
only defines a method of mapping an existing directory to another location on the system to make it visible
within a User's accessible directory structure. In order to actually have access to the mapped location, the User
must still have a Directory Access rule specified for the physical path of a Virtual Path.
Like Directory Access Rules, Virtual Paths can be configured at the Server, Domain, Group, and User levels.
Virtual Paths created at the Server level are available for use by all Users of the File Server. When created at
the Domain level, they are only accessible by Users belonging to that Domain. Serv-U's granular file access
controls even allow for Virtual Paths created specifically for individual Users or Groups.
Physical Path
The physical path is the actual location on the system, or network, that is to be placed in a virtual location
accessible by a User. If the physical path is located on the same computer, a full path should be used, such as
"D:\inetpub\ftp\public". A UNC path can also be used, such as "\\Server\share\public". In order for a Virtual
Path to be visible to a User, they must have a Directory Access rule specified for the physical path.
Virtual Path
The virtual path is the location that the physical path should appear in for the User. The %HOME% macro is
commonly used in the virtual path to place the specified physical path in the home directory of the User. When
specifying the virtual path, the last specified directory is used as the name displayed in directory listings to the
User. For example, a virtual path of "%HOME%/public" places the specified physical path in a folder named
"public" within the User's home directory. A full path without any macros can also be used.
Include in "Maximum Directory Size" calculations
When checked, the Virtual Path is included in Maximum Directory Size calculations. When unchecked, the
Virtual Path is not included in the Maximum Directory Size calculations. Maximum Directory Size limits the size
of directories affecting how much data can be uploaded.
Serv-U ® File Server User’s Manual 43
Case File - Using Virtual Paths
A Group of web developers have been granted access to the directory "D:\ftproot\examplesite.com\" for web
development purposes. The developers also need access to an image repository located at "D:\corpimages\".
To avoid granting the Group access to the root D drive, a Virtual Path must be configured so that the image
repository appears to be contained within their home directory. Within the web developer's Group, add a Virtual
Path to "bring the directory to the users" by specifying "D:\corpimages\" as the Physical Path and
"D:\ftproot\examplesite.com\corpimages" as the Virtual Path. Be sure to add a Group level Directory Access
rule for "D:\corpimages\" as well. The developers now have access to the image repository without
compromising security or relocating shared resources.
Case File - Creating Relative Virtual Paths
Continuing with the example from above, if the web developer's Group home directory is relocated to another
drive, not only does the home directory have to be updated, but the Virtual Path also needs to be updated to
reflect this change. This can be avoided by using the %HOME% macro to create a relative Virtual Path location
that eliminates the need to update the path should the home directory change. Instead of using
"D:\ftproot\examplesite.com\corpimages" as the Virtual Path, use "%HOME%\corpimages". This tells Serv-U to
place the "corpimages" Virtual Path within the Group's home directory - whatever that may be. If the home
directory changes at a later date, the Virtual Path still appears there.
Serv-U ® File Server User’s Manual 44
Groups
Groups are a method of sharing common configuration options with multiple User accounts. Configuring a
Group is just like configuring a User account. Virtually every configuration option available for a User account
can be set at the Group level. In order for a User to inherit a Group's settings, it must be a member of the
Group. Permissions and attributes inherited by a User through Group membership can still be overridden at the
User level. A User can be a member of multiple Groups in order to acquire multiple collections of permissions,
such as directory or IP access rules.
Like User accounts, Groups can be created at multiple different levels, including:
• Global Groups
• Domain Groups
• Database Groups - available at both the Server and Domain levels
However, Groups are only available to User accounts that are defined at the same level. In other words, a
Global User, (i.e., a User defined at the Server level), can only be a member of a Global Group. Likewise, a
User defined for a specific Domain can only be a member of a Group also created for that Domain. This
restriction also applies to Groups created in a database in that only Users created within a database at the
same level can be members of those Groups.
Use the Add, Edit, and Delete buttons to manage the available Groups.
Group Template
Serv-U allows an administrator to configure a template for creating new Groups by clicking on the Template
button. Once opened, the template Group can be configured just like any other Group object, with the
exception of giving it a name. After these settings are saved to the template, all new Groups are created with
their default settings set to those found within the template. This is a great way to configure some basic
settings that you want all of your Groups to use by default to save you time when creating new Groups.
Configure Windows User Group
Administrators have the ability to allow clients to login to the File Server using the local Windows user database
or one that is made accessible through a domain server. These User accounts do not exist in the local Serv-U
User database and cannot be configured on an individual basis. To aid in configuring these accounts, all Users
logged in through this method belong to the Default Windows User Group. Clicking this button allows this
Group to be configured like normal. However, changes that are made to this Group only apply to Windows
User accounts.
Serv-U ® File Server User’s Manual 45
Serv-U Windows Groups
Serv-U includes full support for Active Directory by allowing administrators to configure individual Organization
Units with different permissions and settings, even restricting Serv-U logon to certain OUs. To simplify the pro-
cess, the new Serv-U Windows Groups are configured in a heirarchical structure just like OUs in Active Direct-
ory.
In Serv-U, Windows Groups are configured in the "Groups | Windows Groups" menu. To enable this option,
Windows Authentication must first be enabled in the "Users | Windows Authentication" menu. After the Active
Directory Domain Name is provided, click "Save" and open the "Groups | Windows Groups" menu.
NOTE: To require membership in a listed OU, enable the "Require fully qualfied group membership for login"
option.
The generic Windows User Group can still be configured as before using the "Configure Windows User Group"
option, but the groups list above is where Serv-U's new functionalty shines through. To define Organizational
Units in Serv-U, start with the Organizational Unit that is the parent in your AD structure (the root of your Active
Directory Domain). In this case, our Active Directory is sorted by branch, with the root Domains being the state-
wide branches (WI-Branch and IL-Branch). Within WI-Branch we have defined the different departments that
are allowed to log in to Serv-U.
Adding Windows Groups
• Adding Windows Groups is easy, following the steps outlined below:
• Click "Add" to add any root groups, starting at the root of your AD Domain.
• To add children OUs, click the parent OU and then click "Add Child" to define the OUs you desire to
configure in the same structure and heirarchy as your Active Directory.
Serv-U ® File Server User’s Manual 46
• To edit the individual OUs, use the "Edit" button. Each OU can have its own Virtual Paths, bandwidth
limits, and more. You can even enable/disable individual OUs from logging on to Serv-U as necessary
• By default, all Windows users may log on. To change this, click "Require fully qualified group member-
ship for login" so that only approved Windows users may log on.
Using Windows Groups in Serv-U 10 allows administrators to fully control individual OUs, defining within Active
Directory who may and may not log on to Serv-U as well as what permissions they may have outside of their
standard NTFS permissions.
Serv-U ® File Server User’s Manual 47
Encryption
Serv-U supports two methods of encrypted data transfer - Secure Socket Layer (SSL) and Secure Shell 2
(SSH2). SSL is used to secure the File Transfer Protocol (FTP) and Hypertext Transfer Protocol (HTTP).
SSH2 is a method of securely interacting with a remote system that supports a method of file transfer commonly
referred to as SFTP. Despite its name, SFTP does not have anything in common with the FTP protocol itself.
In order for each method of encryption to work, a certificate and/or private key must be supplied. SSL requires
the presence of both, while SSH2 only requires a private key. If you do not possess either of these required
files, Serv-U can create them for you.
Encryption options specified at the Server level are automatically inherited by all Domains. Any encryption
options specified at the Domain level automatically overrides the corresponding Server-level option. Certain
configuration options are only available to the Server.
When creating SSL/TLS, SSH, and HTTPS encrypted Domains within Serv-U, it is important to know that
encrypted Domains cannot share listeners. Because SSL/TLS and SSH encryption is based on encrypting
traffic sent between IP addresses, each Domain must have unique listeners in order to operate properly. In the
case that multiple encrypted Domains are created that share listeners, the Domain created first takes
precedence causing other encrypted Domains to fail to function properly. To operate multiple encrypted
Domains, modify the listeners of each Domain to ensure they listen on unique port numbers.
Serv-U ® File Server User’s Manual 48
Configuring SSL for FTPS and HTTPS
Using An Existing Certificate
• Obtain an SSL certificate and private key file from a certificate authority.
• Place these files in a secured directory in the server.
• Use the appropriate Browse button to select both the certificate and private key files.
• If a CA (Certificate Authority) PEM file has been issued, enter or browse to the the file.
• Enter the password used to encrypt the private key file.
• Click the Save button.
If the provided file paths and password are all correct, Serv-U begins using the certificate immediately to secure
FTPS and HTTPS connections using the provided certificate. If the password is incorrect or Serv-U cannot find
either of the provided files, an error message is displayed that explains the encountered error.
Creating A New Certificate
• Click the Create Certificate button to get started.
• Specify the Certificate Set Name that is used to name each of the files Serv-U creates.
• Specify the output path where the created files are to be placed. In most cases, the installation
directory is a safe location (i.e, C:\Program Files\RhinoSoft.com\Serv-U\).
• Specify the city/town in which the server or corporation is located.
• Specify the state (if applicable) in which the server or corporation is located.
• Specify the 2-digit country code for the country in which the server or corporation is located.
• Specify the password used to secure the private key.
• Specify the full organization name.
• Specify the common name of the certificate. The IP address or the Fully Qualified Domain Name
(FQDN) that Users use to connect must be listed here. NOTE: If the Common Name is not the IP
address or FQDN used by clients to connect, clients may be prompted that the certificate does not
match the domain name they are connecting to.
• Specify the business unit the server resides in.
• Click the Create button to complete certificate creation.
Serv-U ® File Server User’s Manual 49
Serv-U creates three files using the provided information: A self-signed certificate (.crt) that can be used
immediately on the server but isn't authenticated by any known certificate authority, a certificate request (.csr)
that can be provided to a certificate authority for authentication, and a private key file (.key) that is used to
secure both certificate files. It is extremely important that the private key be kept in a safe and secure location.
If your private key is compromised, then your certificate can be used by malicious individuals.
Viewing The Certificate
To view the SSL certificate once it is configured, click the View Certificate button. All identifying information
about the certificate, including the dates during which the certificate is valid, are displayed in a new dialog.
Advanced SSL Options
These advanced SSL options can only be configured at the Server level. All Domains inherit this behavior,
which cannot be individually overridden.
Enable Low Security Ciphers - Checking this box enables low-security SSL ciphers to be used. Some older or
international clients may not support today's best SSL ciphers. Because these ciphers are considered insecure
by today's computing standards, Serv-U does not accept these ciphers by default.
Disable SSLv2 Support - There are several different versions of SSL supported by Serv-U. An older version,
SSLv2, has documented security weaknesses that make it less secure than SSLv3 and TLS. However, it may
Serv-U ® File Server User’s Manual 50
be necessary to support SSLv2 for compatibility with exported clients or old client software. Checking this box
disables support for the older SSLv2 protocol.
FIPS Options
Enable FIPS 140-2 mode - FIPS 140-2 is a set of rigorously tested encryption specifications set by the National
Institute of Standards and Technology (NIST). Enabling FIPS 140-2 mode limits Serv-U to encryption
algorithms certified to be FIPS 140-2 compliant and ensures the highest level of security for encrypted
connections.
SFTP (Secure File Transfer over SSH2)
Using An Existing Private Key
• Obtain a private key file.
• Place the private key file in a secured directory in the server. Use the Browse button in Serv-U to select
the file.
• Enter the password for the private key file.
• Click the Save button.
Creating A Private Key
• Click the Create Private Key button.
• Enter the name of the private key, (e.g., "MyDomain Key"), which is also used to name the storage file.
• Enter the output path of the certificate, (e.g., C:\Program Files\RhinoSoft.com\Serv-U\).
• Select the Key Type (default of DSA is preferred, but RSA is available).
• Select the Key Length (default of 1024 bits provides best performance, 2048 bits is a good median,
while 4096 bits provides best security).
• Enter the password to use for securing the private key file.
SSH Ciphers and MACs
By default, all supported SSH ciphers and MACs (Message Authentication Codes) are enabled for use by the
Server. If your specific security needs dictate that only certain ciphers or MACs can be used, you can
individually disable unwanted ciphers and MACs by unchecking the appropriate boxes.
Serv-U ® File Server User’s Manual 51
FTP Settings
The Serv-U File Server allows for the customization of the FTP commands that it accepts as well as its
responses to FTP commands received. When configuring these options at the Server level, all Domains inherit
these customizations. To customize the FTP behavior for a specific Domain, select the appropriate Domain,
open the FTP Settings tab for the Domain, and click the Use Custom Settings button. At any time, the Use
Default Settings button can be clicked to have the Domain revert back to the Server's default settings.
Customizing the FTP behavior in this way is not recommended except for those very familiar with the FTP
protocol and its standard and extended command set.
Global Properties
When using custom settings, the Global Properties button becomes available.
Global FTP Responses
Global FTP responses are responses shared amongst most FTP commands, such as the error message sent
when a file isn't found. Customizing a global FTP response ensures that the response is used by all other FTP
commands rather than having to customize it for each individual FTP command. FTP command responses can
contain special macros that allow real-time data to be inserted in to the response. See the Help section on
System Variables for more information.
Server Welcome Message
The Server welcome message is sent in addition to the standard "220 Welcome Message" that identifies the
Server to clients when they first connect. If the Include response code in text of message file box is checked,
then the 220 response code begins each line of the specified welcome message. To customize the welcome
message, enter the path to a text file in Message File Path input box. Use the Browse button to select a file on
the computer. Serv-U opens this file and send its contents to connecting clients.
Advanced Options
Block "FTP_bounce" attacks and FXP (server-to-server transfers) - Checking this box blocks all server-to-server
file transfers involving this Serv-U File Server by only allowing file transfers to the IP address in use by the
command channel. For more information on "FTP_bounce" attacks, see CERT advisory CA-97.27.
Include response code on all lines of multi-line responses - The FTP protocol defines two ways in which a multi-
line response can be issued by an FTP server. Some older FTP clients have trouble parsing multi-line
responses that don't contain the 3-digit response code on each line. Check this box if your clients are using an
FTP client experiencing problems with multi-line responses from Serv-U.
Use UTF-8 encoding for all sent and received paths and file names - By default, Serv-U treats all file names and
paths as UTF-8 encoded strings. It also sends all file names and paths as UTF-8 encoded strings, such as
when sending a directory listing. Unchecking this option prevents Serv-U from UTF-8 encoding these strings.
When this option is unchecked, UTF8 is not included in the the FEAT command response to indicate to clients
that the server is not using UTF-8 encoding.
Serv-U ® File Server User’s Manual 52
Editing FTP Commands & Responses
To edit FTP Commands, select the FTP command to edit and click the Edit button.
Information
Under the Information tab, basic information about the command is shown along with a link to more information
on our website. Each FTP command can also be disabled by checking the Disable command checkbox.
Disabled commands are treated as unrecognized commands when they are received from a client.
FTP Responses
Under the FTP Responses tab, all possible FTP responses to the command as issued by the Server can be
modified by clicking on the Edit button for each response. FTP command responses can contain special
macros that allow real-time data to be inserted in to the response. See the Help section on System Variables
for more information.
Message Files
Certain FTP commands allow a message file to be associated with them. The contents of a message file are
sent along with the standard FTP response. In addition, a secondary message file path is available as a default
option. This allows for message files to be specified using a path relative to the User's home directory for the
Message File. If the first message file isn't found, then Serv-U attempts to use the Secondary Message File
instead. By specifying an absolute file path in the secondary location, you can ensure that each User receives
a message file.
The following is a list of all FTP commands that allow specifying a message file:
• CDUP
• CWD
• QUIT
Advanced Options
Some FTP commands contain advanced configuration options that offer additional ways to configure the
behavior of the command. Where available, the configuration option is described in detail in the Management
Console. The following is a list of FTP commands containing advanced configuration options:
• LIST
• MDTM
• NLST
Case File - Custom FTP Command Response
Users connecting to the server need to know how much quota space is available in a given folder when they
have completed a transfer. To do this, edit the response to the STOR command to include a report on available
space. By default, the 226 (command successful) response to the STOR command (which stores files on the
server) is:
Serv-U ® File Server User’s Manual 53
"Transfer complete. $TransferBytes bytes transferred. $TransferKBPerSecond KB/sec."
Modify this to include an extra variable:
"Transfer complete. $TransferBytes bytes transferred. $TransferKBPerSecond KB/sec. Remaining storage
space is $QuotaLeft."
The last sentence shows the user how much storage space is left at the end of each file upload. The same can
be done for the DELE command, so that every time a user deletes a file, their updated quota value, showing an
increase in available space, is displayed. This can be done for any FTP command response.
Serv-U ® File Server User’s Manual 54
Database Access
SQL Templates
Serv-U uses multiple queries to maintain the databases containing User and Group information. These queries
conform to the SQL language standards. However, if the database you're using is having problems working with
Serv-U, you may need to alter these queries. From the SQL Templates dialog, each query used by Serv-U can
be specially tailored to conform to the standards supported by your database.
NOTE: Incorrectly editing these SQL queries could cause ODBC support to stop working in Serv-U. Do not edit
these queries unless you are comfortable constructing SQL statements and are positive that it is necessary to
enable ODBC support with your database software.
User and Group Table Mappings
By default, Serv-U automatically creates and maintains the tables and columns necessary to store User and
Group information in a database. However, if you're attempting to connect Serv-U to an existing database
containing this information, you need to customize the table and column names to conform to the existing
database structure. Click the User Table Mappings or Group Table Mappings to get started.
Serv-U stores information for a User or Group in 10 separate tables. Only the User/Group Info Table and
User/Group Dir Access Table are required. The current table can be changed from the Object Table drop-down
box. The Attribute column lists the attributes that are stored in the current table. The Mapped Database Value
displays the name of the column that attribute is mapped to in the database. The first row always displays the
"TableName" and can be used to change the name of the table.
Serv-U ® File Server User’s Manual 55
Certain tables where the order of the entries bears significance have a SortColumn attribute listed. This column
is used to store the order in which rules are applied.
Click the Edit button or double-click the column name to edit a value.
When enabled, the table is accessed as needed. In special situations a table that isn't being used may be
disabled to reduce the number of ODBC (database) calls. For example, if not using Ratios and Quotas "User
Ratio-Free Files", "Per User Files Ratio", "Per User Bytes Ratio", "Per Session Files Ratio", and "Per Session
Bytes Ratio" tables may be disabled preventing unneeded ODBC calls. Exercise caution when disabling tables
as the fields will appear in dialogs, but they will not be saved or loaded. The "User Info" and "Group Info" tables
cannot be disabled.
Case File - ODBC Authentication
Authentication in the Serv-U File Server can be handled through an ODBC database, allowing for scripted
account management and maintenance. In order to make use of ODBC functionality, migrate to ODBC
authentication through a database. By storing credentials in settings in a database, accounts can be managed
from outside the Serv-U Management Console via scripted database operations which can be built into many
existing account provisioning systems. A DSN must first be created in Control Panel | Administrative Tools |
Data Sources (ODBC) - use a System DSN if Serv-U is running as a service or a User DSN if Serv-U is running
as an application. Once the proper DSN has been created, specify the Data Source Name, login ID and
password and select Save. Serv-U creates the tables and columns transparently. Database Users and Groups
can be managed from the Database Users and Database Groups sections of Serv-U (located near the normal
Users and Groups tabs).
Serv-U ® File Server User’s Manual 56
SMTP Configuration
Serv-U allows administrators to configure an SMTP connection to send email for events configured to use email
actions. SMTP can be configured on the server and/or the domain level. SMTP configuration at the domain
level may be inherited from the server level. The SMTP configuration dialog is located in the "Events" tab in the
"Domain Details" and "Server Details" pages. Simply click on the "Configure SMTP" button to launch the dialog.
SMTP Server Information
• SMTP Server - the name or IP address of the SMTP server
• SMTP Server Port - the port the SMTP server is using
• From Email Address - the email address to use for the outgoing email
• From Name (optional) - the name to use for the outgoing email
• My server requires authentication - to enable authentication check this box
• This server requires a secure connection (SSL) - Some SMTP servers require that all incoming
connections be encrypted to protect against possible attacks. If your server requires incoming SMTP
connections to be encrypted, enable this option. The default port for encrypted SMTP connections is
465. Serv-U supports Implicit SSL only, and does not support Explicit SSL (port 587)
Authentication Information
If your SMTP server requires authentication you must enter the following information:
• Account Name - the account name associated with authentication for the SMTP server.
• Password - the password for the account.
Serv-U ® File Server User’s Manual 57
Serv-U Events
Serv-U enables the use of event handling which can perform various actions triggered by a list of selected
events. Below is a list of actions available to administrators:
Server Events
• Server Start
• Server Stop
Server and Domain Events
• Domain Start
• Domain Stop
• Session Connection
• Session Disconnect
• Session Connection Failure
• Log File Deleted
Server, Domain, User, and Group Events
• User Login
• User Logout
• User Login Failure
• User Password Change
• User Password Change Failure
• User Enabled
• User Disabled
• User Deleted
• IP Blocked
• IP Blocked Time
• Too Many Sessions
• Too Many Session On IP
• IP Auto Added to Access Rules
• User Added
• Password Recovery Sent
• Password Recovery Failed
• File Uploaded
• File Upload Failed
• File Download
• File Download Failed
• File Deleted
• File Moved
• Directory Created
• Directory Deleted
• Directory Changed
• Directory Moved
• Over Quota
• Over Disk Space
Serv-U ® File Server User’s Manual 58
Creating Common Events
Serv-U allows administrators to automatically create a list of the most common events. You may choose to
create these common events using email and/or balloon tip actions. Simply click the "Create Common Events"
button located in the "Events" tab. Select either the "Send Email" or "Show balloon tip" radio button for the
action you want to be performed on the common events. If you choose to "Send Email" you must also enter an
"To:" address where the events are to be sent.
Event Actions
Administrators can select from three different actions that will be executed when an event is triggered. Below is
a list of these actions:
• Send Email
• Show Balloon Tip (Server administrator only)
• Execute Command (Server administrator only)
Email Actions
Email actions can be configured to send emails to multiple recipients and to Serv-U Groups when an event is
triggered. To add an email address, enter it in the "To" or "Bcc" fields. To send mail to a Serv-U Group, use the
"Group" icon to add or remove Serv-U Groups from the distribution list. Email addresses must be separated
with commas or semicolons. Email actions contain an "To", "Subject" and "Message" parameter. Special
variables may be used to send specific data pertaining to the event. Please refer to the list of these variables
located under "System Variables".
Balloon Tip Actions
Balloon tip actions can be configured to show a balloon tip in the system tray when an event is triggered.
Balloon tip actions contain a "Balloon Title" and "Balloon Message" parameter. Special variables may be used
to send specific data pertaining to the event. Please refer to the list of these variables located under "System
Variables".
Execute Command Actions
Execute command actions can be configured to execute a command on a file when an event is triggered.
Execute command actions contain an "Executable Path", "Command Line Parameters", and "Completion Wait
Time" parameter. For the "Completion Wait Time" parameter, you may enter the number of seconds to wait
after starting the executable path. Enter a value of 0 for no waiting.
NOTE: any amount of time Serv-U spends waiting delays any processing that Serv-U can perform.
A wait value should only be used to give an external program enough time to perform some operation, such as
move a log file before it is deleted (i.e., $LogFilePath for the "Log File Deleted" event). Special variables may
be used to send specific data pertaining to the event. Please refer to the list of these variables located under
"System Variables".
Serv-U ® File Server User’s Manual 59
Serv-U Event Filters
Serv-U Event Filters allow administrators to control to a greater degree when a Serv-U event is triggered. By
default, Serv-U Events trigger each time the Event occurs. The Event Filter allows events to be triggered only if
certain conditions are met. For example, a standard Serv-U Event might trigger an email each time a file is
uploaded to the server. However, using an Event Filter, Events can be triggered on a more targeted basis. A
"File Uploaded" event can be configured to only send an email when the file name contains the string
"important", so an email would be sent when the file "Important Tax Forms.pdf" is uploaded but not when
random other files are uploaded to the server. Additionally, a "File Upload Failed" Event could be set to run only
when the protocol used is "FTP", not triggering for failed HTTP or SFTP uploads. This is done by controlling the
various variables and values related to the Event and evaluating their results when the Event is triggered.
Event Filter Fields
Each Event Filter has three critical values that must be set:
• Name - This is the name of the filter, used to identify the Filter for the Event.
• Description (Optional) - This is the description of the event, which may be included for reference.
• Logic - The "Logic" button determines how the Filter interacts with other Filters for an Event. In most
cases, "AND" will be used all filters must be satisfied for the Event to trigger. The function of "AND" is to
require that all conditions be met. However, the "OR" operator may be used if there are multiple
possible satisfactory responses (for example, abnormal bandwidth usage of less than 20 KB/s OR
greater than 2000 KB/s)
• Filter Comparison - This is the most critical portion of the Filter. The Filter Comparison contains the
evaluation that must occur for the Event to trigger. For example, a filter can be configured so that only
the user "admin" triggers the Event. In this case, the Comparison will be "If $Name = (is equal to)
admin", and the data type will be "string". For bandwidth, either an "unsigned integer" or "double
precision floating point" value would be used.
Using Event Filters
Event filters are utilized by comparing fields to expected values in the Event Filter menu. The best example is
firing an Eevnt only when a certain user triggers the action, or when a certain file is uploaded. For example, an
administrator may wish to fire an email event when the file "HourlyUpdate.csv" is uploaded to the server, but not
other files. To do this, a new Event can be created in the "Domain Details | Events" menu. The Event Type is
"File Uploaded", and in the "Event Filter" tab a new filter must be added. The $FileName variable is used and
the value is HourlyUpdate.csv as shown below:
Serv-U ® File Server User’s Manual 60
As another example, it might be necessary to know when a file transfer fails for a specific user account
(perhaps one used by an automated process). To perform this task, create a new "File Upload Failed" event
and add a new Filter. The filter comparison will be "$Name", and the value to compare would be the username,
such as ProductionLineFTP:
Serv-U ® File Server User’s Manual 61
Tracking Activity In Serv-U
The Server & Domain Session tab displays the current File Server session activity. When viewing the Sessions
page from the Server, all connected sessions from all Domains are displayed. When viewed while
administering a Domain, only that Domain's current sessions are displayed. From this page, an overall picture
of the current activity on the File Server can be seen. In addition, individual sessions can be viewed including
their current status, connection state, and transfer information.
To view the detailed information on a specific session, select the session. The Active Session Information
group is populated with the details of the currently highlighted session. This information is frequently updated to
provide you with an accurate and up-to-date snapshot of that session's activities.
Depending upon the type of connection made by that session, (e.g., FTP, HTTP, or SFTP), certain additional
functions are available.
Disconnect
Any type of session can be disconnected at any time by clicking the Disconnect button. Clicking the button
brings up another dialog with additional options for how the disconnect should be performed. There are 3 types
of disconnect options available:
• Disconnect - Immediately disconnects the session. Another session can be immediately established by
the disconnected client. This is also known as "kicking" the user.
• Disconnect and ban IP - Immediately disconnects the session and bans their IP address for the
specified number of minutes, preventing them from immediately reconnecting.
• Disconnect and block IP permanently - Immediately disconnects the session and adds a deny IP
access rule for their IP address, preventing them from ever reconnecting from the same IP address.
When disconnecting a session from the Server Session view, an additional option is available called Apply IP
rule to. This combo box allows you to select where you would like the temporary or permanent IP ban to be
applied - for the entire Server or just the Domain the session is connected to.
Serv-U ® File Server User’s Manual 62
In addition to disconnecting the session, the User account in use by the session can also be disabled by
checking the box labeled Disable user account.
If the current session is using the FTP protocol, a message can be sent to the user before disconnecting them
by typing it in the box labeled Message to user. This option is not available for HTTP or SFTP sessions as
neither protocol defines a method for chatting with users.
Spy & Chat
Any type of session can be spied on by clicking the Spy & Chat button or double-clicking on a session from the
list. Spying on a user displays all the detailed information normally visible by highlighting the session, but also
includes a complete copy of the session's log since it first connected to the File Server. This allows an
administrator to browse the log and view all actions taken by the session's user.
If the current session is using the FTP protocol, additional options are available for chatting with the user. The
Chat group shows all messages sent to and received from the session since beginning to "spy" on the session.
To send a message to the session, enter the message text in the box labeled Message Content and click the
Send button. When a message is received from the session, it is automatically displayed here.
NOTE: Not all FTP clients support chatting with system administrators. The command used to send a message
to the server is SITE MSG. In order for a client to receive messages, the client application must be capable of
receiving unsolicited responses from the server (instead of just discarding them).
Broadcast
A message can be sent to all currently connected FTP sessions by clicking the Broadcast button. Sending a
message via broadcast is equivalent to opening the Spy & Chat dialog to each individual FTP session and
sending it a chat message.
Abort
If a session is performing a file transfer, the file transfer can be terminated without disconnecting the session by
clicking the Abort button. After confirming the abort command, the current file transfer for that session is
terminated by the Server. Some clients, especially FTP and SFTP clients, may automatically restart the
aborted transfer making it appear that the abort failed. If this is the case, try Disconnecting the session instead.
Serv-U ® File Server User’s Manual 63
Server & Domain Statistics
The Server & Domain Statistics pages show detailed statistics on the use of the Server for use in benchmarking
and records keeping. Statistics viewed at the Server level are an aggregate of those accumulated by all
Domains on the Server. Statistics viewed for an individual Domain are for that Domain only. The displayed
information includes:
Session Statistics
Current Sessions
The number of sessions currently connected
24 Hrs Sessions
The number of sessions that have connected in the past 24 hours
Total Sessions
The total number of sessions that have connected since being placed online
Highest Num Sessions
The highest number of concurrent sessions that has been recorded since being placed online
Average Session Length
The average length of time a session has remained connected.
Longest Session
The longest recorded time for a session.
Login Statistics
These statistics can apply to either a domain or the entire server depending on the statistics currently being
viewed. Login statistics differ from session statistics because they apply to a login (providing a login ID and
password) as opposed to connecting and disconnection.
Logins
The total number of successful logins
Logouts
The total number of logouts
Serv-U ® File Server User’s Manual 64
Currently Logged In
The number of sessions currently logged in
Most Concurrent Logins
The highest number of simultaneously logged in sessions
Last Login Time
The last recorded valid login time (not the last time a connection was made)
Last Logout Time
The last recorded valid logout time
Average Duration Logged In
The average login time for all sessions
Longest Duration Logged In
The longest amount of time a session was logged in
Shortest Login Duration Seconds
The shortest amount of time a session was logged in
Transfer Statistics
Download Speed
Cumulative download bandwidth being currently being used
Upload Speed
Cumulative upload bandwidth being currently being used
Average Download Speed
The average download bandwidth used since being placed online
Average Upload Speed
The average upload bandwidth used since being placed online
Downloaded
The total amount of data, and number of files, downloaded since being placed online
Serv-U ® File Server User’s Manual 65
Uploaded
The total amount of data, and number of files, uploaded since being placed online
Serv-U ® File Server User’s Manual 66
User & Group Statistics
The User & Group Statistics pages show detailed statistics based on individual user or group activity. Statistics
viewed for a user or group are for that user or group only. The displayed information includes:
Session Statistics
Current Sessions
The number of sessions currently connected
24 Hrs Sessions
The number of sessions that have connected in the past 24 hours
Total Sessions
The total number of sessions that have connected since being placed online
Highest Num Sessions
The highest number of concurrent sessions that has been recorded since being placed online
Average Session Length
The average length of time a session has remained connected
Longest Session
The longest recorded time for a session
Login Statistics
These statistics can apply to either a user or a group of users depending on the statistics currently being
viewed. Login statistics differ from session statistics because they apply to a login (providing a login ID and
password) as opposed to connecting and disconnection.
Logins
The total number of successful logins
Logouts
The total number of logouts
Currently Logged In
The number of sessions currently logged in
Serv-U ® File Server User’s Manual 67
Most Concurrent Logins
The highest number of simultaneously logged in sessions
Last Login Time
The last recorded valid login time (not the last time a connection was made)
Last Logout Time
The last recorded valid logout time
Average Duration Logged In
The average login time for all sessions
Longest Duration Logged In
The longest amount of time a session was logged in
Shortest Login Duration Seconds
The shortest amount of time a session was logged in
Transfer Statistics
Download Speed
Cumulative download bandwidth being currently being used
Upload Speed
Cumulative upload bandwidth being currently being used
Average Download Speed
The average download bandwidth used since being placed online
Average Upload Speed
The average upload bandwidth used since being placed online
Downloaded
The total amount of data, and number of files, downloaded since being placed online
Uploaded
The total amount of data, and number of files, uploaded since being placed online
Serv-U ® File Server User’s Manual 68
Save Statistics
User and group statistics can be saved directly to a CSV file for programmatic analysis and review. In order to
save statistics to a file, first select the User or Group you wish to generate a statistics file for and then click the
"Save Statistics" button on the bottom of the page.
Serv-U ® File Server User’s Manual 69
Server & Domain Log
The Server & Domain Log tab shows logged activity for the Server or Domain.
The Server Log shows File Server start-up, configuration, and shutdown information. It does not show Domain
activity information. To activity logs, view the appropriate Domain's log instead. In addition to status
information about libraries, licensing, and the current build that is logged when the File Server is first starts, the
Server Log also contains information about all Domain listener status, Universal Plug-and-Play (UPnP) status
information, and PASV port range status. The information contained in the Server Log is also saved to a text
file located in the installation directory that is named Serv-U-StartupLog.txt. This file is replaced each time the
Serv-U File Server is started.
The Domain Log contains information about and activity pertaining to the currently administered Domain only.
This includes the status of the Domain's listeners and any configured activity log information. For more
information on the types of activity information that be placed in the Domain Log, see the Help section entitled
Domain Log Settings.
Information contained in the log can be highlighted by clicking and dragging the mouse cursor over the desired
portion of the log. Once highlighted, the selected portion can be copied to the clipboard.
Serv-U ® File Server User’s Manual 70
Freeze Log
Check this box to temporarily pause refreshing of the log. This is useful on busy systems so a certain section of
the log can be highlighted and copied before it is scrolled out of view. Once finished, uncheck the box to
resume automatic updating of the log.
Select All
Clicking this button automatically freezes the log and highlights all currently displayed log information so that it
can be copied to the clipboard.
Clear Log
When the log has become too large for you to view at once, click this button to erase the currently displayed log
information. Only log information received after clicking the button is displayed.
Serv-U ® File Server User’s Manual 71
Legend
To make viewing the different components of the log easier, each different type of logged message is color-
coded for quick identification. Clicking this shows the legend in a draggable dialog. Drag the legend dialog to a
convenient location so it can be used for reference while browsing the log.
Filter Log
To quickly find and read through specific sections of the log, it can be filtered based upon a search string.
Clicking this button brings up the Filter Log dialog. Providing a search string and clicking the Filter button
refreshes the log to only display log entries containing the search string. To view the entire contents of the log
again, open the Filter Log dialog and click the Reset button.
Download Log
To download the full log file from Serv-U, click the "Download Log" button. If you have permission to download
the file your web browser will prompt you to choose a location to save the file, or begin downloading the file
automatically.
Serv-U ® File Server User’s Manual 72
Configuring Domain Logs
The Serv-U File Server allows for a great deal of customization in logging Domain events and activity. Logging
is broken into two sections: File and Screen. To enable a logging option, check the appropriate box in the File
or Screen column. When an option is checked from the "File" column, the appropriate logging information is
saved to the specified log file if Enable logging to file is checked. When an option is checked from the "Screen"
column, then the event is displayed in the log when viewed from the Serv-U Management Console. The log can
be configured to show as much or as little information as you desire. After configuring the desired logging
options, click the Save button to save the changes.
Serv-U ® File Server User’s Manual 73
Logging to File Settings
Log file path
The log file must be given a name before information can be saved to a file. The Browse button can be used to
select an existing file or directory location for the log file. The log file path supports certain wildcard characters
as outlined below. Wildcard characters referencing the date applies to the day that the log file is created.
When combined with the Automatically rotate log file option, wildcards provide an automatic way to archive
Domain activity for audits, such as those required by HIPAA. The available wildcard characters are:
• %D - The current day of the month
• %M - The name of the current month
• %N - The numeric value of the current month (1-12)
• %Y - The 4-digit value of the current year, (e.g., 2009)
• %X - The 2-digit value of the current year, (e.g., 09 for 2009)
• %S - The name of the Domain whose activity is being logged
Enable logging to file
Check this box to Serv-U to begin saving log information to the file specified in the Log file path. If this option is
not checked, Serv-U does not log any information to the file, regardless of the individual options checked in the
"File" column.
Automatically rotate log file
To ensure that log files remain a manageable size and can be easily referenced during auditing, Serv-U
supports the ability to automatically rotate the log file on a regular basis. By specifying a Log file path
containing wildcards referencing the current date, Serv-U can rotate the log file and create a unique file name
every day, week, month, or year.
Purge Old Log Files
Serv-U supports the ability to automatically purge old log files by setting a maximum number of files to keep
and/or a maximum size limit in MB's. Setting these options to "0" means the setting is unlimited and the limit is
not applied.
CAUTION: Log files are purged based only on the current log file path name. Log file variables are replaced
with Windows wildcard values used to search for matching files. For example:
C:\Logs\%Y:%N:%D %S Log.txt is searched for C:\Logs\????:??:?? * Log.txt
C:\Logs\%Y:%M:%D %S Log.txt is searched for C:\Logs\????:*:?? * Log.txt
C:\Logs\%S\%Y:%M:%D Log.txt is searched for C:\Logs\--DomainName--\????:*:?? Log.txt
Log variables are wildcarded like this:
Serv-U ® File Server User’s Manual 74
%D --> ??
%N --> ??
%M --> *
%Y --> ????
%X --> ??
%S --> *
Anything matching the wildcarded path name can be purged. Use caution; it's best practice to place log files
into a single directory to avoid unexpected file deletion.
Do Not Log IPs
Serv-U supports the ability to specify IP addresses that are exempt from logging. Activity from these IP
addresses is not logged to the location specified by the rule - the Screen, a File, or both. This is useful to
exempt IP addresses for administrators that may otherwise generate a lot of logging information that can
obfuscate Domain activity from regular users. It can also be used to save on log space and reduce overhead.
Simply click the Do Not Log IPs button and add IP addresses as appropriate.
Serv-U ® File Server User’s Manual 75
Database Support
Serv-U enables the use of an ODBC database to store and maintain group and user accounts at both the
Domain and Server levels. The ODBC connections are configured from two locations: Domain | Domain Details
| Database and Server | Server Details | Database. Serv-U can automatically create all of the tables and
columns necessary to begin storing Users and Groups in your database. Because Serv-U uses one set of table
names to store its information, individual ODBC connections must be configured for each item which stores
details in the database. In other words, the Server as well as each Domain must have a unique ODBC
connection to ensure they are stored separately. To configure a database, follow these steps:
• Create an ODBC connection for Serv-U to use. RhinoSoft.com recommends MySQL, but any database
that has a Windows ODBC driver available can be utilized. Use a System DSN if Serv-U is operating
as a system service, or a User DSN if Serv-U is operating as a regular application.
• Open the Serv-U Management Console and browse to the appropriate Domain or Server database
settings. Enter the Data Source Name (DSN), the login ID, and Password and click Save.
If the database connection is being configured for the first time, leave the Automatically create options checked.
With these options checked, the Serv-U File Server builds the database tables and columns automatically.
Serv-U ® File Server User’s Manual 76
License Information
The License Details tab displays the information contained in the current registration ID in use by the Serv-U
File Server. If the installation is running in trial mode, then information on the number of trial days remaining is
also included. Information contained on this tab includes:
Name
The name associated with the current license
Email Address
The email address associated with the current license
Serv-U Edition
The Serv-U Edition that is enabled by the current license. See Serv-U Editions for more information
Copies
The number of concurrent installations allowed by the current license
Purchase Date
The date the current license was purchased.
Updates
The date through which the current license allows free updates to the latest version. If running as a trial, the
number of trial days remaining is displayed
Edition Information
Displays enabled functionality and limitations of the licensed Serv-U Edition
Additional Products
Additional add-ons for Serv-U and whether or not they are enabled
Registering Serv-U
To Register the Serv-U File Server, click the Register button on the bottom toolbar and enter your alphanumeric
registration ID. If you have lost your ID, click on the Lost ID button for assistance in retrieving it. If you need to
purchase an ID, click on the Purchase button to visit our web site to purchase an ID.
Serv-U ® File Server User’s Manual 77
System Variables
Certain configurable messages in Serv-U can be customized to include a wide range of variables as outlined in
the list below. These variables are replaced at run-time with the appropriate value allowing up-to-date statistics
and feedback to be provided to logged in Users. Some of the places where these variables can be used
include in Event messages, a customized FTP command response, or a Welcome Message.
All available variables and a short explanation of each is included below. Statistical information, unless
otherwise specified, is calculated since the Serv-U File Server was last started.
Server Information
• $ServerName - The full name of the server, (i.e., Serv-U)
• $ServerVersionShort - The first two digits of the current version of the Serv-U File Server, (e.g., 7.0)
• $ServerVersionLong - The full version number of the Serv-U File Server, (e.g., 7.0.0.3)
• $OS - The name of the operating system, (e.g., Windows XP)
• $OSVer - The full version number of the operating system, (e.g., 5.1.2600)
• $OSAndPlatform - The name of the operating system, (e.g., Windows XP) and platform (e.g., 32-bit or
64-bit)
• $ComputerName - The name of the computer retrieved from the operating system, normally the same
as the UNC name on a Windows network (e.g., WEB-SERVER-01)
• $LogFilePath - Retrieves the path to the log file (Log File Deleted Event only)
Server Statistics
• $ServerDays - The total number of days the Server has been online continuously
• $ServerHours - The number of hours from 0 to 24 the Server has been online, carries over to
$ServerDays
• $ServerMins - The number of minutes from 0 to 60 the Server has been online, carries over to
$ServerHours
• $ServerSecs - The number of seconds from 0 to 60 the Server has been online, carries over to
$ServerMins
• $ServerKBup - The total number of kilobytes uploaded
• $ServerKBdown - The total number of kilobytes downloaded
• $ServerFilesUp - The total number of files uploaded
• $ServerFilesDown - The total number of files downloaded
• $ServerFilesTot - The total number of files transferred, essentially ($ServerFilesUp +
$ServerFilesDown)
• $LoggedInAll - The total number of established sessions
• $ServerUploadAvgKBps - The average upload rate in KB/s
• $ServerDownloadAvgKBps - The average download rate in KB/s
• $ServerAvg - The average data transfer rate (uploads and downloads) in KB/s
• $ServerUploadKBps - The current upload transfer rate in KB/s
• $ServerDownloadKBps - The current download transfer rate in KB/s
• $ServerKBps - The current aggregate data transfer rate in KB/s
• $ServerSessions24HPlusOne - The total number of sessions in the past 24 hours plus one additional
session
• $ServerSessions24H - The total number of sessions in the past 24 hours
Serv-U ® File Server User’s Manual 78
Domain Statistics
• $DomainKBup - The total number of kilobytes uploaded
• $DomainKBdown - The total number of kilobytes downloaded
• $DomainFilesUp - The total number of files uploaded
• $DomainFilesDown - The total number of files downloaded
• $DomainFilesTot - The total number of files transferred, essentially ($DomainFilesUp +
$DomainFilesDown)
• $DomainLoggedIn - The total number of sessions currently connected
• $DomainUploadAvgKBps - The average upload rate in KB/s
• $DomainDownloadAvgKBps - The average download rate in KB/s
• $DomainAvg - The average aggregate data transfer rate (uploads and downloads) in KB/s
• $DomainUploadKBps - The current upload transfer rate in KB/s
• $DomainDownloadKBps - The current download transfer rate in KB/s
• $DomainKBps - The current aggregate data transfer rate in KB/s
• $DomainSessions24HPlusOne - The total number of sessions in the past 24 hours plus one additional
session
• $DomainSessions24H - The total number of sessions in the past 24 hours
User Statistics
Applies to all sessions attached to the User account
• $UserKBUp - The total number of kilobytes uploaded
• $UserKBDown - The total number of kilobytes downloaded
• $UserKBTot - The total amount of kilobytes transferred
• $UserLoggedIn - The total number of sessions
• $UserUploadAvgKBps - The average upload rate in KB/s
• $UserDownloadAvgKBps - The average download rate in KB/s
• $UserAvg - The average aggregate data transfer rate (uploads and downloads) in KB/s
• $UserUploadKBps - The current upload transfer rate in KB/s
• $UserDownloadKBps - The current download transfer rate in KB/s
• $UserKBps - The current aggregate data transfer rate in KB/s
• $UserSessions24HPlusOne - The total number of sessions in the past 24 hours plus one additional
session
• $UserSessions24H - The total number of sessions in the past 24 hours
Last Transfer Statistics
Applies to the most recently completed successful data transfer
• $TransferBytesPerSecond - The effective (compressed) transfer rate in bytes/s
• $TransferKBPerSecond - The effective (compressed) transfer rate in KB/s
• $TransferBytes - The effective (compressed) number of bytes transfered, formatted for display, e.g.,
32,164
• $NoFormatTransferBytes - The effective (compressed) number of bytes transfered, unformatted, e.g.,
32164
• $TransferKB - The effective (compressed) number of kilobytes transfered, formatted for display
• $ActualTransferBytesPerSecond - The actual (uncompressed) transfer rate in bytes/s
• $ActualTransferKBPerSecond - The actual (uncompressed) transfer rate in KB/s
• $ActualTransferBytes - The actual (uncompressed) number of bytes transfered, formatted for display,
e.g., 32,164
Serv-U ® File Server User’s Manual 79
• $NoFormatActualTransferBytes - The actual (uncompressed) number of bytes transfered, unformatted,
e.g., 32164
• $ActualTransferKB - The actual (uncompressed) number of kilobytes transfered, formatted for display
• $CompressionRatio - The ratio of compression for the transfer expressed as a percentage of the
expected amount of data transfered. For example, a value of 100.00 means the data could not be
compressed. A value of 200.00 means the data compressed to half its original size.
• $CurrentCompressedTransferBytes - The current effective (compressed) number of bytes transfered so
far, unformatted, e.g., 32164 (FTP only)
• $CurrentUncompressedTransferBytes - The current actual (uncompressed) number of bytes transfered
so far, unformatted, e.g., 32164 (FTP only)
Date/Time
• $Date - The current date according to the Serv-U File Server, in the system's local date format
• $Time - The current time according to the Serv-U File Server, in the system's local time format
Server Settings
• $MaxUsers - The maximum number of sessions allowed to login, which could be limited by the license
• $MaxAnonymous - The maximum number of anonymous users allowed to login
Session Information
Applies to the current session
• $Name - The login ID of the attached User account
• $LoginID – The session's login ID, operates like $Name. $Name can refer to the login ID for target user
accounts but $LoginID refers only to the login ID of the session.
• $IP - The client IP address
• $IPName - The reverse DNS name as obtained by performing a reverse DNS lookup on $IP
• $Dir - The session's current directory
• $Disk - The local drive letter being accessed
• $DFree - The amount of free space on $Disk in MB
• $FUp - The total number of files uploaded
• $FDown - The total number of files downloaded
• $FTot - The total number of files transferred, essentially ($FUp + $FDown)
• $BUp - The total number of kilobytes uploaded
• $Bdown - The total number of kilobytes downloaded
• $BTot - The total number of kilobytes transferred
• $TConM - The total number of minutes the session has been connected
• $TConS - The number of seconds from 0 to 60 that the session has been connected, carries over to
$TconM
• $RatioUp - The 'upload' portion of the applied ratio, "N/A" if not in use
• $RatioDown - The 'download' portion of the applied ratio, "N/A" if not in use
• $RatioType - The type of ratio being applied, either per session or per User
• $RatioCreditType - The type of ratio credit granted for transfers, either per bytes or per complete file
• $RatioCredit - The current transfer credit for the applied ratio, either megabytes or complete files
• $QuotaUsed - Displays how much disk quota is currently being used in MB, "Unlimited" if no quota is in
use
• $QuotaLeft - Displays how much disk quota is available in MB, "Unlimited" if no quota is in use
• $QuotaMax - Displays the maximum amount of disk space that can be used in MB, "Unlimited" if no
quota is in use
Serv-U ® File Server User’s Manual 80
• $Protocol - The current protocol being used (FTP, FTPS, HTTP, HTTPS, or SFTP (SSH2))
• $DomainName - The current domain that the session is logged into
• $DomainDescription - The description of the current domain that the session is logged into
• $TimeRemaining - The time remaining when blocking an IP address for an amount of time (available
only in Event notifications)
• $LocalHomeDirectory - The local home directory. It should only be used for events that need this
specific information such as user creation.
• $Password - The password associated with the user account. It is intended only for events. It should
NOT be used for welcome messages.
• $UserEmailAddress - The user's email address.
• $FullName - The user's full name as entered into the "Full Name" field for a user account.
• $SpaceFullName - The same as "$FullName" with the addition of a space before the user's full name.
Blank (no space or name) when the user's full name is empty.
• $FullNameSpace - The same as "$FullName" with the addition of a space after the user's full name.
Blank (no space or name) when the user's full name is empty.
NOTE: Using the $IPName variable inside of an event or sign-on message can cause a slight delay while the
reverse DNS information for $IP is retrieved.
File Information
Applies to the last remotely accessed file, which is not necessarily the last transferred file
• $PathName - Retrieves the full remote path
• $FileName - Retrieves just the filename from $PathName
• $FileSize - Retrieves the size, in bytes, of the file from $FileName
• $FileSizeFmt - A formatted version of the file size, containing the thousands separator (comma or
period depending on the computer's regional settings)
• $FileSizeKB - A formatted floating point value representing the file size in KB
• $LocalPathName - Retrieves the fully qualified local path name for an operation, as it relates to
Windows. For example "C:\Temp\File.fid" instead of "/Temp/file.fid"
• $LocalFileName - Retrieves the name of the file as it is stored on the local computer. See
$LocalPathName for details
• $OldLocalPathName - Same as $LocalPathName, but contains the path prior to renaming
• $OldLocalFileName - Same as $LocalFileName, but contains the file name prior to renaming
• $OldPathName - Retrieves the remote path name prior to renaming
• $OldFileName - Retrieves the remote file name prior to renaming
Current Activity
• $UNow - The current number of sessions on the Serv-U File Server
• $UAll - The total number of sessions that have connected to the Serv-U File Server since it was last
started
• $U24h - The total number of sessions that have connected to the Serv-U File Server in the last 24
hours
• $UAnonAll - The current number of sessions attributed to the anonymous user on the Serv-U File
Server
• $UAnonThisDomain - The current number of sessions attributed to the anonymous user on the
connected Domain
• $UNonAnonAll - The current number of sessions not attributed to the anonymous user on the Serv-U
File Server
Serv-U ® File Server User’s Manual 81
• $UNonAnonThisDomain - The current number of sessions not attributed to the anonymous user on the
connected Domain
• $UThisName - The current number of sessions attributed to the connected User account
Serv-U ® File Server User’s Manual 82
Web Client Parameters
The Serv-U Web Client supports several parameters that can enhance log on in various ways. Special login
links can be created in the Web Client that allow users to automatically send their Login ID and password, start
audio files immediately, start in Thumbnail Mode and more. To specify these parameters, add a forward slash
after the URL of the server, a "?" character and then these parameters with an ampersand "&" between them.
The parameters supported in the Serv-U Web Client are:
• user=username&password=password – Allows the Login ID and password to be sent automatically to
Serv-U, bypassing the need to log in. This can be very convenient for audio/video but should NOT be
used for confidential or protected information.
• thumbnail=1 – Starts the Web Client in Thumbnail Mode, showing thumbnails of all images.
• slideshow=1 – Starts the Web Client in Slideshow Mode, showing a slideshow of all images.
• playlist=1 – Starts the Web Client in media mode, playing audio/video files in order.
• playmedia=1 – Starts the web client in media mode, playing a video files only.
• dir=directory – Specifies what directory to browse into immediately after login.
• file=file – Specifies a file to download immediately after login, defaulting in the home directory. If the
"dir" command is used in conjunction with "file", the Web Client attempts to download a file from that
folder.
• sortcol=column – Specifies the column by which to sort the files in the Web Client. This column accepts
the integer values 1-3 for sorting by name, size, or time.
Some examples follow:
http://yourserver.com/?user=admin&password=test&file=weeklyreport.csv - This link will log in the user
"admin" and automatically download the file called "weeklyreport.csv" if it exists.
• http://yourserver.com/?user=presentations&password=ads&dir=/onsite/&playmedia=1 – This link
will log in the user "presentations" and play the video files found in the "onsite" directory in order,
perhaps for an on-site presentation of a product.
• http://yourserver.com/?user=dj&password=music&sortcol=3&playlist=1 – This link will log in the
user "dj" and automatically begin playing audio files in order of last modification date.
• http://yourserver.com/?user=familyreunion&password=reunion&slideshow=1 – This link will log in
the user "familyreunion" and automatically start playing a slideshow of images, a link that might be
shared with family members after an event.
Serv-U ® File Server User’s Manual 83
Serv-U Integration DLL
The Serv-U File Server includes a fully-extensible Integration DLL which allows nearly every function of Serv-U
from user login, authentication, password changes, and more to be delgated to external code via an easy-to-
build DLL. The DLL is fully documented via code found in the “Serv-U Integration Sample DLL” folder in the
Serv-U installation directory.
Configuring the Integration DLL
The Integration DLL can be configured for both the Domain and Server levels. If an Integration DLL is defined
for the Server level, it will also be used for all Domains that do not already have an Integration DLL defined.
Integration DLLs configured at the Domain level will override those configured at the Server level. The
Integration DLL is configured in the “Limits and Settings | Settings” menu at etiher the Domain or Server level.
NOTE: Because Serv-U is available in both 32-bit and 64-bit builds, an extra level of complexity must be
considered when building your Integration DLL. If you are running the 64-bit build of Serv-U, you must also
build your DLL as a 64-bit DLL instead of as a 32-bit DLL. If you are running a 64-bit build of Windows and are
not sure whether you are using the 64-bit build of Serv-U, you can check in the Windows Task Manager. A 32-
bit build of Serv-U will include “*32” next to the executable name, as shown below.
Serv-U ® File Server User’s Manual 84
Glossary
• Server – The Serv-U File Server, and the main Serv-U engine which handles incoming
FTP/FTPS/SFTP/HTTP/HTTPS requests. Settings set at the Server level will be inherited by all
Domains, Groups and Users.
• Domain – A collection of Users and Groups which use the same Listeners and common settings.
• Group – A group of Users who share common settings, such as Virtual Paths or Directory Access rules.
• User – A single account which allows a user to log on to Serv-U and access files and folders.
• Listener – A listening service in Serv-U which is configured in a Domain to accept incoming FTP, FTPS,
SFTP, HTTP or HTTPS connections. Listeners may be either IPv4 or IPv6, but not both.
• Limit – A configuration option which can be set at the Server, Domain, Group, or User level. Limits can
be set for password complexity requirements, session timeout, Web Client customization and more.
• FTP – Acronym for “File Transfer Protocol”, one of the first methods of sharing files on the Internet. Still
in common use, but more commonly replaced with secure protocols like FTPS, SFTP or HTTPS for
security reasons.
• FTPS – Acronym for “FTP over SSL”, an FTPS connection is identical to an FTP connection except that
the FTPS connection is encrypted using SSL. FTPS works by securing usernames, passwords, and
files from being stolen or intercepted in transit. FTPS Support is available in Serv-U Silver and Gold
Editions.
• SFTP – Acronym for Secure File Transfer Protocol, SFTP is actually unrelated to FTP. SFTP is a
secure method of transferring files using the SSH protocol, and is essentially a subset of SSH since
SFTP can transfer files but cannot open a shell session. SFTP support is available in Serv-U Gold
Edition.
• HTTP – Acronym for Hypertext Transfer Protocol, HTTP is how most web sites are shared over the
Internet. Serv-U includes an HTTP interface for use with the Web Client and FTP Voyager JV. HTTP is
available in all three Serv-U Editions.
• HTTPS - Acronym for HTTP Secure, HTTPS is a secured method of connecting to a Web Server.
HTTPS support is available in Serv-U Gold Edition.
• Public Key Authentication – Public Key Authentication, or PKA, is a process in SFTP by which users
may authenticate to Serv-U using a key pair instead of a password. This is a very secure way to
connect, and is used frequently by automated cron jobs in Unix-based operating systems.
• Event – A Serv-U event consists primarily of an event type (User Login, File Upload Failed, etc) and an
Action type (Show Balloon Tip, Send Email, or Execute Command). Serv-U events are used to
automate behavior and provide greater visibilty of important file transfer processes.
• Anti-Hammering – A Serv-U feature which allows administrtors to block IP addresses who attempt to
connect repeatedly with incorrect credentials. By intelligently handling only IP addresses who
repeatedly fail to log on correctly, Anti-Hammering allows for smart blocking of bots and hackers.
Serv-U ® File Server User’s Manual 85
• Web Client – The Serv-U Web Client is a web-based file transfer interface that is provided free of
charge in all Serv-U Editions. An advanced Web 2.0 service, the Web Client can be used to upload,
download, delete, and rename files just like any other client. It can also be used to drag/drop files, play
media, or render slideshows and thumbnails of images.
• FTP Voyager JV – FTP Voyager JV is an advanced multi-platform file transfer client available as an
add-on for the Serv-U File Server. Based on Java, it is launched through the HTTP/HTTPS interface
and allows full drag/drop functionality and integration with the desktop for a seamless transfer
experience.
• AES – Acronym for Advanced Encryption Standard. AES is a strong encryption standard used by the
US Government and many corporations for encrypting data while in transit. AES is available in Serv-U
in 128-bit, 192-bit, and 256-bit ciphers.
• Directory Access – Encompasses all of the permissions applied to a Server, Domain, Group, and User,
which grant and deny permission to files and folders. Directory Access rules are the foundation of file
access rights, determining what a user may and may not access (as well as how they may access it).
• IP Access – IP Access rules are used in Serv-U to determine who may connect to the server. Rules
defined at the Server and Domain levels define who is allowed to make an initial connection to Serv-U,
while rules defined at the User and Group levels define who may connect using a given user account.
• Remote Administration – Through the HTTP/HTTPS services in Serv-U, Serv-U Gold Edition customers
are able to connect to Serv-U remotely to administer services and users without actually logging on to
the server itself. This allows for easier administration of remote servers.
• UPnP – UPnP stands for Universal Plug and Play, and is a method used by software to automatically
configure routers and firewalls for network services. Serv-U includes UPnP support for IPv4 and IPv6
routers.
Serv-U ® File Server User’s Manual 86
Anda mungkin juga menyukai
- Shoe Dog: A Memoir by the Creator of NikeDari EverandShoe Dog: A Memoir by the Creator of NikePenilaian: 4.5 dari 5 bintang4.5/5 (537)
- The Yellow House: A Memoir (2019 National Book Award Winner)Dari EverandThe Yellow House: A Memoir (2019 National Book Award Winner)Penilaian: 4 dari 5 bintang4/5 (98)
- The Subtle Art of Not Giving a F*ck: A Counterintuitive Approach to Living a Good LifeDari EverandThe Subtle Art of Not Giving a F*ck: A Counterintuitive Approach to Living a Good LifePenilaian: 4 dari 5 bintang4/5 (5794)
- The Little Book of Hygge: Danish Secrets to Happy LivingDari EverandThe Little Book of Hygge: Danish Secrets to Happy LivingPenilaian: 3.5 dari 5 bintang3.5/5 (400)
- Grit: The Power of Passion and PerseveranceDari EverandGrit: The Power of Passion and PerseverancePenilaian: 4 dari 5 bintang4/5 (588)
- Elon Musk: Tesla, SpaceX, and the Quest for a Fantastic FutureDari EverandElon Musk: Tesla, SpaceX, and the Quest for a Fantastic FuturePenilaian: 4.5 dari 5 bintang4.5/5 (474)
- A Heartbreaking Work Of Staggering Genius: A Memoir Based on a True StoryDari EverandA Heartbreaking Work Of Staggering Genius: A Memoir Based on a True StoryPenilaian: 3.5 dari 5 bintang3.5/5 (231)
- Hidden Figures: The American Dream and the Untold Story of the Black Women Mathematicians Who Helped Win the Space RaceDari EverandHidden Figures: The American Dream and the Untold Story of the Black Women Mathematicians Who Helped Win the Space RacePenilaian: 4 dari 5 bintang4/5 (895)
- Team of Rivals: The Political Genius of Abraham LincolnDari EverandTeam of Rivals: The Political Genius of Abraham LincolnPenilaian: 4.5 dari 5 bintang4.5/5 (234)
- Never Split the Difference: Negotiating As If Your Life Depended On ItDari EverandNever Split the Difference: Negotiating As If Your Life Depended On ItPenilaian: 4.5 dari 5 bintang4.5/5 (838)
- The Emperor of All Maladies: A Biography of CancerDari EverandThe Emperor of All Maladies: A Biography of CancerPenilaian: 4.5 dari 5 bintang4.5/5 (271)
- Devil in the Grove: Thurgood Marshall, the Groveland Boys, and the Dawn of a New AmericaDari EverandDevil in the Grove: Thurgood Marshall, the Groveland Boys, and the Dawn of a New AmericaPenilaian: 4.5 dari 5 bintang4.5/5 (266)
- On Fire: The (Burning) Case for a Green New DealDari EverandOn Fire: The (Burning) Case for a Green New DealPenilaian: 4 dari 5 bintang4/5 (74)
- The Unwinding: An Inner History of the New AmericaDari EverandThe Unwinding: An Inner History of the New AmericaPenilaian: 4 dari 5 bintang4/5 (45)
- Rise of ISIS: A Threat We Can't IgnoreDari EverandRise of ISIS: A Threat We Can't IgnorePenilaian: 3.5 dari 5 bintang3.5/5 (137)
- The Hard Thing About Hard Things: Building a Business When There Are No Easy AnswersDari EverandThe Hard Thing About Hard Things: Building a Business When There Are No Easy AnswersPenilaian: 4.5 dari 5 bintang4.5/5 (345)
- The World Is Flat 3.0: A Brief History of the Twenty-first CenturyDari EverandThe World Is Flat 3.0: A Brief History of the Twenty-first CenturyPenilaian: 3.5 dari 5 bintang3.5/5 (2259)
- The Gifts of Imperfection: Let Go of Who You Think You're Supposed to Be and Embrace Who You AreDari EverandThe Gifts of Imperfection: Let Go of Who You Think You're Supposed to Be and Embrace Who You ArePenilaian: 4 dari 5 bintang4/5 (1090)
- The Sympathizer: A Novel (Pulitzer Prize for Fiction)Dari EverandThe Sympathizer: A Novel (Pulitzer Prize for Fiction)Penilaian: 4.5 dari 5 bintang4.5/5 (121)
- Her Body and Other Parties: StoriesDari EverandHer Body and Other Parties: StoriesPenilaian: 4 dari 5 bintang4/5 (821)
- Welcome: Distance CalculatorDokumen13 halamanWelcome: Distance CalculatorMeharaj Meharaj MBelum ada peringkat
- Iris Maroc Camera de Surveillance Ip Hikvision Fixed Dome Built in Mic 8 MP Ds 2cd1183g0 IufDokumen6 halamanIris Maroc Camera de Surveillance Ip Hikvision Fixed Dome Built in Mic 8 MP Ds 2cd1183g0 IufAziz JabbourBelum ada peringkat
- Analyzing The Effects of Social Media On The Hospitality IndustryDokumen21 halamanAnalyzing The Effects of Social Media On The Hospitality IndustryNik Azreeta AzizBelum ada peringkat
- 9871 Cons en 54b9 PDFDokumen230 halaman9871 Cons en 54b9 PDFP_leeBelum ada peringkat
- NR500 User ManualDokumen93 halamanNR500 User ManualIlson JuniorBelum ada peringkat
- Student Panel-Online Mode (Screenshots)Dokumen6 halamanStudent Panel-Online Mode (Screenshots)sarwar shamimmBelum ada peringkat
- Lecture 5 Network AssignmentDokumen9 halamanLecture 5 Network Assignmentmehdi100% (1)
- Network Engineer Interview Questions-2Dokumen14 halamanNetwork Engineer Interview Questions-2mushahidBelum ada peringkat
- Evolution SDokumen2 halamanEvolution SdarkwooddubBelum ada peringkat
- SmsDokumen13 halamanSmsZahid Ali GujjarBelum ada peringkat
- Unigrout Grouting Platforms: Atlas Copco Underground Rock ExcavationDokumen8 halamanUnigrout Grouting Platforms: Atlas Copco Underground Rock ExcavationVittorioBelum ada peringkat
- CIPP Glossary Tests.2.0.35 PDFDokumen44 halamanCIPP Glossary Tests.2.0.35 PDFvictorianne m100% (2)
- Pvss ScadaDokumen22 halamanPvss ScadaFatch van CheBelum ada peringkat
- Basic Operation: GV300 Quick StartDokumen2 halamanBasic Operation: GV300 Quick StartAngel LuzBelum ada peringkat
- SAP HANA File Loader Guide PDFDokumen34 halamanSAP HANA File Loader Guide PDFsriBelum ada peringkat
- Getting Started With RabbitMQ and CloudAMQPDokumen93 halamanGetting Started With RabbitMQ and CloudAMQPmahesh_rajakumarBelum ada peringkat
- Quanta BY7D PDFDokumen41 halamanQuanta BY7D PDFronald sumendapBelum ada peringkat
- Getting Started Manual: Allen-BradleyDokumen90 halamanGetting Started Manual: Allen-BradleygeniunetBelum ada peringkat
- RN P103 08 00 CCDokumen18 halamanRN P103 08 00 CCNipon ZamanBelum ada peringkat
- Practical No: 1 Aim:To Make and Test A Straight Through CableDokumen39 halamanPractical No: 1 Aim:To Make and Test A Straight Through CablediveshBelum ada peringkat
- Proiect Lazar Adrian PDFDokumen21 halamanProiect Lazar Adrian PDFGeorge MihailaBelum ada peringkat
- Telematics 4g GPS GPRSDokumen29 halamanTelematics 4g GPS GPRSlooser2117Belum ada peringkat
- Twin Beam Base Station AntennasDokumen2 halamanTwin Beam Base Station Antennasnahuan_mata100% (1)
- The English Manual of FUTV4443A 4in1 Mux-Scrambling QAMDokumen42 halamanThe English Manual of FUTV4443A 4in1 Mux-Scrambling QAMbalthazorrBelum ada peringkat
- Bus - Link - Cfu - en-US - Manufacturer Devices PA Base V1.0Dokumen150 halamanBus - Link - Cfu - en-US - Manufacturer Devices PA Base V1.0IA BITSBelum ada peringkat
- RS-232 / RS-422 / RS-485 Over Fast Ethernet Media Converter: ICS-100 ICS-102 ICS102-S15Dokumen4 halamanRS-232 / RS-422 / RS-485 Over Fast Ethernet Media Converter: ICS-100 ICS-102 ICS102-S15shahzad32552372Belum ada peringkat
- Quick Refer Ence Guide Collection:: ST Armorstart and Armorstart ST ConnectivityDokumen12 halamanQuick Refer Ence Guide Collection:: ST Armorstart and Armorstart ST ConnectivityYeltsin MuniveBelum ada peringkat
- 13.1 WCDMA Channel StructureDokumen3 halaman13.1 WCDMA Channel StructureKamal ChauhanBelum ada peringkat
- Arduino Powered HomeDokumen23 halamanArduino Powered HomeMarius DanilaBelum ada peringkat
- Bibliography of Research On Social Network SitesDokumen27 halamanBibliography of Research On Social Network SitesNamit AgrawalBelum ada peringkat