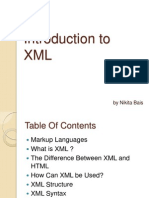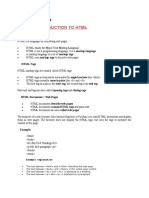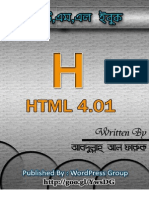Designers Guide To Magento
Diunggah oleh
Espoleto Comércio EletrônicoDeskripsi Asli:
Judul Asli
Hak Cipta
Format Tersedia
Bagikan dokumen Ini
Apakah menurut Anda dokumen ini bermanfaat?
Apakah konten ini tidak pantas?
Laporkan Dokumen IniHak Cipta:
Format Tersedia
Designers Guide To Magento
Diunggah oleh
Espoleto Comércio EletrônicoHak Cipta:
Format Tersedia
Designer's Guide to Magento
You have heard about the unbelievable open-source features Magento offers right out the
box.You spare no time seeing it in action, have oo-ed and aah-ed over it all - over and over again.
...And now you want to make it all your own. You've got your PSDs ready and the zeal to build and integrate.
So what's next—Where do you begin?
Designer's Guide to Magento has been prepared for you to learn and expand your knowledge of the
structural, conceptual workings and methods of designing for Magento—It will basically teach you what you
need to know to begin creating a theme of your own with Magento. This said, due to the sheer extent of
flexibility that Magento's features offer, it is not possible to document all the different ways in which it can be
customized for use. For help with this, you can consult Magento's community forums and wiki where real-life
people with real-life experiences will be able to point you in the right direction. Also, remember that Magento
is an application constantly in development, therefore despite our greatest efforts this documentation may
not faithfully reflect the release version you are currently working with.
This documentation is largely sectioned into four chapters and can be skipped through back and forth in
order to quickly access only the information you need most. However, because each chapter acts as a prelude
to the next, we advise you to follow along with the documentation in the order it was written.
Text from: http://www.magentocommerce.com/design_guide
PDF created by: Tomislav Bilic
http://inchoo.net/ecommerce/magento/designers-guide-to-magento-pdf-download
Designer's Guide to Magento Page 1 of 24
Content
Magento Design Terminologies ................................................................................................................ 3
● Website and Store ........................................................................................................................ 3
● Interface ...................................................................................................................................... 5
● Themes ....................................................................................................................................... 6
● Blocks ......................................................................................................................................... 7
Working with Magento Themes ................................................................................................................ 8
● How Magento Does Themes Different from Others ..................................................................... 8
● How to Create a Theme ............................................................................................................... 9
● Say Hello to Multiple Themes .................................................................................................... 11
● Hierarchy of Themes ................................................................................................................. 12
Building Your Theme .............................................................................................................................. 15
● Introducing Blocks and Layout................................................................................................... 15
● Step by Step Guide to Building a Theme..................................................................................... 17
Intro to Layouts ...................................................................................................................................... 21
● How Layout Works ..................................................................................................................... 21
● Anatomy of Layout .................................................................................................................... 21
● Quick Exercises to Get You Started ........................................................................................... 23
Designer's Guide to Magento Page 2 of 24
Magento Design Terminologies
In order to follow along with the documentation, it is crucial that you have a good grasp of the terminologies
used to describe aspects of the Magento system. The terminologies introduced in this chapter are most likely
new territory for you, so take your time and read through them thoroughly. But most importantly, don't be
discouraged if you can't fully grasp the concept of all these new terminologies - This chapter merely serves to
introduce them to you all at once, and further chapters will dig deeper into and expand upon those simple
definitions. Terminologies covered in this chapter are:
● Website, Store and Store View
● Interface
● Themes
● Layouts
● Templates
● Skins
● Blocks
● Structural Blocks
● Content Blocks
Website and Store
A website is a collection of stores that share the same customer and order information as well as shopping
cart. A store is a collection of store views. These are very broad terms that can be adopted to define the
unique needs of individual merchants. A few scenarios to define the different uses of website, store and store
views are as follows:
Scenario 1
A company called Dubloo Inc creates an online presence with three separate clothing stores that each cater to
different price-level audience. Dubloo Inc wants the ability for all three of its stores to share customer and
order information. In such scenario, Dubloo Inc would have one website and three stores under their online
presence. Store would define the individual price-level store, and website would be the Dubloo Inc umbrella.
Designer's Guide to Magento Page 3 of 24
Scenario 2
A company called My Laptops wants to open two separate websites that both sell laptops but at differing
prices. They also want to offer English and Spanish language options per site, each carrying its own selected
items according to language selection. They also need to synchronize customer and order information per
site. In such scenario, store view would define each English and Spanish branch under the according website.
A website would define "My Laptops" and "Cheap Laptops".
Scenario 3
A company called Bongo's Instruments wants to create an online presence. With no other branch of stores,
Bongo's Instruments is the store as well as the website.
Designer's Guide to Magento Page 4 of 24
Interface
Interface is a collection of themes that determines the visual output and frontend functionalities of your
store. An interface can be assigned on either the website-level and/or store view-level through the admin
panel (Learn how to assign an interface to the website/store).
If you assign an interface in the website-level, all your stores will inherit the interface of your website. You
can further assign an interface in the store view-level and store-, effectively overriding that of the website.
Say you operate four different stores under a website called “John's Panacea” - By studying the effects of each
method as shown below, you can easily determine the method to employ for the design needs of your
business.
1. Website-level declaration
If you want to create a unifying look and feel for all four stores, you will assign an interface in the website
level, in which case all four stores will inherit the interface of the website.
Designer's Guide to Magento Page 5 of 24
2. Store view-level declaration
If you want to incorporate a separate look and feel per store, you can assign an interface per store-view, in
which case the four stores will each carry its own unique look and feel.
Themes
A theme is any combination of layout, template, locale and/or skin file(s) that create the visual experience of
your store. Magento is built with the capacity to load multiple themes at once, therefore distinguishes themes
into two large types:
● Default theme
Every interface comes with a theme called 'default' which is the main theme of an interface. When you
assign an interface to your store, the application automatically looks for this theme 'default' and
loads it to the front-end. In order to customize your store design, you can either modify this theme
alone, or create a non-default theme in addition and load it alongside the default. The default theme
must contain all the required layouts, templates and skins to run a store error-free and hence is the
lowest theme in the theme hierarchy.
● Non-default theme
A non-default theme can contain as many or as little theme files as you see fit for your need. This
type of theme is intended for use on creating temporary seasonal design changes to a store without
having to create a whole new set of default theme—By creating a few images and updating some of
the CSS, you can easily turn your store from a real bore to a stand-out seasonal Christmas store.
A theme consists of any or all of the following:
● Layout (located in app/design/frontend/your_interface/your_theme/layout/)
These are basic XML files that define block structure for different pages as well as control META
information and page encoding.For in-depth look into layouts, read Intro to Layouts)
● Templates (located in app/design/frontend/your_interface/your_theme/template/)
These are PHTML files that contain (X)HTML markups and any necessary PHP tags to create logic for
visual presentation.
● Locale (located in app/design/frontend/your_interface/your_theme/locale/)
Theses are simple text documents organized on a per language basis that contain translations for
store copy.
● Skins (located in skin/frontend/your_interface/your_theme/)
These are block-specific Javascript and CSS and image files that compliment your (X)HTML.
Designer's Guide to Magento Page 6 of 24
Blocks
Diagram 1. Structural Block (Indicated in blue) Diagram 2. Content Block (Indicated in orange)
Blocks are a way by which Magento distinguishes the array of functionalities in the system and creates a
modular way to manage it from both visual and functional stand point. There are two types of blocks and
they work together to create the visual output.
● Structural Blocks
These are blocks created for the sole purpose of assigning visual structure to a store page such as
header, left column, main column and footer (Diagram 1).
● Content Blocks
These are blocks that produce the actual content inside each structural block. They are
representations of each feature functionality in a page and employs template files to generate
(X)HTML to be inserted into its parent structural block. Category list, mini cart, product tags and
product listing…etc are each its own content block (Diagram 2).
Instead of including template after template as a typical eCommerce application would in order to gather the
whole (X)HTML output, Magento gathers and arranges page content through blocks.
Designer's Guide to Magento Page 7 of 24
Working with Magento Themes
How Magento Does Themes Different from Others
The term ‘theme’ probably sounds to you a familiar ring. Either as an audience, a creator, or both, you’ve
experienced the sea of available web applications options via its themes. A theme has largely two types of
users – First, the audience–type who experiences it from the aesthetical and usability standpoint by browsing
through a store – And second, the creator–type who goes through an additional layer of the theme experience
by taking part in building the theme.
To the first user type, a store experience is defined by the ability of a store to fulfill his/her tactical and
emotional demands. To the second user type who must fill the creator role, it is the efficiency with which he/
she is able to complete a set of development tasks that determines the store experience.We recognize that it
is the accumulated experiences of both user types that determine the final profitability of the store, therefore
neither user’s experience can afford to be overlooked.
Because we know that as designers you’ve already got the graphical end of things best covered (servicing to
the audience–types), we figured we'd just help you along by building an out-of-this-world theme
management to maximize your work-flow efficiency and take your creativity to the next level. Here’s some
things we thought might get you drooling:
1. Maximum customization power
With Magento you can update the look and feel of your store in the category and product level, giving
you greater marketing and promotional power as well as a store with endlessly unique design. Ever
imagined presenting each product in its own customized product info page? Magento gives you the
power to do just that and more, by providing a quick way to customize your product presentation in
a per-product and per-category basis.
2. Multiple themes
Magento gives you the ability to load multiple themes at once, allowing you to swap between a
default store design and temporary event/season-specific ones — All at the command of a few key
strokes.
3. Uninterrupted workflow
With Magento’s fully object-oriented programming, all modules are immediately accessible via
templates tags from any template files. And because Magento comes feature-rich right out of the
box, you’ll never again have to be dependent on a programmer to finish the simplest tasks for you.
Magento also thrives on an extensive network of knowledgeable community members (including the
official Magento Team), so you will never need to think twice about where to get guidance should you
need it along the way.
4. Minimize debugging time
Any designer can recall those precious hours and minutes wasted looking for the unclosed markup
scrutinized by your validator. The validator may tell you what’s wrong, but it never seems to tell you
where it’s happening. Magento’s modular backend brings with it a modular template system that
minimizes the amount of (X)HTML you need to handle at once. Less the mess mean less the fuss and
more the sanity for the truly important things in life.
Really, the best part of what Magento offers you though, is an application that thrives on its flexibility, leaving
you with nothing much to worry about except devising your brilliant plans for your next ‘wow’ front-end. The
sky is the limit for this application, and we hope you have fun applying it to your store.
Designer's Guide to Magento Page 8 of 24
How to Create a Theme
Let's first unveil some directories to get you going. Open the following directories in your Magento root and
do get nosy:
● Directory 1: app/design/frontend/default/default/ — This directory contains the layout, translation
(locale) and template materials.
● Directory 2: skin/frontend/default/default/ — This directory contains the images, CSS and block-
specific Javascripts.
When working with themes, these two directories will remain your base starting point.
As you may have noticed, we’ve sectioned the theme files into two parts. By separating the files that must be
web accessible (such as image and Javascripts) from those that can be hidden from it, we’ve made certain
Magento offers you maximum security measure for your store at every corner.
Let’s go ahead and examine the two directories.
At first blush you’ll notice the use of directory names “default/default” in both directory 1 and 2 like so:
● Directory 1: app/design/frontend/default/default/
● Directory 2: skin/frontend/default/default/
So if you were working on a theme called “my_theme” in an interface called “my_interface”, you would be
working in the ‘app/design/frontend/my_interface/my_theme/’ directory.
You can save as many themes into your interface directory as you’d like, but at the time of writing, your store
can only handle loading the theme called ‘default’ and one additional theme of your choice to your store.
(Note:Capacity to load unlimited number of themes will become available in the coming releases.) To learn
how Magento manages loading multiple themes at once, read Hierachy of Themes) This gives you two themes
to work with, so you can keep your default theme for your store’s off-season design and use the additional
theme for the seasonal and event-specific ones (To read about how multiple themes work and how you can
benefit, read Say Hello to Multiple Themes ).
Creating a new default theme
In order to create a new default theme, first you must copy an existing default theme from which you can
base your new theme. Create a duplicate of app/design/frontend/default/default/ and rename the new
directory to whatever you would like (Name of an interface and theme should be one alpha-numeric word
starting with a letter from the alphabet[a-z]. For instance, ‘My New Theme’ and ‘02123_my_theme’ is bad.
‘my_new_theme’ is good). The name of your theme directory is the name by which the application will
recognize your theme. Now do the same for skin/frontend/default/default. And that’s it! You’ve now
successfully created a new default theme. To learn how to assign this theme to your store, read Assigning a
new theme below.
Creating a new non-default theme
When creating a new non-default theme, you don’t need to duplicate any
existing default theme directories. Most likely you’re just making changes to
specific files and hence will only need to duplicate the according files as a
starting point of your new theme. One rule you must always remember to follow,
however, is to make certain that you preserve the subdirectory structural
conventions of Magento. For example, if all that your non-default theme contain
is the template file ‘home.phtml’ from the catalog module, inside
Designer's Guide to Magento Page 9 of 24
app/design/frontend/your_interface/your_non_default_theme/ you will need to create directories
‘template/catalog’ into which you will save your template file. When you open up a default Magento theme
directory (Diagram 1), you will see how directories are structured—Make sure to reference this directory
convention in order for your new theme to load successfully.
Assigning interface and theme to the store
Now that you’ve created your own theme (whether a default or a non-default), you’ll need to assign it to your
website/store in order for it to take effect. Navigate to the Magento admin panel
(ie.www.mydomain.com/admin), then the Design configuration tab (System -> Configuration -> Design tab).
Diagram 2
On the upper corner of the left column in Diagram 2, you will see a box labeled ‘Current Configuration
Scope’.
● In order to manage your store design in the website-level, select the name of your website from the
dropdown, then apply the following steps.
● In order to manage the design from the store view-level, select the name of your store view from the
dropdown, then apply the following steps.
Step 1
From the Design tab, in Current package name, enter the name of the interface in which your new theme
resides. Magento will automatically load the interface called ‘default’ if this box is left blank.
Step 2
In Default (under Themes heading), enter the name of the new theme you’d like to load to your website/store.
If you leave this box blank, Magento will automatically load only the theme called ‘default’ (Remember, no
matter how you configure the design tab, Magento will automatically load the theme called ‘default’. If you
Designer's Guide to Magento Page 10 of 24
assign a theme in the admin, that theme will simply load higher up in hierarchy, but will load along with the
theme ‘default’. This will change in the upcoming stable release however, to give you full control over what
themes are loaded into the store). Should you choose to load the theme separately depending on file type
(layout, templates, skin or translation files), enter the name of the theme from which to grab the according
the file types.
Step 3
When you’re done, click the button “Save config” and reload your store – Vola! You now see your new theme
reflected in the frontend.
Now that we’ve got the how-to of creating and managing themes, let’s move on to how Magento handles
those themes.
Say Hello to Multiple Themes
Note: Capacity for unlimited themes will become available with the upcoming releases. Although at the time
of writing only two themes can be loaded at once, the workings behind the scenes remain the same and you
will benefit from this documentation.
Holiday seasons by far offer the most extensive sales opportunity for any eCommerce store — Customers line
up to buy Christmas gifts for their family and friends, and moms line up to buy Halloween costumes for their
child’s special night of trick ‘or treating. In order to tailor to the seasonal shoppers, your store must faithfully
reflect the occasions in order to inspire your shoppers to explore your store. A shop like Diagram 3 just
doesn’t cut it during Christmas – What this store needs is a few reds, snowflakes and Santa Claus – just like
the store below in Diagram 4!
Diagram 3. This just doesn’t cut it Diagram 4. This is what you need
With Magento, we’ve created the capacity for your store to handle multiple themes of your choice exactly for
those times when an extra touch is needed most. By loading multiple themes to your store, you can preserve
your normal non-seasonal store design, while enhancing it with the Christmas theme.
At close examination of the two designs above, you’ll notice similarities in the underlying design. The façade
has gone Christmas in Diagram 4, but underneath it you can still see the structure of the off-season store
Designer's Guide to Magento Page 11 of 24
design. The only real difference between the two store designs, are just a few CSS and image files and
wording changes in the template files. Because the changes are in fact minor, you don’t need a whole new
default theme to accommodate your Christmas theme. What you need is just a few file replacements, and
you’re on your way to a much spicier and merrier store. Magento’s multiple themes functionality was created
to accommodate exactly that need, putting the power on your fingertips to turn on and off the seasonal
themes while preserving your default theme.
Magento handles loading multiple themes by assigning something called hierarchy to the themes which is
simply a process of cancelling out redundant files to load only that which resides highest in hierarchy.The
hierarchy is determined by you in the Admin Design configuration tab and your ability to do so will become
fully functional with the upcoming stable version. At the time of writing, the hierarchy of themes is already
decided for you, as Magento loads the 'default' theme in the system first (placing it in the lowest hierarchy),
then loading the second theme you assign in the admin (placing it in highest hierarchy).
Hierarchy of Themes
When you assign multiple themes to your store, you’re essentially taking advantage of the fact that while your
main goal when building a theme is to create the most usable and visually pleasing graphical interface, the
goal of Magento’s is to ensure that the application is able to locate and load all the files of the theme
required to keep the application running error-free.
For instance, if your category listing page calls for a template called ‘view.phtml’(in which case this template
becomes a required file), but the application is unable to find the file in the theme highest in hierarchy (Note:
At the time of writing, the theme highest in hierarchy is the theme that you assign through the admin, and
the theme lowest in hierarchy is the theme called ‘default’ that Magento automatically loads into the store. In
the upcoming releases, Magento will provide you with the ability to have full control over the hierarchy of
your themes), it will look to the next theme highest in hierarchy to find the file. Should this fail, it will
continue working down the hierarchy of themes until it’s able to locate the file called ‘view.phtml’, upon
which the application will load it to the store and terminate the search. This method of building design is
called fallbacks, because the application ‘falls back’ to the next possible source of required files in order to
retrieve and load it.
Let’s say you have three themes assigned to your store and each of these themes contain the following files:
Table 1
Default my_theme_1 my_theme_2
All required files templates/3-col-layout.phtml templates/3-col-ayout.phtml
templates/header.phtml css/base.css
images/logo.gif
css/base.css
css/boxes.css
Designer's Guide to Magento Page 12 of 24
Let’s also assume that the three themes are assigned this hierarchy:
Table 2
HIGHEST my_theme_2
my_theme_1
LOWEST default
At close observation, you’ll see that there’re few redundant files such as templates/3-col-layout.phtml
and css/base.css in Table 1. Now let’s arrange the table around so the redundant files are arranged
parallel to one another.
Table 3
Default my_theme_1 my_theme_2
All required files
templates/3-col-layout.phtml templates/3-col-ayout.phtml
templates/header.phtml
images/logo.gif
css/base.css css/base.css
css/boxes.css
‘Ok, great. But what does this mean?’ you may ask.
Well, let us remind you that the files in Table 3 are how you see the files in each theme folders and not how
Magento sees it.
Let’s then look at how Magento sees the same file structure in Table 4.
Table 4.
Default my_theme_1 my_theme_2
All required files
templates/3-col-ayout.phtml
templates/header.phtml
images/logo.gif
css/base.css
css/boxes.css
Designer's Guide to Magento Page 13 of 24
You’ll notice how Magento ignores the version of the redudant file lower in hierarchy and recognizes only the
version higher in hierarchy. This is because it’s already found the required file and need not search for it any
longer, ergo terminating the search for that specific file while continuing the search for other required files
yet to be found.
Designer's Guide to Magento Page 14 of 24
Building Your Theme
Magento is built on a fully modular model that transfers to unlimited scalability and flexibility for your store.
By nature of the application, this approach to programming is mirrored in the way you will develop themes
for your store. In this chapter, we will explore what that means for you and exactly how to go about
developing a theme for your store with Magento.
Introducing Blocks and Layout
You’ve most likely worked with other eCommerce applications before arriving at Magento—with such
experience we know you probably have a few set of things that have become second nature to you when
developing a theme for your store. Before you begin this documentation, we’d like to make sure you gather
those expectations you may have and mercilessly throw it out the window. No, no, this doesn’t mean you
need to learn a whole new language. It doesn’t even mean much will change with regards to your workflow,
actually. All this really means is that there’re a couple of new tricks you will need to learn and along with it
new tools we’d now like to introduce to you. Marry these tools, keep them at your side at all times and make
sure you pay them lots and lots of attention—You do all this, and we promise you, you will love yourself for
it. Are you ready? Here they are:
1. Structural Blocks
2. Content Blocks
3. Layout
In order to give you a clear understanding of what blocks and layouts are, here’s a mental picture you can
draw for yourself:
1. Imagine an outline of a block (like in Diagram 1 -- Don’t reference the picture the whole time.
Imagine it and follow along).
2. Now imagine the outline of a block filled with one block.
3. Now imagine two blocks and the outline growing with the blocks.
4. Now imagine three blocks and the outline growing with the blocks.
5. Now imagine four and the outline growing with the blocks.
Diagram 1.
Designer's Guide to Magento Page 15 of 24
6. Now look at this snapshot of the category landing page in Magento:
Diagram 2:
7. And now look at the break-down of the above snapshot into two types.
Diagram 3. Diagram 4.
Designer's Guide to Magento Page 16 of 24
The mental picture you just created serves to give you a parallel comparison between concept and actual
realization of blocks. I know you’re probably completely lost. Let us explain.
In concept, the outlines in Diagram 2 are the structural blocks. They are the parent blocks of content blocks
and in realization, serve to position its content blocks within a store page context (as in Diagram 3). These
structural blocks exist in the forms of the header area, left column area, right column…etc. which serves to
create the visual structure for a store page.
A content block on the other hand, in concept, is the individual-colored blocks that make up a structural
block. In a store context, they are the true meat of a store page. They are representations of each
functionalities featured in a page (such as category list, callout and product tags…etc.), and employs template
files to generate (X)HTML to be inserted into its parent structural block.
Layout is the tool with which you can assign content blocks to each structural block you create. Layout exist
in the form of XML text-file and by modifying the layout you are able to move blocks around in a page and
assign templates to the content blocks to produce markup for the structural blocks. In fact, with the help of a
few layout files alone, you are able to modify the visual layout of every page in your store. Read further about
layouts in Intro to Layouts.
With Magento, you will no longer have a template file called left_column.ext and in it have the never-ending
spaghetti of markups that must be manually managed depending on each of the functionality needed for the
page. Instead, your templates are managed on a per-functionality basis and you can load and unload
functionalities in your store page by the virtue of a couple of layout commands alone.
Step by Step Guide to Building a Theme
Here’re the full list of tools Magento gives you to build your themes:
1. Templates
2. Layouts
3. Blocks
4. Skins (images, CSS and block-specific Javascript)
Designer's Guide to Magento Page 17 of 24
In order to build a theme for your store, your workflow will consist of the following steps:
ONE: Disable your system cache
In order to prepare your Magento for production, you need to first disable system cache by going to the
Administration Panel (http://yourhost.com/admin) and navigating to System -> Cache Management. Select
'Disable' from the 'All Cache' select boxe and click on save. Doing this will ensure that you see a faithful
reflection of your store front as you make the changes.
TWO: Determine all the possibilities of structure types for your store
Before you even start creating the markup for the store, you will first need to ask yourself the type of page
structure you’d like to have for each of your store pages. Make yourself a list that looks something like this:
● Home page will use the three column structure.
● Category listing page will use the two column structure that includes a right column.
● Customer pages, will use the two column structure that includes a left column.
Skeleton template
Once your list is complete, you will create the (X)HTML markups for each structure type and save them as
skeleton templates into app/design/frontend/your_interface/your_theme/template/page/. A skeleton
template is called such due to the nature of its purpose—all it really contains (aside from the <head>
elements), is the presentational markups that serve to position each structural block into according markup
areas.
Sample skeleton template
Upon scanning through the sample skeleton template above, you will notice a PHP method called <?=$this-
>getChildHtml()?> inside each presentational markup. This is the way Magento loads structural blocks into
skeleton templates and hence is able to position all the contents of the structural blocks within a store page.
Each getChildHtml calls on a name as in <div class="header"><?=$this->getChildHtml('header')?></
div>, and these names are ways by which each structural blocks are identified in the layout. Skeleton
templates are assigned to the store through the layout.
THREE: Cut up your (X)HTML according to functionality
Once you’ve created your skeleton templates, you will now need to create the template for each content
block.
Designer's Guide to Magento Page 18 of 24
Magento likes meaningful templates
You will need to cut up the (X)HTML markup built for your page and supply the according markup to each
functionality of the page. For instance, if you have a mini-cart area in your design, the markup for this area
alone will become its own template file. Same for your product tags, newsletter sign up…etc. All these
functionalities already come with Magento, so you can reference the existing template tags to build your
mark-up logic.
Where to save the templates
The full markup for any page in your store is introduced via an array of templates that
each represents a functionality of a module. In order to find out what templates are
being called to a page you'd like to modify, you can turn on the Template Path hints. In
order to enable it:
1. Go to the admin and navigate to System -> Configuration
2. Select your store in the top left website/store selector
3. When the page reloads, select the 'Developer' tab and select 'Yes' for Template
Path Hints.
When you're done, go back to the store front, reload your page and you will see the path to all the templates
listed according to the block. In order to modify the markup, all you have to do is follow the path written out
for you and modify the according template(s).
FOUR: Change the layout to reflect your design
Once you’ve distributed some of the markups, you probably would like to now move the templates around in
a page to see how you’re progressing along.
Where to find layouts
In order to access the layout files, go to app/design/frontend/your_interface/your_theme/layout/.
Just like the templates, layouts are saved on a per-module basis therefore you can easily locate the layout file
to modify with the help of the Template Hints. First, enable Template Hints, reload the the page you want to
modify, and look at the path of the template file(s) that the Template Hints will provide you with. If you want
to (for instance) move the mini cart, reference the template path
(ex:app/design/frontend/default/default/checkout/cart/sidebar.phtml) and use the first folder name inside
the theme folder (indicated in bold, which is the module name) to find the according layout file. So in the case
of the mini cart, you know to look in 'checkout.xml' to modify the mini cart positioning. Each layout
file(should it be necessary) further sections into per-page basis layout command. Each area of per-page
layout is clearly marked with comments reflecting its usage, but the application itself recognizes the layout
separation by the handles of each layout.
Default layout versus Layout Updates
There are two types of layouts--default and updates. A default layout (page.xml) is the layout that by default
applies itself to almost every page in the store. All other layout files are Layout Updates that simply updates
the default layout on a per-page basis.
Let’s take for example your skeleton template:
In the default layout, you have it set to three columns, which means by default most all of the page in your
store will have the three column page structure. But it’s not the three column structure you need for your
product page. For it, you want a two-column structure that includes a right column. To accommodate this,
you will leave the default layout alone and open catalog.xml in which you can place some layout commands
that tells the application to load the two-column structure to your product page instead of the default three.
This is called the process of updating a layout.
Designer's Guide to Magento Page 19 of 24
Example way of assigning skeleton template
<reference name="root">
<action method="setTemplate"><template>page/2columns-right.phtml</template></action>
</reference>
Let’s take another example:
Say by default you want a newsletter sign-up box in your right column, but in customer account pages you
want to exclude it. In this case, you would leave your default layout alone and open up customer.xml, into
which you will place a command that unsets the newsletter content block, excluding the newsletter
functionality from the page.
Designer's Guide to Magento Page 20 of 24
Intro to Layouts
Layout, by appearance of its components, can easily deceive you into believing that in order to work with it
you must first be armed with an extensive knowledge of programming logics. Nothing can be further from
the truth. Layout is built with a small set of XML tags that are easy and fun to learn. By learning some key
concepts and commands of layout, you will soon be armed with the confidence and knowledge to easily
modify your store design to your desired spec.
How Layout Works
Layout is a virtual component of the Magento application. By modifying the
components of layout, you can build your store page in an upgrade-
compatible way. (Diagram 1)
Layout is comprised of default layout and layout updates that are made up
of easy-to-learn XML tags. With these layout commands, you can
modify/assign content block-structural block relationships and also control
store-front functionalities such as loading and unloading of block-specific
Javascripts to a page.
Layout files are separated on a per-module basis, every module bringing
with it its own layout file (for instance 'catalog.xml' is a layout file for the
catalog module, 'customer.xml' is for the customer module...etc). These
layout files are located in
app/design/frontend/your_interface/your_theme/layout/ and each
file is further separated by handles (see diagram 1), each handle (with the
exception of <default>) assigning its nested updates to the according
specific page in the store.
Some layout files may contain the <default> handle. When parsing the
layout files, Magento first grabs the layout updates assigned in the
<default> handle of almost all layout files, reading them in the order as Diagram 1
assigned in app/etc/modules/Mage_All.xml. It then parses the page-
specific layout update, finalizing the building of a store page.
The system is built this way in order to allow seamless addition and removal of modules without effecting
other modules in the system.
Anatomy of Layout
Layout contain a small set of XML tags that act as detailed instructions to the application on how to build a
page, what to build it with and the behavior of each building block. The best way to approach layout is to just
dive right in and attack it from all angles. In order for you to do that, here’re some behavioral properties of
each layout XML tag.
Handle
Handle (diagram 1) is an identifier by which the application determines what to do with the updates nested by
it.
If the name of the handle is <default>, then the application knows that its nested updates must be loaded on
almost all the pages of the store prior to loading page-specific layout (We say 'almost all', because some
exceptional pages like the product image popup does not load the layout in the <default> handle).
Designer's Guide to Magento Page 21 of 24
If Magento finds handles other than <default>, it will assign the updates nested inside the handle to the
according page specified by the handle. For instance, <catalog_product_view> contain the layout updates for
the Product View page, while <catalog_product_compare_index> contain those for the Compare Product
page. Handles are set-in-stone identifiers that as a designer with no extensive understanding of Magento
programming, should never need to modify.
<block>
Magento determines the behavior and visual representation of each building block of a page via the <block>
tag. We've already mentioned the two types of blocks Magento employs - structural blocks and content
blocks. The best way to distinguish between the two is by examining the behavior assigned to it via the tag
attributes. A structural block usually contains the attribute 'as', through which the application is able to
communicate with the designated area (by the getChildHtml method) in a template. You will notice many
occurances of this 'as' attribute in the default layout, because by nature the default layout is one that builds
the ground work upon which the page-specific layouts can begin adding onto. For instance, in the default
layout, there're structural blocks such as 'left', 'right', 'content' and 'footer' being introduced. Not to say these
blocks cannot exist in normal layout updates, but why not first set up the reoccurring structural blocks in the
default layout first, then start adding content on a per-page basis? Let’s dig further into available attributes
for <block>.
● type – This is the identifier of the module class that defines the functionality of the block. This
attribute must not be modified.
● name – This is the name by which other blocks can make reference to the block in which this
attribute is assigned (see diagram 3).
● before (and) after – These are two ways to position a content block within a structural block.
before="-" and after="-" are commands used to position the block accordingly at the very top or very
bottom of a structural block.
● template - This attribute determines the template that will represent the functionality of the block in
which this attribute is assigned. For instance, if this attributes is assigned
‘catalog/category/view.phtml’, the application will load the
‘app/design/frontend/template/catalog/category/view.phtml template file.In order to learn about
how layout works with templates to bring markup to your store, read Step by Step Guide to Building a
Theme
● action – <action> is used to control store-front functionalities such as loading or unloading of a
Javascript. A full list of action methods will soon become available, but in the mean time the best way
to learn about the different action methods is by playing around with them in the currently available
layout updates.
● as – This is the name by which a template calls the block in which this attribute is assigned. When
you see the getChildHtml('block_name') PHP method called from a template, you can be sure it is
referring to the block whose attribute 'as' is assigned the name 'block_name'. (ie. The method <?=
$this->getChildHtml('header')?> in the a skeleton template correlates to <block as=“header”> )
<reference>
<reference> is used to make reference to another block. By making a reference to another block, the updates
inside <reference> will apply to the <block> it correlates to (see diagram 3).
Designer's Guide to Magento Page 22 of 24
In order to make the reference, you must target the reference to a block by using the 'name' attribute. This
attribute targets the <block> tag's 'name' attribute. So if you were to make a reference by <reference
name="right">, you're targeting the block called <block name=" right ">.
Quick Exercises to Get You Started
Just like any new concepts, we know that without actually diving in and getting your hand dirty, you can never
truly grasp what you've been explained in words. So here are a couple of exercises for you to get a feel for
working with layouts. In order to work with this exercise, you must have the default Magento theme ready
and accessible.
Exercise #1: In the category page, move the "My Cart" box from the right column to the left
1. Turn on the Template Path Hint by going to the admin then navigating to System -> Configuration.
When you're in the configuration page, select the store you're working in by using the top left
website/store selector. Wait for the page to reload, then select the Developer tab. Select 'Yes' in the
select box for Template Path Hints. Click on Save. Go back to the store front, and reload.
2. When the page reloads, look at the template path of the 'My Cart' block- it'll most likely say
'frontend/default/default/template/checkout/cart/sidebar.phtml'. By looking at the path, you know
this template is being introduced via the 'checkout' module. How do you know this? -
frontend/default/default/template/checkout/cart/sidebar.phtml. It says so in the template path. The
immediate directory name following 'template' is the name of the module through which a template
is introduced.
3. Open up layout/checkout.xml - because now we know we're dealing with the checkout module
4. Search for 'checkout/cart/sidebar.phtml' (the template name of the My Cart block) in the layout
updates. You will find an area that looks like this:
<reference name="right">
<block type="checkout/cart_sidebar" name="cart_sidebar" before="-"
template="checkout/cart/sidebar.phtml"/">
</reference">
Change it to say the following instead (Note that all you're doing is changing the <reference
Designer's Guide to Magento Page 23 of 24
name="right"> to <reference name="left">).
<reference name="left">
<block type="checkout/cart_sidebar" name="cart_sidebar" before="-"
template="checkout/cart/sidebar.phtml"/">
</reference">
5. Reload the store front and you will now see the change reflected.
Exercise #2: Separate the SEO links at the footer area - Instead of having the link items to be one list, isolate
'Advanced Search' to be in the header instead.
1. You can make a calculated assumption that the SEO links must be assigned somewhere in the layout
under the footer block because it's being pulled through '<?=$this->getChildHtml()?>' of
template/page/html/footer.phtml. (You will need the Template Path Hints turned on to see why this
is obvious).
2. Open up layout/page.xml and look through the list of children under the footer block in order to
locate a block that calls the footer links - You will find <block name="footer_links">, which is what
calls the SEO links. Now that you know that layout updates reference the SEO links via the
name="footer_links", now you will do a search in all the xml files for <reference
name="footer_links">. You will find references for the footer_links block in catalog.xml (which calls
'Site Map'), catalogsearch.xml(which calls 'Search Terms' and 'Advanced Search') and contacts.xml
(which calls 'Contact Us').
3. Now that you've located the area of the individual SEO link items, you will now begin the steps to
isolate 'Advanced Search' from the bunch and make it it's own thing in the header. First go back to
page.xml and create a new block <block type="page/template_links" name="header_links"
as="header_links" template="page/html/top.links.phtml"/> and nest it inside <block
name="header">. You've made the layout updates to expect this link in header.phtml. Open
template/page/html/header.phtml, and type in <?=$this->getChildHtml('header_links')?> where you
want the link to reside.
4. Now I go to catalogsearch.xml, and cut this:
<action method="addLink" translate="label title"
module="catalogsearch"><label>Advanced Search</label><url
helper="catalogsearch/getAdvancedSearchUrl" /><title>Advanced
Search</title></action> out from <reference name="footer_links">.
I create new lines to reference the new header_links block I created, and nest the cut out code inside
it like so:
<reference name="header_links">
<action method="addLink" translate="label title"
module="catalogsearch"><label>Advanced Search</label><url
helper="catalogsearch/getAdvancedSearchUrl" /><title>Advanced
Search</title></action></reference>
5. Now I have Advanced search in the header instead of the footer.
This marks the end of Designer's Guide to Magento. Hopefully by now you're armed with confidence and
knowledge about how to approach designing with Magento. We hope to see some of your results up on the
forum. Share with us your designs, discuss this documentation and ask lots of questions at the community
forum's 'HTML, XHTML, CSS, Design Questions' thread.
Designer's Guide to Magento Page 24 of 24
Anda mungkin juga menyukai
- The Subtle Art of Not Giving a F*ck: A Counterintuitive Approach to Living a Good LifeDari EverandThe Subtle Art of Not Giving a F*ck: A Counterintuitive Approach to Living a Good LifePenilaian: 4 dari 5 bintang4/5 (5782)
- Hidden Figures: The American Dream and the Untold Story of the Black Women Mathematicians Who Helped Win the Space RaceDari EverandHidden Figures: The American Dream and the Untold Story of the Black Women Mathematicians Who Helped Win the Space RacePenilaian: 4 dari 5 bintang4/5 (890)
- The Yellow House: A Memoir (2019 National Book Award Winner)Dari EverandThe Yellow House: A Memoir (2019 National Book Award Winner)Penilaian: 4 dari 5 bintang4/5 (98)
- Elon Musk: Tesla, SpaceX, and the Quest for a Fantastic FutureDari EverandElon Musk: Tesla, SpaceX, and the Quest for a Fantastic FuturePenilaian: 4.5 dari 5 bintang4.5/5 (474)
- Shoe Dog: A Memoir by the Creator of NikeDari EverandShoe Dog: A Memoir by the Creator of NikePenilaian: 4.5 dari 5 bintang4.5/5 (537)
- Devil in the Grove: Thurgood Marshall, the Groveland Boys, and the Dawn of a New AmericaDari EverandDevil in the Grove: Thurgood Marshall, the Groveland Boys, and the Dawn of a New AmericaPenilaian: 4.5 dari 5 bintang4.5/5 (265)
- The Little Book of Hygge: Danish Secrets to Happy LivingDari EverandThe Little Book of Hygge: Danish Secrets to Happy LivingPenilaian: 3.5 dari 5 bintang3.5/5 (399)
- Never Split the Difference: Negotiating As If Your Life Depended On ItDari EverandNever Split the Difference: Negotiating As If Your Life Depended On ItPenilaian: 4.5 dari 5 bintang4.5/5 (838)
- Grit: The Power of Passion and PerseveranceDari EverandGrit: The Power of Passion and PerseverancePenilaian: 4 dari 5 bintang4/5 (587)
- A Heartbreaking Work Of Staggering Genius: A Memoir Based on a True StoryDari EverandA Heartbreaking Work Of Staggering Genius: A Memoir Based on a True StoryPenilaian: 3.5 dari 5 bintang3.5/5 (231)
- The Emperor of All Maladies: A Biography of CancerDari EverandThe Emperor of All Maladies: A Biography of CancerPenilaian: 4.5 dari 5 bintang4.5/5 (271)
- Team of Rivals: The Political Genius of Abraham LincolnDari EverandTeam of Rivals: The Political Genius of Abraham LincolnPenilaian: 4.5 dari 5 bintang4.5/5 (234)
- On Fire: The (Burning) Case for a Green New DealDari EverandOn Fire: The (Burning) Case for a Green New DealPenilaian: 4 dari 5 bintang4/5 (72)
- The Unwinding: An Inner History of the New AmericaDari EverandThe Unwinding: An Inner History of the New AmericaPenilaian: 4 dari 5 bintang4/5 (45)
- The Hard Thing About Hard Things: Building a Business When There Are No Easy AnswersDari EverandThe Hard Thing About Hard Things: Building a Business When There Are No Easy AnswersPenilaian: 4.5 dari 5 bintang4.5/5 (344)
- Rise of ISIS: A Threat We Can't IgnoreDari EverandRise of ISIS: A Threat We Can't IgnorePenilaian: 3.5 dari 5 bintang3.5/5 (137)
- The World Is Flat 3.0: A Brief History of the Twenty-first CenturyDari EverandThe World Is Flat 3.0: A Brief History of the Twenty-first CenturyPenilaian: 3.5 dari 5 bintang3.5/5 (2219)
- The Gifts of Imperfection: Let Go of Who You Think You're Supposed to Be and Embrace Who You AreDari EverandThe Gifts of Imperfection: Let Go of Who You Think You're Supposed to Be and Embrace Who You ArePenilaian: 4 dari 5 bintang4/5 (1090)
- The Sympathizer: A Novel (Pulitzer Prize for Fiction)Dari EverandThe Sympathizer: A Novel (Pulitzer Prize for Fiction)Penilaian: 4.5 dari 5 bintang4.5/5 (119)
- Her Body and Other Parties: StoriesDari EverandHer Body and Other Parties: StoriesPenilaian: 4 dari 5 bintang4/5 (821)
- Online Banking SystemDokumen42 halamanOnline Banking SystemNaman Chaturvedi100% (2)
- Hospital Management SystemDokumen40 halamanHospital Management SystemAnkith M JBelum ada peringkat
- InterfazPlatino-Version 1 41Dokumen91 halamanInterfazPlatino-Version 1 41sadoly7224Belum ada peringkat
- Mapp Guide (Meyer Sound Software)Dokumen96 halamanMapp Guide (Meyer Sound Software)Adrian Gardner0% (1)
- Achieving Secure and Efficient Dynamic Searchable Symmetric Encryption Over Medical Cloud DataDokumen49 halamanAchieving Secure and Efficient Dynamic Searchable Symmetric Encryption Over Medical Cloud DataRock Rv100% (1)
- ملزمة تصميم مواقع ويب كاملةDokumen219 halamanملزمة تصميم مواقع ويب كاملةasaeedasaeed13Belum ada peringkat
- Computing (HTML, CSS, Javascript Presentation)Dokumen21 halamanComputing (HTML, CSS, Javascript Presentation)Noor ShahbazBelum ada peringkat
- Business Data Communications and Networking: Jerry Fitzgerald and Alan DennisDokumen48 halamanBusiness Data Communications and Networking: Jerry Fitzgerald and Alan DennisTuan DoanBelum ada peringkat
- SOA - WS-Topic 2Dokumen39 halamanSOA - WS-Topic 2vesu rathanBelum ada peringkat
- Session 4Dokumen63 halamanSession 4Nguyen Huong Nhung (Aptech HN)Belum ada peringkat
- SDD Example For Web ProjectDokumen21 halamanSDD Example For Web ProjectDeJaVuBelum ada peringkat
- Software Platform Trends and Emerging TechnologiesDokumen5 halamanSoftware Platform Trends and Emerging TechnologieszekariasBelum ada peringkat
- Jewellery Managemeny SystemDokumen32 halamanJewellery Managemeny SystemDinesh Varal PatilBelum ada peringkat
- Ebusiness Technology and the History of the InternetDokumen49 halamanEbusiness Technology and the History of the InternetRaisa HossainBelum ada peringkat
- New Web1 PDFDokumen49 halamanNew Web1 PDFAPOORVABelum ada peringkat
- Introduction To XMLDokumen49 halamanIntroduction To XMLanon_224317443Belum ada peringkat
- Mid Term Questions 1Dokumen48 halamanMid Term Questions 1Jon HefnerBelum ada peringkat
- E Tensible Arkup Anguage Unit-3: Basic XML DTD XML Schema Dom Vs Sax Presenting XMLDokumen39 halamanE Tensible Arkup Anguage Unit-3: Basic XML DTD XML Schema Dom Vs Sax Presenting XMLGODDU NAVVEN BABUBelum ada peringkat
- SD-NOC-EC-601 Pre-Commissioninig & Commissioning EngineeringDokumen84 halamanSD-NOC-EC-601 Pre-Commissioninig & Commissioning EngineeringBadri AbdullahBelum ada peringkat
- Web Tech and ApplicationDokumen68 halamanWeb Tech and ApplicationSHRAVAN JEEVAL B ABelum ada peringkat
- History of HTML, WWW, InternetDokumen3 halamanHistory of HTML, WWW, InternetLord Edgardian Jamela TavuBelum ada peringkat
- XML Framework For Language Neutral RepresentationDokumen11 halamanXML Framework For Language Neutral RepresentationIsaias SoaresBelum ada peringkat
- 2 Chapter MM Information RepresentationDokumen111 halaman2 Chapter MM Information RepresentationShreepad Bhat PBelum ada peringkat
- Web IV Unit NotesDokumen56 halamanWeb IV Unit NotesSudheer MamidalaBelum ada peringkat
- Oracle Reports 10gDokumen400 halamanOracle Reports 10gAvinash ReddyBelum ada peringkat
- Web Content ManagementDokumen16 halamanWeb Content ManagementJason MitchellBelum ada peringkat
- WT NotesDokumen144 halamanWT NotesShilpa KodatiBelum ada peringkat
- Markup Languages: XHTML 1.0Dokumen172 halamanMarkup Languages: XHTML 1.0Joe DharsicBelum ada peringkat
- HTML 4.0.1 Bangla Ebook by FarukDokumen83 halamanHTML 4.0.1 Bangla Ebook by FarukSakib Farhad0% (1)
- Training and PlacementDokumen48 halamanTraining and PlacementMohammed JamsheedBelum ada peringkat