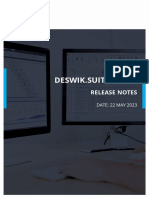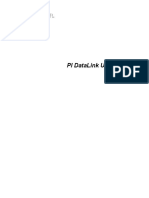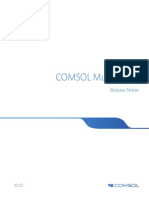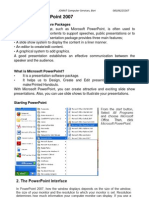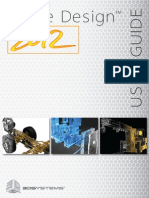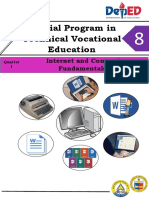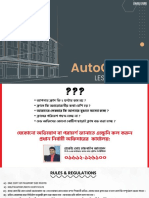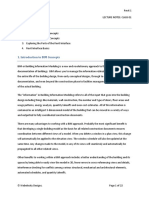Word 2007 Class
Diunggah oleh
Blue ManDeskripsi Asli:
Hak Cipta
Format Tersedia
Bagikan dokumen Ini
Apakah menurut Anda dokumen ini bermanfaat?
Apakah konten ini tidak pantas?
Laporkan Dokumen IniHak Cipta:
Format Tersedia
Word 2007 Class
Diunggah oleh
Blue ManHak Cipta:
Format Tersedia
Word 2007
for Windows XP and Vista
Tutorial Description This tutorial will teach you how to create, edit, save and print a document in Word 2007 for Windows. Tools such as the speller and thesaurus will also be covered.
Intended Audience No experience in Word is expected, but familiarity with the Windows XP or Vista operating system is assumed. Some knowledge of basic keyboard operations and mouse techniques are also necessary.
Suggested Resources ITS Word 2007 documents
Materials This exercise
What Is Word? Word is a word processing package that is used for writing papers, memos, and even books. Word also contains such tools as a spell and grammar checker to assist you with your writing. Other Word features include creating customized letters, tables, mailing labels, and a graphics program. This tutorial will focus on the basics needed to complete a simple document.
Accessing Word Click on the Start button and choose All Programs> Microsoft Office> Microsoft Office Word 2007
In Word, you see some familiar Windows features, as well as some very new ones: the Office Button, the Quick Access Toolbar and the Ribbon containing various Tabs and Groups of buttons. Ribbon To navigate Microsoft Office 2007, the Ribbon (located at the top of the document is used. The Ribbon replaces menus, toolbars, and most of the task panes used in earlier versions of Microsoft Office. The Ribbon is composed of tabs (e.g. Home, Insert, etc.) which are organized by tasks or objects. Each tab is divided into groups (on the Home tab is the Font group, Paragraph group, etc.). Each group contains command buttons which allow for a different set of modifications to be applied to the document.
Office Button To create a new document, view recent documents, open saved documents, save, print, and perform other tasks, the Office Button is used. It is located on the top left corner of the Ribbon.
Quick Access Toolbar To the right of the Office Button is the Quick Access Toolbar. The default options are Save, Undo Typing and Redo Typing. Note: To customize the toolbar display, click the Customize button (downturned arrow) to the right of the toolbar. Tabs To access tools and commands
Status bar Located at the bottom of the screen is the Status bar.
It displays document information and some Office program controls. The Status bar includes the View buttons and the Zoom controls. To customize, right click the bar. A list of options will appear. Document Views There are five views: Print Layout, Full Screen, Web Layout, Outline and Draft. The buttons are located on the right side of the status bar.
Print Layout is your document exactly how it will be printed. Full Screen displays as a spread (Screen 1 of 2, etc.) Web Layout shows how your document will look when published on the Web. Outline displays the outline structure embedded in your document. Draft displays document as a draft to quickly edit text (formatting such as Header and Footer is not visible).
The views can also be accessed on the View tab (Document Views group). The View tab also includes the Show/Hide, Zoom, Window and Macros groups. Explore these options to further customize your display.
Ruler Includes the left/right margin settings and one-half inch tab settings. The Ruler can be turned off by selecting the Ruler checkbox in the Show/Hide group on the View tab.
Task Panes Separate windows that appear when you need them. A task pane displays various options that relate to the current task. Task Panes can also appear when you click a Dialog Box Launcher icon. Insertion Point and I-Beam In the upper left is a blinking vertical line. The vertical line is referred to as the insertion point or cursor. The insertion point indicates the position in the document where text will appear when typing. The I-Beam is the stationary line that looks like a large capital I. Moving the I-beam onto text and clicking changes it to the insertion point.
Help Click the question sign button on the Ribbon at the top right hand corner of the screen or press the <F1> key, in order to bring up Microsoft Word Help.
You can now either click on one of the listed help topics or enter your query into the search field, in order to locate your desired information.
Typing Text When typing text, do not press <Enter> at the end of lines. The word wrap feature automatically wraps the text if a whole word will not fit on the end of the line. Tabs are set every 1/2". Later you will learn how to set your own tabs. Click on the Office Button> Close
Open a new document by clicking Office Button> New> Blank Document Click the Create button The keyboard shortcut is <Ctrl + N>
Press the <Tab> key to indent a paragraph
Type the following paragraph: Use the <Backspace> key to correct mistakes
The web glistened in the light and made a pattern of loveliness and mystery, like a delicate veil. Even Lurvy, who wasnt interested in beauty, noticed the web when he came with the pigs breakfast. He noted how clearly it showed up and he noted how big and carefully built it was. And then he took another look and he saw something that made him set his pail down. There, in the center of the web, neatly woven in block letters, was a message. It said: SOME PIG! If you type a misspelled word or one that is not found in Words dictionary, Word will indicate this with a wavy red line underlining the misspelled word. A green wavy line indicates a grammar error. To correct a misspelled word, place the I-beam over the misspelled word: Click the right mouse button and choose the correct selection
Moving in the Text In addition to using the mouse and the scroll bars, the following keys can be used to move within the text: <Ctrl + arrow key> to move by word <Ctrl + PgUp> and <Ctrl + PgDn> to move by page <Ctrl + Home> and <Ctrl + End> to move to the beginning and end of the document <Home> to move to the beginning of a line <End> to move to the end of a line
Inserting Text You can insert text by moving the I-beam (the mouse pointer looks like a large capital I) and clicking to position the insertion point or you can use the arrow keys to position the insertion point. Use the mouse to place the I-beam between wasnt and interested Click to place the insertion point Type particularly Press the spacebar
Selecting Text This is primarily a review of typical Windows selecting techniques. Select words by dragging: Click and drag on delicate veil; release the mouse button
Select a word by double clicking: Double click on the word Lurvy
Select a sentence: Hold down the <Ctrl> key and click
Select a line of text: Move the pointer to the Selection bar (points to the right) on the left side of the window and click once Choose a selection of text by clicking at the beginning and then <shift + click> at the end of the selection
Select a paragraph: Triple click anywhere in the paragraph
Select entire document: Click the Select button in the Editing group on the Home tab or <Ctrl + A>
Click anywhere in the window to deselect
Deleting Text Text can be deleted whenever it is selected by pressing the <Delete> key Select the last sentence of the paragraph and press <Delete>
Undo/Redo Features You can cancel any undesired action by choosing Undo from the Quick Access Toolbar. Word allows you to Undo or Redo any action. Click either the Undo or Redo button Click the List arrow between the buttons to list the previous actions Select the action
File Format Office 2007 uses new file formats named with the extensions .docx, .xlsx and .pptx. These extensions cannot be read by older versions of Office unless you have the Microsoft Office 2007 Compatibility Pack installed. It is available at http://macalester.edu/its/software/#office. The Compatibility Pack is not yet available for the Macintosh. If you have a Macintosh, please contact the Help Desk (X6525, helpdesk@macalester.edu) for assistance in converting documents. Office 2007 also has the ability to save documents in the older 2003/2004-compatible file formats. All College-owned computers will be set to save in 2003/2004-compatible formats. When exchanging documents with students or non-Macalester contacts, you may wish to remind them to save in the 2003/2004-compatible formats.
Saving Documents Your documents are saved on the hard drive in C:\My Documents. In public labs, you should remember to specify your network account or a disk. Click on the Save button on the Quick Access Toolbar or click on Office Button> Save or <Ctrl + S>
Click on the down arrow beside the "Save in" text box to specify where you wish to save your file In the "File name" field give your file a name Note: The default file name is the first sentence of your document. Word assigns .doc as the extension.
Click the Save button
Opening a Document Opening a document is the same as opening a disk, folder or document at the desktop. Click the Office Button> Open or <Ctrl + O> Double click on the file you want to open
You may need to change the drive in the Look in text box in order to find the document. The remainder of this tutorial will focus on using various formatting techniques and tools. Formatting techniques include changing margins, spacing, justification, tabs, using fonts, moving text, numbering pages, using footnotes, and the Spelling and Thesaurus tools. You should be at the beginning of your document.
Margins Notice the margin settings on the Ruler are 0" and 6.5. Note: If Ruler is not on, click on the Ruler View icon at the top of the vertical scroll bar.
Click the Page Layout tab Click the Margins button in the Page Setup group
The default left, right, top and bottom margins are one inch (Normal). A page is 8 1/2" wide less 2" for the margins, which allows 6 1/2" of text. The 0 and 6.5 on the ruler indicate the length of the text line, not actual margin settings.
Select one of the options (e.g. Normal, Narrow, Moderate, etc.) or click the Custom Margins button to type in your own. The Page Setup dialog box is displayed if you choose the Custom Margin option.
Return to your document Move to the beginning of the paragraph Press the <Backspace> key to remove the tab
Paragraph Indents Type the following two paragraphs: Next morning, Wilbur arose and stood beneath the web. He breathed the morning air into his lungs. Drops of dew, catching the sun, made the web stand out clearly. When Lurvy arrived with breakfast, there was the handsome pig, and over him, woven neatly in block letters was the word TERRIFIC. Another miracle. "I'm staying right here," grumbled the rat. "I haven't the slightest interest in fairs." "That's because you've never been to one," remarked the old sheep. "A fair is a rat's paradise. Everybody spills food at a fair. A rat can creep out late at night and have a feast. In the horse barn you will find oats that the trotters and pacers have spilled. In the trampled grass of the
10
infield you will find old discarded lunch sandwiches, hard-boiled eggs, cracker crumbs, bits of doughnuts, and particles of cheese, etc." On the left and right sides of the Ruler the small triangles are used for various methods of indention. The top triangle on the left is the First Line Indent; the second triangle is for the Hanging Indent and the rectangle is for the Left Indent. The triangle on the far right is for the Right Indent.
Triple click the first paragraph to select (or you can just click in front of the paragraph) Note: If you wanted the indent to apply to more than one paragraph, you would need to select the paragraphs.
To indent the first line of the selected paragraph, drag the top left triangle or press the <Tab> key Note: The <Tab> wont work if more than one paragraph is selected.
Select the second paragraph To indent all lines of the selected paragraph, drag the rectangle below the bottom left triangle or press <Ctrl + M> Select the third paragraph To create a 'hanging' indented paragraph (all lines but the first are indented), drag the bottom left triangle or press <Ctrl + T> Move back to the second paragraph and select To indent in from the right side (for a quote), drag the triangle on the right
Line Spacing The default line spacing is set to single-spaced on college-owned computers. When changing the spacing of existing text, the text must be selected first. Note: If you are using your own copy of Word 2007, the default line spacing is 1.15. Press <Ctrl + A> to select the text Click the Page Layout tab
11
Use the controls under Spacing in the Paragraph group to change the space between paragraphs
Spacing can also be changed using the keyboard shortcuts: <Ctrl + 1> for single spacing, <Ctrl + 2> for double spacing, or <Ctrl + 5> for one-and-a-half spacing.
Tabs Tabs are on the Ruler located below the Ribbon
Tab Button
Place the insertion point at the end of the document
Setting Tabs Word provides the following five types of tabs:
Left Tab After you enter a Left Tab, additional text begins at the tab stop and continues to its right. Center Tab After you enter a Center Tab, additional text moves to the left and right, remaining centered on the location where the tab stop appears. Right Tab After you enter a Right Tab, additional text begins at the tab stop and continues to its left. The more text you enter, the closer to the left margin the text moves. Decimal Tab After you enter a Decimal Tab, rows of numbers that you enter all align on the decimal point, regardless of how many integer and decimal places they contain. Bar Tab Used to draw a vertical line extending through horizontal lines of text. Note: The First Line Indent and the Hanging Indent are also included on the Ruler tab setting.
12
Word places a default tab stop at every 0.5" on the Ruler. There are two methods you can use to place them in other locations besides the default setting: The Ruler (quickest way to get the job done). The Tabs dialog box (offers more precision and enables you to use leaders).
Creating Tabs with the Ruler To set a tab with the Ruler: Click the tab marker to the left of the Ruler By default, this marker is set to create a left tab. If you do not want a left tab, keep clicking to display the tab you want. The icons change in the following order: center tab, right tab, decimal tab and bar tab. After youve selected the desired tab, click the Ruler where you want the tab to be set After you place a tab on the Ruler, you can move it by dragging it to the left or right. In the paragraphs youve selected, any text affected by the tab moves to the left or right also. Removing Tabs To clear a tab stop, drag it off the Ruler.
Text Alignment Word offers four types of text alignment: Align Left, Center, Align Right, and Justify. Align Left, Words default setting, starts every line at the left margin, but doesnt reach all the way to the right margin (except on very rare occasions when the word fits precisely without tweaking). When a word is too long to be squeezed onto the first line, Word moves it onto the next line, leaving the previous line unfinished. Align Left is sometimes called flush left or ragged right. Align Right works the opposite way; it squeezes all the text towards the right margin. Center usually leaves room at both margins when it moves to the next line. Justify stretches text from the left to the right margin edges, so that both edges have a clean, flush line. To change the text alignment: Position the insertion point where you want the alignment to take effect, or select the block of text you want to align
13
Click the Home tab Click one of the alignment buttons in the Paragraph group
Bolding, Underlining, and Italicizing Bolding, Underlining, and Italicizing can be done by selecting text and choosing the appropriate button in the Font group on the Home tab. They are symbolized with the letters B, I, and U. The keyboard shortcuts are <Ctrl + B>, <Ctrl + I> and <Ctrl + U>. They can also be selected from the Font Dialog Box Launcher.
Select a small grouping of text in the document Click on the Home tab Click on the B button in the Font group Click on the I button in the Font group Click on the U button in the Font group
The buttons can be selected before typing text and then clicked again to turn the feature off. To remove unwanted styles: Select the text and click the B, I, or U button in the Font group on the Home tab If you press <Ctrl + Shift + Z> the selected text will change back to the default.
Fonts Fonts are the various typefaces available such as Arial, Helvetica, Times, etc. You can change typefaces and point sizes by selecting text or before you begin typing. Changing the font and point size can be done in the Font group on the Home tab. Select some text in your document Click on the Home tab Choose an appropriate font type and size in the Font group
14
Click anywhere to deselect your text
Moving and Copying Text The Cut and Copy buttons in the Clipboard group on the Home tab are used to reposition and duplicate text. There is also a Drag-and-Drop feature that allows you to reposition selected text without having to copy and cut. Select the first paragraph of text by triple clicking in the paragraph Click the Cut button or <Ctrl + X> Position the insertion point at the beginning of what is now the second paragraph and click to position it Click the Paste button or <Ctrl + V> Move to the second paragraph and select the second sentence; click on the Cut button
To display the Clipboard in the Task Pane, select the Clipboard Dialog Box Launcher button. Word will store up to 24 items on the Clipboard. You can double click on any selection in the Task Pane and it will be pasted in the document. To delete items from the Clipboard: Point to the item and click on the arrow Choose Delete
To automatically display the clipboard, click on the Options button in the Task Pane and choose Show Office Clipboard Automatically. Copying text is similar to moving text except the text is not cut, but a copy is put on the Clipboard. Dragging and dropping text is a fast way to move phrases, sentences and entire paragraphs to another part of your document. Select the first paragraph Notice how the I-beam becomes an arrow when it is on the selected text.
15
Click and hold on any portion of the first paragraph A small dotted box and a dotted Insertion point are displayed.
Drag the dotted Insertion point to below the next paragraph to reposition it in its original position The paragraph should be inserted wherever you release the mouse button. Holding down on the <Ctrl> key while dragging the text will make a copy of the selected text.
Click anywhere to deselect the paragraph
Page Breaks The page break feature is found on the Insert tab, under the Pages group. The keyboard shortcut is <Ctrl + Enter>. Word has what is called a Section break. These are used to divide long documents into chapters. The section break feature is found in the Break dialog box.
Page Numbering The standard is to begin numbering pages on the second page of text. Click on the Insert tab Click on the Page Number button, in the Header and Footer group
Select the desired position and alignment
The page number is inserted in either a Header or a Footer dependent upon your choice. The number is dimmed.
16
Removing Page Numbers To remove page numbers: On the Insert tab in the Header & Footer group, choose either the Header or Footer button dependent upon where you put your page number Choose Remove [Header] [Footer] Double click in the document to close the Header & Footer pane
To remove the number from the first page: Click anywhere in the document On the Page Layout tab, click the Page Setup Dialog Box Launcher and choose the Layout tab Under the Header & Footer section select the Different first page check box and click the OK button
Headers and Footers Headers and footers contain text that repeats on every page of your document. By default, the same header and footer appears on each page, but by using sections, you can set up different headers and footers for different parts of your document. Creating a Header or Footer Headers and footers are visible, but are dimmed like the page numbers. To create a header or footer, move to the page where you want the header or footer. Click on the Insert tab Click on the Header or Footer button, in the Header & Footer group Choose the position from the Built_In dialog box The Type text tag appears in the Header or Footer pane. The Header and Footer Tools tab appears on the Ribbon.
17
Note: If you had put your page number in the same location as the header/footer, the number will be deleted. The buttons on the Header and Footer Tools Design tab help you create headers and footers. Type some text for a header Click the Close Header and Footer button Notice the text for the header will be dim and will appear on every page. By default, headers and footers that you create are the same on each page of your document. If you create sections in your document with the Breaks button on the Page Layout tab, you can create a variety of different headers and footers. See the Headers & Footers document for information on creating different headers and footers.
Find/Replace To find a word or string of words quickly, use the Find and Replace feature. For example: Click on the Home tab Click on the Find or Replace in the Editing group or press <Ctrl + F>
18
Type the word for which you are searching in the "Find what" box Click the Find Next button Click the arrow button to the right of the "Find what" box to select a word you have searched for previously
The More button provides a variety of options to define criteria that will "fine-tune" your search for specific text or formatting. Click the More button
19
Replacing To replace a word or string with another: Click on the Replace tab or press <Ctrl + H> In the "Find what" box, type the word you want to replace In the "Replace with" box, type in the replacement word or string Click the Replace All button, the OK button and then the Close button
Spell
Click on the Review tab Click on the Spelling and Grammar button in the Proofing group
If a word in your document is not found in Words dictionary, it is highlighted in the "Not in Dictionary" portion of the dialog box and suggested spellings appear in the "Suggestions" box. Click the correct word in the "Suggestions" box and then click the Change button Continue checking your document
20
Use the Ignore Once and Ignore All buttons for words that are spelled correctly but are not in Words dictionary. Words that you use often that are not in the dictionary can be added to a supplemental dictionary in your account using the Add to Dictionary button. You can manually edit misspelled words in the "Not in Dictionary" box if Word doesnt have a suggested spelling. If the box labeled "Check grammar" has a check in it, then your documents grammar will also be checked while the spelling is checked. Use the Options button to change the various default settings.
Thesaurus The Thesaurus gives you a listing of synonyms and antonyms of a specified word. We will use the Thesaurus to select another word for terrible. Type the word terrible and place the insertion point in the word Click on the Review tab Click on the Thesaurus button in the Proofing group The Thesaurus appears in the Task Pane with a listing of synonyms. Click on the appropriate synonym and then click on the arrow to the right Click on Insert
Printing Click on the Office Button> Print and choose an option or press <Ctrl + P>. The Print dialog box will display a list of options to customize how your document is printed.
21
Select page range, copies, etc Click the OK button
itsstaff\instruct\windows\word2007class.doc (6/21/07)
22
Anda mungkin juga menyukai
- Hidden Figures: The American Dream and the Untold Story of the Black Women Mathematicians Who Helped Win the Space RaceDari EverandHidden Figures: The American Dream and the Untold Story of the Black Women Mathematicians Who Helped Win the Space RacePenilaian: 4 dari 5 bintang4/5 (895)
- TipsDokumen35 halamanTipsdrspandaBelum ada peringkat
- The Subtle Art of Not Giving a F*ck: A Counterintuitive Approach to Living a Good LifeDari EverandThe Subtle Art of Not Giving a F*ck: A Counterintuitive Approach to Living a Good LifePenilaian: 4 dari 5 bintang4/5 (5794)
- Title: Autocad 2015 Name: Coroza, Jpatrick C. Instructor: Engr. Victor Jay Saballo Date: June 13, 2016 Page: 1 of 3 GradeDokumen4 halamanTitle: Autocad 2015 Name: Coroza, Jpatrick C. Instructor: Engr. Victor Jay Saballo Date: June 13, 2016 Page: 1 of 3 GradeCuden JohnmelBelum ada peringkat
- Shoe Dog: A Memoir by the Creator of NikeDari EverandShoe Dog: A Memoir by the Creator of NikePenilaian: 4.5 dari 5 bintang4.5/5 (537)
- Goskills Guide To ExcelDokumen9 halamanGoskills Guide To ExcelK60 NGUYỄN YẾN NHIBelum ada peringkat
- Grit: The Power of Passion and PerseveranceDari EverandGrit: The Power of Passion and PerseverancePenilaian: 4 dari 5 bintang4/5 (588)
- Deswik - Suite 2023.1 Release NotesDokumen246 halamanDeswik - Suite 2023.1 Release NotesCHRISTIANBelum ada peringkat
- The Yellow House: A Memoir (2019 National Book Award Winner)Dari EverandThe Yellow House: A Memoir (2019 National Book Award Winner)Penilaian: 4 dari 5 bintang4/5 (98)
- Ilogic LinkDokumen13 halamanIlogic LinkSaikiran SayabugariBelum ada peringkat
- PI DataLink User Guide PDFDokumen124 halamanPI DataLink User Guide PDFAllen LapaBelum ada peringkat
- COMSOL v6.0 Release NotesDokumen206 halamanCOMSOL v6.0 Release NotesOliver RailaBelum ada peringkat
- The Little Book of Hygge: Danish Secrets to Happy LivingDari EverandThe Little Book of Hygge: Danish Secrets to Happy LivingPenilaian: 3.5 dari 5 bintang3.5/5 (400)
- Microsoft PowerPoint 2007Dokumen24 halamanMicrosoft PowerPoint 2007Obakoma JosiahBelum ada peringkat
- Never Split the Difference: Negotiating As If Your Life Depended On ItDari EverandNever Split the Difference: Negotiating As If Your Life Depended On ItPenilaian: 4.5 dari 5 bintang4.5/5 (838)
- Creo Parametric 4.0 Quick ReferenceDokumen14 halamanCreo Parametric 4.0 Quick Referencemszlazak4179Belum ada peringkat
- Elon Musk: Tesla, SpaceX, and the Quest for a Fantastic FutureDari EverandElon Musk: Tesla, SpaceX, and the Quest for a Fantastic FuturePenilaian: 4.5 dari 5 bintang4.5/5 (474)
- PDF Studio Viewer 2019 User GuideDokumen181 halamanPDF Studio Viewer 2019 User GuideQoppa SoftwareBelum ada peringkat
- A Heartbreaking Work Of Staggering Genius: A Memoir Based on a True StoryDari EverandA Heartbreaking Work Of Staggering Genius: A Memoir Based on a True StoryPenilaian: 3.5 dari 5 bintang3.5/5 (231)
- TRN 4010 003 01 - SG Ins - Lec - ENDokumen257 halamanTRN 4010 003 01 - SG Ins - Lec - ENAnonymous KMWzXegk100% (1)
- Rise of ISIS: A Threat We Can't IgnoreDari EverandRise of ISIS: A Threat We Can't IgnorePenilaian: 3.5 dari 5 bintang3.5/5 (137)
- WhatsnewDokumen13 halamanWhatsnewWilkenBelum ada peringkat
- The Emperor of All Maladies: A Biography of CancerDari EverandThe Emperor of All Maladies: A Biography of CancerPenilaian: 4.5 dari 5 bintang4.5/5 (271)
- Sptve: Internet and Computing Fundamentals 8Dokumen15 halamanSptve: Internet and Computing Fundamentals 8drewBelum ada peringkat
- ALIBRE ADTutorials2012Dokumen274 halamanALIBRE ADTutorials2012Lucian OlaruBelum ada peringkat
- Devil in the Grove: Thurgood Marshall, the Groveland Boys, and the Dawn of a New AmericaDari EverandDevil in the Grove: Thurgood Marshall, the Groveland Boys, and the Dawn of a New AmericaPenilaian: 4.5 dari 5 bintang4.5/5 (266)
- Assignment On PC Access TableDokumen11 halamanAssignment On PC Access TableDrishti SharmaBelum ada peringkat
- The Hard Thing About Hard Things: Building a Business When There Are No Easy AnswersDari EverandThe Hard Thing About Hard Things: Building a Business When There Are No Easy AnswersPenilaian: 4.5 dari 5 bintang4.5/5 (345)
- Hibbsword SlideshowDokumen34 halamanHibbsword SlideshowAnwar SoewandiBelum ada peringkat
- On Fire: The (Burning) Case for a Green New DealDari EverandOn Fire: The (Burning) Case for a Green New DealPenilaian: 4 dari 5 bintang4/5 (74)
- ManualExecl FullDokumen508 halamanManualExecl FullGEORGE IONUT100% (1)
- The World Is Flat 3.0: A Brief History of the Twenty-first CenturyDari EverandThe World Is Flat 3.0: A Brief History of the Twenty-first CenturyPenilaian: 3.5 dari 5 bintang3.5/5 (2259)
- Metrosoft QUARTIS ENDokumen16 halamanMetrosoft QUARTIS ENThinh VoBelum ada peringkat
- Team of Rivals: The Political Genius of Abraham LincolnDari EverandTeam of Rivals: The Political Genius of Abraham LincolnPenilaian: 4.5 dari 5 bintang4.5/5 (234)
- ASD Formwork Drawings Manual 2011 PDFDokumen206 halamanASD Formwork Drawings Manual 2011 PDFGillberth Zerpa ChavezBelum ada peringkat
- The Unwinding: An Inner History of the New AmericaDari EverandThe Unwinding: An Inner History of the New AmericaPenilaian: 4 dari 5 bintang4/5 (45)
- PowerBIPRIAD Lab02ADokumen11 halamanPowerBIPRIAD Lab02AJaved KhanBelum ada peringkat
- The Gifts of Imperfection: Let Go of Who You Think You're Supposed to Be and Embrace Who You AreDari EverandThe Gifts of Imperfection: Let Go of Who You Think You're Supposed to Be and Embrace Who You ArePenilaian: 4 dari 5 bintang4/5 (1090)
- Sptve - Icf 8 - Q1 - M2Dokumen17 halamanSptve - Icf 8 - Q1 - M2JONATHAN QUINTANO100% (1)
- Basics 2010 Class HandoutDokumen15 halamanBasics 2010 Class Handoutbebit12345Belum ada peringkat
- Creo Elements Direct UPDATEDokumen56 halamanCreo Elements Direct UPDATELarisa LoredanaBelum ada peringkat
- To Freeze Rows:: Compare Information in Your Workbook. Fortunately, ExcelDokumen5 halamanTo Freeze Rows:: Compare Information in Your Workbook. Fortunately, Excelami iBelum ada peringkat
- AutoCAD 2D Class 01Dokumen132 halamanAutoCAD 2D Class 01DH AfnanBelum ada peringkat
- Microsoft Excel 2010: Level 1Dokumen31 halamanMicrosoft Excel 2010: Level 1AkejuBelum ada peringkat
- Database Processing - Edition16-Appendix-ADokumen48 halamanDatabase Processing - Edition16-Appendix-AYashwanth ReddyBelum ada peringkat
- Introduction To MS WordDokumen16 halamanIntroduction To MS Wordmark anthony sorianoBelum ada peringkat
- 7884 - Demo Script For BPC NW 10 - 1 - Consolidation Demo - Partner Portal 2014Dokumen111 halaman7884 - Demo Script For BPC NW 10 - 1 - Consolidation Demo - Partner Portal 2014sekhardattaBelum ada peringkat
- The Sympathizer: A Novel (Pulitzer Prize for Fiction)Dari EverandThe Sympathizer: A Novel (Pulitzer Prize for Fiction)Penilaian: 4.5 dari 5 bintang4.5/5 (121)
- Agenda:: 1. Introduction To BIM ConceptsDokumen24 halamanAgenda:: 1. Introduction To BIM ConceptsMaaz NayeemBelum ada peringkat
- Her Body and Other Parties: StoriesDari EverandHer Body and Other Parties: StoriesPenilaian: 4 dari 5 bintang4/5 (821)