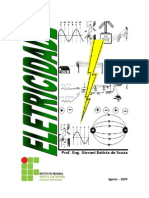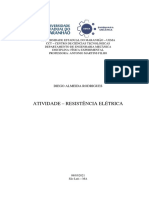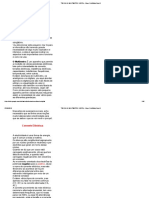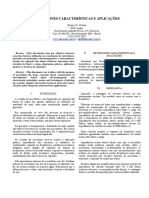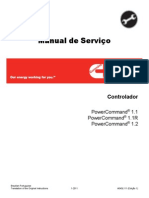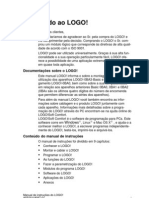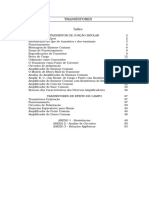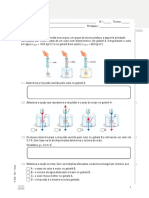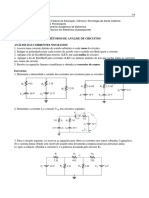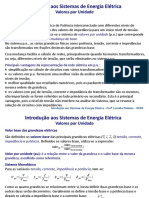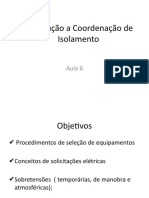Apostila Micro Cap 8
Diunggah oleh
pypynoJudul Asli
Hak Cipta
Format Tersedia
Bagikan dokumen Ini
Apakah menurut Anda dokumen ini bermanfaat?
Apakah konten ini tidak pantas?
Laporkan Dokumen IniHak Cipta:
Format Tersedia
Apostila Micro Cap 8
Diunggah oleh
pypynoHak Cipta:
Format Tersedia
Curso Rpido MicroCap8
Aula 01: Introduo
MicroCap 8 um simulador de circuitos baseado no Spice. O objetivo deste curso no esgotar o assunto sobre este simulador, mas dar uma idia geral sobre o mesmo permitindo a sua utilizao em aplicaes bsicas. desejvel que o leitor tenha conhecimentos do SPICE, mas no condio obrigatria. Maiores detalhes o leitor pode encontrar no Help que tem inclusive exemplos de Tutoriais animados. Este programa pode ser encontrado gratuitamente no endereo. www.spectrum-soft.com. A tela de apresentao ter o aspecto a seguir:
Fig1: Tela inicial do MicroCap8 Voc pode observar que alguns dos cones que existem nesta tela so conhecidos de outros programas. Por exemplo, temos a Barra de Ttulo, Fig2, na qual aparece ocaminho (C:\MC8DEMO\Data\Circuit) para encontrar o arquivo atual que voc est trabalhando. No caso o arquivo Circuit1.cir.
PDF created with pdfFactory trial version www.pdffactory.com
Fig2: Barra de ttulo Temos o Menu Principal, Fig3, (vamos chamar assim), o qual pode desdobrar em outros submenus, Fig04. se
Fig3: Menu Principal Por exemplo, selecionando Component se abrir um submenu e dentre os itens que aparecero alguns podero gerar outros submenus e assim sucessivamente. Na fig03, por exemplo, temos os desdobramentos Component>> Analog>>Passive Component>> Resistor. Observe que o simbolo do componente aparece abaixo esquerda.
Fig4: Menu principal com o item Component selecionado gerando outros submenus.
PDF created with pdfFactory trial version www.pdffactory.com
A seguir temos o Menu de Comando, sendo que algumas das tarefas executadas por esse menu, tambm podem ser executadas pelo menu principal (por exemplo salvar, inserir componentes na rea de trabalho, etc), Fig5.
Fig5: Menu de Comando Para saber a funo de cada item coloque o cursor em cima do mesmo, abaixo da area de trabalho. Na fig01, Drawing area. Para simplificar, mostremos como construir um circuito e como fazer a simulao.
PDF created with pdfFactory trial version www.pdffactory.com
Aula 02: Construindo um Circuito - Inserindo Componentes
Bibliografia: Analise de Circuitos em Corrente Continua - Rmulo Oliveira Albuquerque - Editora rica Construindo um Circuito Vamos construir um circuito srie, o qual bem conhecido por todos, como o da Fig1. Na fig01 mostrado o circuito bem como as tenses nos ns e a corrente.
Fig1: Circuito srie para exemplo Obs: Todos os resistores esto em Ohms e a bateria em Volts. Observe que existem os seguintes componentes no circuito: Uma bateria, trs resistores e o terra. Adicionando Componentes na rea de Trabalho Existem duas maneiras de adicionar um componente na rea de trabalho: 1) Podemos ir em Component >> Analog Primitives >> Passive Componentes >> Resistor , clicando em resistor, o cursor se transforma no resistor, em seguida clicando na rea de trabalho, o resistor ser inserido na rea de trabalho. Obs: Para girar o componente, segure o boto esquerdo do mouse e clique no boto direito. O resistor gira. Clique na rea de trabalho. O resistor ser inserido. Aparecer uma janela chamada de Resistor. Nessa janela voc poder especificar o valor em Value. Para que seja visvel selecione Show. Obs: os valores so assim especificados: 100 100 Ohms; 100K 100 kiloOhms; 100Meg 100 Mega Ohms; 100m 100 miliOhms. Ateno portanto!!!!!
PDF created with pdfFactory trial version www.pdffactory.com
Fig2: Especificando o valor da resistncia 2) Ir direto no cone do resistor, como na fig3, dar um clique no mesmo e em seguida dar um clique na rea de trabalho posicionando o resistor. Aparecer a mesma janela da Fig02.
(a)
(b)
Fig3: Adicionando um resistor a partir do seu cone Em outras palavras, existem alguns componentes que pode ser obtidos diretamente do cone do mesmo (terra, resistor, capacitor, diodo, transistor, inversor, bateria e fonte de corrente (na verdade existe a possibilidade de voc poder adicionar componentes a essa lista). Aps ter selecionado o componente, posicione-o na rea de trabalho. Para gir-lo, aperte o boto esquerdo do mouse e clique no boto direito que o mesmo girar 90, ou use os cones a
PDF created with pdfFactory trial version www.pdffactory.com
seguir, aps selecionar o objeto (para selecionar arraste, formando um retngulo, o cursor do mouse no objeto).
Fig4: cones usados para girar um objeto quando selecionado Repita para os outros resistores. Obs: a) A colocao do Label (R1, R2, etc) feita pela ordem de colocao dos componentes na rea de trabalho. No podem existir dois componentes com o mesmo Label. b) Caso queira que o valor seja visvel, selecione Show ao lado de Value. Insira a bateria, para isso clique no cone da bateria e em seguida clique na rea de trabalho no local onde ser inserida a bateria. Atribua o valor de 100V para ela. A Fig05 mostra a janela de atributos para a bateria. Observe que a sintaxe para tenso usar a letra V. Por exemplo, V1, Vg, Ventrada, etc. Observe que a alternativa seria ir a Component >> Analog Primitives >> Waveform Sources >> Battery
Fig5: Janela de atributos da Bateria Na aula a seguir mostraremos como conectar os componentes.
PDF created with pdfFactory trial version www.pdffactory.com
Aula 03: Conectando os Componentes
Bibliografia: Analise de Circuitos em Corrente Continua - Rmulo Oliveira Albuquerque - Editora rica Conectando os Componentes Aps ter posicionado os componentes na rea de trabalho, resta conecta-los. Para ligar dois componentes use Wire Mode (Ctrl + W) ou clique no cone:
Nesse instante o ponteiro do mouse se transformar em:
(a)
(b) Fig1: Conectando os componentes Clique em uma das extremidades de um componente e em seguida arraste (com boto esquerdo do mouse) at tocar na extremidade do outro componente, em seguida solte. Estar feita a conexo.
PDF created with pdfFactory trial version www.pdffactory.com
Obs: a) Aps a conexo ser feita observe que o fio estar selecionado (verde), isto significa que se voc apertar Delete (teclado) a conexo ser desfeita. b) Para selecionar qualquer componente use o cone
c) Voc pode deslocar um fio para baixo/cima e para direita / esquerda clicando em cima do fio e arrastando com o ponteiro do mouse caso a ferramenta Seleo esteja selecionada. d) Aps ter conectado todos os componentes o seu circuito ficar como o da figura2
Figura2: Circuito aps completar todas as conexes Ateno!! Caso Rubberbanding esteja selecionado, para conectar um componente ao outro basta arrastar o componente com o mouse e toc-lo no terminal do outro, automaticamente ser feita a conexo.
Adicione sempre um terra ao seu circuito antes de iniciar a simulao, sem ele a simulao no poder ser feita. A seguir mostraremos como efetuar uma simulao. Para efetuar a simulao do nosso circuito usaremos o seguinte procedimento. Ir em Analisys >> Dynamic DC.
PDF created with pdfFactory trial version www.pdffactory.com
Aula 04: Efetuando uma Simulao DC - Analise Dinmica DC
Bibliografia: Analise de Circuitos em Corrente Continua - Rmulo Oliveira Albuquerque - Editora rica Efetuando uma Simulao DC No caso de um circuito em CC (DC) deveremos efetuar uma simulao CC. Em uma simulao DC o ponto quiescente ser determinado, caso o circuito tenha capacitores os mesmos sero colocados em aberto e os indutores sero colocados em curto. No nosso exemplo, esses componentes no existem, e a analise DC que faremos ser a Dynamic DC, que permite atualizao dos resultados caso mudemos os valores dos componentes. O circuito que est sendo simulado o da Fig01 na aula02. Para inbiciar a simulao v a Analysis >> Analysis Dynamic DC. Para visualizar os resultados deveremos escolher quais grandesas. Os valores de corrente, tenso nos ns e potncias podero ser determinados clicando nos seguintes cones a seguir. Da esquerda para a direita os cones para indicar: o numero dos ns, tenso nos ns, correntes e potncias.
A seguir os resultados da simulao, com a indicao dos ns, tenses nos ns, corrente e potncias, na fig1. Arquivo MicroCap8
Fig1:Circuito com os resultados da simulao
PDF created with pdfFactory trial version www.pdffactory.com
Obs: Caso os Sliders no estejam visveis clicar no cone,
(Preferences)
Selecione a aba Option e selecione Show Slider ou v em Options >> Preferences>>Options >> Show Slider Os slider permitem que voc mude os valores das resistncias e da fonte enquanto atualiza os valores de U, I e P. Para mudar, clique com o cursor do mouse no slider e em seguida arraste ou ento clique no slider e use as setas de direcional para cima e para baixo para mudar os valores. Nessa nova verso existe a alternativa para ver os resultados atravs de instrumentos (amperimetro e voltmetro). Para inserir um instrumento ir a Component >> Animation >> Animated Meter
Fig2: Inserindo um instrumento
PDF created with pdfFactory trial version www.pdffactory.com
Observe que o instrumento pode ser amperimetro ou voltimetro, digital ou analgico. Vamos inserir um amperimetro (para mudar para amperimetro d duplo clique em Amp no instrumento) e tres voltimetros (para medir as tenses nos resistores). Para inciar a simulao v a Analysis >> Analysis Dynamic DC aparecer uma janela (Dynamic DC Limits). D OK. Os istrumentos daro a indicao. Observe que os instrumentos so do tipo auto range (o fim de escala de adequa automaticamente medida). Para uma melhor visualizao selecione a indicao digital (duplo clique). A seguir na fig2 a indicao analogica e digital.
(a)
(b) Fig3: Resultados da simulao usando os instrumentos (a) analogico (b) digital Use o Slider da fonte, por exemplo, para mudar os valores.
PDF created with pdfFactory trial version www.pdffactory.com
Aula 05: Efetuando uma Simulao com Analise Transiente
Bibliografia: Circuitos em Corrente Alternada - Rmulo Oliveira Albuquerque - Editora rica A anlise transiente permite que voc veja as formas de onda presentes no seu circuito. Para apresentar essa analise consideremos o circuito da fig1 (astvel com transistor).
Fig:1: Astvel com transistor Para efetuar a simulao do circuito deveremos primeiramente efetuar alguns ajustes (como em um osciloscpio). Para isso v a Analysis >> Transient. Dever aparecer a janela de configurao de limites da fig 2.
Fig:2: Janela de configurao dos limites da analise transiente
PDF created with pdfFactory trial version www.pdffactory.com
Na Fig2 temos os seguintes ajustes: Time Range: indica o intervalo de simulao no qual sero mostradas as formas de onda. O seu formato (tmx, tmin). No exemplo temos 10m, 8m nesse campo. Isso significa que s teremos formas de onda no intervalo de 10ms a 8ms. Maximum Time Step: D a preciso de uma forma de onda. Selecionando um valor pequeno para Maximum Time Step, mais pontos sero gerados e por isso a forma de onda ter melhor definio. No exemplo temos 0.000001 para esse campo. Experimente colocar valores maiores e menores para ver o resultado. Ateno, valores muito pequenos podem demorar para dar a soluo ou no resultar em soluo. Number of points: determina quantos pontos sero impressos quando uma sada numrica habilitada. O intervalo de impresso dado por: Intervalo de impresso = (tmx - tmin) / (Nmero de pontos -1) Se nenhuma forma de onda tem sada numrica especificada, este campo no ter efeito. Temperature: Este campo especifica a temperatura na qual ser efetuada a anlise. O seu formato : (TMx, Tmin, Passo). Uma anlise efetuada para cada temperatura. Se o passo for omitido ser feita uma anlise para a mxima e uma para a mnima temperatura. No exemplo a temperatura de analise de 27C. Campo P: Especifica em qual grfico ser plotada a forma de onda. Caso todos tenham o mesmo numero, todos sero desenhados no mesmo grfico. Caso tenham nmeros diferentes sero grficos diferentes (como no exemplo). X Expression: Aqui deve ser especificada qual a varivel do eixo X, no exemplo tempo (T). Y Expression: Aqui deve ser especificada qual a varivel do eixo Y, no exemplo as tenses nos coletores (V(vce1) e v(vce2)). Em geral podemos especificar a tenso no n correspondente. Exemplo v(1), v(2), etc. X Range: aqui deve ser especificada a faixa de valores de X para a qual desejamos que aparea no grfico. recomendvel que essa faixa seja a mesma de Time Range (no obrigatrio). Experimente mudar esses limites e ver o resultado. Y Range: aqui deve ser especificada a faixa de valores de Y para a qual desejamos que aparea no grfico. recomendvel que essa faixa tenha valores adequados de forma que a forma de onda no aparea muito pequena nem ultrapasse os limites. um ajuste parecido com o do osciloscpio.
PDF created with pdfFactory trial version www.pdffactory.com
Obteno das Formas de Ondas Para executar a simulao, clique no boto Run. Aps a execuo da simulao aparecer um grfico da tenso em funo do tempo, Fig3. Neste grfico aparecero as formas de onda escolhidas, no caso VCE1 e VCE2. Arquivo MicroCap8
Fig3: Formas de onda nos coletores do circuito da figura15 Para efetuar um a medida voc pode usar os dois cursores disponveis. Para isso clique em qualquer um dos botes a seguir.
Sero inseridos os dois cursores, um controlado pelo boto esquerdo do mouse e o outro pelo boto direito. Cada um dar uma indicao de tempo e de tenso. Por exemplo, na fig4 o cursor 1 indica um tempo de 3,140ms e uma tenso de 7,26V.
PDF created with pdfFactory trial version www.pdffactory.com
Fig4: Cursores para medida de tempo e tenso Observe que, logo abaixo aparecem as indicaes bem como as diferenas (Delta) e a inclinao (Slope) caso existisse uma curva de transferncia.
PDF created with pdfFactory trial version www.pdffactory.com
Aula 06: Efetuando uma Analise AC - Curva de Resposta em Freqncia
Bibliografia: Circuitos em Corrente Alternada - Rmulo Oliveira Albuquerque - Editora rica A anlise AC permite levantar as curvas de resposta em freqncia do ganho e da fase de um circuito. Para exemplificar consideremos um filtro passa baixas (FPB) construdo com elementos passivos (RC).
Fig:1:Filtro Passa Baixas Para efetuar a simulao do circuito deveremos primeiramente efetuar alguns ajustes. Para isso v a Analysis >> AC. Dever aparecer a janela de configurao de limites dafigura 2. O significado de muitos desses ajustes semelhante ao j visto na analise transiente na aula05.
Fig:2: Janela de configurao dos limites da analise AC
PDF created with pdfFactory trial version www.pdffactory.com
Na Fig2 temos os seguintes ajustes: Frequency Range: indica o intervalo de simulao no qual sero mostrados os grficos. O seu formato (fmx, fmin). No exemplo temos 1MHZ, 10HZ nesse campo. Isso significa que s teremos grficos no intervalo de 1MHZ, 10HZ. Temperature: Este campo especifica a temperatura na qual ser efetuada a analise. O seu formato : (TMx, Tmin, Passo). Campo P: Especifica o numero do grfico. Caso todos tenham o mesmo numero, todos sero desenhados no mesmo sistema de eixos cooordenados. Caso tenham nmeros diferentes sero grficos diferentes (como no exemplo). X Expression: Aqui deve ser especificada qual a varivel do eixo X, no exemplo freqncia (F). Y Expression: Aqui deve ser especificada qual a varivel do eixo Y, no exemplo ganho em dB, da sada (Vs) em relao entrada (Ve) para o grfico 1 e fase da sada em relao entrada para o grfico 2. X Range: aqui deve ser especificada a faixa de valores de X para a qual desejamos que aparea o grfico. recomendvel que essa faixa seja a mesma de Time Range (no obrigatrio). Experimente mudar esses limites e ver o resultado. Y Range: aqui deve ser especificada a faixa de valores de Y para a qual desejamos que aparea o grfico. recomendvel que essa faixa tenha valores adequados de forma que a forma de onda no aparea muito pequena nem ultrapasse os limites. Obteno das Curvas de Resposta do Ganho e da Fase Para executar a simulao, clique no boto Run. simulao aparecero os grficos Aps a execuo da
PDF created with pdfFactory trial version www.pdffactory.com
Fig3: Curvas de resposta em freqncia do ganho e da fase do circuito da figura19
PDF created with pdfFactory trial version www.pdffactory.com
Aula 07: Configurando a rea de Trabalho
Bibliografia: Circuitos em Corrente Alternada - Rmulo Oliveira Albuquerque - Editora rica
Existem diversos itens que podem ser configurados: 1. Escrevendo um Texto Para escrever um texto clique no cone >>> O cursor se modificar. Em seguida clique no ponto onde quer inserir o texto. Aparecer uma janela de edio (Grid Text). Nesta, existem varias abas: Text: Aqui voc dever escrever o texto. Patterns: aqui voc escolhe a cor da fonte. Orientation: Aqui como o texto ser escrito na vertical ou horizontal.
Font: Tamanho e tipo da fonte.
Fig1: Janela de edio de texto
PDF created with pdfFactory trial version www.pdffactory.com
Para editar um texto existente, clique na seta de modo de seleo em seguida clique no texto. A janela Grid Text aparecer. Faa as modificaes necessrias. Ateno!! Para que o texto escrito seja visvel o cone Grid Text dever estar selecionado.
2. Adicionando Elementos Grficos rea de Trabalho Alguns elementos grficos podem ser adicionados rea de trabalho tornando o seu aspecto mais agradvel. Para adicionar, uma linha, retngulo, elipse e outras formas, clique no cone (Graphics)
Por exemplo: Aps ter escrito um texto voc pode real-lo colocando em torno dele um retngulo. o qual poder ter uma borda e um preenchimento.
Fig2: Texto realado com o uso do cone Graphics - rectangle A fig2 no exemplo acima um retngulo com cantos arredondados ser desenhada arrastando o ponteiro do mouse, o qual dever estar transformado em uma cruz, ao redor do texto. Para preencher e/ou colocar borda d duplo clique na borda da figura. Aparecer uma janela com o nome da figura, no caso retngulo.
PDF created with pdfFactory trial version www.pdffactory.com
Fig3: Janela de configurao da figura Retngulo Em Border voc escolhe se tem ou no borda, a cor, o tipo (Pattern) e a espessura (Weight). Em Fill, (preenchimento) voc pode escolher a cor de preenchimento. 3. Copiando um Circuito para outro Aplicativo Voc pode querer copiar o circuito, formas de onda ou grficos gerados no MicroCap6 (ateno que isso no possivel na nova verso 7) para o Word, por exemplo. Para isso basta selecionar o grfico ou circuito, ir em Edit >> Copy to he Cliboard >>> Copy the visible portion of the window in BMP Format ou Copy the select Box in BMP Format, s colar no Word.
PDF created with pdfFactory trial version www.pdffactory.com
Aula 08: Varredura de Parmetros - Analise Transiente
Bibliografia: Circuitos em Corrente Alternada - Rmulo Oliveira Albuquerque - Editora rica Varredura de Parmetros A varredura (stepping) de parmetro usada quando desejamos analisar o comportamento do circuito quando um ou mais parmetros (por exemplo, o beta de um transistor) variam entre dois limites. Pode ser aplicada nas analises Transiente, AC e DC. Vamos comear mostrando um exemplo na anlise transiente. Seja o circuito RC da fig1.
Fig1: Circuito RC - Carga do capacitor Para efetuarmos uma analise transiente e podermos ver a carga do capacitor, devemos impor condio inicial igual a zero (IC=0) na janela de configurao do componente Capacitor, fig2.
Fig2: Janela de configurao do capacitor impondo condio inicial igual a zero (IC=0)
PDF created with pdfFactory trial version www.pdffactory.com
Como a constante de tempo 1ms, ento um tempo de 10ms suficiente para ver a carga completa do mesmo. A seguir a janela de configurao Transient Analysis Limits.
Fig3: janela de configurao de limites da analise transiente A seguir o resultado da simulao.
Fig4: Resultado da simulao, mostrando a carga do capacitor Para determinar um valor de tenso para um dado valor de tempo ou viceversa, podemos usar os cursores. E se quisermos saber o que acontece se o valor do capacitor mudar? Por exemplo, ver as formas de onda para dois valores de capacitncia C=1uF e C=0,4uF. Ento deve ser feita uma varredura de parmetros. Para isso, na janela da figura25 deveremos selecionar Stepping, aparecer a janela da fig5 (Stepping).
PDF created with pdfFactory trial version www.pdffactory.com
Fig5: Janela de configurao de varredura (Stepping) de parmetros Observe que em Step What (variar o que) escolhemos C1, com uma varredura comeando em 0,4uF indo at 1uF com passo de 0,6uF (portanto a analise ser feita para dois valores somente). Caso desejssemos variar o valor de R1, ento deveramos clicando na seta de seleo direita escolher R1 e especificar os seus limites. A seguir na fig6 o resultado da simulao.
Fig6: Resultado da simulao com varredura de parmetro do circuito da fig1
PDF created with pdfFactory trial version www.pdffactory.com
Aula 09: Analise AC - Varredura de Parmetros
Bibliografia: Circuitos em Corrente Alternada - Rmulo Oliveira Albuquerque - Editora rica A analise AC usada para levantar a curva de resposta em freqncia de um circuito como visto na aula6. Consideremos o mesmo circuito da aula 6 e analisemos o que acontece com a curva de resposta em freqncia se o valor do capacitor mudar entre dois limites (Varredura de parmetros).
Fig1: Circuito para varredura de parmetros AC Na fig2 temos os ajustes da janela AC Analysis Limits, que so semelhantes aos vistos na aula6.
Fig2: Janela de limites da analise AC configurada.
PDF created with pdfFactory trial version www.pdffactory.com
Vamos considerar dois valores para C1: C1=0,01uF e C1=0,1uF para efetuar a varredura de parmetros. Indo em Analysis >>>AC>>> Stepping configuramos a janela como na fig3.
Fig3: Janela de configurao da varredura de parmetros. A seguir os resultados da simulao:
Fig4: Curva de resposta em freqncia do circuito da fig1 para dois valores de capacitncia.
PDF created with pdfFactory trial version www.pdffactory.com
Aula 10: Calculando Potencia em Circuitos CA
Bibliografia: Circuitos em Corrente Alternada - Rmulo Oliveira Albuquerque - Editora rica Para medir a potencia em CA devemos efetuar o calculo da potencia instantanea, v(t), i(t), e em seguida determinar o valor medio (AVG) da forma de onda resultante. Consideremos um exemplo bem simples. No circuito a seguir temos uma fonte senoidal de 10V de pico/60Hz conectada em um resistor de 10Ohms.
Fig1: Circuito para varredura de parmetros AC Deveremos executar uma analise transiente (Analisys>>Transient>>Run) para ver as formas de onda da tenso, corrente, potencia instantanea e potencia. A janela de configurao a seguir aparece quando a anlise transiente executada.
Fig2: Janela de limites da analise Transiente configurada.
PDF created with pdfFactory trial version www.pdffactory.com
Observe os limites: Time Range: 400m,0 a faixa de simulao X Range: 40m,0 a faixa que mostrada, observar que a faixa para a potencia media 400m,0 pois para valores menores a existe uma variao. Experimente mudar de 400m para 40m. A figura a seguir mostra os 4 graficos.
Fig3: Grficos apos simulao Para obter o valor medio de uma funo, primeiro digite a funo em Y Expression, em seguida clique com o boto direito na linha na qual se encontra a funo. Aparecer uma lista, como indicado na figura a seguir
PDF created with pdfFactory trial version www.pdffactory.com
Fig4: Selecionando uma funo - Calculo do valor medio (AVG) Na linha 4 em Y expression temos a potencia instantanea, v(1)*(i(t), clicando com o boto direito aparecer uma lista onde selecionamos o que dever ser feito com a expreso. Podemos por exemplo, determinar o valor eficaz (RMS) da tenso, para isso, aps clicar com o boto direito, selecionamos RMS na lista.
Fig5: Selecionando uma funo - Calculo do valor eficaz (RMS) A figura a seguir mostra o resultado da simulao.
Fig6: Selecionando uma funo - Calculo do valor eficaz (RMS)
PDF created with pdfFactory trial version www.pdffactory.com
Aula 11: Componentes Animados
Bibliografia: Circuitos em Corrente Alternada - Rmulo Oliveira Albuquerque - Editora rica Componentes animados permitem interao. Para acessar os componentes com animao ir a Components >> Animation
Fig01: Selecionando um componente com animao - LED analogico Os componentes com animao so:
LED
Motor DC
Chave DPST
PDF created with pdfFactory trial version www.pdffactory.com
Multmetro
Relay
Chave SPDT Chave SPST
Semforo
Chave Digital
LED Digital
Display de Sete Segmentos
Barra Analgica
PDF created with pdfFactory trial version www.pdffactory.com
LED e Chave SPST
O LED Animado Analgico um diodo emissor cuja cor aparece quando a tenso atravs dos seus terminais maior ou igual tenso de ligao (On Voltage). Quando voc der duplo clique aparece a janela Animated Analog LED onde possvel configurar a cor, tenso e corrente: YELLOW, 2.0, .015 GREEN, 2.1, .015 .012 RED, 1.7, .015 BLUE, 3.4,
Execute uma analise Dynamic DC para que o LED e a chave funcionem. A chave muda de posio dando duplo clique na mesma. Obs: No caso da verso Demo somente uma cor possvel o AMARELO, observe que possvel mudar a tenso de conduo do LED Exemplo de Aplicao
LED Digital e Chave Digital O LED digital tem somente um terminal acendendo quando conectado a uma tenso analgica ou sada digital. A chave digital gera um nivel "1" ou "0" e para mudar de posio preciso dar duplo clique na mesma. Exemplo
PDF created with pdfFactory trial version www.pdffactory.com
Motor DC e Multmetro Em um motor DC a rotao proporcional tenso aplicada, podendo ser medida atravs de um voltmetro DC. Na pratica a medida da rotao pode ser feita conectando-se um tacogerador no eixo do motor e medindo a tenso gerada na sada do mesmo. Exemplo
O Multmetro pode ser voltmetro ou ampermetro e a indicao pode ser analgica ou digital. Essas escolhas devem ser feitas clicando no painel frontal
PDF created with pdfFactory trial version www.pdffactory.com
em Digital, Analog, Volts, Amps. Dando duplo clique no smbolo ser apresentada a janela de configurao do Voltmetro ou Ampermetro.
LOW o valor da escala inferior. Pode ser 0, positivo ou negativo; HIGH o valor superior da escala deve ser sempre um valor positivo; SCALE, Se voc escolher NONE, 1 V aparecer como 1V, mas se voc escolher m aparecer como 100mV. Ateno! AUTOSCALE, Se voc deixar em ON ser escolhida a escala mais indicada, deixando em OFF voce poder escolher qual o fim de escala; INPUT RESISTANCE, o valor da resistncia do voltmetro ou ampermetro. Voce pode deixar como estar ou especificar um valor de acordo com a necessidade. Experimente fazer as mudanas e ver o que acontece, uma excelente forma de aprender. Barra Analgica A barra analgica ou Bargraph.
PDF created with pdfFactory trial version www.pdffactory.com
Anda mungkin juga menyukai
- Trabalho 03 - Retificadores Não Controlados IsoladosDokumen28 halamanTrabalho 03 - Retificadores Não Controlados IsoladosGustavo SousaBelum ada peringkat
- Medições de Grandezas ElétricasDokumen35 halamanMedições de Grandezas ElétricasHelio Betim Dos SantosBelum ada peringkat
- Relatorio de Práticas de Circuitos ElétricosDokumen6 halamanRelatorio de Práticas de Circuitos ElétricosGuilherme ReisBelum ada peringkat
- Man Cer Eletrica CE103 PDFDokumen10 halamanMan Cer Eletrica CE103 PDFgiovannimarreroBelum ada peringkat
- Ebook Dicas Eletrica Felipe VieiraDokumen76 halamanEbook Dicas Eletrica Felipe VieiraAlexBeniniTeixeiraBelum ada peringkat
- Mangá Numeros ComplexosDokumen24 halamanMangá Numeros ComplexosAparecida Lima67% (3)
- Prova para Simulado Da Mecatrônica - EditadaDokumen40 halamanProva para Simulado Da Mecatrônica - EditadadanielfortalBelum ada peringkat
- Aula3 Motor de Passo 2013 1 13 03 2013 Final PDFDokumen43 halamanAula3 Motor de Passo 2013 1 13 03 2013 Final PDFEdneiPossidoniodeOliveiraBelum ada peringkat
- Aru 2009 Agosto Eletricidade - BásicaDokumen97 halamanAru 2009 Agosto Eletricidade - Básicataylongomes100% (1)
- Atividade - Resistência ElétricaDokumen5 halamanAtividade - Resistência ElétricaDiego AlmeidaBelum ada peringkat
- Eletrica Tratores Valtra Aula 01Dokumen12 halamanEletrica Tratores Valtra Aula 01batista diegoBelum ada peringkat
- Teoria Do Multimetro DigitalDokumen35 halamanTeoria Do Multimetro Digitalperionda99Belum ada peringkat
- Retificador de Onda Completa em PonteDokumen11 halamanRetificador de Onda Completa em PontePedro Henrique Neves75% (4)
- Lista F2-1 PDFDokumen3 halamanLista F2-1 PDFManoelitoBelum ada peringkat
- Trabalho Exercícios - Dimensionamento de Condutores e Disjuntores - R04 - SENAIDokumen3 halamanTrabalho Exercícios - Dimensionamento de Condutores e Disjuntores - R04 - SENAIcarloscaduBelum ada peringkat
- Microfones Características e AplicaçõesDokumen15 halamanMicrofones Características e AplicaçõesFabio fernandes da silvaBelum ada peringkat
- PCC1.1 Servico 2011-PorDokumen270 halamanPCC1.1 Servico 2011-PorChico Geradores94% (16)
- Tutorial Proteus PCBDokumen23 halamanTutorial Proteus PCBbuheliteBelum ada peringkat
- Engenharia Elétrica em Perícia TécnicaDokumen19 halamanEngenharia Elétrica em Perícia TécnicaeduardobivoltBelum ada peringkat
- 01 - APOSTILA - CONTROLADOR 2301 A - WOODWARD 12-06-2015.pdf - 2Dokumen64 halaman01 - APOSTILA - CONTROLADOR 2301 A - WOODWARD 12-06-2015.pdf - 2FLAVIO MARTINSBelum ada peringkat
- LOGO Siemens - Manual PTDokumen274 halamanLOGO Siemens - Manual PTchnandu83% (6)
- TransistoresDokumen54 halamanTransistoresluissantosengBelum ada peringkat
- FQ9 Teste 3Dokumen4 halamanFQ9 Teste 3GoretiCachide100% (1)
- Inversor de FreqüênciaDokumen7 halamanInversor de FreqüênciaJordany SpaccaBelum ada peringkat
- Curso Prático de Manutenção em AeroportosDokumen85 halamanCurso Prático de Manutenção em AeroportosAlex PastickBelum ada peringkat
- Eel Itj Cel122802 Lista 4Dokumen4 halamanEel Itj Cel122802 Lista 4TwBelum ada peringkat
- Testador de BobinaDokumen6 halamanTestador de BobinaAlyne Cristina Bernardi JonerBelum ada peringkat
- 03 Dicionario Do AudioDokumen66 halaman03 Dicionario Do AudioMarcos AlvesBelum ada peringkat
- 3 Valores Por UnidadeDokumen58 halaman3 Valores Por UnidadeJosianeRodrigues100% (1)
- Introdução A Coordenação de IsolamentoDokumen33 halamanIntrodução A Coordenação de IsolamentoSalustiano SalvadorBelum ada peringkat