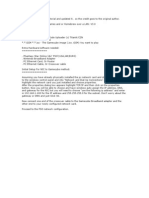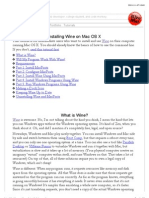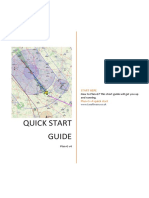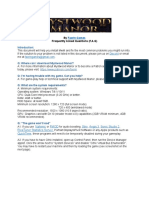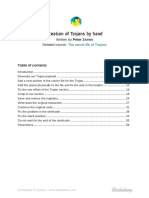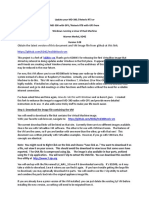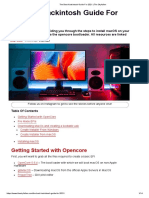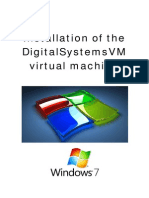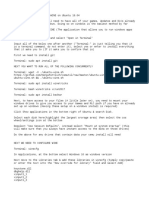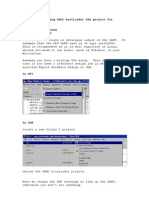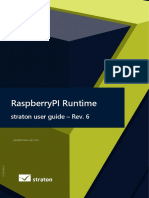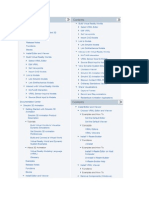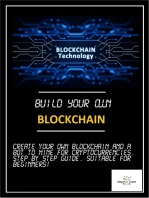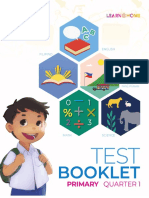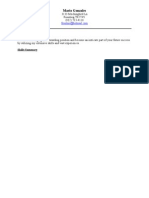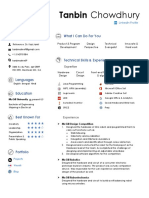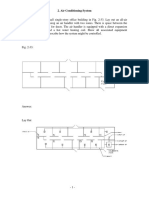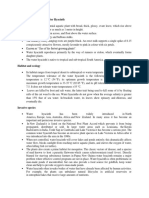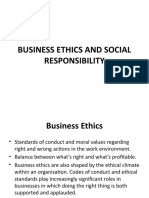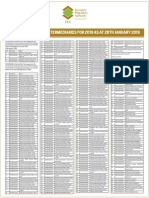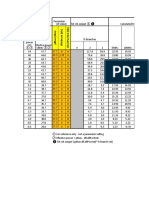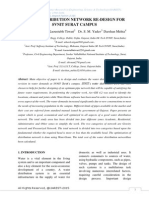CXEx Tutorial - Creating Mac Ports of Games & Applications - The Porting Team
Diunggah oleh
Indrick BorealeDeskripsi Asli:
Judul Asli
Hak Cipta
Format Tersedia
Bagikan dokumen Ini
Apakah menurut Anda dokumen ini bermanfaat?
Apakah konten ini tidak pantas?
Laporkan Dokumen IniHak Cipta:
Format Tersedia
CXEx Tutorial - Creating Mac Ports of Games & Applications - The Porting Team
Diunggah oleh
Indrick BorealeHak Cipta:
Format Tersedia
CXEx Tutorial Creating mac Ports of Games & Applications | The Porting Team
4/5/11 9:05 PM
Home Getting started Forum Emulation Corner The Forge About us Thanks Donations
The Porting Team
Fueling the Mac Revolution
Home Port of the Week CXZ News Wineskin News Blog News Cider News
CXEx Tutorial Creating mac Ports of Games & Applications
5,203 views 0 comments Welcome to the Tutorial for making mac Ports of Windows Games and Applications with CXEx. If you dont know what the CXEx Wrapper System is, read all about it here. Also be sure to visit the CXEx Tips & Tricks Page here. . Here i will demonstrate how to install Windows Games and Applications inside the CXEx Wine Wrapper, and how to configure the Wrapper to look like a normal mac application. In this Tutorial, i will use the Game Space Siege: Demo Version as an example. .
http://portingteam.com/CXExProject/Tutorial/
Page 1 of 15
CXEx Tutorial Creating mac Ports of Games & Applications | The Porting Team
4/5/11 9:05 PM
A complete Port with CXEx can be done in under 5 Minutes once you get the hang of it, but well go into the details here since this is a Tutorial 1. Preparations. The first thing we do is we head over to the WineHQ Database to check out if the Game is compatible with Wine. We go here and search for Space Siege. Looking a the color codes or Ranks the people at the WineHQ Database gave the Game, you can tell if the Game is portable or not. Platinum / Gold / Silver /Bronze = The Game may work great/good/ok, but the Game will not run if it has a Garbage Rating.
Reading through each listing there will also let you know if there is some patching involved to get the Game running. . Lets continue to working with the actual tools and files for porting the Game. The newest builds of the required porting Tools are always available in the Forum, in the CXEx (Member Project) Section. If you havent got a free account already, sign up and grab the CXEx Porter Package, then install it. We also need the actual Game for porting, usually its either from a CD or a digital download. Because we are working with a free Demo of the Game Space Siege here, we can just grab it of the Internet.
http://portingteam.com/CXExProject/Tutorial/
Page 2 of 15
CXEx Tutorial Creating mac Ports of Games & Applications | The Porting Team
4/5/11 9:05 PM
Wait until the Space Siege Demo Setup file finishes downloading. . 2. Wrapper Creation and Installation Now run The CXEx Porter located in your Applications Folder.
(on the first start you have to wait a few Minutes until the Engine Cache builds up) When we are in the main Menu of the CXEx Porter application youll notice some options for creating a Wrapper for the Game. Always start with the newest Wine Version at the top (top = newest, bottom = oldest) or the Wine version the Game has an entry for in the WineHQ Database.
Now we select the CXEx Ebony Wrapper, which has currently the newest Wine version, and the CXEx Ebony Wrapper will be created on your Desktop. Another Window pops ups up and asks for the Setup file.
http://portingteam.com/CXExProject/Tutorial/
Page 3 of 15
CXEx Tutorial Creating mac Ports of Games & Applications | The Porting Team
4/5/11 9:05 PM
Navigate to your freshly downloaded Space Siege Demo Setup file and select it. The Setup dialogue will appear. Press Setup and wait a few moments until the Main Installer shows up.
Press Next & Accept the Agreement if necessary, then Next again until it installs. Sometimes the Installers also want to install various Junk like other apps and Demos, deselect any
http://portingteam.com/CXExProject/Tutorial/ Page 4 of 15
CXEx Tutorial Creating mac Ports of Games & Applications | The Porting Team
4/5/11 9:05 PM
suspicious options you come across. After the Installation finishes, deselect any Junk options here as well (like we need no shortcut on the Desktop, we have the actual Game), and press Finish.
The Game is now installed inside the Wrapper, but there are some additional steps we need to do to make it work. . 3. Setting up the starting options. After the Installation has finished were back to the Contents Folder of the CXEx Wrapper. Now we need to know where the Game was installed to. Open the root Folder inside the Wrapper and then navigate to the drive_c Folder. Lets find out where the Installer has put our Game executable in the virtual c: drive Folder, and write down the full path to it. In this case the Space Siege Demo has been installed to /Program Files/Sega/Gas Powered Games/Space Siege Demo/SpaceSiege.exe This is our executable String, so lets note that down somewhere. Lets go back to the Contents folder of the CXEx Wrapper, and open the Info.plist file.
http://portingteam.com/CXExProject/Tutorial/
Page 5 of 15
CXEx Tutorial Creating mac Ports of Games & Applications | The Porting Team
4/5/11 9:05 PM
or Depending if you have a Plist Editor installed or not, you may see different Windows here. Fear not, everything works the same way. Apples PlistEditor Layout is pictured the left, and if you havent got it installed, open the Info.plist file with TextEdit (pictured on the right) Here we see two Strings, one with the the full path the the exe file and one without the exe file. (the first one is the executable path, the second one the Working Folder.) /Program Files/ExplorerXP/ExplorerXP.exe /Program Files/ExplorerXP/ Lets change that to our executable String from our Space Siege Demo Game. Edit both lines so that they look like this: /Program Files/Sega/Gas Powered Games/Space Siege Demo/SpaceSiege.exe /Program Files/Sega/Gas Powered Games/Space Siege Demo/
http://portingteam.com/CXExProject/Tutorial/
Page 6 of 15
CXEx Tutorial Creating mac Ports of Games & Applications | The Porting Team
4/5/11 9:05 PM
or Save & Exit, then close all Windows. . 4. Testrun As it now is, the Space Siege Demo will now run already without further modification. So lets close all Windows and take our new Port for a Test run. Launch the CXExBony.app Wrapper.
http://portingteam.com/CXExProject/Tutorial/
Page 7 of 15
CXEx Tutorial Creating mac Ports of Games & Applications | The Porting Team
4/5/11 9:05 PM
Isnt that great? Time to kick some alien Butt! . . . Nope! Not yet, we still have a few things to do and to customize the Wrapper to let it look like a normal mac Game. Sometimes Games (like this one) cant detect Screen Resolutions properly, thats why the Mac Menu Bar and/or the Dock are still visible. Fear not, a quick visit to the Games Video options will fix that.
http://portingteam.com/CXExProject/Tutorial/
Page 8 of 15
CXEx Tutorial Creating mac Ports of Games & Applications | The Porting Team
4/5/11 9:05 PM
See? Much better. Note: Its also a good idea to set the Screen Resolution to the standard 1024 x 768 before you share the Wrapper/Port with others, since not every mac can display widescreen or big resolutions. Trust me, with 1024768, you cant go wrong. . 5. Additional Software & Testing Testing Testing While the Game may appear to run good, its probably a good idea to make it run better. Lets open up the Wrapper contents again by either: right-click the CXExEbony.app Icon and selecting Show Package Contents then open the Contents Folder or hold the option Key down and double-click the CXExEbony.app application. (shortcut)
We need to update DirectX, to use a newer and better Version that the Game Installer installed with the Game. You might heard of DirectX before, its the advanced Software API Layer which MS Games and Apps use. So lets start the CXWinetricks Application. A dialogue should pop up, and from here we choose directx9 and press OK. If you havent done this before, then the Installer for DirectX is not on your System, so it needs to download it from the Internet first.
http://portingteam.com/CXExProject/Tutorial/ Page 9 of 15
CXEx Tutorial Creating mac Ports of Games & Applications | The Porting Team
4/5/11 9:05 PM
While it may seem that nothing happens now, the DirectX installer will download from the Internet. Youll get a message when its done. Press Yes Accept and Next and so on to let the DirectX Installer update the Wrapper. Close the Log Window when done. Other games may need other packages from here, may it be a Video Codec Package, .net Frameworks or additional Fonts; this usually is listed in the WineHQ Database for the individual Application. Some additional Testruns of the Game are now in Order, to look for additional Bugs like missing Graphics or crashes.
http://portingteam.com/CXExProject/Tutorial/
Page 10 of 15
CXEx Tutorial Creating mac Ports of Games & Applications | The Porting Team
4/5/11 9:05 PM
Heres a Bug. Looks like the Game has problems with Shadows. Turning them off might help.
Heres another one. Shouldnt there be a Person in this Status Window? Some Bugs cannot be fixed with regardless of what you throw at them. Remember, Wine is a a Work in Progress Software, not a 100% compatible Translation Tool. . 6. Customizing the Wrapper Since the main Part of the actual porting Process is now behind us, its time to customize the Game Wrapper, to make it indistinguishable from a mac app. First, set the Name of the Wrapper right. Rename the Wrapper from CXExEbony.app to Space Siege.app Now, open the Wrapper Contents again and go to the /MacOS Folder and rename the CXEx Wrapper.app also to Space Siege.app (or it will show up in the Dock as CXEx Wrapper)
http://portingteam.com/CXExProject/Tutorial/ Page 11 of 15
CXEx Tutorial Creating mac Ports of Games & Applications | The Porting Team
4/5/11 9:05 PM
Next, well use a proper Icon for the Game. Either google for Space Siege Icon or make one yourself from a Graphic. If you found a Icon that suits the Port, make a mac native Icon from it (.icns file) I recommend Img2icns for making quick and easy Icons of Images, or Apples own Preview app. (Save as > .icns format) Then rename the Icon CXExIcon.icns, and put it in the Port Information Directory (not in Resources, but in the Port Information folder), replacing the old CXExIcon.
You can also search for a Game Icon in our Game Icon Archive. Inside the Port Information Folder there are also two files to edit. These two files are required for the Startup Screen of the Port. Text file: Edit the Port Info.rtf Readme file and fill out the fields like this example (estimated guesses about the Hardware specifications) Dont include a picture in this Textfile, or it will show up blank later. Picture: Edit the Port Banner.png This is the logo that will be displayed above the the textile in the Startup app. Pick something Game specific as the logo, like a Game Banner. Dimensions for the Banner should be 538pixel x 100pixel. If you dont want to edit the standard Banner, leave it as it is. Should look like this when its finished:
http://portingteam.com/CXExProject/Tutorial/
Page 12 of 15
CXEx Tutorial Creating mac Ports of Games & Applications | The Porting Team
4/5/11 9:05 PM
Also be professional in editing these two files, mindless Blogspam doesnt really look that good. You can view how it looks later on other mac by starting the Port Information app. For the last and most important Part, well move back to the Info.plist again and edit the last (but very important) bits of info. Open the Info.plist file inside the Wrapper Contents again, and edit the following keys: Key: String: CFBundleName (Bundle Name) edit String to -> Space Siege CFBundleIdentifier (Bundle identifier) edit String to -> com.portingteam.SpaceSiege The CFBundleName Key is important to let the Startup Screen show up on other macs and the CFBundleIdentifier Key gives the Application a valid Preferences File.
http://portingteam.com/CXExProject/Tutorial/
Page 13 of 15
CXEx Tutorial Creating mac Ports of Games & Applications | The Porting Team
4/5/11 9:05 PM
or IMPORTANT: DO NOT PUT SPACES INTO THE IDENTIFIER TAG! so: com.portingteam.SpaceSiege - good com.portingteam.Space Siege - bad ongoing. (the Tutorial is a work in progress) The free Demo Port of the Game Space Siege, which was used as the example for this Tutorial, can also be found here. Space Siege and the Space Siege Logo are copyrighted by SEGA Corporation and Gas Powered Games Corp. Posted by devilhunter @ 10 December 2010 0 comments
Popular Posts
17 CXZ updated 16 Successful Port With 2289
http://portingteam.com/CXExProject/Tutorial/
Page 14 of 15
CXEx Tutorial Creating mac Ports of Games & Applications | The Porting Team
4/5/11 9:05 PM
13 Soon to come... 13 Port of the Week #9: Call of Duty - Modern Warfare 2 12 Audiosurf - Ride Your Music
Subscribe To Updates
Blog RSS Feed Comments RSS Feed Follow Me on Twitter
Looking For Something?
2009 - 2011 The Porting Team Powered by Wordpress
CrossBlock designed by DeltaManual.Com | In conjunction with Web Hosting | Web Hosting | Reverse phone
http://portingteam.com/CXExProject/Tutorial/
Page 15 of 15
Anda mungkin juga menyukai
- Netapp Simulator 7.3: Installing The Netapp Simulator in A Ubuntu 8.10 Desktop DistributionDokumen30 halamanNetapp Simulator 7.3: Installing The Netapp Simulator in A Ubuntu 8.10 Desktop Distributionsudhir09Belum ada peringkat
- Getting Started (With MSG Game Engine) : How Do I Get Latest On Perforce?Dokumen13 halamanGetting Started (With MSG Game Engine) : How Do I Get Latest On Perforce?Григорий БольшаковBelum ada peringkat
- ECRobotInstaller: Automated Download and Install For ECRobotDokumen16 halamanECRobotInstaller: Automated Download and Install For ECRobotRaymond ChuiBelum ada peringkat
- ITEC 625 9042 Computer Systems ArchitectureDokumen11 halamanITEC 625 9042 Computer Systems ArchitectureAnas ToufeeqBelum ada peringkat
- ENSC 351 software installation guideDokumen9 halamanENSC 351 software installation guidea bBelum ada peringkat
- Lab9 FRS301 IA1406 Se150582 NGUYENVIETQUANGVUDokumen18 halamanLab9 FRS301 IA1406 Se150582 NGUYENVIETQUANGVUNguyen Viet Quang Vu (K15 HCM)Belum ada peringkat
- Welcome To The Tutorial For Making Mac Ports of Windows Games and Applications With CXZDokumen10 halamanWelcome To The Tutorial For Making Mac Ports of Windows Games and Applications With CXZAtr EtxBelum ada peringkat
- Installation of The Digitalsystemsvm Virtual MachineDokumen16 halamanInstallation of The Digitalsystemsvm Virtual Machinerenzo m cuevaBelum ada peringkat
- Aspen 7.2 InstallationDokumen18 halamanAspen 7.2 InstallationSampathkumar Attuluri0% (1)
- DiskMaker X Pro User GuideDokumen7 halamanDiskMaker X Pro User GuideChristopher BarrBelum ada peringkat
- How To Load Gamecube Games and or Homebrew Over A LAN V3 0Dokumen12 halamanHow To Load Gamecube Games and or Homebrew Over A LAN V3 0Wagner Luiz100% (1)
- How To Run MacOS On Windows 10 in A Virtual MachineDokumen13 halamanHow To Run MacOS On Windows 10 in A Virtual MachineEnya Andrea Ribba HernandezBelum ada peringkat
- Step-By-Step Guide To Android Development With EclipseDokumen15 halamanStep-By-Step Guide To Android Development With EclipseAinul HayatiBelum ada peringkat
- Hakin9 Kali LinuxDokumen65 halamanHakin9 Kali Linuxodibaba100% (10)
- Ports Native To LinuxDokumen11 halamanPorts Native To LinuxMauro CastroBelum ada peringkat
- DX10 NotesDokumen13 halamanDX10 NotesJonathan LimBelum ada peringkat
- Beginners Guide Coding PDFDokumen33 halamanBeginners Guide Coding PDFTudorel IancuBelum ada peringkat
- Installing Wine On Mac OS XDokumen7 halamanInstalling Wine On Mac OS XLexxyconBelum ada peringkat
- Sysbrobs Free EbookDokumen50 halamanSysbrobs Free EbookimavatarBelum ada peringkat
- CMAQDokumen28 halamanCMAQjohnn_envBelum ada peringkat
- Make Your Own Customized WindowsXPDokumen32 halamanMake Your Own Customized WindowsXPAmit SonyBelum ada peringkat
- Plan-G v4 Quick Start GuideDokumen9 halamanPlan-G v4 Quick Start Guidefrantic69Belum ada peringkat
- Using iMPACT to Program HERON FPGA ModulesDokumen24 halamanUsing iMPACT to Program HERON FPGA Modulesakoca23Belum ada peringkat
- 00 - Samsung NP300E4C OS X GuideDokumen16 halaman00 - Samsung NP300E4C OS X GuideeslawerBelum ada peringkat
- Mac 1Dokumen9 halamanMac 1Sofyan Ian AtsBelum ada peringkat
- Hackintosh ComputerDokumen12 halamanHackintosh ComputerJohnJachersonBelum ada peringkat
- MWM FAQDokumen4 halamanMWM FAQDeepak RajBelum ada peringkat
- PT Info & Mac AlternativesDokumen5 halamanPT Info & Mac AlternativesEdina Zulcic Ex MandraBelum ada peringkat
- Hidden Trojan HorseDokumen65 halamanHidden Trojan HorseSergio DuailibeBelum ada peringkat
- OS Practical File (1900651)Dokumen59 halamanOS Practical File (1900651)Gurjot Singh 651Belum ada peringkat
- MaxSea 10.3.2.1 Installation GuideDokumen21 halamanMaxSea 10.3.2.1 Installation GuideJohn CarrollBelum ada peringkat
- Installing Wilcom EmbroideryStudio On A MacDokumen8 halamanInstalling Wilcom EmbroideryStudio On A MacludyturorgastrixBelum ada peringkat
- Hackintosh GuideDokumen15 halamanHackintosh GuideZaffry IkramBelum ada peringkat
- MD380tools VM Installation 3.08 PDFDokumen22 halamanMD380tools VM Installation 3.08 PDFucnopBelum ada peringkat
- Use Three SystemsDokumen7 halamanUse Three SystemsTanishq KapoorBelum ada peringkat
- MD380tools VM Installation 3.08 PDFDokumen22 halamanMD380tools VM Installation 3.08 PDFb4a100% (1)
- The Best Hackintosh Guide For 2021 - The SkyfallenDokumen14 halamanThe Best Hackintosh Guide For 2021 - The SkyfallenMcQ SoftBelum ada peringkat
- CAD Lab Manual - CompleteDokumen52 halamanCAD Lab Manual - CompleteChandni SinghBelum ada peringkat
- Lab: Implementing The Xilkernel On The Xilinx Spartan 3E Starter KitDokumen26 halamanLab: Implementing The Xilkernel On The Xilinx Spartan 3E Starter Kittcth_amyBelum ada peringkat
- REN - Basics of The Renesas Synergy Platform 2020 4 CH8 - GDE - 20200507Dokumen19 halamanREN - Basics of The Renesas Synergy Platform 2020 4 CH8 - GDE - 20200507mongolskykunBelum ada peringkat
- Manual MSXPadDokumen28 halamanManual MSXPadkyoksunriseBelum ada peringkat
- Oracle Linux 6 InstallationDokumen35 halamanOracle Linux 6 InstallationendaleBelum ada peringkat
- STS Installation Instructions 2.7.1.RELEASEDokumen15 halamanSTS Installation Instructions 2.7.1.RELEASEAniss KhnijarBelum ada peringkat
- VirtualBox Windows 7 EngDokumen24 halamanVirtualBox Windows 7 EngbvnageshaBelum ada peringkat
- Cemu On Ubuntu With WINE ProjectDokumen3 halamanCemu On Ubuntu With WINE ProjectJoselito Aguilar AportaderaBelum ada peringkat
- 4ips 0reston 3 ND %dition #Overs 30Dokumen10 halaman4ips 0reston 3 ND %dition #Overs 30Gabriel Ricardo LimaBelum ada peringkat
- E. Directx TroubleshootingDokumen4 halamanE. Directx TroubleshootingGiác PhongBelum ada peringkat
- Creating A Working SREC Bootloader SDK Project For Version 12Dokumen7 halamanCreating A Working SREC Bootloader SDK Project For Version 12mikiiieBelum ada peringkat
- WinXP Installation CD Slipstream For Ebox-3300Dokumen16 halamanWinXP Installation CD Slipstream For Ebox-3300shahulpdvBelum ada peringkat
- Install Oracle Linux On Virtual BoxDokumen32 halamanInstall Oracle Linux On Virtual BoxArshad HussainBelum ada peringkat
- 107.straton - User - Guide - GETTING STARTED WITH RaspberryPI RuntimeDokumen17 halaman107.straton - User - Guide - GETTING STARTED WITH RaspberryPI RuntimeDA LyBelum ada peringkat
- Virtual GuideDokumen42 halamanVirtual GuideHujjatul AnamBelum ada peringkat
- Installing ASUS Express GateDokumen0 halamanInstalling ASUS Express GateDiego PeraltaBelum ada peringkat
- Build your own Blockchain: Make your own blockchain and trading bot on your pcDari EverandBuild your own Blockchain: Make your own blockchain and trading bot on your pcBelum ada peringkat
- Simulations in Swift 5: Design and Implement with Swift PlaygroundsDari EverandSimulations in Swift 5: Design and Implement with Swift PlaygroundsBelum ada peringkat
- Test Booklet Primary-1 PDFDokumen53 halamanTest Booklet Primary-1 PDFReynold Morales Libato100% (1)
- HST.582J / 6.555J / 16.456J Biomedical Signal and Image ProcessingDokumen23 halamanHST.582J / 6.555J / 16.456J Biomedical Signal and Image ProcessingEduardo AlvarezBelum ada peringkat
- Model HA-310A: Citizens BandDokumen9 halamanModel HA-310A: Citizens BandluisBelum ada peringkat
- GTN Limited Risk Management PolicyDokumen10 halamanGTN Limited Risk Management PolicyHeltonBelum ada peringkat
- Week Three Lesson Plan Bread and Jam For FrancesDokumen2 halamanWeek Three Lesson Plan Bread and Jam For Francesapi-29831576Belum ada peringkat
- Arduino Project: Smart Irrigation SystemDokumen13 halamanArduino Project: Smart Irrigation SystemAleeza AnjumBelum ada peringkat
- 20 Đề Thi Thử Tiếng Anh Có Đáp Án Chi Tiết - LovebookDokumen462 halaman20 Đề Thi Thử Tiếng Anh Có Đáp Án Chi Tiết - LovebookPhương UyênBelum ada peringkat
- I Forgot My Password: LoginDokumen6 halamanI Forgot My Password: LoginMithun ShinghaBelum ada peringkat
- Mario Resume (Updated)Dokumen2 halamanMario Resume (Updated)frontnisBelum ada peringkat
- Guidelines For Selecting Correct Hot Forging Die LubricantsDokumen4 halamanGuidelines For Selecting Correct Hot Forging Die LubricantsSrikar Shenoy100% (1)
- Helical Axes of Skeletal Knee Joint Motion During RunningDokumen8 halamanHelical Axes of Skeletal Knee Joint Motion During RunningWilliam VenegasBelum ada peringkat
- Pe Unit2Dokumen2 halamanPe Unit2srikaanth06Belum ada peringkat
- Tanbin Chowdhury ResumeDokumen2 halamanTanbin Chowdhury ResumeTanbin RafeeBelum ada peringkat
- Heart Disease SpeechDokumen3 halamanHeart Disease Speechshamim326150% (2)
- Life Orientation September 2022 EngDokumen9 halamanLife Orientation September 2022 EngTondaniBelum ada peringkat
- Chapter 2Dokumen20 halamanChapter 2Saman Brookhim100% (4)
- William Shakespeare PDFDokumen2 halamanWilliam Shakespeare PDFmr.alankoBelum ada peringkat
- Eichhornia Crassipes or Water HyacinthDokumen5 halamanEichhornia Crassipes or Water HyacinthJamilah AbdulmaguidBelum ada peringkat
- Underground Cable FaultDokumen8 halamanUnderground Cable FaultMohammad IrfanBelum ada peringkat
- The Retired Adventurer - Six Cultures of PlayDokumen14 halamanThe Retired Adventurer - Six Cultures of Playfernando_jesus_58Belum ada peringkat
- Business Ethics and Social ResponsibilityDokumen16 halamanBusiness Ethics and Social Responsibilitytitan abcdBelum ada peringkat
- A1 Paper4 TangDokumen22 halamanA1 Paper4 Tangkelly2999123Belum ada peringkat
- List of Licensed Insurance Intermediaries Kenya - 2019Dokumen2 halamanList of Licensed Insurance Intermediaries Kenya - 2019Tony MutBelum ada peringkat
- Dellal ISMJ 2010 Physical and TechnicalDokumen13 halamanDellal ISMJ 2010 Physical and TechnicalagustinbuscagliaBelum ada peringkat
- Parameter ranges and attenuation values for RRH configurationsDokumen121 halamanParameter ranges and attenuation values for RRH configurationscharantejaBelum ada peringkat
- Pageant Questions For Miss IntramuralsDokumen2 halamanPageant Questions For Miss Intramuralsqueen baguinaon86% (29)
- DBMSII PracBook Ass1 PDFDokumen5 halamanDBMSII PracBook Ass1 PDFSankha PalihawadanaBelum ada peringkat
- Research On Water Distribution NetworkDokumen9 halamanResearch On Water Distribution NetworkVikas PathakBelum ada peringkat
- Chương 1 - GenomicDokumen32 halamanChương 1 - GenomicNguyễn Hữu Bảo MinhBelum ada peringkat
- Heat Transfer DoeDokumen32 halamanHeat Transfer DoeArt RmbdBelum ada peringkat