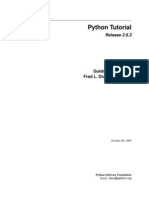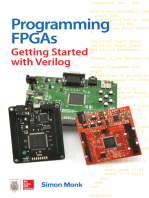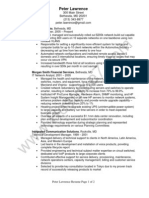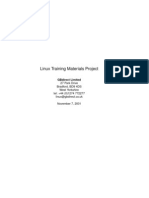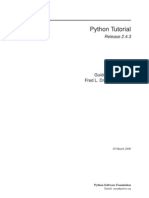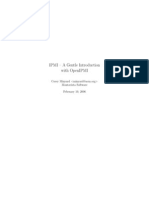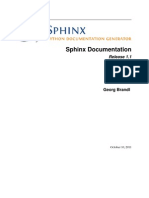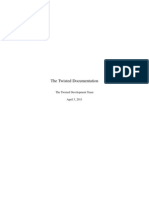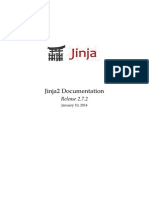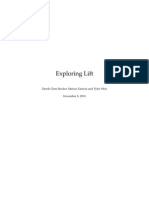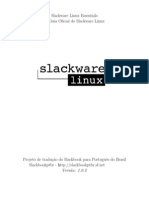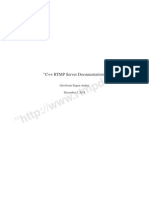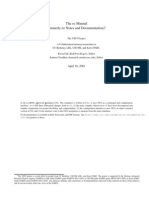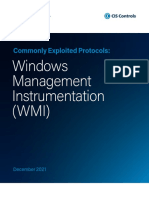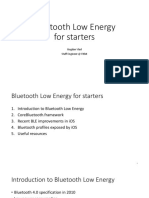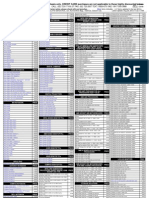I R H L: Ntroduction To ED AT Inux
Diunggah oleh
Roy AlKossayfiJudul Asli
Hak Cipta
Format Tersedia
Bagikan dokumen Ini
Apakah menurut Anda dokumen ini bermanfaat?
Apakah konten ini tidak pantas?
Laporkan Dokumen IniHak Cipta:
Format Tersedia
I R H L: Ntroduction To ED AT Inux
Diunggah oleh
Roy AlKossayfiHak Cipta:
Format Tersedia
I NTRODUCTION TO R ED H AT L INUX
Version 1.1
H IEU Q T RAN , P H .D. Chemistry Computer Center Department of Chemistry UW-Madison August 2004
Contents
1 2 Overview Basic Concepts 2.1 Logging In . . . . . . . . . . . . 2.2 Logging Out . . . . . . . . . . . 2.3 Graphical Interface . . . . . . . 2.4 The Shell Environment . . . . . 2.5 Getting Help . . . . . . . . . . . 2.5.1 Manual Pages . . . . . . 2.5.2 Info Pages . . . . . . . . 2.5.3 Red Hat Documentation 2.5.4 Help Files . . . . . . . . 2.5.5 Internet Resources . . . 2.6 Exercises . . . . . . . . . . . . . . . . . . . . . . . . . . . . . . . . . . . . . . . . . . . . . . . . . . . . . . . . . . . . . . . . . . . . . . . . . . . . . . . . . . . . . . . . . . . . . . . . . . . . . . . . . . . . . . . . . . . . . . . . . . . . . . . . . . . . . . . . . . . . . . . . . . . . . . . . . . . . . . . . . . . . . . . . . . . . . . . . . . . . . . . . . . . . . . . . . . . . . . . . . . . . . . . . . . . . . . . . . . . . . . . . . . . . . . . . . . . . . . . . . . . . . . . . . . . . . . . . . . . . . . . . . . . . . . . . . . . . . . . . . . . . . . . . . . . . . . . . . . . . . . . . . . . . . . . . . . . . . . . . . . . . . . . . . . . . . . . . . . . . . . . . . . . . . . . . . . . . . . . . . . . . . . . . . . . . . . . . . . . . . . . . . . . . . . . . . . . . . . . . . . . . . . . . . . . . . . . . . . . . . . . . . . . . . . . . . . . . . . . . . . . . . . . . . . . . . . . . . . . . . . . . . . . . . . . . . . . . . . . . . . . . . . . . . . . . . . . . . . . . . . . . . . . . . . . . . . . . . . . . . . . . . . . . . . . . . . . . . . . . . . . . . . . . . . . . . . . . . . . . . . . . . . . . . . . . . . . . . . . . . . . . . . . . . . . . . . . . . . . . . . . . . . . . . . . . . . . . . . . . . . . . . . . . . . . . . . . . . . . . . . . . . . . . . . . . . . . . . . . . . . . . . . . . . . . . . . . . . . . . . . . . 3 3 3 3 3 4 4 4 6 6 6 6 6 6 6 7 7 7 7 7 7 8 8 8 8
Working with Directories 3.1 The Root Directory - The cd / Command . . . . 3.2 Home Sweet Home - The cd Command . . . . . . 3.3 Where Am I - The pwd Command . . . . . . . . . . 3.4 Making New Directory - The mkdir Command . . 3.5 Listing contents of a directory - The ls Command 3.6 Going Up - The cd .. Command . . . . . . . . . . 3.7 Going Down - The cd downdir Command . . . . 3.8 Going Anywhere - The cd anydir Command . . . 3.9 Going Nowhere - The cd . Command . . . . . . . 3.10 Remove a Directory - The rmdir Command . . . . 3.11 Exercises . . . . . . . . . . . . . . . . . . . . . . . .
CONTENTS
Working with Files 4.1 Manipulating Files with the cat Command . . . . . . . 4.1.1 Redirecting Standard Output - The > Operator . 4.1.2 Redirecting Standard Input - The < Operator . . 4.1.3 Appending Standard Output - The Operator 4.1.4 Pipes - The | Operator . . . . . . . . . . . . . . . 4.2 Reading Text Files . . . . . . . . . . . . . . . . . . . . . . 4.2.1 The cat <lename> Command . . . . . . . . . . 4.2.2 The more <lename> Command . . . . . . . . . 4.2.3 The less <lename> Command . . . . . . . . . 4.2.4 The head <lename> Command . . . . . . . . . 4.2.5 The tail <lename> Command . . . . . . . . . . 4.2.6 The grep Command . . . . . . . . . . . . . . . . 4.3 Manipulating Files at the Shell Prompt . . . . . . . . . . 4.3.1 Creating Files . . . . . . . . . . . . . . . . . . . . 4.3.2 Deleting Files - The rm -i Command . . . . . . . 4.3.3 Deleting Directories - The rmdir Command . . . 4.3.4 Copying Files - The cp Command . . . . . . . . 4.3.5 Moving or Renaming Files - The mv Command 4.3.6 Printing Files - The lpr Command . . . . . . . . Using Text Editors 5.1 The Vi Editor . . . . . 5.1.1 Invoking vi . 5.1.2 Editing Mode 5.1.3 Escape Mode 5.2 The NEdit Editor . . 5.3 The Pico Editor . . . . 5.4 The Emacs Editor . . 5.5 Exercises . . . . . . . . . . . . . . . . . . . . . . . . . . . . . . . . . . . . . . . . . . . . . . . . . . . . . . . . . . . . . . . . . . . . . . . . . . . . . . . . . . . . . . . . . . . . . . . . . . . . . . . . . . . . . . . . . . . . . . . . . . . . . . . . . . . . . . . . . . . . . . . . . . . . . . . . . . . . . . . . . . . . . . .
. . . . . . . . . . . . . . . . . . . . . . . . . . .
. . . . . . . . . . . . . . . . . . . . . . . . . . .
. . . . . . . . . . . . . . . . . . . . . . . . . . .
. . . . . . . . . . . . . . . . . . . . . . . . . . .
. . . . . . . . . . . . . . . . . . . . . . . . . . .
. . . . . . . . . . . . . . . . . . . . . . . . . . .
. . . . . . . . . . . . . . . . . . . . . . . . . . . . . . . . . . . . . .
. . . . . . . . . . . . . . . . . . . . . . . . . . . . . . . . . . . . . .
. . . . . . . . . . . . . . . . . . . . . . . . . . . . . . . . . . . . . .
. . . . . . . . . . . . . . . . . . . . . . . . . . . . . . . . . . . . . .
. . . . . . . . . . . . . . . . . . . . . . . . . . . . . . . . . . . . . .
. . . . . . . . . . . . . . . . . . . . . . . . . . . . . . . . . . . . . .
. . . . . . . . . . . . . . . . . . . . . . . . . . . . . . . . . . . . . .
. . . . . . . . . . . . . . . . . . . . . . . . . . . . . . . . . . . . . .
. . . . . . . . . . . . . . . . . . . . . . . . . . . . . . . . . . . . . .
. . . . . . . . . . . . . . . . . . . . . . . . . . . . . . . . . . . . . .
. . . . . . . . . . . . . . . . . . . . . . . . . . . . . . . . . . . . . .
. . . . . . . . . . . . . . . . . . . . . . . . . . . . . . . . . . . . . .
. . . . . . . . . . . . . . . . . . . . . . . . . . . . . . . . . . . . . .
. . . . . . . . . . . . . . . . . . . . . . . . . . . . . . . . . . . . . .
. . . . . . . . . . . . . . . . . . . . . . . . . . . . . . . . . . . . . .
. . . . . . . . . . . . . . . . . . . . . . . . . . . . . . . . . . . . . .
8 8 9 9 10 10 11 11 11 11 11 11 12 12 12 12 13 13 13 13 14 14 14 14 15 16 16 16 16 17 17 18 18 20 20 20 20 20 21 22 22 22 22 22
Getting Online 6.1 Logging on to a Remote System - The ssh Command . . . . . . . . 6.2 Transferring Files from/to a Remote System - The ftp Command 6.2.1 Ftp with your Username and Password . . . . . . . . . . . 6.2.2 Ftp anywhere as anonymous . . . . . . . . . . . . . . . . . . 6.3 Checking Electronic Mail - The pine Email Program . . . . . . . . 6.3.1 Starting and Exiting pine . . . . . . . . . . . . . . . . . . . . 6.3.2 Composing and Sending Email . . . . . . . . . . . . . . . . 6.3.3 Sending Attachments with Email . . . . . . . . . . . . . . . 6.3.4 Saving Messages & Attachments . . . . . . . . . . . . . . . 6.4 Web Browsing - The Mozilla Web Browser . . . . . . . . . . . . . . 6.5 Exercises . . . . . . . . . . . . . . . . . . . . . . . . . . . . . . . . .
The GNU Object Model Environment (GNOME) Desktop 7.1 What is GNOME? . . . . . . . . . . . . . . . . . . . . . . . . . . . . . . . . . . . . . . . . . . . . 7.2 Exercises . . . . . . . . . . . . . . . . . . . . . . . . . . . . . . . . . . . . . . . . . . . . . . . . .
OVERVIEW
The K Desktop Environment (KDE) 8.1 What is KDE? . . . . . . . . . . . . . . . . . . . . . . . . . . . . . . . . . . . . . . . . . . . . . . 8.2 Exercises . . . . . . . . . . . . . . . . . . . . . . . . . . . . . . . . . . . . . . . . . . . . . . . . . Document History 9.1 Version History . . . . . . . . . . . . . . . . . . . . . . . . . . . . . . . . . . . . . . . . . . . . . 9.2 Updates . . . . . . . . . . . . . . . . . . . . . . . . . . . . . . . . . . . . . . . . . . . . . . . . .
23 23 23 23 23 23 23 23
10 Contact Information 11 References
Overview
This tutorial presents some fundamentals of the Red Hat (RH) Linux operating system. The tutorial targets beginning users who have no previous experience with Linux/UNIX; it is not meant to be comprehensive, nor is it a replacement of on-line manuals and help les. The tutorial takes a practical and hands-on approach in presenting new material to the users. The users will start off with learning basic Linux concepts, learning to create text les using several popular text editors such as Vi or NEdit, then quickly move on to learning their way around the RH system. The tutorial nishes off with a brief introduction of the two most popular Graphical User Interfaces (GUIs) of RH: K Desktop Environment (KDE) and GNU Network Object Model Environment (GNOME). The tutorial can be used as a workshops companion as well as a self-study guide. The users are strongly recommended to nish all the exercises provided in this tutorial.
2
2.1
Basic Concepts
Logging In
The Red Hat operating system is available at several research computers at the Chemistry Department. The users must use their username-password combination (assigned by the Chemistry Computer Center) to log into their account. A typical graphical login screen is shown in Figure 1 (page 4).
2.2
Logging Out
To log out your graphical desktop session, select M ainM enu LogOut . When the conrmation dialog appears as shown in Figure 2 (page 4), select the Logout option and click the Yes button. To save the conguration of your desktop, as well as any programs which are running, check the Save current setup option.
2.3
Graphical Interface
Once you start the X Window System, you will nd a graphical interface known as a desktop similar to Figure 3 (page 5).
BASIC CONCEPTS
Figure 1: Graphical log-in screen
Figure 2: Graphic log-out screen
2.4
The Shell Environment
The desktop offers access to a shell prompt, an application that allows you to type commands instead of using a graphical interface. More details on Shell Prompt Basics will be provided later on. You can open a shell prompt by selecting M ainM enu SystemT ools T erminal . You can also start a shell prompt by right-clicking on the desktop and choosing New Terminal from the menu. To exit a shell prompt, click the X button on the upper right corner of the shell prompt window, or type exit at the prompt, or press [Ctrl]-[D] at the prompt.
2.5
Getting Help
There are several ways to get more information on your Red Hat Linux system. Along with the Red Hat Linux documentation there are manual pages (aka man pages), INFO pages, help les, and Internet resources. 2.5.1 Manual Pages
Applications, utilities, and shell prompt commands usually have corresponding manual pages that show the reader available options and values of le or executable. Information on syntax or use of applications and shell prompt commands is provided in their corresponding manual pages (also called man pages). Manual Pages can be accessed via shell prompt by typing the command man and the name of the executable. For example, to access the man page for the cal command (i.e. to print calendar), type the following:
BASIC CONCEPTS
Figure 3: The graphical desktop man cal The output is as follows (incomplete): CAL(1) NAME cal - displays a calendar SYNOPSIS cal [-smjy13] [[month] year] DESCRIPTION Cal displays a simple calendar. If arguments are not specied, the current month is displayed. The options are as follows: -1 Display single month output. (This is the default.) -3 Display prev/current/next month output. -s Display Sunday as the rst day of the week. (This is the default.) -m Display Monday as the rst day of the week. -j Display Julian dates (days one-based, numbered from January 1). The NAME eld shows the executables name and a brief explanation of what function the executable performs. The SYNOPSIS eld shows the common usage of the executable. The DESCRIPTION eld shows available options and values associated with a le or executable. BSD General Commands Manual CAL(1)
WORKING WITH DIRECTORIES
2.5.2
Info Pages
Similar to man, information on a certain command can be obtained using info. info cal 2.5.3 Red Hat Documentation
Red Hat provides in-depth information on the installation and use of its application in the documentation packages. You can access them at any time by clicking M ainM enu Documentation . 2.5.4 Help Files
Help les are included in the main menubar of graphical applications. You can access them at any time by clicking M ainM enu Help . 2.5.5 Internet Resources
Along with other web sites that provide information on the RH systems, HTML and PDF versions of the Red Hat Linux manuals are available on the Red Hat Linux Documentation CD and online at http://www.redhat.com/docs/.
2.6 Exercises
Read the information provided from the command man cal above, then perform the following tasks: 1. Print the calendar of the current year. 2. Print the calendar of the current month. 3. Print the month and year of your birthdate to nd out what day of the week you were born.
3 Working with Directories
Linux les are organized into a hierarchical directory structure. The components of a directory are separated by slashes. The term pathname is often used to refer to this slash-separated list. This section will show the users how to move their les around the RH system and organize their work environment with directories.
3.1
The Root Directory - The cd / Command
The Linux le system starts with a directory called ROOT. From this directory, other directories and les are expanded like the branches of a tree. The only exception is going from anywhere in the le system to ROOT, one would GO UP (not go down as for a real tree!) To get to the top of the le system, use the command: cd /
WORKING WITH DIRECTORIES
3.2
Home Sweet Home - The cd Command
Each user has a home directory which has the same name as the username. To get back to your home directory, use the command: cd Later you will see that a cd command followed by a directory name will have a different meaning.
3.3
Where Am I - The pwd Command
To see where you are currently in the le system, type: pwd
3.4
Making New Directory - The mkdir Command
To create a new directory, type: mkdir newdir
Where newdir is the name of the directory you want to create. Each directory (or le) in the same directory must have a unique name.
3.5
Listing contents of a directory - The ls Command
1. ls list only the names of the les and directories existing in the current directory 2. ls -l list the name, size, and other information (except hidden les) 3. ls -la list the name, size, and other information of all les, including hidden les
3.6
Going Up - The cd .. Command
To go up (closer to ROOT) one directory, use the command: cd ..
3.7
Going Down - The cd downdir Command
To go down (farther away from ROOT) one directory, use the command: cd downdir Of course, downdir must exist in the current directory, or an error will occur.
WORKING WITH FILES
3.8
Going Anywhere - The cd anydir Command
To go anywhere in the le system, use the command: cd anydir
Of course, anydir must exist (either in the current directory, or anywhere in the le system), or an error will occur. If it is not in the current directory, then the whole pathname must be provided.
3.9
Going Nowhere - The cd . Command
To go nowhere in the le system, use the command: cd .
This command will lead you to nowhere but the current directory. The command is not useless, however, since sometimes a programmer wants to specically instruct the system to look for a le in the current directory, not in the directory that has the executable currently running. This is particularly important when applications are running on a network. If this does not make any sense to you, dont worry about it.
3.10
Remove a Directory - The rmdir Command
To remove (delete) any directory (except for the one you are currently in), use the command: rmdir pathname This command will only remove empty directories. More on this later.
3.11 Exercises
1. Go to the ROOT directory and list its contents. 2. Go to a directory listed in the ROOT directory and list its contents in three different ways. 3. Go to your home directory, then create a new directory called rhtutor. 4. Go to the directory created above (rhtutor), create four new directories called one, two, three, and notwanted. 5. Go back to your home directory, then delete the directory notwanted created in the exercise above.
4
4.1
Working with Files
Manipulating Files with the cat Command
The cat command (short for concatenate, which means to combine les) is a utility which shows you contents of les, information about your system, or help you to gather (combine) les together. In this section, we will take a look at several ways of using the cat command with and without redirection.
WORKING WITH FILES
4.1.1
Redirecting Standard Output - The > Operator
First off, let us consider the concept of redirecting. Any computer system consists of at least two main components: a device for receiving the users input and one for displaying computing results. The input device is usually a keyboard and the ouput - the computer screen. The user would provide instructions to the computer via a keyboard, for the computer to perform the requested tasks and display the results on the computer monitor (or sometimes, the printer). The keyboard is then considered standard input and the monitor standard output. Redirection means causing the shell to change what it considers to be standard input and output. In this section, we will look at redirecting standard output. To redirect standard output, use the > symbol. Placing > after the cat command directs its output to the lename following the symbol. To illustrate this point, let us type the commands shown below, make observations, and take good notes of the results. (The $ sign indicates the Shell Prompt. Hit Enter at the end of each command line as shown. Type [Ctrl]-[D] to stop.) N O REDIRECTING OUTPUT: $ cat Enter Hello. Enter What is your name? Enter Why dont you answer me? Enter Stop repeating what I said! Enter [Ctrl]-[D] R EDIRECTING OUTPUT: $ cat > oops.txt Enter Hello. Enter What is your name? Enter Why dont you answer me? Enter Stop ignoring me! Enter [Ctrl]-[D] T HE SOLUTION: To see what happened, type these commands:
$ ls Enter $ cat oops.txt Enter
4.1.2
Redirecting Standard Input - The < Operator
In the previous section, if you say the input was redirected to the le oop.txt in the second case, then you are correct. In other words, the direction of data ow is keyboard a le (named oops.txt in this case).
WORKING WITH FILES A le can also be the standard input. Try this: R EDIRECTING INPUT:
10
$ cat < oops.txt Enter In this case, the input comes from the le (oops.txt), the standard output is our monitor. The keyboard is bypassed. What about skipping both the keyboard and the monitor? You bet! Try this: $ cat < oops.txt > oopsout.txt What this does is to read the input from the le oops.txt and instead of being displayed on the monitor, the contents of oops.txt is written on the new le oopsout.txt. 4.1.3 Appending Standard Output - The Operator
As we learned earlier, the ls command lists the contents of a directory on the monitor. What do you think this next command will do? Try it. $ ls > oops.txt Enter Look at the contents of the le oops.txt. (HINT: Use cat.) Now, try this: $ ls -la > oops.txt Enter And look at the contents of the le oops.txt again. I can tell you that the contents of the le has been overwritten by the ls -la command. And this. Pay close attention: $ ls > oops2.txt Enter Look at the contents of the le oops2.txt. Finally: $ ls -la oops2.txt Enter Then look at the contents of the le oops2.txt again. (NOTE: This time, we use the redirecting symbol Compare two les oops.txt and oops2.txt. What do you think 4.1.4 Pipes - The | Operator did?
.)
In Linux, pipes connect the standard output of one command to the standard input of another command. For instance, you want to print the contents of a directory: $ ls -la | lpr The output of the command ls -la is being fed to the command lpr. As a result, the contents of the current directory is printed.
WORKING WITH FILES
11
4.2
4.2.1
Reading Text Files
The cat <lename> Command
From the previous section, we have learned how to use the cat command with redirection. Without the redirecting symbols, cat can be used to look at the contents of text les at the Shell Prompt without explicitly opening the les. For instance, to look at the contents of oops.txt: $ cat oops.txt
4.2.2
The more <lename> Command
Because oops.txt is a small le, the whole contents ts in the monitor screen. For longer les, using cat will cause the whole contents to swiftly scroll down the monitor screen. (A y may be able to read it that way, but we humans simply cannot!) Consider this: $ cat mywishlist.txt (cant read!) As expected, the wish list is too long, and simply ying down the screen. To be able to read it, use the following command: $ more mywishlist.txt (much better!) So, the take-home message is, Because the wish list is too long, you need more! What an irony! That may be the reason why someone (later(?)) invented the less command, as shown in the next section. 4.2.3 The less <lename> Command
Less is similar to more. However, less allows both backward and forward movement. See man page for more details. For instance: $ less bigle.txt 4.2.4 The head <lename> Command
The head command displays the rst ten lines of a le. It is useful to quickly check the title and abstract of an on-line article. You can also look at a number of lines different than ten, by indicating the number of lines to read (as shown in the second example.) $ head oops.txt $ head -1 oops.txt (shows rst line)
4.2.5
The tail <lename> Command
The tail command is similar to head, except it displays the last ten lines of a le. $ tail oops.txt $ tail -1 oops.txt (shows last line)
WORKING WITH FILES The grep Command
12
4.2.6
The grep (global regular expression print) command searches for a specied string of characters in one or more les. Suppose you want to go out to lunch one day, and decide to call ahead of time to make a reservation. Here is how: First, create a le to store the names and phone numbers of several restaurants in town. $ cat MadDiners.txt Enter Hong Kong Cafe 259-1669 Enter Bahn Thai 233-3900 Enter Ginza of Tokyo 286-1878 Enter [Ctrl][D] And suppose you want to call Hong Kong Cafe: $ grep Hong Kong MadDiners.txt Try and see it for yourself! (The quotation marks are used to combine two separate words in the search string together. Without them, the command still works, but not as beautifully.)
4.3
Manipulating Files at the Shell Prompt
Now that you have learned how to read and search les, its time to learn how to create and delete them.
4.3.1
Creating Files
You have, in fact, learned to create les from the Shell prompt (using redirected cat command), as described above. Another way to create a le is to use a text editor. We will take a look at several popular text editors later. One interesting command used in Linux to create les is touch <lename>. Try this: $touch empty.txt $ls -la empty.txt $cat empty.txt You can see that the size of empty.txt is zero and it is empty.
4.3.2
Deleting Files - The rm -i Command
Now, lets delete that useless empty.txt le. $rm -i empty.txt (Say Yes to remove it) $ls -la empty.txt (gone!) In the rm -i command, the ag -i stands for interactive. This gives you a chance to change your mind, in case you accidentally type the command without meaning to. It is wise to always use this ag when
WORKING WITH FILES
13
removing your les!
4.3.3
Deleting Directories - The rmdir Command
A directory can be deleted using the rmdir command. However, if the directory is not empty, some ags must be used. Read the man pages for details. $rmdir emptydir $rm -rf NOTEMPTYdir (BE VERY CAREFUL!) The rm -rf command will delete EVERYTHING in the NOTEMPTYdir directory, including the directory itself. Therefore, do not use this command, unless you know exactly what you are doing. 4.3.4 Copying Files - The cp Command
This command is very straightforward. For instance, $ cp original.txt duplicate.txt will make a copy of original.txt and name it duplicate.txt. (Check for the existence of duplicate.txt before doing this, or you will overwrite the current le!)
4.3.5
Moving or Renaming Files - The mv Command
The mv source target can be used in two different ways. For example, $mv f1.txt f2.txt (Change the lename from f1.txt to f2.txt. No directory change is involved. Therefore, no moving is involved.) $mv f1.txt ../ (The target is a directory, this command moves the les f1.txt to the directory right above the current one without changing lename.) $mv f1.txt ../f2.txt (This command does both actions: moving the le and changing its name.)
4.3.6
Printing Files - The lpr Command
To print the le myle.txt to a default printer: $ lpr myle.txt To print the le myle.txt to the printer named Midnight: $ lpr -PMidnight myle.txt
USING TEXT EDITORS
14
To print the les myle.txt and yourle.txt to the printer named Midnight: $ lpr -PMidnight myle.txt yourle.txt To see what printing jobs are currently in the printer queue: $ lpq Midnight is ready and printing Rank Owner Job active tran 17 File(s) myles.txt Total Size 1024 bytes
This indicates that the user tran has a job (number 17) that is currently being printed at the printer named Midnight. To remove the job from the printing queue and stop it from printing: $ lprm 17 $ lpq Midnight is ready no entries (Its gone!)
5 Using Text Editors
5.1 The Vi Editor
The vi editor is a powerful, interactive, and visually oriented editor. Because vi is so large and powerful, this section will only describe some of its features. More information can be found in on-line or published documentation. 5.1.1 Invoking vi Meaning Invoke vi editor on le Invoke vi editor on le in read-only mode Recover le and recent edits after system crash
Command vi le view le vi -r le
H ANDS -O N : $ vi learnvi This command will invoke vi . Type i to start Editing Mode. 5.1.2 Editing Mode
You must be in editing mode to be able to edit text. One way to start editing mode: Start vi Type i
USING TEXT EDITORS Command , , , Backspace Meaning Move left, down, up, right Delete letters one by one
15
The bizarre thing about editing with vi is that a lot of editing (copy, paste, etc.) commands are not carried out in editing mode. Instead, they are done outside editing mode. In order to exit editing mode, hit the escape key. An ofcial document would divide command types into several modes, such as editing, movement, ex, etc. The trouble is this kind of classication is rather confusing due to the reason mentioned in the previous paragraph. To make the tutorial more efcient, we use a very simple scheme: you are either in editing mode or not. We call the latter escape mode (invoked by hitting escape ). 5.1.3 Escape Mode You are in Escape Mode is when you are not in editing mode. Hit escape to invoke it. While in Escape Mode, you can do quite a few things: save, save as..., cut, copy, paste, undo, move around the screen, scroll down, scroll up, to name a few.
M OVEMENT C OMMANDS : Command h, j, k, l 0, $ H L nH nL Ctrl F , Ctrl B Ctrl D , Ctrl U Meaning Move left, down, up, right (or use arrows , , , First, last position of current line Top line of screen Last line of screen n (number) of lines after top line n (number) of lines before last line Scroll forward, backward one screen Scroll forward, backward one-half screen
C OPY-PASTE -D ELETE C OMMANDS : Sure, the name may sound weird, but at least you know exactly what is being talked about. Here is a general rule: after copy, cut, or delete some text, one can paste it. Command x dw dd yy p u Meaning Delete character after the cursor Delete word after the cursor Delete current line (where the cursor is) Copy current line (where the cursor is) Paste text after cursor Undo last edit
USING TEXT EDITORS
16
S AVE - S AVE AS ... C OMMANDS : Command Meaning ZZ Write (save) and quit le :w Write (save) le :w newle Save as ... newle :w! Overwrite [read-only] le :q Quit (without saving) Of course, there are more commands than those listed above. However, this would be enough to get things done. Refer to other sources for a more complete set of commands in vi.
5.2
The NEdit Editor
NEdit is a Graphical User Interface (GUI) style text editor that is similar to those available in Macintosh and MS Windows systems. Beginning users may be able to feel very comfortable even at rst use of NEdit. To invoke NEdit, type the following command at the Shell prompt: $nedit NEdit also provides the interface for users with programming experience to interact with the Linux systems through Shell programming and macros.
5.3
The Pico Editor
Pico is an easy-to-use text editor which can be invoked by the following command: $pico The beginners will feel comfortable even the rst time they try this editor, thanks to the menu-oriented interface of this editor.
5.4
The Emacs Editor
Emacs , along with vi, is one of the default text editors that come with the Linux operating systems. Emacs is popular among programmers since it enables doing several different tasks concurrently between the Linux shells and other applications. To invoke emacs, type the following command: $emacs lename
5.5
Exercises
1. Use vi to create a text le the contents of which are shown below. Save the le under the name daily.html. 2. Now use another text editor of your choice to modify the le mentioned in the previous question. Make sure you only add text in the indicated section. Save the le as daily.html when done.
GETTING ONLINE
17
Starts <html> <head><title>Daily Assertion</title></head> <body bgcolor= ffccff> <center> <h1><font color= ff0000>Daily Assertion</font></h1> <p> <br> by <font color= 0000ff> <br> <b> <! Type your name in this space > <! STARTS HERE > HT <! ENDS HERE > </b> </font> </b> <p> <hr width=20%> <p> <h3>I know I can learn Linux.</h3> <h3>Because I am smart enough.</h3> <h3>Because I am good enough.</h3> <h3>Because I am pretty enough.</h3> <h3>And people like me!</h3> </center> </body> </html> Ends Figure 4 (page 18) shows what the le looks like on my computer.
6 Getting Online
This section shows the users how to log in, transfer (upload and download) les, and check mail, at the shell prompt. The users will also learn how to use a web browser to surf the Internet. The setting up and conguration of the Internet access is already available at all of the departments computers. Users who are interested in learning how to set up for their home computers should consult the RH Documentation for more details.
6.1
Logging on to a Remote System - The ssh Command
ssh (SSH client) is a program for logging into and executing commands on a remote machine. It is intended to replace rlogin and rsh which are considered insecure. More information can be found in the man pages. In this section, we only briey introduce to you how to use ssh to log in the Chemistry email machine (aka fozzie) to check email, as follows:
GETTING ONLINE
18
Figure 4: Daily Assertion ssh -l tran fozzie.chem.wisc.edu In the command above, the user tran tries to log in to the machine fozzie. The ag -l (letter el) stands for login. Replace the italics text with the appropriate values (i.e. your username and the name of the machine you want to log in). You will be prompted to provide a password in order to get in. Instead of using the name fozzie.chem.wisc.edu, one can also use the IP address of that machine, as follows: ssh -l tran 128.104.68.11 The results are the same.
6.2
Transferring Files from/to a Remote System - The ftp Command
Ftp is the user interface to the Internet standard File Transfer Protocol. The program allows a user to transfer les to and from a remote network site. The man pages provide a rather straightforward description of this utility. Here we are providing you with some practical commands that would make your daily tasks easier.
6.2.1
Ftp with your Username and Password
This is the case when you have an account at the server you want to transfer les (for instance, the Chemistry Department). Consider these commands at the Shell prompt and read the footnotes for their meanings:
GETTING ONLINE
19
>ftp open fozzie.chem.wisc.edu 1 Connected to fozzie.chem.wisc.edu (128.104.68.11). 220 chem.wisc.edu FTP server (Version wu-2.6.1-16) ready. Name (fozzie.chem.wisc.edu:tran):tran Enter 2 331 Password required for tran. Password: **************** 3 230 User tran logged in. Remote system type is UNIX. Using binary mode to transfer les. 4 ftp>bin 5 ftp>ascii 6 ftp>cd /home/tran/computing/rh 7 ftp>lcd /local/computing/rh 8 ftp>ls /home/tran/computing/rh 9 ftp>lls Oops! This command does not exist! Now, lets do some transferring: ftp>cd /remotedir 10 ftp>lcd /localdir 11 ftp>bin ftp>put uple1 12 ftp>get downle1 13 ftp>ascii ftp>put uple2.txt 14 ftp>get downle2.txt 15 Now, lets get productive: ftp>mput Mylife-chapter*.txt 16 ftp>bin ftp>mget HowToPassOrganicCumes-Volume*.mov 17 So, there you have it! At this point there is only one thing that needs addressing. What if you want to snoop around some other ftp sites for which you dont have an account? The next section will cover this.
you invoke an ftp to fozzie.chem.wisc.edu only have to type the username if you are not currently logged in, i.e. if you are not tran in this case. 3 Provide the password 4 Binary mode is for transferring binary les. In fact, this mode works in every case. Read on. 5 This command is used to set binary mode. We know. Its already in binary mode, but we have to tell you sometime. 6 This command is used to set text mode, e.g. for simple text les 7 Change the REMOTE directory to /home/tran/computing/rh 8 Change the LOCAL directory to /local/computing/rh 9 List the contents of the REMOTE directory /home/tran/computing/rh 10 Change the REMOTE directory to /remotedir 11 Change the LOCAL directory to /localdir 12 Uploading a binary le 13 Downloading a binary le 14 Uploading an ascii (text) le 15 Downloading an ascii (text) le 16 Uploading all the chapters of my life in one command! 17 Downloading all the movies clips on how to pass organic cumulative exams in one command!
2 You 1 Here
GETTING ONLINE
20
6.2.2
Ftp anywhere as anonymous
Generally speaking, the login process is very much like that described in the previous section. The only differences are you will log in as anonymous (or guest) as your username, and you are usually only allowed to download les. The password is usually nothing or your email account, depending on where you ftp to. These sites simply want to collect some information (e.g. email address) of its users for various reasons. Finally, well provide you a link to quite a list of ftp sites. It is http://www.ftp-sites.org/.
6.3
6.3.1
Checking Electronic Mail - The pine Email Program
Starting and Exiting pine
To start pine, type the following command at the Shell prompt: $ pine The program will start and the main menu will appear, as shown in Figure 5 (page 21). Pine comes with a very straightforward interface and rather comprehensive on-line help les. Beginners can easily nd their ways around to learn to use pine. Therefore, the next sections will briey describe several important features of this program. The rest of the features will be left to the users as a practice.
6.3.2
Composing and Sending Email
To compose and send an email (after opening pine, as described above), do the following: 1. Fill in the email headers To: Recipients email address (e.g., paul@chem.wisc.edu) Cc: Other Recipients email address (e.g., barnet@chem.wisc.edu - cc stands for carbon copy) Attachmnt: Any les attached to the messages (see below) Subject: A brief memo of what the message is about 2. Type the message text, starting at the line after Message Text 3. When done, type [Ctrl-X] to send the message, or [Ctrl-C] to cancel In the example above, I sent a message to paul@chem.wisc.edu as the main recipient. I also included barnet@chem.wisc.edu as recipient. 6.3.3 Sending Attachments with Email
If you want to enclose a le to the message you send, you need to attach it to the message. In that case, do this: Use the arrow keys to move the cursor to the line Attchmnt.
GETTING ONLINE
21
Figure 5: Pine Main Menu Hit [Ctrl-T] (To File: go to the le directory). Use the arrows (left, right, up, down) to get to the le you want to attach. If the le is buried under many levels of directories, keep moving the cursor to the appropriate directory, then hit Enter . This will open the directory for you to choose the right le. When done, hit Enter . After get to the right le, type S to Select or E to Exit Browser. Either way, you will get back to the message window. To attach more les, repeat the steps above. When done with attachment, you can send the email just as described above. This process will work with any les, including viruses. Viruses are simply executable les (i.e. programs) that get executed when you open the attachments. Therefore, be very careful when you decide to open an attachment; especially when it comes from an unknown source.
6.3.4
Saving Messages & Attachments
Suppose you want to save a message (including headers and all), do this:
THE GNU OBJECT MODEL ENVIRONMENT (GNOME) DESKTOP Hit S, then hit Return to the question, SAVE Msg 856 to folder [saved-messages]: Youll see [Message 856 copied to folder saved-messages and deleted]
22
If you dont want to delete the message (after saving it), hit u. You will then see, [Deletion mark removed, message wont be deleted] To save an attachment in a message sent to you, do this: While reading the message, hit > (ViewAttch). Highlight the attached les you want to save. Then just follow the instructions.
6.4
Web Browsing - The Mozilla Web Browser
Mozilla is a Web browser. As we all know, its features seem endless. Fortunately, the Internet has been around for almost a decade, so it is reasonable to assume that anybody must have used a Web browser at least once. To invoke Mozilla, type the following command at the Shell prompt (note the lowercase): $mozilla Enter
6.5
Exercises
1. Send yourself a message that has the le daily.html created above attached to it 2. Use Mozilla to check out the Department of Chemistrys web site (http://www.chem.wisc.edu) 3. As you know, you can use a Web browser to open a web site, or to open a le on your hard drive. Use Mozilla to open the web page daily.html you created in the text editors section.
7
7.1
The GNU Object Model Environment (GNOME) Desktop
What is GNOME?
The GNU Object Model Environment (GNOME) Desktop is the default when you start using your Linux workstation. However, users can also change to a different desktop such as KDE (see below). Working in a Windows graphical interface, GNOME allows the user to perform tasks (such as word processing, spreadsheets, and graphical applications) through the clicking of the computer mouse. Many users nd GNOME much more user-friendly than the Shell environment. Those who are interested in learning more about GNOME can nd more in-depth discussions in the Red Hat Linux Reference Guide.
7.2
Exercises
1. Open the Red Hat Linux Reference Guide and go to the GNOME section. 2. Read about GNOME in the Reference Guide to nd out information about three major applications in GNOME: one for word processing, one for spreadsheet processing, and one for slide presentation.
THE K DESKTOP ENVIRONMENT (KDE)
23
8
8.1
The K Desktop Environment (KDE)
What is KDE?
K Desktop Environment (KDE) is a desktop environment which consists of a collection of programs and documentation, using a Windows interface. Some users may nd KDE much more friendly than the Shell environment. Those who are interested in learning more about KDE can nd more in-depth discussions in the Red Hat Linux Reference Guide.
8.2
Exercises
1. Open the Red Hat Linux Reference Guide and go to the KDE section. 2. Read about KDE in the Reference Guide to nd out information about three major applications in KDE: one for word processing, one for spreadsheets processing, and one for slide presentation. 3. Are the three applications you found in the previous question the same or different from those in GNOME?
9 Document History
9.1 Version History
Version 1.1: August 2004 - Minor updates, more graphics Version 1.0: January 2004 The on-line version can be found at http://computing.chem.wisc.edu (Go to: T echnical T utorials Linux ).
9.2
Updates
Next scheduled update is August 2005.
10
Contact Information
Hieu Q Tran (tran@chem.wisc.edu 262-6936)
11
References
1. Running Linux, Third Edition. by M. Welsh, M. K. Dalheimer, and L. Kaufman. OReilly & Associates, Inc. 2. Red Hat Linux 9: Red Hat Linux Getting Started Guide. Red Hat Inc.
11
REFERENCES 3. Red Hat Linux 9: Red Hat linux Reference Guide. Red Hat Inc.
24
4. UNIX in a Nutshell, System V Edition. by D. Gilly and the staff of OReilly & Associates, Inc. OReilly & Associates, Inc.
Anda mungkin juga menyukai
- Jinja2 DocsDokumen121 halamanJinja2 DocsMarcos Tullyo CamposBelum ada peringkat
- Complete Audio Mastering: Practical TechniquesDari EverandComplete Audio Mastering: Practical TechniquesPenilaian: 5 dari 5 bintang5/5 (5)
- Python ScriptingDokumen126 halamanPython ScriptingRakesh Kumar100% (1)
- THE LTSPICE XVII SIMULATOR: Commands and ApplicationsDari EverandTHE LTSPICE XVII SIMULATOR: Commands and ApplicationsPenilaian: 5 dari 5 bintang5/5 (1)
- Bulletproof Wireless Security: GSM, UMTS, 802.11, and Ad Hoc SecurityDari EverandBulletproof Wireless Security: GSM, UMTS, 802.11, and Ad Hoc SecurityBelum ada peringkat
- Digital Media Processing: DSP Algorithms Using CDari EverandDigital Media Processing: DSP Algorithms Using CBelum ada peringkat
- Manual Db2latexDokumen57 halamanManual Db2latexavalorinsaBelum ada peringkat
- Oracle Web AdiDokumen23 halamanOracle Web AdiParthesh LaheriBelum ada peringkat
- Programming the Photon: Getting Started with the Internet of ThingsDari EverandProgramming the Photon: Getting Started with the Internet of ThingsPenilaian: 5 dari 5 bintang5/5 (1)
- CompTIA Linux+ Certification Study Guide (2009 Exam): Exam XK0-003Dari EverandCompTIA Linux+ Certification Study Guide (2009 Exam): Exam XK0-003Belum ada peringkat
- Programming the Intel Galileo: Getting Started with the Arduino -Compatible Development BoardDari EverandProgramming the Intel Galileo: Getting Started with the Arduino -Compatible Development BoardPenilaian: 5 dari 5 bintang5/5 (1)
- Programming FPGAs: Getting Started with VerilogDari EverandProgramming FPGAs: Getting Started with VerilogPenilaian: 3.5 dari 5 bintang3.5/5 (2)
- Platform Interference in Wireless Systems: Models, Measurement, and MitigationDari EverandPlatform Interference in Wireless Systems: Models, Measurement, and MitigationPenilaian: 5 dari 5 bintang5/5 (1)
- Is Parallel Programming Hard, And, If So, What Can You DoDokumen475 halamanIs Parallel Programming Hard, And, If So, What Can You DodypesBelum ada peringkat
- Django 1.2 ManualDokumen1.077 halamanDjango 1.2 ManualNathaniel SimBelum ada peringkat
- ElevatorDokumen65 halamanElevatorKanaga VaratharajanBelum ada peringkat
- Bareos Manual Main ReferenceDokumen359 halamanBareos Manual Main ReferencealbxBelum ada peringkat
- Fuzzy Logic for Embedded Systems ApplicationsDari EverandFuzzy Logic for Embedded Systems ApplicationsPenilaian: 4 dari 5 bintang4/5 (1)
- Getting Started With MATLAB: NotesDokumen27 halamanGetting Started With MATLAB: Notesjsinghdrdo100% (3)
- Network Administrator Resume SampleDokumen3 halamanNetwork Administrator Resume Sampleresume7.com100% (27)
- Linux System Administration - Linux Professional Institute (Dokumen108 halamanLinux System Administration - Linux Professional Institute (Mohamed AbdeljaouedBelum ada peringkat
- Old Linux Course ModulesDokumen562 halamanOld Linux Course Modulesvasan nanguneriBelum ada peringkat
- HTK ManualDokumen368 halamanHTK Manualjustspamme100% (1)
- Beamer User Guide, LatexDokumen247 halamanBeamer User Guide, Latexindresh.vermaBelum ada peringkat
- Beamer User GuideDokumen247 halamanBeamer User GuideSonal SrivastavaBelum ada peringkat
- The Beamer Class: User Guide For Version 3.17Dokumen247 halamanThe Beamer Class: User Guide For Version 3.17j29sterBelum ada peringkat
- A Beginner's Introduction To Typesetting With LaTeXDokumen117 halamanA Beginner's Introduction To Typesetting With LaTeXrodiiz100% (1)
- HtkbookDokumen354 halamanHtkbookYogesh AngalBelum ada peringkat
- Principles of Operating Systems:: Design & ApplicationsDokumen28 halamanPrinciples of Operating Systems:: Design & ApplicationstynatynaBelum ada peringkat
- Docs Book Slackbookptbr-1.0.2Dokumen179 halamanDocs Book Slackbookptbr-1.0.2Suzange PereiraBelum ada peringkat
- LaTeX - A Beginner's Introduction To Typesetting With LaTeXDokumen123 halamanLaTeX - A Beginner's Introduction To Typesetting With LaTeXViren KrBelum ada peringkat
- Sphinx Documentation: Release 1.1.3Dokumen201 halamanSphinx Documentation: Release 1.1.3yasin89Belum ada peringkat
- Python TutorialDokumen118 halamanPython TutorialRamanathan Rm A NBelum ada peringkat
- Ipmi - A Gentle Introduction With Openipmi: Montavista Software February 10, 2006Dokumen238 halamanIpmi - A Gentle Introduction With Openipmi: Montavista Software February 10, 2006gostroyBelum ada peringkat
- Opa BookDokumen206 halamanOpa BookRichárd KovácsBelum ada peringkat
- Fortran ResourcesDokumen85 halamanFortran ResourcesKian ChuanBelum ada peringkat
- Git Users ManualDokumen71 halamanGit Users ManualRakesh KumarBelum ada peringkat
- NC Report GuideDokumen104 halamanNC Report GuideWill IamBelum ada peringkat
- SphinxDokumen199 halamanSphinxalejocosmicoBelum ada peringkat
- The Twisted DocumentationDokumen242 halamanThe Twisted DocumentationFrederick FindlesteinBelum ada peringkat
- Python TwistedDokumen247 halamanPython Twistedamit.213Belum ada peringkat
- Jinja DocsDokumen123 halamanJinja Docssriram.srinivasanBelum ada peringkat
- Programmers ManualDokumen157 halamanProgrammers ManualAshwin ReddyBelum ada peringkat
- Jinja DocsDokumen126 halamanJinja DocsDen HaffeBelum ada peringkat
- Percona Toolkit 2 1 Operations ManualDokumen329 halamanPercona Toolkit 2 1 Operations Manual1anshurajkaushikBelum ada peringkat
- MasterDokumen268 halamanMasterddd4747Belum ada peringkat
- Lift BookDokumen277 halamanLift BookPatrick ScanlanBelum ada peringkat
- User Manual - App Dev Guide 3.14.12Dokumen334 halamanUser Manual - App Dev Guide 3.14.12prasad.sawantdesaiBelum ada peringkat
- Slackbookptbr-1 0 2Dokumen179 halamanSlackbookptbr-1 0 2Andre BernardoBelum ada peringkat
- Simics User Guide For LinuxDokumen166 halamanSimics User Guide For Linuxlohit24Belum ada peringkat
- CRTMPDokumen22 halamanCRTMPNicoara Marius CornelBelum ada peringkat
- Ns2 ManualDokumen322 halamanNs2 ManualDeepak_Gilkarw_7497Belum ada peringkat
- Scrapy DocsDokumen197 halamanScrapy DocsMonicaBelum ada peringkat
- DISLIN Graphics Command Language - Disgcl-10.3Dokumen110 halamanDISLIN Graphics Command Language - Disgcl-10.3ja_mufc_scribdBelum ada peringkat
- School of Computer Science: August 2, 2012Dokumen224 halamanSchool of Computer Science: August 2, 2012Christopher WebbBelum ada peringkat
- OSELAS - BSP Pengutronix Mini2440 QuickstartDokumen62 halamanOSELAS - BSP Pengutronix Mini2440 QuickstartCarlos TipánBelum ada peringkat
- PHP ComposerDokumen102 halamanPHP ComposerBoenar SkatBelum ada peringkat
- SGA Sizing TechniquesDokumen24 halamanSGA Sizing TechniquesGanji GirishBelum ada peringkat
- Csharp Dotnet Interview Questions and Answers ListDokumen13 halamanCsharp Dotnet Interview Questions and Answers List111 PRATIK YADAVBelum ada peringkat
- Ch. 1 Digital Systems - TaggedDokumen28 halamanCh. 1 Digital Systems - TaggedMaram AlsohimiBelum ada peringkat
- Corel VideoStudio Pro X7 User GuideDokumen6 halamanCorel VideoStudio Pro X7 User GuidePabloAndrésAvegnoBelum ada peringkat
- Dell 34 Curved Video Conferencing Monitor C3422we Data SheetDokumen4 halamanDell 34 Curved Video Conferencing Monitor C3422we Data SheetRahmatya MulyaBelum ada peringkat
- Heroglyph ProtocolDokumen41 halamanHeroglyph ProtocollenanatsukoBelum ada peringkat
- It Workshop Lab ManualDokumen85 halamanIt Workshop Lab Manualbalajiyadav0456Belum ada peringkat
- CIS Controls Commonly Exploited Protocols WMI v21 12 White PaperDokumen42 halamanCIS Controls Commonly Exploited Protocols WMI v21 12 White PaperKumar JBelum ada peringkat
- Presentation About Bluetooth Low EnergyDokumen34 halamanPresentation About Bluetooth Low EnergyBogdan VladBelum ada peringkat
- T. Y. B. Sc. (Computer Science)Dokumen34 halamanT. Y. B. Sc. (Computer Science)More Nirmiti santoshBelum ada peringkat
- Manuale HP LP2475w PDFDokumen55 halamanManuale HP LP2475w PDFElia ScagnolariBelum ada peringkat
- Adam 6000 Series Manual PDFDokumen336 halamanAdam 6000 Series Manual PDFfernandoviolante8551Belum ada peringkat
- Adding fields to data dictionary tableDokumen11 halamanAdding fields to data dictionary tablenaBelum ada peringkat
- P67A-GD65 (B3) (7681) OC Guide For WebsiteDokumen12 halamanP67A-GD65 (B3) (7681) OC Guide For WebsiteasdfBelum ada peringkat
- Programmers Guide6500Dokumen98 halamanProgrammers Guide6500Anonymous 1Wb6JCkBelum ada peringkat
- PIC ProgrammerDokumen3 halamanPIC ProgrammerdardaryuBelum ada peringkat
- Cs 2 PDFDokumen4 halamanCs 2 PDFHarsimran KapoorBelum ada peringkat
- PC Corner PricelistDokumen2 halamanPC Corner PricelistPeter AngeloBelum ada peringkat
- XINFO - Scheduler zOS and DS - Control-MDokumen76 halamanXINFO - Scheduler zOS and DS - Control-MBurhan MalikBelum ada peringkat
- WD Black: PC Hard DrivesDokumen3 halamanWD Black: PC Hard DrivesStephanBelum ada peringkat
- Aim104 Vga CRTDokumen10 halamanAim104 Vga CRTDaniel DorettoBelum ada peringkat
- Implementing Samba 4 Sample ChapterDokumen46 halamanImplementing Samba 4 Sample ChapterPackt PublishingBelum ada peringkat
- AMC Unit I PPTDokumen132 halamanAMC Unit I PPTSasi BhushanBelum ada peringkat
- 2nd Com-Ch6test1Dokumen3 halaman2nd Com-Ch6test1Mohammad AshfaqBelum ada peringkat
- Client TutorialDokumen78 halamanClient Tutorialdiegooliveira101010Belum ada peringkat
- Codigo de Barras Honeywell 1472g Manual de Usuario y MantenimientoDokumen246 halamanCodigo de Barras Honeywell 1472g Manual de Usuario y MantenimientoSebastian GalliaBelum ada peringkat
- Online ShoppingDokumen30 halamanOnline Shoppingamar_india290% (1)