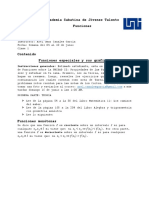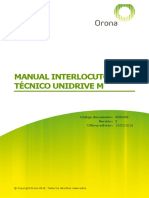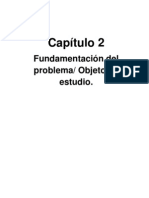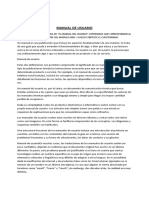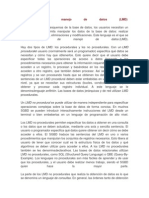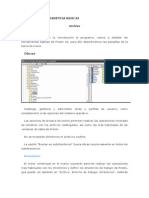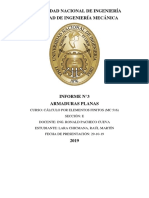Las Capas de Photoshop Son Una de Las Herramientas Que Tenemos Que Dominar para Poder Trabajar Con Soltura Con Este Potente Programa de Diseño
Diunggah oleh
Pablo VazquezJudul Asli
Hak Cipta
Format Tersedia
Bagikan dokumen Ini
Apakah menurut Anda dokumen ini bermanfaat?
Apakah konten ini tidak pantas?
Laporkan Dokumen IniHak Cipta:
Format Tersedia
Las Capas de Photoshop Son Una de Las Herramientas Que Tenemos Que Dominar para Poder Trabajar Con Soltura Con Este Potente Programa de Diseño
Diunggah oleh
Pablo VazquezHak Cipta:
Format Tersedia
Las capas de Photoshop son una de las herramientas que tenemos que dominar para poder trabajar con
soltura con este potente programa de diseo. La otra cosa que debemos aprender a dominar son las selecciones. En el Taller de Photoshop de DesarrolloWeb.com ya hemos publicado varios artculos sobre las selecciones, as que es el turno de hablar de las capas.
El diseo en Photoshop, y en muchos otros programas de diseo grfico, se realiza a travs de la creacin de diversas capas. Las capas son algo as como componentes independientes de la imagen, sobre las que se puede dibujar o crear efectos de manera que afecten slo a dicha capa. Al superponer diversas capas se obtiene el diseo completo de la imagen.
Qu ventajas se obtiene al trabajar con distintas capas?
Sera una pregunta interesante de responder, para poder entender la razn por la que el trabajo con Photoshop se basa en la creacin de distintas capas. Al trabajar con capas, como se ha dicho, se puede operar sobre una parte de una imagen, sin que se alteren otras partes de la misma. Esto es muy til, ya que nos permite realizar cambios en elementos de la imagen sin preocuparnos del resto del diseo.
Una de las principales utilidades de las capas consiste en que cualquier capa se puede posicionar de manera independiente. Es decir, podemos tener una capa con un elemento grfico y al mover esa capa, podemos situar ese componente en cualquier otro lugar de la imagen, sin que se desplacen otras partes del grfico.
Al crear distintas capas podemos tambin realizar efectos sobre las mismas de manera independiente. Por ejemplo, podemos tener un texto en la imagen que est en una capa y luego hacer un efecto de sombra sobre la capa de texto. Como el efecto es independiente para esa capa, el sombreado slo se aplicar al texto, dejando el resto de la imagen inalterado.
Otras de las muchas utilidades recurrentes a la hora de trabajar con capas es crear una nueva capa, copia de una anterior. Entonces podemos experimentar haciendo cambios en esa capa copia con total libertad. Si luego por cualquier cuestin no nos gustan los cambios, siempre podemos tirar a la basura la capa copiada y alterada y volver a la capa original de la que habamos partido.
Lo cierto es que las utilidades de las capas son muy numerosas y las podremos experimentar en nuestro trabajo en el da a da con Photoshop. Cuando hacemos cambios a una imagen, para
estar seguros que no vamos a estropear nada, siempre conviene crear una nueva capa y hacer nuestras pruebas o dibujos sobre ella. Si no nos gusta lo que hemos hecho, siempre podemos desechar la capa creada sin que nos afecte a nuestra imagen.
Trabajo con Capas en Photoshop
Casi todo el trabajo con capas se centraliza en la ventana de capas. Esta ventana se encuentra abierta por defecto al iniciar Photoshop, pero si no la vemos, siempre podemos mostrarla con el men de "Ventana Capas". A continuacin vemos la ventana de capas:
El otro lugar desde donde se pueden ordenar comandos sobre capas es el men de "Capa", que tiene diversas acciones tiles y recurrentes para efectuar sobre las mismas.
En la ventana de capas tenemos un listado de todas las capas que forman parte de nuestro diseo. Conviene estar siempre muy pendientes de lo que pasa en la ventana de capas, para no despistarnos y controlar el proceso de diseo. Lo primero que tenemos que ver en esta ventana es que hay una capa que est con el fondo de color azul. Esto quiere decir que esa es la capa activa. Cualquier accin que realicemos con Photoshop se aplicar sobre la capa activa. Por ejemplo, si utilizamos el pincel para pintar cualquier cosa en la imagen, en realidad estaremos pintando slo sobre la capa activa.
Para cambiar la capa activa, simplemente tenemos que hacer clic en la ventana de capas sobre la capa que queremos trabajar con ella.
Otro ejemplo de la importancia de estar atentos a cul es la capa activa de nuestra imagen es la creacin de selecciones. Al hacer una seleccin y copiar el contenido de la imagen (CTRL + C o bien men "Edicin Copiar"), lo que hacemos es copiar slo el contenido de la capa activa. Es importante saber cul es la capa activa, porque ocurrir en ocasiones que copiemos un contenido que no estamos deseando, por estar trabajando sobre una capa distinta a la esperada.
Nota: podemos copiar el contenido de un rea seleccionada sobre la imagen completa (todas sus capas), en vez de solamente la capa activa con el men "Edicin - copiar combinado" o la tecla rpida "Maysculas + CTRL + C").
Otra cosa que tenemos que tener muy en cuenta es el orden de capas, puesto que dicho orden incide directamente en el diseo de la imagen, al mostrarse las capas que estn ms arriba sobre las capas que estn abajo. Las que hay arriba se superponen y pueden tapar los contenidos de las capas que hay debajo. Para alterar el orden de las capas simplemente tenemos que, dentro de la ventana de capas, arrastrar y soltar una capa en otro lugar. Problema tpico que nos encontraremos al trabajar con Photoshop est directamente relacionado con el orden de las capas y la capa activa. Nos ocurrir a veces que hacemos cambios sobre la imagen, como pintar con el pincel o rellenar de color, y luego no vemos que la imagen se altere. La razn de ello puede ser porque tenemos una capa encima, que no deje ver lo que estamos pintando sobre una capa cuyo orden est ms abajo. Hay una capa especial que es la capa "fondo". No todos los diseos de Photoshop tienen una capa fondo, de hecho al crear un archivo nuevo podemos elegir si queremos un fondo de color o un fondo transparente. En este ltimo caso, simplemente no se colocar ningn fondo, para tener una imagen con fondo transparente. La capa fondo es especial porque no se puede mover y hay algunas otras acciones que tampoco se pueden realizar sobre el fondo. As que tener cuidado con eso.
Acciones sobre capas: veamos las cosas ms habituales que se pueden realizar con capas en Photoshop.
El trabajo con capas en Photoshop es muy rico, de hecho, cuando tengamos cierta prctica con el programa, comprobaremos estamos mucha parte del tiempo de diseo haciendo cosas con las capas. En el artculo anterior publicado en DesarrolloWeb.com sobre las capas de Photoshop ya vimos algunas de las acciones ms comunes, como seleccionar una capa o cambiar el orden de las mismas. Ahora vamos a ver otra serie de acciones comunes que nos van a servir para explotar las posibilidades de las capas.
Crear una capa nueva
Se puede crear una capa de dos maneras distintas. La primera es a travs del men "Capa Nueva - Capa". La otra manera es a travs de la ventana de capas, con el icono de capa nueva, que est en la parte de abajo.
Al crear una capa nueva se coloca justo encima de la capa activa que tuviramos en ese momento y adems se activa la capa que se acaba de crear. Con este paso podremos crear tantas capas como queramos para ir practicando los conocimientos adquiridos.
Nota: al pegar cualquier pedazo de imagen sobre un diseo de Photoshop, siempre se crea una nueva capa con el contenido copiado previamente.
Eliminar una capa
Con el botn de la derecha de capa nueva (con forma de un cubo de basura) se puede eliminar la capa que tengamos seleccionada como activa.
Otra manera de borrar una capa es con el men "Capa - Eliminar - Capa". Y tambin podemos eliminarla desde la ventana de capas, arrastrando la capa que deseamos borrar y soltando sobre el botn de eliminar capa.
Ocultar una capa
Podemos ocultar una capa, para que no se vea en la imagen, pero sin eliminarla, con el icono con forma de ojo que hay al lado de cada una de las capas de la ventana de capas. Esto es muy til para dejar de mostrar elementos, pero sin perderlos del proyecto, por si acaso los queremos recuperar luego.
Esta accin tambin se puede ejecutar desde el men "Capa - Ocultar capas".
Vincular capas
En ocasiones podemos desear que dos capas estn unidas momentneamente, para realizar acciones como alterar la posicin, sobre dos o ms capas a la vez. Para ello podemos seleccionar dos o ms capas del listado que encontramos en la ventana de capas. (podemos seleccionar varias capas pulsando sobre una y luego con el botn Control -CTRL- haciendo clic sobre otra u otras).
Para vincular las capas seleccionadas basta con accionar el men "Capa - Vincular capas". Entonces aparecer un smbolo de cadena al lado de las capas vinculadas.
Tambin podemos vincular capas, seleccionndolas y luego apretando con el botn derecho sobre una de ellas y haciendo clic en la opcin "Vincular capas".
Duplicar una capa
Podemos duplicar una capa para tener dos copias de la misma capa, que puede ser muy til para muchos casos, como trabajar con una capa copia, dejando la original inalterada, para volver si se desea a la capa como estaba al principio. Tambin puede ser muy til para duplicar un elemento de nuestro diseo que queremos que se repita. Con la prctica veremos que esta accin es muy recurrida.
Para ello simplemente podemos arrastrar la capa que deseamos duplicar sobre el icono de nueva capa, de la ventana de capas. Tambin lo podemos hacer desde el men "Capa - Duplicar capa".
Combinar capas
Para acabar con esta serie de acciones tpicas sobre capas, vamos a mostrar cmo combinar capas, esto es, unir dos o ms capas para que se junten en una nica capa. Combinar capas tambin es una accin bastante til cuando tenemos varios elementos que sabemos que siempre van a estar juntos. Tambin ser util cuando tenemos varias capas y queremos aplicar un estilo de capa sobre todas ellas a la vez.
Para combinar capas tenemos que seleccionar varias capas a la vez, igual que hicimos para vincularlas, y luego ir al men "Capa - Combinar capas". Veremos que todas las capas que habamos seleccionado se unen en una sola.
Esta accin tambin se puede ejecutar desde la ventana de capas, haciendo clic con el botn derecho sobre cualquiera de las capas seleccionadas y marcando la accin "Combinar capas".
Conclusin
Hasta aqu hemos presentado un buen listado de acciones sobre capas que a buen seguro servir para que practiquemos bastante con las capas en Photoshop. En futuros artculos de desarrolloweb ofreceremos ms detalles sobre el trabajo con capas
Anda mungkin juga menyukai
- Tipo y Caracteristicas de Las Paginas WebDokumen4 halamanTipo y Caracteristicas de Las Paginas WebJenniferBelum ada peringkat
- Lucero Huaroc CVDokumen5 halamanLucero Huaroc CVPamela Acosta GerraBelum ada peringkat
- Requisitos para Los Productos y ServiciosDokumen1 halamanRequisitos para Los Productos y ServiciosadrianaBelum ada peringkat
- Capitulo 03Dokumen47 halamanCapitulo 03yoel pumaBelum ada peringkat
- Academia Sabatina de Jóvenes Talento Funciones Datos GeneralesDokumen10 halamanAcademia Sabatina de Jóvenes Talento Funciones Datos GeneralesAxel CanalesBelum ada peringkat
- Apple Es La Compañía Más Grande Del MundoDokumen156 halamanApple Es La Compañía Más Grande Del Mundomauri del carmen martinez de la cruzBelum ada peringkat
- Instalacion WebutilDokumen5 halamanInstalacion WebutilYudi ChaconBelum ada peringkat
- El Teorema de ChébyshevDokumen5 halamanEl Teorema de ChébyshevRockO__Belum ada peringkat
- Administración: ReingenieríaDokumen8 halamanAdministración: ReingenieríaAntonio Acosta MurilloBelum ada peringkat
- Calleja, Relatos PDFDokumen256 halamanCalleja, Relatos PDFabel_decimononico100% (1)
- Integracion NumericaDokumen8 halamanIntegracion NumericaWilly Caceres HuamanBelum ada peringkat
- Permiso de Trabajos en ConstruccionDokumen2 halamanPermiso de Trabajos en ConstruccionIgnacio Parada100% (3)
- Manual UnidriveDokumen87 halamanManual Unidrive'Mirko Antonio ►100% (9)
- RM - Razonamiento MatemáticoDokumen15 halamanRM - Razonamiento MatemáticoElmer Huamán Calle100% (1)
- Borland C++Dokumen15 halamanBorland C++Lady Leslie Rosas Moreno0% (1)
- Sistemas Poka-Yoke Prevención ErroresDokumen11 halamanSistemas Poka-Yoke Prevención ErroresAna JuarezBelum ada peringkat
- Capítulo 2Dokumen4 halamanCapítulo 2luisespiriBelum ada peringkat
- Álgebra 2o SecundariaDokumen2 halamanÁlgebra 2o SecundariaJorgeLuisNuñezAltamiranoBelum ada peringkat
- Gastón González (Relator Experto)Dokumen1 halamanGastón González (Relator Experto)gaston6711Belum ada peringkat
- Conexión PHP MySQLDokumen9 halamanConexión PHP MySQLwillinBelum ada peringkat
- Manual de usuario guíaDokumen3 halamanManual de usuario guíacarlos toloza medinaBelum ada peringkat
- LMDDokumen2 halamanLMDitzeljaneth100% (1)
- Iec61850-7-1 Es PDFDokumen116 halamanIec61850-7-1 Es PDFHilmar Miguel Say García0% (1)
- La Fuente de PoderDokumen26 halamanLa Fuente de PoderPAPELERIA EL PROFE JYSBelum ada peringkat
- Clasificación de FuncionesDokumen2 halamanClasificación de Funcionesolinoe99Belum ada peringkat
- Introduccion A MastercamDokumen192 halamanIntroduccion A Mastercamedgarlojero94% (17)
- Preguntas cerradas: tipos y cuando utilizarlasDokumen6 halamanPreguntas cerradas: tipos y cuando utilizarlasDaisy CruzBelum ada peringkat
- Herramientas básicas de Presto 10Dokumen46 halamanHerramientas básicas de Presto 10Álvaro RodríguezBelum ada peringkat
- CuestionarioDokumen4 halamanCuestionarioNico MashupBelum ada peringkat
- Análisis de armaduras planas en ingeniería mecánicaDokumen16 halamanAnálisis de armaduras planas en ingeniería mecánicaRaul LaraBelum ada peringkat