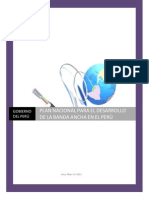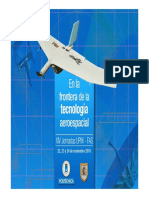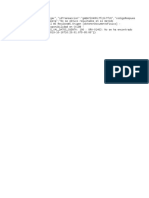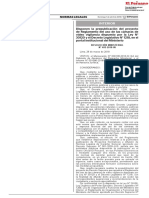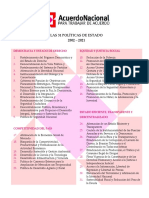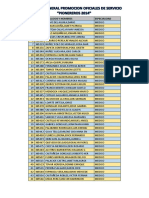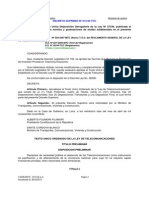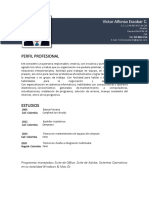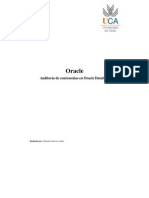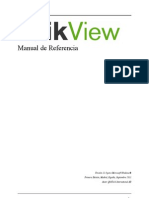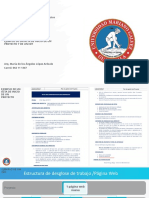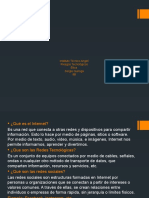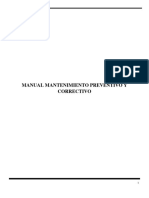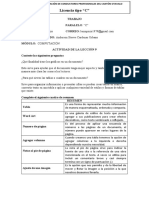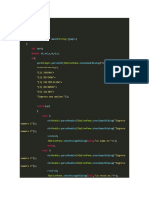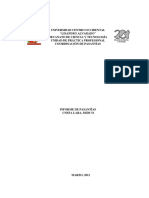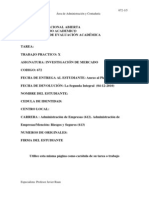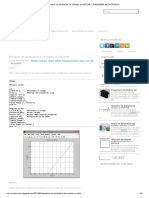Swish 20
Diunggah oleh
RJ PeñaHak Cipta
Format Tersedia
Bagikan dokumen Ini
Apakah menurut Anda dokumen ini bermanfaat?
Apakah konten ini tidak pantas?
Laporkan Dokumen IniHak Cipta:
Format Tersedia
Swish 20
Diunggah oleh
RJ PeñaHak Cipta:
Format Tersedia
Tutorial de Swish 2.
1 Tutorial de Swish 2.0
Swish es una herramienta fcil de usar que permite producir en pocos minutos complejas animaciones con texto e imgenes en formato SWF para el reproductor de Flash. En este tutorial vamos crear paso a paso un sencillo documento multimedia que contenga ttulo animado, texto, imagen y un enlace.
1. TTULO ANIMADO.
1. Abre Swish haciendo doble clic en su icono del escritorio 2. Elige Archivo > Nuevo.
3. En el panel Pelcula define las propiedades de tu pelcula. Cambia el Ancho a 700, la Altura a 450 y la Velocidad de Fotogramas a 15. Asegrate de que el Color de Fondo est fijado en Blanco.
4. Pulsa sobre el botn Ajustar Escena en Ventana para ajustar el lienzo al tamao de la ventana de diseo.
Tutorial de Swish 2.0
5. Pulsa el botn Insertar Texto situado en la barra de herramientas. Vers que la palabra Texto aparece en el centro del escenario.
6. En el panel Texto borra la palabra Texto y sustityela por la frase Albert Einstein. Cambia el tamao de la letra a 48 puntos.
7. En la Lnea de Tiempo, haz clic en el fotograma cero de la fila Albert Einstein. Sobre la lnea de tiempo, a la izquierda, pulsa el botn Aadir efecto y selecciona el efecto Aparicin.
8. Se muestra el cuadro de dilogo Aparecer Opciones. Configura las distintas opciones: 9.1) Quita la marca Continuar desde efecto anterior 9.2) En la pestaa Comenzar en, selecciona Escala X > Factor de Escala e introduce un valor 20 en la casilla %. 9.3) En la pestaa Movimiento selecciona Escala X > Redimensionar al 100 % .
Tutorial de Swish 2.0
9. Pulsa el botn Cerrar para aceptar los valores de configuracin del panel Aparecer Opciones. 10. Haz clic en el fotograma 15 de la fila Albert Einstein. Pulsa el botn Aadir efecto y selecciona la opcin Desaparicin. En el cuadro de opciones Duracin introduce 5 fotogramas. Clic en Cerrar. 11. Para ver la animacin resultante pulsa el botn Reproducir Pelcula en la barra de herramientas. El ttulo se muestra en bucle. Pulsa el botn Parar para detener el movimiento.
12. Para guardar el archivo que contiene la pelcula, pulsa el botn Guardar pelcula de la barra de herramientas (tiene el icono de un disco). En el cuadro de dilogo Guardar como escribe mipeli en Nombre de archivo y pulsa en Guardar. Tu animacin ser guardada como un archivo de extensin .SWI que podr ser abierta en el futuro para continuar con su edicin.
2. IMPORTAR UN ARCHIVO DE TEXTO.
En este apartado vamos a aadir un cuadro de texto a tu pelcula. La informacin ser extrada de un archivo de texto externo. 1. Abre la pelcula creada en el apartado anterior mediante Archivo > Abrir. 2. Haz clic en el botn Insertar contenido. En el cuadro de dilogo Abrir, busca la carpeta einstein situada dentro de la carpeta Curso Flash que has instalado en tu equipo al inicio de este curso. Elige el archivo de texto einstein.txt.
Tutorial de Swish 2.0
3. Se crea automticamente una capa en la lnea de tiempo con un cuadro de texto que muestra el contenido del archivo elegido. En el cuadro de dilogo Texto selecciona como tamao de la fuente 12 y alineacin izquierda. 4. Pincha y arrastra el cuadro de texto sobre el escenario para situarlo adecuadamente en el margen izquierdo. 5. Para que su informacin sea visible a partir del fotograma n30, por ejemplo, haz clic en este fotograma en la fila que contiene este nuevo cuadro. 6. Pulsa el botn Aadir efecto y elige Colocar. De esta forma su contenido slo se mostrar cuando la cabeza lectora alcance este fotograma y no antes. Pulsa el botn Cerrar 7. Clic derecho sobre el fotograma n30 en la lnea Escena 1, y elige la opcin Parar. De esta forma la pelcula se detendr en este fotograma para que el usuario pueda leer su contenido.
8. Pulsa en el botn Reproducir pelcula en la barra de herramientas para comprobar el correcto funcionamiento de la pelcula. 9. Elige Archivo > Guardar para grabar los cambios introducidos en el documento.
3. IMPORTAR UNA IMAGEN.
1. Sitate en la pelcula creada en el apartado anterior. 2. Pulsa el botn Insertar Contenido situado en la barra de herramientas.
3. Desde el cuadro de dilogo Abrir selecciona JPEG archivo y navega hasta la carpeta einstein situada Curso Flash instalada en tu equipo. Elige el archivo Abrir. 4. La imagen se muestra en el centro del escenario. imagen para situarla en el margen derecho.
en la lista Tipo de dentro de la carpeta einstein.jpg y pulsa Pincha y arrastra la
Tutorial de Swish 2.0
5. Para que esta imagen sea visible slo en el fotograma n30, por ejemplo, haz clic en este fotograma en la fila que contiene esta imagen: einstein.jpg. 6. Pulsa el botn Aadir efecto y elige Colocar. De esta forma su contenido slo se mostrar cuando la cabeza lectora alcance este fotograma y no antes. Pulsa el botn Cerrar.
4. AADIR UNA MSICA DE FONDO.
Con Swish puedes importar sonidos en formatos .WAV y .MP3. Un sonido asociado a un fotograma comenzar a reproducirse cuando la cabeza lectora lo alcance. Tambin se pueden asociar sonidos a los botones. 1. Sitate en la pelcula que nos ocupa. Vamos a aadirle una msica de fondo. 2. Haz clic derecho en el fotograma 0 de la fila Escena 1, y elige la opcin Reproducir Sonido en el men contextual que se despliega. 3. Se despliega el panel Acciones. Asegrate de que el item Reproducir Sonido est seleccionado. Pulsa el botn Importar un sonido ...
4. En el cuadro de dilogo Importar sonido, navega hasta la carpeta einstein situada dentro de C:\Curso Flash. Pincha sobre el archivo sonoro Eter_Edgen_7254_hifi.mp3 y pulsa el botn Abrir. 5. Pulsa el botn Opciones para configurar las opciones de reproduccin de este sonido importado. Activa la casilla No reproducir si ya reproduciendo. Sita 1 en la casilla Bucle Sonido. Pulsa Acepta para guardar los cambios.
Tutorial de Swish 2.0
6. Observa que en el fotograma 0 de la lnea Escena 1 ahora muestra el icono de un altavoz para indicar que contiene un sonido de fondo. 7. Para ver la animacin resultante pulsa el botn Reproducir Pelcula en la barra de herramientas. El ttulo se muestra en bucle. Pulsa el botn Parar para detener la pelcula.
5. AADIR UN BOTN
Un botn es un objeto interactivo que dispara una accin al realizar el usuario algn evento sobre l con el puntero del ratn: pulsar, pasar por encima, etc. 1. Sitate en el ejemplo que nos ocupa. 2. Pulsa el botn Insertar Texto.
3. Cambia la palabra Texto por Ms informacin. Tamao de la fuente: 12 puntos y color negro. Pincha y arrastra este cuadro de texto sobre el escenario para situarlo en el lugar adecuado. 4. Haz clic derecho sobre el fotograma n30 de la fila Ms informacin que contiene este cuadro de texto. Elige la opcin Colocar en el men contextual que se despliega. Cierra el cuadro de dilogo Opciones Colocar. De esta forma el texto slo aparece en este fotograma. 5. Asegrate de que este cuadro de texto est seleccionado. Elige Modificar > Convertir > Convertir en Botn. Observa que el cuadro de texto se ha convertido en un botn con sus respectivos 4 estados: Arriba, Sobre, Abajo y Pulsado. Esto se puede apreciar en el panel Esquema y en el correspondiente encabezado de la lnea de tiempo.
Tutorial de Swish 2.0
6. En el cuadro Esquema haz doble clic en el item T Ms informacin del Estado Arriba. En el cuadro de dilogo Texto puedes cambiar el color del mismo para este estado. Por ejemplo: verde. 7. Define otro color para el texto en los estados Sobre y Abajo. 8. Haz clic derecho sobre este botn en el escenario y selecciona Accin > Ir a URL en el men contextual. 9. En la casilla URL teclea http://www.google.com/search?q=albert+einstein
10. Para comprobar el correcto funcionamiento de la aplicacin creada, selecciona: Archivo > Probar > En navegador. 11. Elige Archivo > Guardar para grabar los cambios introducidos en el documento.
6. PUBLICAR LA PELCULA PARA LA WEB
La pelcula que has creado en este tutorial est guardada en el archivo mipeli.swi. ste puedes abrirlo para realizar las modificaciones que desees. Sin embargo para publicarlo en la web es necesario exportarlo a los formatos clsicos HTML y SWF. 1. Selecciona Archivo > Exportar > HTML 2. Desde el cuadro Publicar pelcula SWISH, elige la carpeta donde deseas guardar los archivos. Pulsa el botn Guardar. 3. En esta carpeta destino se crear la pelcula en formato *.swf (que soporta el reproductor del Flash) y la pgina HTML en la que esta pelcula estara incrustada. 4. Sube a tu servidor los archivos *.swf y *.htm. Para ver tu pelcula tal y como ser vista en la web, localiza el archivo mipeli.htm y brelo. La vers en tu navegador por defecto.
Tutorial de Swish 2.0
Este es el aspecto final que tendr tu pelcula:
Anda mungkin juga menyukai
- Plan Nacional de Banda AnchaDokumen241 halamanPlan Nacional de Banda AnchaRoberto Trinidad MartinezBelum ada peringkat
- Drone FireDokumen27 halamanDrone FireFernando AlburquerqueBelum ada peringkat
- SpamDokumen213 halamanSpampolacbaBelum ada peringkat
- Decreto Supremo Estado de EmergenciaDokumen24 halamanDecreto Supremo Estado de EmergenciaRJ PeñaBelum ada peringkat
- Trabajo de Investigacion PDFDokumen51 halamanTrabajo de Investigacion PDFRJ PeñaBelum ada peringkat
- SistemasC4ISR ImpactoTecnologiaAeroespacialDokumen22 halamanSistemasC4ISR ImpactoTecnologiaAeroespacialRJ PeñaBelum ada peringkat
- Comunicaciones de Radio HF PDFDokumen65 halamanComunicaciones de Radio HF PDFCamilo Andrés BeltránBelum ada peringkat
- DIEEEM21 2018JAMADE-antidron PDFDokumen58 halamanDIEEEM21 2018JAMADE-antidron PDFRonald PCBelum ada peringkat
- SistemasC4ISR ImpactoTecnologiaAeroespacialDokumen22 halamanSistemasC4ISR ImpactoTecnologiaAeroespacialRJ PeñaBelum ada peringkat
- DIEEEM21 2018JAMADE-antidron PDFDokumen58 halamanDIEEEM21 2018JAMADE-antidron PDFRonald PCBelum ada peringkat
- Drone FireDokumen27 halamanDrone FireFernando AlburquerqueBelum ada peringkat
- Trabajo de Investigacion PDFDokumen51 halamanTrabajo de Investigacion PDFRJ PeñaBelum ada peringkat
- InvesyigayionsDokumen22 halamanInvesyigayionsRJ PeñaBelum ada peringkat
- Airworks 2019Dokumen4 halamanAirworks 2019RJ PeñaBelum ada peringkat
- Aprueban Texto de La Norma Tecnica Complementaria Requisito Resolucion Directoral No 501 2015 Mtc12 1327461 1Dokumen18 halamanAprueban Texto de La Norma Tecnica Complementaria Requisito Resolucion Directoral No 501 2015 Mtc12 1327461 1RJ PeñaBelum ada peringkat
- Aprueban Texto de La Norma Tecnica Complementaria Requisito Resolucion Directoral No 501 2015 Mtc12 1327461 1Dokumen6 halamanAprueban Texto de La Norma Tecnica Complementaria Requisito Resolucion Directoral No 501 2015 Mtc12 1327461 1Gladys Gabriela Quispe RamosBelum ada peringkat
- SistemasC4ISR ImpactoTecnologiaAeroespacialDokumen20 halamanSistemasC4ISR ImpactoTecnologiaAeroespacialRJ PeñaBelum ada peringkat
- T001 0736327087 PDFDokumen1 halamanT001 0736327087 PDFRJ PeñaBelum ada peringkat
- Lea El Proyecto de Reglamento Del Uso de Las Cámaras de Video VigilanciaDokumen48 halamanLea El Proyecto de Reglamento Del Uso de Las Cámaras de Video VigilanciajoseBelum ada peringkat
- SistemasC4ISR ImpactoTecnologiaAeroespacialDokumen22 halamanSistemasC4ISR ImpactoTecnologiaAeroespacialRJ PeñaBelum ada peringkat
- SistemasC4ISR ImpactoTecnologiaAeroespacialDokumen22 halamanSistemasC4ISR ImpactoTecnologiaAeroespacialRJ PeñaBelum ada peringkat
- 100 Primeros Contactos PDFDokumen28 halaman100 Primeros Contactos PDFRJ PeñaBelum ada peringkat
- Drone FireDokumen27 halamanDrone FireFernando AlburquerqueBelum ada peringkat
- 2646-Texto Del Artículo-10296-1-10-20170525Dokumen13 halaman2646-Texto Del Artículo-10296-1-10-20170525RJ PeñaBelum ada peringkat
- Lista Do de Las Politicas de Estado PDFDokumen1 halamanLista Do de Las Politicas de Estado PDFJuan Carlos Pena VelasquezBelum ada peringkat
- Relacion General PionerosDokumen15 halamanRelacion General PionerosRJ PeñaBelum ada peringkat
- Plan de Estudios ApmDokumen4 halamanPlan de Estudios ApmRJ PeñaBelum ada peringkat
- Detr Acci OnesDokumen2 halamanDetr Acci OneshuamantumaBelum ada peringkat
- Fovipol Formato PDFDokumen21 halamanFovipol Formato PDFRJ Peña100% (1)
- Decreto Supremo #013-93-TccDokumen30 halamanDecreto Supremo #013-93-Tccespia_smith096226Belum ada peringkat
- E LearningDokumen3 halamanE LearningCANDY BEATRIZ MONROY PATZANBelum ada peringkat
- Informe de Empresa SW - SiDokumen6 halamanInforme de Empresa SW - SiFernand DorantesBelum ada peringkat
- Hoja de VidaDokumen3 halamanHoja de VidaVictor EscobarBelum ada peringkat
- Nagios - Pandora - ZenossDokumen5 halamanNagios - Pandora - ZenossSadith SanchezBelum ada peringkat
- Auditoría OracleDokumen15 halamanAuditoría OracleSebas GSBelum ada peringkat
- Glosario - 1 Al 47Dokumen10 halamanGlosario - 1 Al 47Hernández HernándezBelum ada peringkat
- Guía Del Producto de Mcafee Mvision Epo 12-27-2019Dokumen45 halamanGuía Del Producto de Mcafee Mvision Epo 12-27-2019BrAyAn McBelum ada peringkat
- Control en Los Sistemas ComputarizadosDokumen12 halamanControl en Los Sistemas Computarizadoskatherine NunezBelum ada peringkat
- QlikView Manual de Referencia - EsDokumen1.028 halamanQlikView Manual de Referencia - EsSebastián Farías100% (1)
- E2 No Salga de La Plataforma en Altura (Te-1099-1221-2-Es)Dokumen2 halamanE2 No Salga de La Plataforma en Altura (Te-1099-1221-2-Es)Jordi FortunyBelum ada peringkat
- Acta de Inicio y EdtDokumen4 halamanActa de Inicio y EdtMarielos LópezBelum ada peringkat
- Instituto Técnico AngelíDokumen10 halamanInstituto Técnico AngelíSergio QuirogaBelum ada peringkat
- SGCM Caracteristicas TecnicasDokumen20 halamanSGCM Caracteristicas TecnicasferguerecaBelum ada peringkat
- Boletín N°4 - GIR - 2018Dokumen1 halamanBoletín N°4 - GIR - 2018shirley liliana peña carlosBelum ada peringkat
- Usuarios y Grupos LinuxDokumen12 halamanUsuarios y Grupos LinuxCARLOS RBelum ada peringkat
- VLSM Ripv2 TutorialDokumen8 halamanVLSM Ripv2 TutorialCintya MarquezBelum ada peringkat
- Administración y Gestión de Servidores - HECTOR GARZONDokumen9 halamanAdministración y Gestión de Servidores - HECTOR GARZONtestingBelum ada peringkat
- Practica 1 Compuertas LogicasDokumen11 halamanPractica 1 Compuertas LogicasMarco Antonio Perez AguilarBelum ada peringkat
- Cuaderno 2-TICahDokumen52 halamanCuaderno 2-TICahDavid ArriagadaBelum ada peringkat
- Plan de MantenimientoDokumen18 halamanPlan de MantenimientoRuben TarazonaBelum ada peringkat
- Actividad 9 ComputaciónDokumen1 halamanActividad 9 ComputaciónAnderson CardenasBelum ada peringkat
- Codigo en Java CalculadoraDokumen7 halamanCodigo en Java CalculadoraJose Antonio PerezBelum ada peringkat
- Gestion de OperacionesDokumen5 halamanGestion de Operacionesemerson melchanBelum ada peringkat
- Informe de Pasantias-DeiverDokumen56 halamanInforme de Pasantias-Deiverdeiver_adsBelum ada peringkat
- Trabajo Practico Investigacion de Mercado 672Dokumen5 halamanTrabajo Practico Investigacion de Mercado 672EL_SANTO_VEBelum ada peringkat
- Formato Matriz Control y Seguimiento Acciones Correctivas y de Mejora V6Dokumen1 halamanFormato Matriz Control y Seguimiento Acciones Correctivas y de Mejora V6Alejandra Gomez0% (1)
- Cuadro Comparativo Bus de CampoDokumen2 halamanCuadro Comparativo Bus de Campocamilo henaoBelum ada peringkat
- Ejemplos de Modelados de SeñalesDokumen6 halamanEjemplos de Modelados de SeñalesKevin Leonardo MoralesBelum ada peringkat
- DNC 2024 SistemasDokumen4 halamanDNC 2024 SistemasErika Ramírez SantiagoBelum ada peringkat
- Manual PicaaDokumen45 halamanManual Picaaenriquehuertana100% (1)