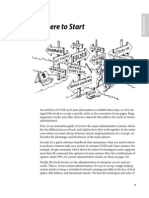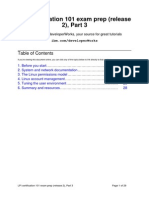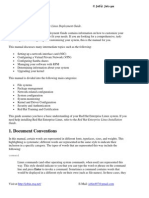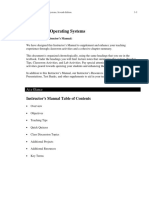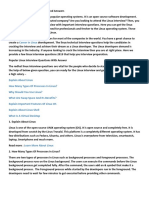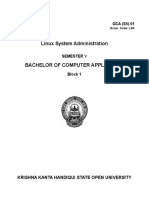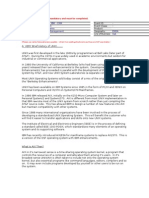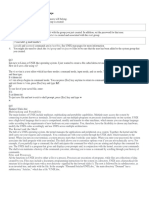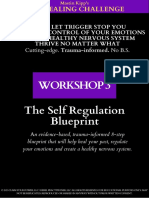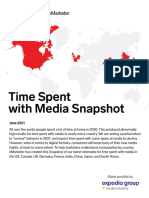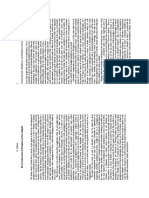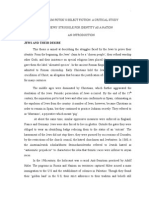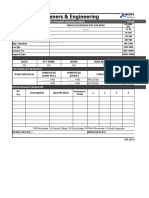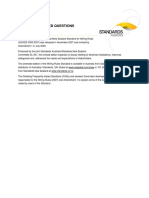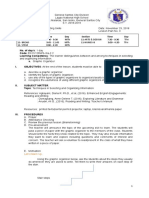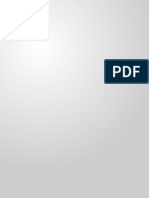Rehman HP
Diunggah oleh
bala_thiDeskripsi Asli:
Judul Asli
Hak Cipta
Format Tersedia
Bagikan dokumen Ini
Apakah menurut Anda dokumen ini bermanfaat?
Apakah konten ini tidak pantas?
Laporkan Dokumen IniHak Cipta:
Format Tersedia
Rehman HP
Diunggah oleh
bala_thiHak Cipta:
Format Tersedia
HP Certified: HP-UX System Administration, 1/e Back Cover Copy The all-in-one authorized reference for HP certified, HP-UX
system administratio n certification! If you are preparing for HP Certified, HP-UX System Administration certification , here's your all-in-one, authorized reference and preparation guide! The only preparation book approved b y HP Education, HP Certified, HP-UX System Administration covers every exam objective in HP's three -part HP-UX System Administration exam (3HO-002). Best of all, this comprehensive book won't just h elp you prepare for the exam: it'll help you manage your systems for maximum efficiency today, tomorrow, and for years to come! Coverage includes all this, and more: UNIX and HP-UX fundamentals: installation, startup, logins, shells, processes, f ile systems, and more Managing users, groups, and accounts Security, auditing, performance management, and optimization HP-UX networking: configuring LAN devices, IP addresses, NFS, DNS, NIS, and more Printing, backup, storage management, kernel patches, peripherals, and more Essential shell programming and job automation techniques HP Certified: HP-UX System Administration contains detailed lists of exam object ives, summaries of key points and challenging review questions after every chapter, plus a complete sam ple exam. If you run HP-UX, this book is all you need to get certified. Even better, it's all you nee d to get results. Preface I have tried to write a book that covers all HP-UX system and networking adminis tration concepts. The book is divided into three parts. The first part consists of Chapters 1-11. It c overs general UNIX concepts, user commands, and shell programming. The second part of the book cove rs HP-UX system administration and consists of Chapters 12-25. The third part consists of Chapte rs 26-36 and is dedicated to computer networking concepts and HP-UX network administration tasks. The book is divided into these three parts according to requirements of the HP-UX certification examinati on. This is also quite a logical way to present the material to a UNIX system administrator. At the end o f each chapter, you will find chapter review questions to check your understanding of the material presen ted in the chapter. There are some sample test questions under "Test Your Knowledge," which will pro vide you an idea of which type of questions are going to be asked in the actual exam. I have tried t o use a combination of simple and difficult questions in this part. Answers to the review questions are provided in Appendix A, and answers to the sample test questions are available in Appendix B.
While writing this book, I have tried to explain all system administration conce pts in reasonable detail. Many examples are presented in each section of a chapter to help the user unders tand what happens when a particular command is executed. Commonly used command-line switches are a lso listed wherever appropriate. You will also find many screen shots showing what happens when you select a menu or press a button in the GUI windows. I have also tried to explain each sys tem and network administration task using both command-line utilities and System Administration Manager (SAM). Most Page 1 of
HP Certified: HP-UX System Administration, 1/e "old-fashioned" people would like to carry out many tasks using the command-line interface, which is also very important for passing the HP-UX certification examination. The book is organized such that it progresses from simple-to-understand concepts to more-difficult and complicated ones. The same strategy is also implemented in each chapter. Figures , tables, and examples are presented wherever helpful to communicate the concept. The first fe w chapters contain more examples than the later ones to give a user a good start. Another consideration in the organization of the book is logical relevance and o rder of the chapters. If an idea or concept depends on another concept, it is placed later in the book. This book is intended to be the most comprehensive book on HP-UX. It not only co vers the HP-UX certification exam, but it also serves as a reference book for even the most exp erienced HP-UX system administrators. The first part is designed with the most basic concepts so that anybody who is new to HPUX can get the full benefit. The next two parts cover more-complicated system and n etwork administration tasks. Both novice and experienced users will find interesting th ings here. Part 1: Fundamentals of UNIX Systems The first part is an introduction to the UNIX system. This is a more-general UNI X part and consists of login and logout procedure, file and directory manipulation, file editing, an in troduction to the POSIX shell, and file security/permissions. This part shows the concepts of users and groups, which are common to all UNIX systems. UNIX commands related to all these topics are presen ted and the more commonly used options of these commands are discussed. This part also throws lig ht on standard input/output and I/O redirection. Chapters 10 and 11 introduce shell programming concepts. Here you will find a number of shell programs, up to elaborate shell variables and flow c ontrol structures. Part 2: HP-UX System Administration The second part is the core HP-UX system administration part of the book. It ful ly covers all issues from the installation of HP-UX to managing devices, security, and system performance. The part starts with an introduction to System Administration Manager (SAM), which is a comprehensive HP -UX tool meant for system administration. Installation of HP-UX on a server or workstation is prese nted next. After that, you will gradually progress from basic to more-complex system configuration tasks, b uilding a kernel, managing devices, adding/removing users, and concepts of the HP-UX file system.
Part 3: HP-UX Network Administration The third part covers HP-UX network administration. It also contains general net working concepts such as the ISO-OSI reference model and TCP/IP networking. One chapter is dedicated t o ARPA/Berkeley services. Then NFS, NIS, DNS, and NTP are covered. How to Register for the HP-UX Certification Examination You can register for the examination by calling Sylvan Prometric at 1-800-755-EX AM or directly at Website http://www.2test.com. You can also visit an authorized Sylvan Prometric Testing Center to get more information. A list of authorized testing centers is available at http://ww w.2test.com. More information is available on the HP Education Website http://education.hp.com. Strategies for Taking the Test You should take a practice test to estimate the time needed to answer all questi ons. Stay relaxed and have a good night's sleep before the test day. Keep the following things in mind for a successful examination: Page 2 of
HP Certified: HP-UX System Administration, 1/e Reach the testing center at least 15 minutes before the scheduled starting time. You have to sign a few papers and show identification before you start the test. Have with you at least two pieces of personal identification: One of these must contain your photograph. For example, valid identification documents might be your driver's l icense and a credit card. You don't need to carry any paper or pencils with you. Carefully read each question before answering it. Try to answer the easy questions first. If a question is taking a long time, jus t mark it and move to the next question. You are allowed to go back to review your answers and answer any leftover questions. The first target should be to go through all the questions from start to finish. When selecting an answer, try to rule out some of the options. This will help yo u select the right answer. While reviewing your answers, try to read the question very carefully: You may h ave chosen a wrong answer because you have misunderstood the question. top Table Of Contents I. FUNDAMENTALS OF THE UNIX SYSTEM. 1. Getting Started with UNIX. UNIX Shells. Logging In and Out of HP-UX. The Superuser. Logging In. Shell Promp ts. Logging Out. Home Directory. Using HP-UX Commands. Extrinsic and Intrinsic Commands. Changing Your Password. Shell History and Repeating Commands. Command Aliases. Shell Startup Files. Syst em Startup File. User Startup File. Some Simple HP-UX Commands. Where Am I? What Is the Current D ate and Time? Who Are Others and Who Am I? What Is the Name of My System? Printing Banners. Th e Calendar. Getting Help with Manual Pages. Executing Multiple Commands on One Line. Options and Arguments. Chapter Summary. Chapter Review Questions. Test Your Knowledge. 2. Working with Files and Directories. Basic Operations on Files. Creating a File. Listing Files. Deleting Files. Displ aying Contents of a Text File. File Naming Rules. General Guidelines for File Names. Hidden Files. Workin g with Directories. Creating Directories. Deleting Directories. Understanding Directory Structure. M oving Around in a Directory Tree. Copying and Moving Files. Copying Files. Moving and Renaming Fil es. Wildcards. Use of *. Use of ? Use of Wildcard. File Types. A Text File. A Directory. An Executa ble File. A Shared Library. A Shell Script. Searching File Contents. Searching a Word. Searching Mu ltiple Words. Searching a String in Multiple Files. Finding Files. Miscellaneous File Handling Commands. The Head and the Tail. Counting Characters, Words, and Lines in a Text File. Link Files.
Chapter Summary. Chapter Review Questions. Test Your Knowledge. 3. Environment Variables. Environment and Shell Variables. Setting and Displaying Variables. Listing All V ariables. Variable Containing More Than One Word. Modifying a Variable. Single- and Double-Quote Ch aracters. Page 3 of
HP Certified: HP-UX System Administration, 1/e Removing a Variable. Assigning Output of a Command to a Variable. Predefined Env ironment Variables. Exporting Shell Variables. Setting the Command Prompt. Adding Useful Information to the Prompt. The PATH Variable. Chapter Summary. Chapter Review Questions. Test Your Knowledge. 4. Input/Output Redirection and Pipes. Redirecting Standard Output. Joining Two or More Files. Appending to a File. Red irecting Standard Output to Devices. Redirecting Standard Input. Redirecting Standard Error. Redir ecting Standard Input, Output, and Standard Error Simultaneously. Pipes and How They Are Used. Use of P ipes as Filters. Use of Pipes for Data Manipulation. The T-Junction. Chapter Summary. Chapter Review Questions. Test Your Knowledge. 5. Using the vi Editor. Modes Used in vi. Starting and Stopping vi. Cursor Movement. Inserting and Delet ing Text. Replacing Text. Undo and Redo. Scrolling Text. Search and Replace. Cut, Copy, and Paste. I mporting and Exporting Text. Importing a Disk File into Editor. Exporting Text from the Curre nt File. Configuring vi Options. Chapter Summary. Chapter Review Questions. Test Your Knowledge. 6. Regular Expressions. How a Command Is Executed. Position Specifiers. Use of $. Use of ^. Getting Rid of Blank Lines. Escaping Position Specifiers. Meta Characters. Use of the Asterisk * Character. Use of the Dot (.) Character. Use of Range Characters . Use of the Word Delimiters \< and \>. Standa rd and Extended Regular Expressions. Chapter Summary. Chapter Review Questions. Test Your Knowle dge. 7. File Permissions. Who Are UNIX Users. Types of File Permissions. Importance of Read Permission. Le ft-to-Right Rule of File Permissions. Directory Permissions. Modifying File Permissions. Modifying F ile Permissions Using Symbolic Modes. Changing File Permissions Using Octal Numbers. Default File Perm issions. Changing the Owner and Group of a File. Special File Permissions. SETUID and SETGID. Stic ky Bit. Finding Files Having a Particular Set of File Permissions. Access Control Lists. Listing ACL. Changing ACL. Miscellaneous Commands. The newgrp Command. The su Command. The id Command. Chap ter Summary. Chapter Review Questions. Test Your Knowledge. 8. UNIX File System Hierarchy. Static and Dynamic Files. The Root Directory ( / ). The Device Directory (/dev). The /etc Directory. The Home Directory (/home). The System Binary Directory (/sbin). The /stand Director y. The /net Directory. The Application Directory (/opt). The Temporary File Directory (/tmp). The /usr
Directory. /usr/bin. /usr/contrib. /usr/include. /usr/lib. /usr/sbin. /usr/share/man. The Variable Fi les Directory (/var). Log Files. Spool Files (/var/spool). Temporary var files (/var/tmp). The lost+found Directo ry. Some Useful Commands Related to File System Hierarchy. The which Command. The whereis Comman d. More on man Command. Chapter Summary. Chapter Review Questions. Test Your Knowledge. 9. Working with the POSIX Shell and Job Control. POSIX Shell Capabilities. Shell and Subshell. Controlling Resources (ulimit). Fi le Name Completion. History and Reentering Commands. Command Line Editing. Substitution. Variable Su bstitution. Command Substitution. Tilde Substitution. Setting Terminal Parameters. Job Contr ol. Foreground and Background Jobs. Suspending a Foreground Job. Resuming Suspended Jobs and Bringi ng Background Jobs to the Foreground. Moving Jobs to the Background. Stopping a Running Job. W aiting for Background Jobs to Finish. Chapter Summary. Chapter Review Questions. Test Your Knowledge. 10. Introduction to Shell Programming. Anatomy of a Shell Program. Which Subshell Will Execute It? Comments in a Shell Program. Commands and Control Structures. Steps for Creating a Shell Program. Debugging S hell Programs. Using Variables. Passing Data Through Environment Variables. Command Line Argume nts. Using Command Line Arguments, or Positional Parameters. The shift Command. Interactive Shell Programs. The read Command. The echo Command. Exit Codes. The test Command. Testing Numeri c Values. Page 4 of
HP Certified: HP-UX System Administration, 1/e Testing String Values. Testing Files. Testing with Logical Operators. Branching. The if-then-fi Structure. The if-then-else-fi Structure. The case Structure. Chapter Summary. Chapter Revi ew Questions. Test Your Knowledge. 11. Advanced Shell Programming. Arithmetic and Logic Operations. Explicit Mode let Command. Implicit Mode let Co mmand. The whiledo-done Loop. The until-do-done Loop. The for-do-done Loop. Breaking a Loop. The break Command. The continue Command. The exit Command. Text Processing. Using sed. Using cut. T he sleep Command. Chapter Summary. Chapter Review Questions. Test Your Knowledge. II. HP-UX SYSTEM ADMINISTRATION. 12. The System Administration Manager. Why Use SAM? Starting and Stopping SAM. Starting and Stopping SAM in Text Mode. Starting and Stopping SAM in GUI. A Sample SAM Session. Creating a New User. SAM Log Files. R estricted Use of SAM by Non-Root Users. Chapter Summary. Chapter Review Questions. Test Your Know ledge. 13. Installing HP-UX. Introduction to HP Workstations and Servers. Installing HP-UX. Guided Installati on. Advanced Installation. Initial System Configuration. Postinstallation Tasks. Chapter Summ ary. Chapter Review Questions. Test Your Knowledge. 14. System Startup and Shutdown. Introduction to the Boot Process. Processor Dependent Code. PDC Menus. Searching Boot Devices. Booting from an Alternate Disk. Stable Storage. Booting in Single-User Mode. Boo t Area on the System Disk. Commands Related to the LIF Area. Initial System Loader. Secondary Loader. Loading the HP-UX Kernel. Swapper Process. /sbin/pre_init_rc File. The init Process. /etc/inittab File. Initialization of I/O Devices with ioinit. The /sbin/bcheckrc Script. The /sbin/rc Script. Sample /etc /inittab. Runlevels. Changing Runlevel. Determine Current Runlevel. Adding a Program to Run at Boot T ime. Sequencer Directories. Configuration Files. System Shutdown. Shutdown and Reboot Commands. The shutdown.allow File. Chapter Summary. Chapter Review Questions. Test Your Knowle dge. 15. Software and Patch Management. Software Packaging Structure. Filesets. Subproducts. Products. Bundles. Software Depots. Listing Installed Software. Installing New Software. Phases of Software Installation. In stall/Update Log File. Installing Protected Software Using Codewords. SD-UX Daemon and Agent. Installed Product Database. Removing Software. Finding and Removing Unused Filesets. Verifying Installed Sof
tware. Managing Software Depots. Adding Packages to a Depot. Removing Packages from a Depot. Lis ting Packages in a Depot. HP-UX Patches. Patch Sources. Types of Patches. Listing Installed Patches . Installing and Removing Patches. Obtaining Patches. Creating a Patch Depot. Installing Patches. Removing Patches. SD-UX Commands. Chapter Summary. Chapter Review Questions. Test Your Knowledge. 16. Reconfiguring the HP-UX Kernel. Why Reconfigure the Kernel? Adding or Removing Device Drivers. Adding or Removin g a Subsystem. Changing Swap or Dump Devices. Modifying System Parameters. The Reconfiguration Process. Preparing a New System Configuration File. Compiling the Kernel. Installing New Kernel and Configuration Files. Rebooting the System. Kernel Rebuilding in a Nutshell. Boot ing from the Old Kernel. Common Kernel Tunable Parameters. Using SAM to Reconfigure the Kernel. Chapter S ummary. Chapter Review Questions. Test Your Knowledge. 17. Peripheral Devices. Devices and Physical Paths. Common Types of Device Adapters. Hardware Paths. Dev ice Files. Devices Directory Hierarchy. Major and Minor Numbers. Character Devices. Block D evices. SCSI Device File Naming Convention. Disk Naming. Tape Devices. Listing Installed Devi ces. Using the ll Command. Using the ioscan Command. Using the lssf Command. Usable Devices. Creat ing Device Page 5 of
HP Certified: HP-UX System Administration, 1/e Files. Autoconfiguration. Using the insf Command. Using the mksf Command. Using the mknod Command. Using SAM. Installing a New Device. Terminals and Modems. Chapter Summa ry. Chapter Review Questions. Test Your Knowledge. 18. HP-UX File Systems and Logical Volume Manager. Disk Devices and Their Configuration. Introduction to Logical Volume Manager. Th e Whole-Disk Approach. The Logical Volume Manager Approach. Listing and Creating Logical Volu mes. Listing Physical Volumes. Listing Volume Groups. Listing Logical Volumes. Creating Physi cal Volumes. Creating Volume Groups. Creating Logical Volumes. LVM Data Structure. Introducti on to File Systems. File System Types. More on Hard and Soft Links. The High-Performance File System . HFS Blocks. HFS Fragments. The Jounaled File System. Creating a New File System. File System Cre ation Process. Creating a File System with the newfs Command. Mounting and Unmounting a File Sy stem. Automatic Mounting at Startup. Sample /etc/fstab File. Managing a File System. Monitoring Disk Usage. Extending Volume Groups. Extending Logical Volumes. Extending File Systems. Using SAM for LVM Administration. File System Repair. Repairing a File System Using the fsck Comma nd. Important LVM Commands. Chapter Summary. Chapter Review Questions. Test Your Knowledge. 19. User and Group Management. Managing Users. Creating Users. Deleting Users. Modifying a User. User Inactivit y and Expiration. Managing Groups. Standard Groups. Creating, Deleting and Modifying Groups. Multi ple Group Membership. The Password File (/etc/passwd). The Group File (/etc/group). Restri cted User Access. Verifying Consistency of Password and Group Files. The Skeleton Directory (/etc/ skel). Using SAM for User and Group Management. User Templates. Chapter Summary. Chapter Review Quest ions. Test Your Knowledge. 20. Dealing with HP-UX Processes. Process Table. Process States. Running. Sleeping. Ready to Run Process. Stopped. Zombie. Listing Processes. Description of Fields in the Process Table. Sending Signals to Proces ses. The nohup Command. Process Nice Values. Listing Nice Priorities. Changing the Nice Values of Running Processes. Some Useful Commands. The timex Command. The trap Command. Chapter Su mmary. Chapter Review Questions. Test Your Knowledge. 21. Printing on HP-UX. Introduction to the Printing System. Sending a Print Request. Canceling a Print Request. Modifying a Print Request. Types of Printers. Local Printers. Remote Printers. Network Print
ers. Directory Hierarchy of the Printing System. Adding a Printer. Adding a Printer. Setting a Printer as Default Destination. Deleting a Printer. Adding Printers Using SAM. Managing Print Queues. Starting a nd Stopping the Print Scheduler. Moving Print Jobs. Deleting Print Jobs. Enabling and Disabling Printe rs. Accepting and Rejecting Print Requests. Current Printer Status. Print Job Priorities. Fence Pr iority. Troubleshooting. Chapter Summary. Chapter Review Questions. Test Your Knowledge. 22. Memory and Swap Space Management. System Memory and Swap Space. Daemons Used with the Swap System. Types of Swap S pace. Device Swap Space. File System Swap Space. Primary Swap Space. Secondary Swap Space. Cr eating Swap Space. Creating Swap Space Using the Command Line. Creating Swap Space Using SAM . Enabling Swap Space at System Startup. Monitoring Swap Space. Swap Space Priorities and P erformance. Chapter Summary. Chapter Review Questions. Test Your Knowledge. 23. System Backup and Recovery. Types of Backup. Full Backup. Incremental Backup. Recovering from Incremental Ba ckup. Methods of Backup and Restore. Comparison of Backup Methods. Using dd. Using fbackup and fr ecover. Creating a Backup. Using Graph Files. Creating an Incremental Backup. Recovering Backed-up Data. Using tar. Creating a Backup with tar. Restoring Data Using tar. Using SAM to Backup and Re store Data. Using Ignite-UX. Creating a Recovery Tape. Updating a Recovery Tape. Chapter Summary. Chapter Review Questions. Test Your Knowledge. Page 6 of
HP Certified: HP-UX System Administration, 1/e 24. Automating Jobs. Introduction to cron. The cron Daemon. Granting Access to Users. Log Files. Auto mating Jobs Using the crontab Command. Format of crontab Files. Editing crontab Files. Sample crontab File for the Root User. Automating Jobs Using the at Command. Submitting a Job. Listing and Deleti ng at Jobs. Allowing/Denying User Access. Chapter Summary. Chapter Review Questions. Test Yo ur Knowledge. 25. System Performance Monitoring. Tools Used for Performance Monitoring. Monitoring Memory Performance. Monitoring Disk Performance. Using top. Using System Activity Reporter (sar). Using GlancePlus. CPU Utilization. Disk Utilization. Memory Utilization. Swap Utilization. Processor List. Chapter Summa ry. III. HP-UX NETWORK ADMINISTRATION. 26. Basic Network Concepts. Network Terminology. Local and Wide Area Networks. Protocol. Host. Physical Medi um. Network Interface Adapter. Bandwidth. Client and Server. Route. The OSI Model. OSI Layer s. How Data Transfer Takes Place Among Layers. Layered Network Model. Chapter Summary. Chapter Review Questions. Test Your Knowledge. 27. Network Components and Topologies. Network Topologies. Bus Topology. Star Topology. Ring Topology. Hybrid Networks. Network Hardware Components. Network Cables. Network Interface Adapter. Cable Connectors. Transce iver. Repeaters. Hubs. Bridges. Switches. Routers. Gateway. MAC Addresses. Access Methods. CSMA/C D. Token Passing. Ethernet and IEEE 802.3. 10BASE-2 Ethernet. 10BASE-5 Ethernet. 10BASE-T Ethernet. 100BASE-T Fast Ethernet. 100VG-AnyLAN Local Area Network. Token Ring and IEEE 80 2.5. FDDI. Chapter Summary. Chapter Review Questions. Test Your Knowledge. 28. Introduction to the TCP/IP Protocol. Introduction to TCP/IP. TCP/IP Layers. IP Address. Network Address. IP Address C lasses. Building an IP Network. Assigning IP Addresses. Netmasks and Subnetting. IP Routes. Address Res olution Protocol. Reverse Address Resolution Protocol (RARP). Internet Control Message Protocol. T CP and UDP Protocols. TCP Protocol. UDP Protocol. TCP Window Size. Ports and Sockets. Chapt er Summary. Chapter Review Questions. Test Your Knowledge. 29. Configuring LAN Interface Adapters. Configuring LAN Adapters. LAN Adapter-Naming Convention. Detecting LAN Adapters. Configuring an IP Address to a LAN Adapter. Enabling LAN Adapters at Boot Time Using the /etc/r c.config.d/netconf
File. Assigning Multiple IP Addresses to a Single LAN Adapter. Updating the /etc /hosts File. Adding Routes. Creating a Route. Deleting a Route. Default Routes. Using SAM to Configu re a LAN Adapter. Troubleshooting LAN Connectivity. Analyzing Protocol Statistics with netstat. Us ing the lanadmin Command. Using the ndd Command. Chapter Summary. Chapter Review Questions. Test Your Knowledge. 30. Configuring and Managing ARPA/Berkeley Services. Introduction to Internet Services. ARPA Services. Berkeley Services. Security of Commands Starting with r. Starting Internet Services. Starting a Service as a Daemon. Starting a Ser vice through inetd. How a Connection Is Established. Using SAM to Manage Network Services. Chapter S ummary. Chapter Review Questions. Test Your Knowledge. 31. Host Name Resolution and Domain Name Server. Host Name to IP Address Mapping. Multiple Host Names for a Single IP. Multiple I P Addresses for a Single Host. Name Resolution Methods. The /etc/hosts File. Network Information S ervice. Domain Name Server. Introduction to the Domain Name System. Name Space. Name Server. Configu ring the Primary DNS. DNS Configuration Files. Resource Records. Updating Data Base Files on the Primary Server. Configuring the Secondary DNS. Updating Data Base Files on the Secondary Server. Configuring the Page 7 of
HP Certified: HP-UX System Administration, 1/e Caching DNS. Configuring the DNS Client. Configuring the Name Service Switch. Co nfiguring /etc/resolv.conf. Testing with nslookup. Using SAM to Configure DNS. Chapter Sum mary. Chapter Review Questions. Test Your Knowledge. 32. Configuring and Managing NIS. NIS Concepts. NIS Domains. NIS Maps. NIS Roles. Configuring NIS. Setting Up an N IS Domain Name. NIS Startup Files. NIS Daemons. Configuring the NIS Master Server. Configuring a n NIS Slave Server. Configuring an NIS Client. Name Service Switch. Testing NIS Configuration. Manag ing NIS. Updating NIS Maps on the Master Server. Updating NIS Maps on a Slave Server. Changing a P assword on a Client. Using rpcinfo. Controlling Access. Using SAM to Configure NIS. Chapter S ummary. Chapter Review Questions. Test Your Knowledge. 33. Configuring and Managing the Network File System. NFS Concepts. Remote Mount Process. NFS and RPC. The portmap and rpcbind Daemons . NFS Versions. Configuring an NFS Server. Creating the /etc/exports File. Starting th e Server Process at Boot Time. Starting an NFS Server and Exporting Directories Manually. Viewing Exporte d and Mounted File Systems. Configuring an NFS Client. Starting an NFS Client at Boot Time. Creatin g Mount Points and Configuring /etc/fstab. Mounting Remote File Systems. Viewing Mounted File Syste ms. Viewing Exported File Systems by a Server. NFS Daemons. Troubleshooting. The rpcinfo Com mand. Using the nfsstat Command. Chapter Summary. Chapter Review Questions. Test Your Knowledge. 34. HP-UX Automounter. Automounter Maps. Master Map. Direct Map. Indirect Map. Special Map. Including M aps Within Other Maps. Modifying Automounter Maps. Configuring Automounter. Chapter Summary. Chap ter Review Questions. Test Your Knowledge. 35. Network Time Protocol. Introduction to NTP. NTP Time Sources. Some Definitions. Configuring the NTP Ser ver. Configuring a Server to Use a Radio Clock. Configuring a Server to Use Another Server. Configu ring a Server to Use a Local Clock. Configuring an NTP Client. Configuring a Client to Use Server Polli ng. Configuring a Client to Use Server Broadcast. Using the ntpdate Command. Using SAM to Configure NTP. Chapter Summary. Chapter Review Questions. Test Your Knowledge. 36. System and Network Administration: Final Thoughts. Routine Uses of a Network. SD-UX Server. Network Printing. A Standard Environmen t for Users. Time Synchronization. Network File System. Backup and Recovery. Using syslogd Over a
Network. Network Performance Monitoring. Routine Tasks. Chapter Summary. Appendix Appendix Appendix Appendix Index A: B: C: D: Chapter Review Answers. Test Your Knowledge Answers HP-UX Commands and Configuration Files Sample HP-UX Certification Exam
Chapter 1. Getting Started with UNIX Chapter Syllabus Page 8 of
HP Certified: HP-UX System Administration, 1/e 1.1 UNIX Shells 1.2 Logging In and Out of HP-UX 1.3 Home Directory 1.4 Using HP-UX Commands 1.5 Shell Startup Files 1.6 Simple HP-UX Commands UNIX systems, unlike their counterpart single-user systems, are multiuser system s designed for many people to use one computer simultaneously. In fact, larger UNIX machine s serve thousands of users simultaneously. The two most commonly used standards for the UNIX systems are Berkley Distributi on (BSD) and AT&T System V Release 4 (SVR4). Most vendor-specific versions of UNIX are ba sed on one of these distributions. Although UNIX vendors have different brand names for their particular system, most features are common. The main vendor differences are in configuration and system administration utilities. The UNIX system used by Hewle tt Packard is called HP-UX, which is modeled after SVR4. This chapter will bring you up to spe ed on the login and the general concepts of HP-UX system administration, covering the topi cs listed in the chapter syllabus. 1.1 UNIX Shells The core of the UNIX operating system is the kernel. It can be thought of as a p iece of software that handles all the communications between user software and computer hardware. It is the kernel that decides how to communicate with peripheral devic es, how to share time among users of the system, how to allocate memory for differen t programs running, and how to utilize the processor and other resources. The kern el keeps records of all programs (commonly called processes) running on the system and shares time among these processes according to a well-defined policy. Users of the UNIX system don't have a direct interaction with the kernel. Instea d, the user always works with a program called the UNIX shell. A shell can be considere d a command interpreter. The shell takes user commands, interprets them, and takes t he necessary action to execute them. It also provides the output of these commands to the user. The most commonly used shells are listed in Table 1-1. All of these shells are a vailable on HP-UX. Page 9 of
HP Certified: HP-UX System Administration, 1/e Table 1-1. Most Frequently Used UNIX Shells Name Description Bourne shell Available on all UNIX platforms. It is the oldest and most widely used shell. C shell It uses a C language-like syntax for shell programming. Korn shell It has more complex and advanced features than the Bourne or C shell and takes more time to master. POSIX shell IEEE POSIX (Portable Operating System Interface) compliant shell. It is the default and primary shell for all users on HP-UX. Each of these shells has its own capabilities and limitations. The default shell used on HP-UX systems is the POSIX shell, although the user is free to choose any of the available shells. Note Throughout the book, whenever I refer to "shell," it means the default HP-UX POS IX shell. The capabilities of the other three shells will be discussed as we move f orward to Chapter 9. 1.2 Logging In and Out of HP-UX All HP-UX users are assigned a user name or login name and a password to access the system. Each user name is unique. When users want to start using the system, they enter the user name and password assigned to them. The process of entering this information is called the login process. Similarly to end a user session, the us er issues a command (exit), and this process is called the logout process. The login and l ogout processes are necessary for system security so that only those authorized can us e the system. The Superuser There is a special user in the UNIX systems called root. This user is created du ring the installation process of HP-UX. The root user has privileges to do all system administration tasks, such as adding and deleting users, administration of print ers, and other routine system maintenance tasks. Usually, the systems administrator uses the root user name. It is a common practice to call the root user the superuser to s how the power associated with the name. Each user in the UNIX system has a unique number associated with the user name, called a User ID. The root user has ID 0; therefore, any user with that ID has s uperuser privileges. Page 10 of
HP Certified: HP-UX System Administration, 1/e Logging In When logging in, you'll see a login prompt on your terminal screen similar to th e one shown in Figure 1-1. Figure 1-1. HP-UX login prompt. This prompt shows that the system is waiting for a user to enter a login name an d password. At the login prompt, the user should enter the login name. The system then prompts for the password assigned to the login name. The user then enters the password. If the login name and the password match one of the users on the syste m, the user is allowed to log into the system. If the login name and password do no t match an existing user, then access to the system is denied and the error message, Log in incorrect, is displayed. Figure 1-2 shows an example of a complete login session where a user named boota logs into HP-UX. Figure 1-2. Login session for user boota. Once the user sees the $ symbol, the login process is complete. Shell Prompts As soon as a user logs into HP-UX, the shell assigned to the user starts and displays the shell prompt (also called the command prompt). Superuser and common user command prompts differ: $ represents a common user, while # represents a superuser. When you see either of these command prompts, you can issue any command for which you are authorized. Note When you log in as the root user, be careful, as by your actions you can acciden tally damage the system integrity. Logging Out Once you have finished working on HP-UX, you need to log out of the system. The logout process finishes your session. To log out, use the exit command at the sh ell prompt. The system will terminate your session and display the login prompt. A t ypical logout process is as follows. $ exit logout GenericSysName [HP Release B.11.00] (See /etc/issue) Console Login :
Page 11 of
HP Certified: HP-UX System Administration, 1/e Study Break Logging In and Out as a Super- and Common User Practice logging in to HP-UX with your own login name. Notice your command prompt. It must be a dollar ($) symbol. Use the exit command to log out of the system. When you see the login prompt again, log in as root (superuser) using the root password. The superuser prompt will be a pound symbol (#). Again log out with the exit command. Try the same procedure on another terminal. 1.3 Home Directory Just after the login process, a user goes into a default directory set for that user. This default directory has a special significance and is called the user's home direc tory. Every HP-UX user has a predefined home directory that is created at the time of creati ng the user. Usually users' home directories are the same name as the user name and are placed in /home. For example, the home directory of user boota is /home/boota. 1.4 Using HP-UX Commands Once you see the shell prompt, you must use HP-UX commands. Enter the command name and then press the Enter key to execute it. If the command is valid, the sh ell executes it and displays the result produced by the command. The simplest command to use is the date command, which shows the current date an d time on the system. For example, the date command will be used as follows. $ date Thu Aug 29 15:36:23 EDT 1999 $ If you enter a wrong command, the shell will display an error message. For examp le, the result of a misspelled date command is as follows. $ daet sh: daet: not found. $ Now it is time to use some other simple commands like pwd, whoami, and uname. Note Remember: A common user is not allowed to use the commands related to system administration tasks such as creating a new user or changing the system date and time. Only the superuser has the privilege to use such commands. Extrinsic and Intrinsic Commands Page 12 of
HP Certified: HP-UX System Administration, 1/e Some of the commands that a user issues are intrinsic commands, which are built into the UNIX shell being used. Other commands, stored as separate files, are called extrinsic commands. When a user issues a command, the shell first checks if it is an intrinsic command. If it is not, then extrinsic commands are checked. The com mand for changing a directory (cd) is a typical intrinsic command, and the command fo r listing files (ls) is a typical extrinsic command. The extrinsic and intrinsic commands are also called external and internal commands, respectively. Changing Your Password Perhaps the first command every user should know is how to change the password. When the superuser or the system administrator creates a new account f or you, your initial password is typically (but not always) set. When you log into HP-UX for the first time, you should change your password to secure your account. The pass word is changed with the passwd command. When you issue this command, you will be ask ed to enter the current password. For security reasons, this password will not be d isplayed on the screen. If you enter this old password correctly, you are prompted to ent er the new password. Once you enter the new password and press the Enter key, the syste m will ask you to reenter the new password. Now you enter the new password again. A typical password changing session would be like the following. $ passwd Old password : New password : Re-enter new password : Password changed $ Please note that you must have a password between six and eight characters long, and it must be a combination of characters and numbers. At least two characters of t he password must be letters and one must be a number or a special character, such a s a dash (-), underscore (_), or asterisk (*). If you use a password of length great er than eight, any characters after the eighth character are ignored. For security reaso ns, it is better not to use any dictionary word as a password. Shell History and Repeating Commands The HP-UX shell keeps the last executed commands in a shell history. The shell
history is used for future reference to the same commands or reexecuting the commands without retyping them. The command history is saved in a file called .sh_history (in which an underscore separates the characters .sh and the word hi story) for each user. This file is kept in the user's home directory. Users can set the num ber of entries in the history through a control variable, which will be discussed later in Chapter 3. To repeat a previous command, a user presses the -key combination. The previous command appears on the command prompt. If the user wants to go another step backward, simply pressing the key again moves one step back. Similarly, you Page 13 of
HP Certified: HP-UX System Administration, 1/e can go back as far as you want until the history is finished. When the correct c ommand is displayed, just press the key to execute it. For example, consider you have used the following three commands in sequence. $ date Thu Aug 29 15:36:23 EDT 1999 $ whoami boota $ pwd /home/boota $ Now you want to execute the date command again. Just press -once and you shall see that pwd command appears on the command prompt. Now press the key again and whoami will appear. Pressing the key for the third time, the date command will appear on the command prompt. Now you can execute the command by pressing the key. The history command is designed to recall commands which have been used previous ly. For example, the following command shows the last three commands. $ history -3 date whoami pwd $ Command Aliases An alias is a different name for a UNIX command. Aliases can also be used to remember commands by assigning them more meaningful names. They can be set using the alias command at the command prompt. For example, the ls command is us ed to list the file and directory names in HP-UX. If you want to use dir instead of ls, you can use an alias for that purpose as follows. $ alias dir=ls $ If after that you use dir command, it will function the same as the ls command d oes. Aliases are very useful for situations in which a user has to repeatedly issue a complex or long command. 1.5 Shell Startup Files When you log into HP-UX, some commands are executed automatically and the environment is set for you (e.g., setting of variables that control the behavior of your shell). As an example, the history length is set at the login time. Similarly, i t is possible to set how your shell prompt should appear, which printer should be used for you
r print requests, in which directories the shell should look for extrinsic commands you issue, Page 14 of
HP Certified: HP-UX System Administration, 1/e and so on. All this is done through shell startup files. If you have a DOS or Wi ndows background, these files can be considered as the AUTOEXEC.BAT file in DOS or the Startup Group in Microsoft Windows. There are two types of startup files: the system startup file and the user start up files. The system startup file is common for all users of the system, while user startu p files can be customized for every user. System Startup File The system startup file is used for tasks that are common to all system users. E xamples of these tasks are setting your time zone (TZ), and the global search path for e xtrinsic commands. The system startup file is called profile and is present in the /etc d irectory of HP-UX. It is the responsibility of the system administrator to manage this file and make it more useful, keeping in mind a particular UNIX environment. The system startu p file can also be used by a system administrator to send messages that are displayed t o users as soon as someone logs into the system. User Startup File The user startup file is called .profile ("dot profile") and is placed in a user 's home directory. This file is used for user-specific tasks, such as setting shell alia ses, and for executing any programs that a user wants to start soon after login. A typical ex ample of such a program is a customized environment used for database operators in which a form is displayed for entering data into the database. This file can also be use d to change or modify some of the environment settings made by the superuser in the system startup file. The system startup file is executed first in the startup procedure, and then the user startup file is executed. In addition to these two files, an HP-UX user can exec ute another file pointed to by the ENV variable if it is set in either of the two st artup files. Page 15 of
HP Certified: HP-UX System Administration, 1/e Study Break Using HP-UX Commands Log in using the user name assigned to you and change your password. Try a new password fewer than six characters. Also try using a password containing all letters. Check if the system date and time are correct. Find out the name of your home directory using the pwd command. List files in your home directory with the ls -a command and write down the names of files that start with a dot (.) character. Create an alias for this command. Before logging out, use the history command to list all of the commands you have used. 1.6 Some Simple HP-UX Commands In this section, I will describe some simple HP-UX commands. Some of these commands are very useful and handy, even for complex system administration tasks . These commands are useful for getting information about your system and users. T his basic information can be utilized for system administration tasks. The man comma nd is used to get help on all HP-UX commands, and you will need to refer to it often. Where Am I? In the HP-UX environment, it is always important to know what directory you are in before you move to another directory else. You can use the pwd (print working directory) command at any time to find out the current directory name. $ pwd /home/boota $ What Is the Current Date and Time? The date command tells you the current date and time set on the HP-UX system clo ck. $ date Thu Aug 29 15:36:23 EDT 1999 $ The date command is also used for changing the date and time. This feature of th e command is accessible by the superuser only. So if you are logged in as user roo t, you can set a new date and time, in case the displayed date or time is incorrect. Pl ease note that there is another HP-UX command, time, which is used for another purpos e (not for displaying or setting system time). Page 16 of
HP Certified: HP-UX System Administration, 1/e Who Are Others and Who Am I? What if you see an unattended terminal to which a user is logged in? You can use the whoami command to identify who is logged in. When you use this command, you are actually asking the system to tell "you" about "yourself." $ whoami boota $ There are some other interesting uses of this command. For example, if you write a shell program that will do something different depending on which user executes the program, this little command does a great job of detecting who initiated the pro gram. There is another useful command that is even shorter than this one. This is the who command, which tells you the login names of all users logged into the system, al ong with their login time and the terminal line they are using. The output of the wh o command may vary depending on how many users are logged in. $ who operator pts/ta Aug 30 16:05 boota pts/tb Aug 30 15:59 $ It is interesting that an even shorter command exists in HP-UX, which is w, and it does a similar job. Additionally, the w command tells how long the system has been up , what the current time is, and what the logged-in users are doing. $ w 4:27pm up 1 day, 12:10, 2 users, load average: 0.07, 0.08, 0.09 User tty login@ idle JCPU PCPU what operator pts/ta 4:05pm 12 -sh boota pts/tb 3:59pm w $ In HP-UX, some commands are linked to other commands such that the result of the se commands is the same. For example, the w command is linked to the uptime -w command and both have the same output. Command linking is done to provide a shor t name for a frequently used command. What Is the Name of My System? Every HP-UX system has a system name. If you are curious to know what the system name is or which version of HP-UX is running on the system, use the uname comman
d. $ uname -a HP-UX myhp B.11.00 E 9000/800 71678 8-user license $ Page 17 of
HP Certified: HP-UX System Administration, 1/e Here the command output shows that it is an HP-UX system. The system name is myh p and it is running HP-UX version 11.00. Printing Banners Banners are very useful for printing welcome messages at login time and for sepa rating printed pages of different users when many users are using a common printer. You can print a fancy design of your name using the banner command. $ banner BOOTA ###### ####### ####### ####### # # # # # # # # # # # # # # # # # # # ###### # # # # # # # # # # # # # # ####### # # # # # # # # # ###### ####### ####### # # # $ The Calendar A calendar is displayed by cal, which is a short and handy command for printing the calendar of a particular month. In the simplest case, the cal command prints the calendar of the current month, but you can use the command in a number of ways t o print the desired calendar. $ cal August 1999 S M Tu W Th F S 1 2 3 4 5 6 7 8 9 10 11 12 13 14 15 16 17 18 19 20 21 22 23 24 25 26 27 28 29 30 31 $ Getting Help with Manual Pages UNIX systems provide a very powerful and useful feature that provides detailed h elp on all of the commands. This tool is called manual pages or man pages. You can use the man command to get help for any UNIX command as follows: $ man cal cal(1) cal(1)
NAME cal - print calendar SYNOPSIS Page 18 of
HP Certified: HP-UX System Administration, 1/e cal [[month] year] DESCRIPTION Cal prints a calendar for the specified year. If a month is also specified, a calendar for just that month is printed. If neither is specified, a calendar for the present month is printed. Year can be between 1 and 9999. Month is a decimal number between 1 and 12. The calendar produced is a Gregorian calendar. EXTERNAL INFLUENCES Environment Variables LANG determines the locale to use for the locale categories when both LC_ALL and the corresponding environment variable (beginning with LC_)do not specify a locale. If LANG is not set or is set to the empty string, a default of "C" (see lang(5)) is used. . . . . . . $ How would a user get help on the man command itself? Just as man cal provides he lp on the cal command, the man man command helps with the man command. We shall describe the manual pages in more detail in Chapter 8. Executing Multiple Commands on One Line The shell allows users to enter multiple commands on a single line. In this case , each command is separated by a semicolon. See the result of the command execution as given here. $ cal;date August 1999 S M Tu W Th F S 1 2 3 4 5 6 7 8 9 10 11 12 13 14 15 16 17 18 19 20 21 22 23 24 25 26 27 28 29 30 31 Mon Aug 30 17:57:51 EDT 1999 $ Options and Arguments Options and arguments are used to enhance a command feature. Anything typed afte r the command name is either an option or an argument. A minus (-) symbol precedes
any option. Options change command behavior as shown with the history command where you used -3 as an option. Arguments provide additional information to a Page 19 of
HP Certified: HP-UX System Administration, 1/e command. You used the man command with argument cal, which provided information to the man command to show manual pages for the cal command. Chapter Summary In this chapter, you learned some basics of the UNIX operating system. This incl uded login and logout procedures, the superuser account, introduction to the UNIX she ll and its startup files, and running UNIX commands. You also learned how to get help w ith UNIX commands and how to run multiple commands simultaneously. Options and arguments are used with most of the UNIX commands, and you know the difference between the two and how they are used. Concepts and commands learned in this chapter are the most basic ones for UNIX users. Commands like uname, date, and who provide you with basic system informat ion. The uname command shows the system name and operating system version installed o n the system, while the date command shows system date and time. You use the who command to find out who is currently logged into the system. The w command provi des additional information about how long the system has been running. You learned t he use of command aliases and how you can use aliases to save time when typing long commands. The man command provides help whenever you need it. To list commands you have issued, you use the history command. From a system administration point of view, you learned about the system startup file, /etc/profile. Configuration of this file is an important task when adding users and setting an appropriate environment for them . Chapter Review Questions 1 What is the role of the shell in a UNIX system? : 2 What is the difference between intrinsic and extrinsic commands? : 3 What restrictions apply to an HP-UX password? : 4 What are shell startup files? Is it possible for a user to have no startup fil e? : Test Your Knowledge
1 The system startup file for a UNIX shell is invoked: : when the system boots up whenever a user issues a new command when a user logs into the system any time a user starts a subshell 2 The default POSIX shell prompt for a common user is: Page 20 of
HP Certified: HP-UX System Administration, 1/e : # % $ current directory name followed by # 3 When a user logs into HP-UX, the initial directory is: : the the the any root directory home directory for the user user directory directory chosen by the system at random
4 What is the difference between intrinsic and extrinsic UNIX commands? : Intrinsic commands are built into the shell, while extrinsic commands are separate programs. Extrinsic commands are built into the shell, while intrinsic commands are separate programs. The superuser runs extrinsic commands, while any user can run intrinsic commands. A user logged in on the console runs intrinsic commands, while a user logged in from other terminals runs extrinsic commands. 5 What is true about the superuser? : The superuser has user ID 100. Any user whose user name starts with words root or admin can be a superuser. Any user with user ID 0 is a superuser. A user with the name super is a superuser. 6 The default shell for HP-UX users is: : Bourne shell C shell POSIX shell Korn shell 7 To log out of the HP-UX session, you use command: : logout exit both of the above quit Page 21 of
HP Certified: HP-UX System Administration, 1/e Chapter 2. Working with Files and Directories Chapter Syllabus 2.1 Basic Operations on Files 2.2 File Naming Rules 2.3 Working with Directories 2.4 Copying and Moving Files 2.5 Wildcards 2.6 File Types 2.7 Searching File Contents 2.8 Finding Files 2.9 Miscellaneous File Handling Commands As a user of a UNIX system, dealing with files is a routine task. A considerable proportion of time is consumed working with files. To make the best use of your time, you alwa ys need to reduce time spent on file handling. This can be accomplished through efficient u se of commands related to file and directory operations. HP-UX provides a simple and p owerful command mechanism. Other uses of file handling commands are for grouping these commands and passing output of one command to another. Operations can be perform ed on single files or a group of files at the same time. When preparing for the HP-UX certification examination, knowing these basic file operations is important. There are some qu estions on the certification exam that are directly related to file handling. Other than th at, many other questions have implicit application to the commands presented here. Most of this chapter is devoted to the use and explanation of file handling comm ands. You will learn very basic operations on files. These operations include creating, listing , deleting, and displaying contents of a file. Then you will learn some rules that apply to file names, and you will see which file names are legal in HP-UX. After that, basic operations on di rectories will be presented, where you will find commands for creating, deleting, and changing dir ectories. Copying and moving files are routine tasks, and commands for these are presented next. For simultaneous operations on multiple files, wildcards are used, and you will see the uses of each of them. Searching text files for a particular string and finding files wit h a particular name on a system will be the next topic. At the end of the chapter, you will learn mo re commands for file manipulation. 2.1 Basic Operations on Files The most common operations on files are creating new files, deleting unnecessary files, listing file names, and displaying the contents of a file. After login, you can perform all of these
operations in your home directory. Let us see how we do it. Creating a File A file is a named area on the disk(s) where you can store information. The cat c ommand is a basic command used for creating new files containing text. For example, if you w ant to create a file with the name newfile, containing three lines, the process is as follows: Page 22 of
HP Certified: HP-UX System Administration, 1/e $ cat > newfile This is first line. <ENTER> This is the second line. <ENTER> This is third and last line. <ENTER> <CTRL-d> $ Note that you press the key at the end of each line. When you have finished ente ring the text, you press (pressing the Control and d keys simultaneously) to end the text entry process and save the file. Please note that use of the cat command for creating a new file is not very comm on but it is the simplest way to do so. Most of the time you will be using the vi editor to c reate or modify files. The vi editor is discussed in more detail in Chapter 5. Listing Files Now that you have created a file, you can verify it by listing it using the ls c ommand. $ ls newfile newfile $ The ls command shows that our newly created file, newfile, does exist and that t he file creation process was successful. What if you want to see a list of all other files? This is very simple; you use the ls command without any argument. $ ls FORMAT FORMAT.ZIP myf newfile rafeeq.zip $ Now the ls command shows that there are five files with the names shown above. P lease note that UNIX is case sensitive, meaning it differentiates between lowercase and upp ercase letters. So the file name myfile is different from MyFile. HP-UX has another popular command to list files. This is the ll (long listing) c ommand. $ ll total 350 -rw-r-----1 boota users 104230 Aug 27 19:04 FORMAT -rw-rw-rw1 boota users 0 Aug 30 20:47 myf -rw-rw-rw1
boota users 72 Aug 30 20:47 newfile $ This command shows that there are three files, with the names displayed in the l ast column of the output. If you are wondering what the -rw-rw-rw- characters displayed in the first column are, just leave these for the time being. These are the file permissions showing who is allowed to read, write, and execute a particular file. We will be discussing file permis sions in more detail in Chapter 7. If you remember from the first chapter that some commands a re linked to other commands, ll is another example. This command is linked to the ls -l comma nd. The ls command has many options, and you can have a look at these using its manual page s. Page 23 of
HP Certified: HP-UX System Administration, 1/e Now we try to figure out the other columns in the file listing. The second colum n shows how many links are associated with this file. A 1 (numeric one) means there is no ot her link to this file. The next column shows the owner of the file. The users is the group name o f the user boota who owns this file. The next column shows the file size in number of bytes . Then we have the date and time of last modification to the file, and in the last column the file name is displayed. Deleting Files To keep the system clean, you need to delete unwanted files from time to time. T he files are deleted with the rm command. $ rm newfile $ Warning The rm command has no output in the normal case. You need to be careful when del eting files, as the deleted files cannot be undeleted. An error message is displayed o nly if the file you are deleting does not exist. Displaying Contents of a Text File We already have used the cat command for creating new files. The same command is used to display contents of text files. $ cat newfile This is first line. This is the second line. This is third and last line. $ We have just omitted the ">" symbol from the command line. The cat command displ ays the entire contents of a file in one step, no matter how long the file is. As a resu lt, the user is able to see only the last page of text displayed. There is another useful command wit h the name more that displays one page of text at a time. After displaying the first page, it stops until the user hits the spacebar. The more command then displays the next page of text and so on. Figure 2-1 shows a screen shot of the more command while displaying the .profile file. Figure 2-1. Use of the more command.
2.2 File Naming Rules When you create a new file, there are some rules governing the naming of the fil e. These rules are related to the length of the file name and the characters allowed in naming a file. General Guidelines for File Names Generally a file name in UNIX can be as long as 256 characters. The rules that a pply to the file names are as follows. A file name can be a combination of letters, numbers, and special characters. Page 24 of
HP Certified: HP-UX System Administration, 1/e All letters, both upper- (A Z) and lowercase (a z) can be used. Numbers from 0 to 9 can be used. Special characters like plus (+), minus (-), underscore (_), or dot (.) can be u sed. As mentioned earlier, UNIX is case sensitive, and uppercase and lowercase letter s are treated separately. So file names myfile, Myfile, MyFile, and myfilE are differe nt names. There are no special names for executable files in UNIX; the file permissions sh ow which file is executable and which is not. Hidden Files Any file that starts with a dot (.) is not displayed when using the ll or ls com mand. These are hidden or invisible files. Usually these files are used to store configuration i nformation. If you remember the user startup file with the name .profile, it is a hidden file. To d isplay the hidden files, use the ls -a command. $ ls -a .profile newfile testfile.zip $ Hidden files are more protected against the rm command when used to delete all f iles in a directory. This command does not delete hidden files. 2.3 Working with Directories Basic operations on directories are creating new directories, deleting directori es, and moving from one directory to another in a directory hierarchy. Commands used for these operations are presented in this section. As far as names of directories are concerned, rul es that apply to ordinary files also apply here. Creating Directories A directory can be considered a special type of file used as a folder to contain other files and directories. Directories are used to organize files in a more logical and manage able way. A directory can be created with the mkdir command. $ mkdir newdir $ After creating a directory, verify its existence with the ls or ll command. Note that when we use the ll command for the long listing, the first character in the file permissions
is "d" instead of "-", showing that it is a directory, not an ordinary file. $ ll total 3 -rw-rw-rw-1 boota users 0 Aug 30 20:47 myf Page 25 of
HP Certified: HP-UX System Administration, 1/e drwxrwxrwx 1 boota users 96 Aug 27 19:04 newdir -rw-rw-rw-1 boota users 72 Aug 30 20:47 newfile $ Using the ls command without the -l option shows all names of files and director ies, and you are not able to distinguish between them. If you don't want to display the long listing and still need to distinguish between files and directories, you can use the lsf or ls -F command. These are equivalent commands, and the screen output just appends a "/" symbol at the end of the directory name. $ lsf mydir/ newfile testfile.zip $ Here you can see that mydir is a directory, whereas the other two are ordinary f iles. Deleting Directories Directories are deleted with rmdir command. This command deletes only empty dire ctories. If the directory contains another file or directory, first that file or directory m ust be deleted. In case a user needs to delete a directory that is not empty, it is possible to use rm -rf command, which can delete a nonempty directory. Warning Be careful in using rm -rf, as it removes the entire directory tree without any warning to the user. Understanding Directory Structure The UNIX file system is composed of directories and files. The top-level directo ry is called the root directory and is represented by "/" symbol. All other directories and files may be considered inside the root directory. A directory one level above is called a parent direct ory, while a directory one level below is called a child directory. For example, the root dir ectory "/" is the parent directory for home directory, and boota is a child directory of home dire ctory (see sample directory tree in Figure 2-2). Figure 2-2. A sample directory tree. Parent and child directories are just relative to each other. For example, home directory is a child directory of the root directory but it is a parent directory for the boota directory.
The directory names are referenced relative to the root directory. A complete re ference name to a directory is called a path name. For example, the path name of the home dir ectory is /home. Similarly, the path name of directory boota is /home/boota. It is easy to judge from the path name that boota is a child directory of home, which in turn is a child dire ctory of the root directory. Files also have path names similar to directories. For example, a com plete path name for a file created in directory /home/boota with name myfile is /home/boota /myfile. A path name that starts with the "/" symbol is called the absolute path name. We can al so use relative Page 26 of
HP Certified: HP-UX System Administration, 1/e path names, which start from the current directory. For example, to refer to a f ile with the name alpha in the parent directory of the current directory, we may use a path name . ./alpha. Whenever a new directory is created, two entries are created in the new director y automatically. These are "." and ".." where "." is a reference to the current di rectory and ".." is a reference to the parent directory of the current directory. Moving Around in a Directory Tree You used the pwd command in Chapter 1. This command was used to check the curren t directory. The cd (change directory) command is used to move to some other direc tory in the directory tree. This command, like other UNIX commands, can be used both with ab solute and relative path names. You already know that a user automatically goes to the home directory just after the login process. We again consider the example of user boota who ha s just logged in and is in home directory, /home/boota. To confirm that she is indeed in her h ome directory and then move to the /etc directory, the user issues the following commands. $ pwd /home/boota $ cd /etc $ $ pwd /etc $ The last pwd command showed that the user has moved to the destination directory /etc. In this example, we used an absolute path. In an example of using a relative path, consider the user boota is in her home directory /home/boota and wants to move to the /home ( the parent) directory. She can use the cd .. or cd /home command, and either will have the s ame effect. In cd .., she asked the shell to move to the parent directory of the current direct ory. What if you use cd ../..? Page 27 of
HP Certified: HP-UX System Administration, 1/e Study Break Basic Operations on Files and Directories Having learned how to create and delete files and directories, create a new dire ctory with the name topdir. Use the cd command to go into this directory and create a file with the name file1. Go back to the parent directory with the command cd .. and try to use the rmdir command to remove the topdir directory. You will see an error mess age showing the directory is not empty. Use the cd command to move to this directory and delete the file using the rm command. Now again go to the parent directory and d elete topdir with the rmdir command. Once again create the same directory and the same file inside it. Now use the rm -rf command to delete the nonempty directory. Use the cd /var/adm command to move to this directory. Now again use the cd command, using both absolute and relative paths to go to the /etc directory. For the absolute path, you need to use the cd /etc command, while for the relative path the command will be cd ../../etc. 2.4 Copying and Moving Files Many times you will be copying or moving files from one place to another. These two operations are similar except that the old file is deleted in the move operation . Copying Files The files are copied with the cp command. The source and destination file names are supplied to the cp command as arguments. The first argument is the source file name, and second argument is the destination file name. $ cp myfile anotherfile $ This command copies myfile from the current directory to anotherfile in the curr ent directory. It is possible to copy files from any directory to any other directory using the pa th names of the files. For example, if you want to copy profile from the /etc directory to the c urrent directory with the name myprofile, the command line will be as follows. $ cp /etc/profile myprofile $
As another example, if you want to copy the file in the above example with the s ame name in the current directory, you just use "." in place of the destination name. Note t hat the "." character is a relative path that refers to the current directory. For example, to copy /etc/profile with the name profile in the current directory, the following command can be use d. $ cp /etc/profile . $ Page 28 of
HP Certified: HP-UX System Administration, 1/e Two or more files can be copied simultaneously using the cp command. In this cas e, the destination must be a directory name. The following command copies two files, fi le1 and file2, from the current directory to the /tmp directory. $ cp file1 file2 /tmp $ Moving and Renaming Files The mv command is used for renaming files and moving files from one place to ano ther in the directory structure. Like the cp command, it takes source and destination file n ames as arguments. If both source and destination names are specified without any path ( absolute or relative), the file is renamed. On the other hand, if any or both of the file na mes contain a path name, the file is moved from the source location to the destination location. RENAME A FILE $ mv myfile newfile $ Make sure that the operation was successful by using the ll command. MOVE A FILE $ mv myfile /tmp/myfile $ Two or more files can be moved simultaneously using the mv command. The destinat ion must be a directory name. The following command moves two files, file1 and file2, to directory /tmp. $ mv file1 file2 /tmp $ Note You must be careful with the mv command, as it will overwrite any existing file if the destination file name matches any source file. And it will do it without any warning. To mak e sure that existing files are not overwritten, always use the mv command as mv -i. In this case, if the destination file already exists, the mv command will ask you to confirm the move or rename operation. 2.5 Wildcards When you want to use many file names in one command, such as the one where grep is used to search a pattern in many files, it is very inconvenient to type all these nam
es at the command line. Wildcard characters are used as a shortcut to refer to many files. Two wildcards are used in UNIX, the asterisk character (*) and the question mark (?) . The * matches zero or more characters, whereas ? matches only one character. There is a third type of character matching mechanism that checks a range of characters. This is the [ ] pattern, and a range is specified inside the square brackets. Sometimes this is called the th ird wildcard. Page 29 of
HP Certified: HP-UX System Administration, 1/e Use of * Suppose you use the ls command to list files and the following list appears. $ ls myfile myfile00 myfile01 myfile010 myf xyz $ Now we can use the * character to list files we want to be displayed. If we want to list all files that start with myfile, the command is: $ ls myfile* myfile myfile00 myfile01 myfile010 $ To list all files that start with my, we use: $ ls my* myfile myfile00 myfile01 myfile010 myf $ Use of ? The ? matches only a single character. For example, if you want to list all file s that start with myfile0 and the last character may be anything, the result is: $ ls myfile0? myfile00 myfile01 $ Now try to figure out why myfile010 did not appear in the list. The wildcard characters can be used wherever you need to specify more than one f ile. For example, if you want to copy all files from the current directory to the /tmp di rectory, the command will be: $ cp * /tmp $ Similarly, if you want to search for the word root in all files of the /etc dire ctory, you can use this command. $ grep root /etc/* The wildcard characters are very useful, and if you master these, you can save a lot of time in your daily computer use. Use of [ ] Wildcard This wildcard matches a range of characters given inside the square brackets. On ly one
character from the range is taken. For example [a-m] means any one character bet ween "a" and "m". Similarly [a,c,x] means character "a", "c," or "x". Page 30 of
HP Certified: HP-UX System Administration, 1/e $ ls /etc/[w,x]* /etc/wall /etc/whodo /etc/wtmp /etc/xtab $ The above command lists all files in the /etc directory that start with a "w" or "x" character. 2.6 File Types You have been using commands like cat and more with text files. How do you know which file is a text file, which contains binary data, or which is a C program? The UNIX fi le command is used to determine the type of file. See the following examples. A Text File $ file /etc/profile /etc/profile: ascii text $ A Directory $ file /etc /etc: directory $ An Executable File $ file /bin/ls /bin/ls: PA-RISC1.1 shared executable $ A Shared Library $ file /lib/libc.1 /lib/libc.1: PA-RISC1.1 shared library -not stripped $ A Shell Script $ file abc abc: commands text $ Similarly, the file command is able to detect a number of other file types. The file command uses the /etc/magic file to determine different file types by finding a magic st ring inside the file. A detailed discussion on magic numbers is out of the scope of this book, but you can see man pages for /etc/magic for further information on magic numbers. The file command is very useful in situations where you want to determine the type of file before perform ing an operation on it. It is quite possible that your display would be garbled if you were to us e the cat command on a binary file.
Page 31 of
HP Certified: HP-UX System Administration, 1/e Study Break Copying and Moving Files Using Wildcards and Finding the Type of a File General syntax of the cp and mv commands is that you specify the source file name first and then the destination file name. Create a directory with the name impfiles in your home directory. Copy the /etc/hosts file into this directory. Also copy all files starting with "m" from the /etc directory to this directory. Now move the hosts file from the impfiles directory to the /tmp directory. Using range characters [a,e,i,o,u], list all files in the /usr direct ory that start with any vowel. You can find out the type of a file by using the file command. Try to find a shared executable file on the system by applying this command to different files. Page 32 of
HP Certified: HP-UX System Administration, 1/e 2.7 Searching File Contents Finding a text string in one or multiple text files is easy using the grep (glob al regular expression print) command. It does the job in a number of ways. You can search f or text strings in one or many files. You can also specify additional criteria for the s tring, such as whether it occurs at the start or at the end of a line. If you are using multipl e files for a search, grep also displays the name of the file in which the string is found. It can als o display the location in the file where the string is found. Searching a Word Here we show how you can find whether a particular user exists by applying the g rep command on the /etc/passwd file. $ grep Mark /etc/passwd mstyle:elBY:2216:125:Mark Style,,,:/home/mstyle:/usr/bin/sh mgany:iF5UeWQ:2259:125:Mark Gany,,,:/home/mgany:/usr/bin/sh mbuna:tQfwUNo:2318:125:Mark Buna,,,:/home/mbuna:/usr/bin/sh mblack:ipCg:2388:125:Mark Black,,,:/home/mblack:/usr/bin/sh $ This command shows that there are four users on the system with the name Mark. I f you want to make a search case insensitive, you may use grep -i instead of grep. If you a re interested to know how many times the string occurs in the file, without displaying the lines containing the string, use grep -c. You can even reverse the selection of lines by grep -v. In this case, all lines that don't match the string pattern are displayed. Searching Multiple Words If you want to search using a string of multiple words, enclose the words with d ouble quotes. For example, if you want to search for "Mark Black" in /etc/passwd, you will use the grep command. $ grep "Mark Black" /etc/passwd mblack:ipCg:2388:125:Mark Black,,,:/home/mblack:/usr/bin/sh $ For a case-insensitive search of "Mark Black," use the following command. $ grep -i "mark black" /etc/passwd mblack:ipCg:2388:125:Mark Black,,,:/home/mblack:/usr/bin/sh $ Searching a String in Multiple Files As I mentioned earlier, the grep command can be used to search multiple files fo
r a matching string. You need to specify all file names in which you want to search for the t ext string. For Page 33 of
HP Certified: HP-UX System Administration, 1/e example, if you search for the word root in the /etc/passwd and /etc/group files , the following result is displayed. $ grep root /etc/passwd /etc/group /etc/passwd:root:8JgNSmFv806dA:0:3:,,,:/home/root:/sbin/sh /etc/group:root::0:root /etc/group:other::1:root,hpdb /etc/group:bin::2:root,bin $ The command shows that the word root occurs once in the /etc/passwd file and thr ee times in the /etc/group file. 2.8 Finding Files The find command is used to search for a file on a system. For example, if you w ant to find all files that start with my in the /etc directory and all of its subdirectories, th e command is: $ find /etc -name "my*" /etc/profile /etc/protocols $ In a similar way, the find command can be used to find files that are newer vers ions of a certain file. The search can also be made on file types and file permissions. Pl ease refer to man pages for more information on the find command. 2.9 Miscellaneous File Handling Commands Here are some other useful commands related to file handling. The Head and the Tail Sometimes you need to view only the first or last few lines of a text file. By d efault, the head command lists the first ten lines of a text file, and the tail command lists the last ten lines of a file. For example, if you want to see the first ten lines of the /etc/passwd fil e (used to store user names and passwords), the command and its output will be: $ head /etc/passwd root:8JgNSmFv806dA:0:3:,,,:/home/root:/sbin/sh mmsecad:ETxUQ5wSQZCAk:0:3::/:/sbin/sh daemon:*:1:5::/:/sbin/sh bin:*:2:2::/usr/bin:/sbin/sh sys:*:3:3::/: adm:*:4:4::/var/adm:/sbin/sh uucp:*:5:3::/var/spool/uucppublic:/usr/lbin/uucp/uucico lp:*:9:7::/var/spool/lp:/sbin/sh nuucp:*:11:11::/var/spool/uucppublic:/usr/lbin/uucp/uucico hpdb:*:27:1:ALLBASE:/:/sbin/sh $
Additional parameters can be used with both the head and tail commands to view a ny number of lines of text. A tail -n 3 /etc/passwd will show the last three lines of the file. If you want to Page 34 of
HP Certified: HP-UX System Administration, 1/e see what is being added to a text file by a process in real time, you can use th e tail -f command. This is a very useful tool to see text being added to a log file. Counting Characters, Words, and Lines in a Text File Many times, you want to know how many characters, words, or lines there are in a file. In the /etc/passwd file, for example, there is one line for every user. You can count t he number of users on the HP-UX system if you count the number of lines in the file. We use t he wc (word count) command for this purpose. It displays the number of lines, words, and cha racters, respectively. $ wc /etc/profile 171 470 3280 /etc/profile $ It shows that there are 171 lines, 470 words, and 3280 characters in the /etc/pr ofile file. If you want to count only the number of lines in a file, you can use wc -l. Similarly, for counting words, wc -w, and for counting characters, wc -c, can be used. $ wc -l /etc/passwd 2414 /etc/passwd $ It shows that there are 2414 lines in /etc/passwd, which is an indirect way to f ind out the number of users on this system. Link Files Many times you need to refer to the same file that has different names. You can create a link file that is not the actual file but points to some other file to which it is li nked. There are two types of links, hard and soft. Soft links may be established across file systems . The soft link is a special type of file; the first character of the ll command list is "l" for li nk files. To create a link, the ln command is used. For example, to create a hard link, abc, to a file, myfi le, we use: $ ln myfile abc $ To create a soft link, we use the -s option. $ ln -s myfile abc $ 2.9 Miscellaneous File Handling Commands Here are some other useful commands related to file handling.
The Head and the Tail Sometimes you need to view only the first or last few lines of a text file. By d efault, the head command lists the first ten lines of a text file, and the tail command lists the last ten lines of a file. For example, if you want to see the first ten lines of the /etc/passwd fil e (used to store user names and passwords), the command and its output will be: $ head /etc/passwd root:8JgNSmFv806dA:0:3:,,,:/home/root:/sbin/sh mmsecad:ETxUQ5wSQZCAk:0:3::/:/sbin/sh Page 35 of
HP Certified: HP-UX System Administration, 1/e daemon:*:1:5::/:/sbin/sh bin:*:2:2::/usr/bin:/sbin/sh sys:*:3:3::/: adm:*:4:4::/var/adm:/sbin/sh uucp:*:5:3::/var/spool/uucppublic:/usr/lbin/uucp/uucico lp:*:9:7::/var/spool/lp:/sbin/sh nuucp:*:11:11::/var/spool/uucppublic:/usr/lbin/uucp/uucico hpdb:*:27:1:ALLBASE:/:/sbin/sh $ Additional parameters can be used with both the head and tail commands to view a ny number of lines of text. A tail -n 3 /etc/passwd will show the last three lines of the file. If you want to see what is being added to a text file by a process in real time, you can use th e tail -f command. This is a very useful tool to see text being added to a log file. Counting Characters, Words, and Lines in a Text File Many times, you want to know how many characters, words, or lines there are in a file. In the /etc/passwd file, for example, there is one line for every user. You can count t he number of users on the HP-UX system if you count the number of lines in the file. We use t he wc (word count) command for this purpose. It displays the number of lines, words, and cha racters, respectively. $ wc /etc/profile 171 470 3280 /etc/profile $ It shows that there are 171 lines, 470 words, and 3280 characters in the /etc/pr ofile file. If you want to count only the number of lines in a file, you can use wc -l. Similarly, for counting words, wc -w, and for counting characters, wc -c, can be used. $ wc -l /etc/passwd 2414 /etc/passwd $ It shows that there are 2414 lines in /etc/passwd, which is an indirect way to f ind out the number of users on this system. Link Files Many times you need to refer to the same file that has different names. You can create a link file that is not the actual file but points to some other file to which it is li nked. There are two types of links, hard and soft. Soft links may be established across file systems . The soft link is a special type of file; the first character of the ll command list is "l" for li
nk files. To create a link, the ln command is used. For example, to create a hard link, abc, to a file, myfi le, we use: $ ln myfile abc $ To create a soft link, we use the -s option. $ ln -s myfile abc $ Page 36 of
HP Certified: HP-UX System Administration, 1/e Chapter Summary In this chapter, you learned operations performed on files and directories. Crea ting, deleting, and displaying are basic operations on files. You learned how to create, delete, and change directories. Rules related to file names were also presented in this chapter. Ba sic rules are that file names are not longer than 256 characters and all letters and numbers can be used. Now you also know that file names in HP-UX are case sensitive. You copied and moved files from one place to another in the HP-UX directories with the cp and mv commands. The m v command was also used to rename files. Operations on multiple files can be performed using the wildcards asterisk (*) a nd question mark (?), and square brackets can be used to specify character ranges. You learn ed how to determine the type of a file with the file command. The grep command was used to find a text pattern inside a text file. During this process, you can also specify search cri teria. Based on this criteria, you can use the grep command to find a string at the start or end of a line. You can also perform case-insensitive searches. Finding files in a system with the f ind command was also covered in this chapter. Other than this, you have also learned how to count characters, words, and lines of a text file with the wc command and how to displ ay first and last lines using the head and tail commands, respectively. You have also seen how to create link files. Commands presented in this chapter are very basic and important for handling fil es and directories on HP-UX and need some practice to get used to. At the same time, yo u need to be careful about some commands that can delete your files without giving any warnin g message. Chapter Review Questions 1 What restrictions apply to UNIX file names? : 2 What is the difference between the home directory and the root directory? : 3 Is it possible to create multiple directories with a single command line? : 4 What is the difference between the cp and mv commands? : 5 How do absolute path names differ from relative path names? : 6 Write a command to list all files that start with my, with any characters in t he third to
: fifth positions, and that end with the e.txt pattern. Test Your Knowledge 1 The cat command is used to: : create a file display contents of a file both of the above not a UNIX command 2 The maximum length of a file name may be: Page 37 of
HP Certified: HP-UX System Administration, 1/e : 8 characters 15 characters 256 characters no restrictions on file name length in UNIX 3 The more command is used to: : display the contents of text files display the contents of any type of file display all of a text file get more help on a command 4 What is the function of the following command : grep "Mark Black" /etc/passwd It searches for the name Mark Black in the /etc/passwd file. It searches for the word Mark in the Black and /etc/passwd files. It is an ambiguous command with unpredictable results. We can use the find command here instead of grep. 5 Consider a directory with five files in it. The file names are pg.c, pg1.c, pg 2.c, pg3.cpp, and : pg10.c. We use the command ls pg?.?. The files displayed are: pg1.c, pg2.c pg1.c, pg2.c, pg10.c pg1.c, pg2.c, pg3.cpp pg2.c, pg10.c 6 How can you tell the number of user accounts on a UNIX system? : by using the number command by asking the system administrator by counting the users one by one by counting lines in the /etc/passwd file 7 You are currently in the /home/boota directory. Which command will bring you t he to /etc : directory? cd etc cd ../../etc cd /etc both options B and C
Page 38 of
HP Certified: HP-UX System Administration, 1/e Chapter 3. Environment Variables Chapter Syllabus 3.1 Environment and Shell Variables 3.2 Setting and Displaying Variables 3.3 Predefined Environment Variables 3.4 Exporting Shell Variables 3.5 Setting the Command Prompt 3.6 The PATH Variable As soon as a user logs into HP-UX, the shell is invoked and waits for commands f rom the user. To execute these commands, the shell needs to know some information about the environment being used. For example, to correctly display a file, the shell need s to know which type of terminal is attached to the system. Similarly, when a user issues an extrinsic command, the shell needs to know in which directories it should look for the com mand. In UNIX terminology, we call this type of information the shell environment. The shell stores environment information in environment variables. Usually, many types of variables are set in the system startup file (/etc/profile) managed by the syste m administrator. The users can also set environment variables through the use of a user startup f ile kept in the home directory (.profile). Any program that needs environment variables checks the existence and value of t hese variables at the startup time. For example, the editor program vi needs your ter minal information to correctly display and scroll text. When you start the vi editor, it will check the TERM variable. If it understands the terminal type set by the TERM variable, it will start in full screen mode; otherwise, it will start in line editing mode, where you can edit o r display only one line of text at a time. Similarly, the more command needs the TERM variable to d isplay a particular number of text lines, depending on the type of terminal being used. You can modify and change environment variables set by the system administrator. The system administrator usually sets the PATH variable that shows the search path f or the executable commands. But as you start using the UNIX system, you also create you r own programs and scripts, and you want the shell to look into the directories contai ning your own programs as well. For this purpose, you can add your own directory names in the PATH variable. In this chapter, you will see the difference between environment and shell varia bles and how to set and display variables. There are many predefined environment variables, and
the most important of these will be discussed. Then you will learn how to increase the vi sibility of a shell variable by exporting it. The default HP-UX command prompt shows little informat ion, and you will see how to add some useful information to it using variables. Since PATH is an important variable, you will learn more about it at the end of the chapter. 3.1 Environment and Shell Variables When a shell executes a command, UNIX creates a process in memory for that comma nd. This process is called the child process of the shell. Because the shell created this process, the shell is called the parent process of the command process. Page 39 of
HP Certified: HP-UX System Administration, 1/e You can also invoke a shell within another shell. The newly created shell is the child shell. You will be writing shell scripts when you move to the fourth section of the book. T hese shell scripts are executed within the parent shell as child processes. All child processes inherit environment variables from their parent (the shell). On the other hand, shell variables are set locally by the shell and are not visible to any ch ild process. Each child gets a copy of the environment variables and is allowed to make changes to these variables. But it should be kept in mind that these changes are local to the chi ld process and can't reflect back. This means that changes made to the environment variables ar e lost as soon as the child process finishes. Or you can say that a child process can't ma ke changes to the parent variables. The differences between shell and environment variables ar e presented in Table 3-1. Table 3-1. Comparison of Shell and Environment Variables Environment Variables Shell Variables Also called global variables Also called local variables Inherited by all child processes Not inherited by children Usually contain system-specific Usually used to keep temporary values in shell information programs 3 2 Setting and Displaying Variables When using the POSIX shell, you can set a variable at the command prompt just by entering a variable name followed by an "=" sign and the value you want to assign to the va riable. It is a convention to name all user-created variables with uppercase letters, but lowerc ase letters can be used if needed. Also, a variable name can start with characters of the alphab et only, not with numbers. For example, VAR3 is a legal name for a variable while 3VAR is not . Below is the process of setting a variable. $ VAR3=TestVar $ The command acter on either side interprets command and n HPUX. prompt appears without any message. Note that there is no space char of the "=" symbol. If you place a space around the = sign, the shell it as a displays an error message, as no command with the name VAR3 exists o
The echo command is used to view the value of a particular shell variable. To vi ew the value of our newly created shell variable, use the following method.
$ echo $VAR3 TestVar $ Notice that we have used a $ symbol to start the variable name. If we don't use the $ symbol, the echo command displays whatever it gets on the command line as is. The $ symb ol tells the Page 40 of
HP Certified: HP-UX System Administration, 1/e echo command that the argument is a variable, not a simple text string. The resu lt of using the above command without $ is as follows. $ echo VAR3 VAR3 $ As you can see, the echo command has displayed its argument text, not the variab le value. Listing All Variables If you want to list all variables known to your current shell, use the set comma nd. $ set EDITOR=vi EPC_DISABLED=TRUE ERASE=^H FCEDIT=/usr/bin/ed HISTFILE=/home/root/.sh_history HISTSIZE=400 HOME=/home/boota INTR=^C LINENO=1 LOGNAME=boota MAIL=/var/mail/boota MAILCHECK=600 MANPATH=/usr/share/man/%L:/usr/share/man:/usr/contrib/man:/usr/local/man/%L:/usr /local/m an NAME=12 OPTIND=1 PATH=/usr/sbin:/baan/bse/bin:/usr/bin:/usr/ccs/bin:/usr/contrib/bin:/usr/bin/X11 :/usr/contrib/bin/ X11:/opt/perf/bin:/usr/sbin:/sbin PPID=26709 PS1='boota on myhp $PWD => ' PS2='> ' PS3='#? ' PS4='+ ' PPID=26709 SHELL=/sbin/sh TERM=vt100 TMOUT=0 TZ=EST5EDT VAR3=TestVar _=set $ This list will change from system to system. It also depends on what application s are running on the system, as applications also set their environment variables. We will dis cuss some of the common variables in the next pages.
Page 41 of
HP Certified: HP-UX System Administration, 1/e Variable Containing More Than One Word Often a variable has a value that contains space characters in it. If you try to set a variable containing spaces in the normal way, you will get an error message as follows. $ NAME=Mike Ron sh: Ron: not found. $ The shell thought that you were setting a variable NAME with value Mike while Ro n is a UNIX command. The shell then tried to execute this command and failed. To set variabl es containing multiple words, we use single or double quotes. $ NAME="Mike Ron" $ $ echo $NAME Mike Ron $ Single quotes may also be used. $ NAME='Mike Ron' $ There is a slight difference between single- and double-quote characters that I will soon elaborate on. The echo command can be used to display a variable and additional text at the sa me time. For example, just after displaying the NAME variable, we want to display the number 7. What if we use command echo $NAME7? $ echo $NAME7 sh: NAME7: Parameter not set. $ The shell actually started looking for a variable name NAME7 instead of NAME but could not find it. To avoid this ambiguity, we use {} to separate a variable from the rest of the text as follows. $ echo ${NAME}7 Mike Ron7 $ Many UNIX users put {} around variable names to avoid any ambiguity. The curly b rackets must be used any place a shell variable is used with some other text. Modifying a Variable
Assigning a new value to the same variable name modifies the previous value of t he variable. It can be done in two ways. If we just assign a new value, the old value of the variable is destroyed. We can also append to the old value by putting the variable name on t he right-hand side of the = symbol at the time of assignment. For example, if we want to add a third part to the NAME variable, it can be done as follows. $ NAME="$NAME Junior" $ $ echo $NAME Page 42 of
HP Certified: HP-UX System Administration, 1/e Mike Ron Junior $ Note This is a very useful way to add your own directories to the PATH variable. The PATH variable set by the system administrator contains a list of directories where command fil es are located. When finding a command, if you want the shell to also search in your own directo ries, you can use the above method to append your own directory names to the PATH variable. Single- and Double-Quote Characters Now we come to the difference between single and double quotes. Consider the abo ve command example by replacing the double quotes with single quotes and watch the result carefully. $ NAME='$NAME Junior' $ $ echo $NAME $NAME Junior $ This is not what we wanted! What happens is that single-quote characters do not expand any variable name inside them to its value. Instead, anything inside the single quot es is taken as is and assigned to the variable. One must be careful when using single quotes! The same rule applies when you use single and double quotes with other commands. See the resul ts of two echo commands. $ NAME= "Mike Ron" $ $ echo "$NAME Junior" Mike Ron Junior $ echo '$NAME Junior' $NAME Junior $ Removing a Variable A shell variable can be removed by the unset command on HP-UX. Please note that this command is not available in all UNIX shells. $ NAME="Mike Ron" $ echo $NAME Mike Ron $ unset NAME $ echo $NAME sh: NAME: Parameter not set.
$ Page 43 of
HP Certified: HP-UX System Administration, 1/e Assigning Output of a Command to a Variable On most keyboards, the back quote character is displayed when you press the "~" key without the SHIFT key. It is used to assign the result of a command to a variable. If yo u want to assign your login name to a variable NAME, you can use the following command. $ NAME=`whoami` $ $ echo $NAME boota $ You can also use the back quote character anywhere that you want to substitute t he result of a command. In the following example, it is used with echo command. $ echo "My login name is `whoami`" My login name is boota $ 3.3 Predefined Environment Variables There are some standard variables that many HP-UX commands use. These are called predefined because their names are standard. Here are some of these variables an d their use by different commands. PATH is the most commonly used environment variable. It contains the command sea rch path or name of directories where your shell searches for a command when you iss ue it. Usually it is set up through the system startup file (/etc/profile) and can be m odified by a user to add personal directories through the user startup file (.profile). Each direc tory in the PATH variable is separated by a colon. HOME is automatically set when a user logs into HP-UX. It contains the path of t he user's home directory. To refer to the .profile file in your home directory, you can us e $HOME/.profile as the complete path to the file. Please note that there is another way to refer to your home directory in HP-UX, and that is the ~/ combination. PWD shows the current directory. It is also set automatically whenever you use t he cd command. It always has the value of the current directory. SHELL shows the absolute path of your login shell. It is automatically set at th e login time. TERM contains the name or type of your terminal. It is usually set through the / etc/profile shell startup file using the tset or ttytype command. PS1 contains the primary command prompt string. This string is displayed in your shell prompt. If $ is displayed as your command prompt, the value of PS1 is a $ symbol .
PS2 contains the secondary command prompt string. That is, if you issue a comman d that is incomplete, you will see a prompt by the shell with a value of PS2. MANPATH contains the list of directories where the man command looks for manual pages. A colon separates each directory in the list. Page 44 of
HP Certified: HP-UX System Administration, 1/e TZ contains the local time zone that was set at the time of HP-UX installation. Commands such as date read this variable. EDITOR contains the name of the editor you want to use for command line editing or for typing mail messages. You can set this variable in your shell startup file with your favorite editor. HISTFILE contains the name of the history file where your command history is kep t. All of the commands you use go to the history file. HISTSIZE variable shows how many commands are kept in the history file. Study Break Predefined Environment Variables Knowledge of shell variables is very helpful in understanding the behavior of so me commands. Use the command: echo "Incomplete command test You will see a ">" symbol in the next line. You get back neither the command pro mpt nor any other display. You may be wondering what happened to the command. Actually, you issued an incomplete command, missing the closing double quotes. T he symbol ">" is the value of the PS2 environment variable that is displayed whenev er you use an incomplete command. Just complete the remaining part of the command and press the key at this prompt. Change this variable so that it gives a more meaningful message, such as "Incomp lete command>" and again use the same command to check if it works. Using the set command, see which variables are set on your system. To find out more about an environment variable, get help with the man sh-posix command. 3.4 Exporting Shell Variables Earlier I mentioned that the shell variables are not visible in child processes whereas environment variables are. We can export shell variables so that they are availa ble in the child processes. The export command is used for this purpose. In our previous example of setting the NAME variable, we can export it to make it visible for other processes that our shell creates. In the next example, I demonstrate the difference between exported and nonexport ed variables. First we create a variable NAME and then start a child shell by execu ting the sh command. When we use the echo command in the child shell for the NAME variable, it is empty. Now we use the exit command to return to the parent shell and export the
NAME variable. We start the child shell again, and now the variable is visible in the child shell. Finally, we use exit again to return to the parent shell. $ NAME="Mike Ron" $ echo $NAME Mike Ron Page 45 of
HP Certified: HP-UX System Administration, 1/e $ sh $ echo $NAME $ $ exit $ export NAME $ sh $ echo $NAME Mike Ron $ exit $ Note If you make a change to an environment variable, always export it. This is neces sary so that the correct value of the variable is inherited by the child processes. 3.5 Setting the Command Prompt The PS1 variable controls the appearance of the user command prompt. A user can modify the command prompt by setting a desired value of PS1. If you want to change your command prompt from a simple $ sign to "My Computer =>", you can use the following comma nd. $ PS1="My Computer =>" My Computer => As you notice, the command prompt changes as soon as you change the value of PS1 . Just to remind you, you also have to export the PS1 variable to make this change visible in the subshells. Adding Useful Information to the Prompt You can play some tricks with the command prompt to display useful information. For example, it is very handy if the prompt displays the current directory, as it can be hard to remember which directory you are in. We can make a slight change to PS1 to display the cu rrent directory path. $ PS1="My Computer \$PWD =>" My Computer /home/boota => As you can see, the prompt changes and the current directory is there. Now, when ever you use the cd command to change the current directory, the PWD environment variable changes, and your prompt also changes to show the new current directory. Similarly, it is possible to have your login name and the computer name in the command prompt along with the current directory, as shown in this example.
$ PS1= "`whoami` on `uname -n` \$PWD =>" boota on myhp /home/boota => Note This is very useful if you work in a network environment and often log into diff erent machines with different names. It is the command prompt that tells you which machine you are on, which login name you are using, and what the current directory is. Does this seem inte resting to you? Page 46 of
HP Certified: HP-UX System Administration, 1/e You can also try to change your prompt to include the date and time, blinking ch aracters, and so on, depending on the type of terminal you are using. 3.6 The PATH Variable PATH is one of the most important variables a user has to deal with. It contains the names of the directories where the shell searches for commands. These directory names are separated by a colon. /usr/bin:/usr/ccs/bin:/usr/contrib/bin:/bin If you have placed your own commands in your home directory, you can add your ho me directory to the PATH variable with the following command. $ PATH=$PATH:$HOME $ Although you are free to add the HOME directory at the beginning or end of the P ATH variable, it is always desirable to add your own directory names at the end. Thi s is because, if you accidentally use a program or script name, the same as a standard HP-UX comm and, your program will be executed instead of the HP-UX command, as it will be found first by the shell. Chapter Summary In this chapter, you learned the difference between environment and shell variab les, how to set and change the values of variables, and how to utilize environment variables for some useful tasks. You have seen how to avoid ambiguities when using variables with the help of curly brackets. You also have knowledge of important predefined variables and their us es. You have learned other useful information, such as the difference between single and doub le quotes and command substitution using back quotation characters. Some useful information wa s also added to the command prompt with the use of PS1 variable. In the next chapter, you will see the use of I/O redirection and pipes, where yo u will be able to use the output of one command as the input to another command. Chapter review questions 1 : What is the difference between environment and shell variables? 2 : What is the role of the time zone (TZ) variable in a company with offices in
many countries? 3 : Why do you export a variable? 4 : Name any four predefined environment variables. Page 47 of
HP Certified: HP-UX System Administration, 1/e Test Your Knowledge 1 Just after login, you issue the command echo HOME. What will be the output of this : command? It displays the HOME directory name of the user. It displays nothing, as the HOME variable is not yet defined. It displays the word HOME. none of the above 2 What is not true about the PATH variable? : It shows the path of the current directory. It shows the names of directories that are checked when searching for a command. It is usually set in the /etc/profile by the system administrator. The value of the PATH variable can be changed by a user. 3 You have a variable "ABC" with value "Alphabets". You use the following : command to change its value. ABC='All $ABC' What will be the new value of the variable? All $ABC All Alphabets All ABC The variable value can't be changed with this command. It remains "Alphabets". 4 To assign the output of a command to a variable, we use: : double-quote characters comma characters single-quote characters back-quote characters 5 The value of the PS2 variable on your system is ">" (greater-than : symbol). You issue an incomplete command. What will be the shell's response? Page 48 of
HP Certified: HP-UX System Administration, 1/e The shell will issue an error message showing that the command is incomplete. The shell will display "PS2". The shell will try to execute that part of the command that is supplied. The shell will give a ">" prompt and wait for you to complete the command. 6 What is wrong with the shell variable name 3Xyab2? : It is not a legal name, because a shell variable must contain only uppercase let ters. It is not legal, because variables can only have uppercase or lowercase letters, not a combination. It starts with a digit, so it is not a legal name. It ends with a digit, so it is not a legal name. Page 49 of
HP Certified: HP-UX System Administration, 1/e Chapter 4. Input/Output Redirection and Pipes Chapter Syllabus 4.1 Redirecting Standard Output 4.2 Redirecting Standard Input 4.3 Redirecting Standard Error 4.4 Redirecting Standard Input, Output, and Error Simultaneously 4.5 Pipes and How They Are Used 4.6 The T-Junction Most UNIX commands are designed to take simple text (alphanumeric) data and punc tuation as input. Usually, the output is also of simple text. Whenever you start a UNIX command, i t opens three standard data streams: standard input (stdin), standard output (stdout), and standard err or (stderr). Every UNIX command takes input data from stdin and sends its normal output to stdout and er ror messages to stderr. These data streams are often called standard input/output. UNIX associates numbe rs known as file descriptors with all open files. File descriptor 0 is used with standard input, 1 with standard output, and 2 with standard error. Standard input, usually the user keyboard, is normally the place where a program reads its input from. Standard output, usually your terminal screen, is where the results of a command or program are displayed. In normal cases, standard error messages are also displayed on the te rminal screen, but it is always possible to separate stdout from stderr. The UNIX shell can redirect any of these streams to a file, a device, or some other command, as required by the user. We call this process I /O redirection. You studied one example of output redirection in Chapter 2, when you created a new f ile with the cat command. In its normal use, the cat command reads from the keyboard (stdin) and writes to the terminal screen (stdout). We used the ">" symbol to redirect output from the stdout to a file. Similarly, when we displayed the contents of a file with the cat command, we redirected input to th e cat command from the keyboard (stdin) to the file. Figure 4-1 shows the standard location of input, o utput, and error for any UNIX command or program. Figure 4-1. Location of standard I/O. Another useful feature of UNIX is the pipe, with which we can send output of one command to the input of another command. This is often used to process and format data produced by a command and make it more understandable. Many commands are used as filters in UNIX, which take in put from a command, filter the required data, and throw away the garbage. For example, the cat /etc/ passwd command displays the contents of the password file, but using a filter we can extract on
ly login names of the system users. Sometimes UNIX is also called a file-based operating system, meaning that any ty pe of input or output device can be considered as being a file. All of the devices connected to a syst em are controlled through device driver files. When you want to print something, just direct it to the pri nter device file. If you want to send something to the terminal display, send it to the display device file. I /O redirection and pipes are considered very powerful features of UNIX, as any combination of commands can be used to get the desired result. In this chapter, you will learn how to redirect any type of input, output, and e rror to another location. You can also redirect all of these at the same time. You will also learn the uses of pipes and tees to filter and redirect data to multiple locations. Page 50 of
HP Certified: HP-UX System Administration, 1/e 4.1 Redirecting Standard Output Redirection of stdout is controlled by ">" the greater-than symbol. The process of redirecting output is shown in Figure 4-2. The command takes input from the keyboard but sends its out put to a file on disk. Figure 4-2. Standard output redirection. Note that error messages still go to the terminal screen. To demonstrate the pro cess of output redirection, we can use the same example of Chapter 2, where we displayed conten ts of a file as follows. $ cat newfile This is first line. This is the second line. This is third and last line. $ To redirect the output of the cat command we use the following step. $ cat newfile > file1 $ Now the cat command displayed nothing, as the output of the command is redirecte d to a file. If we check the contents of file file1, it will contain the same text as newfile (the output of the cat command). Note This is another way of copying text files. As you go through the book, you will find how versatile the UNIX commands are and how many different ways these commands can be used. Until now, you have used the cat command to create a new file, display contents of a file, and copy a tex t file using redirection. The same command is used for other purposes as well, and you will learn more use s of the cat command later in this chapter. As another example, consider the who command. We redirected its output to a file with the name whofile. We can verify the contents of whofile with the more or cat command. $ who > whofile $ cat whofile operator pts/ta Aug 30 16:05 boota pts/tb Aug 30 15:59 john pts/tc Aug 30 14:34
$ Note If a file with the name file1 already exists, it will be overwritten by using th e above command without any warning. Joining Two or More Files Two or more files can be joined into a single file by the use of the cat command and redirecting output to a file. Let us suppose there are three files in your home directory, with the na mes file1, file2, and file3. If you use the cat command with file1 and file2 as its arguments, it will show you the contents of file1 and file2, respectively. What if we use the cat * command? It will display the conte nts of all files in the directory. Now, by simply redirecting the output to another file, the command wi ll concatenate all of these files. $ cat file1 file2 >file4 $ Page 51 of
HP Certified: HP-UX System Administration, 1/e This command created file4, which contains the contents of both file1 and file2. The following command creates file5, containing all files in the directory. $ cat * >file5 $ Note This is the another use of the cat command is for joining two or more files. Appending to a File In the case of output redirection with the ">" symbol, the file to which we redi rect the output of a command is overwritten. It means that the previous contents of the file are dest royed. We can use the double redirection symbol ">>" to keep the previous contents of the file. In suc h a situation, the output of a command is appended to the file. Consider the following example. $ cat file1 >>file2 $ This command means that file2 still contains the old contents of file2. In addit ion to this, the contents of file1 are added to the end of file2. If file2 does not exist, it is created. Thi s is a very useful feature and is used in many situations. For example, if we want to check how many users are log ged in every hour, we can ask UNIX to run date and who commands every hour and redirect (append) the o utput of both of these commands to a log file. The date command will append the current date and time and the who command will append a list of users. Later on we can view this log file to get t he desired information. Redirecting Standard Output to Devices In addition to redirecting output of a command to a file, you can also redirect it to any device, as UNIX treats all devices as files. Just as an example, the device file of the console is /dev/console. If you want to send the contents of a file to the console, you can use the following command . $ cat file1 >/dev/console $ The file will be displayed on the console screen. Similarly, if you know the dev ice file name of another terminal, you can send a file to the monitor of that terminal. Note Many times, systems administrators use this procedure to diagnose a faulty termi nal. If you don't get a
login prompt of an attached terminal, try to send a file to that terminal with t he above-mentioned procedure to ensure that the cabling is not faulty. If the file is displayed on the terminal screen, you have assurance that there is no hardware fault and that something is missing in the c onfiguration of that terminal. Sometimes you can use the same redirection method to print simple text files, if the printer is directly connected to the HP-UX machine and you know the device name for the printer. When redirecting output, keep in mind that sterr is not redirected automatically with the output. If the command you issue generates an error message, it will still be displayed on your own terminal screen. 4.2 Redirecting Standard Input UNIX commands can send output anywhere when using output redirection, and they c an also get input from places other than the keyboard. Figure 4-3 shows I/O locations in the case of stdin redirection. Page 52 of
HP Certified: HP-UX System Administration, 1/e Figure 4-3. Standard input redirection. We use the "less-than" symbol (<) for input redirection. Say that you have alrea dy created a text file with name myfile. You want to send this text file to a user jane through electronic m ail. The easiest way to do this is to ask the mail program to get its input from this file instead of from the keyboard. The process of doing this is as follows. $ mail jane <myfile $ The mail program sends an email message to user jane on the current system consi sting of the contents of myfile. This is a more convenient way to type messages when you need time to compose them. You just create a file, and when you are satisfied with what you have typed, send it through email. 4.3 Redirecting Standard Error The stderr stream can be redirected in a similar fashion as stdin or stdout. Fig ure 4-4 shows what happens when we redirect the stderr. Figure 4-4. Standard error redirection. There is no special symbol for redirecting stderr. The same ">" symbol is used b ut with the number 2 attached in front of it. If you remember from previous pages, there are three fi le descriptors opened whenever a command is issued. These file descriptors are shown in Table 4-1. Table 4-1. Standard File Descriptors File Descriptor Number Description 0 Standard input 1 Standard output 2 Standard error We use "2>" for stderr redirection to tell the shell that we want to redirect th e error messages instead of stdout (for which the file descriptor value is 0). Consider the following comman d. $ ll xyz xyz not found. $ We tried to list a file with name xyz and the command result shows that this fil e does not exist. This is an error message of the ll command. Now see the following command. $ ll xyz >abc xyz not found. $
We tried to redirect the output, but still the message is displayed on our scree n. The redirection had no effect because we are trying to redirect stdout while the command is generating stderr messages. Now let us see what happens if we change ">" to "2>". $ ll xyz 2>abc $ Page 53 of
HP Certified: HP-UX System Administration, 1/e Now there is nothing displayed because the error message has been stored in a fi le with name abc. You can use the cat command to verify that the error message was indeed stored in th e abc file. 4.3 Redirecting Standard Error The stderr stream can be redirected in a similar fashion as stdin or stdout. Fig ure 4-4 shows what happens when we redirect the stderr. Figure 4-4. Standard error redirection. There is no special symbol for redirecting stderr. The same ">" symbol is used b ut with the number 2 attached in front of it. If you remember from previous pages, there are three fi le descriptors opened whenever a command is issued. These file descriptors are shown in Table 4-1. Table 4-1. Standard File Descriptors File Descriptor Number Description 0 Standard input 1 Standard output 2 Standard error We use "2>" for stderr redirection to tell the shell that we want to redirect th e error messages instead of stdout (for which the file descriptor value is 0). Consider the following comman d. $ ll xyz xyz not found. $ We tried to list a file with name xyz and the command result shows that this fil e does not exist. This is an error message of the ll command. Now see the following command. $ ll xyz >abc xyz not found. $ We tried to redirect the output, but still the message is displayed on our scree n. The redirection had no effect because we are trying to redirect stdout while the command is generating stderr messages. Now let us see what happens if we change ">" to "2>". $ ll xyz 2>abc $ Now there is nothing displayed because the error message has been stored in a fi le with name abc. You can use the cat command to verify that the error message was indeed stored in th e abc file. .3 Redirecting Standard Error
The stderr stream can be redirected in a similar fashion as stdin or stdout. Fig ure 4-4 shows what happens when we redirect the stderr. Page 54 of
HP Certified: HP-UX System Administration, 1/e Figure 4-4. Standard error redirection. There is no special symbol for redirecting stderr. The same ">" symbol is used b ut with the number 2 attached in front of it. If you remember from previous pages, there are three fi le descriptors opened whenever a command is issued. These file descriptors are shown in Table 4-1. Table 4-1. Standard File Descriptors File Descriptor Number Description 0 Standard input 1 Standard output 2 Standard error We use "2>" for stderr redirection to tell the shell that we want to redirect th e error messages instead of stdout (for which the file descriptor value is 0). Consider the following comman d. $ ll xyz xyz not found. $ We tried to list a file with name xyz and the command result shows that this fil e does not exist. This is an error message of the ll command. Now see the following command. $ ll xyz >abc xyz not found. $ We tried to redirect the output, but still the message is displayed on our scree n. The redirection had no effect because we are trying to redirect stdout while the command is generating stderr messages. Now let us see what happens if we change ">" to "2>". $ ll xyz 2>abc $ Now there is nothing displayed because the error message has been stored in a fi le with name abc. You can use the cat command to verify that the error message was indeed stored in th e abc file. 4.4 Redirecting Standard Input, Output, and Error Simultaneously As you become more and more accustomed to HP-UX, you will often need to run unat tended programs that execute at specific times, for example, at midnight. You need the program t o take input from some files, such as system log files, and send its output to some other file. You als o need to know if some error occurred during the execution of such programs. You can then look over the resul ts of the program and
any errors at any convenient time. This is the case where you redirect all of th e three types of standard I/O to files. See Figure 4-5, showing where data streams come and go in such a c ase. Figure 4-5. Redirection of standard input, output, and error. We shall demonstrate the use of all of the three redirections with the sort comm and. Let us suppose we have a file with name unsorted with the following four lines in it. $ cat unsorted This is number 1 Page 55 of
HP Certified: HP-UX System Administration, 1/e This is number 5 This is number 3 This is number 2 $ We can use the sort command to arrange (sort) these lines. When we use the sort command with input redirection to this file, this result appears. $ sort < unsorted This is number 1 This is number 2 This is number 3 This is number 5 $ Now we can redirect output of the command to a file named sorted and the error t o a file named error with the following command. $ sort <unsorted >sorted 2>error $ Does this seem complicated to you? Indeed it is not. You can even change the ord er in which input, output, and error files appear. 4.5 Pipes and How They Are Used Look at Figure 4-6 carefully. It shows another powerful feature of the UNIX shel l, using the output of one command as input of another command. We call this process piping due to its simi larity to the real-world use of a pipe. At the command line, both of the processes (commands) are connect ed using the vertical bar symbol " ". This symbol is often called a pipe symbol. When two commands are connected through a pipe, the first command sends its output to the pipe instead of sending it to th e terminal screen. The second command reads its input from the pipe rather than from the keyboard. Both of the commands still send error messages to the terminal screen, as shown in the figure. The first co mmand takes input from the keyboard (stdin), and the second command sends its output to the terminal sc reen (stdout). If the second command needs input data but nothing is available in the pipe, it just wa its for the first command to send something into the pipe. Figure 4-6. Use of pipes. Pipes are often used to filter, modify, or manipulate data output of one command . Multiple levels of pipes can be used in one command line. Similarly, pipes can also be used in combinatio n with I/O redirection symbols. Use of Pipes as Filters
Many times we don't need all of the output produced by a command. In such a case , we can filter the desired information from the output produced by a command. Filtering means extra cting useful data and throwing away the rest. We have already studied the who command, which is used t o see the names of logged-in users. In large systems, where hundreds of users are logged in simulta neously, it is difficult to find out whether a particular user is currently logged in. In this situation, we use the filter to get the desired information. We can use the who command with the grep command, where gre p acts as a filter. Consider the next example, where we want to find if a user "mike" is logged in. First we use only the who command and then we combine the who and grep commands. $ who Page 56 of
HP Certified: HP-UX System Administration, 1/e operator pts/ta Aug 30 16:05 boota pts/tb Aug 30 15:59 mike pts/tc Aug 30 15:44 linda pts/td Aug 30 14:34 $ Now we use a pipe to filter out our required information. $ who grep mike mike pts/tc Aug 30 15:44 $ As you can see, only the line containing the word "mike" is now displayed. We ha ve used the grep command previously to find a string from one or multiple files. The grep command s, at that time, used file names as input. In this example, it did the same thing but took its input f rom the pipe. How did grep know that no more data were coming from the pipe and that it should stop processing? Well, this is quite simple. The who command sends an end of file (EOF) character when it has completed sending output to the pipe. The grep command checks the EOF character and stops execution when it finds the character. In case there are no data in the pipe and the grep command has not received the EOF character, it will just wait until it gets more data or the EOF character. As another example, we can get only login names from the who command by using an other filter known as cut. We will discuss the cut command in more detail in the last chapter, but for the time being just see how we use it to extract the first word of each line and throw away the rest. $ who cut -f 1 -d " " operator boota mike linda $ The cut command takes its input as fields separated by space characters and pick s the first field from each input line. Since the first field of all output lines is the login name, we got the login names only in the output. You can also use multiple levels of pipes as shown below. $ who mike $ cut -f 1 -d " " grep mike
Try to explain what is happening here. We have filtered the output of one comman d and then again filtered the output of the second command. You can continue this process as far
as you want. Use of Pipes for Data Manipulation As we have used pipes for filtering data, we can also use them for reorganizing and manipulating data. What if you need to get output of a command in sorted form? Yes, it is quite sim ple if you pass it through the sort command using a pipe. Consider the above example of using the who comma nd. See how the output changes without and with a sort pipe. $ who operator pts/ta Aug 30 16:05 boota pts/tb Aug 30 15:59 mike pts/tc Aug 30 15:44 linda pts/td Aug 30 14:34 Page 57 of
HP Certified: HP-UX System Administration, 1/e $ Now we use a pipe with the sort command. $ who sort boota pts/tb Aug 30 15:59 linda pts/td Aug 30 14:34 mike pts/tc Aug 30 15:44 operator pts/ta Aug 30 16:05 $ The sort command has arranged the output of the who command in alphabetical orde r. If there are many users logged in, the output of the who command just scrolls up and you see only the last page. In that case, you can use the more command as a filter to stop the scrolling at the end of each page. $ who more
Filters can do many things for you in a very simple way. If you were using some other operating system, you might need to write separate programs! .6 The T-Junction This is a s used to in a pipe -junction special type of pipe similar to a T pipe junction in real life. This i redirect incoming data to more than one place. Please see Figure 4-7 to get an idea how the T works.
Figure 4-7. The T-junction. The tee command is used to form a T-junction. It takes its input from stdin and writes the same thing to stdout as well as to another file at the same time. Consider the same example of the who command. If you want to display the output of the who command at the terminal as well as sav e it in whofile for future use, the command line and result will be as follows. $ who tee whofile operator pts/ta Aug 30 16:05 boota pts/tb Aug 30 15:59 mike pts/tc Aug 30 15:44 linda pts/td Aug 30 14:34 $ Now if we see the contents of the whofile, it will contain the same data. $ cat whofile operator pts/ta Aug 30 16:05 boota pts/tb Aug 30 15:59 mike pts/tc Aug 30 15:44 linda pts/td Aug 30 14:34 $
Like ordinary pipes and redirection symbols, multiple levels of t-junction pipe can be used to send data to many places. Can you use the sort or head commands with the tee command now? How about using the spell command to check spellings of a command output? Table 4-2 is a summary of the redirection and pipe symbols used in HP-UX. Table 4-2. Standard I/O Redirection Page 58 of
HP Certified: HP-UX System Administration, 1/e Symbol Function Syntax > Redirect stdout and overwrite or create a file prog > file < Redirect stdin prog < file >> Redirect stdout and append to, or create a file prog >> file 2> Redirect stderr prog2> file 2>&1 Send stderr and stdout to the same file prog2>&1 file Pipe stdout of prog1 to stdin of prog2 prog1 prog2 & Pipe stdout and stderr of prog1 to stdin of prog1 & prog2 prog2 Note:prog, prog1, and prog2 represent a command or executable program, while fil e is any file Chapter Summary Whenever a UNIX command is executed, it opens three standard files for standard input and output. UNIX uses file descriptor 0 for standard input (stdin), 1 for standard output (s tdout), and 2 for standard error (stderr) messages. In this chapter, you learned the meaning of standard in put, output, and error and how to redirect them. You used the output redirection symbol >, input redirectio n symbol <, and error redirection symbol 2>. In addition, you learned how to append output of a comman d to a file with the >> symbol. You also used 2>&1 to redirect standard output and standard error to one place. Use of pipes was the other important matter discussed in the chapter. You used t he pipe symbol " " and also used the tee command to pipe output of a command to more than one place. Chapter Review Questions 1 UNIX is a "file-based" system. What does that mean? : 2 What if we redirect output of a command to a file that already exists? : 3 What if we pipe output of a command to another command that expects nothing as input? : 4 Can we redirect both input and output to same file? : Test Your Knowledge 1: What is the file descriptor used for stderr? 1 0 2 3 2: The symbol used to append to a file when redirecting stdout to that file is:
> >> < 2> 3: When you redirect both stdout and stderr to the same location, you use: 2&> 2&>1 2>&1 1>&2 4: A pipe is used to: send output of one command to the input of another command filter certain data from the output of a command Page 59 of
HP Certified: HP-UX System Administration, 1/e reorder output of a command all of the above 5: Which is not true? Pipes can be used with redirection symbols. Pipes cannot be used when stdin redirection is used in a command. It is possible to redirect all stdin, stdout, and stderr at the same time. The tee command sends output of a command to two locations. Page 60 of
HP Certified: HP-UX System Administration, 1/e Chapter Syllabus 5.1 Modes Used in vi 5.2 Starting and Stopping vi 5.3 Cursor Movement 5.4 Inserting and Deleting Text 5.5 Replacing Text 5.6 Undo and Redo 5.7 Scrolling Text 5.8 Search and Replace 5.9 Cut, Copy, and Paste 5.10 Importing and Exporting Text 5.11 Configuring vi Options Until now you have been creating new files but had no way to edit a file. This c hapter builds skill in using the vi editor, which is the most widely used editor on UNIX. The vi editor is available with every distribution of the UNIX operating system. Initially, all u sers of UNIX find the vi editor difficult to use. But as they become used to it, they start t o like it due to its simplicity and power. It is not like common editors found on desktops with menus and screen displays. It gives you the full screen for displaying text. The bottom li ne is mostly used for vi commands when needed. This editor is capable of handling multiple files simultaneously. All open files are called buffers in vi terminology. You can perform routine editing tasks within one buff er as well as across buffers. You can cut, copy, and paste text, search and replace text, expo rt and import text to and from other files, and spell check. In addition, it is possibl e to configure the vi editor according to your requirements using a configuration file. In the beginning, it is difficult to remember vi commands because there are no m enus. As you continue using vi, you will soon remember these commands because they are si mple. I have seen many experienced UNIX users who use vi, although other GUI-based edito rs are available, just because of its simplicity and power. In addition to the use of v i for general file editing, it is also used for typing email and editing the command line. You have already learned the EDITOR environment variable in Chapter 3. If you set the value of th is variable to vi, all of your command line editing will use the same commands you use in vi . This chapter does not explain all of the powers of the vi editor but provides su fficient explanation for the commonly used features. You will learn most of the file edit ing tasks in this chapter. We will start with vi modes and cursor movement and then move towa
rd other text editing features. 5.1 Modes Used in vi There are three modes used in the vi editor. These are the command mode, the las t line mode, and the insert or input mode. Command mode is used to issue commands. Commands used in vi are not echoed on the screen and they take effect when you p ress a command key. Last line mode is also called ex command mode. In this mode, ex commands are used, and these are echoed at the last line of your screen. These commands usually start with a colon character. Some commands also start with a s lash character, and these are used for search and replace operations. In this chapter , I will use vi command for both vi and ex commands. Insert or input mode means to type or in sert text into the active buffer. The insert mode is also called the text entry mode. When you start vi, it is in command mode. This means that whatever you type is considered a command by the editor. You can switch to text entry mode or insert mode by pressing i at any time in the command mode. After that, whatever you type is ins erted into the file buffer and is displayed on the terminal screen. A file buffer is an are a in memory Page 61 of
HP Certified: HP-UX System Administration, 1/e where files are loaded and edited by vi. When you are in insert mode, you can't issue any command until you return to the command mode. To go back to command mode insert mode, you press the key on your keyboard. During a file editing session, you may switch between command mode and insert mode many times. Note If you are not sure at any time which mode you are in, just press the key once o r twice. If you are in command mode, you will remain in command mode and if you ar e in insert mode, you will go into command mode. 5.2 Starting and Stopping vi The editor is started when you use a vi command and give a file name as its argu ment. For example, if you want to edit a file with the name myfile, you will use: $ vi myfile This command starts vi and allocates a memory buffer for file myfile. If the fil e already exists, text in the file will be displayed on the screen. The bottom line, which is used as a status line, will display a file name, line number, and number of characters in the file. Remember that you can't add any text to the file until you go into insert mode b ecause vi started in the command mode. You will see something like Figure 5-1 when you sta rt vi. Figure 5-1. A sample vi startup window. The tilde character (~) you see in the screen shot shows that the file has no te xt in these lines. To switch to insert mode, you press the i character just after starting v i. After that you can insert any text into the file. One line of text may be up to 256 characters in length. When you press the key, you go to the next line. When you have finished entering text into the file, you press the key to return to command mode. Now you can iss ue any required command. To save the file, you can use the :w command. You will obs erve that as soon as you enter the colon character, the cursor goes to the bottommost line (the same line that was used as the status line) and the colon is displayed in the st art of that line. This is the line where vi commands are displayed. After you save the file, you can quit the editor with the :q command. You can al
so use :x or :wq to save and quit in one step. Note that you can use the vi command without any file name. In that case the edi tor will start with an unnamed file buffer in the memory. When you need to save a file, y ou can use :w filename instead of :w in the command mode. The buffer will be saved with the file name you supplied with the :w command. In the same fashion, you can use the :w filena me command to save a file buffer with a new name if you have already opened a named file. Multiple files can be opened with vi by supplying multiple file names at the com mand line. If you want to open three files (file1, file2, file3) simultaneously, the command w ill be as follows. $ vi file1 file2 file3 If you made some changes to a file and don't want to save them, you can quit the vi editor with the :q! command. If you try to quit the vi editor after making changes to i t with the :q command, it will refuse. The exclamation symbol "!" forces vi to quit even if th e file buffer is Page 62 of
HP Certified: HP-UX System Administration, 1/e changed. You can add the exclamation symbol to any command when you want to forc e vi to do something. Note Most vi beginners make mistakes while using vi, resulting in unexpected changes to the file being edited. It is a good habit to use the :w command every few minutes to save the file being edited. Then if you make a mistake and don't understand what has happened, just quit vi with the :q! command and restart it with the saved file. In this case, y ou will lose only the data typed after the last save. 5.3 Cursor Movement To move the cursor, you must be in command mode. On most of the modern terminals , you can move the cursor with the arrow keys on your keyboard. If this is not possibl e with your keyboard, you can move your cursor using other commands, as mentioned in Table 5 -1. Table 5-1. Cursor Movement Commands Command Effect l Move one character right h Move one character left j Move one line down k Move one line up <space> Move one character right G Go to last line of the file nG Go to line number n in the file $ Go to end of current line ^ Go to start of line w Go to beginning of next word b Go to beginning of previous word e Move to end of word H Go to first line of screen M Go to middle line of screen L Go to last line of screen ( Go to beginning of sentence ) Go to end of sentence Page 63 of
HP Certified: HP-UX System Administration, 1/e { Go to beginning of paragraph } Go to end of paragraph Before using any of these commands, make sure that you are in the command mode b y pressing the key. The G command is used to go to a line number in the file. If y ou want to go to the start of the file, use 1G. To go to end of file, use G. To go to line number 100, use 100G. You can press at any time to find out which line you are on. You can also instruct the vi editor to display the line number with each line using the :set number comman d. The start and end of a sentence are considered with reference to the dot "." cha racter. The start and end of a paragraph are indicated with reference to a blank line. In ot her words, text within two blank lines is considered to be a paragraph. We can combine vi commands. For example, $ is used to go to the end of a line, a nd G is used to go to the last line of the file. We can combine these two commands as $G to go to end of the last line of a file. Other commands can be combined in a similar fash ion. 5.4 Inserting and Deleting Text Text insertion takes place only when you are in insert mode. Text deletion tasks are performed in command mode. You already know how to switch between these two mode s. Here we will introduce some more commands to switch to insert mode from command mode. When you use the i command to go to insert mode, new text is entered where the c ursor is at the time you press the character i. When you insert new text, the previous te xt on the right-hand side of the cursor moves toward the right. If you use the a command t o go to insert mode, the new text entry takes place after the current position of the cu rsor. You can use the I command to start entering new text at the beginning of a line and the A command to start entering at the end of a line. If you want to enter text at the end of the file, you can combine the G and A commands for this purpose. See Table 5-2 for a list of text entry commands. Table 5-2. Text Insertion Commands Command Effect i Start inserting text at the current cursor location.
I Start inserting text at the beginning of the current line. a Start inserting text at the next character position relative to the current cu rsor location. A Start inserting text at the end of the current line. o Append a blank line just below the current line and start inserting text from the beginning of that line. O Append a blank line just above the current line and start inserting text from the beginning of that line. Page 64 of
HP Certified: HP-UX System Administration, 1/e To delete text, press to go to command mode and then use any of the commands described in Table 5-3. Table 5-3. Text Deletion Commands Command Effect x Delete character at current cursor location. nx Delete n characters starting at current cursor location. X Delete previous character from the current cursor location. nX Delete n previous characters from the current cursor location. dd Delete current line. db Delete previous word. dw Delete from current cursor location to the end of word. dG Delete to the end of file including current line. 5.5 Replacing Text In addition to inserting and deleting text, you can also replace existing text w ith new text. You can replace a single character or many lines of the text. The r command is u sed to replace a single character. When you press r while in command mode, nothing happ ens, but as soon as you press the next character, it appears on the screen replacing the character at the current cursor location. To replace one character and then go t o insert mode, use the s command. You will see a $ symbol and vi will put you in the inse rt mode just after replacing the current character. You can also replace multiple charac ters with the R command. These and other replacement commands are listed in Table 5-4. Table 5-4. Text Replacement Commands Command Effect r Replace current character remaining in command mode. s Replace current character and go to insert mode. R Replace multiple cw Change to the cc Change entire cG Change to the Page 65 of characters until the key is pressed. beginning of next word. line. end of file.
HP Certified: HP-UX System Administration, 1/e 5 6 Undo and Redo If you make a change by mistake, you can always undo that change. You use the u command to undo the last change. You can also use the U command to undo all chan ges made to the current line. To redo something changed by undo, you can use the "." (dot) command. Undo and redo are opposite to each other. 5.7 Scrolling Text You can scroll text in both the upward and downward directions. Table 5-5 shows the commands to scroll text. Before using any command, press to go to command mode. Table 5-5. Text Scrolling Commands Command Effect CTRL-b Scroll one screen back. CTRL-f Scroll one screen forward. CTRL-u Scroll half screen back. CTRL-d Scroll half screen forward. 5.8 Search and Replace Search and replace is a necessary editing feature found in all good editors. If you want to find a text pattern in vi, you can use the /text command, where text is the stri ng you want to search. This command searches the text in the forward direction from the current cursor position. You can search in the backward direction if you replace / with ? in th e command. To repeat the search once you find a string, just use / or ? without typing the string again. You can also replace text after a search is made. For example, if you want to re place the word "Atlanta" with "Chicago," you can use the command :s/Atlanta/Chicago/ to se arch for the next occurrence of "Atlanta" and then replace it with "Chicago." You can use the search-and-replace feature in as many lines as you want or in all of the file. T able 5-6 shows a summary of search-and-replace commands used in vi. Table 5-6. Text Searching and Replacing Commands Command Effect /text Search text in forward direction starting from current cursor location. ?text Search text in backward direction starting from current cursor location. / Repeat previous search in forward direction.
? Repeat previous search in backward direction. n Repeat search in the same direction. N Repeat search in the opposite direction. :s/oldtext/newtext Search oldtext in the forward direction and replace it with newtext. :m,ns/oldtext/newtext Search oldtext in the forward direction from line m to line n and replace it with newtext. Page 66 of
HP Certified: HP-UX System Administration, 1/e :s/oldtext/newtext/g Search oldtext in the entire file and replace it with newtext. /<space>text If you put a space between the / and the text to be searched, only whole words are searched. /^text Search text only in the beginning of a line. /text$ Search text only in the end of a line. /(More than one word) Use parenthesis to search multiple words. Escape characters have special meaning in vi. For example, the $ character is us ed to show the end of a line. If you want to search the $ sign in vi, you need to put a backslash (\) in front of it to tell vi that it should be considered an ordinary character and no special meaning of $ should be taken. You will use "/\$" to search for the $ character i n a file. Similarly, other special characters (^, *, /, .) must also be escaped. 5.9 Cut, Copy, and Paste You have already seen commands used to delete text, such as dd and dw. These commands cut the text and put it on a cut buffer. Text from the cut buffer can b e pasted anyplace using the p command. The text that you want to copy from one place and paste at another is yanked (copied) first. We use the yy command to yank one line of t ext. You can also yank multiple lines of text by using the nyy command where n is the num ber of lines starting from the current cursor position. To paste the text at a new plac e in the file, move the cursor to that place and use the p command to place the text after the cursor position. You can also use the P command to paste the text before the cursor pos ition. The cut-paste combination is the same as moving text from one place to another. You can move text with the m command. The m command moves one line of text from the curr ent cursor position to a new position given to m. For example, m 7 will move the cur rent line to line number 7. You can also move multiple lines of text with the m command, for example, "1,15m76" will move lines 1 to 15 and paste them after line number 76. The line number method can also be used to copy and paste text. As an example, "7,23t55" will copy lines 7 to 23 and will paste these lines after line number 5 5. To remind you, you can use the :set number command to see line numbers with each line. Tab le 5-7
shows commands related to cut, copy, and paste. Table 5-7. Cut, Copy, and Paste Commands Command Effect yy Copy or yank current line. nyy Copy n lines starting from current line position. p Paste yanked text after the current cursor position. P Paste yanked text before the current cursor position. :m a Move current line and paste after line number a. :a,bmc Move lines from a to b and paste after line number c. :a,btc Copy lines from a to b and paste after line number c. Page 67 of
HP Certified: HP-UX System Administration, 1/e 5.10 Importing and Exporting Text The vi editor lets you deal with files in many ways. We can open multiple files, copy text from an opened file to save it to another file on disk (export), or insert a dis k file into the editor at a specific location (import). Importing a Disk File into Editor To insert a disk file into a location in the opened file, we use the :r filename command. The filename is the name of a file, with full path. If the path is not specified, vi searches for the file in the current directory. For example, if you have opened a file file1 in t he editor and want to insert another file file2 after line number 8, you first move the cursor to line number 8. Then you issue the :r file2 command. All contents of file file2 are inserted into the editor after the current line. This is a handy way to combine multiple files. Exporting Text from the Current File You can export any number of lines so that they are saved as a new file on the d isk. We use the w command for this purpose. As an example, if you have opened file1 in t he editor and want to save lines 3 to 47 as file3, you can use the command :3,47w file3. If you want to save the opened file as a new file (to make a backup), the same c ommand can be used without line numbers. To save the current file as file4, you use :w file4. 5.11 Configuring vi Options You can customize vi according to your requirements using vi environment options . Each option can be set in vi with the :set option command, where the word option is r eplaced with some valid option name. Options can also be unset using the same command an d by adding no before the option name, like :set nooption. You have already seen how you can tell vi to display line numbers with every lin e. For this you used the command :set number. A list of vi options is shown in Table 5-8. Table 5-8. vi Options Option Effect :set number Sets line number in front of each line in vi. :set all Lists all available options. :set autoindent The next line is indented the same number of character as the cu rrent line. :set readonly Sets the current file as read-only. No change is saved. :set wrapmargin=n Sets the right wrap margin equal to n. If we are using 80-colu
mn display and the wrap margin is set to 6, every line will be wrapped to the next line after 74 charact ers. :set showmode Shows the user when the user is in "insert mode," "replace one character mode," or "replace mode." Page 68 of
HP Certified: HP-UX System Administration, 1/e You can also use abbreviations for these commands. For example, you can use :se nu instead of :set number. The vi editor has a configuration file with the name .exrc, which is stored in t he home directory of each user. You can put vi options in this file to make the settings permanent. After creating this file, whenever you start the editor, it will first read the $HOME/.exrc file and set the options automatically. For example, if you are writing C programs, y ou may want to set autoindent and number every time you start editing a C program. You can create an .exrc file with the following two lines in it. se nu se ai Now these two settings are permanent until you make a change in the $HOME/.exrc file manually. Chapter Summary This chapter was devoted to working with vi editor. We studied many features of vi, including vi modes, text insertion and deletion, searching and replacing text, i mporting and exporting to fdisk files, cut-copy-paste, and vi configuration files. We also in troduced the character-quoting feature when dealing with special characters. Chapter Review Questions 1 : 2 : 3 : 4 : What is the difference between the insert and command modes of the vi editor? How is cut-paste different from import-export? Is it possible to edit binary files with the vi editor? What is the role of the .exrc file?
Test Your Knowledge 1: You have made changes to a file and want to quit vi without saving these chan ges. What command will you use? :wq x q! w! 2: You want to replace cat with dogin your file at all locations in the vi edito r. You use:
/s/cat/dog s/cat/dog/ s/cat/dog/g s/dog/cat/g 3: While in command mode you press "a"; what happens? This is an invalid command. The editor goes into insert mode and starts inserting text after the current cursor location. The editor searches for character "a" in the open file. The editor gives a beep sound. Page 69 of
HP Certified: HP-UX System Administration, 1/e Chapter 6. Regular Expressions Chapter Syllabus 6.1 How a Command Is Executed 6.2 Position Specifiers 6.3 Meta Characters 6.4 Standard and Extended Regular Expressions All human languages have idioms and phrases. These are made up of combinations o f words not used in their ordinary meanings. Regular expressions can be considered as id ioms of the UNIX shell. These are used for string pattern matching in many UNIX commands. As idioms and phrases convey a handful of meanings in few words, regular expressions are a lso very useful where you need to match complex text patterns and ordinary methods are ju st not applicable. Regular expressions consist of strings of characters, position specifiers or anc hor characters, and meta characters that have special meanings. Each regular expression is expan ded into its meaning before the UNIX shell executes a command containing a regular expression . Before we actually use regular expressions in this chpater, we will start with the comm and execution process. We will then discuss basic meta characters used in regular expressions. You will learn the use of regular expressions with some simple commands. At the end of th e chapter, you will be able to use regular expressions to search and replace character stri ngs in files and in stdin and stdout. 6.1 How a Command Is Executed All HP-UX commands consist of two basic parts. The first one is the command name and the second part consists of options and arguments. Before executing a command, the s hell looks for a valid command in the path specified by the PATH variable. If it finds an e xecutable command, it checks for any meta characters or position specifiers used in the ar guments. These meta characters and position specifiers are discussed later in this chapte r. If the shell finds any of these characters in the arguments, it starts expanding the argument according to predetermined rules. After expansion, the shell then passes the arguments to the command and invokes it for the execution process. The shell then displays any output or error message generated by the command on the user terminal. It also checks to see if the comm and execution was successful and keeps a record until a next command is executed. The command execution process is completed in the following steps.
1. The shell looks for a valid command by searching all directories specified by the PATH variable. 2. Options and arguments are parsed and arguments are expanded depending on the special characters used. 3. The command is invoked. 4. The results of the command are displayed back to the user. As an example, if you issue a command ls [a-d]ile, before executing the ls comma nd, the shell first expands its argument [a-d]ile to aile, bile, cile, and dile. After that, t he ls command is executed, which, in turn, will list any file having any of these four names. Page 70 of
HP Certified: HP-UX System Administration, 1/e After understanding this process, let us move to the next sections where you wil l learn the use of special characters and regular expressions. 6.2 Position Specifiers Position specifiers are characters that are used to specify the position of text within a line. Sometimes these are also called anchor characters. The caret character (^) is th e starting position specifier. It is used to match a text string occurring at the start of a line of text. The dollar sign ($) is the end-position specifier and is used to refer to a line tha t ends with a particular string. Table 6-1 shows the uses of position specifiers. Table 6-1. Uses of Position Specifiers Position Specifier Example Result of Match ^Miami Matches word Miami at the start of a line. Miami$ Matches word Miami at the end of a line. ^Miami$ Matches a line containing only one word, Miami. ^$ Matches a blank line. ^\^ Matches a ^ at the beginning of a line. \$$ Matches a $ at the end of a line. Use of $ The dollar sign $ is used to match a string if it occurs at the end of a line. C onsider a file with the name myfile having contents as shown below after using the cat command. $ cat myfile Finally I got it done. The procedure for adding a new template is completed in three steps. 1- Create a new template. 2- Assign this template to a node with this procedure. Action -> Agents -> Assign Templates -> Add -> Enter hostname and template nee -> OK 3-After assignment, the template is still on the ITO server. To install it on th e required server, the procedure is: Action -> Agents -> Install/Update SW & Config -> Select Templates, Node name & Force
update -> OK If step 3 is successful, a message appears on ITO message browser showing that u pdate process on the node is complete. IMPORTANT =========== Page 71 of
HP Certified: HP-UX System Administration, 1/e The template will not work if the node name specified in it is unknown to ITO se rver. In our template we specified batch_server which was unknown to ITO server node name in the template. Finally I got out the node name which is more convenient as ITO automa tically takes current node name if the name is n ot specified in the template. Template Options =============== 1- It runs every minute. Scans the file only if it is modified. 2- User initiated action is specified to run restart. 3- A short instruction is provided to run the script. It needs to be modified to make more meaningful. $ Let us use the grep command to find all lines in the file that contain the word node. $ grep node myfile 2- Assign this template to a node with this procedure. message browser showing that update process on the node The template will not work if the node name specified node name in the template. Finally I got out the node current node name if the name is not specified in the $ You found out that there are five lines in the file containing the word node. No w let us find only those lines that end with this word by using the $ position specifier. $ grep node$ myfile message browser showing that update process on the node node name in the templat e. Finally I got out the node $ The position specifiers can be used with any command that deals with text-type d ata. Use of ^ The caret character (^) matches a string at the start of a line. Using the same example of finding the word node, now at the start of a line, enter the following command a nd watch the result. $ grep ^node myfile
node name in the template. Finally I got out the node $ As another example, you can list all users on your system with login names start ing with the letter "m" as follows. $ grep ^m /etc/passwd Getting Rid of Blank Lines Use of position specifiers is very useful in many cases. To show you one example , ^$ can find blank lines in a file. If you want to count blank lines, you can just pipe outpu t of the grep command to the wc command as in the following. Page 72 of
HP Certified: HP-UX System Administration, 1/e $ grep ^$ myfile $ This command will scan myfile and tell you exactly how many blank lines there ar e in the file. You can use the grep command to take out all blank lines from the file as shown below. The grep -v command reverses the selection and shows those lines that are not empty. wc -l
$ grep -v ^$ myfile Finally I got it done. The procedure for adding a new template is completed in three steps. 1- Create a new template. 2- Assign this template to a node with this procedure. Action -> Agents -> Assign Templates -> Add -> Enter hostname and template nee -> OK 3-After assignment, the template is still on the ITO server. To install it on th e required server, the procedure is: Action -> Agents -> Install/Update SW & Config -> Select Templates, Node name & Force update -> OK If step 3 is successful, a message appears on ITO message browser showing that u pdate process on the node is complete. IMPORTANT =========== The template will not work if the node name specified in it is unknown to ITO se rver. In our template we specified batch_server which was unknown to ITO server node name in the template. Finally I got out the node name which is more convenient as ITO automa tically takes current node name if the name is not specified in the template. Template Options =============== 1- It runs every minute. Scans the file only if it is modified. 2- User initiated action is specified to run restart. 3-A short instruction is provided to run the script. It needs to be modified to make more meaningful. $ Please note that an "empty line" means a line that doesn't contain any character s. Some lines seem to be empty but actually contain a space or tab character. These lines are not matched
by the above command. To match a line that contains space characters, you can us e ^[ ]$, where there is a space character between the two square brackets. Escaping Position Specifiers Sometimes the actual string contains one of the position specifiers or meta char acters. If you pass this string as-is to a command, the shell will expand the meta character to its special meaning, and you will not get correct results. To instruct the shell not to expa nd a character to its special meaning, you need to escape that character. For this purpose, you us e a backslash (\) before the character. For example, if you want to search for the $ character in a file, you will use the grep \$ command instead of grep $. If you don't escape the $ character, this command will display all contents of the file. Page 73 of
HP Certified: HP-UX System Administration, 1/e Please note that \ is also a special character. To match a backslash, you need t o use two backslashes \\ in the string. 6.3 Meta Characters Meta characters are those that have special meaning when used within a regular e xpression. You already have seen two meta characters used as position specifiers. A list of other meta characters and their meanings is shown in Table 6-2. Table 6-2. Meta Characters Used in Regular Expressions Charact Description er * Matches any . Matches any [] One of the ist of characters or number of characters, including zero. character, one at a time. enclosed characters is matched. The enclosed characters may be a l a range.
{n1,n2\\ Matches minimum of n1 and maximum of n2 occurrences of the preceding ch aracter or regular expression. \< Matches at the beginning of the word. \> Matches at the end of the word. \ The character following acts as a regular character, not a meta character. It is used for escaping a meta character. Use of the Asterisk * Character The asterisk character is used to match zero or more occurrences of the precedin g characters. If you take our example of myfile, the result of the following grep command will be as shown below. $ grep mom* myfile name which is more convenient as ITO automatically takes modified. It needs to be modified to make more meaningful. $ Is this what you were expecting? The grep command found all text patterns that s tart with "mo"
and after that have zero or more occurrences of the letter m. The words that mat ch this criteria are "more," and "modified." Use of * with only a single character is meaningless as it will match anything. For example, if we use m*, it means to match anything that starts with any number of "m" characters including zero. Now each word that does not start with the letter "m" is also matched because it has zero occurrences of "m". So one must be careful when usin g the asterisk (*) character in regular expressions. Page 74 of
HP Certified: HP-UX System Administration, 1/e Use of the Dot (.) Character The dot character matches any character excluding the new line character, one at a time. See the example below where we used the dot to match all words containing the letter "s" followed by any character, followed by the letter "e". $ grep s.e myfile new template is completed in three steps. If step 3 is successful, a message appears on ITO The template will not work if the node name specified specified batch_server which was unknown to ITO server current node name if the name is not specified in the 1- It runs every minute. Scans the file only if it is 2- User initiated action is specified to run restart $ In every line shown above, there is a word containing an "s" followed by another character and then "e". The second-to-last line is of special interest, where this letter comb ination occurs when we combine the two words "runs every." Here "s" is followed by a space and then an "e". Use of Range Characters [...] Consider that you want to list all files in a directory that start with the lett ers a, b, c, d, or e. You can use a command such as: $ ls a* b* c* d* e* This is not convenient if this list grows. The alternate way is to use a range p attern like the following. $ ls [a-e]* Square brackets are used to specify ranges of characters. For example, if you wa nt to match all words that contain any of the capital letters from A to D, you can use [A-D] in the regular expression. $ grep [A-D] myfile 1- Create a new template. 2- Assign this template to a node with this procedure. Action -> Agents -> Assign Templates -> Add -> Enter 3- After assignment, the template is still on the ITO
Action -> Agents -> Install/Update SW & Config -> IMPORTANT 3- A short instruction is provided to run the script. $ Similarly, if you need to find words starting with lowercase vowels, [aeiou] wil l serve the purpose. If such words are desired to be at the beginning of a line, we can use ^[aeiou]. Multiple ranges can also be used, such as ^A[a-z0-9], which matches words that a re at the start of a line, has "A" as the first character, and either a lowercase letter o r a number as the second character. Page 75 of
HP Certified: HP-UX System Administration, 1/e The selection criteria can also be reversed using ^ as the first character withi n the square brackets. An expression [^0-9] matches any character other than a number. Use of the Word Delimiters \< and \> These two sets of meta characters can be used to match complete words. The aracter matches the start of a word and \> checks the end of a word. Without these characters, all regular expressions match a string irrespective of its presence in the , end, or middle of a word. If we want to match all occurrences of "this" or "This" as a whole in a file, we can use the following grep command. $ grep \<[tT]his\> If you use \< only, the pattern is matched if it occurs in the start of a word. Using only \> matches a pattern occurring in the end of a word. 6.4 Standard and Extended Regular Expressions Sometimes you may want to make logical OR operations in regular expressions. As an example, you may need to find all lines in your saved files in the $HOME/mbox fi le containing a sender's address and date of sending. All such lines start with the words "Fro m:" and "Date:". Using a standard regular expression it would be very difficult to extract this i nformation. The egrep command uses an extended regular expression as opposed to the grep command that uses standard regular expressions. If you use parentheses and the logical OR ope rator ( ) in extended regular expressions with the egrep command, the above-mentioned informa tion can be extracted as follows. $ egrep '^(From Date):' $HOME/mbox Note that we don't use \ prior to parentheses in extended regular expressions. You may think that this task can also be accomplished using a standard regular e xpression with the following command; it might seem correct at the first sight but it is n ot. $ grep '[FD][ra][ot][me]:' $HOME/mbox This command does not work because it will also expand to "Fate," "Drom," "Droe, " and so on. Extended regular expressions are used with the egrep and awk commands. Sometimes it is more convenient to use standard expressions. At other times, extended regular ex pressions may be more useful. There is no hard and fast rule as to which type of expressio \< ch meta start word
n you should use. I use both of these and sometimes combine commands using both types of expr essions with pipes to get a desired result. With practice you will come to know the appr opriate use. Chapter Summary Regular expressions are very useful in day-to-day work where you need to match c haracter patterns. In this chapter, you learned how a UNIX command is executed. Position specifiers are used to match a pattern at the start or end of a line, and you learned the u se of caret ^ and dollar $ position specifiers. Then you studied other meta characters and their u se in regular expressions. The asterisk character is used to match any number of characters, i ncluding zero. The dot character matches one character at a time, including the new line charac ter. Square Page 76 of
HP Certified: HP-UX System Administration, 1/e brackets [] are used for specifying a range of characters. You also used word de limiters \< and \>. These are used to match a complete word during a text pattern matching proce ss. Extended regular expressions have some additional features and are used with com mands like egrep and awk. They are able to incorporate logical OR operation while matching a text pattern. Chapter Review Questions 1: Describe the process used by the UNIX shell for command execution. 2: What is the command to find all lines in a file that start or end with the word "an"? 3: What is the result of the following command? grep ^[a-z]$ ? 4: Write a command that lists all users in the /etc/passwd file whose name start s with a vowel and who are assigned the POSIX shell (/usr/bin/sh). Test Your Knowledge 1: The purpose of the command grep ^Test$ is: to find the word "Test" in the start of a line to find the word "Test" in the end of a line to find the word "Test" in the start or end of a line to find a line containing a word "Test" only 2: Square brackets in pattern matching are used for: escaping meta characters specifying a range of characters; all of which must be present for a match specifying a range of characters; only one of which must be present for a match specifying a range of characters; one or more of which must be present for a mat ch 3: A regular expression <join matches: all words starting with "join" all words ending with "join" all words starting or ending with "join" none of the above 4: The grep command can use: standard regular expressions only extended regular expressions only both standard and extended regular expressions either standard or extended regular expressions but not both of these simultaneously 5: Which of these is NOT a meta character? * \ $ Page 77 of
HP Certified: HP-UX System Administration, 1/e Chapter 7. File Permissions Chapter Syllabus 7.1 Who Are UNIX Users? 7.2 Types of File Permissions 7.3 Modifying File Permissions 7.4 Default File Permissions 7.5 Changing the Owner and Group of a File 7.6 Special File Permissions 7.7 Finding Files Having a Particular Set of File Permissions 7.8 Access Control Lists 7.9 Miscellaneous Commands In a multiuser operating system like UNIX, many people are using system resource s including disks and files. It is important to keep individual user files secure so that ot her users are not able to read, modify, or delete them. At the same time, users may be working on the same project and need to share files among themselves. It becomes important that a us er be able to grant read or write access to some of the other users. If a group of programmers is working on some software development project, they need to share code and information. They also need to protect this information from people outside the group. UNIX implements a file security policy by dividing users into three categories. These are the owner of a file, the group of users to which the owner of a file belongs, and al l other users of the system. Files and directories can be granted read, write, or execute permiss ions to one or more user groups. In addition to this file permission scheme, HP-UX also impleme nts another scheme, which is known as access control lists (ACLs). Using an ACL, individual users can also be granted specific permissions in addition to group permissions. In this chapter, we will go through some basic concepts of UNIX file permissions . You will learn categories of UNIX users and how file permissions are managed among them. You wi ll study types of file permissions and how to change them. Here some commands to change o r modify file permissions will be introduced. All users can't use all of these commands, and you will see who is permitted to do what. There is a set of default file permissions, and you will see how to deal with it. Many times you need to change the owner or group of a file, and yo u will learn some commands to do so. You will see what the special file permissions are and h ow these affect system security. Then there will be a method to find files with a particu lar set of permissions. In the end, ACLs will be introduced and a method for listing and ch anging the ACL associated with a file will be presented.
After going through this chapter, you will be able to list and modify file and d irectory permissions and ACLs. You will also be able to find potential security problems related to wrong file permissions. 7.1 Who Are UNIX Users The users on a UNIX system are divided into groups. Every user must be a member of one of the groups. The group information is maintained in the /etc/group file. Although a user may be member of more than one group, he or she has a primary group membership. All oth er groups are secondary groups for a particular user. The file security and permission sys tem is designed on the group information. A user who creates a file is the owner of that file. T he owner of a file has the privilege to assign or revoke file permissions to other users. The owner can assign any Page 78 of
HP Certified: HP-UX System Administration, 1/e permissions to the members of any group of which the owner is a member. All othe r users of the system who don't belong to this group are considered "others" in UNIX termin ology. Sometimes these "other" users are also called "world," and permissions granted t o them are "world" permissions. From this discussion, we conclude that there are three types of users in UNIX. T hey are: the owner the group others Every file and directory has a permission set that tells which user has what per mission. No one except the owner or the superuser can alter this permission set. The division of users in this scheme provides a lot of convenience for securing as well as sharing files among different users. Multiple group membership for a user is als o very useful. For example, an accounts manager may be a member of the accounts group and the managers group. The accounts manager can then share files related to management tasks with other managers, but the files are still protected from other members of the accounts group. Similarly, there may be an applications group, members of which may be ab le to run or stop applications on the system. Some of these members may also be assigned some of the system administration tasks and in a special group created by the system adminis trator. 7.2 Types of File Permissions Every file in UNIX has one or more of three types of permissions. A file may be readable, writable, or executable. A user who has read-only permission for a particular fi le can only read it and is not able to change its contents or to delete the file. A write permiss ion allows a user to modify the file or delete it. As we mentioned in Chapter 2, there are no special names for executable files in UNIX. Any file can be executable if a user has permission to execute it and if it is a valid executable file or shell script. If a user compiles a program b ut nobody has the right to execute it, it will not be executed. On the other hand, if you assign e xecute permission to a file that does not contain anything to execute, UNIX still tries to execute and displays an error message. File permissions can be displayed using the ll (or ls -l) command in HP-UX. This command
shows the long listing of files. The first field consists of 10 characters. The first character shows the type of the file. File types are explained in Table 7-1. The next thre e characters (2nd to 4th) show permissions for the owner of the file. These permissions are always listed in rwx format. In rwx format, "r" represents read permission, "w" is used for write per mission, and "x" is for execute permission. If one of these characters is present, it shows that the permission is granted. If the character is not there, a hyphen "-" is placed, showing that the permission is withheld. After the file owner permissions, the next combination of rwx shows pe rmissions of the group to which the owner belongs. The last combination of rwx is for all oth er users of the UNIX system. Table 7-1. File Types as Displayed by the ll Command Page 79 of
HP Certified: HP-UX System Administration, 1/e First Character in First Field Type of File -Ordinary file d Directory l Symbolic ( or "soft" ) link file c Character device file, like a modem or terminal d Block device file, like a disk p Named pipe To understand the file permissions, consider the following example where we use the ll command to list files in the current directory. $ ll total 28 -rwxrw-r-- 1 boota users 103 Sep drwxrwxrwx 2 root sys 8192 Sep 8 -rw-r-----1 boota users 44 Sep 3 -rw-rw-rw-1 boota users 2078 Jul -rw-rw-rw-1 boota users 14 Sep 3 -rw-rw-rw-1 boota users 68 Sep 3
8 18:06 abc 18:00 usage 20:24 qwe 2 00:38 sqlnet.log 18:28 xyz 20:24 zxc
Now, you can see from this listing that abc is an ordinary file. It has read, wr ite, and execute permissions for the owner of the file (user name boota shown in third column). O ther members of the group (group name users shown in fourth field) have read and write permis sions for the file, but they are not able to execute it. The last set, r- , shows that users who are not members of the group users can only read this file. The next file in the listing is a directory with the name usage. We came to know that this is a directory by looking at the first character of the line, which is "d". You can s ee from the listing that user root is the owner of this directory and that it belongs to group sys. Everyone has read, write, and execute permissions for this directory. Then we have a file qwe and we can see that other users have no permission for this file. Importance of Read Permission Read permission is the basic file permission. Other permissions are not of much use if someone doesn't have the read permission. If a regular user has no read permissi on for a file but has execute permission, he or she can't execute the file, as you need to rea d the file before executing it. Also, having write permission without a read permission wil l allow a user to delete the file. The user will not be able to edit the file because you need to read the file before you edit it. For example, prog2 is a program file having the following permissions. The owner can't
execute it because the read permission is denied. ---xrw-rw- 1 boota users 14 Sep 3 18:28 prog2 Page 80 of
HP Certified: HP-UX System Administration, 1/e If the owner of the file tries to execute the file, the following message appear s. $ prog2 sh: prog2: Cannot find or open the file. $ As you can see from the file permissions for the owner (--x), although the owner has execute permission, the shell is not able to read the program file. And if you can't rea d a program, how can you execute it? Left-to-Right Rule of File Permissions In UNIX, the permissions are read from left to right. It means that the first al low or deny that comes to your path is applied. For example, if the owner of a file doesn't have execute permission to a file and the group has the execute permission, the owner will no t be able to execute the file. This is because, first of all, owner permissions were analyzed by the shell and it came to know that the execute permission is revoked. The shell did not go fur ther in checking the group or other permissions and stopped any further action on the fi le with an error message. Consider the same program we used in the previous example with pe rmission set as shown below. -rw-rwxrwx 1 boota users 14 Sep 3 18:28 prog2 Here the owner has read and write permission but all others have execute permiss ion in addition to read and write. When the owner executes the program, the following m essage appears $ prog2 sh: prog2: Execute permission denied. $ The UNIX way of interpreting file permissions is different from some other opera ting systems that analyze all permissions applied to a user and take the most allowed or most restricted permissions set. Directory Permissions Most users organize files in directories. Directory-related permissions affect a ll of the files contained in that directory. There are some rules that should be kept in mind wh en granting or revoking permissions to a directory. For a proper operation, a directory should have read and
execute permissions set. The following rules apply to directory permissions in a ddition to general file permissions: If read permission for a directory is not set, no file inside the directory can be listed or accessed. If execute permission of a directory is not set, files inside the directory can be listed with names only. This means ls will work but ll will not work. Also, no files inside the directory can be read or executed. Because of this, the execute permission for a directory is also called list permission. Page 81 of
HP Certified: HP-UX System Administration, 1/e If only execute permission is set and read or write permissions are not set, a u ser can go into the directory with the cd command and execute a program inside the director y if the program name is known. Also, a file can be viewed with the cat command if the fi le name is already known. It means you can execute programs but can't see the files. If a directory contains a file that a user can't delete (no write permission), h e or she can't delete the directory even though write permission is granted for the directory. We will see an example of how directory permissions affect files inside a direct ory, but first let us see how we can change file permissions. 7.3 Modifying File Permissions The superuser or owner of a file can modify its permissions. We use the chmod co mmand for modifying permissions of a file. Permissions can be changed in two ways; you can use either user symbolic modes or octal numbers for modifying permissions. Modifying File Permissions Using Symbolic Modes There are four user modes that can be used with the chmod command. We represent different users with these modes. Also, there are file modes which are represented with ch aracters we have studied earlier. User and file modes are listed in Table 7-2. Table 7-2. User and File Modes Mode Meaning u User or owner of a file g Group membership of the file o Others (not owner or member of group) a All users r Read permission w Write permission x Execute permission To grant permission to a user, we use the "+" symbol between the user and file m odes. To revoke a permission, use "-" between the user and file modes. To exactly assign a permission, regardless of the previous permission, we use the "=" symbol. For example, to grant execute permission to the owner of file myprog, the chmod command will be used as follows. We have used the ll command to show old and new file permiss ions. Page 82 of
HP Certified: HP-UX System Administration, 1/e $ ll myprog -rw-rw-rw-1 boota users 103 Sep 8 18:06 myprog $ chmod u+x myprog $ ll myprog -rwxrw-rw-1 boota users 103 Sep 8 18:06 myprog $ To revoke write permission of other users, we can use the following command. $ ll myprog -rwxrw-rw-1 boota users 103 Sep 8 18:06 myprog $ chmod o-w myprog $ ll myprog -rwxrw-r-- 1 boota users 103 Sep 8 18:06 myprog $ Now the owner has all read, write, and execute permissions, members of the users group have read and write permissions, and all other users have only read permissions. If y ou want to grant all users only read permissions, you can use following command. $ ll myprog -rwxrw-r-- 1 boota users 103 Sep 8 18:06 myprog $ chmod a=r myprog $ ll myprog -r--r--r--1 boota users 103 Sep 8 18:06 myprog $ As you have seen, when we use the "=" symbol, the new file permissions are set r egardless of the previous permissions. You can also combine more than one mode in the command line to change multiple permissions simultaneously, as in the following example. $ ll myprog -r--r--r--1 boota users 103 Sep 8 18:06 myprog $ chmod u+x,o-r myprog $ ll myprog -r-xr----- 1 boota users 103 Sep 8 18:06 myprog $ Changing File Permissions Using Octal Numbers Each group of rwx can be represented by an octal number. In the binary number sy stem each position has a weight associated with it. These weights double at each step as w e move from right to left, the right-most character carrying weight 1. If we map this scheme to rwx, the "x" carries weight 1, "w" carries weight 2 and "r" carries weight 4. We can change s ymbolic modes with these weights. A file that has all the permissions set can be considered as carrying weight 7 (4+2+1). A file with only read and write permissions will carry weight 6 (4+2) . As three binary
characters make one octal digit, we add weights of three modes for each user gro up (owner, group, others) to make an octal number containing three digits. As an example, i f we want to grant all three (read, write, execute) permissions to all users, we can use 777 with chmod as follows. Page 83 of
HP Certified: HP-UX System Administration, 1/e $ ll myprog -r--r--r--1 boota users 103 Sep 8 18:06 myprog $ chmod 777 myprog $ ll myprog -rwxrwxrwx 1 boota users 103 Sep 8 18:06 myprog $ If you want to grant all permissions to the owner (4+2+1=7), read and execute pe rmissions to the group (4+1=5), and no permission for other users (0), the command is: $ ll myprog -r--r--r--1 boota users 103 Sep 8 18:06 myprog $ chmod 750 myprog $ ll myprog -rwxr-x--- 1 boota users 103 Sep 8 18:06 myprog $ If you feel comfortable with octal numbers, this is a quicker way to grant or re voke multiple file permissions. 7.4 Default File Permissions What will be the permissions of a newly created file or directory? By default, a ll new files carry rw-rw-rw-and all new directories have rwxrwxrwx permission. We can control defau lt file permissions with the umask command. The umask command sets the mask for new file s. A mask is three digit octal number similar to the one we used to set file permissi on. It shows which permissions will be revoked when new files or directories are created. For example, if you set umask to value 022, the write permission for group and other users will be withheld for a new file. New default permissions for files will be rw-r--r--, and for directo ries these will be rwxr-xr-x. See the following command sequence for the role of umask on new files . $ touch file1 $ ll file1 -rw-rw-rw-1 boota users 0 Sep 8 18:06 file1 $ umask 022 $ touch file2 $ ll file2 -rw-r--r--1 boota users 0 Sep 8 18:06 file2 $ This happened because the octal character 2 represents "w" in the symbolic mode. When this appears in the group and other places, it revokes "w" or write permission from b oth of these. Also note that we have used the touch command, which creates a zero-size file if the file does not already exist. The touch command changes file update time to the current tim e if the file
already exists. The current mask value is displayed with the umask command when used without any argument. $ umask $ Page 84 of
HP Certified: HP-UX System Administration, 1/e A new mask value can be set at any time. A better place for setting the mask val ue is the user startup file $HOME/.profile so that the value is set as soon as a user logs in. 7.5 Changing the Owner and Group of a File When a user creates a new file, it belongs to the user who created it and to the current group of the user. Any user other than the owner of the file can't change ownership of a file, except the superuser. A user can change group membership of a file only if he or she is member of both the old and new groups. In normal circumstances, the system administrator n eeds to change file and group ownership when copying files to new user directories or wh en making files available to new users or groups. In HP-UX, you use chown (CHange OWNer) for changing the owner of a file and chgr p (CHange GRouP) for changing group membership of a file. Let us see what happens when we change the owner of a file from user boota to jim. $ ll file1 -rwxrwxrwx 1 boota users 0 Sep 8 18:06 file1 $ chown jim file1 $ ll file1 -rwxrwxrwx 1 jim users 0 Sep 8 18:06 file1 $ Note that the user name is changed in the third field. We don't need to mention the old owner name when changing ownership of a file with the chown command. A similar method is used for changing the group ownership of file1 from users to root with the chgrp command. $ ll file1 -rwxrwxrwx 1 jim$ chgrp root file1 $ ll file1 users 0 Sep 8 18:06 file1 -rwxrwxrwx$ 1 jim root 0 Sep 8 18:06 file1 Multiple file names and wildcard characters can also be used with chown and chgr p. Names of a new owner and group must be present in the /etc/passwd and /etc/group files, r espectively. The chown command can also be used to change the owner and group in one step. Se e the following example, where the owner and group are used together with a colon symb ol. $ ll file1 -rwxrwxrwx 1 boota users 0 Sep 8 18:06 file1 $ chown jim:root file1
$ ll file1 -rwxrwxrwx 1 jim root 0 Sep 8 18:06 file1 $ To change the ownership or group of a with both of these commands and with the directory rship of a link file, ownership of the file To avoid this, use the -h option with the chown or chgrp Page 85 of directory tree, you can use the -R option name as argument. Whenever you change owne to which the link points is also changed. commands.
HP Certified: HP-UX System Administration, 1/e Study Break Dealing with File Permissions Up until this point you have studied basic concepts of file security structure u sed in UNIX. You have seen what the file permissions are and how can these be set and modified. Let's take a short break and use some of these concepts. First, use the command umask 000 to ensure that the default file permissions are being used. Then, create a new file in your home directory with the name testfil e. List the file using the ll testfile command and see what the default permissions are. Check the mask value using the umask command. Now change the value of umask to 222 and create another file with the name myfile. Did you find any difference betwee n the file permissions of testfile and myfile? Now try to change the contents of myfil e using the vi editor. When you try to save the file, vi tells you that the file is read -only. This is because you had changed the mask value such that the owner didn't have write permission. Quit the vi editor without saving the file and use the chmod command to grant write access to the owner of the file. 7.5 Changing the Owner and Group of a File When a user creates a new file, it belongs to the user who created it and to the current group of the user. Any user other than the owner of the file can't change ownership of a file, except the superuser. A user can change group membership of a file only if he or she is member of both the old and new groups. In normal circumstances, the system administrator n eeds to change file and group ownership when copying files to new user directories or wh en making files available to new users or groups. In HP-UX, you use chown (CHange OWNer) for changing the owner of a file and chgr p (CHange GRouP) for changing group membership of a file. Let us see what happens when we change the owner of a file from user boota to jim.
$ ll file1 -rwxrwxrwx 1 boota users 0 Sep 8 18:06 file1 $ chown jim file1 $ ll file1 -rwxrwxrwx 1 jim users 0 Sep 8 18:06 file1 $ Note that the user name is changed in the third field. We don't need to mention the old owner name when changing ownership of a file with the chown command. A similar method is used for changing the group ownership of file1 from users to root with the chgrp command. $ ll file1 -rwxrwxrwx 1 jim$ chgrp root file1 $ ll file1 users 0 Sep 8 18:06 file1 -rwxrwxrwx$ 1 jim root 0 Sep 8 18:06 file1 Page 86 of
HP Certified: HP-UX System Administration, 1/e Multiple file names and wildcard characters can also be used with chown and chgr p. Names of a new owner and group must be present in the /etc/passwd and /etc/group files, r espectively. The chown command can also be used to change the owner and group in one step. Se e the following example, where the owner and group are used together with a colon symb ol. $ ll file1 -rwxrwxrwx 1 boota users 0 Sep 8 18:06 file1 $ chown jim:root file1 $ ll file1 -rwxrwxrwx 1 jim root 0 Sep 8 18:06 file1 $ To change the ownership or group of a with both of these commands and with the directory rship of a link file, ownership of the file To avoid this, use the -h option with the chown or chgrp Study Break Dealing with File Permissions Up until this point you have studied basic concepts of file security structure u sed in UNIX. You have seen what the file permissions are and how can these be set and modified. Let's take a short break and use some of these concepts. First, use the command umask 000 to ensure that the default file permissions are being used. Then, create a new file in your home directory with the name testfil e. List the file using the ll testfile command and see what the default permissions are. Check the mask value using the umask command. Now change the value of umask to 222 and create another file with the name myfile. Did you find any difference betwee n the file permissions of testfile and myfile? Now try to change the contents of myfil e using the vi editor. When you try to save the file, vi tells you that the file is read -only. This is because you had changed the mask value such that the owner didn't have write permission. Quit the vi editor without saving the file and use the chmod command to grant write access to the owner of the file. 7.5 Changing the Owner and Group of a File When a user creates a new file, it belongs to the user who created it and to the current group of the user. Any user other than the owner of the file can't change ownership of a file, except directory tree, you can use the -R option name as argument. Whenever you change owne to which the link points is also changed. commands.
the superuser. A user can change group membership of a file only if he or she is member of both the old and new groups. In normal circumstances, the system administrator n eeds to change file and group ownership when copying files to new user directories or wh en making files available to new users or groups. In HP-UX, you use chown (CHange OWNer) for changing the owner of a file and chgr p (CHange GRouP) for changing group membership of a file. Let us see what happens when we change the owner of a file from user boota to jim. $ ll file1 -rwxrwxrwx 1 boota users 0 Sep 8 18:06 file1 Page 87 of
HP Certified: HP-UX System Administration, 1/e $ chown jim file1 $ ll file1 -rwxrwxrwx 1 jim users 0 Sep 8 18:06 file1 $ Note that the user name is changed in the third field. We don't need to mention the old owner name when changing ownership of a file with the chown command. A similar method is used for changing the group ownership of file1 from users to root with the chgrp command. $ ll file1 -rwxrwxrwx 1 jim$ chgrp root file1 $ ll file1 users 0 Sep 8 18:06 file1 -rwxrwxrwx$ 1 jim root 0 Sep 8 18:06 file1 Multiple file names and wildcard characters can also be used with chown and chgr p. Names of a new owner and group must be present in the /etc/passwd and /etc/group files, r espectively. The chown command can also be used to change the owner and group in one step. Se e the following example, where the owner and group are used together with a colon symb ol. $ ll file1 -rwxrwxrwx 1 boota users 0 Sep 8 18:06 file1 $ chown jim:root file1 $ ll file1 -rwxrwxrwx 1 jim root 0 Sep 8 18:06 file1 $ To change the ownership or group of a with both of these commands and with the directory rship of a link file, ownership of the file To avoid this, use the -h option with the chown or chgrp Page 88 of directory tree, you can use the -R option name as argument. Whenever you change owne to which the link points is also changed. commands.
HP Certified: HP-UX System Administration, 1/e Study Break Dealing with File Permissions Up until this point you have studied basic concepts of file security structure u sed in UNIX. You have seen what the file permissions are and how can these be set and modified. Let's take a short break and use some of these concepts. First, use the command umask 000 to ensure that the default file permissions are being used. Then, create a new file in your home directory with the name testfil e. List the file using the ll testfile command and see what the default permissions are. Check the mask value using the umask command. Now change the value of umask to 222 and create another file with the name myfile. Did you find any difference betwee n the file permissions of testfile and myfile? Now try to change the contents of myfil e using the vi editor. When you try to save the file, vi tells you that the file is read -only. This is because you had changed the mask value such that the owner didn't have write permission. Quit the vi editor without saving the file and use the chmod command to grant write access to the owner of the file. 7.6 Special File Permissions There are three types of special file attributes: set user ID (SETUID), set grou p ID (SETGID), and sticky bit. In the general case, if a user executes a file owned by someone else, the process created in memory is owned by the user who executes the file. In the cas e of SETUID, the process created is owned by the owner of the file. A similar rule is applica ble in the case of the SETGID bit. The sticky bit is used to protect files in that directory. SETUID and SETGID We use the chmod command to set these special permissions to a file. If you are using a symbolic method, use u+s for setting SETUID and g+s for setting SETGID. In case you use octal numbers, add a fourth octal digit on the left-hand side of the file permis sions. Digit 4
represents SETUID and 2 represents SETGID. Examples of symbolic and octal number use are given below. $ ll file1 -rwxrwxrwx 1 boota users 0 Sep 8 18:06 file1 $ chmod u+s file1 $ ll file1 -rwsrwxrwx 1 boota users 0 Sep 8 18:06 file1 $ chmod 2777 file1 $ ll file1 -rwxrwsrwx 1 boota users 0 Sep 8 18:06 file1 $ As you can see, "x" is replaced by "s" in the file permission representation wit h either SUID or SGID. Page 89 of
HP Certified: HP-UX System Administration, 1/e The SUID bit plays an important role when you want to execute a program with hig her privileges. For example, when you change your password, you modify the /etc/pass wd file. Only root has permission to modify this file, so how can every system user modif y it? This becomes possible because the command you use for a password change (/bin/passwd) is owned by root and has the SETUID bit set. So whenever any user executes this com mand, the command runs as root and has the privilege to modify the /etc/passwd file. This also causes a great security problem. For example, if you have a program wi th the SUID bit set, anybody executing that program gets the privileges of the owner of the program during the execution of that program. Now, if by chance you also allow write permission to that program file, someone can change the contents of the program and execute it with the owner privilege. Just imagine if someone has write permission to a file owned by root and the SETUID bit is in place, the user can change its contents with some other command to damage the whole file system! Sticky Bit The sticky bit is represented by "t" and can be set using the chmod command with the u+t symbolic method or 1 (one) in the fourth digit position of octal numbers. One ex ample is: $ ll file1 -rwxrwxrwx 1 boota users 0 Sep 8 18:06 file1 $ chmod u+t file1 $ ll file1 -rwsrwxrwt 1 boota users 0 Sep 8 18:06 file1 $ The use of the sticky bit for directories has a significant advantage. If the st icky bit for a directory is set, users can use that directory as a public area for file sharing . Any file present in a directory with the sticky bit set can only be deleted by the owner of the file . It may be useful to set the sticky bit for the /tmp directory where users can safely put and dele te their temporary or sharable files. 7.6 Special File Permissions There are three types of special file attributes: set user ID (SETUID), set grou p ID (SETGID), and sticky bit. In the general case, if a user executes a file owned by someone else, the process created in memory is owned by the user who executes the file. In the cas e of SETUID,
the process created is owned by the owner of the file. A similar rule is applica ble in the case of the SETGID bit. The sticky bit is used to protect files in that directory. SETUID and SETGID We use the chmod command to set these special permissions to a file. If you are using a symbolic method, use u+s for setting SETUID and g+s for setting SETGID. In case you use octal numbers, add a fourth octal digit on the left-hand side of the file permis sions. Digit 4 represents SETUID and 2 represents SETGID. Examples of symbolic and octal number use are given below. Page 90 of
HP Certified: HP-UX System Administration, 1/e $ ll file1 -rwxrwxrwx 1 boota users 0 Sep 8 18:06 file1 $ chmod u+s file1 $ ll file1 -rwsrwxrwx 1 boota users 0 Sep 8 18:06 file1 $ chmod 2777 file1 $ ll file1 -rwxrwsrwx 1 boota users 0 Sep 8 18:06 file1 $ As you can see, "x" is replaced by "s" in the file permission representation wit h either SUID or SGID. The SUID bit plays an important role when you want to execute a program with hig her privileges. For example, when you change your password, you modify the /etc/pass wd file. Only root has permission to modify this file, so how can every system user modif y it? This becomes possible because the command you use for a password change (/bin/passwd) is owned by root and has the SETUID bit set. So whenever any user executes this com mand, the command runs as root and has the privilege to modify the /etc/passwd file. This also causes a great security problem. For example, if you have a program wi th the SUID bit set, anybody executing that program gets the privileges of the owner of the program during the execution of that program. Now, if by chance you also allow write permission to that program file, someone can change the contents of the program and execute it with the owner privilege. Just imagine if someone has write permission to a file owned by root and the SETUID bit is in place, the user can change its contents with some other command to damage the whole file system! Sticky Bit The sticky bit is represented by "t" and can be set using the chmod command with the u+t symbolic method or 1 (one) in the fourth digit position of octal numbers. One ex ample is: $ ll file1 -rwxrwxrwx 1 boota users 0 Sep 8 18:06 file1 $ chmod u+t file1 $ ll file1 -rwsrwxrwt 1 boota users 0 Sep 8 18:06 file1 $ The use of the sticky bit for directories has a significant advantage. If the st icky bit for a directory is set, users can use that directory as a public area for file sharing
. Any file present in a directory with the sticky bit set can only be deleted by the owner of the file . It may be useful to set the sticky bit for the /tmp directory where users can safely put and dele te their temporary or sharable files. 7.7 Finding Files Having a Particular Set of File Permissions You have already used the find command to search any file in the file system hie rarchy. You can also use the find command to list files with desired file permissions in the file system. For example, if the system administrator wants to list all files for which the SUID bit is set in the Page 91 of
HP Certified: HP-UX System Administration, 1/e /usr/bin directory, the following command is useful. Here I have shown only part ial output, as the actual output is quite long. # find /usr/bin -perm -u+s -exec ll {} \; -r-sr-xr-x 5 root bin 49152 Apr 9 1998 /usr/bin/chfn -r-sr-xr-x 1 root bin 49152 Nov 6 1997 /usr/bin/chkey -r-sr-xr-x 5 root bin 49152 Apr 9 1998 /usr/bin/chsh -r-sr-xr-x 1 root bin 53248 Apr 9 1998 /usr/bin/ct -r-sr-xr-x 1 root bin 40960 Apr 9 1998 /usr/bin/cu -r-sr-xr-x 1 root bin 73728 Feb 2 1998 /usr/bin/df -r-sr-xr-x 1 root bin 49152 Nov 7 1997 /usr/bin/login -r-sr-xr-x 1 root bin 45056 Jun 15 1998 /usr/bin/lp -r-sr-xr-x 1 root bin 40960 Oct 27 1997 /usr/bin/lpalt -r-sr-sr-x 2 root mail 45056 Nov 7 1997 /usr/bin/mail # This output shows that whenever someone uses one of the above commands, he or sh e will become the superuser during the execution time of the command. You can also use a similar command to check your files in your home directory to find out if some security hole exists due to any mistake in granting permissions. The following command lists all files fo r which SETUID is set, and anybody from group or others also has write permission to that file. $ find / -perm -u+s,g+w,o+w 7.7 Finding Files Having a Particular Set of File Permissions You have already used the find command to search any file in the file system hie rarchy. You can also use the find command to list files with desired file permissions in the file system. For example, if the system administrator wants to list all files for which the SUID bit is set in the /usr/bin directory, the following command is useful. Here I have shown only part ial output, as the actual output is quite long. # find /usr/bin -perm -u+s -exec ll {} \; -r-sr-xr-x 5 root bin 49152 Apr 9 1998 /usr/bin/chfn -r-sr-xr-x 1 root bin 49152 Nov 6 1997 /usr/bin/chkey -r-sr-xr-x 5 root bin 49152 Apr 9 1998 /usr/bin/chsh -r-sr-xr-x 1 root bin 53248 Apr 9 1998 /usr/bin/ct -r-sr-xr-x 1 root bin 40960 Apr 9 1998 /usr/bin/cu -r-sr-xr-x 1 root bin 73728 Feb 2 1998 /usr/bin/df -r-sr-xr-x 1 root bin 49152 Nov 7 1997 /usr/bin/login -r-sr-xr-x 1 root bin 45056 Jun 15 1998 /usr/bin/lp -r-sr-xr-x 1 root bin 40960 Oct 27 1997 /usr/bin/lpalt -r-sr-sr-x 2 root mail 45056 Nov 7 1997 /usr/bin/mail # This output shows that whenever someone uses one of the above commands, he or sh e will become the superuser during the execution time of the command. You can also use
a similar command to check your files in your home directory to find out if some security hole exists due to any mistake in granting permissions. The following command lists all files fo r which SETUID is set, and anybody from group or others also has write permission to that file. $ find / -perm -u+s,g+w,o+w Page 92 of
HP Certified: HP-UX System Administration, 1/e 7.8 Access Control Lists Access control lists are used to grant or deny permissions to users or groups in addition to those specified with traditional UNIX file access permissions. This mechanism is also called discretionary access control (DAC) and is supported under the older HFS file sys tem but not under the modern JFS file system. To grant or deny specific file accesses to a u ser or group, users are specified as shown in Table 7-3. Table 7-3. Access Control List User Specification Pattern Description user.group ACL for a specific user and a specific group user.% ACL for a specific user and all groups %.group ACL for all users and a specific group %.% ACL for all users and all groups Listing ACL Access Control Lists can be listed using the lsacl command. $ lsacl myfile (boota.%, rwx) (jim.%,rwx) (%.users,r-x) (%.%,r--) myfile $ This command shows that users boota and jim, belonging to any group, have all re ad, write, and execute permissions, all users of the users group have read and execute perm issions, and all other users have only read permissions. Changing ACL The chacl command is used for changing ACLs. You can grant another user mary rea d, write, and execute (rwx) permissions to myfile. $ chacl "mary.%=rwx" myfile $ lsacl myfile (boota.%, rwx) (jim.%,rwx) (mary.%,rwx) (%.users,r-x) (%.%,r--) myfile $ Page 93 of
HP Certified: HP-UX System Administration, 1/e 7.9 Miscellaneous Commands Here are few other commands that are not used directly to modify file permission s but are related to this process. The newgrp Command If a user is a member of more than one group, all new files created by that user belong to the current group. If the user wants the new files to belong to another group, the n ewgrp command changes the current group membership temporarily. In the following example, user boota belongs to group users (default group) and class. See how the new files created by the touch command are affected by changing the group membership. $ touch file1 $ ll file1 -rw-rw-rw1 boota users 0 Sep 8 18:06 file1 $ newgrp class $ touch file2 $ ll file2 -rw-rw-rw1 boota class 0 Sep 8 18:06 file2 $ File file1 belongs to group users, while file2 belongs to group class. The su Command The switch user ID (su) command is used to change the user ID temporarily just a s you used the newgrp command to change the group ID. You need to know the password for the user you are changing to. The following command changes the user ID to jim. $ su jim Password: $ To switch back to the actual user ID, use the exit command. After changing the u ser ID, all new files created belong to the new user. The environment related to user jim is not loaded until you use the su - jim command instead of su jim. If you don't specify any user name with the su command, it will change to user r oot. You can become the superuser temporarily by using this command if you know the root pass word. Note Many system administrators work under a user ID other than root and change the I D to root
only if required. This is done to avoid any accidental damage to files with comm ands like rm. Page 94 of
HP Certified: HP-UX System Administration, 1/e The id Command The id command is used to display the current user and group IDs. A typical resu lt of this command is: $ id uid=415 (boota), gid=100 (users) $ The command shows that the current user is boota having a user ID of 415. The cu rrent group membership is users and the group ID is 100. Chapter Summary In this chapter, you learned the concept of file permissions and access control lists. These are very important from a file-and system-security point of view. The following item s were presented in this chapter. There are three types of user in UNIX; the owner, members of the owner group, an d all other users. The three types of permissions can be set for every file and directory. These ar e read, write, and execute permissions. A file's permissions can be changed with the chmod command. The owner and group of a file can be changed with the chown and chgrp commands. Use of the SETUID and SETGID bits and security problems associated with these. Use of the sticky bit and its effect on files and directories. Finding files with specific file permissions using the find command. Use of Access Control Lists (ACLs) with the lsacl and chacl commands, which are used to list and change ACLs, respectively. In addition, you have also used some other commands that don't affect file permi ssions directly. The newgrp command is used to change group membership temporarily whil e the su command is used to change user ID temporarily. The id command is used to check t he current user and group membership. In the next chapter, we will see the file system structure of HP-UX and how diff erent directories are arranged in the file system. We will also see which directory contains what type of files. Chapter Review Questions 1: How many types of users are present in UNIX and what is the use of groups? 2: What is the advantage of placing a user in more than one group? 3: What is the use of SETUID from the system administration point of view? 4: Write a command to find all files in a directory with the sticky bit set and copy these files to the /tmp directory.
5: What if the SUID for a file is set but the file is not executable? Page 95 of
HP Certified: HP-UX System Administration, 1/e 6: Why are the Access Control Lists used? Test Your Knowledge 1 A file has rwxr-xr-- permissions. It is owned by a user mark belonging to a grou p users. You : are logged in as user jim belonging to group users. What permissions do you ha ve for this file? only read permission read, write, and execute permissions read and execute permissions You don't have any permissions for the file, as the file is owned by another use r. 2 You are logged in as user jim and create a file myfile and want to give it to a user mark by : changing its ownership. The command for this is: chown mark myfile jim chown mark myfile chmod mark myfile You can't change file ownership. 3 The id command without any argument lists: : user ID group ID both user and group IDs system ID 4 You want to change your group ID temporarily. Which command will you use? : the the the all newgrp command chgrp command id command of the above
5 The system administrator wants a command to be executed with superuser permissio ns no : matter which user executes it. He or she will set: the SUID bit the SGID bit the sticky bit the execution bit 6 A file myfile already exists. You use command touch myfile. What will be the eff ect of this
: command? It will erase the file and create a new file with the same name and zero byte si ze. It will rename the file as myfile.bak and create a new file with the name myfile and zero byte size. It will change the file modification date and time to the current value. It will do nothing, as the file already exists. 7 You are logged in as user boota belonging to group users. When you list files us ing the ll : command, you see the following list. -rwxrw-r-- 1 jim class 0 Sep 8 18:06 myfile What operations can you perform on this file? read, write, and execute read and write read only modify and delete 8 You use the command chmod 764 myfile. It provides: : read, write, and execute permissions to the owner Page 96 of
HP Certified: HP-UX System Administration, 1/e read and write permission to the group members of the owner of the file read permission to all users of the system all of the above Page 97 of
HP Certified: HP-UX System Administration, 1/e Chapter Syllabus 8.1 Static and Dynamic Files 8.2 The Root Directory (/) 8.3 The Devices Directory (/dev) 8.4 The /etc Directory 8.5 The Home Directory (/home) 8.6 The System Binary Directory (/sbin) 8.7 The /stand Directory 8.8 The /net Directory 8.9 The Applications Directory (/opt) 8.10 The Temporary File Directory (/tmp) 8.11 The /usr Directory 8.12 The Variable Files Directory (/var) 8.13 The lost+found Directory 8.14 Some Useful Commands Related to File System Hierarchy UNIX files and directories are arranged in a systematic way, like a tree structu re. The root directory is represented by the slash symbol (/). It serves as the root of this directory tree. By file system layout, we mean the arrangement of files and directories in a direct ory tree. It does not mean the actual physical format of the disk drive but shows only logical arr angement. Directories in UNIX are named and arranged in a fashion that have particular mea ning for users. Every directory contains a particular set of files related to some define d purpose or task. For example, all files in the /etc directory are related to some sort of system configuration task. Similarly, the home directories of all users are usually kept in the /home direc tory. There are two major types of file system hierarchies used in UNIX distributions. One of these is based on Berkley Distribution of UNIX (BSD) and the other is AT&T Syste m V. The file system layout of HP-UX version 10.x and above is based on AT&T system V release 4 (SVR4). The directory structure starts with the root directory. All other direct ories are named relative to the root directory. There are two major groups of these directories. One is the group in which system files are present and don't change frequently. This is the stati c part of the directory hierarchy. The other group contains those files and directories that a re changed on a routine basis and are sometimes called dynamic files and directories. An example of this type of file is log files that change on a day-to-day basis. Another division of dire ctories may also be based on shared and nonshared files. This chapter contains an introduction to the directory tree and the types of fil es in each directory. We will describe what directories are related to system files and wha t are used by
HP-UX users. Through a careful study of the chapter, a user will build understan ding of how to quickly find different files and directories used for particular purposes. As ex amples, you will learn where files containing manual pages are located and what directory contain s files related to network administration. 8.1 Static and Dynamic Files Static files and directories contain information that usually does not change af ter system installation. The files that fall into this category are executable files, libra ries, applications, and so on. This part contains /sbin, /usr, and the application directories under /op t. As these files are also shared among many systems in a network where diskless or dataless clien ts are used, they are also called shared files. The dynamic files are those that are fo und in other directories like the /var directory, which holds most of the log files. In fact, the name var also comes from "variable." Similarly, you place temporary files in the /tmp director y. Most of the applications also put their temporary files in the /var/tmp directory and it con tinuously changes. Contents of the home directory also change whenever a user is created or deleted or Page 98 of
HP Certified: HP-UX System Administration, 1/e whenever a user makes changes to any of his or her files. Figure 8-1 shows the d ivision of a file system into static and variable directories. Figure 8-1. Static and dynamic directories. To keep the logical division of files and directories, HP-UX keeps all applicati on directories separate from system directories so that these two types of files never get mixe d with each other. Similarly, executable and nonexecutable files and directories are also ke pt separate from each other. In the following part of this chapter, you will get a brief int roduction to the contents of each directory under the root directory. The directory tree is speci fic to HP-UX version 10.x and above. 8.2 The Root Directory ( / ) All of the file system is viewed with reference to the root directory. The name root comes from the logical position of this directory. This is the top-level directory in the t ree structure and hence the name root is used for it. It is represented by a slash character (/). It must be kept in mind that the root directory or any other directory is not related to physical d isks in any respect. The directory structure is just a logical arrangement regardless of the number o f disks in your system or how these disks are partitioned. 8.3 The Device Directory (/dev) The device directory contains all of the device files. Device files are used to represent devices attached to the system. Each device file has a major and a minor number. The maj or number of a device file represents a device driver built into the HP-UX kernel, while t he minor number represents the device's hardware address and (optionally) certain device-specifi c options. An instance means a logical numbering of the same type of devices. For example, the re may be more than one SCSI disk in a system. All of these SCSI disks use the same device drivers but represent different instances of disks and have different minor numbers. We will be discussing more about device files in Chapter 17. At the moment, howe ver, it is useful to mention that the device directory contains many subdirectories dependi ng on the types of devices. This is used to group device files in a more logical way. File s related to one type of device are kept in one subdirectory under /dev. Figure 8-2 shows some of these subdirectories. Figure 8-2. The device directory (/dev) hierarchy. As an example, the directory /dev/rdsk contains all of the device files that rep resent character-
based or raw devices related to physical disks. The directory /dev/dsk contains block devices for these disks. Similarly, all volume groups have their own directories in /dev that contain device files for logical volumes. We will see more about logical volumes in Chap ter 18. Files starting with tty in the /dev directory represent terminal types. Almost all of the files in the /dev directory are special files, and if you take a listing with the ll command, you will find a special character in the first column of the output sho wing whether a file represents a character-type device, block device, or something else. A list ing of /dev/rdsk is presented as an example here. $ ll /dev/rdsk total 0 crw-r-----1 bin sys 188 0x003000 Nov 25 1998 c0t3d0 crw-r-----1 bin sys 188 0x004000 Nov 25 1998 c0t4d0 crw-r-----1 bin sys 188 0x005000 Nov 25 1998 c0t5d0 crw-r-----1 bin sys 188 0x006000 Oct 5 16:57 c0t6d0 crw-r-----1 bin sys 188 0x0a0000 Aug 31 13:40 c10t0d0 crw-r-----1 bin sys 188 0x0a0100 Aug 31 13:40 c10t0d1 crw-r-----1 bin sys 188 0x0a0200 Aug 31 13:40 c10t0d2 Page 99 of
HP Certified: HP-UX System Administration, 1/e crw-r-----1 bin crw-r-----1 bin crw-r-----1 bin crw-r-----1 bin crw-r-----1 bin crw-r-----1 bin crw-r-----1 bin $ As you can see, sys sys sys sys sys sys sys 188 188 188 188 188 188 188 0x0a0300 0x0a0400 0x0a0500 0x0a0600 0x0a0700 0x0a1000 0x0a1100 Aug Aug Aug Aug Aug Aug Sep 31 31 31 31 31 31 19 13:40 13:40 13:40 13:40 13:40 13:40 04:58 c10t0d3 c10t0d4 c10t0d5 c10t0d6 c10t0d7 c10t1d0 c10t1d1
all of these are character-type devices
8.4 The /etc Directory The /etc directory is where a system administrator spends much of his or her tim e. All of the system configuration files are placed in this directory. The files here control system startup and shutdown procedures as well as the startup and shutdown of server and daemon pro cesses. It also contains configuration files for applications installed on the HP-UX system . The /etc directory also contains subdirectories, as shown in Figure 8-3. Figure 8-3. The /etc directory hierarchy. Files in the /etc/rc.config.d directory are configuration and control files for system startup and shutdown and other server and daemon processes. Files in the /etc/opt directory contain configuration files for applications ins talled on the system. 8.5 The Home Directory (/home) Traditionally, this directory contains the home directories of all system users. A home directory for user linda will be /home/linda. All users are owners of their respective dir ectories and have full rights of files under these directories. The size of this directory usually depends on the number of users and varies widely as users add and delete files in their home di rectories. Under the home directory of each user is located user-related configuration file s. You have already used the $HOME/.profile and $HOME/.exrc files. There may be many other u ser configuration files. An example would be the file that controls how the X-Window system should start up for a particular user and what should be displayed on the user's desktop. In a network where user information is shared, the home directories are kept on a central file server and are exported from that server to all other machines. A user can log i nto any one of the available systems, and he/she will find the same home directory everywhere. At this time, it must also be kept in mind that it is not mandatory to keep all home directories under the /home directory. The system administrator is free to make any choice for home director ies. The name /home is just a convention. At the same time, some other directory names are man
datory. For example, a system administrator cannot place system configuration files in a dir ectory other than /etc. 8.6 The System Binary Directory (/sbin) This directory contains executable files needed at boot time. Under HP-UX, this directory also contains system scripts required at startup and shutdown time. This directory al so contains subdirectories. The most important script in the /sbin directory is the rc scrip t that controls all of the system startup and shutdown processes. Another important program is init, wh ich is used to control different system states like single-user mode, multiuser mode, etc. T here is the /sbin/init.d directory that contains all scripts executed at system startup and shutdown or at the time when the system changes its state (e.g., from single-user to multiuser). A partial /sbin directory subtree is shown in Figure 8-4. Page 100 of
HP Certified: HP-UX System Administration, 1/e Figure 8-4. The /sbin directory subtree. There are directories with names /sbin/rc0.d, /sbin/rc1.d, and so on. These cont rol different runlevels or system states in conjunction with the /sbin/init program. You will find more information on runlevels in Chapter 11 where system startup and shutdown procedu res are discussed. Most of the other daemon startup and shutdown scripts are also stored in this directory. 8.7 The /stand Directory This is the directory where the HP-UX kernel is kept. The kernel configuration f ile is also present in this directory. The kernel file is /stand/vmunix and the configuratio n file is /stand/system. In addition, you can keep multiple kernel files in this directory so that if a new kernel fails to boot, you could use any old kernel file to recover such a situat ion. It also contains the /stand/build directory used to rebuild the new kernel. 8.8 The /net Directory This is a reserved name for remote file system mount points. 8.9 The Application Directory (/opt) The /opt directory is used for installing applications on an HP-UX system. Each application has a subdirectory in this directory. Starting from that subdirectory, each applicat ion may have its own directory tree containing binary files, manual pages, libraries, and so fort h. Putting applications in one directory solves many problems related to system adm inistration. Not all vendors that supply software for HP-UX specify a particular directory fo r their application. This makes it easy to keep multiple versions of the same applicatio n on the system, as each version has its own directory structure, which is independent fr om the rest of the system or any other application. Also, it makes it easy to keep track of the se applications when they are installed under one top directory, exactly like it is easy to main tain home directories of users when all of these exist under one main directory /home. You should keep in mind, however, that although application files are kept under this directory, some application files maintain configuration files in /etc/opt and log files in /var/opt directo ries. This scheme provides another advantage when application directories are shared among many sy stems on a network, since each sharing system can have its own separate configuration and log files depending on local system configuration. A sample application directory tree is shown in Figure 8-5 showing the HP Ignite
-UX application used for system recovery. Figure 8-5. A sample application directory tree for ignite. 8.10 The Temporary File Directory (/tmp) This directory has permissions for everybody to create or delete files. Most of the time, temporary files are placed in this directory and are deleted from time to time. Many system administrators prefer to empty this directory at boot time to avoid the piling u p of unnecessary files. Anybody creating files in this directory must be aware of the public natu re of this directory, and no important file should be placed here. It is a better idea to e nable the sticky bit on this directory so that a user may not delete files in this directory created by other users. Any applications that need to create temporary files should do so in the /var/tm p directory instead of /tmp. Page 101 of
HP Certified: HP-UX System Administration, 1/e 8.11 The /usr Directory This is an important directory, as most of the HP-UX system files are placed her e. This directory contains a number of subdirectories that arrange different types of fi les. Figure 8-6 shows a partial structure of this directory. The most important file types are u ser-related commands, libraries, documentation and manual pages, contributed software, and X -Window system files. Figure 8-6. Structure of the /usr directory. /usr/bin This directory contains user commands, applications, and utilities. /usr/contrib Contains contributed software from other sources. /usr/include Header and include files used for programming. /usr/lib Libraries for programming and machine-dependent database files. A user may need to look into this directory to check the existence of certain libraries in case there ar e compilation or run-time errors. /usr/sbin Many system administration commands are placed here. /usr/share/man Manual pages for HP-UX commands 8.12 The Variable Files Directory (/var) This directory contains basically three types of files: log files, spool files, and temporary files created by applications. The name of the directory comes from the fact that all of these file types are variable in nature. It means these files grow and shrink on a continua l basis. A sample directory subtree is shown in Figure 8-7. Figure 8-7. Structure of the /var directory. Log Files Log files are arranged in many directories depending on the type of log. Some of these are explained here. /var/ This directory is used for log files related to system administration prog
rams. The adm software installation or removal files are in the /var/adm/sw directory. Log files for cron are placed in the /var/adm/cron directory. Log files generated by syslog are in the /var/adm/syslog directory. Crash dumps are kept in the /var/adm/crash directory. /var/ Application run-time files and log files are placed in this directory. opt Page 102 of
HP Certified: HP-UX System Administration, 1/e Spool Files (/var/spool) Spool files related to print services are kept in the /var/spool/lp directory. S pool files for electronic mail go into /var/mail. Other spool files are kept in a directory und er /var/spool. Temporary var files (/var/tmp) Temporary files generated by some applications go into the /var/tmp directory. T he mail system also keeps its temporary files in the /var/mail directory. 8.13 The lost+found Directory These files are usually created by the fsck command, which is used to check file system integrity from time to time and at boot time. The files that have no valid links are copied to this directory. Each file system contains one lost+found directory. Study Break HP-UX Directory Tree It is useful to have a look at your HP-UX system at this point. Log into HP-UX and try to construct a three-level directory tree. The first level is the root directory. All directories under the root directory are placed in the second level. In the third level, list all other directories found inside the directori es at the second level. 8.14 Some Useful Commands Related to File System Hierarchy If you understand file system hierarchy, it will not be difficult for you to fin d a file in UNIX. However, there are some useful commands to help you in your file search. The which Command If you want to find out in which directory an executable file or command is loca ted, you can use the which command. For example, if you want to see in which directory the ls com mand is located, use the following procedure. $ which ls /usr/bin/ls $ The which command finds all files that are located in your search path. The whereis Command Another command is whereis, which can search and locate source, binary, and manu al pages. The following command shows two files that can be used as the cat command and th e path to the manual page for the command. $ whereis cat
cat: /sbin/cat /usr/bin/cat /usr/share/man/man1.Z/cat.1 $ More on the man Command You can also use the man -k command to search all man pages related to a keyword . The command below searches man pages and shows all commands related to mkdir. $ man -k mkdir dosmkdir(1) - make a DOS directory Page 103 of
HP Certified: HP-UX System Administration, 1/e mkdir(1) - make a directory mkdir(2) - make a directory file mkdirp(), rmdirp()(3G) - create, remove directories in a path nis_server, nis_mkdir, nis_rmdir, nis_servstate, nis_stats, nis_getservlist, nis_freeservlist, nis_freetags(3N) - miscellaneous NIS+ functions nismkdir(1) - create NIS+ directories stmkdirs(1) - Utility to build Scalable Type fonts.dir and charsets. dir files $ Before you can use this command, you must create the /usr/share/lib/whatis file using the catman command. This file contains a list of all manual pages, with a short desc ription of each command. In the above listing generated by the man -k mkdir command, you can see that the re is a number specified in parentheses after the name of a command. This number shows t he section of the manual pages in which that entry is found. For example, you can s ee that both sections 1 and 2 contain a manual entry for mkdir. When you use the man mkdir co mmand, the first manual page found by the man command is displayed. If you want to disp lay a particular manual page, you need to specify the section as the argument to the m an command. As an example, to display the manual page for mkdir in Section 2, you need to us e the man 2 mkdir command instead of man mkdir. Chapter Summary In this chapter, you looked into the file system hierarchy of HP-UX. Now you kno w how different files and directories are arranged in the file system and which direct ories contain what types of files. Specifically, we studied the following concepts: Difference of static and dynamic parts of the file system. The static part conta ins those files and directories that don't change after installation of HP-UX. On the other hand , the dynamic part of the file system contains those files and directories that can change fro m time to time. The static directories are also called shared directories because these can be s hared among many systems on a network. Arrangements of directories relative to root directories. Types of files contained in each directory. Directories that contain files related to HP-UX system administration. Directories where log files reside. Directories containing commands and other executable files. Place of installation of additional applications. Directory where the HP-UX kernel resides. Place of files and directories needed for system startup and shutdown.
In addition, you also use some commands to find particular types of files in HPUX. You again used the man command and had an introduction to the sections of the manual pages . I am of the strong opinion that if you understand the file system hierarchy well , half of the system administration task is done. This is the most important chapter in the fi rst part of the book and you may need to have a look at it from time to time until you feel ever ything is at your fingertips. Chapter Review Questions 1: Why are static directories also called shared directories? Page 104 of
HP Certified: HP-UX System Administration, 1/e 2: If you install a new application on the system, where would you like to place it s files? What is the recommended place for its configuration and log files? 3: What is the use of the /tmp directory? 4: What are spool files and where are they placed in the HP-UX file system hierarch y? 5: What are device files and how are they arranged? 6: What is the relation between physical disks and the directory structure of HP-UX ? 7: What is the difference between the whereis and which commands? Test Your Knowledge 1: What can be determined about file name /etc/named.boot? It is an executable program. It is a configuration file. It is a log file. It is a spool file. 2: The HP-UX file system hierarchy is based on: Berkley distribution (BSD). AT&T SVR4. a logical arrangement of files and directories, not based on BSD or AT&T SVR4. a random distribution of files and directories. 3: Mail files are kept in which directory? /mail /var/spool/mail /home/mail /var/mail 4: What is true about the lost+found directory? There is only one lost+found directory in a system. There are as many lost+found directories as the number of file systems. Common users create files in this directory if they find any file lost by anothe r user. The system administrator creates files in it that announce the finding of lost f iles so that a user who lost a file can retrieve it from there. 5: To find a command in the search path, we use the command: whatis which whois find 6: Which directory contains programs needed at boot time? /sbin /usr/sbin /startup /etc 7: The HP-UX kernel is located in: /kernel
/var/kernel /usr /stand Page 105 of
HP Certified: HP-UX System Administration, 1/e Chapter Syllabus 9.1 POSIX Shell Capabilities 9.2 File Name Completion 9.3 History and Reentering Commands 9.4 Command Line Editing 9.5 Substitution 9.6 Setting Terminal Parameters 9.7 Job Control The shell is an interactive program that gets user input, interprets it, and the n takes necessary action accordingly. It acts like a command interpreter for the user. As soon as a command is received from a user, the shell looks for a matching intrinsic command and execu tes it. If it does not find an intrinsic command, it searches for a disk file corresponding to the command and executes it. During this process it substitutes any variables and other comm ands listed in the command line. It also handles I/O redirection and can execute batch files co ntaining other UNIX commands and control structures. You are already familiar with many of the shell features, such as environment va riables, intrinsic and extrinsic commands, shell history, and shell configuration files. In this chapter, more features of the POSIX shell are presented. These include file name completi on, setting terminal options, and job control. There is more information in this chapter on some of the features you are already familiar with. These include shell history, command lin e editing, and substitution. We will start with a comparison of the capabilities of different U NIX shells and see what the subshells are. Then there is a brief introduction to the ulimit command that is used for limiting system resources. File name completion and shell history will be discus sed next. Then you will find some more information on command line editing and substitution. In the substitution process, you will see how command substitution, variable substituti on, and tilde substitution work. While working on different terminals, you may need to set som e of the terminals' parameters, and you will learn the stty command that is used for this purpose. In the last part of the chapter, job control features of the POSIX shell are discussed. 9.1 POSIX Shell Capabilities The POSIX shell is the default shell for HP-UX users. Other shells are also avai lable on HPUX. Important shells and their corresponding executable files are listed in Table 91. Table 9-1. Important UNIX Shells
Name of Shell Path to Shell File POSIX shell /usr/bin/sh Bourne shell /usr/old/bin/sh Korn shell /usr/bin/ksh C shell /usr/bin/csh There are two other shells used in HP-UX. One of these is called the restricted shell (/usr/bin/rsh), which is used to provide restricted access to some users. The ke y shell (/usr/bin/keysh) is a context-sensitive shell that may be handy to use with HP t erminals. The capabilities of POSIX and other important shells available on HP-UX systems are presented in Table 9-2. Page 106 of
HP Certified: HP-UX System Administration, 1/e Table 9-2. Features of Different UNIX Shells Feature Description POSIX Bourne Korn C History Allows previous commands to be viewed and reused Yes No Yes Yes Line editing Allows a command line to be edited Yes No Yes No File name completion Enables the user to enter partial file names and complete these automatically by pressing certain keys Yes No Yes Yes Command aliases Allows creating aliases for standard commands Yes No Yes Yes Job control Allows for running jobs in background and moving jobs from background to foreground and vice versa Yes No Yes Yes In the rest of this chapter, you will learn more about some of the capabilities of the POSIX shell. Shell and Subshell A subshell can be invoked inside a shell at any time by using the shell path as the command line. A subshell inherits all environment variables from the parent shell but do esn't inherit any shell variables. Sometimes a user may need to invoke a subshell to have a partic ular shell environment. The current shell also invokes subshells if required by a command. Shell scripts are usually executed in subshells. You can exit from a subshell using the exit c ommand at any time. Controlling Resources (ulimit) The ulimit command is an intrinsic command of the POSIX shell and is used to lim it user resources. If you specify the -a switch with this command, it lists current reso urce limits. A typical output of the command is as follows. $ ulimit -a time(seconds) unlimited file(blocks) unlimited data(kbytes) 135168 stack(kbytes) 8192 memory(kbytes) unlimited coredump(blocks) 4194303 nofiles(descriptors) 256 $ This command is very useful if you want to specify a limit for resources. For ex ample, if you
don't want the shell to create a core file larger than 1024 blocks, you can use following command. $ ulimit -c 1024 $ ulimit -a time(seconds) unlimited file(blocks) unlimited Page 107 of
HP Certified: HP-UX System Administration, 1/e data(kbytes) 135168 stack(kbytes) 8192 memory(kbytes) unlimited coredump(blocks) 1024 nofiles(descriptors) 256 $ 9.2 File Name Completion File name completion is used when you are typing commands with long file names. Using this feature of the shell, you type in a few starting characters of the name of a fil e and then press the key twice, and the shell completes the name of the file. Consider a director y that contains three files, and you want to see the contents of a file beta. $ ls alpha-334 alpha-434 beta $ cat b Esc Esc $ cat beta As soon as you press the key twice, the shell completes the file name as shown i n the last line. If there is more than one file that starts with the same characters you have typ ed, the shell completes the file name to the extent that all files have the same characters. A fter that you can press the and keys to list the available choices and then complete the file name by typing additional characters. Please see the next example where two files start with the letter a. By pressing the key twice, the shell completes the file name up to alpha-. Af ter that you can press the keys to see the choices, and then complete the command using the usual command line editing method or by typing additional characters and aga in pressing the key twice. $ ls alpha334 alpha-434 beta $ cat a Esc Esc $ cat alpha- Esc = 1) alpha-334 2) alpha-434 $ After displaying the matching files, you can type a few more characters on the c ommand line to distinguish files and again press the key twice to complete the file name. The file name completion mechanism may be very useful when typing long commands with less keystrokes and without any error.
9.3 History and Reentering Commands You have already seen that the shell keeps the history of the commands you type. The history command can be used to list previously used commands. You can use an option to l ist a particular number of previous commands. To list the three previous commands, you use: $ history -3 457 cat /etc/profile 458 more /home/boota/.profile 459 ls -l /etc more $ Page 108 of
HP Certified: HP-UX System Administration, 1/e To list a range of commands, you provide the starting and ending numbers of the commands in the history. $ history 451 453 451 date 452 ls 453 mkdir tmp To reexecute a previous command, you use the r command with the command number. The r command executes a numbered command from the history and prints the command as w ell as its result on stdout. In the next example, the command executed is the date comm and. $ r 451 date Wed Oct 13 22:33:17 EDT 1999 $ 9.4 Command Line Editing As you saw earlier, previous commands can be reused with the help of the history feature. But the history feature executes commands without any modification. If you want to e xecute a previous command with some modification, you can use the vi editing features for command editing. If you press the keystroke combination, the last command appears on your command prompt. If you continue pressing , you can go back as far as the hi story supports. To go to the next command, you can press the key during this process. If you want to edit a particular command, first bring that command on your command prom pt using this procedure and then use to move right and to move left. As you can see, all of these are vi commands. You can use other vi commands to insert or delete any text on t he command line. Use of vi commands with the command line editing feature is controlled by the ED ITOR environment variable. The value of this variable must be set to vi to use vi com mands. Study Break Practicing POSIX Shell Capabilities Login with your name and go to directory /usr/bin. Type the partial command ll la and then press the key twice. You will find that the shell does not complete the command. Now use the keystroke combination and you will see a list similar to that shown here. landiag last lastb
lastcomm The shell did not complete the command when you pressed the key twice because there are four files that start with the combination la. Now add three more characters to your command, making it ll lastc, and then press twice. This time the shell completes the command. Use the history command to list the last 10 commands in the history. Try to run the fifth-to-last command using the r command. Press the keystroke combination to bring the last executed command to the command prompt and edit it to run the second-to-last command. 9.5 Substitution There are three types of substitutions used in the POSIX shell. These will be ex plained next. Page 109 of
HP Certified: HP-UX System Administration, 1/e Variable Substitution In a variable substitution, a variable name is used with the $ sign in the comma nd line. The value of the variable is then substituted in the command line before it is execu ted. For example, the echo command prints whatever it receives on the command line. $ echo HOME HOME $ echo $HOME /home/boota $ In the first case, the echo command printed what you typed at the command line. In the second case, echo substituted the variable $HOME and printed the value of the HO ME variable. Command Substitution The result of another command can also be substituted in a command at the comman d line. Here I have used the same example of the echo command. $ echo date date $ echo $(date) Wed Oct 13 22:53:19 EDT 1999 $ echo `date` Wed Oct 13 22:53:29 EDT 1999 $ In the first case, the echo command prints the word "date." In the second and th ird cases, the date command is executed and its result is substituted in the echo command. Tilde Substitution Tilde substitution is governed by the following rules. A ~/ is replaced by the HOME variable. A ~+ is replaced by the PWD variable. A ~- is replace by the OLDPWD variable. Where HOME points to your home directory, PWD has the value of the current direc tory and OLDPWD has the value of the previous working directory. A good use of tilde subs titution is to go to your home directory from any other directory. See the following where you move from the /etc directory to your home directory (/home/boota) using tilde substitution. $ pwd /etc $ cd ~/ $ pwd /home/boota $ 9.6 Setting Terminal Parameters A variety of terminals having different capabilities are used with HP-UX systems . Many of
these terminals have different keyboards and key mappings. As an example, differ ent keys may be used for the delete and backspace characters on different types of termin als. HP-UX provides the facility to change and modify control key mappings with the Set Ter minal Type (stty) command. This command can be used to map a certain control character to a key sequence. The stty command with no arguments shows current control commands and their Page 110 of
HP Certified: HP-UX System Administration, 1/e respective key mappings. It also shows current baud rate, start/stop bits, parit y, flow control, and other information when invoked with the -a option. $ stty -a speed 9600 baud; line = 0; rows = 24; columns = 132 min = 4; time = 0; intr = ^C; quit = ^\; erase = ^H; kill = ^U eof = ^D; eol = ^@; eol2 = <undef>; swtch = <undef> stop = ^S; start = ^Q; susp = <undef>; dsusp = <undef> werase = <undef>; lnext = <undef> parenb -parodd cs7 -cstopb hupcl -cread -clocal -loblk crts -ignbrk brkint ignpar -parmrk -inpck istrip -inlcr -igncr icrnl -iuclc ixon -ixany ixoff -imaxbel -rtsxoff -ctsxon ienqak isig icanon -iexten -xcase echo echoe echok -echonl -noflsh -echoctl -echoprt -echoke -flusho -pendin opost -olcuc onlcr -ocrnl -onocr -onlret -ofill -ofdel tostop $ If you want to set the underscore character (_) as the backspace key, you can us e the following command. After that, you can use the underscore key to work as the bac kspace key. $ stty erase _ $ stty -a speed 9600 baud; line = 0; rows = 24; columns = 132 min = 4; time = 0; intr = ^C; quit = ^\; erase = _; kill = ^U eof = ^D; eol = ^@; eol2 = <undef>; swtch = <undef> stop = ^S; start = ^Q; susp = <undef>; dsusp = <undef> werase = <undef>; lnext = <undef> parenb -parodd cs7 -cstopb hupcl -cread -clocal -loblk crts -ignbrk brkint ignpar -parmrk -inpck istrip -inlcr -igncr icrnl -iuclc ixon -ixany ixoff -imaxbel -rtsxoff -ctsxon -ienqak isig icanon -iexten -xcase echo echoe echok -echonl -noflsh -echoctl -echoprt -echoke -flusho -pendin opost -olcuc onlcr -ocrnl -onocr -onlret -ofill -ofdel tostop $ As you can see in the fourth line of the output, the new setting shown by the st ty command, the value of erase is changed. Usually, people establish such settings in the st artup files. If a setting is needed for all system users, the system administrator sets it as /etc /profile. 9.7 Job Control A job is a running process in memory. Job control is a shell feature that moves jobs from the foreground to background, suspends running jobs, and restarts suspended jobs. Yo u can also put a job into a wait state, where it waits for another job to finish and then r estarts. The shell
Page 111 of
HP Certified: HP-UX System Administration, 1/e provides a mechanism to carry out these tasks with the help of some intrinsic sh ell commands. The process of job control is explained next. Foreground and Background Jobs Whenever a user starts a program or command, in UNIX terminology a job is initia ted. To start another job, you have to wait for the job to finish and get the shell command pr ompt again. All these jobs are foreground jobs, as the user can interact with the running progra m. The user can't issue another command until the job is finished and the command prompt is back. This simply means that when a job is running in the foreground, no other job can be s tarted. If you want to start more than one job simultaneously, you need to start them in the ba ckground. A background job is one that gives you back the shell command prompt after it star ts running. For example, a big number-crunching program may need hours to finish and you jus t don't want to wait for it to finish. Instead, you would like do some other tasks. Back ground jobs are run by the shell but at the same time the shell lets you submit other jobs. To start a job in the background you can put the & symbol at the end of your com mand prompt. Usually, the jobs that don't need any interactive input are started in t he background. You may also run programs in the background that need input by redirecting stdin to some file on the disk. If a background job sends its output to stdout, it is displayed on your terminal screen unless you have redirected it. Redirection and pipes can be used with bac kground jobs. Next is a typical output of a job started in the background. $ ll /usr >mylist & [1] 11633 $ Once a job is started in the background, the shell prints the job ID and process ID (PID) numbers of the command that started the job on the terminal display. You can the n use this job ID to bring a job into the foreground at any time. You can also list backgro und-running jobs with the jobs command. $ jobs [1] + Stopped vi myfile [2] - Running vi file2 $ The jobs command lists all background jobs, job IDs, and whether these jobs are running or stopped. A plus symbol (+) in the output of this command shows that this is the current job; a minus sign (-) shows which job is scheduled to be run next after the current job . A -l switch with
the jobs command shows the PID of all jobs. Jobs may be in a running or stopped state. A job may be stopped if it needs inpu t that is not available or is suspended by the user. When a job is completed, it goes into the Done state. If you run a job in the background and it tries to read something from stdin, it is automatically stopped by the shell until brought into the foreground by the user. Suspending a Foreground Job Many times you start a job in the foreground and then you want to do something e lse without abandoning the program running in the foreground. For example, you may have star ted the vi editor and you need to copy files without abandoning the editor. The POSIX shell provides a mechanism to suspend a current job temporarily. To suspend a running job, you ca n use the key sequence represented by the susp value in the stty -a output, often defined as . Pressing that key sequence suspends the current job and gives you the command prompt. The job is suspended, and if you use the jobs command, you will see the job is stopped. You will also see a plus (+) symbol showing that this is the cur rent job. Page 112 of
HP Certified: HP-UX System Administration, 1/e $ jobs [1] + Stopped vi myfile [2] - Stopped vi file2 $ To find the value of the susp sequence, use the stty -a command. If this value i s not set, you can use the stty command to set its value as follows. $ stty susp ^z $ The (^) symbol shows the control key. After this command, you can use the key sequence to suspend a job. Resuming Suspended Jobs and Bringing Background Jobs to the Foreground All suspended jobs can be resumed with the foreground (fg) command. The same com mand is used to bring background jobs to the foreground. To bring a job to the foregroun d, you need to know the job id with the jobs command. If you don't specify any job ID, the curr ent job is brought into the foreground. For example, when you suspend the vi editor to do s ome other work, the fg command will bring the vi screen back, and you can use it again in the normal way. $ jobs [1] + Stopped vi myfile [2] - Stopped vi file2 $ fg %2 Job numbers are used with the percent (%) symbol with the fg command. You can al so use the command name with the fg command, which is sometimes more convenient when writin g shell scripts. Study Break Job Control Use the stty command to set the value of susp equal to . Start vi editor to edit a file file1. Suspend this vi session using the combination. Use the jobs command to list background jobs. Start another vi session with file file2. Also suspend this session. Bring the first vi session to the foreground using the fg command. Close the editor and then bring the second vi session to the foreground and close it. Moving Jobs to the Background As soon as you suspend a foreground job, it goes into a stopped state. You can s tart the job, keeping it in background with the bg (background) command. To send a foreground job into the background, first suspend it and then use the bg command. If there is more t
han one suspended job, you need to provide a job ID to the bg command to bring a particu lar job into running state from stopped state. The following sequence of commands lists backg round jobs and then changes the state of job number 2 to running. $ jobs [1] + Stopped [2] - Stopped $ bg %2 [1] + Stopped [2] - Running $ Page 113 of vi myfile vi file2 vi myfile vi file2
HP Certified: HP-UX System Administration, 1/e Stopping a Running Job There is no direct way e method to stop a running job. We uspend it. You may need to stop a resources and you want to run a more to stop a running job. We can, however, adopt an alternat can bring a background job into the foreground and then s running job temporarily when it is taking a lot of system important job.
Waiting for Background Jobs to Finish At any point, if you want to wait for background jobs to be finished, just use t he wait command. This command stops the command prompt until all background jobs are finished. If you want to stop the wait command, just press the key on your keyboard. We can also wait for a particular job to finish by specifying the job number as an argument to the wait command. $ wait %2 Chapter Summary In this chapter, you learned more features of the POSIX shell. The chapter start ed with a brief comparison of capabilities of widely used shells in UNIX. A brief note on the su bshell was the next topic. You used the ulimit command to limit use of system resources. The PO SIX shell feature of file name completion was presented next. Here you learned how you can use the and keys to complete partially typed file names. You used the history and r commands to list and execute previous commands. You also used command line editi ng features and learned that the EDITOR environment variable controls which editor commands will be used for command line editing. Another POSIX shell feature is substituti on, where you found some examples of variable, command, and tilde substitution. After learning how to set terminal parameters, you moved to job control. Here you created foreground jobs, suspended them, and moved them to the background. You also learned how to bring background jobs to the foreground. The commands used here are the intrinsic shell commands. You use d the jobs command to list current jobs, fg to bring a job to the foreground, bg to send a job to the background, and wait to wait for the completion of a particular job. In the next two chapters, you will be learning shell programming, where you will write shell scripts and use flow control structure and shell loops to control the flow of yo ur scripts. Chapter Review Questions
1: List two features that are present in the POSIX shell but not in the Bourne s hell. 2: What types of substitutions are used in the POSIX shell? What are their advan tages? 3: What is meant by job control? 4: What are the differences between foreground and background jobs? Page 114 of
HP Certified: HP-UX System Administration, 1/e Test Your Knowledge 1: The default HP-UX shell is: Bourne Shell Korn Shell POSIX Shell C Shell 2: You are in a directory having three files, file1, file2, and afile. You type a command ls f and then press the key followed by the key. What happens? The shell completes the command. The typed command is erased. You get a list of files in the directory. You get a list of files in the directory starting with f. 3: You use the date command to see the current system time. Just after that, you press the key followed by the key. What happens? The previous command is displayed on the command prompt. The date command is executed. The current shell is suspended. Nothing happens. 4: What does the command r 3 do? It reads three lines of user input and then displays them on the screen. It repeats the last three commands. It returns three steps back in the command history. It executes command number 3 in the command history. 5: For what purpose is the stty command used? setting baud rate setting terminal control characters setting flow control all of the above 6: Your home directory is /home/boota. You moved from your home directory to the /etc directory. How can you go back to your home directory? using the cd HOME command using the cd ~/ command using the cd OLDPWD command all of the above 7: A job running in the foreground can be suspended by: the bg command the fg command using the susp control character using the suspend command 8: Background jobs are always in: a suspended state a stopped state a running state none of the above Page 115 of
HP Certified: HP-UX System Administration, 1/e Chapter Syllabus 10.1 Anatomy of a Shell Program 10.2 Using Variables 10.3 Command Line Arguments 10.4 Interactive Shell Programs 10.5 Exit Codes 10.6 The test Command 10.7 Branching Shell programs or shell scripts are files containing HP-UX commands, comments, a nd control structures. These are like batch processes where commands are interpreted and ex ecuted by the shell line-by-line. Any command that can be executed at the shell prompt can be included in a shell program. Comments begin with a pound character (#) and are not execut ed by the shell. The POSIX shell allows use of control structures that can be utilized for branching and looping within the shell program. These control structures use test conditions f or conditional branching and looping. The shell provides very powerful features for writing shell programs. Many of th e shell programs are used at startup and shutdown time and will be discussed in Chapter 13. These programs are shipped with HP-UX and provide control over many critical tasks rel ated to system administration. Shell programs are also used by system administrators to automate routine jobs. Files containing the shell commands are executed at specified times using the HP-UX cr on facility. Mostly shell programs help in controlling the size of log files, cleaning tempor ary files, and reporting errors to the system administrator through email. In this chapter, you will start with simple programs and analyze the parts of a typical shell program. Then you will learn how variables can be used to pass information to a shell program. Command line parameters can be passed to a program and utilized within it. The c ommand line parameters may be useful for passing data or control information that is us ed during execution. Many times you may need to interact with your shell programs during t he execution. You may also need to enter some values at run time. Interactive programs are ver y helpful for such applications, and you will learn how to read user input during their execut ion. When a program finishes execution, it returns a result code to the shell that is used t o determine if the program terminated successfully. You will learn the use of exit codes, which are used to report any errors that occurred during the execution. Variables are used to store values temporarily within the programs. In Section 1 0.2, you will
learn how to utilize these variables inside shell programs. Before you can use s ome control structures, you need to test a condition. The result of this test allows you to make a decision. In the last part of the chapter, you will see how to use the test command and make decisions depending on its result. This chapter includes the basic features of shell programming. The terms shell p rogram and shell script are used interchangeably in this and the next chapter. In the next chapter, you will find some more-complicated shell programs containing loop structures. 10.1 Anatomy of a Shell Program Let us go directly to our first program and analyze it. I have used the file nam e script-00 for this program. Contents of this file are shown below using the cat command. $ cat script-00 #!/usr/bin/sh # This is to show what a script looks like. Page 116 of
HP Certified: HP-UX System Administration, 1/e echo "Our first script" echo "----------------" echo # This inserts an empty line in output. echo "We are currently in the following directory" pwd echo echo "This directory contains the following files" ls $ Before looking into the program and explaining what each line does, let us see w hat happens if we execute it. We execute it from the current directory with the command line : $ ./script-00 Our first script We are currently in the following directory /home/boota This directory contains the following files PHCO_18132.depot myfile phco_18132.txt PHCO_18132.text phco_18131.txt script-00 $ The program prints some messages on your terminal screen and then shows the curr ent directory and lists files in this directory. Let us have a closer look at it. Basically, any shell program has three parts. the full path of the subshell that will be used to execute the program some comment lines commands and control structures I will explain these one-by-one. Which Subshell Will Execute It? The current shell executes all programs unless otherwise specified. In case you need to execute a program in a specific shell (Bourne, C, or POSIX), you can specify it in your program. In that case, a subshell is created as soon as a program starts executi on. The first program line shows which HP-UX shell will be used to execute commands found in t he program. This line always starts with the "#!" character combination and shows t he full path of the executable program that will be used as shell. All HP-UX extrinsic commands have the same syntax no matter which shell is used to execute them. The difference is in the execution of intrinsic commands. For example, the method of setting a shell variable in th e C shell is different from the one used in the POSIX shell. So you need to execute your prog ram in the proper shell. Depending on the information provided, your current shell will spa wn the
appropriate subshell to execute the program. As an example, you can't use the se tenv command in a program that is expected to be run in a POSIX or Bourne shell becau se this command is specific to the C shell only. In the example used here, the subshell that will be used to execute the program is /usr/bin/sh, which is the POSIX shell. You can use other shells, such as C, by changing this to /usr/bin/csh. It is a good habit to provide the shell name in the program so that if somebody else is using it in a different shell, the correct subshell is created and the program runs witho ut any error. Page 117 of
HP Certified: HP-UX System Administration, 1/e Comments in a Shell Program The second line in our example program contains a comment. A comment is that par t of a program that is not executed. It is used for providing reference information abo ut the program. All comments start with a pound sign (#) except for the special combination used in the first line for specifying the subshell. A comment can be placed anywhere in the file. If a line starts with the "#" sign, all of the line is treated as a comment. If the "#" sign is p laced somewhere else in a line, anything after that sign is considered a comment. In the example program script00, comments are used in the second and fifth lines. The second line starts with the "#" sign, so all of the line is a comment, and nothing in this line is executed. The fifth line contains a command echo and after that a comment string. The command is executed but the co mment is ignored. Commands and Control Structures This is the most important part of the program, where you put actual commands th at are executed. The commands may be simple ones that the shell executes one-by-one, in the order they are placed in the program file. In the example program, we have used the co mmands pwd, echo, and ls. All of these commands are executed in order and their result is displayed on your terminal screen as you have already seen. The echo command without any argu ment just prints a blank line. The control structures are used for branching and looping. The decision of branc hing or looping is made depending on the result of a test performed on some variables or constants. We will discuss branching at the end of this chapter and looping in the next cha pter. Steps for Creating a Shell Program A shell program is created in two basic steps. In the first step, a file is crea ted that contains commands and control structures. This file is saved on the disk. Usually this fi le is not executable. In the second step, you need to modify file permissions to make it e xecutable. If you are not sharing the program with others, you can use the chmod u+x command t o make it executable. If you are sharing your program with other users, you need to set th e appropriate permissions for this purpose. You can also execute a shell program without the execute bit set if you use the program name
as an argument to sh as shown below. $ sh script-00 After setting appropriate execute permissions, you can execute a program. Care m ust be taken while naming shell programs such that the names do not match with any exis ting HP-UX commands. If the current directory is not included in the PATH variable, you will not be a ble to execute the program by simply typing its name on the command line. For that purpose you need to specify the full path of the file. You can give the full path on the command line in eit her the absolute or relative form. The better way is the relative form, where you use "./" (dot slas h) to refer to the current directory. Note Many times new script writers wonder why the script is not being executed, even though they have placed the correct commands and have the execution bit set. The reason is t he directory in which they are placing the program is not included in the PATH variable, and they are not specifying the path to the file explicitly. Sometimes it may happen that your cu rrent directory is included in the PATH variable at the end. When you execute your program without specifying the full path to the file, you get unexpected results. This is the case when you use a file name for a program that already exists on your system. What happens is the shell star ts searching Page 118 of
HP Certified: HP-UX System Administration, 1/e the file name from the first directory specified in your PATH variable. It gets the other file before it reaches the current directory and executes it. So it is always recomme nded to use "./" when you are testing your program for the first time to make sure that the shell is indeed executing the correct file. Debugging Shell Programs Debugging shell programs is a tricky business. There are many simple to complex procedures that can be applied for this purpose. Here is the simplest and basic method. You replace the first line of the program #!/usr/bin/sh with #!/usr/bin/sh -x. After that, when you execute the program, it displays each line on your terminal screen before executing it. The actual line present in the program is shown with a plus (+) sign in the start of the line. A fter that, its output is displayed. This method can be used to identify which program line is causing a problem. Below is the output of our example program script00 after this modification. Not e that comments are not displayed. $ ./script-00 + echo Our first script Our first script + echo ---------------+ echo + echo We are currently in the following directory We are currently in the following directory + pwd /home/operator + echo + echo This directory contains the following files This directory contains the following files + ls PHCO_18132.depot myfile phco_18132.txt PHCO_18132.text phco_18131.txt script-00 $ Study Break Writing a Shell Program If you are new to shell programming, this is the time to write your first shell program. Use the vi editor to create a new file named myscript. Use only one command (who) to list users currently logged into the system. Save the file and set its execution bit using the command chmod u+x myscript. Try to execute it and see if it is doing what you intend it to do. 10.2 Using Variables Variables can be set and used in the same way you have used them on the command line. Any variable that is set during the execution of a shell program is not visible
after the execution is finished. Shell programs can read environment variables and can also modify t heir values for the duration of the execution of the program. Variables are also a useful way of passing data to shell programs. Let us see another program named script-01 where we have set two Page 119 of
HP Certified: HP-UX System Administration, 1/e variables TAB and FUR. These variables are then displayed using the echo command . The program is shown below. $ cat script-01 #!/usr/bin/sh echo "Use of Variables" echo "----------------" echo TAB=table FUR=furniture echo "The $TAB is an example of $FUR" $ When this program is executed, the results are: $ ./script-01 Use of Variables The table is an example of furniture $ Note that these two variables are not available after the execution of the progr am is finished. If you try to display the values of any of these variables from the command line af ter executing the shell program, you will get the following message. $ echo $TAB sh: TAB: Parameter not set. $ Now let us try to change the value of the TAB variable within the program from " table" to "chair" using the following program example (script-02). $ cat script-02 #!/usr/bin/sh echo "Use of Variables" echo "----------------" echo TAB=table FUR=furniture echo "The $TAB is an example of $FUR" TAB=chair Echo "After change" echo "The $TAB is an example of $FUR" $ When this program is executed, the results are as follows. Note that the line us ed for printing the text is the same; only the variable value is changed. $ ./script-01 Use of Variables The table is an example of furniture After change The chair is an example of furniture $ Page 120 of
HP Certified: HP-UX System Administration, 1/e Passing Data Through Environment Variables Shell programs can access environment variables. The example below is script-03, which prints the values of the PATH and TERM environment variables. $ cat script-03 #!/usr/bin/sh echo "The TERM variable is" echo $TERM echo "The current PATH setting is" echo $PATH $ The result after execution is: $ ./script-03 The TERM variable is ansi The current PATH setting is /baan/bse/bin:/usr/bin:/usr/ccs/bin:/usr/contrib/bin:/opt/ nettladm/bin:/opt/fc/bin:/opt/fcms/bin:/opt/upgrade/bin:/ opt/pd/bin:/usr/contrib/bin/X11:/usr/bin/X11:/opt/hparray/ bin:/opt/perf/bin:/opt/ignite/bin:/usr/sbin:/sbin:. $ We can pass data to a program by using environment variables. As you already kno w, we can change the value of an environment variable in a program, but that change gets l ost as soon as the program terminates. In script-04, we get an environment variable COLOR ha ving value red and then change it to green. After execution of the program, when we check t he value of the COLOR variable, it is still red. Let us first see the contents of script-04 and then execute it. $ cat script-04 #!/usr/bin/sh echo "The current COLOR variable is" echo $COLOR COLOR=green echo "The new COLOR variable is" echo $COLOR $ Before executing this program, you need to set and export the COLOR variable. Yo u can verify the exported value of the variable by using the echo command. After you execute the program, it changes the value and prints the new value green. When the program finishes, you use the echo command again to check the variable value, and you find out that it is the same as it was before executing the program. $ COLOR=red $ export COLOR $ echo $COLOR red $ ./script-04 The current COLOR variable is red The new COLOR variable is
green $ $echo $COLOR Page 121 of
HP Certified: HP-UX System Administration, 1/e red $ 10.3 Command Line Arguments You can pass information to a shell program using command line arguments, the sa me as any other HP-UX command. These command line arguments can be used within the shell p rogram. They are stored in variables, accessible within the program. Using Command Line Arguments, or Positional Parameters The command line arguments are stored in variables that show the position of the argument in the command line. That is why these are also called positional parameters. The v ariables that store command line arguments have names from $0 to $9. Beginning with the tenth command line argument, the argument number is enclosed in braces. The variable names are shown in Table 10-1. Table 10-1. Variables for Storing Command Line Arguments Variable Name Description $0 Shows value of the command itself (program name) $1 First command line argument $2 Second command line argument . . . . . . $9 Ninth command line argument ${10} Tenth command line argument $# Total number of command line arguments $* A space-separated list of command line arguments Let's see script-05, which shows how many command line arguments are provided, a list of all arguments, and the value of the first argument. This program is now shown using the cat command. $ cat script-05 #!/usr/bin/sh echo "Total number of command line arguments is: $#" echo "These arguments are: $*" echo "The first argument is: $1" $ When you execute the program with three arguments red, green, and blue, the resu lt is as shown below. $ ./script-05 red green blue Total number of command line arguments is: 3 These arguments are: red green blue Page 122 of
HP Certified: HP-UX System Administration, 1/e The first argument is: red $ The shift Command The shift command is used to move the command line arguments one position left. The first argument is lost when you use the shift command. Shifting command line arguments is useful when you perform a similar action to all arguments, one-by-one, without changing the variable name. The shift command throws away the left-most variable (argument number 1) a nd reassigns values to the remaining variables. The value in $2 moves to $1, the va lue in $3 moves to $2, and so on. Let's modify script-05 into script-06 as shown below usi ng the cat command. $ cat script-06 #!/usr/bin/sh echo "Total number of command line arguments is: $#" echo "These arguments are: $*" echo "The first argument is: $1" shift echo "New first argument after shift: $1" shift echo "First argument after another shift: $1" $ Now let's execute script-06 with the same three arguments we used with script-05 . You can see from the next result that after every shift, a new value is assigned to $1. This value is the variable that is just on the right side of $1 (i.e., $2). $ ./script-06 red green blue Total number of command line arguments is: 3 These arguments are: red green blue The first argument is: red New first argument after shift: green First argument after another shift: blue $ During the first shift operation, $1 value is lost forever and can't be recovere d by the program. The shift command can also do multiple shift operations in one step. For this yo u need to supply an argument to the shift command. For example, shift 2 will shift two arg uments in one step, such that the old values of $1 and $2 will be lost, the value of $3 will b e assigned to $1, the value of $4 will be assigned to $2, and so on. Study Break Use of Variables in Shell Programs Variables play an important role in shell programs. To have some practice with the shell variables, modify script-06 so that before using the shift command, you store the value contained in $1 in another variable. Use the
shift 2 command in the program and then try to print the $1 variable. Print the old value of the $1 variable using the echo command. 10.4 Interactive Shell Programs Interactive shell programs can read user input at run time with the help of the read command. Most of the time you will use the echo command to display a message before the r ead Page 123 of
HP Certified: HP-UX System Administration, 1/e command is executed. This message informs the user of what the program is expect ing. These programs are used in situations where a program first checks some system p arameter and then requires user input to perform an operation on it. As an example, if yo u want to talk to another user on the system, you may first want to see who is logged into the sys tem. After getting a list of users, you may initiate conversation with a particular user us ing the talk command. The read Command The read command takes one line of input from the user and assigns it to a varia ble. The variable name is provided as an argument to the read command. After entering som e text, the user presses the key. Below is script-07, which lists all users currently logged into the system and then waits for you to enter a user name. After getting the user name, it initiates conversation with that user using the talk command. $ cat script-07 #!/usr/bin/sh echo "Currently logged in users are:" who echo echo echo "Enter the name of the user to whom you want to talk" read NAME echo "initiating talk with $NAME" talk $NAME $ After you select a user, the program rings the other party and displays a messag e asking the other user to respond to your talk request. If that user accepts your request, a talk window appears. Before the talk window appears, the program executes as shown below. He re you initiate a talk session with a user linda. $ ./script-07 Currently logged in users are: boota pts/t0 Oct 18 17:53 linda pts/0 Oct 18 22:13 Enter the name of the user to whom you want to talk linda <The talk window appears which covers the full screen> The echo Command You have already used the echo command to display text on your screen. This comm and uses escape characters that can be used to format the displayed text to enhance its r
eadability. The escape characters used with the echo command are listed in Table 10-2. Table 10-2. Escape Characters Used with the echo Command Character Effect Page 124 of
HP Certified: HP-UX System Administration, 1/e \a Alert character (beep) \b Backspace \c Suppress new line at the end of displayed text \f Form feed \n Insert a new line character \r Carriage return \t Insert a tab character \\ Backslash \nnn Character having ASCII value nnn in the octal format. The first n is 0. In the example of script-07, the cursor goes to the next line after the message, "Enter the name of the user to whom you want to talk". If you want the cursor to stay in th e same line until you enter the user name, you need to suppress the new line character by using \c in the echo command as follows. echo "Enter user name to whom you want to talk \c" You can also use \a to add a beep to your program as soon as this command is exe cuted. 10.5 Exit Codes When a program terminates its execution, it returns a result code to the shell t hat shows the termination or exit status of the program. In the case of termination after succ essful execution, this code is zero. If the program terminates abnormally, the exit code is not eq ual to zero. The exit code of the last executed program can be checked by displaying the value of a special variable $?. See the following examples to get an idea of how the exit code work s. $ ls PHCO_18132.depot phco_18132.txt script-02 PHCO_18132.text scr script-03 phco_18131.txt script-01 script-05 $ echo $? 0 $ $ mv Usage: mv [-f] [-i] [-e warn force ignore] f1 f2 mv [-f] [-i] [-e warn force ignore] f1 ... fn d1 mv [-f] [-i] [-e warn force ignore] d1 d2 $ echo $? 1 $
The first command is the ls command, which executed successfully. After that, yo u used the echo $? command, and it showed you an exit code zero. The second command was mv. You did not provide any argument to this command, which is a must, so the command te rminated abnormally and returned a value of 1. You can use exit codes in your program to check the execution status of any comm ands used within the program. If a command used in the program did not execute successfull y, you can make corrective measures. Page 125 of
HP Certified: HP-UX System Administration, 1/e You can also terminate your shell program at any point by using the exit command . The exit command can be supplied with an argument that will show the exit status of your program and can be used for debugging purposes. As an example, if you are writing a program and it needs at least one command line argument, you can terminate its execution if no argume nt is supplied. 10.6 The test Command Branching decisions are made depending on the result of a test command. The test command can perform tests on numeric and string data as well as on files. The test comma nd returns a true or false value. The true value is always zero, while false is a number othe r than zero. Usually this number is one. You can check the result code of the test command to make a branching decision. The test command can be used in explicit or implicit modes. In the explicit mode, the test command is used as follows. $ test "ABC" = "abc" In the implicit mode, the word "test" is not there; square brackets are used ins tead. $ [ "ABC" = "abc" ] The command does not print anything on the terminal screen. The result code can be checked using the $? variable as explained earlier in the chapter. Testing Numeric Values Tests can be performed to compare two or more integers. The relations that can b e used with numeric data are shown in Table 10-3. Table 10-3. Numeric Tests -eq -ne -lt Relation Equality check Not equal Less than Description -gt -le -ge Greater than Less than or equal to Greater than or equal to Numeric testing will be used in shell programs later in this chapter. Testing String Values
The string values can be checked for equality and nonequality. Other than that, a single string can be tested if it has a zero length or not. The string operations are shown in Table 10-4. Table 10-4. String Tests Operation Description string1 = string2 True if string1 and string2 are equal Page 126 of
HP Certified: HP-UX System Administration, 1/e string1 != string2 True if string1 is not equal to string2 -z string True if string length is zero -n string True if string length is nonzero string True if string length is nonzero Testing Files Testing on files can be performed in many ways. Some of these are shown in Table 10-5. A list of other supported file tests can be found using the man sh-posix command. Table 10-5. File Tests Operation Description -d file True if the file is a directory -f file True if the file exists and is a normal file (not a directory) -s file True if the file is more than zero bytes in length -r file True if the file is readable -w file True if the file is writable -e file True if the file exists -L file True if the file is a symbolic link file1 -nt file2 True if file1 is newer than file2 file1 -ot file2 True if file1 is older than file2 -x file True if the file is executable For example, if file file1 exists, and you use the following command to check it s existence, you will get an exit code of zero (true). $ [ -f file1 ] $ $ echo $? 0 $ Testing with Logical Operators Logical operations can be performed on two expressions with one of the logical o perators shown in Table 10-6. Table 10-6. Logical Operators Operation Description Page 127 of
HP Certified: HP-UX System Administration, 1/e expr1 -o expr2 Logical OR, true if either expr1 or expr2 is true expr1 -a expr2 Logical AND, true if both expr1 and expr2 are true ! expr Logical NOT, true if expr is false The following code segment tests files represented by the first two command line arguments and prints a message if both files exist. #!/usr/bin/sh if [ -f $1 -a -f $2 ] then echo "Test successful" fi 10.7 Branching Two types of branching are used in shell programming. One of these is represente d by the if structure and the other one by the case structure. In this section, you will lea rn how to use both of these branches. You will also find some useful examples of shell programs. The if-then-fi Structure The if-then-fi structure is used to check a condition with the help of a test co mmand. If the test returns a true value, then an action is performed. If the test returns a false v alue (not true), the action part of the program is not executed. The general syntax of this structure is as follows. if expr then action fi where expr is a test performed on some variables or constants. The action is a s et of one or more commands that are executed if the test returned a true value. This is shown in Figure 10-1 using a flow diagram. Figure 10-1. The if-then-fi structure. Previously you have seen how to check the number of arguments on the command lin e. You can write a shell program to check the number of arguments and print an error me ssage if there is no argument on the command line. The program script-08 does the same th ing and is listed here using the cat command. $ cat script-08 #!/usr/bin/sh if [ "$#" -lt 1 ] then echo "Error: No arguments provided on command line" exit 3 fi
echo "Program terminated normally" $ When you execute this program without any command line argument, you will see th e following message on your screen. Error: No arguments provided on command line If you check the return code using the echo $? command, a value of 3 will appear . On the other hand, if you provide at least one argument on the command line, the return code will be zero and the message on your screen will be: Page 128 of
HP Certified: HP-UX System Administration, 1/e Program terminated normally This is a useful way of checking the number of command line arguments if your pr ogram expects a fixed number of arguments. For example, the cp command requires two co mmand line arguments showing the source and destination paths of the file being copied . If you don't provide two arguments, the command prints an error message. The if-then-else-fi Structure This structure is used when you want to perform one of two actions, depending on the result of a test. The general syntax of the structure is: if expr then action1 else action2 fi If the result of expr is true, action1 is performed. In the other case, action2 is performed. Each of action1 and action2 may be a set of one or more commands. The flow chart of t his structure is shown in Figure 10-2. Figure 10-2. The if-then-else-fi structure. You can modify script-08 so that it accepts two file names as argument and copie s the first file to the second file. If there are not exactly two arguments, it tells you that yo u did not provide two arguments. It then displays all of the arguments it received from the comman d line. The modified form is script-09. #!/usr/bin/sh if [ "$#" -eq 2 ] then cp $1 $2 else echo "You did not provide two arguments." echo "The arguments provided are $*" fi echo "Program terminated" This program works fine, but it does not incorporate any facility for dealing wi th a problem. The next program, script-10, is a more sophisticated shell program that performs a n umber of checks before copying one file to another. It first checks the number of argumen ts, and if you have not provided two arguments, it terminates at that point. Then it checks if the source and destination files are the same. If they are, it terminates at this point. The ne
xt check is to verify that the source file exists and that it is not a special file. After that, it ch ecks if the source file exists and is readable. If both of the conditions are true, it checks the destin ation file. If the destination file already exists, it asks if you want to overwrite it. If you say "yes," it copies the source file to the destination; otherwise it terminates. If the destination file does not exist, it copies the source to the destination without interacting with you. #!/usr/bin/sh if [ "$#" -ne 2 ] then echo "You have not provided exactly two arguments." exit 1 fi Page 129 of
HP Certified: HP-UX System Administration, 1/e if [ "$1" = "$2" ] then echo "Source and destination names are the same." exit 1 fi if [ ! -f "$1" ] then echo "File $1 does not exist or not a regular file." exit 2 fi if [ ! -r "$1" ] then echo "File $1 is not readable." exit 3 fi if [ -f $2 ] then echo "File $2 already exists. Do you want" echo "to overwrite (yes/no): \c" read ANSWER if [ "$ANSWER" = "yes" ] then cp $1 $2 echo "File copied" exit 0 else echo "File not copied" exit 4 fi fi cp $1 $2 echo "File copied" The exit status is different at every point so that you may come to know at what stage the program terminated by checking the exit code. You can use this program in place of the standard cp command as it is safer and does not overwrite existing files without notification. The case Structure The case structure is used where you want to branch to multiple program segments depending on the value of a variable. The general syntax of the case structure is:
case var in pattern1) commands ;; pattern2) commands ;;
patternn) commands Page 130 of
HP Certified: HP-UX System Administration, 1/e ;; *) commands ;; esac The value of var is checked. If this is equal to pattern1, the commands in the f irst block are executed. The first block ends at the ;; pattern. If the value of var matches pa ttern2, the commands in the second block are executed. If var matches none of the pattern va lues, the commands in the last block after "*)" are executed. This last part is optional a nd can be omitted. The case statement is shown in the flow diagram of Figure 10-3. Figure 10-3. The case structure. Program script-11 is used as an example here. It provides you with a few choices . If you select one of these, appropriate action is taken. #!/usr/bin/sh echo "Press w to list users" echo "Press d to see date and time" echo "Press p to see current directory" echo echo "Enter your choice: \c" read VAR case $VAR in w W) who ;; d D) date ;; p P) pwd ;; *) echo "You have not pressed a valid key" esac echo "The case structure finished" For example, if you press "w" or "W", the list of users currently logged into th e system is displayed. Note that the " " character is used for the logical OR operation in t he case structure. If you make a choice that is not valid, the last part of the case structure is e xecuted, which shows that you need to make a valid choice. Wildcard and range characters (*, ?, [ ]) can also be used in patterns to be matched. Chapter Summary This was an introductory chapter on shell programming, where you studied what a
shell program looks like and how to write shell programs. The first line of the shell script is used to determine which subshell will be invoked for the execution of the program. Comme nts are used in the shell programs with the help of the "#" character, such that anythin g that follows this character is considered a comment. Then you learned how to debug a program using the x option. Next was the use of variables in shell programs. Environment variables c an be read in a shell program. Any change to environment variables is lost as soon as the p rogram finishes its execution. Command line arguments are stored in special variables whose names range from $0 to $9. Above $9, use braces to enclose the argument number. For example, ${12} would be the twelfth command line argument. The $0 variable shows the name of the program its elf, and the Page 131 of
HP Certified: HP-UX System Administration, 1/e rest keep values of other command line parameters. These command line parameters can be shifted left with the use of the shift command. Interactive programs can be written with the help of the read command. This comm and takes input from the user at run time and stores it in a variable. The echo command is used to print something on the user terminal. It uses escape characters to format the printed data. You learned about the exit command and exit codes that show termination status of a program. To make a conditional branch, you need to test a condition. The test command is used for this purpose, and you learned implicit and explicit use of this command. In the last part of the chapter, three branch structures were presented. The first one was the if-then-f i structure, the second was the if-then-else-fi structure, and the third one was the case structu re. The if-then-fi structure is used for executing a block of commands if the result of a test is t rue. Its syntax is as shown here. if expr then action fi The if-then-else-fi structure is used to make either one or the other choice of the two available options. Its syntax is: if expr then action1 else action2 fi The case structure is used to select one of many options available. The general format of the case structure is: case var in pattern 1) commands ;; pattern 2) commands ;; ... pattern n) commands
;; *) commands ;; esac In the next chapter, you will learn about use of loops and some more features of shell programming. Chapter Review Questions 1: What problem may arise if you don't provide the shell name inside a program? 2: Is it necessary to make a file containing a shell program executable? 3: Create a shell program that reads three command line arguments and then print s these in reverse order. 4: What is the importance of exit codes? 5: Write a shell program that uses the test command in explicit mode to check if the first and second Page 132 of
HP Certified: HP-UX System Administration, 1/e command line arguments have the same value. 6: What is the major difference between the if and case structures? Test Your Knowledge 1: You create a shell program and save it into a file with name "more". Your cur rent directory name is included in the PATH variable at the end. When you run this pr ogram by typing "more", nothing happens and the cursor just stops at the next line. Wh at may be the problem? You have written some commands in the program that the shell does not understand. The shell program file is not executable. You have used a program name that matches a standard HP-UX command. There is a problem with your terminal and you need to reset it. 2: What is true about variables used in shell programs? Variables starting with letters can be used in programs. Values of variables can be changed in the programs. The shell can read and modify environment variables for its own use. All of the above. 3: You use the echo $? command. The result is 2. What do you conclude from this? The echo command printed the number of characters in its first argument. The last command terminated abnormally. The "?" symbol has an ASCII value equal to 2. None of the above. 4: You used shift 3 in your shell program. What will be its effect? It will shift the first three command line arguments to the left. It will shift the last three command line arguments to the left. It will shift all command line arguments by three places toward the left. It will shift all command line arguments by three places toward the right. 5: What does the echo "\a" command do? It prints the character a. It prints the character \a. It prints a hexadecimal character "a" that represents decimal 10. It gives a beep sound. 6: What is wrong with the command [ "ABC" -eq "ABC" ]? You are comparing strings with a numeric operator. The same string is used on both sides of the operator. The quotation marks are not needed here. Parentheses should be used instead of square brackets. 7: A shell script with the name myscript does not have the execution bit set. Ho w can you execute it? exec myscript sh myscript run myscript No shell script can be executed until its execution bit is set. 8: How can you list all command line arguments? using $*
using $# using the shift command using the list command Page 133 of
HP Certified: HP-UX System Administration, 1/e 9: The true return value of the test command is: 1 0 any positive number any number not equal to zero 10: You have a shell script as shown here. What will be the result when it is execut ed? #!/usr/bin/sh ABC=aac case $ABC in a) echo "First" ;; [aa]c) echo "Second" ;; a*) echo "Third" ;; *) echo "Last" ;; esac First Second Third Last Page 134 of
HP Certified: HP-UX System Administration, 1/e Chapter Syllabus 11.1 Arithmetic and Logic Operations 11.2 The while-do-done Loop 11.3 The until-do-done Loop 11.4 The for-do-done Loop 11.5 Breaking a Loop 11.6 Text Processing Loops are used to perform an operation repeatedly until a condition becomes true or false. The test or let command is used to check the condition every time a repetition is ma de. All loop structures used in shell programming start with a keyword. The block of commands that is executed repeatedly is enclosed by the do-done keywords. There are three basic types of loops. The first one is the for-do-done loop, whi ch is used to execute a block of commands for a fixed number of times. The while-do-done loop checks for a condition and goes on executing a block of commands until that condition becom es false. The until-do-done loop repeats the execution of a block of commands until a cond ition becomes true. As soon as the condition becomes true, the loop terminates. All of these loops are controlled by a variable known as the control variable. T his variable gets a new value on every repetition of the loop. The let command is also used to mak e arithmetic, logic, and assignment operations inside the loops and to change the value of the control variable. In this chapter, we will start with arithmetic and logic operations performed wi th the let command. The three loops will be discussed one-by-one. You will find the general syntax of each loop as well as a flow diagram. In the end, you will find some text process ing examples and their use in loops. 11.1 Arithmetic and Logic Operations The let command performs both arithmetic and logic operations. The use of the le t command is important because all loops depend on the control variable. The value of this co ntrol must be changed during the execution of the loop. Usually this value is incremented or d ecremented with the help of the let command. The loop structures also need logic operations , used for the testing value of the control variable. This is the second use of the let command . Like the test command, the let command also has explicit and implicit modes. Explicit Mode let Command In the explicit mode, the word let is used in the command line. Consider the fol lowing example of the use of the command.
$ $ $ $
A=5 B=3 let "C=A+B" echo $C
$ You created two new shell variables A and B and assigned these variables numeric values. Then you used the let command to sum these two values and assign the result to a third variable C. To display the value of this variable, you used the echo command. Li ke this arithmetic operation, you can also perform logic operations with the let command as shown in the following example. $ var1=5 $ var2=3 $ let "var1<var2" Page 135 of
HP Certified: HP-UX System Administration, 1/e $ echo $? 1 $ let "var1>var2" $ echo $? 0 $ In this example, you compared two variables. The first comparison was not true, so the result code returned is 1. The second comparison is true and the result code is zero. Implicit Mode let Command You can replace the word let with double parentheses on each side of the express ion. The above example, where you added two variables, can also be accomplished as follow s. $ A=5 $ B=3 $ ((C=A+B)) $ echo $C 8 $ The let command can also perform complex operations like the one shown here. ((A=A+(3*B)/(A-1))) While evaluating the result of an expression, the usual arithmetic rules are app lied. Parentheses can be used to alter the order of evaluation. Table 11-1 lists the operators that can be used with the let command. The first two operators are unary operators that need only one operand. All othe r operators are binary operators and need two operands. You will find many examples of the use o f the let command in this chapter. Table 11-1. Operators Used with the let Command Operator Description -Unary minus ! Unary negation (same value but with a negative sign) = Assignment + Addition -Subtraction * Multiplication / Integer division % Remainder < Less than > Greater than <= Less than or equal to >= Greater than or equal to == Comparison for equality != Comparison for nonequality 11.2 The while-do-done Loop The while-do-done loop is used to test a condition before the execution of the b
lock of commands contained inside the loop. The command block is executed if the test is successful and returns a true value. It may happen that the command block never executes if the test fails Page 136 of
HP Certified: HP-UX System Administration, 1/e the very first time. The loop continues to execute as long as the condition rema ins true. The general syntax of the while-do-done loop is shown here. while condition do command block done The condition is usually an expression containing a test or let command. Both of these commands are usually used in implicit mode. The while-do-done loop can be repres ented as a flow diagram as shown in Figure 11-1. Figure 11-1. The while-do-done loop. Let us see an example of the loop. We start with assigning the value 1 to a vari able VAR1. Every time the loop executes, we double the value of the variable. The loop cont inues as long as the value of the variable is less than 100. As soon as the variable value rea ches this limit, the loop execution terminates, and the next command after the done keyword is ex ecuted. The shell program script-20 follows. #!/usr/bin/sh echo "The while loop example" echo VAR1=1 while ((VAR1 < 100)) do echo "Value of the variable is : $VAR1" ((VAR1 = VAR1 * 2)) done echo echo "The loop execution is finished" You can also use the test command instead of the let command in the comparison m ade in the while condition. In that case, this line will be: while [ VAR1 -lt 100 ] When you execute this program, you will see the output shown here. $ ./script-20 The while loop example Value Value Value Value Value Value Value of of of of of of of the the the the the the the variable variable variable variable variable variable variable is is is is is is is : : : : : : : 1 2 4 8 16 32 64
The loop execution is finished $ A while loop may become an infinite loop if you make a mistake while making a te
st decision. For example, consider the following program where you start with a value of VAR1 equal to 1. You add 2 to the value of VAR1 at each step. You compare the value of the variab le with 10. This condition is never fulfilled because the value of the variable never become s 10. It goes Page 137 of
HP Certified: HP-UX System Administration, 1/e from 9 to 11, skipping the value to which the comparison is made. By changing "! =" to "<=", you can solve the problem. The program script-21 is shown here. #!/usr/bin/sh echo "The while loop example" echo VAR1=1 while ((VAR1 != 10)) do echo "Value of the variable is : $VAR1" ((VAR1 = VAR1 + 2)) done echo echo "The loop execution is finished" Another example of an infinite loop is when you forget to modify the control var iable inside the loop, such as in the code segment that follows. VAR1=1 while ((VAR1 != 10)) do echo "Value of the variable is : $VAR1" done Here the value of VAR1 is always 1, and the condition remains true, resulting in an infinite loop. 11.3 The until-do-done Loop The until-do-done loop is like the while-do-done loop. The only difference is th at it tests the condition and goes on executing as long as the condition remains false. It termi nates execution as soon as the condition becomes true. The general syntax of this loop is: until condition do command block done The flow diagram of the until-do-done loop is shown in Figure 11-2. Figure 11-2. The until-do-done loop. As you may have noticed, the only difference between Figure 11-1 and Figure 11-2 is that the "True" and "False" positions have been interchanged. Here is script-22, which ha s the same result as script-20 but was implemented using an until-do-done loop. #!/usr/bin/sh echo "The until loop example" echo VAR1=1 until (( VAR1 > 100 )) do
echo "Value of the variable is : $VAR1" ((VAR1 = VAR1 * 2)) done echo echo "The loop execution is finished" Page 138 of
HP Certified: HP-UX System Administration, 1/e 11.4 The for-do-done Loop The for-do-done loop is executed on a list of elements. The list of elements is assigned to a variable one-by-one. The value of this variable is processed inside the loop. Th e loop continues to execute until all of the list elements are processed and there are no more elements in the list. The general syntax of the for-do-done loop is: for var in list do command block done The for-do-done loop flow diagram is shown in Figure 11-3. Figure 11-3. The for-do-done loop. As an example of the use of this loop, if you want to list all executable files in your home directory, you can use the following program (script-23) for this purpose. #!/usr/bin/sh echo "List of all executable files in home directory" cd $HOME for F in * do if [ -x $F ] then ll $F fi done The asterisk character represents all files in this directory. When you run this program, the result is shown as follows. You may have a different result on your system. Ther e may be other uses of this program. You can utilize this script to find all files that h ave the SUID bit set or some other type of file with slight modifications. $ ./script-23
List of all executable files in home directory -rwxr-xr-x 1 boota users 267 Oct 18 19:23 script-00 -rwxr-xr-x 1 boota users 131 Oct 18 19:53 script-01 -rwxr-xr-x 1 boota users 198 Oct 18 20:01 script-02 -rwxr-xr-x 1 boota users 100 Oct 18 20:07 script-03 -rwxr-xr-x 1 boota users 121 Oct 18 20:16 script-04 -rwxr-xr-x 1 boota users 132 Oct 18 21:25 script-05 -rwxr-xr-x 1 boota users 232 Oct 18 23:11 script-06 -rwxr-xr-x 1 boota users 177 Oct 18 22:04 script-07 -rwxr-xr-x 1 boota users 142 Oct 19 17:43 script-08 -rwxr-xr-x 1 boota users 170 Oct 19 18:04 script-09 -rwxr-xr-x 1 boota users 638 Oct 19 18:30 script-10 -rwxr-xr-x 1 boota users 313 Oct 19 19:31 script-11 -rwxr-xr-x 1 boota users 195 Oct 20 23:16 script-20 -rwxr-xr-x 1 boota users 193 Oct 20 23:00 script-21 -rwxr-xr-x 1 boota users 195 Oct 21 17:04 script-22 -rwxr-xr-x 1 boota users 140 Oct 21 17:07 script-23 $ Page 139 of
HP Certified: HP-UX System Administration, 1/e The script-24 is another example of the for-do-done loop, where a list is provid ed to the for command. This list contains the names of weekdays, which the program reads one-b y-one and prints them on your terminal screen. #!/usr/bin/sh for DAY in Sunday Monday Tuesday Wednesday Thursday Friday Saturday do echo "The day is : $DAY" done The result of this program is: $ ./script-24 The day is : Sunday The day is : Monday The day is : Tuesday The day is : Wednesday The day is : Thursday The day is : Friday The day is : Saturday $ Changing File Access Date and Time Let's suppose you want to change the access time of all files in your current di rectory to the current time. You can use the touch command with a small shell script as shown h ere. for FILE in * do touch $FILE done Accessing Command Line Parameters To process all command line parameters one-by-one using a for-do-done loop, the following code segment may be used. for ARG in $* do echo $ARG done You can replace the echo command with any command or a block of commands to get a desired result. Page 140 of
HP Certified: HP-UX System Administration, 1/e Study Break Use of Shell Loops All of the three shell loops have their own applications. However, the whiledo-done and until-do-done loops can be used interchangeably in many cases. Let's have some practice with these loops. Using a while-do-done loop, write a shell program that takes a number as input and then prints its table from 1 to 10. Now change the while-do-done loop to an until-do-done loop to get the same functionality. Use the for-do-done loop and pass a list of numbers from 1 to 10 to the for statement. Again print the table with this arrangement. 11.5 Breaking a Loop There may be situations when you want to break or discontinue the execution of c ommands inside the command block of a loop. This is done when a particular condition is met and you don't want any further execution of commands in the command block. You may also need to check an error condition and discontinue execution of the program depending on t hat error condition. The shell provides three mechanisms for breaking the normal execution of loops. These are break, continue, and exit. The break Command The break command discontinues the execution of loop immediately and transfers c ontrol to the command following the done keyword. You can pass a number n as an argument t o the break command. In that case, the break command jumps to the command after nth oc currence of the done keyword. Consider script-25 shown here. It asks you to enter a file name. If the file is a regular file, it uses the cat command and displays its contents. If the fil e is not a regular file, it displays a message and then quits execution after displaying the messag e "Good bye." The program uses an infinite loop and will not terminate until you enter a nonre gular file name, such as a directory name. #!/usr/bin/sh while true do echo "Enter name of file to be displayed: \c" read FILE if [ ! -f $FILE ] then echo "This is not a regular file" break
fi cat $FILE done echo "Good bye" Let us execute and enter a nonregular file such as /etc. $ ./script-25 Enter name of file to be displayed: /etc This is not a regular file Good bye $ Page 141 of
HP Certified: HP-UX System Administration, 1/e The continue Command The continue command is slightly different from the break command. When encounte red, it skips the remaining part of the loop and transfers the control to the start of t he loop for the next iteration. The script-26 does the same job as script-25 but with the use of the continue command. In this script, we have changed the test condition, and the loop goes o n executing until you enter a file name that is not a regular file. At this point, the loop breaks and the command after the loop is executed. #!/usr/bin/sh while true do echo "Enter name of file to be displayed: \c" read FILE if [ -f $FILE ] then cat $FILE continue fi echo "This is not a regular file" break done echo "Good bye" The exit Command The exit command completely terminates the program. It returns an exit code that is optionally provided as its argument in the program. If the exit command doesn't have any ar guments, it returns the exit code of the command executed just before it. This command is us ed when a critical error is encountered, and further execution of the program may cause fa ulty results. For example, dividing a number by zero is illegal, so you want to check this conditi on before a command is executed that divides a number by zero. Program script-27 reads a num ber entered by the user and then divides 100 by this number. It then displays the qu otient and the remainder. If you try to divide by zero, the program displays an error message a nd terminates immediately. #!/usr/bin/sh NUM=100 while true do
echo "Enter a divisor for integer 100 : \c" read DIV if [ $DIV -eq 0 ] then echo "Divide by zero is not permitted" exit 1 fi (( QUO = NUM / DIV )) (( REM = NUM % DIV )) echo "The quotient is : $QUO" echo "The remainder is : $REM" done Page 142 of
HP Certified: HP-UX System Administration, 1/e 11.6 Text Processing You have used the grep command as a filter to extract or delete lines containing a particular text pattern. Here you will learn two more commands that are useful for text pro cessing. The sed command is a stream editor that takes text from stdin and sends it to stdout after editing it. The cut command is used to extract a desired part of text from a line. It also t akes its input from stdin and sends its output to stdout. Using sed The stream editor is a useful tool to edit large amounts of text at one time. Fo r example, you may need to search for a word in a large file and replace it with another word. Let's try to replace the word "echo" with "ECHO" in script-27. The sed command will do the jo b as follows. $ sed s/echo/ECHO/g script-27 #!/usr/bin/sh NUM=100 while true do ECHO "Enter a divisor for integer 100 : \c" read DIV if [ $DIV -eq 0 ] then ECHO "Divide by zero is not permitted" exit 1 fi (( QUO = NUM / DIV )) (( REM = NUM % DIV )) ECHO "The quotient is : $QUO" ECHO "The remainder is : $REM" done If you want to do an operation on all files, you can write a shell program to ac complish the job. Program script-28 shown here replaces "echo" with "ECHO" in all files of the cur rent directory. #!/usr/bin/sh for FILE in * do cat $FILE sed s/echo/ECHO/g >tempfile cp tempfile $FILE done rm tempfile As you can see, this is a very useful tool to make changes to a large number of
files that could take a long time otherwise. Consider you are writing a book and want to change " figure" to "Fig" in all chapters. If you don't know how to do it in an efficient way, you m ay start editing all files manually, spending hours on a job that need take only a few minutes. There are many ways to use sed that make it a very useful tool. For additional i nformation, consult the sed manual pages. Using cut The cut command is used to extract a particular part of data from a line of text . If the data are in the form of fields, you can extract particular fields. For example, if you wa nt to list all user names on your system, you can use the cut command on the /etc/passwd file as fol lows: cut -f 1 -d : /etc/passwd Page 143 of
HP Certified: HP-UX System Administration, 1/e or cat /etc/passwd cut -f 1 -d : Here the -f 1 option tells the command that you want to extract field number 1. The -d : option shows that the fields in the data are separated by a delimiter colon ":". Since user names are in the start of each line in /etc/passwd and they are followed by a colon, the comm and extracts all user names from the file. You may also use the cut command to extract a particular number of characters fr om a file. To extract the first eight characters from every line in the /etc/passwd file, you may use the following command. cat /etc/passwd cut -c 1-8 Here you specified a range of characters using the -c 1-8 option. See the manual pages for more information on the cut command. Let us use the cut command in a shell program script-29. This script is used to send an email message to all users on a system. The message contents are stored in a file mail file. You use the mailx command to send the message. #!/usr/bin/sh for USER in $(cut -f 1 -d : /etc/passwd) do mailx -s "Test mail" $USER <mailfile done You have used the cut command to create a list of user names and then send a mai l message to each name in the list. The sleep Command The sleep command is used to suspend execution for a certain amount of time. You provide the number of seconds as the argument to the sleep command. The following code s egment lists all files in the current directory with a pause of five seconds between ev ery file. for FILE in * do ll $FILE sleep 5 done Chapter Summary This was the second and last chapter on the topic of shell programming. Shell lo ops are discussed in this chapter. You started learning arithmetic and logic operations with the help of the let command. Explicit and implicit modes of the let command were discussed. Table 11-1 listed operators that can be used with the let command. Then you studied the whi
le-do-done loop. The syntax of this loop is: while condition do command block done The while-do-done loop repeats itself until the condition becomes false. The unt il-do-done loop is similar to the while-do-done loop; the only difference is that it repeats unt il the condition becomes true. The syntax of this loop is: until condition do command block done Page 144 of
HP Certified: HP-UX System Administration, 1/e Next you studied the for-do-done loop, which is used to process a list of elemen ts provided as the argument to the for command. The syntax of the for-do-done loop is: for var in list do command block done The for-do-done loop continues to execute until it has processed all elements in the list. You also found flow diagrams of all these loops in this chapter. When you need to break a loop, you can use the break, continue, or exit commands . The break command transfers program control to the command just after the next done keyword. The continue command skips all remaining commands in the loop and transfers cont rol to the start of the loop. The exit command permanently terminates the program and retur ns an exit code. The exit command is used in situations where a critical error is encounter ed and it is dangerous to continue program execution. In the last part of the chapter, you learned some text processing commands. The stream editor (sed) is used to edit data received at stdin. The edited data is sent to stdout. With the help of shell programs, you can perform some complex editing tasks using sed. The cut co mmand is used to extract data coming from stdin. This command is especially useful when t he data are in the form of fields separated by a delimiter. You can extract any field with t he help of the cut command by specifying a field number. A small shell program was presented to sen d mail to all system users with the help of the cut command. The sleep command is used to suspend program execution for a certain amount of time. This is the last chapter of the first part of the book. The next part contains c hapters related to HP-UX system administration. The material presented in the next chapters is spec ific to HP-UX and may not be used on other UNIX systems. Chapter Review Questions 1: What is the difference between the test and let commands? 2: Explain the unary and binary negative signs. 3: Consider the following program. What may be the possible problem? VAR=1 (($VAR=$VAR+1)) while [ $VAR -lt 10 ] do echo $VAR done
4: Write a program that provides three options. The first option asks the user to e nter a number. It then adds the number to 100 and displays the result. The second option subtracts the number from 100 and displays the result. The third option terminates the program. 5: Write a program that accepts a list of user names on the command line and then d isplays a message if any of these users is logged in. 6: Previously all users were using the Bourne shell. The administration has chan ged the policy and now everyone is asked to use the POSIX shell. Write a program that changes t he shell of all users from /usr/bin/old/sh to /usr/bin/sh. Test Your Knowledge 1: Which command will you use to add the values of two variables VAR1 and VAR2, and store the result in VAR3? [ $VAR3 = $VAR1 + $VAR2 ] $VAR3 = [ $VAR1 + $VAR2 ] Page 145 of
HP Certified: HP-UX System Administration, 1/e $VAR3 = (( VAR1 + VAR2 )) $VAR3 = VAR1 + VAR2 )) 2: You want to wait for 10 seconds at the end of the loop in each loop cycle. Which command will you use? sleep pause wait Any of the three commands can be used. 3: Consider the following code segment. How many times does the loop execute? A=1 until [ $A < 10 ] do echo $A (( $A=$A+1)) done zero one nine ten 4: What will be the output of the program shown here? #!/usr/bin/sh A=1 while [ $A -lt 10 ] do B=1 while [ $B -lt 10 ] do break 2 echo "Inner loop" done echo "Outer Loop" done "Inner Loop" "Outer Loop" "Outer Loop" Nothing will
will be printed 10 times. will be printed 10 times. will be printed 9 times. be printed.
5: While writing a program, you meet a situation where you want to break the normal
execution and shift control to the beginning of the loop, skipping the remaining commands in the loop. Which command will you use? break continue exit shift Page 146 of
Part II: HP-UX System Administration Chapter 12. The System Administration Manager Chapter Syllabus 12.1 Why Use SAM? 12.2 Starting and Stopping SAM 12.3 A Sample SAM Session 12.4 SAM Log Files 12.5 Restricted Use of SAM by Non--Root Users The System Administration Manager (SAM) is a tool that simplifies routine HP-UX system administration. It is available both in text and GUI modes. If you are running X-Windows, SAM au tomatically detects the presence of your GUI terminals and starts in graphical mode. In case you are usi ng a text terminal, SAM starts in text or terminal mode. In the graphical mode, you can use your mouse t o click on different icons related to a desired system administration tasks. In the text mode, SAM provides menus that can be used by pressing the ... and arrow keys to activate a particular option. SAM is a very useful tool for day-to-day system administration jobs. At the same time, it can't do every job for a system administrator. Sometimes you will need to use commands manually for troubleshooting and specialized tasks. In this chapter, you will learn to use SAM in both text a nd graphical modes. You will learn how to start and stop SAM and how it looks when used in text or graph ical mode. You will go through a sample session of creating a new user, where you will learn how to use SAM menus and navigate your system. Everything done in SAM is logged into a log file, and you will see some parts of this file. SAM is also useful to distribute system administration tasks among ma ny people. At the end of the chapter, you will see how you can grant restricted access to non-root users who have a need to use SAM. This is an introductory chapter about SAM. In the coming chapters, you will lear n how different tasks are done with the help of this tool. 12.1 Why Use SAM? SAM is designed to help system administrators perform routine tasks. With SAM, t asks that require a number of steps can be performed in a single step. It is the responsibility of S AM to execute actual commands for you. Briefly, the advantages of using SAM are as follows.You get me nus and icons. They are easy to use and less laborious than typing long commands manually. SAM provides you with comprehensive details of your system. For example, you can see a list of installed printers and their properties. Similarly, by just clicking an icon, yo u are able to see all disks attached to your system. Another icon will show you network adapters and network configuration related to each adapter. It is very useful to know the existing system configuration bef ore adding a new piece of
hardware.You don't need to remember complex commands used for routine tasks. It provides a uniform interface on all HP-9000 series servers and workstations.I t gives you centralized control for your network, as you can run it remotely on any machine and view the result on your local GUI. You can assign limited root access to users if you want to distribute system adm inistration tasks. For example, if you want to assign printer management to one person and network management to another, SAM provides you with the facility to define restricted areas for us ers. A user can only go into that area of SAM assigned to him or her. At the same time, it must be remembered that true system administration is a com plex job you need to know what is going on behind the scenes. Although SAM can add new users for you, you need to know how to add a user manually. An essential part of system administration is troubl eshooting. SAM is not designed for this purpose, as there are no hard and fast rules used for the purp ose of troubleshooting. As a system administrator, it is your experience and depth of knowledge about HP-UX that will help you in the troubleshooting process. 12.2 Starting and Stopping SAM When you start SAM, it checks what type of terminal you are using. If you are us ing a text-type terminal and the DISPLAY variable is not set, SAM starts in text mode and displays the me nu-based text interface. If you are using a graphical terminal or console, SAM starts in graph ical mode. You can start Page 147 of
Part II: HP-UX System Administration SAM on a remote system and view the GUI at your local graphical terminal by corr ectly setting the DISPLAY variable. Starting and Stopping SAM in Text Mode To start SAM, you use the sam command. As already mentioned, if you are using a text-type terminal, SAM will start in text mode. In the first screen, it will show you some instruct ions on how to use menus and help. The first screen that appears after starting SAM is shown in Figure 12 -1. Figure 12-1. SAM starting page in text mode. Figure 12-1 shows basic instruction of how to use the , , and arrow keys. You ca n get more help by pressing whenever this message is displayed. If you press the key, the next scre en is displayed that shows actual SAM menus. This is shown in Figure 12-2. Figure 12-2. SAM menus in text mode. In the top of the screen is the menu area where you can see the File, View, Opti ons, Actions, and Help menus. You can activate a menu area by pressing the key. When you press the key, the File menu is activated. Then, by pressing the key, you can see the list of actions that can b e performed using this menu. You can use arrow keys or the key to move forward in the menus. The key co mbination is used for movement in the backward direction. The remainder of the window shows the SAM functional areas and is divided into t wo columns. The first column is the Source column, which shows whether the area is a standard SAM comp onent or one customized by the system administrator. The second column is a short description of the functionality provided by the component. SAM is organized in a tree structure such that minor functional groups are contained inside major groups. For example, Account for Users and Groups is a ma jor area. Under this area, you can find options for separately managing users and groups. In this fig ure, a right arrow symbol at the end of a group shows that it contains other functional entities if you go inside it. It means that selecting this item will not perform any action but will lead to other items tha t may be used to perform an action. SAM functional areas show the tasks that can be performed with the help of SAM. The built-in SAM areas are listed below. Auditing and Security Kernel and Device Configuration Networks and Communications Peripheral Device Management
Printer and Plotter Management Process Management Remote System Administration Routine Tasks User and Group Account Management Backup and Recovery Disk and File System Management Display Management Performance Monitoring Software Management Time Server Management In addition, you can build your own functional areas by customizing SAM. SAM als o provides contextgr aphic s / c t r lk . gif sensitive help that can be utilized at any time by pressing the key combination. More help can be obtained using the Help menu. To stop SAM, you go to the File menu and us e the Exit option. Page 148 of
Part II: HP-UX System Administration Starting and Stopping SAM in GUI If you are using a monitor capable of using the X-Window system and the DISPLAY variable is correctly set, SAM will start in graphical mode. Figure 12-3 shows part of a typical GUI w indow that is displayed just after starting SAM. Figure 12-3. SAM in GUI mode. You have the same menus in GUI as you have in the text mode. The functional area now contains icons. You can use your mouse to activate any menu by clicking the left mouse button on it. If you double-click on an icon in the functional area that represents an action, the action correspo nding to that icon starts. If you double-click on an icon that represents a functional group, it will open the subgroups and action icons contained in that functional group. 12.2 Starting and Stopping SAM When you start SAM, it checks what type of terminal you are using. If you are us ing a text-type terminal and the DISPLAY variable is not set, SAM starts in text mode and displays the me nu-based text interface. If you are using a graphical terminal or console, SAM starts in graph ical mode. You can start SAM on a remote system and view the GUI at your local graphical terminal by corr ectly setting the DISPLAY variable. Starting and Stopping SAM in Text Mode To start SAM, you use the sam command. As already mentioned, if you are using a text-type terminal, SAM will start in text mode. In the first screen, it will show you some instruct ions on how to use menus and help. The first screen that appears after starting SAM is shown in Figure 12 -1. Figure 12-1. SAM starting page in text mode. Figure 12-1 shows basic instruction of how to use the , , and arrow keys. You ca n get gr aphic s / c t r lk . gif more help by pressing whenever this message is displayed. If you press the key, the next screen is displayed that shows actual SAM menus. This is shown in Figur e 12-2. Figure 12-2. SAM menus in text mode. In the top of the screen is the menu area where you can see the File, View, Opti ons, Actions, and Help menus. You can activate a menu area by pressing the key. When you press the key,
the File menu is activated. Then, by pressing the key, you can see the list of actio ns that can be performed using this menu. You can use arrow keys or the key to move forward in the menus. The key combination is used for movement in the backward direction. The remainder of the window shows the SAM functional areas and is divided into t wo columns. The first column is the Source column, which shows whether the area is a standard SAM comp onent or one customized by the system administrator. The second column is a short description of the functionality provided by the component. SAM is organized in a tree structure such that minor functional groups are contained inside major groups. For example, Account for Users and Groups is a ma jor area. Under this area, you can find options for separately managing users and groups. In this fig ure, a right arrow symbol at the end of a group shows that it contains other functional entities if you go inside it. It means that selecting this item will not perform any action but will lead to other items tha t may be used to perform an action. SAM functional areas show the tasks that can be performed with the help of SAM. The built-in SAM areas are listed below. Auditing and Security Kernel and Device Configuration Networks and Communications Peripheral Device Management Printer and Plotter Management Process Management Page 149 of
Part II: HP-UX System Administration Remote System Administration Routine Tasks User and Group Account Management Backup and Recovery Disk and File System Management Display Management Performance Monitoring Software Management Time Server Management In addition, you can build your own functional areas by customizing SAM. SAM als o provides contextgr aphic s / c t r lk . gif sensitive help that can be utilized at any time by pressing the key combination. More help can be obtained using the Help menu. To stop SAM, you go to the File menu and us e the Exit option. Starting and Stopping SAM in GUI If you are using a monitor capable of using the X-Window system and the DISPLAY variable is correctly set, SAM will start in graphical mode. Figure 12-3 shows part of a typical GUI w indow that is displayed just after starting SAM. Figure 12-3. SAM in GUI mode. You have the same menus in GUI as you have in the text mode. The functional area now contains icons. You can use your mouse to activate any menu by clicking the left mouse button on it. If you double-click on an icon in the functional area that represents an action, the action correspo nding to that icon starts. If you double-click on an icon that represents a functional group, it will open the subgroups and action icons contained in that functional group. 12.3 A Sample SAM Session Let's use SAM to create a new user on the system. To perform a certain job, you need to go to the proper SAM area. To manage users and groups, you need to go to the Accounts for Users a nd Groups area by double-clicking the left mouse button on this icon. Creating a New User Let's perform the job step-by-step. First of all, start SAM using the sam comman d. For this example, I assume that you are using SAM in GUI. You will see a window like the one shown i n Figure 12-3. It may happen that all of the icons are not visible in the window. You can scroll up an d down to navigate the icons by using the scroll bars. Search for the Accounts for Users and Groups icon in the window. This is the SAM area used for user and group management. Double-click the left mouse button on this icon; you will
see that the window is changed, and the two icons shown in Figure 12-4 appear in the window. The Groups icon is used for tasks related to the management of groups on your system, while the Users icon is for user management. The third icon, ..(go up), is used to go back to the previous screen. Figure 12-4. SAM Accounts for Users and Groups functional area. Double-click the left mouse button on the Users icon. You will see that a new wi ndow appears as shown in Fig. 12-5. This window lists all existing user accounts on your system. The w indow takes its information from the /etc/passwd and /etc/groups files. Here you can see login name, login I Ds, group membership, and other information about each user. You can also modify an existing user by s electing that user with a single left-button mouse click and starting the proper action from the Actions m enu. Figure 12-5. SAM Users area. Now click on the Actions menu without selecting any user and choose Add from thi s menu. When you click the left mouse button on this menu, the pull-down menu appears as shown in Figure 12-6. Figure 12-6. SAM activating the Action menu. Page 150 of
Part II: HP-UX System Administration As you can see from the figure, you can take actions to modify, deactivate, or r emove an existing user. You can also change a user's group membership and modify his or her password. To add a new user, select the Add option and a new window appears. This is a form that you need to complete with information related to the new user. This window is shown in Figure 12-7. Figure 12-7. SAM form for adding a user. The first field is the login name. SAM will automatically select an available us er ID and display it in the UID field of the form. However, you can change the user ID manually. Then you fi ll in the other information on the form. If the Create Home Directory box is checked, SAM will c reate a home directory for the user. The default shell is the POSIX shell, and you can change it to a s hell desired for the user. The boxes that are marked Optional may be left blank. After filling out the form , you press the Apply button or the OK button. You will see a new window as shown, in Figure 12-8, whe re you have to enter a password twice for the new user. After you have entered the password, another wi ndow will appear showing that the user creation process is complete. This window is shown in Figu re 12-9. Figure 12-8. Entering a password for the newly created user. Figure 12-9. Process of user creation is complete. gr aphic s / 12f ig09. gif When you press the OK button in this window, the new user is listed in the user list, as shown in Figure 12-5. After that, you can quit using SAM using the Exit option from the File men u. 12.4 SAM Log Files SAM keeps a record of all of its actions in a log file (SAMLOG). You can find th e commands that SAM executed perform an operation in the /var/sam/log/samlog file. It contains entri es as in the following. Executing the following command:\C/usr/sbin/swlist -l fileset -a state AdvJou @!@4@940265683@0 Command completed with exit status 0. @!@8@940265683@0 Exiting Task Manager with task com_execute_swlist_command. @!@8@940265683@0 Exiting Task Manager with task COM_IS_FILESET_LOADED. @!@8@940265683@0 Entering Task Manager with task KC_GET_DRIVERS. @!@4@940265683@0 Getting the kernel drivers/modules @!@4@940265683@0
Getting the state of one or more kernel device driver/ pseudo drivers that mat ch "vxadv". @!@4@940265683@0 Succeeded in getting the state of driver "vxadv". @!@8@940265683@0 Exiting Task Manager with task KC_GET_DRIVERS. @!@8@940265684@0 Entering Task Manager with task NNC_GET_INSTALL_STATUS. @!@8@940265684@0 Exiting Task Manager with task NNC_GET_INSTALL_STATUS. @!@8@940265684@0 Entering Task Manager with task nfs_check_remote_mounts. Page 151 of
Part II: HP-UX System Administration @!@2@940265684@0 Performing task "Checks if any remote file systems are mounted.". @!@2@940265684@0 Executing the following command:\C/usr/sbin/mount /usr/bin/ sed -n 's,^[^ ]* o n \([^ :]*\):\([^ ]*\).*,\1 \2,p'\C @!@2@940265684@0 Command completed with exit status 0. @!@2@940265684@0 The raw data from SAMLOG is very difficult to read. More commonly, one would go into SAM and click Options, and then click View SAM Log to see a nicely formatted, easy-to-read SAM LOG. Figure 12-10 shows a typical window when the log file is viewed in this way. For a selective view, you can specify a time range or user name in this window. Figure 12-10. SAM log view. The log file grows as you continue using SAM. After a certain limit, SAM copies it to the samlog.old file and creates a new samlog file. SAM comes with a utility, /usr/sam/bin/samlog_viewer, which can be used to view the log file in an efficient way. You can apply filters to data displayed by this utility. You can also specify a range of dates and times for displaying activity during that period. It is also possible to vie w the log of SAM usage by a particular user. For more information, consult the manual pages of samlog_viewer . 12.5 Restricted Use of SAM by Non-Root Users By default, only root is allowed to use SAM. However, SAM can be configured to p rovide a subset of its functionality to some users or groups other than root. For this purpose, you nee d to log in as root and start SAM in the Restricted SAM Builder mode using the -r option. In the builder system, you can assign some of the SAM functions to a user. You can use the -f option with SAM to verif y that this assignment is operational. For example, you can assign printer management to a particular user . When that user starts SAM in the usual way, he or she will see only those icons that are related to pr inter management. This is a very useful tool to give restricted root access to some system users for syste m management in a complex and large computing environment. Chapter Summary The System Administration Manager or SAM is a comprehensive and useful tool to c arry out routine system administration tasks. This chapter started with an introduction to SAM an d the advantages of
using it. You learned that SAM can be used in both text and graphical modes. If you are using a text-type terminal, SAM automatically detects it and starts in text mode. On X-Window term inals, it starts in GUI mode. Then you found out how to start and stop it in both of these modes and wha t the important areas of the SAM window are. You also learned how to use menus. In the text mode, a me nu can be invoked by pressing the key, and menus can be navigated using the and arrow keys. In GUI , you used the mouse to perform actions. You used SAM to create a new user in GUI. SAM records all of its commands in a l og file, /var/sam/samlog. From SAM, you can click Options and then click View SAM Log to get information from this log file. The restricted SAM builder is invoked by using the -r option and is used to gran t restricted root access to some system users. This helps in distributing system administration tasks among many users in a complex computing environment. Chapter Review Questions 1: List three advantages of using SAM. 2: What are the major parts of the SAM window? 3: Explain why SAM can't be used for system troubleshooting. Page 152 of
Part II: HP-UX System Administration Test Your Knowledge 1: SAM can't be used for: HP-UX routine system administration HP-UX troubleshooting HP-UX network administration HP-UX kernel reconfiguration 2: The SAM builder is used to: compile SAM files build the SAM database grant restricted access to non-root users build SAM menus and icons 3: The SAM log file is: /var/adm/samlog /var/sam/log /var/sam/log/samlog /var/sam/samlog 4: The utility for viewing the SAM log file is: samlog_viewer log_viewer viewlog_sam view_samlog Page 153 of
Part II: HP-UX System Administration Chapter Syllabus 13.1 Introduction to HP Workstations and Servers 13.2 Installing HP-UX 13.3 Guided Installation 13.4 Advanced Installation 13.5 Initial System Configuration The installation process starts by interrupting the normal boot process of an HP system. In the normal boot process, a server or workstation tries to boot from the primary boot path. By interrupting this boot process, you can specify a different boot path containing HP-UX Install and Core OS installation media. For a successful system installation process, you need to determine the type of your hardware and check its compatibility with the HP-UX version you are installing. If the HP-UX versio n is supported on your system, you can use Core OS Media (usually a CD-ROM) to install HP-UX. Once you start the installation process, you can select guided installation, advanced installation, or an installation with default values. Installation with default values requires minimum user interacti on. During the installation process, you configure system parameters such as the HP-UX environment, system d isk, swap space, and Logical Volume Manager (LVM) file systems. You can also select the system la nguage and the number of user licenses. These parameters are common to both guided and advanced installations. However, when you use the advanced installation method, you can also make networ k settings and changes to logical volume sizes. An example of creating logical volumes on a 4-G Byte disk space will be presented during the advanced installation process (Section 13.4). After the installation process is complete, HP-UX restarts the computer, and you can log into HP-UX as user root and carry out postinstallation tasks. These tasks include installation of additional patches and applications. You may also have to install software drivers if a device driver i s not already built into the kernel. An important task is to tune kernel parameters depending on the applicat ions being installed. The kernel configuration process is discussed in Chapter 16. This chapter starts with a brief introduction to HP servers and workstations. Th en we will walk through an installation process on a server, where guided installation and advanced install ation methods will be discussed. 13.1 Introduction to HP Workstations and Servers On older machines, HP used 700-series numbering on workstations and 800-series n umbering on servers. This convention has been changed, and all of these systems are now call ed 9000-series servers and workstations. The most common types of HP servers for entry-level solutions are the L-series, Aseries, and R-series. For midrange use, K-Series and N-Series servers are recomm
ended. The V-series servers are the most powerful machines from HP. These are considered best for pe rformance, availability, and scalability. HP-UX workstations have the high performance and graphical capabilities required for personal or office use. HP-UX has both 32-bit and 64-bit capabilities. Not all HP servers and workstatio ns can run 64-bit HP-UX. Before installation, you need to know which CPU you have and whether it supports the 64-bit version of operating system. Processor Dependent Code (PDC) is used to check and verify hardware configuratio n at boot time. It detects and shows what hardware devices are available to the system. From an ins tallation point of view, you use PDC to determine the disks and CD-ROM drives attached to the system so t hat you may specify the installation device and boot options. There are minor differences in PDC com mands for different servers and workstations. After checking the attached devices, the PDC tries to boot a machine from the primary boot device. You can interrupt the automatic boot process to check what commands are available on your system or boot from a device other than the primary boot devic e. There are other installation differences between servers and workstations, but in general the pr ocedure applies to both. If you have installed HP-UX on one machine, you are able to install it on the other . 13.2 Installing HP-UX When you turn on an HP machine, the PDC starts execution and checks system memor y and peripherals. Before starting the automatic boot-up from the primary boot device, it stops for ten seconds to allow the user to interrupt the boot process. It displays a message like the following on the screen. Page 154 of
Part II: HP-UX System Administration Processor is starting autoboot To discontinue press a key within 10 seconds. When you see this message, press the key. You will see a menu of commands such a s this. ---------------------- Main Menu -------------------------Command Description BOot [PRI ALT <path>] Boot from specified path PAth [PRI ALT <path>] Display or modify a path SEArch [Display IPL] [<path>] Search for boot device COnfiguration menu Displays or sets boot values INformation menu Displays hardware information SERvice menu Displays service commands Help [<menu> <command>] Displays help for menu or cmd RESET Restart the system Main Menu: Enter command or menu > Commands can be abbreviated using uppercase letters as shown. For example, the s earch command can be abbreviated as sea. From this menu, you can use the boot command to boot the system from a CD-ROM containing the Core Operating System. But before that, you need to know t he device name for the CD-ROM drive attached to your system. The search command is used to list all bootable devices attached to the system. This includes disk drives, tape drives, and CD-ROM drive s. The search command will show you an output like the following. Main Menu: Enter command or menu > search Searching for potential boot device(s) This may take several minutes. To discontinue search, press any key (termination may not be immediate) Path Number Device Path (dec) Device Type P0 10/0/6 Random Access Media P1 10/0/5 Random Access Media P2 10/0/4 Random Access Media P3 10/0/3 Random Access Media P4 10/0/2 Random Access Media P5 10/0/1 Random Access Media P6 10/4/4.2 Toshiba CD-ROM Device P7 10/4/4.1 Sequential Access Media Main Menu: Enter command or menu > On some systems, the output for the search command may be different. This comman d shows the path number, device path, and type of device. Path numbers are used to refer to a par ticular device when using commands that operate on devices. Device paths show the physical path asso ciated with the device. The physical path of the device represents a system slot to which the de vice is attached. Random Access Media shows disks and CD-ROM drives. The Sequential Access Media t
ype is usually used for tape drives. Once you get this information and figure out which path number represents your C D-ROM drive, you can use the boot command to boot the system from the CD-ROM. If your CD-ROM is repre sented by P6, the boot command will be as follows: Main Menu: Enter command or menu > Boot P6 You can also use device paths to boot the system instead of device numbers. Afte r you issue the boot command, the system will ask you if you want to interact with the Initial System Loader (ISL). You have to answer no (N) at this point. This message is like the following. Main Menu: Enter command or menu > Boot P6 Interact with IPL (Y or N) ?> N Page 155 of
Part II: HP-UX System Administration Your Install and Core OS CD-ROM must be present in the drive at this moment. The system starts loading software from the CD and automatically goes into installation mode. A me ssage appears on your screen similar to the following. Booting . . . Boot IO Dependent Code (IODC) revision 152 Hard Boot ISL Revision A.00.38 Oct 26, 1994 ISL booting hpux (;0);INSTALL You will see some other messages scrolling down when the system detects installe d hardware. After these messages, the HP-UX installation/recovery window appears as shown in Figur e 13-1. Here, basic instructions for cursor movement and menu selection are provided. A summary of d etected hardware is also present. In the bottom section, three options are listed. These are: Figure 13-1. The HP-UX installation process. Install HP-This is used to start the HP-UX installation process. UX Run a This is used to provide access to a recovery system used to recover a dama ged system. Recovery Shell Advanced Here you can select different advanced options. I would recommend going to this area and Options disabling DHCP. This is useful for first-time installation when you want to concentrate on the installation of the operating system without going into any network-related acti vity. At this point, you can use the key to navigate different parts of the screen and the key to select an option. I would recommend going to Advanced Options and disabling DHCP (Dynamic Host Configuration Protocol, used to assign IP addresses to hosts automatically) firs t. Pressing the spacebar key toggles the Enable and Disable options. It is better to disable DHCP during the installation phase. By doing so, you can avoid any problems during booting if the DHCP server is not av ailable at boot time or if you come across a network problem during the installation. You can enable it again after the installation process is complete. A screen similar to the one shown in Figure 13 -2 appears when you go to Advanced Options. Figure 13-2. Advanced Options of the HP-UX installation process. The asterisk character shows that use of DHCP is enabled by default. Pressing th e spacebar key on this
option disables it. After disabling DHCP, use the key to go to the OK button and then press the key to return to the screen shown in Figure 13-1. Now you will go to the Install HP-UX option and press the key. The next screen appears, shown in Figure 13-3, where you can sele ct user interface and media options. Figure 13-3. Selection of User Interface and Media Options. There are three media selection options as follows. Media only This option is used to install HP-UX completely from Core OS media su pplied by HP, for installation example, a CD-ROM. Media with This option is used to install software from another machine on the n etwork that is Network configured as Software Server. A software server machine contains softwa re depots enabled known as SD depots. Software depots are discussed in Chapter 15. Page 156 of
Part II: HP-UX System Administration Ignite-UX This type of installation is used for Ignite-UX. server based User interface selection options are shown below. We will discuss Guided Install ation and Advanced Installation in more detail in this chapter. Guided This is recommended for basic installations. Installation Advanced If you want to make LVM and file-system size changes during the install ation process, you Installation should use Advanced Installation. Networking parameters can also be set during the Advanced Installation process. No User This is the minimum user interaction mode of installation. It takes defa ult values for the Interface installation. 13.3 Guided Installation The Guided Installation process performs the basic HP-UX installation. When you select this method of installation, you go through a number of steps. At every step, you have to confi gure one system parameter. After selecting Guided Installation, the first screen looks like the one shown in Figure 13-4. Figure 13-4. Selection of the overall system configuration. Figure 13-4 is the first step toward guided installation. In this step you chose the overall system configuration. The default selection is HP-UX B.11.00 Default. Choose Next to go to the next step. You can also press the key to select next. At each following step, you will see simi lar screens, where you can go to the previous screen by selecting Back instead of Next (not shown in Fi gure 13-4 as this is the first step in Guided Installation and no previous step is available). The Guided Installation steps are as follows. Selection of overall system configuration as shown in Figure 13-4. Environment selection. Here you can select a particular environment depending on the type of your hardware. For example, you can select 32-bit HP-UX with or without CDE supp ort (CDE is the Common Desktop Environment used as the GUI on UNIX systems). Root disk selection. A default selection is automatically made for you and you w ill see the disk model, its size, and its hardware path. This is the disk on which the operating system is going to be installed. The default selection is actually the primary boot device. You can make another selection if you understand how to change the primary boot device in PDC. Selection of root swap area. A recommended value of swap space in megabytes is s
hown at this step. The amount of physical memory installed in your system is also listed. Dep ending on your requirements, you can change the swap area. More detail on the swap space can be found in Chapter 22. Select the file system. Here you will find options for a particular type of file system. The options are: Logical Volume Manager (LVM) with VxFS Logical Volume Manager (LVM) with HFS whole disk (not LVM) with HFS HFS and VxFS are types of file systems. You can find detailed information about these and the LVM in Chapter 18. If you are using the LVM approach, you can put more than one disk in a volume gr oup. During the installation process, the root volume group vg00 is configured, and you can decide how many disks should be included in this volume group. However, if your system has many disks, HP recommends that a maximum of four disks be included in the root volume group. You can also select disk stripping if more than one disk is included in the root volume group. Disk stripping distributes data on all disks and hence increases performance. Select a language. The default language is English. User license selection. The default selection is the 2-User license. Page 157 of
Part II: HP-UX System Administration Select additional software to be installed with the base HP-UX. Available softwa re categories and products are listed with a short description. Selected software products are mar ked with Yes, while others are marked No. Make sure that general patches are marked for instal lation. Preinstall disk information. The installation process will analyze disks used fo r installation. Any errors or warning messages will be displayed. If a disk already contains the HPUX file system, you will see a warning message showing that all data on the disk will be erased. After the above step, select Go, and the actual installation process will start, where file systems will be created on disk(s) and the HP-UX system files will be copied from installation m edia. This is a long process and may take quite some time depending on the type of your system. 13.4 Advanced Installation If you select Advanced Installation (Figure 13-3), you will see a screen as show n in Figure 13-5. Here you can select all of the options used in your guided installation. Additionally, yo u can set the network configuration and make changes to file system sizes in the LVM. Figure 13-5. Advanced HP-UX installation. Here you can use the key to move around. When the cursor is over a particular it em, you can press the key to change options. The topmost line lists five categories. By sele cting a particular category, options related to that category are listed in the lower part of the s creen. In Figure 13-5, you can see the basic configuration options with their default values. You can make chan ges to any of these. The basic reason for using the Advanced Installation is to make changes to the LVM f ile systems during the installation process or to make a network setup. Network setup can be performed in the System category of Figure 13-5. Changes to the LVM are made using the File System category. Figu re 13-6 shows a screen shot of the File System category for adjusting file system sizes. Figure 13-6. Adjusting file system sizes during advanced HP-UX installation. I have selected LVM with VxFS during this process. Default file systems present in this group are listed in this screen. You can scroll the list of file systems using the arrow keys. Th e following information about each file system is displayed in this screen. Mount directory (Mount Dir) for the file system. Mount directories are automatic ally created during the installation process. File system usage (Usage) shows the type of file system. All file systems are ma
rked VxFS except the swap area and the file system having /stand as its mount point. The / stand file system is used for the HP-UX kernel, and it is mandatory that it be of HFS type. Size of the file system (Size (MB)) is shown in megabytes. Percentage used (% Used) shows the percentage of the file system that will be us ed after the installation process is complete. Volume group name (VG Name). The root volume group name is vg00. You can use the key to move around this screen and make any desired changes to a particular file system. For this, you have to follow these three steps. Select a file system using the and arrow keys. Make a desired change using the , arrow, and keys. Go to the Modify option using the for this purpose. key and press the key. You can also press M By default, HP-UX creates a volume group with the name vg00 and creates eight lo gical volumes in it. You need to adjust these sizes according to your requirements. For example, if y ou are installing a number of applications, the size of the /opt partition must be larger. On the ot her hand, if you expect that many users will be creating large files in their home directories, you will incr ease the size of the /home partition. Assign a reasonable amount of disk space to the /tmp directory, as so me applications may create a large number of temporary files in this directory. Swap space is an imp ortant issue, and you should leave enough space for this on your disk. On a 4-GByte disk, I create par titions in the sizes shown in Table 13-1. Page 158 of
Part II: HP-UX System Administration Table 13-1. Size of Partitions on a 4-GByte Disk Partition Size (MBytes) / 100 /stand 100 Swap 512 /home 200 /opt /tmp /usr /var 800 700 800 800
In addition to adjusting existing logical volume sizes, you can also create new logical volumes and add or remove physical volumes in the volume group. When you are satisfied with the configuration, press the key on the Go option. T he installation process will analyze disks and show any warning or error messages. When you acknowledge these messages, file systems are created, software is copied and the configure process starts, w hich may take a long time. 13.5 Initial System Configuration Assuming that the Set System Parameters at First Boot option was chosen from the System tab, at the end of the installation process, the HP-UX kernel is rebuilt and the system rebo ots. The system will start the initial configuration process after reboot. This process includes a number o f steps, and these are carried out by the set_parms command invoked when HP-UX boots for the first time . You will be asked to provide the system name, time zone, root password, and IP configuration data. A typical session of initial configuration is shown here, where boldface letters show user input. Welcome to HP-UX! Before using your system, you will need to answer a few questions. The first question is whether you plan to use this system on a network. Answer "yes" if you have connected the system to a network and are ready to link with a network. Answer "no" if you: * Plan to set up this system as a standalone (no networking). * Want to use the system now as a standalone and connect to a network later. Are you ready to link this system to a network? Press [y] for yes or [n] for no, then press [Return] y Before you begin using this system, you need to obtain the following information from your local network administrator:
* Your system name (host name). * Your Internet Protocol (IP) address. * Your time zone. If you do not have this information, you may stop now and restart your system once you have it. Do you wish to continue? Press [y] for yes or [n] for no, then press [Return] y Page 159 of
Part II: HP-UX System Administration For the system to operate correctly, you must assign it a unique system name or "hostname". The hostname can be a simple name (example: widget) or an Internet fully-qualified domain name (example: widget.redrock-cvl.hp.com). A simple name, or each dot (.) separated component of a domain name, must: * Start with a letter. * Contain no more than 64 characters. * Contain only letters, numbers, underscore (_), or dash (-). Uppercase letters are not recommended. NOTE: The first or only component of a hostname should contain 8 characters or less for compatibility with HP-UX `uname'. The current hostname is myhp. Enter the system name, then press [Return] or simply press [Return] to retain the current host name (myhp): myhp You have chosen myhp as the name for this system. Is this correct? Press [y] for yes or [n] for no, then press [Return] y Working... The following procedure enables you to set the time zone. Select your location from the following list: 1) North America or Hawaii 2) Central America 3) South America 4) Europe 5) Africa 6) Asia 7) Australia, New Zealand Enter the number for your location (1-7) then press [Return] 1 Page 160 of
Part II: HP-UX System Administration Select your time zone from the following list: 1) Newfoundland Standard/Daylight 2) Atlantic Standard/Daylight 3) Eastern Standard/Daylight 8) Pacific Standard/Daylight
9) Yukon Standard/Daylight 10) Aleutian Standard/Daylight
4) Eastern Standard Only 11) Hawaii Standard (US: Most of Indiana) 12) Unlisted time zone 5) Central Standard/Daylight 13) Previous menu 6) Mountain Standard/Daylight 7) Mountain Standard Only (Arizona) Enter the number for your time zone (1 - 13), then press [Return] 3 You have selected: Eastern Standard/Daylight (EST5EDT). Is this correct? Press [y] for yes or [n] for no, then press [Return] y This section enables you to set the system clock. The current system time is Tue Dec 21 11:59:16 EST 1999 Is this correct? Press [y] for yes or [n] for no, then press [Return] y This section enables you to set the "root" password for the system. The "root" account is used for system administration tasks. To insure the security of the system, the root account should have a password. Do you want to set the root password at this time? Press [y] for yes or [n] for no, then press [Return] y Page 161 of
Part II: HP-UX System Administration New password: Re-enter new password: If you wish networking to operate correctly, you must assign the system a unique Internet Protocol (IP) address. The IP address must: * Contain 4 numeric components. * Have a period (.) separating each numeric component. * Contain numbers between 0 and 255. For example: 134.32.3.10 Your current address is 192.168.3.23. To retain this address, just press [Return]. Enter your IP address, then press [Return] or press [Return] to select the current address (192.168.3.23): 192.168.3.23 You have chosen 192.168.3.23 as the IP address for this system. Is this correct? Press [y] for yes, [n] for no or [c] to cancel then press [Return] y Working... You may configure some additional network parameters at this time: * Subnetwork Mask and Default Gateway * Domain Name System (DNS) * Network Information Service (NIS) Your local network administrator can tell you which if any of these parameters should be configured for your system, and provide you the appropriate values. If you do not have these values now, you can configure them later. Do you want to configure these additional network parameters? Press [y] for yes or [n] for no, then press [Return] n . . . Page 162 of
Part II: HP-UX System Administration To fully utilize the capabilities of your system, you may have to perform some additional system configuration tasks using the HP-UX "sam" (System Administration Manager) command. Consult your local administrator or the "HP-UX System Administration Tasks" manual for more information. The system will now complete its boot process, and allow you to login as '"'root'." Your minimum installation process is complete at this stage, and the system star ts booting. It will show you the starting process of different services and system components as shown be low. HP-UX Start-up in progress __________________________ Configure system crash dumps .............................. Mount file systems ........................................ Update kernel and loadable modules ........................ Initialize loadable modules ............................... Setting hostname .......................................... OK OK N/A N/A OK
Finally you will see a login prompt. At this point, you can log in as user root. Your system has the core software installed, and you can start the installation of additional software ap plications and patches. When installing HP-UX, you can leave undone many of the steps in the initial sys tem configuration. These steps can be completed later, after logging in as root and restarting the initial configuration process. To restart this process, use the set_parms command. If you use this com mand without any arguments, it will show you the following message. Usage: set_parms <argument> Where <argument> can be: hostname timezone date_time root_passwd ip_address addl_netwrk or initial (for entire initial boot-time dialog sequence) Using one of these listed options, you can repeat a partial configuration or rec onfigure your system for all options. If you want to configure only one parameter, use the proper argument wi th the set_parms command. For example, to set the time zone only, use the command set_parms timez one. If you want to set all parameters, use the set_parms initial command and it will go through all steps. Depending on the type of terminal you are using, the set_parms command will start either in textbased or GUI mode. The options in both of the modes are the same. Let's start the set_parms initial com mand in GUI mode.
Just after starting the command, you will see a window as shown in Figure 13-7. Figure 13-7. The first window after starting the set_parms command. This window shows you initial information. If you want to connect the system to the network at this point, select Yes; otherwise select No. In this example, I selected Yes. After the sele ction is made, the next window appears and is shown in Figure 13-8. Figure 13-8. Basic information needed for system setup. Figure 13-8 shows the basic information you need to set up the system. The infor mation is the system name, the IP address for the system, and the time zone. After pressing the Yes, Continue button, you move to the next window, shown in Figure 13-9. Figure 13-9. Selecting the system name. At this point, you enter a name for your system. Rules for the system name are m entioned in this figure. You can type the name in the box provided for this purpose. If you are on a netw ork, you must have a naming convention to avoid any duplicate names. A name must start with a letter, although it can contain any number of numeric characters. A host name must not be longer than 64 charact ers. Once you enter Page 163 of
Part II: HP-UX System Administration the host name and press the OK button, another window will appear that will ask you to confirm the host name you have typed in. After pressing the Yes button, you will move to the window shown in Figure 13-10 , where you will select your location. The window shown in Figure 13-11 is used for time zone selection. First you select your location and then the actual time zone. Figure 13-10. Selecting the location. Figure 13-11. Selecting the time zone. When you have made the selection for the time zone, HP-UX will show you the sele ction you have made. You will be asked to confirm the selection as shown in Figure 13-12. As yo u can see, the selection made is U.S. Eastern Standard time with daylight savings. This time is a 5-hour difference from Greenwich Mean Time, or GMT (EST5EDT). Figure 13-12. Confirmation for the time zone selection. The next window will show the current time on your system clock, and you need to confirm it. If the time is not correct, you may answer No in Figure 13-13 and then select the correct ti me. Figure 13-13. Selecting the system time. After this, you will select the root password. Information about the root passwo rd is provided in Figure 1314, while Figure 13-15 is used for selecting the root password. Figure 13-14. Information about the root password. Figure 13-15. Selection of the root password. You have to type the root password twice to confirm the password, as shown in Fi gure 13-15. If you provide the same password both times, a confirmation window appears as shown in Figure 13-16. Figure 13-16. Password confirmation window. Now you move to the IP address part of the configuration process. Figure 13-17 s hows the window for entering the IP address of your machine. Figure 13-17. Selecting the IP address. After this, you may need to enter some other information such as the Subnetwork Mask, Default Gateway address, and Domain Name System name, as shown in Figure 13-18. This is the last part of the set_parms command session. Pressing the No button will terminate the command (I did the same), while
pressing the Yes button will show you additional windows for these network confi guration tasks. Figure 13-18. Selecting additional network parameters. Postinstallation Tasks If your system has some hardware that needs additional software drivers not alre ady built into the kernel, you may need to install these drivers after completing the installation process. For example, if there are 100-Base-T Ethernet or gigabit Ethernet adapters installed, you may need to inst all the drivers using CDs provided by HP. The process of installing any additional software involves the H P Software Distributor (SD-UX) which is discussed in Chapter 15. After installing any drivers that necessitate rebuilding a new kernel, the SD-UX will automatically rebuild the kernel and reboot the system for you. For configuring these additional inter faces, use SAM (Chapter 12). Chapter Summary This chapter is included to give you a brief overview of the HP-UX installation process. In the start of the chapter, there was an introduction to HP 9000 servers and workstations. The Proc essor Dependent Code (PDC) controls initial bootup tasks, such as memory and CPU tests and the detect ion of attached peripherals. It determines the primary boot device and tries to boot HP-UX from the device. You can Page 164 of
Part II: HP-UX System Administration interrupt this process and use the search command in PDC to look for additional bootable devices. You can then boot from a device containing the HP-UX installation media. Once the system boots from the HP-UX Install and Core OS installation media (usu ally a CD-ROM), you are prompted to either install HP-UX or run a recovery shell. When you select In stall HP-UX, you have to select the source location and user interface. You can choose any of the three u ser-interface options. Guided Installation is used for a basic install. Advanced Installation is used for configuration of LVM file system sizes and net work setup. No User Interface is used to install HP-UX with all default values and minimum u ser interaction. In the first two options, you can specify a number of options for installation p arameters. After the installation process is complete, the system rebuilds the kernel and reboots its elf. After the first boot, you can configure the system and connect it to the network. You can modify the initi al configuration at any time using the set_parms command. If your system contains additional devices for which drivers are not included in the standard HP-UX distribution, you need to install the drivers using SD-UX. After that, you can c onfigure these devices with the help of SAM. In the next chapter, you will learn about the HP-UX startup and shutdown process es. Chapter Review Questions 1:The 64-bit HP-UX version can be installed on all HP-9000 servers and workstati ons (Yes/No). 2:Which media can be used for HP-UX installation? 3:How would you configure a 4-GByte disk for a fresh HP-UX installation? 4:What restrictions apply to the hostname for HP-UX? 5:What is the basic information you need for initial configuration of HP-UX? 6:What is the use of PDC? Test Your Knowledge 1 The length of the HP-UX host name may be: : 8 characters maximum 15 characters maximum 16 characters maximum 64 characters maximum 2 The HP-UX host name may contain: :
Letters only. Letters and numbers only. Letters, numbers, dash, and underscore characters. Letters, numbers, dash, underscore, and dot characters. 3 Which command is used for initial configuration of the system? : the the the the sysconfig command set_parms command configure command setup command
4 Which statement is true? : At the boot time, HP-UX starts installation if the installation CD is inside the drive. You need to interrupt the normal boot process and manually boot from a different boot device containing the installation media. After that, the install/recovery proce ss starts, which can be used for a fresh installation. You need to interrupt the normal boot process and manually boot from the install ation media. After that, you need to start the installation using the setup command. You need to interrupt the normal boot process and manually boot from the install ation media. After that, you need to start the installation using the set_parms command. 5 How can you change the primary boot path? : use PDC use the mkboot command with the help of ISL Page 165 of
Part II: HP-UX System Administration use the set_parms command 6 Which command do you use in PDC to find the device name for a CD-ROM drive? : find cdrom search list 7 You use the search command, and a list of devices is displayed as shown below. Which command will you : use to boot from the CD-ROM? Path Number Device Path (dec) Device Type P0 P1 P2 P3 P4 P5 P6 P7 10/0/6 Random Access Media 10/0/5 Random Access Media 10/0/4 Random Access Media 10/0/3 Random Access Media 10/0/2 Random Access Media 10/0/1 Random Access Media 10/4/4.2 Toshiba CD-ROM Device 10/4/4.1 Sequential Access Media
Boot P6 Boot 10/4/4.2 BO 10/4/4.2 all of the above Page 166 of
Part II: HP-UX System Administration Chapter 14. System Startup and Shutdown Chapter Syllabus 14.1 Introduction to the Boot Process 14.2 Processor Dependent Code 14.3 Boot Area on the System Disk 14.4 Initial System Loader 14.5 Loading the HP-UX Kernel 14.6 The init Process 14.7 Runlevels 14.8 Adding a Program to Run at Boot Time 14.9 System Shutdown Understanding of the system startup and shutdown processes is very important bot h for routine system administration and troubleshooting. Every HP-9000 server or workstation i s supplied with boot code that resides on ROM. As soon as you power on the system, this code exe cutes and performs self-tests and some initialization tasks. It then loads the HP-UX kerne l and hands control over to it. The kernel does a number of system initialization tasks before you g et a login prompt on your console or terminal. This chapter covers in detail all of the processes tha t take place from system power on to the display of the login prompt. In the beginning, you will see an overview of the boot process. The boot process starts from processor dependent code (PDC) that resides on ROM in your system. You will lear n how to work with PDC and use its commands by interrupting the boot process. During the boot process, the PDC checks for boot area on the primary boot disk. You will learn the structure of t he boot area to build an understanding of this part of the boot disk. The initial system loader (ISL) is used to load the kernel into memory. Its knowledge is important if you need to boot your machine in sing le-user mode. You have to rebuild the HP-UX kernel many times, and ISL helps you boot from an old kernel if your new kernel is misconfigured and fails to boot. You will also see how the autoboot wo rks and how to enable or disable it. Once the HP-UX kernel is loaded into memory, it initializes other processes. The init process is the most important of all of these. It is responsible for most of the system initial ization. When you study the section containing information about the init process, you will see the stru cture of its configuration file and how it performs automatic initialization of other processes at differen t stages of the boot process. Runlevels show the system state at a particular instant, and these are also cont rolled by the init process. You will see which runlevels are supported on HP-UX and what the functi
on is of each. Changing system states by changing runlevels is also explained at this stage. Many times you need to perform a task right after the system boots up. You may a lso need to run a program at the boot time. You will find a complete example of how programs are s tarted and stopped during the system startup and shutdown processes. In the last part of this chapt er, the shutdown process will be presented. You will see the difference between the shutdown and reboot commands. After going through this chapter, you will understand the startup and shutdown p rocesses and the different stages that involve these processes. In addition, you will have knowle dge of commands and utilities that are used for this purpose. Having a good understanding of this pr ocess, you will be able to troubleshoot any HP-UX startup or shutdown problem. 14.1 Introduction to the Boot Process The boot process of an HP-9000 server or workstation starts when you power it on or when you reboot a running system. It can be divided into two main parts. boot ROM startup HP-UX startup In the first stage, the boot ROM startup process is carried out. At its completi on, it initiates the HP-UX startup process, which is completed in a number of steps. On an abstract level, the boot sequence can be divided into the following steps. Power on or reboot. Page 167 of
Part II: HP-UX System Administration The processor dependent code (PDC) executes and performs self-tests. These tests include memory and CPU tests. The PDC also detects any peripherals attached to the system. PDC initializes the console to display messages. It looks for the primary boot path for booting the system. The boot path is the hardware path to the disk used as the boot device.PDC loads and executes the initial system loader (ISL) from the boot path and executes it. At this stage in the startup pr ocess, the role of the boot ROM ends. ISL loads the secondary system loader known as hpux, which reside s on the boot area of the disk. The hpux loads the HP-UX kernel /stand/vmunix into memory and hands control over to the kernel. The kernel starts the swapper process and then the init process. The init process reads its initialization file, /etc/inittab, and initializes mo st of the operating system daemons and processes. It brings the system into an appropriate state and makes it usable for users. As soon as the init process has completed its tasks, you see a login prompt at t he console or at any terminal attached to the system. Part of a sample boot process is shown here. Primary boot path = 0/2/0.6.0 Alternate boot path = 7/2/0.6.0 Console path = 15/1 Keyboard path = 15/1 [*** Manufacturing (or Debug) Permissions ON ***] System is HP9000/800/V2500 series Processor is starting the autoboot process. To discontinue, press any key within 10 seconds. Device : 0/2/0.6.0 File : hpux Arguments : hpux Loading : hpux ........... 163808 bytes loaded. 102368 + 61440 + 864504 start 0xd01cc0 Boot : disc(0/2/0.6.0;0)/stand/vmunix 6848512 + 1181408 + 6521760 start 0x3a168 5/2/0.8.0.255.1.2.0 sctl Probing epic6 Probe of epic6 complete 6 saga 6/0/0 btlan6 6/1/0 fcT1 6/1/0.5 fcT1_cntl 6/1/0.8 fcp System Console is on SPP DUART0 Interface WARNING: max message size > 65535, adjusting. WARNING: max bytes on msg q > 65535, adjusting.
Logical volume 64, 0x3 configured as ROOT Logical volume 64, 0x2 configured as SWAP Logical volume 64, 0x2 configured as DUMP Swap device table: (start & size given in 512-byte blocks) entry 0 - major is 64, minor is 0x2; start = 0, size = 2097152 Starting the STREAMS daemons-phase 1 Checking root file system. file system is clean - log replay is not required Root check done. Create STCP device files Memory Information: physical page size = 4096 bytes, logical page size = 4096 bytes Physical: 16773120 Kbytes, lockable: 12203164 Kbytes, available: 14014856 Kbytes Page 168 of
Part II: HP-UX System Administration /sbin/ioinitrc: Starting /sbin/ioscan -f 1> /dev/null Starting /sbin/insf -e -C disk 1> /dev/null Done ioscan & insf /sbin/bcheckrc: Checking for LVM volume groups and Activating (if any exist) Volume group "/dev/vg00" has been successfully changed. Resynchronized volume group /dev/vg00 vxfs fsck: sanity check: root file system OK (mounted read/write) (c)Copyright 1983-1997 Hewlett-Packard Co., All Rights Reserved. (c)Copyright 1979, 1980, 1983, 1985-1993 The Regents of the Univ. of California (c)Copyright (c)Copyright (c)Copyright (c)Copyright (c)Copyright (c)Copyright (c)Copyright (c)Copyright (c)Copyright (c)Copyright (c)Copyright (c)Copyright (c)Copyright 1980, 1984, 1986 Novell, Inc. 1986-1992 Sun Microsystems, Inc. 1985, 1986, 1988 Massachusetts Institute of Technology 1989-1993 The Open Software Foundation, Inc. 1986 Digital Equipment Corp. 1990 Motorola, Inc. 1990, 1991, 1992 Cornell University 1989-1991 The University of Maryland 1988 Carnegie Mellon University 1991-1997 Mentat, Inc. 1996 Morning Star Technologies, Inc. 1996 Progressive Systems, Inc. 1997 Isogon Corporation
RESTRICTED RIGHTS LEGEND Use, duplication, or disclosure by the U.S. Government is subject to restrictions as set forth in sub-paragraph (c)(1)(ii) of the Rights in Technical Data and Computer Software clause in DFARS 252.227-7013. Hewlett-Packard Company 3000 Hanover Street Palo Alto, CA 94304 U.S.A. Rights for non-DOD U.S. Government Departments and Agencies are as set forth in FAR 52.227-19(c)(1,2). /sbin/auto_parms: DHCP access is disabled (see /etc/auto_parms.log) HP-UX Start-up in progress __________________________ Configure system crash dumps .............................. OK Mount file systems ........................................ OK Update kernel and loadable modules ........................ N/A Initialize loadable modules ............................... N/A Setting hostname .......................................... OK Set privilege group ....................................... N/A Display date .............................................. N/A Save system crash dump if needed .......................... N/A Enable auxiliary swap space ............................... OK Start syncer daemon ....................................... OK Configure HP Fibre Channel interfaces ..................... OK
.......................................................... OK Configure Loopback interfaces (lo0) ....................... OK Page 169 of
Part II: HP-UX System Administration Start Software Distributor agent daemon ................... OK Configuring all unconfigured software filesets ............ OK Recover editor crash files ................................ OK Clean UUCP ................................................ OK List and/or clear temporary files ......................... OK Clean up old log files .................................... OK Start system message logging daemon ....................... OK Start pty allocator daemon ................................ OK Start network tracing and logging daemon .................. OK Configure HP Ethernet interfaces .......................... OK Configure HP 100BT interfaces ............................. OK Configure HP SPP 100BT interfaces ......................... OK Configure LAN interfaces .................................. OK Start name server daemon .................................. N/A Start NFS core subsystem .................................. OK Start NIS+ server subsystem ............................... OK Start NIS+ client subsystem ............................... OK Start NIS server subsystem ................................ OK Start NIS client subsystem ................................ OK Start NFS client subsystem ................................ OK Start the Trusted Mode with Nis+ subsystem ................ N/A Configure pseudo devices for MAC/LLA access ............... OK Start multicast routing daemon ............................ N/A Start Internet services daemon ............................ OK Start dynamic routing daemon .............................. N/A Start router discover protocol daemon ..................... N/A Configuring PPP Interface ................................. OK Start RARP protocol daemon ................................ N/A Start remote system status daemon ......................... N/A Configuring man pages for Internet Services ............... OK Starting mail daemon ...................................... OK Starting outbound connection daemons for DDFA software .... N/A Start SNMP Master Network Management daemon ............... OK Start OSPF MIB Network Management subAgent ................ N/A Start SNMP HP-UNIX Network Management subAgent ............ OK Start SNMP MIB-2 Network Management subAgent .............. OK Start SNMP Trap Dest Network Management subAgent .......... OK Start DCE daemons ......................................... N/A Start RPC daemon if needed ................................ OK Start the Isogon License Server daemon .................... N/A Start remote boot daemon .................................. OK Starting X Font Server at TCP port 7000 ................... N/A Start vt daemon ........................................... OK Start time synchronization ................................ OK Start accounting .......................................... OK Starting the password/group assist subsystem .............. OK Starting disk array monitor daemons. ...................... OK Start print spooler ....................................... OK Starting HP Distributed Print Service ..................... OK Start clock daemon ........................................ OK Support Tools Informational Fileset ....................... OK Start diagnostic subsystem ................................ OK Starting hardware predictive .............................. OK Start environment monitoring daemon ....................... OK Start auditing subsystem .................................. N/A Start audio server daemon ................................. N/A SAM System administration configuration ................... OK
MeasureWare performance software is being started. ........ OK Reinitialize Software Distributor agent daemon ............ OK Page 170 of
Part II: HP-UX System Administration Starting Event Monitoring Service ......................... OK Start EMS SNMP subagent ................................... OK Start NFS server subsystem ................................ OK Start X print server(s) ................................... N/A Start CDE login server .................................... OK The system is ready. GenericSysName [HP Release B.11.00] (see /etc/issue) Console Login: In the next sections, you will learn more details on how these tasks are perform ed. 14.2 Processor Dependent Code The boot procedure for all HP-9000 systems is controlled by program code, PDC, t hat resides on the ROM installed inside the system. The PDC is different for different computers (t hat is why its name is processor dependent). PDC is executed after the system is reset or turned on. It performs self-tests and then tests hardware attached to the system. After thoroughly scanning the me mory, it initializes the console and copies the console path to the memory. It copies the boot path a nd autoboot flag into memory. If the autoboot is disabled, it displays a menu of commands. If the auto boot is enabled, it displays a message showing that the system is going to start the autoboot proces s and gives you the option to interrupt this process by pressing a key within 10 seconds. If you pre ss a key within 10 seconds, you get the PDC menu; otherwise, the system starts booting from the pri mary boot path. PDC is an important part, where you perform system administration tasks to speci fy primary and alternate boot devices. You can display hardware paths and search boot devices a ttached to the system. You can also use PDC to boot the system from a device other than primary or secondary boot devices. On V-Class machines, PDC can also be used to boot into single-user mode. PDC Menus You get PDC menus by interrupting the boot process by pressing a key when a mess age like the following is displayed. Processor is starting the autoboot process. To discontinue, press any key within 10 seconds. PDC menus may differ on servers and workstations slightly, but most of the comma nds are the same on all systems. A typical PDC menu looks likes the following. ---------------------- Main Menu --------------------------
Command Description BOot [PRI ALT <path>] Boot from specified path PAth [PRI ALT <path>] Display or modify a path SEArch [Display IPL] [<path>] Search for boot device COnfiguration menu Displays or sets boot values INformation menu Displays hardware information SERvice menu Displays service commands Help [<menu> <command>] Displays help for menu or cmd RESET Restart the system Main Menu: Enter command or menu > You can use any of these commands; most of the arguments are optional. For examp le, using the boot command without any arguments will start the autoboot process. If you want to boot from the alternate boot device, you can use the boot alt command. In case you need to boo t the system from a device that is neither a primary nor an alternate boot device (such as booting from CD-ROM when installing HP-UX), you can specify the device name as an argument to the boot co mmand. All of these commands can be abbreviated. The capital letters in the start of ea ch command show the command abbreviation. For example, you can use "bo" instead of boot and "sea " instead of the search command. Help on commands is also available with the Help command. Searching Boot Devices You need to search for boot devices if you don't know the exact name of a device for boot purposes. This is often required when installing a new system. The search command shows al l disk drives, CDPage 171 of
Part II: HP-UX System Administration ROM devices, and tape drives attached to the system. Output of the search comman d is like the one given here. Main Menu: Enter command or menu > search Searching for potential boot device(s) This may take several minutes. To discontinue search, press any key (termination may not be immediate) Path Number Device Path (dec) Device Type P0 10/0/6 Random Access Media P1 10/0/5 Random Access Media P2 10/0/4 Random Access Media P3 10/0/3 Random Access Media P4 10/0/2 Random Access Media P5 10/0/1 Random Access Media P6 10/4/4.2 Toshiba CD-ROM Device P7 10/4/4.1 Sequential Access Media Random Access Media shows disks attached to the system, and Sequential Access Me dia is for tape drives. You can also see a line for a CD-ROM drive. Sometimes you will see Rando m Access Media in place of the CD-ROM drive. In that case, you have to make a guess which devic e shows the CDROM if you are not familiar with your HP system hardware configuration. To boot from a particular device, you can use its path number or device path. Fo r example, to boot from a CD-ROM, you can use any of the boot P6 or boot 10/4/4.2 commands. Booting from an Alternate Disk Many people use mirrored disks in servers for redundancy and reliability. In a m irror disk configuration, two disks have exactly the same data. Boot devices can also be mi rrored so that in case one disk fails to boot the system, it may use the alternate one for the boo t process. To configure an alternate boot device, you can use the configure command. To man ually boot from the alternate disk device, use the boot alt command. Stable Storage Stable storage is nonvolatile memory where your system stores information about the following. primary boot path alternate boot path console autoboot autosearch This information is used by PDC. You can change this information using the confi gure command. Autoboot and autosearch are either on or off.
Booting in Single-User Mode On V-Class machines, you can use PDC to boot the system in single-user mode for maintenance purposes. The PDC command used for this purpose is: Main Menu: Enter command or menu > boot pri -is On other machines, you can stop the boot process and use ISL to boot into single -user mode as shown here. Main Menu: Enter command or menu > boot pri Interact with ISL (Y or N)?> Y When you get the ISL prompt, use the following command to boot into single-user mode. ISL> hpux -is 14.2 Processor Dependent Code The boot procedure for all HP-9000 systems is controlled by program code, PDC, t hat resides on the ROM installed inside the system. The PDC is different for different computers (t hat is why its name is processor dependent). PDC is executed after the system is reset or turned on. It performs self-tests and then tests hardware attached to the system. After thoroughly scanning the me mory, it initializes Page 172 of
Part II: HP-UX System Administration the console and copies the console path to the memory. It copies the boot path a nd autoboot flag into memory. If the autoboot is disabled, it displays a menu of commands. If the auto boot is enabled, it displays a message showing that the system is going to start the autoboot proces s and gives you the option to interrupt this process by pressing a key within 10 seconds. If you pre ss a key within 10 seconds, you get the PDC menu; otherwise, the system starts booting from the pri mary boot path. PDC is an important part, where you perform system administration tasks to speci fy primary and alternate boot devices. You can display hardware paths and search boot devices a ttached to the system. You can also use PDC to boot the system from a device other than primary or secondary boot devices. On V-Class machines, PDC can also be used to boot into single-user mode. PDC Menus You get PDC menus by interrupting the boot process by pressing a key when a mess age like the following is displayed. Processor is starting the autoboot process. To discontinue, press any key within 10 seconds. PDC menus may differ on servers and workstations slightly, but most of the comma nds are the same on all systems. A typical PDC menu looks likes the following. ---------------------- Main Menu -------------------------Command Description BOot [PRI ALT <path>] Boot from specified path PAth [PRI ALT <path>] Display or modify a path SEArch [Display IPL] [<path>] Search for boot device COnfiguration menu Displays or sets boot values INformation menu Displays hardware information SERvice menu Displays service commands Help [<menu> <command>] Displays help for menu or cmd RESET Restart the system Main Menu: Enter command or menu > You can use any of these commands; most of the arguments are optional. For examp le, using the boot command without any arguments will start the autoboot process. If you want to boot from the alternate boot device, you can use the boot alt command. In case you need to boo t the system from a device that is neither a primary nor an alternate boot device (such as booting from CD-ROM when installing HP-UX), you can specify the device name as an argument to the boot co mmand. All of these commands can be abbreviated. The capital letters in the start of ea ch command show
the command abbreviation. For example, you can use "bo" instead of boot and "sea " instead of the search command. Help on commands is also available with the Help command. Searching Boot Devices You need to search for boot devices if you don't know the exact name of a device for boot purposes. This is often required when installing a new system. The search command shows al l disk drives, CDROM devices, and tape drives attached to the system. Output of the search command is like the one given here. Main Menu: Enter command or menu > search Searching for potential boot device(s) This may take several minutes. To discontinue search, press any key (termination may not be immediate) Path Number Device Path (dec) Device Type P0 P1 P2 P3 P4 P5 10/0/6 10/0/5 10/0/4 10/0/3 10/0/2 10/0/1 Random Random Random Random Random Random Access Access Access Access Access Access Media Media Media Media Media Media
Page 173 of
Part II: HP-UX System Administration P6 10/4/4.2 Toshiba CD-ROM Device P7 10/4/4.1 Sequential Access Media Random Access Media shows disks attached to the system, and Sequential Access Me dia is for tape drives. You can also see a line for a CD-ROM drive. Sometimes you will see Rando m Access Media in place of the CD-ROM drive. In that case, you have to make a guess which devic e shows the CDROM if you are not familiar with your HP system hardware configuration. To boot from a particular device, you can use its path number or device path. Fo r example, to boot from a CD-ROM, you can use any of the boot P6 or boot 10/4/4.2 commands. Booting from an Alternate Disk Many people use mirrored disks in servers for redundancy and reliability. In a m irror disk configuration, two disks have exactly the same data. Boot devices can also be mi rrored so that in case one disk fails to boot the system, it may use the alternate one for the boo t process. To configure an alternate boot device, you can use the configure command. To man ually boot from the alternate disk device, use the boot alt command. Stable Storage Stable storage is nonvolatile memory where your system stores information about the following. primary boot path alternate boot path console autoboot autosearch This information is used by PDC. You can change this information using the confi gure command. Autoboot and autosearch are either on or off. Booting in Single-User Mode On V-Class machines, you can use PDC to boot the system in single-user mode for maintenance purposes. The PDC command used for this purpose is: Main Menu: Enter command or menu > boot pri -is On other machines, you can stop the boot process and use ISL to boot into single -user mode as shown here. Main Menu: Enter command or menu > boot pri Interact with ISL (Y or N)?> Y When you get the ISL prompt, use the following command to boot into single-user mode. ISL> hpux -is 14.3 Boot Area on the System Disk The system disk from which HP-UX boots has a boot area and a root partition. It may also have swap space and other file systems. The boot area contains a bootstrap loader and nece
ssary information that is used at boot time. ISL is also a part of the boot area. The files in thi s area are in logical interchange format (LIF). Important parts of the boot area are: an LIF volume header that identifies the LIF volume a file containing an HP-UX volume name a directory that contains a list of files contained in this area ISL secondary loader utility (hpux) a file with name AUTO After PDC has finished its job, the ISL is loaded into memory from the boot devi ce selected by PDC. Now the ISL takes control of the boot process and accesses the AUTO file. The AU TO file contains the hpux utility name and any arguments to be passed to the hpux utility. The IS L loads hpux into memory and provides all arguments to hpux. After starting execution, the hpux ut ility uses these arguments to find the location and file name for the HP-UX kernel. By default, t he kernel is present in the /stand directory and has the name vmunix. The hpux loads the kernel into mem ory and hands control over to the kernel. Page 174 of
Part II: HP-UX System Administration Commands Related to the LIF Area HP-UX has some commands to display the LIF area contents. The lifls command take s a character disk device file as its argument and lists the files in its LIF area. The lifcp command can be used to show the contents of the AUTO file. The following command lists the LIF area in long format on disk c0t6d0. # lifls -l /dev/dsk/c0t6d0 volume ISL10 data size 7984 directory size 8 99/04/22 03:47:46 filename type start size implement created =============================================================== HPUX -12928 584 800 0 99/04/22 03:47:47 ISL -12800 1384 240 0 97/11/06 02:10:13 AUTO -12289 1624 1 0 97/11/06 02:10:13 PAD -12290 1632 1700 0 97/11/06 02:10:14 LABEL BIN 3336 8 0 99/11/24 15:36:41 # The mkboot and rmboot commands are used to install, modify, or delete files in t he LIF area. 14.4 Initial System Loader If autoboot is on and you don't interrupt the boot process, ISL performs its int ended tasks automatically. You can interact with the ISL by interrupting PDC. After interrup tion, when you use the boot command from the PDC menu, it gives you an option to interact with the ISL. At the ISL prompt you can use the commands shown in Table 14-1 to change the parameters in stable storage. Table 14-1. The ISL Commands Command Description display Displays existing values conspath Modifies console path primpath Modifies primary boot path altpath Modifies alternate boot path autoboot Turns autoboot on or off autosearch Turns autosearch sequence parameters on or off You can also use the setboot command on a running system to view or change these parameters. A typical output of the setboot command is shown next. You can use the setboot opt ions to modify the parameters shown here. # setboot Primary bootpath : 0/2/0.6.0 Alternate bootpath : 7/2/0.6.0 Autoboot is ON (enabled) Autosearch is OFF (disabled) # Secondary Loader
As mentioned earlier, the boot block of the disk contains the LIF area where the secondary loader hpux is located. By default, the ISL reads the AUTO file in the LIF area to supp ly arguments to hpux. However, it is possible to run hpux at the ISL prompt and to provide different a rguments to the command manually. If hpux is run without any argument, it loads /stand/vmunix fr om the primary boot devices. Let's see some important uses of hpux from a system administration point of view. BOOTING ANOTHER KERNEL You can have multiple HP-UX kernels on your system. If a new kernel does not wor k, use an alternate kernel for booting. For example, if you have an old kernel with name v munix.old in the /stand directory, you can boot the system from that kernel with the following co mmand at the ISL prompt. ISL> hpux /stand/vmunix.old BOOTING IN SINGLE-USER MODE To boot the system in single-user mode for system administration purposes, use: ISL> hpux -is Page 175 of
Part II: HP-UX System Administration You may need to boot the system in single-user mode with a previous kernel if th e new kernel does not work and you need to restore the old kernel. For this, you can use following command. ISL> hpux -is /stand/vmunix.old The hpux command can also be used to list files in the /stand directory if you f orget the name of the old kernel for booting purposes. You can also list files in the LIF area using h pux. Use of the hpux utility is summarized in Table 14-2. Table 14-2. Use of the hpux Command Command Result hpux Loads /stand/vmunix from the primary boot path hpux -is Loads /stand/vmunix and boots in single-user mode from the primary boot path hpux ll /stand Lists files in the /stand directory hpux show autofile Displays the contents of the AUTO file hpux set autofile Sets new AUTO file with the contents of filename <filename> hpux -v Displays the version number of the hpux utility 14.5 Loading the HP-UX Kernel The default HP-UX kernel is /stand/vmunix, which is loaded into memory by the se condary loader hpux. After loading the kernel into memory, the control is transferred to it. Th e kernel then loads the device drivers and starts the swapper process. It then initiates a shell process to execute commands from /sbin/pre_init_rc. After executing these commands, the first process, /sbin /init, is started and control is transferred to this process. Swapper Process The swapper process has a process ID equal to 0. It manages memory for swapping in and out. /sbin/pre_init_rc File The most important command found in this file is fsck, which checks and repairs the root file system before any user starts using it. 14.6 The init Process This is the most important process in the boot sequence. It is always started wi th a process ID of 1. After startup, it reads its configuration file, /etc/inittab, and looks for an e ntry, initdefault in the action field. This tells init the default runlevel of the system. Runlevel is a state o f the system, and at all times HP-UX is in one of the defined runlevels. If the initdefault entry is not present, init prompts for a default runlevel to enter. It then spawns ioinit, bcheckrc, rc, and getty proces
ses depending on the default runlevel chosen. The main actions taken by the init process are: Read the initdefault parameter from the /etc/inittab file Initialize the kernel data structures using /sbin/ioinitrc Run /sbin/bcheckrc Run /sbin/rc and bring the system to the default runlevel /etc/inittab File The /etc/inittab file is a configuration file read by the init process. This fil e contains entries in the following general format. id:rstate:action:process Each entry consists of one line in the file. However, an entry can be continued on the next line by ending the line with a backslash character. The fields in the inittab file are e xplained here. id It is a unique ID for each entry and can be 1 to 4 characters long. rstat This is the runlevel in which the entry is processed. Multiple runlevels c an be specified in this e field. If no runlevel is given, the process is assumed to run in all runlevels . actio This is a keyword that tells init how to treat the process specified in th e next field. A keyword n "boot" in this field shows that the process is started at boot time but to not wait for its Page 176 of
Part II: HP-UX System Administration n termination. The init process does not restart the process after it terminates. The keyword "bootwait" tells init to start the process at boot time and to wait for its term ination; init does not restart the process after it terminates. The "initdefault" keyword tells init to which runlevel the system goes after the boot process is completed. It shows the default runlevel o f the system. The "respawn" keyword tells the system that if this process does not exist or te rminates due to some reason, restart it. A "sysinit" keyword in this file shows that this entry is processed before the init process accesses the console. This is usually for the initialization of devices. The keyword "wait" tells init to start the process and to wait for its termination. proc This is the actual process or command line that is executed. ess Initialization of I/O Devices with ioinit After reading the initdefault entry in the file, the init process starts executi ng commands or scripts that have sysinit. Most important of these is /sbin/ioinitrc. The ioinitrc file uses information from /etc/ioconfig and invokes the ioinit command to check and maintain consistency b etween /etc/ioconfig and the kernel data structure. This command assigns instance numbe rs to all new devices found in the system and invokes the insf command to create special devic e files for all of these devices. The /sbin/bcheckrc Script This script does things that are necessary before mounting the file systems. It activates LVM if it is being used on your system. It also checks and cleans file systems using fsck bef ore these are mounted. It also loads appropriate key maps depending on the keyboard used with the system. If your workstation is also equipped with a EISA backplane, it runs eisa_config in automatic mode to configure and initialize it. The /sbin/rc Script The /sbin/rc script is run whenever a new runlevel is created or when the system moves from a lower runlevel to a higher one or vice versa. When moving from a lower to a higher run level, the rc script starts daemons and server processes for that runlevel. When moving from a higher to a lower runlevel, the rc script stops all servers and daemons not needed in the lower ru nlevel. The rc script halts the system when moving to runlevel 0.
Sample /etc/inittab This sample inittab file is taken from a 9000-series server. init:3:initdefault: ioin::sysinit:/sbin/ioinitrc >/dev/console 2>&1 tape::sysinit:/sbin/mtinit > /dev/console 2>&1 muxi::sysinit:/sbin/dasetup </dev/console >/dev/console 2>&1 # mux init stty::sysinit:/sbin/stty 9600 clocal icanon echo opost onlcr \ ixon icrnl ignpar /dev/systty pwr::bootwait:/etc/powerstartup </dev/console >/dev/console 2>&1 # PowerPath brc1::bootwait:/sbin/bcheckrc </dev/console >/dev/console 2>&1 # fsck, etc. link::wait:/sbin/sh -c "/sbin/rm -f /dev/syscon; \ /sbin/ln /dev/systty /dev/syscon" >/dev/console 2>&1 cprt::bootwait:/sbin/cat /etc/copyright >/dev/syscon # legal req sqnc::wait:/sbin/rc </dev/console >/dev/console 2>&1 # system init #powf::powerwait:/sbin/powerfail >/dev/console 2>&1 # powerfail cons:123456:respawn:/usr/sbin/getty console console # system console #ttp1:234:respawn:/usr/sbin/getty -h tty0p1 9600 #ttp2:234:respawn:/usr/sbin/getty -h tty0p2 9600 #ttp3:234:respawn:/usr/sbin/getty -h tty0p3 9600 #ttp4:234:respawn:/usr/sbin/getty -h tty0p4 9600 #ttp5:234:respawn:/usr/sbin/getty -h tty0p5 9600 #ups::respawn:rtprio 0 /usr/lbin/ups_mond -f /etc/ups_conf ems1::bootwait:/sbin/cat </dev/null >/etc/opt/resmon/persistence/reboot_flag ems2::bootwait:/sbin/rm -f /etc/opt/resmon/persistence/runlevel4_flag ems3:3:once:touch /etc/opt/resmon/persistence/runlevel4_flag Page 177 of
Part II: HP-UX System Administration ems4:3456:respawn:/etc/opt/resmon/lbin/p_client 14.7 Runlevels A runlevel is a state of the system showing which daemons and services are avail able at a particular time. HP-UX is in one of the eight runlevels at all times. These runlevels are 0 to 6, s, and S. The system default runlevel is determined by the initdefault entry in the /etc/initt ab file. These runlevels are described in Table 14-3. Table 14-3. HP-UX Runlevels Runl Description evel 0 Reserved for shutdown. When the system goes to this runlevel, it stops all pro cesses and brings the system to a halted state. s This is a single-user runlevel and is used for system-administration-related t asks. Only one physical system console can be used. For this reason, it is called a single-user runlevel. The daemons available in this runlevel are those started by init having the sysinit keyword in the /etc/inittab file and any other daemon directly started by the HP-UX kernel. S This is similar to the single-user runlevel, the only difference being that th e terminal you are logged into acts as the system console. 1 This starts some essential system processes and mounts the file system but sti ll in singleuser mode. This runlevel is also used for system administration tasks. 2 This is a multiuser runlevel; most of the system daemons and services are star ted at this runlevel. 3 Network services are started and NFS file systems are exported. This also star ts the CDE graphical environment (for those users using it). 4 Activates the graphical user interface (GUI) for those users using the older H P VUE graphical environment. 5 Available for any user-defined services. 6 Available for any user-defined services. Changing Runlevel The runlevel of the system can be changed using the init command. The first argu ment to the command determines the new runlevel. If you are working in single-user mode for some maintenance work and want to bring the system into multiuser mode, you can use t he following init command to bring the system to runlevel 3. init 3 However, you should not use init S from a higher runlevel to go into single-user mode. This does not terminate other system activities and does not bring the system into single-user
mode. The shutdown command can also be used to bring the system into single-user mode. The reboot command changes the runlevel to 0 and reboots the system. Determine Current Runlevel You have already used the who command to determine who is currently logged into the system. Using who with the -r option determines the current system runlevel. # who -r . run-level 3 Sep 26 03:51 3 0 S # Page 178 of
Part II: HP-UX System Administration The last three fields show the current system state, the number of times the sys tem has been in this state, and the last runlevel state. These fields change each time you change the runlevel of the system. 14.8 Adding a Program to Run at Boot Time To add a program to your system so that it executes at a particular runlevel inv olves a few steps. First, an execution script for starting and stopping a program is installed in t he /sbin/init.d directory. This directory contain scripts for all daemons and services. The execution scrip t contains the four major parts that are passed as command line arguments to these scripts. start_msg Displayed on the console when starting the script. stop_msq Displayed on the console at stop time of the script. start Command to start the program. stop Command to stop the program. These scripts have configuration files in the /etc/rc.config.d directory that ar e used for setting the appropriate variables and options for these scripts. You must place a configurat ion file for the execution script in this directory. An execution script for the cron daemon (use d for scheduling jobs) is /sbin/init.d/cron and is shown here. #!/sbin/sh # Start cron case $1 in 'start_msg') echo "Start clock daemon" ;; 'stop_msg') echo "Stop clock daemon" ;; 'start') if [ -f /etc/rc.config.d/cron ] ; then . /etc/rc.config.d/cron fi if [ $CRON -eq 1 ] ; then /usr/sbin/cron fi ;; 'stop') PID=`ps -el Kill $PID ;; *) grep cron cut -c 10-14`
echo "usage: $0 {start stop}" ;; esac exit Once the script is installed, you need to decide at which runlevel it should be activated. HP-UX has directories with names /sbin/rcn.d, where n represents a runlevel. These directo ries are called sequencer directories. You place a link to your script in these directories. If you want to start your script at runlevel 3, you will place a link in the /sbin/rc3.d directory. You ha ve to put one link for starting the script and another one for stopping it. Sequencer Directories A sequencer directory represents a particular runlevel. For example, /sbin/rc2.d contains links to scripts that need to be started or stopped when the system moves to runlevel 2. Every link starts with the S or K character. The files starting with S show that the scripts will be st arted when the system enters in this runlevel, while those scripts starting with K show that it will b e stopped (killed). After the S or K character, there is a number that shows the sequence in which the script will be started or stopped. A typical link for starting the cron daemon is: Page 179 of
Part II: HP-UX System Administration /sbin/rc2.d/S730cron This shows that cron will be started in runlevel 2. The number 730 is the sequen ce number. HP-UX executes scripts in the sequencer directories in the order of the sequence number. A script having a sequence of less than 730 will be executed earlier than the cron. A typical sequencer script to stop the cron daemon is as follows. /sbin/rc1.d/K270cron It is located in the rc1.d directory showing that it will be executed when the s ystem goes to runlevel 1. It starts with K, representing that it is a stop (kill) script. As you can see, the start and stop sequence numbers need not be the same. The "kill" links should be one runlevel behind the corresponding "start" link. Configuration Files Script configuration files are placed in the /etc/rc.config.d directory. These f iles are used by the sequencer scripts to check configuration for a particular daemon and usually hav e the same name as their corresponding script in the /sbin/init.d directory. The configuration file for the cron daemon is: #!/sbin/sh # @(#) $Revision: 72.3 $ # Cron configuration. See cron(1m) # # CRON: Set to 1 to start cron daemon # CRON=1 When this file is sourced by its execution script, it assigns the value 1 to the CRON variable, showing that the cron daemon is enabled. Assigning a value 0 means that the daemon is di sabled. If you make a change to a configuration file and later want to restore it, you can copy the original file from the /usr/newconfig/etc/rc.config.d directory. 14.9 System Shutdown System shutdown is needed when you want to carry out maintenance work, such as a dding or replacing some devices or upgrading memory. You also need to shut down and resta rt your system when you build a new kernel. The shutdown command is used for this purpose. Impo rtant options with the shutdown command are: -r Reboot the system after shutdown -h Halt the system after shutdown -y Does not require any interactive response You can supply time in seconds as an argument to the command to delay the shutdo wn process for a specified number of seconds. You must change to the / directory before using thi s command. A broadcast message is sent to all logged-in users notifying them that the system is going down.
To shut down and halt your system after two minutes, use the following command. # shutdown -h -y 0 You will see shutdown messages like the following, appear on your screen. SHUTDOWN PROGRAM 07/17/99 13:28:50 EDT Broadcast Message from root (console) Sat Jul 17 13:28:51... SYSTEM BEING BROUGHT DOWN NOW ! ! ! /sbin/auto_parms: DHCP access is disabled (see /etc/auto_parms.log) System shutdown in progress ___________________________ Stop CDE login server ..................................... OK Stop X print server(s) .................................... N/A Stop NFS server subsystem ................................. OK Stopping Event Monitoring Service ......................... OK Stopping Netscape FastTrack Server ........................ OK Shutting down Measureware performance software ............ OK Stopping audio server daemon .............................. OK Stop auditing subsystem ................................... N/A Stop environment monitoring daemon ........................ OK Page 180 of
Part II: HP-UX System Administration Stopping hardware predictive .............................. OK Stop diagnostic subsystem ................................. OK Stop clock daemon ......................................... OK Stopping HP Distributed Print Service ..................... OK Stop print spooler ........................................ OK Stopping disk array monitor daemons. ...................... OK Stop accounting ........................................... OK Stopping time synchronization ............................. FAIL * Stop vt daemon ............................................ OK Terminating X Font Server ................................. OK Stop remote boot daemon ................................... OK Stop the Isogon License Server daemon ..................... OK Stop RPC daemon ........................................... OK Stop DCE daemons .......................................... OK Stop HA cluster SNMP subagent ............................. OK Stopping OSPF MIB Network Management subAgent ............. N/A Stopping SNMP HP-UNIX Network Management subAgent ......... OK Stopping SNMP MIB-2 Network Management subAgent ........... OK Stopping SNMP Trap Dest Network Management subAgent ....... OK Stopping SNMP Master Network Management daemon ............ OK Stopping outbound connection daemons for DDFA software .... N/A Stopping mail daemon ...................................... OK Stopping remote system status daemon ...................... N/A Stopping RARP protocol daemon ............................. N/A Stop PPP configuration .................................... OK Stopping router discover protocol daemon .................. N/A Stopping dynamic routing daemon ........................... N/A Stopping Internet services daemon ......................... OK Stopping multicast routing daemon ......................... N/A Stop the Trusted Mode with Nis+ subsystem ................. OK Stopping Internet Services ................................ OK Stop NFS client subsystem ................................. OK Stop NIS client subsystem ................................. OK Stop NIS server subsystem ................................. OK Stop NIS+ client subsystem ................................ OK Stop NIS+ server subsystem ................................ OK Stop NFS core subsystem ................................... OK Stopping name server daemon ............................... N/A Unconfigure LAN interfaces ................................ OK Stop network tracing and logging daemon ................... OK Stop pty allocator daemon ................................. OK Stop system message logging daemon ........................ OK Stop Software Distributor agent daemon .................... OK Unconfigure Loopback interfaces (lo0) ..................... OK Stop syncer daemon ........................................ OK Killing user processes .................................... OK Unload loadable modules ................................... N/A Update kernel and loadable modules ........................ N/A Unmount file systems ...................................... OK Transition to run-level 0 is complete. Executing "/sbin/reboot -h ". Shutdown at 13:30 (in 0 minutes) *** FINAL System shutdown message from root@myhp ***
System going down IMMEDIATELY System shutdown time has arrived Page 181 of
Part II: HP-UX System Administration reboot: CAUTION: some process(es) wouldn't die Timeout waiting for other processors to acknowledge reboot. sync'ing disks (0 buffers to flush): 0 buffers not flushed 0 buffers still dirty The shutdown command invokes /sbin/rc scripts which in turn use sequencer script s to shut down all daemons before halting the system. The /etc/shutdown.log file keeps a log of shu tdown or reboot of the system. Some log entries in this file are shown here. 15:24 Thu Sep 18, 1997. Reboot: 06:58 Fri Sep 19, 1997. Reboot: 08:10 Fri Sep 19, 1997. Halt: (by myhp!root) 12:16 Fri Sep 19, 1997. Reboot: (by myhp!root) 13:17 Fri Sep 19, 1997. Reboot after panic: Data page fault 07:43 Mon Sep 22, 1997. Reboot: (by myhp!root) 08:20 Mon Sep 22, 1997. Reboot: (by myhp!root) 08:41 Mon Sep 22, 1997. Reboot: 09:04 Mon Sep 22, 1997. Reboot: (by myhp!root) 10:18 Mon Sep 22, 1997. Reboot: (by myhp!root) Shutdown and Reboot Commands The reboot command kills all processes instead of gracefully terminating them. T herefore, this speeds up the shutdown process but may cause data loss if other users are workin g on the system at the time of the reboot. If you are working in single-user mode, then it is safe to use the reboot command. Otherwise, always use the shutdown command. The shutdown.allow File This file is used to allow some system users to execute the shutdown command. Ea ch line contains a system name followed by user names. Any user listed in this file has the privile ge to shut down the system. An asterisk in the system name allows a user of given name from any syst em to execute the shutdown command. Some sample entries in this file are: myhp root myhp operator * boota Chapter Summary HP-UX startup and shutdown processes are explained in this chapter. We started w ith an introduction to the startup process and listed the steps involved. The startup p rocess can be divided into two major parts. The first part consists of steps that are performed by cod e that resides in ROM. This code is called processor dependent code (PDC) and is different for each mod el of server and workstation. The second part consists of processes that are performed by the ope rating system. This
part starts with the Initial System Loader (ISL). The ISL loads the hpux utility , which in turn loads the HP-UX kernel, /stand/vmunix, into the memory. The kernel starts the swapper proc ess, ioinitrc, and then the init process. The init process starts the server daemons and brings the system into the appropriate runlevel state. At shutdown time, the init process changes the runle vel to 0 and halts the system. In brief, the following items are discussed in the chapter. Processor dependent code (PDC) does a self-test and probes the hardware attached can be used to boot HP-UX in single-user mode. PDC uses the Stable Storage Area to keep configuration information. The to the system. Page 182 of
Part II: HP-UX System Administration PDC menus can be used to search devices attached to the system and to specify pr imary and secondary boot devices. PDC can be used to boot from a particular device. PDC boot area of the disk is in LIF format and it contains the ISL and some util ity programs. The swapper process has process ID 0 and manages memory swapping. The init process reads the /etc/inittab file for its configuration. Runlevel is a state of the system that shows what services are available at a pa rticular time. HPUX is in one of eight runlevels at all times. To add a program to be run at boot time, you place an execution script in the /s bin/init.d directory and its configuration file in the /etc/rc.config.d directory. You plac e links to the script in the sequencer directories. The sequencer directories have names like /sbin/rcn.d whe re n represents a runlevel. The shutdown command gets help from the execution scripts called by their respec tive links in the sequencer directories to stop server daemons and halt the system. The reboot command kills these daemons and reboots the system. The /etc/shutdown.allow files show which u sers are allowed to execute the shutdown command. Chapter Review Questions 1: Why is understanding the startup and shutdown processes important for system adm inistration? 2: Where does PDC store its configuration information? What potential problem may a rise if this information is stored on the disk? 3: List the steps performed by PDC during the startup process. 4: What are runlevels and what is their utility? 5: List three tasks performed by the init process. 6: What are sequencer directories? Test Your Knowledge 1: All HP-9000 systems have processor dependent code (PDC). What is true about it? It is used to add processors that are dependent on each other. PDC on all HP systems is the same. It is a programming language for HP processors. It is used to initialize and boot HP systems. 2: The autoboot information is stored in: the AUTO file in the LIF area the ISL PDC stable storage 3:
What can be used to boot HP-UX in single-user mode? PDC the hpux utility when properly called from the ISL both of the above none of the above 4: What is the function of the secondary loader? It loads the HP-UX kernel if the primary loader fails. It is a utility that loads the HP-UX kernel during boot time. It loads the ISL in the second phase of the boot process. It is a configuration file for the kernel. 5: The boot area of the primary system disk contains: LIF the hpux utility Page 183 of
Part II: HP-UX System Administration the AUTO file all of the above 6: The search command in PDC is used to: search primary boot disks search all boot devices search all network interfaces search lost console devices 7: What is the order of execution of scripts becheckrc, ioinitrc, and rc? bcheckrc, ioinitrc, rc ioinitrc, bcheckrc, rc rc, ioinitrc, bcheckrc rc, becheckrc, ioinitrc 8: What information is present in stable storage? primary boot path alternate boot path information if autoboot is enabled or disabled all of the above 9: What is true about the lifls command? It is a standard HP-UX command to list files in the LIF area. It is an LIF command to list files in the LIF area. It is a PDC command to list files in the LIF area. It is an LIF command used to list files in an HP-UX partition. 10 The ID field in /etc/inittab file shows: : the processor ID number the process ID number for the program in the action area an arbitrary string to represent an entry in the file runlevel in which the process is started 11 What happens if the runlevel for a program is not specified in the /etc/initt ab file? : The The The The program program program program is is is is never started. started in all runlevels. started at the boot time. started only in runlevel 0.
12 Which runlevel can be used for multiuser operation? : 0 1 s 3 13 What command is used to check the current runlevel?
: runlevel who -r showrun init 242.htm Page 184 of
Part II: HP-UX System Administration Chapter Syllabus 15.1 Software Packaging Structure 15.2 Listing Installed Software 15.3 Installing New Software 15.4 Removing Software 15.5 Verifying Installed Software 15.6 Managing Software Depots 15.7 HP-UX Patches 15.8 Installing and Removing Patches 15.9 SD-UX Commands Software on HP-UX systems is managed using Hewlett-Packard's Software Distributo r, commonly known as SD-UX. This is not only a set of commands and utilities, but a system that de fines how software should be packaged, bundled, copied, installed, and removed. SD-UX is based on t he Chapter Syllabus 15.1 Software Packaging Structure 15.2 Listing Installed Software 15.3 Installing New Software 15.4 Removing Software 15.5 Verifying Installed Software 15.6 Managing Software Depots 15.7 HP-UX Patches 15.8 Installing and Removing Patches 15.9 SD-UX Commands Software on HP-UX systems is managed using Hewlett-Packard's Software Distributo r, commonly known as SD-UX. This is not only a set of commands and utilities, but a system that de fines how software should be packaged, bundled, copied, installed, and removed. SD-UX is based on t he IEEE software distribution standard. It provides many commands that are used to install, remov e, list, and verify software. SD-UX is used for managing and distributing operating systems, applica tions, and HP-UX patches. In a network environment, SD-UX can be used to set up a central softwar e server from which any system on the network can install software as needed. The main functions of SD-UX are to: install software remove software list installed software verify installed software copy and package software configure software SD-UX can be used in either graphical user interface (GUI) or in a text user int erface (TUI). The commands can also be used without any interface by using command line arguments. SD-UX is used to manipulate all types of software, including HP-UX patches. The patches are additional software components that are released by Hewlett-Packard from time to time. Thes e are used to add new functionality to existing system and application software, fixing bugs, or a dding support of new
hardware. In this chapter, you will learn how the software is packaged and what the compon ents of a software package are. You will use commands to list installed software, install new softw are, and remove installed software. Sometimes you need to verify the integrity of the installed software. SD-UX provides commands to verify installed software. Software depots are placeholders for soft ware. You will see how to manage software depots with the help of SD-UX. An introduction to patches wil l be presented. You will learn how you can obtain patches for your software or hardware and how to instal l these. At the end of the chapter, a summary of commands used with SD-UX will be presented. IEEE software distribution standard. It provides many commands that are used to install, remove, list, and verify software. SD-UX is used for managing and distributing operating syste ms, applications, and HP-UX patches. In a network environment, SD-UX can be used to set up a central s oftware server from which any system on the network can install software as needed. Page 185 of
Part II: HP-UX System Administration The main functions of SD-UX are to: install software remove software list installed software verify installed software copy and package software configure software SD-UX can be used in either graphical user interface (GUI) or in a text user int erface (TUI). The commands can also be used without any interface by using command line arguments. SD-UX is used to manipulate all types of software, including HP-UX patches. The patches are additional software components that are released by Hewlett-Packard from time to time. Thes e are used to add new functionality to existing system and application software, fixing bugs, or a dding support of new hardware. In this chapter, you will learn how the software is packaged and what the compon ents of a software package are. You will use commands to list installed software, install new softw are, and remove installed software. Sometimes you need to verify the integrity of the installed software. SD-UX provides commands to verify installed software. Software depots are placeholders for soft ware. You will see how to manage software depots with the help of SD-UX. An introduction to patches wil l be presented. You will learn how you can obtain patches for your software or hardware and how to instal l these. At the end of the chapter, a summary of commands used with SD-UX will be presented. 15.1 Software Packaging Structure Software in SD-UX is organized in a hierarchy of components or objects. These co mponents are filesets, subproducts, products, and bundles. The place where these components are stored is called a software depot. This provides a logical way to manage software. These components are expl ained below. Filesets A fileset is a collection of files and some control scripts. It is the basic ent ity in the SD-UX software packaging hierarchy. One fileset can belong to only one product, but it can be i ncluded in a number of subproducts and bundles. Some examples of filesets are shown here. Ignite-UX.BOOT-KERNEL A.1.45 Installation Boot Kernel for S700/S800 clients Ignite-UX.BOOT-SERVICES A.1.45 Network Boot Services for System Installations Ignite-UX.FILE-SRV-10-20 A.1.45 File Archives Used By Clients During HP-UX Insta ll Ignite-UX.IGNITE A.1.45 Graphical Ignite User Interface for Installations Keyshell.KEYS-ENG-A-MAN B.10.20 Keyshell.KEYSHELL-RUN B.10.20 LAN100-FRMAT-COM.LAN100-FORMAT B.10.20.02 100Mb LAN/9000 formatter library Subproducts
If a product contains several filesets, it is better to combine logically relate d filesets into subproducts. However, a fileset may be a member of many subproducts. Examples of subproducts are: X11.Manuals X11 man pages X11.MessagesByLang X11 Localized Messages X11.MinimumRuntime X11 minimum runtime subproduct X11.Runtime X11 full runtime subproduct Products A product is a superset of filesets and/or subproducts. By default, the SD-UX co mmands deal with products. An application, for example, is one product. A product may have many v ersions. Some of the products are: UUCP B.10.20 Unix to Unix Copy Upgrade B.10.20 Upgrade Page 186 of
Part II: HP-UX System Administration X11 B.10.20 HP-UX X Window Software Xserver B.10.20 HP-UX X Server Y2KDocs B.10.20.B0315 Y2K Bundle Content file Bundles Bundles are usually packaged by HP-UX for the distribution of software. The bund les contain filesets that may belong to different products. A product may not necessarily be in one bundle , as bundles can have parts of different products. Operations related to software manipulation can be performed on bundles as one entity. Some examples of bundles are shown here. J2760AA_APZ B.10.20.02 HP-PB 100Base-T/9000 OnlineDiag B.10.20.06 HPUX 10.0 Support Tools Bundle Y2K-1020S800 B.10.20.B0315 Core OS Year 2000 Patch Bundle Software Depots Software depots are places where filesets, products, and bundles are stored. A s oftware depot may a directory on your disk, a CD-ROM, or a tape (DDS, DAT) used for distributing sof tware. By default, the software depot directory is /var/spool/sw, but you can use any directory as a so ftware depot. Using SDUX commands, software components can be added to or removed from a depot. For examp le, you can add new software patches to your local depot. It is possible to create many software depots on one server for different applic ations. Software depots can be maintained on a central server in a network. Any machine on the network c an install software from that central server. This is efficient, as installation of software from th e network takes less time compared with installation from a CD-ROM or tape drive. 15.2 Listing Installed Software The installed software can be listed using the swlist command. By default, the s wlist command lists all software bundles and all products that are not part of a bundle. A typical outpu t of the command is: # Initializing... # Contacting target "myhp"... # # Target: myhp:/ # # # Bundle(s): # 82491BA B.11.00 MirrorDisk/UX B3693AA C.02.15.000 HP GlancePlus/UX for s800 11.00 B3701AA B.11.00.41 HP GlancePlus/UX Pak for s800 11.00 B3835BA B.11.02 HP Process Resource Manager B3901BA B.11.01.06 HP C/ANSI C Developer's Bundle for HP-UX 11.00 (S800) B3919EA_AGL B.11.00 HP-UX 8-User License B3929BA B.11.00 HP OnLineJFS (Advanced VxFS) B4967AA C.02.15.000 HP MeasureWare Server Agent for s800 11.00
B5725AA B.1.51 HP-UX Installation Utilities (Ignite-UX) HPUXEng64RT B.11.00 English HP-UX 64-bit Runtime Environment Ignite-UX-11-00 B.1.51 HP-UX Installation Utilities for Installing 11.00 Systems J1642AA B.11.00.03 HP PCI/HSC Gigabit Ethernet Driver XSWGR1100 B.11.00.43 HP-UX Extension Pack, December 1998 # # Product(s) not contained in a Bundle: # Page 187 of
Part II: HP-UX System Administration PHCO_14084 1.0 csh(1) patch PHCO_14257 1.0 pwgrd consumes CPU when time set backwards PHCO_14786 1.0 Locales Y2K patch PHCO_14859 1.0 cumulative 10.20 libc compatibility support PHCO_14887 1.0 cumulative SAM/ObAM patch PHCO_15217 1.0 Cumulative SCCS(1) including Year 2000 Fix You can use the options shown in Table 15-1 with this command to get a list of t he installed software. Table 15-1. Options Used with swlist Command Option Meaning -l bundle List bundles only -l products List products -l fileset List filesets -d @ /var/spool/sw List software in depot /var/spool/sw -l file X11 List all files that are part of the X11 product -d @ hp1:/mydepot List software in depot named mydepot on host hp1 Partial output of the swlist -l product command is as follows. # Initializing... # Contacting target "myhp"... Package-Manager A.11.04 HP Package-Manager PatchText Patch Documentation Files PrinterMgmt B.11.00 PrinterMgmt Proc-Resrc-Mgr B.11.02 HP Process Resource Manager ProgSupport B.11.00 ProgSupport SCSI-Passthru B.11.00 HP SCSI-Passthru Driver SOE B.11.00 SOE SUPPORT-TOOLS B.11.00 HP SUPPORT TOOLS SW-DIST B.11.00 HP-UX Software Distributor SecurityMon B.11.00 SecurityMon ServiceGuard A.11.04 Service Guard SourceControl B.11.00 SourceControl Spelling B.11.00 Spelling Streams B.11.00 HP-UX_10.0_Streams_Product Streams-TIO B.11.00 HP-UX_10.0_Streams-TIO_Product SystemAdmin B.11.00 HP-UX System Administration Tools SystemComm B.11.00 System Communication utilities ct,cu,ptydaemon,vt,kermit TechPrintServ B.11.00 HP-UX Technical Image Printing Service
TerminalMngr B.11.00 TerminalMngr TextEditors B.11.00 TextEditors TextFormatters B.11.00 TextFormatters UUCP B.11.00 Unix to Unix CoPy Upgrade B.11.00 Upgrade UserLicense B.11.00 HP-UX User License Page 188 of
Part II: HP-UX System Administration WDB B.11.01.06 HP Wildebeest (HP WDB) Debugger X11 B.11.00 HP-UX X Window Software X11MotifDevKit B.11.00.01 HP-UX Developer's Toolkit - X11, Motif, and Imake Xserver B.11.00 HP-UX X Server The swlist command can also be used to list software attributes such as size, re vision, and vendor information. 15.3 Installing New Software The swinstall command is used for software installation. Depending on the type o f terminal you are using, the command starts in either text or graphic interface. If you are using a text-based terminal, you will see a message on your screen as shown in Figure 15-1. It is similar to the message screen you have seen while using SAM in Chapter 12. Figure 15-1. Startup message of the swinstall command. After this message, the TUI appears as shown in Figure 15-2. Figure 15-2. The subwindow of the swinstall command. First of all, a subwindow appears that shows some basic information. The Source Depot Type is Local CD-ROM, showing that software is going to be installed from a CD-ROM device. Sou rce Host Name shows the name of the host that is being used as the source of the software depo t. If you are on a network, you can change this source. Source Depot Path shows the path of the dir ectory where the software depot resides. In this case, it is the directory where the CD-ROM is mo unted. By default, the CD-ROM mount directory is /SD_CDROM, where the swinstall command looks for a sof tware depot. With HP-UX version 10.20 and earlier, the system administrator needs to manually create a mount point and then manually mount the CD-ROM before using the swinstall command. With HP-U X 11.00 and later, SD-UX will automatically mount the CD-ROM via the swinstall command. You can use the key to change any of these options. After pressing the button, t he subwindow disappears and you see a window like the one shown in Figure 15-3, whi ch lists the software packages present on the CD-ROM. Figure 15-3. The software list on the CD-ROM. Only the software listed is compatible with your system. If you are using GUI, Figure 15-2 will look like Figure 15-4, and Figure 15-3 wi ll be replaced by Figure 15-5. From a functionality standpoint, these are the same windows. Figure 15-4. The subwindow of the swinstall command as viewed in GUI. Figure 15-5. The software list on the CD-ROM as viewed in GUI.
If you want to install from a particular software depot, you can also mention th e software source at the command line with the help of the -s switch. For example, to install software fr om a tape drive, use this command. swinstall -s /dev/rmt/0m To install software from a CD-ROM, with HP-UX 10.20 and earlier, mount the CD-RO M on /SD_CDROM with the help of the mount command and then use the following command. (For HP-U X 11.00, you don't need to use the mount command.) swinstall -s /SD_CDROM Phases of Software Installation The software installation process is completed in only a few steps. In the first step, you initiate the swinstall command and select the software source depot. Once you get the list of software in that depot, you mark the software you want to install. To mark the software, first you need to highlight the software using the and spacebar keys. After highlighting, you can go to the Actions menu and select Mark Page 189 of
Part II: HP-UX System Administration for Install. If you just want to upgrade the existing software, you can go to th e Actions menu and select the option Match What Target Has, and the selection will be made for you automat ically. Once all of the software is marked, go to the Actions menu and select the Instal l (Analysis)... option. When you select this option, the second phase of software installation starts th e analysis phase. During this phase, all software dependencies and disk space requirements are checked. I f the analysis phase succeeds, you will see a dialog box where you can see the results of the analysi s. In case of any error, you can modify your software selection. If there are no errors, you can go to th e actual installation phase where files are copied to the disk. During the installation phase, all files from the selected software are copied t o the disk. If a fileset is already installed, it is not reinstalled. However, to forcibly reinstall already installed software, you can go to the Options menu and select Change Options to force the reinstallation of alr eady-installed files. The last part of the software installation is the configuration and cleanup, whe re configuration scripts are run and temporary files are deleted. Temporary files are created during the inst allation process. Install/Update Log File All activities of the swinstall command are logged in the /var/adm/sw/swinstall. log file. A sample of entries in this log file is shown here. ======= 06/23/99 12:25:57 EDT BEGIN swinstall SESSION (interactive) NOTE: The interactive UI was invoked, since no software was specified. Session started for user "root@myhp". agent_auto_exit false agent_timeout_minutes 10000 allow_downdate false allow_incompatible false allow_multiple_versions false autoreboot false autorecover_product false autoremove_job false autoselect_dependencies true autoselect_reference_bundles true compress_files false control_lang C create_target_path true defer_configure false enforce_dependencies true enforce_dsa true enforce_kernbld_failure true enforce_scripts true follow_controller false
job_polling_interval 30 log_msgid 0 logdetail false logdetail false loglevel 1 match_target false mount_all_filesystems true polling_interval 2 register_new_root true reinstall false reinstall_files true reinstall_files_use_cksum true retry_rpc 1 Page 190 of
Part II: HP-UX System Administration rpc_binding_info ncacn_ip_tcp:[2121] ncadg_ip_udp:[2121] rpc_timeout 5 select_local true software_view all_bundles source_cdrom /SD_CDROM source_type directory source_directory hp1:/var/spool/sw use_alternate_source false verbose 1 write_remote_files false * Source: myhp:/var/spool/sw * Targets: myhp:/ * Software selections: * Software selections: PHCO_16964.PHCO_16964,r=B.10.00.00.AA,a=HP-HX_B.10.20_700/800,v=HP PHCO_17075.PHCO_17075,r=B.10.00.00.AA,a=HP-UX_B.10.20_700/800,v=HP PHCO_17240.PHCO_17240,r=B.10.00.00.AA,a=HP-UX_B.10.01_700/800,v=HP PHCO_17552.PHCO_17552,r=B.10.00.00.AA,a=HP-UX_B.10.20_700/800,v=HP PHCO_17630.PHCO_17630,r=B.10.00.00.AA,a=HP-UX_B.10.20_700/800,v=HP PHNE_16692.PHNE_16692,r=B.10.00.00.AA,a=HP-UX_B.10.20_700/800,v=HP PatchText.Y2K-1020S800,r=B.10.20.B0315,a=HP-UX_B.10.20_800,v=HP Y2KDocs.Y2K-1020S800,r=B.10.20.B0315,a=HP-UX_B.10.20_800,v=HP * A "+" indicates an automatic selection due to dependency or the automatic selection of a reference bundle. * Beginning Analysis * The analysis phase succeeded for "myhp:/". * Ending Analysis * Beginning Task Execution * Proceeding with Task Execution on the following targets: * myhp:/ You can use this log file to view any complications occurring during the softwar e installation process. This log file contains some labels, which are explained next. ==== Indicates start or end of a task. ==== ERR Indicates a serious problem so that installation is not possible. OR WAR Shows that although the installation is performed, there may be a problem. R ead the warning NING message to see what action you need to take for this problem. NOT Any information is placed under this label. It may or may not require action . Most of the time you E may ignore these messages. Installing Protected Software Using Codewords If you receive protected software from HP, you will also receive your customer I D and codeword. A codeword is generated using the part number of the medium on which the software is shipped, your customer ID, and the product ID. Codewords are confidential, and it is your resp onsibility to protect them. When you start software installation from a CD-ROM that contains protected softw
are, the swinstall command will show you a message that the CD-ROM contains protected software. In that case, you need to go to the Actions menu and select Add New Codeword. You will see a window lik e the one shown in Figure 15-6, where you enter your customer ID and codeword. Figure 15-6. The window to enter customer ID and codeword. Page 191 of
Part II: HP-UX System Administration You need to enter a codeword only once on your machine. It is then stored in the /var/adm/sw/.codewords file for future use. Usually one codeword is used for one CD-ROM. Every time you purchase new softwar e, you will receive a new codeword with it. SD-UX Daemon and Agent The software installation process is controlled by the daemon swagentd. If this daemon is not running, you can't start the software installation process. When you give the swinstall c ommand, it connects to the swagentd daemon. The daemon starts the software agent named swagent whenever req uired. If the software depot is located on another machine on the network, the swagentd daemon connects to the daemon running on that host and initiates communication between the two hosts. The SD-UX agent swagent is responsible for software management tasks. It is star ted by the swagentd daemon and terminates after the task is completed. The SD-UX daemon is started at runlevel 2. So if you are in single-user mode, yo u can't install software. However, you can start the daemon manually in single-user mode using the followi ng command. /sbin/init.d/swagentd start It can be stopped by the command: /sbin/init.d/swagentd stop Installed Product Database HP-UX maintains a database of all installed software, the installed product data base (IPD). During the analysis phase, the swinstall command uses this database to check the software a lready installed. The swlist command queries this database to list the installed software. Similarly, when the software is removed using the swremove command, this database is updated to reflect the remo ved software. The SD-UX commands are responsible to maintain this database, which is stored in the /var/adm/sw/products directory structure. 15.4 Removing Software The swremove command is used to remove software from the HP-UX system. It has a similar interface to the swinstall command. When you start the command, it will list in a window a ll installed software. You can mark the software that you want to remove from the system, after which you w ill go to the Actions menu and select Remove (Analysis) from it. Once the software removal starts, the SD-UX checks the software dependencies and removes all files in the selected software that are not used by any other product or bundle. It then updates the IPD by
removing software from it. It is important to note that software is not removed only by deleting the direct ory in which the software was installed. In fact, manually deleting directories may cause problems because the software entries still exist in the IPD. Although you have deleted the files, your system thinks that they are still there. This may affect any other software installation or removal process when SD-UX checks software dependencies. The software removal process is logged in the /var/adm/sw/swremove.log file. It is similar to the log file used for the swinstall command and contains information showing whether the soft ware removal process was successful. Finding and Removing Unused Filesets The freedisk command is used to list and remove software for a long time. Filesets that have not been used since installation, but with other filesets that are in use, are treated as being in-use. After analyzing nd activates the swremove command to remove packages interactively. At this point, that can be removed from the system. that has not been used which have dependencies the filesets, the comma you can select packages
15.5 Verifying Installed Software The swverify command is used to verify software installed on a system or in a de pot. When used to verify installed software, it checks file existence and integrity and file depen dencies in a software package. It also executes any scripts supplied with the software to verify the s oftware's integrity. The command can be used to verify software on multiple hosts. It also checks file at tributes and reports Page 192 of
Part II: HP-UX System Administration missing files. When used with the -d option, it operates on a depot instead of o n installed software. It returns an exit code equal to zero if all software verification is successful. T he log of the command is recorded in /var/adm/sw/swverify.log, which can be checked for any error message s. For example, to verify Laser ROM on a local host, you can use this command. swverify LROM 15.6 Managing Software Depots Managing a software depot is an important task for routine system administration . You need to create your own software depot for larger networks to avoid installing the installation media on every machine. A depot can be created in any directory on disk. The default software depot loca tion is /var/spool/sw. After selecting a directory for the software depot, software components can be a dded or removed from the depot. A tape depot can be created using the swpackage command. Only one command can ac cess a tape depot at a time. Adding Packages to a Depot A package can be added to a depot using the swcopy command. This command copies into a depot the software that can be installed using the swinstall command at a later stage. The following command copies all products from a tape drive to the default software depot. swcopy -s /dev/rmt/0m @ /var/spool/sw Removing Packages from a Depot Software can be removed from a depot using the swremove command. The following c ommand removes all software from the default depot /var/spool/sw. swremove -d * @ /var/spool/sw Listing Packages in a Depot Software in a depot can be listed using the swlist command. The following comman d list contents of the local tape, /dev/rmt/0m. swlist -d @ /dev/rmt/0m Study Break Software Management You have now studied most of the software management concepts and SD-UX commands. Log into your system and use the swlist command to list the software already installed on your system. Put the HP-UX additional software CD-ROM in th e drive and mount it on directory /SD_CDROM. If your CD drive device is /dev/dsk/c2t5d0, the mount command will be:
mount /dev/dsk/c2t5d0 /SD_CDROM On HP-UX version 10.20 and earlier, the system administrator needs to manually create a mount point and then manually mount the CD-ROM before using the swinsta ll command. On HP-UX 11.00 and later, SD-UX will automatically mount the CD-ROM via the swinstall command. The mount point will be /SD_CDROM. Now use the swinstall command to see the software components on the CD-ROM. Mark one of the products for installation and install it using options in the Ac tions menu. After installation is complete, use the swlist command again to make sure that the software is installed. Now use the swremove command to remove this software.
15.7 HP-UX Patches HP-UX patches are software components that are released by Hewlett-Packard. Thes e are used for one of the following purposes. to add new functionality to the HP-UX operating system or products Page 193 of
Part II: HP-UX System Administration to add support for new hardware; for example, support may be added for new types of adapters to fix bugs in the operating system and applications Patch management is an ongoing system administration task in HP-UX, as many patc hes are released from time to time. Patch Sources Patches can be obtained using your Web browser through WWW or FTP. The WWW site address is: http://itresourcecenter.hp.com/ The FTP site address is: ftp://us-ffs.external.hp.com/hp-ux_patches You can also order a patch CD-ROM from Hewlett-Packard to obtain a collection of all patches. CUSTOM PATCH MANAGER This tool is available on the Hewlett-Packard Web site. It can be used to take i nventory of existing software installed on your system and suggest needed patches. To use the custom patch manager, your system needs to be connected to the Internet and you must have a Personalized Sy stem Support Agreement with Hewlett-Packard. Types of Patches All patch names start with PH. The next two characters show the type of patch. F ollowing that, there is an underscore character and a four- or five-digit patch number. At the end of the p atch name, there may be some other words to show the specific use of the patch. Depending on the charact ers in the type field, there are four types of patches as listed here. Command patches. The type field for these is CO. Kernel patches. The type field for these is KL. Network patches. The type field for these is NE. Subsystem patches. The type field for these is SS. These patches include all oth er types of patches. Some example patch names are: PHSS_16473 PHSS_14158 PHCO_15623 PHKL_16189 Usually you need to reboot the system after installing a kernel patch. Listing Installed Patches The procedure for listing patches is different for HP-UX versions. If you are us ing HP-UX 10.x, you can use following command. swlist -l product PH*
On HP-UX 11.00, use: swlist -l patch '*.*,c=patch' or swlist -l patch 15.8 Installing and Removing Patches The process of patch management is not very different from general software mana gement. The same SD-UX utilities are used for installing, removing, and listing patches as are us ed for general software. Obtaining Patches HP-UX patches are distributed as shar files. When you download a patch from the Hewlett-Packard FTP or Web site, use the sh command to unshar it. For example, to download the patch , PHCO_15220, you can use the following FTP process from the command line. # ftp us-ffs.external.hp.com Connected to hpcc933.external.hp.com. Page 194 of
Part II: HP-UX System Administration 220 220-Welcome to the HP Electronic Support Center ftp server 220------------------------------------------------------220 220-You are user 53, and there is a limit of 200 simultaneous accesses. 220 220-Log in as user "anonymous" (using your e-mail address as your password) 220-to retrieve available patches for HP-UX, MPE/iX, and other platforms. 220 220-If you are a user of other HP ESC services, log in with your 220-HP ESC User ID and password to deposit or retrieve your files. 220 220-If you have questions, send email to: 220 220- support_feedback@us-ffs.external.hp.com 220 220 hpcc933 FTP server (Version wu-2.4, HP ASL, w/CNS fixes (277) Wed Jun 24 18: 02:04 PDT 1998) ready. Name (us-ffs.external.hp.com:boota): anonymous 331 Guest login ok, send your complete e-mail address as password. Password: 230 Guest login ok, access restrictions apply. Remote system type is UNIX. Using binary mode to transfer files. ftp> cd hp-ux_patches 250 CWD command successful. ftp> cd s700_800 250 CWD command successful. ftp> cd 11.X 250 CWD command successful.
ftp> get PHCO_15220 200 PORT command successful. 150 Opening BINARY mode data connection for PHCO_15220 (46784 bytes). 226 Transfer complete. 46784 bytes received in 1.04 seconds (44.02 Kbytes/s) ftp> quit 221 Goodbye. # After downloading, use the following command to unshar the patch. $ sh PHCO_15220 x - PHCO_15220.text x - PHCO_15220.depot [compressed] $ As you can see from the output of this command, two files are extracted from the package file. These files are always Patch_Name.text and Patch_Name.depot. The .text file is the pat ch description file and the .depot file is the actual patch in SD-UX depot format. The .text file contai ns the following information. Patch name Patch description Creation date: shows the date the patch was created Post date: shows the date when the patch was made public for general use Hardware platforms OS releases Page 195 of
Part II: HP-UX System Administration Products Filesets Automatic reboot: shows whether the system will be rebooted after the installati on of patch Status: shows whether it is a general release or a special release Critical: shows if the patch fixes a critical problem. A critical problem is one that causes system failure, crash, hang, panic, application failure, data loss, or corruption Category tags Path name: shows the file path on the FTP site Symptoms Defect description SR: service request number, which is assigned to a formal request about the prob lem from a customer Patch files what(1) output: shows output of the what command for each file cksum(1) output: used to detect any errors in the file Patch conflicts Patch dependencies Hardware dependencies Other dependencies Supersedes Equivalent patches Installation instructions Before installing a patch, you must read this information to find out its exact purpose. Creating a Patch Depot After you have unshared a patch, you can install it directly from the .depot fil e or you can add the .depot file to a patch depot on your system. I prefer the second option. To add the pat ch to the /var/spool/sw depot, use this command. swcopy -s PHCO_15220.depot PHCO_15220 @ /var/spool/sw Installing Patches Patches can be installed with the help of the swinstall command. If you are usin g individual patches with the above-mentioned procedure, you can use the following command to get a list o f software and patches from your default depot. swinstall -s /var/spool/sw When you use this command and the patches are present in this depot, you will se e a list of all patches in the swinstall window. After making a selection in the usual way, you can inst all the desired patches. If you have the patch CD-ROM from Hewlett-Packard and are not sure which patches to install, adopt the following process. Insert the CD-ROM in the drive. For HP-UX 10.20 and earlier, mount the CD-ROM on the /SD_CDROM directory using t he mount command. Remember that, with HP-UX 11.00 and later, the CD-ROM is automatically mounted by
swinstall. Start swinstall. Go to the Actions menu and select Match what target has on HP-UX 10.x or Manage patch selection on HP-UX 11.00. Go to the Actions menu and select Install (analyze). . . to start the installati on. Page 196 of
Part II: HP-UX System Administration Removing Patches Package removal is similar to general software removal. It is done with the help of the swremove command. 15.9 SD-UX Commands Common SD-UX commands are presented in Table 15-2. Table 15-2. Common SD-UX Commands Command Description swinstall Install software swremove Remove installed software; also remove software from a depot swlist List installed software or software in a depot swcopy Copy software components to a software depot swpackage Package software in a depot swreg Make a software depot visible to other systems on the network swverify Verify integrity of installed software swagentd SD-UX daemon swagent SD-UX agent swacl Control access to software swconfig Configure installed software Chapter Summary You have used HP Software Distributor (SD-UX) in this chapter. You began with le arning the structure of HP software packages. Filesets are combination of files. Subproducts are used to logically combine filesets of the same type. Products contain subproducts and filesets. Packages a re used to distribute software and can contain full or partial products. The software is stored in sof tware depots. A software depot may be a CD-ROM, a tape, or a directory on a server. Software is installed with the help of the swinstall command, which can be start ed in text or graphical interfaces. For listing installed software or the contents of a software depot, you use the swlist command. The swremove command is used for removing software from a software depot or from the system. The swverify command checks the integrity of the installed software. To manage a sof tware depot, you can use the swcopy, swremove, swlist, and swpackage commands. The installed product database (IPD) is used to keep a record of installed or removed software. If new software is insta lled, it is added to this database. If you remove software using the swremove command, it is removed from the database. To use SD-UX, you need to run the SD-UX daemon named swagentd. This daemon invokes the SD-UX agent, swagent, whenever required. The freedisk command can be used to list and remove any unused software from the system. Hewlett-Packard releases software updates from time to time. These updates are c alled patches.
Patches are used to add new functionality, remove bugs, or add support for new h ardware. The patches can be downloaded from the Hewlett-Packard Web site or the FTP site. Patches are managed in a way similar to general software management. Chapter Review Questions 1: What tasks are carried out using SD-UX? Page 197 of
Part II: HP-UX System Administration 2: What is a software depot? What is the difference between the swinstall and swcop y commands? 3: A depot is a superset of products (True/False). 4: What is included in the output of the swlist command if you use it without any a rguments or options? 5: Software is installed in separate directories under the /opt directory. Is it po ssible to remove software by deleting the directory used for a particular software? Why? 6: Describe the purposes of patches. Test Your Knowledge 1 What is not true about a fileset? : A fileset is a collection of files. One fileset can belong to only one product. One fileset can belong to many products. Filesets may have dependencies with one another. 2 What is the default location of software on your disk? : /var/spool/sw /etc/default/sw /var/sd-ux/sw none of the above 3 When the swlist command is used without any arguments, it lists: : all all all all bundles products bundles and all products bundles and only those products that are not included in a bundle
4 When using the swinstall command in the text menu, you can activate the menus using the: : key key function key Spacebar 5 In which runlevel is the SD-UX software daemon started? : 1
2 3 4 6 What is the use of the freedisk command? : to to to to check the amount of free space on a disk check for unused software on a disk check a disk that is completely free wipe out all software from a disk to make it free
7 Which SD-UX command is used to install software? : swinstall swcopy swconfig all of the above 8 For what purpose are patches not used? : add fix fix add new functionality bugs in applications bugs in hardware support for new hardware
9 Every patch is a shar file when you download it from the Hewlett-Packard Inter net site. How many : files are created when you unshar it? 2 3 7 Page 198 of
Part II: HP-UX System Administration 10 Page 199 of
Part II: HP-UX System Administration Chapter Syllabus 16.1 Why Reconfigure the Kernel? 16.2 The Reconfiguration Process 16.3 Kernel Rebuilding in a Nutshell 16.4 Booting from the Old Kernel 16.5 Common Kernel Tunable Parameters 16.6 Using SAM to Reconfigure the Kernel The default HP-UX kernel is stored in the /stand directory with the name vmunix. Kernel configuration is a process of rebuilding the kernel after adding or removing drivers or subsystem s. You also need to rebuild the kernel if you change kernel parameters, such as the maximum number o f processes in memory. HP-UX is shipped with all supported device drivers and subsystems presen t in the /usr/conf directory. Support of new devices is provided through kernel patches. The kernel is also rebuilt after installing any kernel patches. The kernel rebuilding process can be divided into three major steps. In the firs t step, the kernel configuration file /stand/system is created and/or modified to incorporate the r equired changes. In the second step, the kernel is regenerated. Then, in the third step, you install the newly generated kernel and reboot your system. If all goes well, the new kernel is loaded at reboot time. A fter that you can verify whether the required changes were made or you need to repeat the process. In this chapter, first you will see in which circumstances you need to build a n ew kernel and what the kernel configuration process is. Then you will look at the kernel configuration file and how to change parameters in it. Sometimes you are not able to boot your system with the new ke rnel due to a problem in the regeneration process or a misconfigured kernel parameter. In that case, y ou need to boot your system from the old kernel. You will learn how to do so in the event that you ar e caught in such a situation. In the last part of the chapter, you will find information about some common kernel tunable parameters and how to use SAM for kernel configuration. After reading the chapter, you will be able to reconfigure the HP-UX kernel to i ncorporate new subsystems, drivers, and system parameters. You will also learn commands to list existing drivers known to the kernel and the value of system parameters. 16.1 Why Reconfigure the Kernel? Many times, SD-UX reconfigures your kernel automatically after installing softwa re or a patch that requires modification to the kernel. In such a situation, SD-UX informs you befo re installing the software that a new kernel will be needed for the software. This is also done after insta lling patches related to kernel configuration. You also need to reconfigure your kernel if you perform on e of the following tasks.
Adding or Removing Device Drivers HP-UX communicates with all devices by using device drivers. Many of these devic e drivers are already built into the kernel. If you add a new device whose device driver is not presen t in the kernel, you need to rebuild the kernel to add the device driver for that device. Once the device dri ver is built into the kernel, you need to reboot your system so that the new kernel gets loaded into memory. All device drivers occupy some space in memory as well as increase the size of y our kernel. If you are not using some devices on your systems and their device drivers are present in t he kernel, they are wasting memory. In systems where memory is constrained, this may become a perfor mance-degrading issue. In such a case, it is better to remove all unwanted device drivers from t he kernel to reduce its size and memory utilization. Once you remove any device driver from the kernel, you b uild a new kernel and install it. You always need to reboot the system after installing a new kernel. Adding or Removing a Subsystem HP-UX is divided into subsystems. A subsystem is a major part of HP-UX. An examp le of this is the network subsystem and the Logical Volume Manager (LVM) subsystem. In a standalon e workstation, you don't need the network subsystem in the kernel. If this is built into your kerne l, it is taking up memory without any utilization. You need to remove any unwanted subsystems from the ker nel. Page 200 of
Part II: HP-UX System Administration Similarly, if you are moving a standalone HP-UX system to a network, you need to have the network subsystem installed and built into your kernel. Any time you install or remove a subsystem, you reconfigure your kernel. Changing Swap or Dump Devices The primary swap location may be specified in the kernel configuration, although it is not necessary in the case where you use LVM or a whole-disk approach. A dump device is the place that is used to create a memory dump in case of problems with your system. These memory dumps can be us ed for troubleshooting later on. The dump location is usually the primary swap space. I t may happen that your primary swap space is less than the amount of memory installed in your system, a nd you need to specify a separate dump space. In such a case, you will tell the kernel that you are usi ng additional or alternate dump space and rebuild it. Modifying System Parameters The kernel contains system-specific information, which is represented by kernel parameters. Kernel parameters show how many users can access the system simultaneously, what the ma ximum number of open files and processes is, and other information particular to a specific inst allation of HP-UX. You may wish to change the values of these parameters depending on your local requiremen ts. For example, if you have many users on the system who are accessing a lot of files, you may need to increase the number of files that can be opened simultaneously. Similarly, if many applicatio ns are installed and they create a lot of processes in memory, it may happen that the system process table becomes full. In this case, you will be required to increase the size of your process table by increas ing the number of simultaneous processes. Many vendors specify special kernel parameter value that they need to make sure their product functions properly. But if you have many applications, this will not be of much help and y ou will have to decide what the appropriate value for a system parameter will be. 16.2 The Reconfiguration Process The HP-UX kernel may be configured using the command line method or SAM. First, you will see how to do it using the command line. The SAM method will be presented at the end of the chapter. The kernel reconfiguration process may be divided into the following phases. Preparing a New System Configuration File The kernel configuration file is /stand/system. Whenever you need to build a new
kernel, you need to prepare a new configuration file. The best way is to build from the running kernel using the system_prep command and then make changes to it. ystem_prep on the following pages. Before starting the kernel build process, e existing kernel parameters. The sysdef command analyzes the running system parameters. A typical output of the command follows. # sysdef NAME VALUE BOOT MIN-MAX UNITS FLAGS acctresume 4 - -100-100 acctsuspend 2 - -100-100 allocate_ fs_swapmap 0 --bufpages 26214 -0- Pages create_ fastlinks 0 --dbc_ max_pct 10 --dbc_ min_pct 10 --default_ disk_ir 0 --dskless_ node 0 - 0-1 eisa_ io_estimate 768 --eqmemsize 19 --file_ pad 10 -0-fs_ async 0 - 0-1 hpux_ aes_override 0 -Page 201 of
a configuration file See the examples of s you should look at th and shows its tunable
Part II: HP-UX System Administration maxdsiz 16384 - 0-655360 Pages maxfiles 1024 - 30-2048 maxfiles_ lim 2048 - 30-2048 maxssiz 2048 - 0-655360 Pages maxswapchunks 2111 - 1-16384 maxtsiz 16384 - 0-655360 Pages maxuprc 1000 -3-maxvgs 20 --msgmap 67043328 -3-nbuf 26780 -0-ncallout 7016 -6-ncdnode 150 --ndilbuffers 30 - 1-netisr_ priority -1 - -1-127 netmemmax 0 --nfile 12690 -14-nflocks 200 -2-ninode 11464 -14-no_ lvm_disks 0 --nproc 7000 -10-npty 300 -1-nstrpty 300 --nswapdev 10 - 1-25 nswapfs 10 - 1-25 public_ shlibs 1 --remote_ nfs_swap 0 --rtsched_ numpri 32 --sema 0 - 0-1 semmap 314507264 -4-shmem 0 - 0-1 shmmni 1024 - 3-1024 streampipes 0 - 0-swapmem_ on 1 --swchunk 2048 - 2048-16384 kBytes timeslice 10 - -1-2147483648 Ticks unlockable_ mem 14200 -0- Pages From the sysdef output you find out what the values of tunable kernel parameters on y our system are. After finding these values, you are in a better position to decide what changes are needed. In addition, you may want to see a list of hardware attached to your system before adding or deleting any device drivers. For this purpose you use the ioscan command. A part of the output from the ioscan command is shown below. # ioscan -f Class I H/W Path Driver S/W State H/W Type Description ============================================================================= bc 0 root CLAIMED BUS_NEXUS bc 1 8 ccio CLAIMED BUS_NEXUS I/O Adapter ba 0 8/0 GSCtoPCI CLAIMED BUS_NEXUS PCI Bus Bridge lan 5 8/0/1/0 gelan CLAIMED INTERFACE HP 1000Base-SX ba 1 8/4 GSCtoPCI CLAIMED BUS_NEXUS PCI Bus Bridge lan 6 8/4/1/0 gelan CLAIMED INTERFACE HP 1000Base-SX ba 2 8/8 GSCtoPCI CLAIMED BUS_NEXUS PCI Bus Bridge lan 0 8/8/1/0 btlan4 CLAIMED INTERFACE PCI(10110009) lan 1 8/8/2/0 btlan4 CLAIMED INTERFACE PCI(10110009)
ba 3 8/12 GSCtoPCI CLAIMED BUS_NEXUS PCI Bus Bridge lan 2 8/12/1/0 btlan4 CLAIMED INTERFACE PCI(10110009) Page 202 of
Part II: HP-UX System Administration lan 3 8/12/2/0 btlan4 CLAIMED INTERFACE PCI(10110009) bc 2 10 ccio CLAIMED BUS_NEXUS I/O Adapter ext_bus 0 10/0 c720 CLAIMED INTERFACE GSC Wide SCSI target 0 10/0.1 tgt CLAIMED DEVICE disk 0 10/0.1.0 sdisk CLAIMED DEVICE SEAGATE ST34572 target 1 10/0.2 tgt CLAIMED DEVICE disk 1 10/0.2.0 sdisk CLAIMED DEVICE SEAGATE ST34572 target 2 10/0.3 tgt CLAIMED DEVICE disk 2 10/0.3.0 sdisk CLAIMED DEVICE SEAGATE ST34572 target 3 10/0.4 tgt CLAIMED DEVICE disk 3 10/0.4.0 sdisk CLAIMED DEVICE SEAGATE ST34572 target 4 10/0.5 tgt CLAIMED DEVICE disk 4 10/0.5.0 sdisk CLAIMED DEVICE Quantum XP34361 target 5 10/0.6 tgt CLAIMED DEVICE disk 5 10/0.6.0 sdisk CLAIMED DEVICE SEAGATE ST15150 target 6 10/0.7 tgt CLAIMED DEVICE ctl 0 10/0.7.0 sctl CLAIMED DEVICE Initiator bc 3 10/4 bc CLAIMED BUS_NEXUS Bus Converter tty 0 10/4/0 mux2 CLAIMED INTERFACE MUX ext_bus 1 10/8 c720 CLAIMED INTERFACE GSC SCSI target 7 10/8.7 tgt CLAIMED DEVICE ctl 1 10/8.7.0 sctl CLAIMED DEVICE Initiator ba 4 10/12 bus_adapter CLAIMED BUS_NEXUS Core I/O Adapte ext_bus 3 10/12/0 CentIf CLAIMED INTERFACE Parallel Interf ext_bus 2 10/12/5 c720 CLAIMED INTERFACE Built-in SCSI target 8 10/12/5.0 tgt CLAIMED DEVICE tape 0 10/12/5.0.0 stape CLAIMED DEVICE HP C1537A target 9 10/12/5.2 tgt CLAIMED DEVICE disk 6 10/12/5.2.0 sdisk CLAIMED DEVICE TOSHIBA CD-ROM target 10 10/12/5.7 tgt CLAIMED DEVICE ctl 2 10/12/5.7.0 sctl CLAIMED DEVICE Initiator lan 4 10/12/6 lan2 CLAIMED INTERFACE Built-in LAN ps2 0 10/12/7 ps2 CLAIMED INTERFACE Keyboard/Mouse bc 4 10/16 bc CLAIMED BUS_NEXUS Bus Converter bc 5 12 ccio CLAIMED BUS_NEXUS I/O Adapter bc 6 14 ccio CLAIMED BUS_NEXUS I/O Adapter ext_bus 4 14/8 c720 CLAIMED INTERFACE GSC add-on target 11 14/8.0 tgt CLAIMED DEVICE disk 7 14/8.0.0 sdisk CLAIMED DEVICE SEAGATE ST34572 target 12 14/8.1 tgt CLAIMED DEVICE disk 8 14/8.1.0 sdisk CLAIMED DEVICE SEAGATE ST34572 target 13 14/8.2 tgt CLAIMED DEVICE disk 23 14/8.2.0 sdisk CLAIMED DEVICE SEAGATE ST34572 target 14 14/8.3 tgt CLAIMED DEVICE disk 24 14/8.3.0 sdisk CLAIMED DEVICE SEAGATE ST34572 target 15 14/8.7 tgt CLAIMED DEVICE ctl 3 14/8.7.0 sctl CLAIMED DEVICE Initiator target 16 14/8.11 tgt CLAIMED DEVICE disk 25 14/8.11.0 sdisk CLAIMED DEVICE SEAGATE ST34572 disk 26 14/8.11.1 sdisk CLAIMED DEVICE SEAGATE ST34572 disk 27 14/8.11.2 sdisk CLAIMED DEVICE SEAGATE ST34572 disk 28 14/8.11.3 sdisk CLAIMED DEVICE SEAGATE ST34572 disk 29 14/8.11.4 sdisk CLAIMED DEVICE SEAGATE ST34572 disk 30 14/8.11.5 sdisk CLAIMED DEVICE SEAGATE ST34572 disk 31 14/8.11.6 sdisk CLAIMED DEVICE SEAGATE ST34572 Page 203 of
Part II: HP-UX System Administration disk 32 14/8.11.7 target 17 14/8.12 disk 33 14/8.12.0 disk 34 14/8.12.1 disk 35 14/8.12.2 disk 36 14/8.12.3 disk 37 14/8.12.4 disk 38 14/8.12.5 disk 39 14/8.12.6 disk 40 14/8.12.7 sdisk CLAIMED DEVICE tgt CLAIMED DEVICE sdisk CLAIMED DEVICE sdisk CLAIMED DEVICE sdisk CLAIMED DEVICE sdisk CLAIMED DEVICE sdisk CLAIMED DEVICE sdisk CLAIMED DEVICE sdisk CLAIMED DEVICE sdisk CLAIMED DEVICE SEAGATE ST34572 SEAGATE SEAGATE SEAGATE SEAGATE SEAGATE SEAGATE SEAGATE SEAGATE ST34572 ST34572 ST34572 ST34572 ST34572 ST34572 ST34572 ST34572
processor 0 32 processor CLAIMED PROCESSOR Processor processor 1 34 processor CLAIMED PROCESSOR Processor processor 2 36 processor CLAIMED PROCESSOR Processor processor 3 38 processor CLAIMED PROCESSOR Processor memory 0 49 memory CLAIMED MEMORY Memory Similarly, you can use the lanscan command to view the network interfaces instal led in your computer. You can also use the -C option with the ioscan command to find information about a particular class of devices. For example, you can type: ioscan -fC disk to obtain an ioscan of only the disk devices. After getting this information, create a new configuration file with the following two steps. Go to the directory /stand/build using the cd command. cd /stand/build Use the system_prep command to create a new system file from the running system. /usr/lbin/sysadm/system_prem -s system Once this system file is created in the /stand/build directory, edit it to make the appropriate changes. A typical system file is as follows. * Drivers and Subsystems CentIf CharDrv DlkmDrv GSCtoPCI arp asp autofsc beep btlan4 c720 ccio cdfs clone core Diag0 diag2 dlkm dlpi dmem echo fc fcT1 fcT1_fcp fc_arp fcgsc fcgsc_lan fcms fcp fcp_cdio fcparray Fcpdev ffs gelan hp_apa hpstreams inet Ip kload klog lan2 lasi ldterm lv lvm mux 2 netdiag1 netqa Nfs_client nfs_core nfs_server nfsm nms nuls pa pci pckt pipedev pipemod prm ps2 ptem ptm pts rawip sad sc sctl sdisk sio stape stcpmap strlog strpty_included strtelnet_inclu ded tcp telm tels timod Tirdwr tlclts tlcots tlcotsod token_arp tun udp ufs uipc vxadv vxbase wsio * Kernel Device info dump lvol * Tunable parameters STRMSGSZ 65535 maxswapchunks 2113 msgmax 65536 msgseg 8192
nfile 11500 nstrpty 300 semume 600 dbc_max_pctmaxuprcmsgmnb msgtqlninode semmni 10 500 65536 msgmni 256 11500 600 dbc_min_pctmaxusersnprocsemmns 7 10 64 200 000 600 maxfilesmsgmap nptysemmnu 256 258 300 600 The first part shows the drivers and subsystems included in the kernel. Remove a ny drivers you don't need. You can make a decision while referring to the output of the ioscan comman d. Also remove any subsystem that is not required. The second part is the dump device information. The third part is the kernel tunable parameters. You may want to change any value here. After you are done with the changes, save the system file and move on to the next step of compiling the kern el. Compiling the Kernel To build a new kernel, you use the mk_kernel command. Page 204 of
Part II: HP-UX System Administration /usr/sbin/mk_kernel -s ./system The mk_kernel command uses master and library files from the /usr/conf directory . Files for any additional modules are expected to be in the /stand/system.d directory. If the k ernel rebuild process is successful, the newly built kernel executable file is created in the /stand/buil d directory with the name vmunix_test. Installing New Kernel and Configuration Files As you already know, the default HP-UX kernel and system files are in the /stand directory with the names vmunix and system, respectively. You need to copy the new kernel and the s ystem files into their default locations. But before that, you must create a backup copy of the existin g working kernel. This is required so you can boot from the previous kernel if the new kernel fails to boo t the system. You can back up the previous kernel and install the new kernel using the following seque nce of commands. mv /stand/system /stand/system.old mv /stand/vmunix /stand/vmunix.old mv /stand/build/system /stand mv /stand/build/vmunix_test /stand/vmunix Now the previous kernel is saved with name vmunix.old and can be used in case of emergency. Rebooting the System After building and installing the new kernel, you can reboot the system. This is necessary because the new kernel does not load until you reboot. If all goes well, your system will re boot with the new kernel. Use sysdef to make sure that the changes have taken place. 16.1 Why Reconfigure the Kernel? Many times, SD-UX reconfigures your kernel automatically after installing softwa re or a patch that requires modification to the kernel. In such a situation, SD-UX informs you befo re installing the software that a new kernel will be needed for the software. This is also done after insta lling patches related to kernel configuration. You also need to reconfigure your kernel if you perform on e of the following tasks. Adding or Removing Device Drivers HP-UX communicates with all devices by using device drivers. Many of these devic e drivers are already built into the kernel. If you add a new device whose device driver is not presen t in the kernel, you need to rebuild the kernel to add the device driver for that device. Once the device driver is built into the kernel, you need to reboot your system so that the new kernel gets loaded into m emory.
All device drivers occupy some space in memory as well as increase the size of y our kernel. If you are not using some devices on your systems and their device drivers are present in t he kernel, they are wasting memory. In systems where memory is constrained, this may become a perfor mance-degrading issue. In such a case, it is better to remove all unwanted device drivers from t he kernel to reduce its size and memory utilization. Once you remove any device driver from the kernel, you b uild a new kernel and install it. You always need to reboot the system after installing a new kernel. Adding or Removing a Subsystem HP-UX is divided into subsystems. A subsystem is a major part of HP-UX. An examp le of this is the network subsystem and the Logical Volume Manager (LVM) subsystem. In a standalon e workstation, you don't need the network subsystem in the kernel. If this is built into your kerne l, it is taking up memory Page 205 of
Part II: HP-UX System Administration without any utilization. You need to remove any unwanted subsystems from the ker nel. Similarly, if you are moving a standalone HP-UX system to a network, you need to have the network subsystem installed and built into your kernel. Any time you install or remove a subsystem, you reconfigure your kernel. Changing Swap or Dump Devices The primary swap location may be specified in the kernel configuration, although it is not necessary in the case where you use LVM or a whole-disk approach. A dump device is the place that is used to create a memory dump in case of problems with your system. These memory dumps can be us ed for troubleshooting later on. The dump location is usually the primary swap space. I t may happen that your primary swap space is less than the amount of memory installed in your system, a nd you need to specify a separate dump space. In such a case, you will tell the kernel that you are usi ng additional or alternate dump space and rebuild it. Modifying System Parameters The kernel contains system-specific information, which is represented by kernel parameters. Kernel parameters show how many users can access the system simultaneously, what the ma ximum number of open files and processes is, and other information particular to a specific inst allation of HP-UX. You may wish to change the values of these parameters depending on your local requiremen ts. For example, if you have many users on the system who are accessing a lot of files, you may need to increase the number of files that can be opened simultaneously. Similarly, if many applicatio ns are installed and they create a lot of processes in memory, it may happen that the system process table becomes full. In this case, you will be required to increase the size of your process table by increas ing the number of simultaneous processes. Many vendors specify special kernel parameter value that they need to make sure their product functions properly. But if you have many applications, this will not be of much help and y ou will have to decide what the appropriate value for a system parameter will be. 16.2 The Reconfiguration Process The HP-UX kernel may be configured using the command line method or SAM. First, you will see how to do it using the command line. The SAM method will be presented at the end of the chapter. The kernel reconfiguration process may be divided into the following phases.
Preparing a New System Configuration File The kernel configuration file is /stand/system. Whenever you need to build a new kernel, you need to prepare a new configuration file. The best way is to build a configuration file from the running kernel using the system_prep command and then make changes to it. See the examples of s ystem_prep on the following pages. Before starting the kernel build process, you should look at th e existing kernel parameters. The sysdef command analyzes the running system and shows its tunable parameters. A typical output of the command follows. # sysdef NAME VALUE BOOT MIN-MAX UNITS FLAGS acctresume 4 - -100-100 acctsuspend 2 - -100-100 allocate_ fs_swapmap 0 --bufpages 26214 -0- Pages Page 206 of
Part II: HP-UX System Administration create_fastlinks 0 --dbc_ max_pct 10 --dbc_ min_pct 10 --default_ disk_ir 0 --dskless_ node 0 - 0-1 eisa_ io_estimate 768 --eqmemsize 19 --file_ pad 10 -0-fs_ async 0 - 0-1 hpux_ aes_override 0 --maxdsiz 16384 - 0-655360 Pages maxfiles 1024 - 30-2048 maxfiles_ lim 2048 - 30-2048 maxssiz 2048 - 0-655360 Pages maxswapchunks 2111 - 1-16384 maxtsiz 16384 - 0-655360 Pages maxuprc 1000 -3-maxvgs 20 --msgmap 67043328 -3-nbuf 26780 -0-ncallout 7016 -6-ncdnode 150 --ndilbuffers 30 - 1-netisr_ priority -1 - -1-127 netmemmax 0 --nfile 12690 -14-nflocks 200 -2-ninode 11464 -14-no_ lvm_disks 0 --nproc 7000 -10-npty 300 -1-nstrpty 300 --nswapdev 10 - 1-25 nswapfs 10 - 1-25 public_ shlibs 1 --remote_ nfs_swap 0 --rtsched_ numpri 32 --sema 0 - 0-1 semmap 314507264 -4-shmem 0 - 0-1 shmmni 1024 - 3-1024 streampipes 0 - 0-swapmem_ on 1 --swchunk 2048 - 2048-16384 kBytes timeslice 10 - -1-2147483648 Ticks unlockable_ mem 14200 -0- Pages From the sysdef output you find out what the values of tunable kernel parameters on y our system are. After finding these values, you are in a better position to decide what changes are needed. In addition, you may want to see a list of hardware attached to your system before adding or deleting any device drivers. For this purpose you use the ioscan command. A part of the output from the ioscan command is shown below. # ioscan -f Class I H/W Path Driver S/W State H/W Type Description
============================================================================= bc 0 root CLAIMED BUS_NEXUS Page 207 of
Part II: HP-UX System Administration bc 1 8 ccio CLAIMED BUS_NEXUS I/O Adapter ba 0 8/0 GSCtoPCI CLAIMED BUS_NEXUS PCI Bus Bridge lan 5 8/0/1/0 gelan CLAIMED INTERFACE HP 1000Base-SX ba 1 8/4 GSCtoPCI CLAIMED BUS_NEXUS PCI Bus Bridge lan 6 8/4/1/0 gelan CLAIMED INTERFACE HP 1000Base-SX ba 2 8/8 GSCtoPCI CLAIMED BUS_NEXUS PCI Bus Bridge lan 0 8/8/1/0 btlan4 CLAIMED INTERFACE PCI(10110009) lan 1 8/8/2/0 btlan4 CLAIMED INTERFACE PCI(10110009) ba 3 8/12 GSCtoPCI CLAIMED BUS_NEXUS PCI Bus Bridge lan 2 8/12/1/0 btlan4 CLAIMED INTERFACE PCI(10110009) lan 3 8/12/2/0 btlan4 CLAIMED INTERFACE PCI(10110009) bc 2 10 ccio CLAIMED BUS_NEXUS I/O Adapter ext_bus 0 10/0 c720 CLAIMED INTERFACE GSC Wide SCSI target 0 10/0.1 tgt CLAIMED DEVICE disk 0 10/0.1.0 sdisk CLAIMED DEVICE SEAGATE ST34572 target 1 10/0.2 tgt CLAIMED DEVICE disk 1 10/0.2.0 sdisk CLAIMED DEVICE SEAGATE ST34572 target 2 10/0.3 tgt CLAIMED DEVICE disk 2 10/0.3.0 sdisk CLAIMED DEVICE SEAGATE ST34572 target 3 10/0.4 tgt CLAIMED DEVICE disk 3 10/0.4.0 sdisk CLAIMED DEVICE SEAGATE ST34572 target 4 10/0.5 tgt CLAIMED DEVICE disk 4 10/0.5.0 sdisk CLAIMED DEVICE Quantum XP34361 target 5 10/0.6 tgt CLAIMED DEVICE disk 5 10/0.6.0 sdisk CLAIMED DEVICE SEAGATE ST15150 target 6 10/0.7 tgt CLAIMED DEVICE ctl 0 10/0.7.0 sctl CLAIMED DEVICE Initiator bc 3 10/4 bc CLAIMED BUS_NEXUS Bus Converter tty 0 10/4/0 mux2 CLAIMED INTERFACE MUX ext_bus 1 10/8 c720 CLAIMED INTERFACE GSC SCSI target 7 10/8.7 tgt CLAIMED DEVICE ctl 1 10/8.7.0 sctl CLAIMED DEVICE Initiator ba 4 10/12 bus_adapter CLAIMED BUS_NEXUS Core I/O Adapte ext_bus 3 10/12/0 CentIf CLAIMED INTERFACE Parallel Interf ext_bus 2 10/12/5 c720 CLAIMED INTERFACE Built-in SCSI target 8 10/12/5.0 tgt CLAIMED DEVICE tape 0 10/12/5.0.0 stape CLAIMED DEVICE HP C1537A target 9 10/12/5.2 tgt CLAIMED DEVICE disk 6 10/12/5.2.0 sdisk CLAIMED DEVICE TOSHIBA CD-ROM target 10 10/12/5.7 tgt CLAIMED DEVICE ctl 2 10/12/5.7.0 sctl CLAIMED DEVICE Initiator lan 4 10/12/6 lan2 CLAIMED INTERFACE Built-in LAN ps2 0 10/12/7 ps2 CLAIMED INTERFACE Keyboard/Mouse bc 4 10/16 bc CLAIMED BUS_NEXUS Bus Converter bc 5 12 ccio CLAIMED BUS_NEXUS I/O Adapter bc 6 14 ccio CLAIMED BUS_NEXUS I/O Adapter ext_bus 4 14/8 c720 CLAIMED INTERFACE GSC add-on target 11 14/8.0 tgt CLAIMED DEVICE disk 7 14/8.0.0 sdisk CLAIMED DEVICE SEAGATE ST34572 target 12 14/8.1 tgt CLAIMED DEVICE disk 8 14/8.1.0 sdisk CLAIMED DEVICE SEAGATE ST34572 target 13 14/8.2 tgt CLAIMED DEVICE disk 23 14/8.2.0 sdisk CLAIMED DEVICE SEAGATE ST34572 target 14 14/8.3 tgt CLAIMED DEVICE disk 24 14/8.3.0 sdisk CLAIMED DEVICE SEAGATE ST34572 Page 208 of
Part II: HP-UX System Administration target 15 14/8.7 tgt CLAIMED DEVICE ctl 3 14/8.7.0 sctl CLAIMED DEVICE Initiator target 16 14/8.11 tgt CLAIMED DEVICE disk 25 14/8.11.0 sdisk CLAIMED DEVICE SEAGATE disk 26 14/8.11.1 sdisk CLAIMED DEVICE SEAGATE disk 27 14/8.11.2 sdisk CLAIMED DEVICE SEAGATE disk 28 14/8.11.3 sdisk CLAIMED DEVICE SEAGATE disk 29 14/8.11.4 sdisk CLAIMED DEVICE SEAGATE disk 30 14/8.11.5 sdisk CLAIMED DEVICE SEAGATE disk 31 14/8.11.6 sdisk CLAIMED DEVICE SEAGATE disk 32 14/8.11.7 sdisk CLAIMED DEVICE SEAGATE target 17 14/8.12 tgt CLAIMED DEVICE disk 33 14/8.12.0 sdisk CLAIMED DEVICE SEAGATE disk 34 14/8.12.1 sdisk CLAIMED DEVICE SEAGATE disk 35 14/8.12.2 sdisk CLAIMED DEVICE SEAGATE disk 36 14/8.12.3 sdisk CLAIMED DEVICE SEAGATE disk 37 14/8.12.4 sdisk CLAIMED DEVICE SEAGATE disk 38 14/8.12.5 sdisk CLAIMED DEVICE SEAGATE disk 39 14/8.12.6 sdisk CLAIMED DEVICE SEAGATE disk 40 14/8.12.7 sdisk CLAIMED DEVICE SEAGATE
ST34572 ST34572 ST34572 ST34572 ST34572 ST34572 ST34572 ST34572 ST34572 ST34572 ST34572 ST34572 ST34572 ST34572 ST34572 ST34572
processor 0 32 processor CLAIMED PROCESSOR Processor processor 1 34 processor CLAIMED PROCESSOR Processor processor 2 36 processor CLAIMED PROCESSOR Processor processor 3 38 processor CLAIMED PROCESSOR Processor memory 0 49 memory CLAIMED MEMORY Memory Similarly, you can use the lanscan command to view the network interfaces instal led in your computer. You can also use the -C option with the ioscan command to find information about a particular class of devices. For example, you can type: ioscan -fC disk to obtain an ioscan of only the disk devices. After getting this information, create a new configuration file with the following two steps. Go to the directory /stand/build using the cd command. cd /stand/build Use the system_prep command to create a new system file from the running system. /usr/lbin/sysadm/system_prem -s system Once this system file is created in the /stand/build directory, edit it to make the appropriate changes. A typical system file is as follows. * Drivers and Subsystems CentIf C720 CharDrv diag2 fcT1 fcgsc_lan ffs DlkmDrv ccio GSCtoPCIarp
cdfsDlkmfcT1_fcpfcms fcp asp clone dlpi fc_arp autofsc dmem cp_cdio core fcgscbeep echo fcparray btlan4 diag0fcfcpdevGelan Kload LvNfs_client hp_apa klog lvm nfs_core hpstreams lan2 mux2 nfs_server inet lasi netdiag1 nfsm ip ldterm netqa nms NulsPipemod Pts SdiskStrpty_inclTimoduded pa prm rawip sio strtelnet_i tirdwrncluded pci ps2 sad stape tcp tlclts pckt ptem sc stcpmap telm tlcots pipedev ptm sctl strlog tels tlcotsod
Page 209 of
Part II: HP-UX System Administration Token_arp tun udp ufs uipc vxadv Vxbase wsio * Kernel Device info dump lvol * Tunable parameters STRMSGSZ 65535 dbc_max_pct 10 dbc_min_pct 10 maxfiles 256 maxswapchunks 2113 maxuprc 500 maxusers 64 msgmap 258 msgmax 65536 msgmnb 65536 msgmni 200 msgseg 8192 msgtql 256 nfile 11500 ninode 11500 nproc 7000 npty 300 nstrpty 300 semmni 600 semmns 600 semmnu 600 semume 600 The first part shows the drivers and subsystems included in the kernel. Remove a ny drivers you don't need. You can make a decision while referring to the output of the ioscan comman d. Also remove any subsystem that is not required. The second part is the dump device information. The third part is the kernel tunable parameters. You may want to change any value here. After you are done with the changes, save the system file and move on to the next step of compiling the kern el. Compiling the Kernel To build a new kernel, you use the mk_kernel command. /usr/sbin/mk_kernel -s ./system The mk_kernel command uses master and library files from the /usr/conf directory . Files for any additional modules are expected to be in the /stand/system.d directory. If the k ernel rebuild process is successful, the newly built kernel executable file is created in the /stand/buil d directory with the name vmunix_test. Installing New Kernel and Configuration Files
As you already know, the default HP-UX kernel and system files are in the /stand directory with the names vmunix and system, respectively. You need to copy the new kernel and the s ystem files into their default locations. But before that, you must create a backup copy of the existin g working kernel. This is required so you can boot from the previous kernel if the new kernel fails to boo t the system. You can back up the previous kernel and install the new kernel using the following seque nce of commands. mv /stand/system /stand/system.old Page 210 of
Part II: HP-UX System Administration mv /stand/vmunix /stand/vmunix.old mv /stand/build/system /stand mv /stand/build/vmunix_test /stand/vmunix Now the previous kernel is saved with name vmunix.old and can be used in case of emergency. Rebooting the System After building and installing the new kernel, you can reboot the system. This is necessary because the new kernel does not load until you reboot. If all goes well, your system will re boot with the new kernel. Use sysdef to make sure that the changes have taken place. 16.3 Kernel Rebuilding in a Nutshell The kernel rebuilding process is accomplished using the following steps. Change the directory to /stand/build. cd /stand/build Create the kernel parameter system file from the running system. /usr/lbin/sysadm/system_prep -s system Edit the system file to make necessary changes. vi system Build the new kernel using the mk_kernel command. /usr/sbin/mk_kernel -s ./system Back up the old kernel and system files. mv /stand/system /stand/system.old mv /stand/vmunix /stand/vmunix.old Install the new kernel. cp /stand/build/system /stand cp /stand/build/vmunix_test /stand/vmunix Reboot the system. shutdown -r 0 Verify the changed parameters and additional devices using the following command s. sysdef ioscan You will see the presence of additional configured devices and any changes in th e system parameters. 16.4 Booting from the Old Kernel Sometimes you are not able to boot the system with the newly created kernel. In that case, you need to interact with the initial system loader (ISL). ISL calls a utility called hpux, which is used to load the HPUX kernel. By default, it loads the /stand/vmunix kernel unless otherwise specified . In case of a bad kernel, restart the system and wait for the following message. Processor is starting the autoboot process. To discontinue press a key within 10 seconds. As soon as this message appears, press a key to enter the processor dependent co de (PDC) menu. At the PDC command prompt, enter the boot command to start the boot process from th e primary boot device. Your system will ask you if you want to interact with the ISL. Answer "y es" and you will get the ISL prompt. This process looks like the following.
---------------------- Main Menu -------------------------Command Description BOot [PRI ALT <path>] Boot from specified path PAth [PRI ALT <path>] Display or modify a path SEArch [Display IPL] [<path>] Search for boot device COnfiguration menu Displays or sets boot values INformation menu Displays hardware information SERvice menu Displays service commands Help [<menu> <command>] Displays help for menu or cmd RESET Restart the system Page 211 of
Part II: HP-UX System Administration Main Menu: Enter command or menu > boot pri Interact with ISL (Y or N) ?> Y ISL> Now, at the ISL prompt use the hpux command to boot from the old kernel. ISL> hpux /stand/vmunix.old The system will boot with vmunix.old instead of vmunix. After reboot, you can re store the old kernel or make changes to correct the problems with the new kernel 16.5 Common Kernel Tunable Parameters As you have seen in the kernel system file, there are many kernel tunable parame ters. Values of these parameters greatly affect system performance. Some of these parameters are expla ined in Table 16-1. Table 16-1. Important Kernel Tunable Parameters Name Function shmmax Maximum amount of shared memory in bytes shmseg Maximum number of shared memory segments that can be attached to a proces s maxvgs The value of the highest numbered volume group bufpages Static buffer cache pages maxfiles Soft limit to the number of files a process can open maxfiles_lim Hard limit to the number of files a process can open; no more open files allowed nfile Maximum number of open files on the system at any time nflocks Maximum number of file or record locks fs_async Enable/disable synchronous disk write maxuprc Maximum number of processes per user nproc Maximum number of processes that can exist simultaneously on a system timeslice Allocation of time slice among competing processes maxusers Maximum size of system table npty Number of pseudoterminals maxswapchun Maximum amount of swap space that can exist on the system ks nswapdev Maximum number of devices that can be used as device swap remote_nfs_sw Enable or disable swap to remote NFS access ap Before changing any of these parameters, be sure that you know what is its effec t on the system performance. Page 212 of
Part II: HP-UX System Administration 16.6 Using SAM can be on area of will see a SAM to Reconfigure the Kernel used to reconfigure the kernel. When you go to the Kernel Configurati SAM, you window like the one shown in Figure 16-1.
Figure 16-1. The Kernel Configuration area of SAM. Figure 16-2 shows the window for configuring kernel drivers. It shows the names of the drivers and their current state. The In state shows that the driver is currently included in the k ernel, while Out shows that the driver is not built into the kernel. The Pending State shows what will happe n to the driver when you rebuild the kernel. When you add or remove a driver during the process of kernel building, the pending state changes. You can use the Actions menu to add or remove a driver. Figure 16-2. Drivers window of Kernel Configuration. Figure 16-3 shows the kernel configurable parameters. The current and pending va lues have the same meaning as discussed in the case of drivers. You can change the value of a param eter by using the Actions menu. As soon as you change a parameter value, the Pending Value will ch ange. Once again, make sure that you understand what you are doing here. Figure 16-3. Kernel Configurable Parameters. Figure 16-4 is the subsystem window and is used to add or remove subsystems from the kernel. Figure 16-4. Kernel Subsystems window. After making changes in any of the three windows shown earlier, it is time to re build the kernel. For this, you select the Create a New Kernel option from the Actions menu as shown in Figu re 16-5. Figure 16-5. Kernel compilation using the Actions menu. When you select this option, a new window appears with a warning message, as sho wn in Figure 16-6. When you press the Yes button in this window, you move to the window shown in Fi gure 16-7. Figure 16-6. Warning window showing that a new kernel will be built and the syst em rebooted. Figure 16-7. Move the new kernel into place and reboot the system. Pressing the OK button in Figure 16-7 moves the newly created kernel file into t he /stand directory. In addition to moving the kernel to its default place in the /stand directory, t he newly created system is also copied into this directory, as shown in Figure 16-8. When you press the OK
button in this window, the Page 213 of
Part II: HP-UX System Administration system is rebooted with the new kernel after moving the files into their respect ive directories. Figure 16-8. Move the new system file into place. This completes the task of kernel reconfiguration with the help of SAM. Chapter Summary Kernel rebuilding is needed whenever you add or remove a device from your system , add or remove a subsystem, make changes to a swap or dump device, or change the value of a kerne l tunable parameter. In the kernel rebuild process, you first create a new system file from the runni ng system configuration using the system_prep command. After that, you need to edit this file to carry o ut the desired changes. For this you use the ioscan and sysdef commands to check existing device drivers and system parameters. Once you are satisfied with your system file, you create the new ker nel using the mk_kernel command. In the next step, you back up the old kernel, install the new kernel, a nd reboot the system. You can also use SAM to rebuild the kernel. In this chapter, you have seen all of this process in a step-by-step approach. Y ou learned how to boot from an old kernel with the help of the ISL and the hpux command if the new kern el goes bad. A list of important kernel tunable parameters was presented in Table 16-1. After going through this chapter, you have the knowledge of how to rebuild and i nstall the HP-UX kernel, how to recover from a bad kernel, and what the important kernel parameters are. Chapter Review Questions 1: List at least three situations in which you would need to rebuild the HP-UX kern el. 2: Why is it important to keep your old kernel? 3: How can you find existing kernel configurable parameters? 4: What is the name of the newly created kernel? 5: Why is it necessary to reboot the system after building the kernel? Is it possib le to load a new kernel on a running system? Test Your Knowledge 1:The default HP-UX kernel is: /stand/hpux /hpux/kernel /stand/vmunix /stand/hpux/kernel
2:The HP-UX kernel is: an executable file a text file a system image file that is loaded into memory at boot time a nonexecutable binary file 3:If you don't back up the old kernel: The new kernel never boots because it checks for the existence of the old kernel . You can't recover if the new kernel does not boot properly. The new kernel refuses to install if there is no backup copy, a safety feature e nabled by Hewlett-Packard. None of the above. 4:A new kernel is rebuilt whenever you: install a new application change a kernel configurable parameter install a patch related to HP-UX commands don't shut down the system properly 5:For a proper memory dump, the size of the swap space must be larger than: the kernel size Page 214 of
Part II: HP-UX System Administration physical memory size any application size primary boot disk size 6:What does the sysdef command show? the system definition kernel tunable parameters kernel subsystems device drivers configured into the kernel 7:The maxswapchunks kernel parameter shows the value of maximum swap space: that can exist on the system used by each user per disk that can be used by a single application Page 215 of
Part II: HP-UX System Administration Chapter Syllabus 17.1 Devices and Physical Paths 17.2 Device Files 17.3 SCSI Device File Naming Convention 17.4 Listing Installed Devices 17.5 Creating Device Files 17.6 Installing a New Device 17.7 Terminals and Modems HP-UX communicates with all devices through device files placed in the /dev dire ctory. Logically, there is no difference between I/O to these files and to ordinary disk files. But these f iles are not like ordinary disk files in that they don't occupy any space on the disk. As soon as data are writt en to any of the device files, they are sent to the device represented by that file. For example, if you output some data to a printer device file, they go to an attached printer for the printing process. An y data read request from a device file is also redirected to the actual device. A read request from the mod em file reads incoming data from the modem. Most of the device files are created automatically by HP-UX. During the boot pro cess, HP-UX probes all devices and executes /sbin/ioinit.rc scripts that create new device files if nee ded. If any device file is not created automatically, HP-UX provides commands to create the device files manual ly. These files follow a particular naming convention that indicates the hardware path a device is conn ected to and the type of the device. There are two major types of devices: character-type devices and blo ck-type devices. These files also contain two special fields, listed with the ll command. These are maj or and minor device numbers. These numbers indicate the device driver and the encoded hardware addre ss of that device. In this chapter, you will be introduced to hardware paths and device files. You will see how device files in the /dev directory are arranged. You will find information about major and minor numbers, character- and block-type devices, the naming conventions used for device files, and some examp les of device names. Then you will move on to how to list devices installed in your system and how to determine which devices are usable. Device drivers will be the next topic, and after that you wi ll find information about how to install and configure new devices in your system. Finally, you will find information on modems and terminals, the device files related to them, and how they are configured. After going through this chapter, you will be able to install and remove devices from HP-UX systems, and to diagnose and correct problems related to devices. 17.1 Devices and Physical Paths All HP-9000 series servers and workstations use PA-RISC processors that are conn ected to several types of device adapters by using buses. All devices are connected to these devi
ce adapters. HP systems use many different types of buses, so you need to specify what type of e xpansion card you need. The buses that are used in HP systems are: Extended Industry Standard Architecture (EISA) General System Connect (GSC) Hewlett-Packard Precision Bus (HP-PB) High Speed System Connect (HSC) PCI Each bus has its own characteristics, such as clock speed, data throughput, and signaling. The type of adapter is also different for each bus. For example, you will find different Eth ernet adapters for PCI and GSC buses. Common Types of Device Adapters Some of the device adapters commonly used in HP-9000 systems are listed here. Th is list does not include all types of adapters; there are many others. SCSI Small Computer System Interface (SCSI) adapters are used to connect disk dr ives, tape adapters drives, and CD-ROM drives to the system. Many devices can be connected to one adapter. There are different standards for SCSI adapters used today. The Fast/Wide SCSI a dapter Page 216 of
Part II: HP-UX System Administration is the fastest of all types and has the capability of transferring data at the s peed of 20 Mbytes per second. It can support up to 15 devices on a single adapter. Standard SCSI adapters support seven devices and can have a throughput of 5 Mbytes per second. Fast/Narrow or differential SCSI can support up to seven devices and have a thro ughput of 10 Mbytes per second. You need to purchase a particular type of adapter after ve rifying the type of bus present in your system. All devices attached to SCSI adapters have a number that determines the priority of the device. The SCSI controller itself uses address 7. On SCSI adapters to which you can attach seven devices, device number 6 has the highest priority and device number 0 has the lowest priority. If you are using a Fast/Wide SCSI adapters the additional a ddresses have lower priorities than 0. Number 15 has a lower priority than number 0 and n umber 8 has the least priority level. The priority ordering for a Fast/Wide SCSI is: 7,6,5,4,3,2,1,0,15,14,13,12,11,10,9,8. Care must be taken while powering up and down the SCSI devices. All SCSI devices must be powered up before starting the system and powered off after the system is shu t down. No device should be attached or detached to a running system. Multiplexer A multiplexer or MUX is used to connect serial devices to the system. Typically, this is used for connecting modems, terminals, and any serial plotter or printer. A vari ety of MUXs is available from Hewlett-Packard. LAN card LAN/9000 supports Ethernet and IEEE 802.3 networks and is used to connect your machine to a local area network. Hewlett-Packard manufactures LAN cards for diff erent buses, topologies, and speeds. You can add a new device adapter any time you want. For example, to have a netwo rk-efficient server, you may add Gigabit Ethernet to your system. Similarly, you can add SCSI adapter s to increase the number of disk drives in the system. Hardware Paths A hardware path indicates the location of a device in your system. Typically, a hardware path is a string of numbers separated by the slash (/) and dot (.) symbols. Starting from the lef t, the first part of the device path is usually a bus number. This is followed by a slash (/) and then a
bus converter number (if any). Then there are some other numbers separated by dots. These numbers show th e path to the device in a systematic way. Let us analyze a device path name. A hardware path of 8/12.5.0 represents a SCSI disk connected to the system. The number 8 represents a bus in the system. The number 12 is the addres s of the SCSI adapter on the bus. The disk is connected to that SCSI adapter at address 5, hav ing a logical unit number 0. Similarly, hardware address 8/5/0 represents a fiber channel adapter c onnected to bus 8, bus converter number 5, and adapter number 0. On the backside of an HP-9000 server, you can see expansion slots, and some of these numbers may be present there. To list the dev ices in your system, you can use the ioscan command, which shows the hardware paths of all devices co nnected to your system. A typical output of this command is as follows. # ioscan -f Class I H/W Path Driver S/W State H/W Type Description ======================================================================== bc 0 root CLAIMED BUS_NEXUS bc 1 8 ccio CLAIMED BUS_NEXUS I/O Adapter ext_bus 0 8/0 c720 CLAIMED INTERFACE GSC add-on Fast/Wide SCSI Interface target 0 8/0.7 tgt CLAIMED DEVICE ctl 0 8/0.7.0 sctl CLAIMED DEVICE Initiator ext_bus 1 8/4 c720 CLAIMED INTERFACE GSC add-on Fast/Wide SCSI Interface Page 217 of
Part II: HP-UX System Administration bc 2 10 ccio CLAIMED BUS_NEXUS I/O Adapter ext_bus 2 10/0 c720 CLAIMED INTERFACE GSC built-in Fast/Wide SCSI Interface target 13 10/0.1 tgt CLAIMED DEVICE disk 16 10/0.1.0 sdisk CLAIMED DEVICE SEAGATE ST34371W target 14 10/0.2 tgt CLAIMED DEVICE disk 17 10/0.2.0 sdisk CLAIMED DEVICE SEAGATEST34572WC target 15 10/0.3 tgt CLAIMED DEVICE disk 18 10/0.3.0 sdisk CLAIMED DEVICE SEAGATE ST34371W target 16 10/0.4 tgt CLAIMED DEVICE disk 19 10/0.4.0 sdisk CLAIMED DEVICE SEAGATE ST34371W target 17 10/0.5 tgt CLAIMED DEVICE disk 20 10/0.5.0 sdisk CLAIMED DEVICE SEAGATE ST15150W target 18 10/0.6 tgt CLAIMED DEVICE disk 21 10/0.6.0 sdisk CLAIMED DEVICE SEAGATE ST15150W target 19 10/0.7 tgt CLAIMED DEVICE ctl 2 10/0.7.0 sctl CLAIMED DEVICE Initiator bc 3 10/4 bc CLAIMED BUS_NEXUS Bus Converter tty 0 10/4/0 mux2 CLAIMED INTERFACE MUX lan 0 10/4/4 btlan1 CLAIMED INTERFACE HP HP-PB 100 Base TX card lan 1 10/4/8 btlan1 CLAIMED INTERFACE HP HP-PB 100 Base TX card ba 0 10/12 bus_adapter CLAIMED BUS_NEXUS Core I/O Adapter ext_bus 3 10/12/5 c720 CLAIMED INTERFACE Built-in SCSI target 20 10/12/5.0 tgt CLAIMED DEVICE tape 0 10/12/5.0.0 stape CLAIMED DEVICE HP C1537A target 21 10/12/5.2 tgt CLAIMED DEVICE disk 22 10/12/5.2.0 sdisk CLAIMED DEVICE TOSHIBA CD-ROM target 22 10/12/5.7 tgt CLAIMED DEVICE ctl 3 10/12/5.7.0 sctl CLAIMED DEVICE Initiator lan 4 10/12/6 lan2 CLAIMED INTERFACE Built-in LAN ps2 0 10/12/7 ps2 CLAIMED INTERFACE Built-in Keyboard/Mouse processor 0 32 processor CLAIMED PROCESSOR Processor processor 1 34 processor CLAIMED PROCESSOR Processor memory 0 49 memory CLAIMED MEMORY Memory # A short description of the fields in the ioscan command output is presented here . Class Shows the category of the device. Instance: When multiple devices or adapters of the same category are present, th ey are distinguished from one another by instance numbers. Usually instance numbers are assigned at installation time. H/W Path This is the hardware path as already discussed in this chapter.
Driver Name of the driver that controls the device. The device drivers are built into t he HP-UX kernel. When adding a device that needs a new device driver, the kernel needs to be reconfigured. S/W State CLAIMED means the device driver is loaded in the kernel and is bound to the devi ce. UNCLAIMED means the device driver is not available in the kernel for that device . H/W Type Shows what type of device it is. Page 218 of
Part II: HP-UX System Administration Description A short description of the device. The ioscan command can be used, with the help of command line switches, to list devices of a specific type only or devices connected to a particular adapter. 17.2 Device Files Every device in HP-UX has a corresponding device file in the /dev directory. Thi s file describes the hardware path of the device and is used to communicate with the device. As you h ave seen in the ioscan listing, all devices (keyboard, mouse, disks, etc.) have device drivers a ssociated with them. The device files don't contain any data; instead, these are special files used f or input or output purposes related to that device. These device files are created by HP-UX; howeve r, you need to know which device file represents a particular device. You can use the ioscan command to list devices and device files simultaneously. For example, if you want to list devices and device files of category disk, use the following command. # ioscan -funC disk Class I H/W Path Driver S/W State H/W Type Description =========================================================== disk 16 10/0.1.0 sdisk CLAIMED DEVICE SEAGATE ST34371W /dev/dsk/c2t1d0 /dev/rdsk/c2t1d0 disk 17 10/0.2.0 sdisk CLAIMED DEVICE SEAGATE ST34572WC /dev/dsk/c2t2d0 /dev/rdsk/c2t2d0 disk 18 10/0.3.0 sdisk CLAIMED DEVICE SEAGATE ST34371W /dev/dsk/c2t3d0 /dev/rdsk/c2t3d0 disk 19 10/0.4.0 sdisk CLAIMED DEVICE SEAGATE ST34371W /dev/dsk/c2t4d0 /dev/rdsk/c2t4d0 disk 20 10/0.5.0 sdisk CLAIMED DEVICE SEAGATE ST15150W /dev/dsk/c2t5d0 /dev/rdsk/c2t5d0 disk 21 10/0.6.0 sdisk CLAIMED DEVICE SEAGATE ST15150W /dev/dsk/c2t6d0 /dev/rdsk/c2t6d0 disk 22 10/5.2.0 sdisk CLAIMED DEVICE TOSHIBA CD ROM XM-5401TA /dev/dsk/c3t2d0 /dev/rdsk/c3t2d0 Here you can see that device files related to all disk type devices are listed. Each disk has two device files, one that represents a character-type device and the other that represents a block-type device. To list an individual device file, you can use the ll command with a result as show n.
brw-r----- 1 root sys 31 0x010500 Jun 10 1996 c2t5d0 Output of the ll command for a device file is different from a normal file and i t contains additional fields such as major and minor numbers. These fields will be explained shortly. Devices Directory Hierarchy Usually the device files are present in the /dev directory. However, some device files are also grouped in a subdirectory under the /dev directory. For example, all block-type device f iles for disk drives are located in the /dev/dsk directory. Table 17-1 lists some other directories used for grouping device files. Table 17-1. Directories Used for Grouping Device Files Page 219 of
Part II: HP-UX System Administration Directory Type of Files Present /dev/dsk Block device files for disk drives and CD-ROM /dev/rdsk Raw or character device files for disk drives and CD-ROM /dev/vg00 Device for volume group vg00; every volume group has its own directory /dev/rmt Device files for tape drives /dev/pts Stream-based pseudoterminal device files /dev/pty Pseudoterminal slave device files /dev/ptym Pseudoterminal master device files Major and Minor Numbers Let's look at a list of files. This list is an output of the ll command, and it does not show file sizes. Instead, there is some other information in fields 5 and 6. Field 5 shows the ma jor device number and field 6 shows the minor device number. brw-r----brw-r----brw-r----brw-r----brw-r----1 1 1 1 1 root root root root root sys sys sys sys sys 31 31 31 31 31 0x010500 0x010600 0x010700 0x011000 0x011100 Jun Jun Jun Jun Jun 10 10 10 10 10 1996 1996 1996 1996 1996 c1t0d5 c1t0d6 c1t0d7 c1t1d0 c1t1d1
Major device numbers represent the kernel driver used for the device. The kernel driver is a software component that is invoked when an I/O request is made for the device. All device s of the same type have the same major number, because the same driver is used for all of them. For example, the list shown is for disk drives of the same type, so these have the same major device n umber of 31. Minor device numbers show the physical location of a device. It is a six-digit h exadecimal number. It may also be considered to distinguish among devices that have the same major num ber. The minor number is also used for device specific options. Consider this list of tape devi ces. $ ll /dev/rmt/0m* crw-rw-rw- 2 bin bin crw-rw-rw- 2 bin bin crw-rw-rw- 2 bin bin crw-rw-rw- 2 bin bin $ 212 212 212 212 0x030000 0x030080 0x030040 0x0300c0 Oct Sep Sep Sep 28 29 29 29 1997 1997 1997 1997 /dev/rmt/0m /dev/rmt/0mb /dev/rmt/0mn /dev/rmt/0mnb
All of these device files represent the same tape drive but they have different minor numbers. These
numbers represent a specific type of tape cartridge or format used when accessin g the drive. Character Devices Character devices are also called raw devices. I/O to these devices is performed one character at one time. These devices are used for serial data transfer. The types of character de vices are terminals, modems, serial printers, and tape drives. Disk drives also have character device s that are used for low-level functions on a disk. When you use the ll command to list device files, the first character of every l ine in the output is "c" for Page 220 of
Part II: HP-UX System Administration these device files. Block Devices Block devices are used for transferring a block of data to and from a device. Th e data are exchanged through a buffer space in memory. An actual write to the device is performed onl y when the buffer is full. Similarly, when a read operation is performed, a block of data is read and put into the buffer. All disk drives and CD-ROM drives are examples of block-type devices. When you use the ll command to list device files, the first character of every o utput line is "b" in blocktype device files. Study Break Device Files and Hardware Paths Go to the /dev directory and write down all subdirectories in this directory. Us e the ioscan command to list all disk devices. Also write down the hardware paths for all dis k drives. Are all of the disks attached to one SCSI interface? How many interfaces are installed i n the system? You can find out by looking into the hardware path of the disk drives. From the output of the ll command you can also find out if all disk drives are using the same driver. Note the major device number associated with the disk device files. If the major number is the same, all disks use the same device driver. 17.3 SCSI Device File Naming Convention SCSI device files in HP-UX follow a common naming convention, although it is pos sible to assign other names to these files. The general format of device file naming is shown in Figur e 17-1. Figure 17-1. Device file naming convention. The first letter of the device file name is "c" followed by a digit that represe nts an instance number. This part shows the interface card and the instance number assigned to that card. Ins tance numbers are automatically assigned by the kernel and can be listed using the ioscan command as explained earlier in this chapter. The character "t" is followed by the SCSI target address. The target address sho ws the device number on the SCSI bus. These target addresses may be from 0 to 6 for single-ended or diff erential SCSI adapters, and from 0 to 15 (excluding 7) for Fast/Wide SCSI adapters. Usually target addre sses are set through dipswitches or jumpers on the devices. For example, you can set a particular add ress for a disk by selecting a jumper setting before it is connected to the SCSI adapter. All targe
t addresses for a particular SCSI adapter must be unique. The device number or logical unit number (LUN) is represented by "d#". It is usu ally the number 0. After that, there may be other optional device-dependent information. This part may or may not be present in the device name depending on the type of the device. As an example, we consider a device name c0t1d0. It shows that the SCSI adapter to which the device is attached has an instance number of 0. The device target ID is 1, and it has a lo gical unit number 0. Disk Naming Every disk drive has two device files attached to it. The character-type device file is stored in the /dev/rdsk directory and is also called the raw device file. The block-type devic e file is stored in the /dev/dsk directory. For example, if a disk is attached to an SCSI adapter having instance number 2 a nd a target ID of 4, the character device file for the disk will be /dev/rdsk/c2t4d0 and the block device file will be /dev/dsk/c2t4d0. Page 221 of
Part II: HP-UX System Administration Tape Devices The tape devices also follow the same naming convention as used for disk devices . However, depending on the type of tape cartridge and its format, a number of other optional feature s are also included in the device name. Consider the output of ioscan -funC tape command. Class I H/W Path Driver S/W State H/W Type Description ========================================================= tape 1 10/8.1.0 stape CLAIMED DEVICE QUANTUM DLT /dev/rmt/1m /dev/rmt/c4t1d0BEST /dev/rmt/1mb /dev/rmt/c4t1d0BESTb /dev/rmt/1mn /dev/rmt/c4t1d0BESTn /dev/rmt/1mnb /dev/rmt/c4t1d0BESTnb This list shows the device names for a tape device. The name /dev/rmt/c4t1d0BEST nb shows that the tape device is attached to an adapter having instance number 4. The device targe t number is 1 and the logical unit number is 0. The word "BEST" indicates that with this device file, the highest possible capacity format will be used. This will also include data compression if it is s upported by the device. The character "n" shows that the tape will not be rewound at the end of the operatio n. The "b" character shows that the tape drive will follow the Berkley style instead of AT&T. Prior to HP-UX version 10.x, a different naming convention was used for tape dev ices. The tape device names were, for example, /dev/rmt/0m, /dev/rmt/1m, and so on. In this scheme, an arbitrary number (such as 0 and 1) followed by the letter "m" was used for tape devices. This num ber was followed by additional characters showing the properties of the device. For example, /dev/rm t/c4t1d0BEST was represented by /dev/rmt/1m, and /dev/rmt/c4t1d0BESTn was represented by /dev/rmt /1mn. This naming convention is still used for backward compatibility. The output of the ioscan -f unC tape command shows both types of devices. Options used with tape drive devices are listed in Table 17-2. Table 17-2. Tape Drive Device File Options Opti Description on Dens Use one of the four: BEST, NOMOD, DDS, or D. The BEST option uses the highe st capacity, ity including compression. The NOMOD option can be used on DDS and 8-mm devices only , and it maintains the density of previously written data. DDS shows the number of the DD S standard
used, i.e., DDS2 or DDS3. The D option followed by a number defines the density of the tape as a numeric value. Compress. The optional number following C shows the compression algorithm. n No rewind at the end of the operation. b Berkley-style tape behavior. w Wait for the physical completion of the operation before returning the status. 17.4 Listing Installed Devices The device files associated with the installed devices can be listed using one o f the ll, ioscan, or lssf commands. Each of these commands lists particular characteristics of device file s. Page 222 of
Part II: HP-UX System Administration Using the ll Command Consider this list of files displayed by the ll command. $ ll /dev/rmt/0m* crw-rw-rw- 2 bin bin crw-rw-rw- 2 bin bin crw-rw-rw- 2 bin bin crw-rw-rw- 2 bin bin $ 212 212 212 212 0x030000 0x030080 0x030040 0x0300c0 Oct Sep Sep Sep 28 29 29 29 1997 1997 1997 1997 /dev/rmt/0m /dev/rmt/0mb /dev/rmt/0mn /dev/rmt/0mnb
The ll command lists the following features of a device file. Type of the file. If the first character of an output line is "c", it is a chara cter or raw device file. If the first character is "b", it is a block-type file. The major number of the device file in field 5, which is 212 in this listing. The minor number of the file in field 6. Using the ioscan Command The ioscan command has an advantage over the ll command in that it shows which d evice is attached to which file. It can also be used to list device files related to a particular cla ss of devices. Output of the ioscan -funC disk command is shown here, which displays a list of all device fil es linked to class disk. # ioscan -funC disk Class I H/W Path Driver S/W State H/W Type Description =========================================================== disk 16 10/0.1.0 sdisk CLAIMED DEVICE SEAGATE ST34371W /dev/dsk/c2t1d0 /dev/rdsk/c2t1d0 disk 17 10/0.2.0 sdisk CLAIMED DEVICE SEAGATE ST34572WC /dev/dsk/c2t2d0 /dev/rdsk/c2t2d0 disk 18 10/0.3.0 sdisk CLAIMED DEVICE SEAGATE ST34371W /dev/dsk/c2t3d0 /dev/rdsk/c2t3d0 disk 19 10/0.4.0 sdisk CLAIMED DEVICE SEAGATE ST34371W /dev/dsk/c2t4d0 /dev/rdsk/c2t4d0 disk 20 10/0.5.0 sdisk CLAIMED DEVICE SEAGATE ST15150W /dev/dsk/c2t5d0 /dev/rdsk/c2t5d0 disk 21 10/0.6.0 sdisk CLAIMED DEVICE SEAGATE ST15150W /dev/dsk/c2t6d0 /dev/rdsk/c2t6d0 disk 22 10/5.2.0 sdisk CLAIMED DEVICE TOSHIBA CD ROM XM-5401TA /dev/dsk/c3t2d0 /dev/rdsk/c3t2d0 Note that CD-ROM is also included in the "disk" class of devices. Similarly, to list all tape devices, you can use the ioscan -funC tape command. The ioscan command lists the following de vice file
characteristics. Device class. If you use ioscan without any class option, it lists all devices a ttached to the system. From the first column of the output, you can find which device is related to whi ch class. Instance number of the device. Hardware path of the device. Page 223 of
Part II: HP-UX System Administration Kernel driver used for the device. S/W state that shows whether the device driver is attached to the device. Description field that shows what type of device it is. Using the lssf Command You have seen that more than one file is attached to a tape device. The lssf com mand shows the characteristics of each device file. Consider the output of the following comman d. $ lssf /dev/rmt/c4t1d0BESTn stape card instance 4 SCSI target 1 SCSI LUN 0 at&t no rewind best density available at address 10/8.1.0 /dev/ rmt/c4t1d0BESTn $ This output shows additional information that ioscan does not provide. Specifica lly it shows that: The tape device file uses AT&T-style tape behavior. It will not rewind automatically. It will use the best density available for writing data. Usable Devices The ioscan command with the -u option shows only usable devices. The usable devi ces have the software driver bound to the device. Study Break Listing and Naming Device Files You have seen that a particular naming convention is used with devices attached to an SCSI interface. Use the command ioscan -funC lan to list all network interfaces attac hed to the system and see if there is any particular naming convention. The lssf command shows add itional features of a device file. Go to the /dev/rmt directory where tape device files are stored. Use the lssf command on all of these files and see what characteristics each file has. C onsult Table 17-2 to compare these characteristics with the device name. 17.5 Creating Device Files The device files are automatically created when you install HP-UX on your system . After that, every time you boot your system, HP-UX scans all attached devices and creates device files if the device is autoconfigurable. However, you may need to create device files yourself for devi ces that are not autoconfigurable. One of the following methods is used for creating device files . Autoconfiguration
At boot time, the kernel probes all hardware devices. It builds a list of the de vices and initiates the init process during the boot process. The init process in turn starts the /etc/ioinit rc script. This script executes the ioinit command. This command checks the list of devices in the /etc/ioconfig file and compares it with Page 224 of
Part II: HP-UX System Administration the list of devices probed by the kernel. If new devices are found, ioinit execu tes the insf command, which creates device files for the new devices. This process is called autoconfi guration. Using the insf Command The insf command creates device files for new devices. It is automatically execu ted during the boot process; however, you can also use it later to create additional devices. For ex ample, to create device files for tape drives, you can use the following command. insf -C tape This command does not create device files for existing devices. If you delete de vice files accidentally, insf will not recreate the device files at boot time. For creating device files for existing devices, you need to use the command line option -e. For example, if you accidentally delete the d evice file for your CDROM, which is attached to hardware path 0.1.0, use the following command to recreate it. insf -H 0.1.0 -e The options used with this command are listed in Table 17-3. Table 17-3. Options Used with the insf Command Option -d -C -H -I Select device by driver name Select device by class name, such as Create device files for a given hardwCreate device for card instance Description "disk" and "tape" classe are pat -e Reinstall files for existing devices Using the mksf Command This command is used to create device files if the system already knows the devi ces. An existing device is one that already has been assigned an instance number by the system. The mksf command can also create a directory if needed for the device file. It has some built-in options a nd file naming conventions; however, you can override these options using the command line. Table 17-4 shows command line options that can be used with this command. Table 17-4. Options Used with the mksf Command Option Description -d Select device by driver name
-C Select device by class name, such as "disk" and "tape" -H Create device files for a given hardware path -I Create device for card instance -m Create file with minor number There are some other options that can be used with this command. For example, if you want to create a character-type (raw) device file for a disk attached at hardware address 2.4.0, the command will be: mksf -H 2.4.0 -r Page 225 of
Part II: HP-UX System Administration Using the mknod Command The mknod command can be used to create character device files, block device fil es, or files representing named pipes. To create character or block device files, you have to specify major and minor numbers at the command line. To create a character device file for a tape drive with major number 212 and minor number 0x030080, you will use this command. mknod /dev/rmt/0m c 212 0x030080 To create a block device file, replace "c" with "b" on the command line. Using SAM You can use the SAM Peripheral Devices area to install device files. This area l ooks like the window shown in Figure 17-2. Figure 17-2. SAM Peripheral Devices area for creating new device files. From here you can select a particular type of device by clicking on one of the i cons displayed in the window. You can also list the I/O adapters installed in the system by selecting Device List. When you select this area, a window like the one shown in Figure 17-3 will appear. Here y ou can see the hardware path of each I/O card and its corresponding driver name. The Description column shows a short description of the adapter. Figure 17-3. List of adapters installed in the system. To create a new device file, go to the corresponding area and select Add from th e Actions menu. 17.6 Installing a New Device Adding a new device is quite a simple task. A step-by-step procedure for install ing a new device is as follows: If the device driver for the device is already built into the kernel, skip to th e next step. If the device driver is not built into the kernel, reconfigure the kernel to include th e device driver. Shut down the system, turn off the power and install the device. Reboot the system. The HP-UX kernel will probe the new device and install device files during the s tartup procedure. After the system is ready, login as root and use the ioscan command to verify th at the device is detected and the device files are installed. If the files are not installed, use one of the commands you have studied to install the device files. 17.7 Terminals and Modems Terminals and modems are serial devices and are connected to a serial port or an MUX. The device files
for these are placed directly under the /dev directory (not in a subdirectory). Each terminal device file starts with tty followed by an MUX number. The next letter is "p" followed by a port number on the MUX. For example, a device file /dev/tty0p3 represents a terminal on port 3 of the fi rst MUX. Pseudoterminal device files are used by applications that use terminal emulation and network services. These device files are found in pairs of master and slave files. The master file s are found in /dev/ptym with a name starting with pty. These are linked to files with the same name in t he /dev directory. The slave files are found in the /dev/pty directory, and their names start with tty. These are also linked to files in the /dev directory with the same name. The stream-based pseudoterminal files are present in the /dev/pts directory. By default, 60 pseudoterminal device files are present. You can increase the num ber of pseudoterminals using the insf command. The following command creates 90 pseudoterminal device f iles. insf -e -n 90 -d ptym A modem is represented by three device files. Files for a modem attached to port number 4 of the first MUX are: /dev/cua0p4 /dev/cul0p4 /dev/ttyd0p0 Page 226 of
Part II: HP-UX System Administration Chapter Summary All devices in an HP-UX system are represented by one or more device files. I/O operations on these devices are carried out using these files. The device files are present under th e /dev directory. Every device file is linked to a device with a particular hardware path. Hardware path s show the physical location of the device inside the system. A hardware path starts with a bus numb er and contains a bus converter number and the instance number of the interface card. A major device n umber shows the device driver, and a minor device number identifies the device's hardware addres s and, optionally, other device characteristics. Character or raw devices are used for transferring one c haracter of data at one time, while block devices are used for transferring a block of data at one time. All SCSI device files follow a general naming convention c#t#d#, where the first # sign shows the inst ance number of an interface card, the second is for the SCSI target address, and the third is for LUN. Tape device files have additional characters that show the characteristics of the tape drive. Device fi les can be listed with the help of the ls, ioscan, and lssf commands. New device files are created with one of the following methods. autoconfiguration using the insf command using the mksf command using the mknod command using SAM Terminal device files are in the /dev directory and show to which MUX port a ter minal is connected. Pseudoterminal device files are used for making network connections. Each modem is represented by three device files. Chapter Review Questions 1: What is the difference between major and minor device numbers? 2: Write two commands to list device files. 3: Describe the autoconfiguration process. Test Your Knowledge 1 What is the usual or default target address of an SCSI controller card? : 0 1 7 may be assigned any address 2 What is the interface card instance number of disk 8/6.5.0? :
8 6 5 0 3 What is the device file name for disk 7/3.4.0 attached to a card having instan ce number 1? : /dev/dsk/c1t3d4 /dev/dsk/c1t4d0 /dev/disk/c1t3d0 /dev/c3t4d0 4 Which command can't be used for creating a device file? : insf lssf mksf mknod 5 The device class disk includes: : disk drives only Page 227 of
Part II: HP-UX System Administration disk drives and CD-ROM disk drives and tape drives disk drives, tape drives, and CD-ROM 6 A terminal is represented by how many files in the /dev directory? : 1 2 3 none of the above 7 What information is necessary for the mknod command on the command line? : major device file number minor device file number device type (character or block) all of the above 8 Which command is executed automatically for new devices at boot time? : mksf lssf insf mknod Page 228 of
Part II: HP-UX System Administration Chapter Syllabus 18.1 Disk Devices and Their Configuration 18.2 Introduction to Logical Volume Manager 18.3 Listing and Creating Logical Volumes 18.4 Introduction to File Systems 18.5 The HighPerformance File System 18.6 The Journaled File System 18.7 Creating a New File System 18.8 Mounting and Unmounting a File System 18.9 Managing a File System 18.10 File System Repair 18.11 Important LVM Commands Disk and file system management is one of the important system administration ta sks. It includes adding and removing disks, configuring these disks, creating file systems within these configurations, managing file systems, and repairing any disk problems. A disk may contain one or more fi le system. HP-UX offers the whole-disk and the Logical Volume Manager (LVM) approaches for disk manageme nt. While both of these approaches have their own advantages and disadvantages, it is possible to use both on a system simultaneously. Whenever you run short of disk space, you add one or more disk drives to the sys tem. The process of making these new disks usable for the system involves a number of steps. In this chapter, you will start with an introduction to disk devices and configuration schemes. Before creating logical volumes, you need to create physical volumes and volume groups. Once you have created the log ical volumes, you can move to the file system creation process. You will find an introduction to t he High-Performance File System (HFS) and the Journaled File System (JFS) and how to create a new file sy stem and mount it automatically at startup time. The /etc/fstab file is a file system table used f or file system mounting at the system startup time with user-defined options. Occasionally you may need to exte nd or reduce the sizes of different file systems, and you will learn some commands to carry out such op erations. If you don't shut down your system properly or in the case of a system crash, th e file system may go bad. In such a case, you have to repair it. The fsck command is used for this purpose , and you will learn how to use it. After going through this chapter, you will be able to handle system administrati on tasks related to disks and logical volumes and to troubleshoot disk drives and file system problems. 18.1 Disk Devices and Their Configuration Every physical disk has two device files associated with it. These device files are used for disk I/O activities. One of these is the raw device file and the other is the block devic e file. Each disk must be
configured before it can be used with HP-UX. A disk may be subdivided and each o f these subdivisions used for a specific purpose. A disk may be subdivided in such a way that a subdi vision contains all the available space on the disk or only a part of it. The boot area is a special sub division that contains utilities and files used at boot time, as you have seen in Chapter 14. Other tha n that, a subdivision may be utilized for one of the following. A file system that contains an area for storing files. Examples of this type of area are /usr, /var, and /home. Each of these is used for storing a particular type of file. A swap area used for swap space. Swap space is used in place of physical memory when the system needs more memory than what is installed in the system. It is also used for cras h dumps. The size of swap space must be larger than the physical memory for a successful dump creatio n. A storage location for raw data, such as might be used by Sybase, Informix, Orac le, or other database products. Other than these two types of areas, databases also use raw data areas that can be directly accessed by a database Page 229 of
Part II: HP-UX System Administration 18.2 Introduction to Logical Volume Manager You can configure a disk either by using the whole-disk approach or with the hel p of Logical Volume Manager (LVM). SAM can be used to implement either of these approaches. The Whole-Disk Approach If you are using a whole-disk approach, a disk can be used for only one purpose. For example, a disk can be used as a file system, a swap area, or a raw data area. However, there are tw o exceptions as follows. The swap area can coexist with a file system disk. For example, you can allocate 2 GBytes to the swap area and 4 GBytes to the file system in a 6-GByte disk. The boot area can also coexist with a file system disk. The boot area of the dis k is where utilities related to the boot process are stored. This area is in LIF format and occupies 2 MBytes of disk space. It may also be noted that the swap and boot areas can be created on a file syste m disk. The whole-disk approach is easy to implement, but it has some serious limitations. Some of thes e are as follows. Only one file system can exist on the disk. This means that you can't create a f ile system larger than the disk size. If you run short of space at a later stage, it is not possible to extend the fil e system. In another case, if you have allocated more space to a file system than is really needed, that sp ace goes to waste, as there is no way to take it back. It may happen that you still have plenty of spa ce on some of the file systems but you need some space on another file system that is full. If you are using the whole-disk approach, you can't use this space for the file system that needs more space. These limitations are removed if you use LVM as explained next. The Logical Volume Manager Approach To better understand LVM, let's define three basic terms: physical volume, volum e group, and logical volume. PHYSICAL VOLUME Physical volume is the actual physical disk drive. To use a disk with LVM (and h ence to mark it as a physical volume), some data structures are created on the disk. The physical vol umes use the same device file names as are used with the disk drives. VOLUME GROUP You can combine many physical volumes to form a volume group. A volume group is used to combine all space as one entity on the included physical volumes. For example, if you ha ve four physical disks installed in your system, each with a 10-GByte capacity, a volume group can be c
reated having a 40GByte capacity. On an abstract level, HP-UX treats a volume group as a single storage space of 40 GBytes. This space can then be configured into desired smaller sizes. For exampl e, you can create an area of 26 GBytes, which was not possible if you were using the whole disk appro ach. The default volume group name is vg00, which is created when you first install H P-UX on your system. This is called the root volume group. It contains the boot disk and most of the operating system utilities and commands. You can create additional volume groups with names of your choice at any later stage. Each volume group has a subdirectory the same name under the /dev directory. The subdirectory for the root volume group vg00 is /dev/vg00. LOGICAL VOLUME Considering a volume group as a single storage space of large capacity, you can divide it in logical volumes. A logical volume may be considered as an area on the disk in which you can create a file system. You can also use a logical volume as a swap or raw data area. Also, you can resize a logical volume at any time without losing any data on it. Other properties of a logical volume are as follows. You can create a logical volume that occupies space only on one physical volume. You can also distribute space occupied by a logical volume to multiple physical volumes if yo u wish to do so. Each logical volume has a device file inside the volume group directory. These d evice files have the names lvol1, lvol2, lvol3, and so on. However, this naming convention can be cha nged. A list of logical volumes in the root volume group /dev/vg00 is shown here. Page 230 of
Part II: HP-UX System Administration crw-r----brw-r----brw-r----brw-r----brw-r----brw-r----brw-r----brw-r----brw-r----crw-r----crw-r----crw-r----crw-r----crw-r----crw-r----crw-r----crw-r----1 1 1 1 1 1 1 1 1 1 1 1 1 1 1 1 1 root root root root root root root root root root root root root root root root root sys sys sys sys sys sys sys sys sys sys sys sys sys sys sys sys sys 64 64 64 64 64 64 64 64 64 64 64 64 64 64 64 64 64 0x000000 0x000001 0x000002 0x000003 0x000004 0x000005 0x000006 0x000007 0x000008 0x000001 0x000002 0x000003 0x000004 0x000005 0x000006 0x000007 0x000008 Jul Oct Jul Jul Aug Aug Aug Aug Aug Jul Jul Jul Jul Jul Jul Jul Jul 7 20:32 group 29 20:40 lvol1 7 20:32 lvol2 7 20:32 lvol3 26 15:44 lvol4 26 15:44 lvol5 26 15:44 lvol6 26 15:44 lvol7 26 15:44 lvol8 7 20:32 rlvol1 7 20:32 rlvol2 7 20:32 rlvol3 7 20:32 rlvol4 7 20:32 rlvol5 7 20:32 rlvol6 7 20:32 rlvol7 7 20:32 rlvol8
As you can see, the first file in the list is named group. This is the volume gr oup device file. Every logical volume has two device files, like disk drives. One of these files is the block d evice file, and the other one is the character or raw device file. The name of the raw device file starts with "r". Like other device files, each of these files has a major and a minor device numb er. The major device number for all LVM device files is 64. The minor number shows the logical volume name and its volume group membership. The first two digits from the left side show the group members hip. In this listing, these are "00", showing that the file is related to the vg00 group. The last two digits (first two digits from the right side) show the file name. A pattern "04" shows a file name lvol04. The middle two digits are not used, and should be "00". When you create a volume group, the volume device file is created using the mkno d command. At a later stage, if you add a new logical volume to a volume group, new device files will be created automatically in the volume group directory. 18.3 Listing and Creating Logical Volumes Information about LVM can be listed using a number of commands. You can display information about physical volumes, volume groups, and logical volumes. All physical and logical v olumes are divided into smaller data units known as LVM extents. A physical volume consists of physical extents. A physical extent (PE) is the smallest amount of disk space that can be allocate d to a logical volume. By default, a physical extent occupies 4 MByte of disk space. It means that a logic al volume can have disk space that is a multiple of 4 Mbyte. A logical extent is similar to a physical extent. It is a pointer in kernel memo ry to a physical extent on a physical volume. A logical volume may have some logical extents that point to on e disk and some to
another disk. Thus, a logical volume can span multiple physical disk drives. Physical extent size is fixed at the time of the creation of a volume group and it is constant throughout the group. All physical disks in a volume group have physical extents of the sam e size. Listing Physical Volumes The pvdisplay command is used to list physical volumes. The command expects a bl ock-type device file for the disk drive as its argument. Let's see the output of the command shown he re. $ pvdisplay /dev/dsk/c2t5d0 --- Physical volumes --PV Name /dev/dsk/c2t5d0 VG Name /dev/vg00 PV Status available Allocatable yes VGDA 2 Cur LV 2 PE Size (Mbytes) 4 Total PE 1023 Page 231 of
Part II: HP-UX System Administration Free PE 868 Allocated PE 155 Stale PE 0 IO Timeout (Seconds) default $ From this output, you get the following information about a physical volume. The volume group name to which this disk is related is vg00. Currently it has space allocated to two logical volumes. The physical extent size is 4 Mbytes. The total number of PEs on this disk is 1023. Out of 1023 PEs, 155 are allocated to volume groups, and 868 are free. The free PEs can be allocated to a logical volume when its size is extended or to create a new logic al volume. Let's take a more-detailed listing of the physical volume by using the -v option with the pvdisplay command as follows. $ pvdisplay -v /dev/dsk/c2t5d0 --- Physical volumes --PV Name /dev/dsk/c2t5d0 VG Name /dev/vg00 PV Status available Allocatable yes VGDA 2 Cur LV 2 PE Size (Mbytes) 4 Total PE 1023 Free PE 868 Allocated PE 155 Stale PE 0 IO Timeout (Seconds) default --- Distribution of physical volume --LV Name LE of LV PE for LV /dev/vg00/lvol4 75 75 /dev/vg00/lvol8 80 80 --- Physical extents --PE Status LV LE 0000 current /dev/vg00/lvol8 0170 0001 current /dev/vg00/lvol8 0171 0002 current /dev/vg00/lvol8 0172 0003 current /dev/vg00/lvol8 0173 0004 current /dev/vg00/lvol8 0174 0005 current /dev/vg00/lvol8 0175 0006 current /dev/vg00/lvol8 0176 0007 current /dev/vg00/lvol8 0177 <some output deleted from here> 0078 current /dev/vg00/lvol8 0248 0079 current /dev/vg00/lvol8 0249 0080 current /dev/vg00/lvol4 0025 0081 current /dev/vg00/lvol4 0026 0082 current /dev/vg00/lvol4 0027 0083 current /dev/vg00/lvol4 0028 <some output deleted from here> 0150 current /dev/vg00/lvol4 0095
0151 current /dev/vg00/lvol4 0096 Page 232 of
Part II: HP-UX System Administration 0152 current /dev/vg00/lvol4 0097 0153 current /dev/vg00/lvol4 0098 0154 current /dev/vg00/lvol4 0099 0155 free 0000 0156 free 0000 0157 free 0000 0158 free 0000 0159 free 0000 0160 free 0000 0161 free 0000 <some output deleted from here> 1023 free 0000 $ This listing shows more useful information. First of all, it shows that the spac e on this disk is allocated to the logical volumes lvol4 and lvol8. Out of a total of 155 allocated PEs, 75 PEs are allocated to lvol4 and 80 PEs are allocated to lvol8. It also lists all PEs and the logical volumes to which these are attached. From the detailed list it can be verified that PEs 0 79 are allocated to lvol8 and PEs 80 154 are allocated to lvol4. The remaining PEs are free. Listing Volume Groups The vgdisplay command shows information about a volume group. I have used the fo llowing command to get information about volume group vg00. $ vgdisplay /dev/vg00 --- Volume groups --VG Name /dev/vg00 VG Write Access read/write VG Status available Max LV 255 Cur LV 8 Open LV 8 Max PV 16 Cur PV 2 Act PV 2 Max PE per PV 2500 VGDA 4 PE Size (Mbytes) 4 Total PE 2046 Alloc PE 1178 Free PE 868 Total PVG 0 Total Spare PVs 0 Total Spare PVs in use 0 $ You can find the following information from the output of this command. The maximum number of logical volumes that can be created in this volume group. This value is 255 for vg00. There are currently eight logical volumes in the group.
There can be 16 maximum physical volumes (disks) in the volume group. Currently there are two physical volumes in the volume group, which means you ca n add 14 more physical disks to this volume group. Every physical volume can have 2500 physical extents of 4 MBytes each. It means that you can add disks of up to 10 GBytes to this volume group. Page 233 of
Part II: HP-UX System Administration Currently there are 2046 physical extents. Of these, 1178 are allocated and 868 are free. This is important information that enables you to extend the size of any logical volume or create a new logical volume, as there are plenty of unallocated PEs in the volume group. A detailed list can be obtained using the -v option with the vgdisplay command a s follows. This list shows all logical and physical volumes in the volume group and their size in terms of logical or physical extents. $ vgdisplay -v vg00 --- Volume groups --VG Name /dev/vg00 VG Write Access read/write VG Status available Max LV 255 Cur LV 8 Open LV 8 Max PV 16 Cur PV 2 Act PV 2 Max PE per PV 2500 VGDA 4 PE Size (Mbytes) 4 Total PE 2046 Alloc PE 1178 Free PE 868 Total PVG 0 Total Spare PVs 0 Total Spare PVs in use 0 --- Logical volumes --LV Name /dev/vg00/lvol1 LV Status available/syncd LV Size (Mbytes) 100 Current LE 25 Allocated PE 25 Used PV 1 LV Name /dev/vg00/lvol2 LV Status available/syncd LV Size (Mbytes) 512 Current LE 128 Allocated PE 128 Used PV 1 LV Name /dev/vg00/lvol3 LV Status available/syncd LV Size (Mbytes) 200 Current LE 50 Allocated PE 50 Used PV 1 LV Name /dev/vg00/lvol4 LV Status available/syncd LV Size (Mbytes) 400
Current LE 100 Allocated PE 100 Used PV 2 Page 234 of
Part II: HP-UX System Administration LV Name /dev/vg00/lvol5 LV Status available/syncd LV Size (Mbytes) 1000 Current LE 250 Allocated PE 250 Used PV 1 LV Name /dev/vg00/lvol6 LV Status available/syncd LV Size (Mbytes) 500 Current LE 125 Allocated PE 125 Used PV 1 LV Name /dev/vg00/lvol7 LV Status available/syncd LV Size (Mbytes) 1000 Current LE 250 Allocated PE 250 Used PV 1 LV Name /dev/vg00/lvol8 LV Status available/syncd LV Size (Mbytes) 1000 Current LE 250 Allocated PE 250 Used PV 2 --- Physical volumes --PV Name /dev/dsk/c2t6d0 PV Status available Total PE 1023 Free PE 0 PV Name /dev/dsk/c2t5d0 PV Status available Total PE 1023 Free PE 868 Listing Logical Volumes As with the physical volumes and volume groups, information about individual log ical volumes can also be displayed. You use the lvdisplay command for this purpose, providing the logi cal volume block device file as the argument. $ lvdisplay /dev/vg00/lvol4 --- Logical volumes --LV Name /dev/vg00/lvol4 VG Name /dev/vg00 LV Permission read/write
LV Status available/syncd Mirror copies 0 Consistency Recovery MWC Schedule parallel LV Size (Mbytes) 400 Current LE 100 Allocated PE 100 Page 235 of
Part II: HP-UX System Administration Stripes 0 Stripe Size (Kbytes) 0 Bad block on Allocation strict IO Timeout (Seconds) default $ A more-detailed list can be generated with the help of the -v option with this c ommand. It shows each logical extent and the disk to which it points. The output of the following lvdi splay command is truncated at the end. $ lvdisplay -v /dev/vg00/lvol4 --- Logical volumes --LV Name /dev/vg00/lvol4 VG Name /dev/vg00 LV Permission read/write LV Status available/syncd Mirror copies 0 Consistency Recovery MWC Schedule parallel LV Size (Mbytes) 400 Current LE 100 Allocated PE 100 Stripes 0 Stripe Size (Kbytes) 0 Bad block on Allocation strict IO Timeout (Seconds) default --- Distribution of logical volume --PV Name LE on PV PE on PV /dev/dsk/c2t6d0 25 25 /dev/dsk/c2t5d0 75 75 --- Logical extents LE PV1 PE1 Status 1 0000 /dev/dsk/c2t6d0 0001 /dev/dsk/c2t6d0 0002 /dev/dsk/c2t6d0 0003 /dev/dsk/c2t6d0 0004 /dev/dsk/c2t6d0 0005 /dev/dsk/c2t6d0 0006 /dev/dsk/c2t6d0 <Some output deleted --0203 0204 0205 0206 0207 0208 0209 from current current current current current current current here>
At this point, you know what type of information is associated with physical and logical volumes and volume groups. Let's see how we can create a logical volume by first creating ph ysical volumes and volume groups. Creating Physical Volumes
The creation of physical volumes is the first step for using a disk with LVM. To find out the device file name associated with a disk, you can use the ioscan command. You may wish to for mat and analyze the integrity of a disk with the help of the mediainit command before creating a phy sical volume on it as follows. mediainit /dev/rdsk/c2t5d0 Since disk formatting and analysis is a low-level task, you need to use a raw de vice file with the mediainit command. Note Page 236 of
Part II: HP-UX System Administration The mediainit command performs read and write operations on all parts of the dis k. It may take an excessively long time depending on the type and capacity of the disk. Most of th e disk drives are already initialized, and you don't need to run this command before using them with LVM. Use this command only if you have some doubt about the integrity of a disk. To create a physical volume, use the pvcreate command as shown below. pvcreate /dev/rdsk/c2t5d0 If the disk on which a physical volume is being created was part of a volume gro up earlier, the physical volume will not be created. If you are sure that you are creating a physical vol ume on the right disk, use the -f option with the pvcreate command to force the creation of a physical volu me. However, one should be very careful when using this option. Using pvcreate on the wrong disk may hav e catastrophic results. Creating Volume Groups After creating physical volumes on all disks you want to add to a volume group, you can move to the process of volume group creation. Creation of a volume group involves a number o f steps as follows. Create a directory in /dev with the group name. For example, if the volume group name is vg03, the directory will be /dev/vg03. Create the group special file in this directory. The name of this control file i s always group, and it has a major number of 64. The minor number shows the group number. For example, if the group number is 03 (vg03), the minor number is 0x030000. The last four digits of the minor number are always 0000. To create a group special file for group vg03, use the c ommand: mknod /dev/vg03/group c 64 0x030000 Create a volume group using the vgcreate command. Provide physical volume names as command-line arguments to the vgcreate command. To create volume group vg03 cont aining a single physical volume c2t5d0, the command is: vgcreate /dev/vg03 /dev/dsk/c2t5d0 The vgcreate command accepts the command-line options listed in Table 18-1. Table 18-1. Options Used with the vgcreate Command Option Description -l Maximum number of logical volumes in the volume group -p Maximum number of physical volumes in the volume group -e Maximum number of physical extents in the volume group -s Size of physical extents in the volume group After creating a volume group, you can use the vgdisplay command to verify its c haracteristics.
Creating Logical Volumes Logical volumes are created using the lvcreate command. When you create a new lo gical volume, its raw and block device files are created in the volume group directory. To create a logical volume of 800 MBytes with the name myvolume in volume group vg03, you can use following comman d. lvcreate -L 800 -n myvolume vg03 Command-line options that can be used with the lvcreate command are shown in Tab le 18-2. Table 18-2. Options Used with the lvcreate Command Option Description -L Size of logical volume in megabytes -l Size of logical volumes in number of logical extents Page 237 of
Part II: HP-UX System Administration -n Name of logical volume; if not specified, default names are used (lvol1, lvol2, etc.) -C Use contiguous space to create the logical volume -i Set the number of disks to be included in the logical volume; may be set to the total number of physical volumes in the volume group -I Set the size of stripe across each physical volume when more than one disk are u sed in a logical volume; options -i and -I must be used together LVM Data Structure LVM data structures are created on every disk included in a volume group. These data structures include the following. Physical volume reserved area (PVRA): created by the pvcreate command and contai ns information about the physical volume. Volume group reserved area (VGRA): created by the vgcreate command and contains the volume group status area (VGSA) and volume group descriptor area (VGDA), which c ontains device driver information used for the volume group. Bad block relocation area (BBRA): an area at the bottom of the disk used by LVM whenever a physical defect is seen on the physical volume. This area is created by the pvcr eate command. The LVM boot disk also contains additional information used for system bootup. Study Break Logical Volume Manager You have gone through an introduction to LVM and how to display and create LVM components. To have some practice with LVM, log into your system and use the vgd isplay -v vg00 command to list the root volume group. How many physical volumes are in thi s volume group? Note how many physical extents are present in the volume group and how ma ny of these are free. If you find some free physical extents, use the lvcreate command to create a new logical volume with the name myvol. Use the vgdisplay command again to list the presence of the new logical volume. 18.3 Listing and Creating Logical Volumes
Information about LVM can be listed using a number of commands. You can display information about physical volumes, volume groups, and logical volumes. All physical and logical v olumes are divided into smaller data units known as LVM extents. A physical volume consists of phys ical extents. A physical extent (PE) is the smallest amount of disk space that can be allocate d to a logical volume. By default, a physical extent occupies 4 MByte of disk space. It means that a lo gical volume can have disk space that is a multiple of 4 Mbyte. A logical extent is similar to a physical extent. It is a pointer in kernel memo ry to a physical extent on a physical volume. A logical volume may have some logical extents that point to on e disk and some to another disk. Thus, a logical volume can span multiple physical disk drives. Physical extent size is fixed at the time of the creation of a volume group and it is constant throughout the group. All physical disks in a volume group have physical extents of the sam e size. Listing Physical Volumes Page 238 of
Part II: HP-UX System Administration The pvdisplay command is used to list physical volumes. The command expects a bl ock-type device file for the disk drive as its argument. Let's see the output of the command sho wn here. $ pvdisplay /dev/dsk/c2t5d0 --- Physical volumes --PV Name /dev/dsk/c2t5d0 VG Name /dev/vg00 PV Status available Allocatable yes VGDA 2 Cur LV 2 PE Size (Mbytes) 4 Total PE 1023 Free PE 868 Allocated PE 155 Stale PE 0 IO Timeout (Seconds) default $ From this output, you get the following information about a physical volume. The volume group name to which this disk is related is vg00. Currently it has space allocated to two logical volumes. The physical extent size is 4 Mbytes. The total number of PEs on this disk is 1023. Out of 1023 PEs, 155 are allocated to volume groups, and 868 are free. The free PEs can be allocated to a logical volume when its size is extended or to create a new logic al volume. Let's take a more-detailed listing of the physical volume by using the -v option with the pvdisplay command as follows. $ pvdisplay -v /dev/dsk/c2t5d0 --- Physical volumes --PV Name /dev/dsk/c2t5d0 VG Name /dev/vg00 PV Status available Allocatable yes VGDA 2 Cur LV 2 PE Size (Mbytes) 4 Total PE 1023 Free PE 868 Allocated PE 155 Stale PE 0 IO Timeout (Seconds) default --- Distribution of physical volume --LV Name LE of LV PE for LV /dev/vg00/lvol4 75 75 /dev/vg00/lvol8 80 80 --- Physical extents ---
Page 239 of
Part II: HP-UX System Administration PE Status LV LE 0000 current /dev/vg00/lvol8 0170 0001 current /dev/vg00/lvol8 0171 0002 current /dev/vg00/lvol8 0172 0003 current /dev/vg00/lvol8 0173 0004 current /dev/vg00/lvol8 0174 0005 current /dev/vg00/lvol8 0175 0006 current /dev/vg00/lvol8 0176 0007 current /dev/vg00/lvol8 0177 <some output deleted from here> 0078 current /dev/vg00/lvol8 0248 0079 current /dev/vg00/lvol8 0249 0080 current /dev/vg00/lvol4 0025 0081 current /dev/vg00/lvol4 0026 0082 current /dev/vg00/lvol4 0027 0083 current /dev/vg00/lvol4 0028 <some output deleted from here> 0150 current /dev/vg00/lvol4 0095 0151 current /dev/vg00/lvol4 0096 0152 current /dev/vg00/lvol4 0097 0153 current /dev/vg00/lvol4 0098 0154 current /dev/vg00/lvol4 0099 0155 free 0000 0156 free 0000 0157 free 0000 0158 free 0000 0159 free 0000 0160 free 0000 0161 free 0000 <some output deleted from here> 1023 free 0000 $ This listing shows more useful information. First of all, it shows that the spac e on this disk is allocated to the logical volumes lvol4 and lvol8. Out of a total of 155 allocated PEs, 75 PEs are allocated to lvol4 and 80 PEs are allocated to lvol8. It also lists all PEs and the logical volumes to which these are attached. From the detailed list it can be verified that PEs 0 79 are allocated to lvol8 and PEs 80 154 are allocated to lvol4. The remaining PEs are free. Listing Volume Groups The vgdisplay command shows information about a volume group. I have used the fo llowing command to get information about volume group vg00. $ vgdisplay /dev/vg00 --- Volume groups --VG Name /dev/vg00 VG Write Access read/write VG Status available Max LV 255 Cur LV 8
Open LV 8 Max PV 16 Cur PV 2 Page 240 of
Part II: HP-UX System Administration Act PV 2 Max PE per PV 2500 VGDA 4 PE Size (Mbytes) 4 Total PE 2046 Alloc PE 1178 Free PE 868 Total PVG 0 Total Spare PVs 0 Total Spare PVs in use 0 $ You can find the following information from the output of this command. The maximum number of logical volumes that can be created in this volume group. This value is 255 for vg00. There are currently eight logical volumes in the group. There can be 16 maximum physical volumes (disks) in the volume group. Currently there are two physical volumes in the volume group, which means you ca n add 14 more physical disks to this volume group. Every physical volume can have 2500 physical extents of 4 MBytes each. It means that you can add disks of up to 10 GBytes to this volume group. Currently there are 2046 physical extents. Of these, 1178 are allocated and 868 are free. This is important information that enables you to extend the size of any logical volume or create a new logical volume, as there are plenty of unallocated PEs in the volume group. A detailed list can be obtained using the -v option with the vgdisplay command a s follows. This list shows all logical and physical volumes in the volume group and their size in ter ms of logical or physical extents. $ vgdisplay -v vg00 --- Volume groups --VG Name /dev/vg00 VG Write Access read/write VG Status available Max LV 255 Cur LV 8 Open LV 8 Max PV 16 Cur PV 2 Act PV 2 Max PE per PV 2500 VGDA 4 PE Size (Mbytes) 4 Total PE 2046 Alloc PE 1178 Free PE 868 Total PVG 0 Total Spare PVs 0 Total Spare PVs in use 0
Page 241 of
Part II: HP-UX System Administration --- Logical volumes --LV Name /dev/vg00/lvol1 LV Status available/syncd LV Size (Mbytes) 100 Current LE 25 Allocated PE 25 Used PV 1 LV Name /dev/vg00/lvol2 LV Status available/syncd LV Size (Mbytes) 512 Current LE 128 Allocated PE 128 Used PV 1 LV Name /dev/vg00/lvol3 LV Status available/syncd LV Size (Mbytes) 200 Current LE 50 Allocated PE 50 Used PV 1 LV Name /dev/vg00/lvol4 LV Status available/syncd LV Size (Mbytes) 400 Current LE 100 Allocated PE 100 Used PV 2 LV Name /dev/vg00/lvol5 LV Status available/syncd LV Size (Mbytes) 1000 Current LE 250 Allocated PE 250 Used PV 1 LV Name /dev/vg00/lvol6 LV Status available/syncd LV Size (Mbytes) 500 Current LE 125 Allocated PE 125 Used PV 1 LV Name /dev/vg00/lvol7 LV Status available/syncd LV Size (Mbytes) 1000 Current LE 250 Allocated PE 250 Used PV 1 LV Name /dev/vg00/lvol8 LV Status available/syncd LV Size (Mbytes) 1000 Current LE 250 Allocated PE 250
Page 242 of
Part II: HP-UX System Administration Used PV 2 --- Physical volumes --PV Name /dev/dsk/c2t6d0 PV Status available Total PE 1023 Free PE 0 PV Name /dev/dsk/c2t5d0 PV Status available Total PE 1023 Free PE 868 Listing Logical Volumes As with the physical volumes and volume groups, information about individual log ical volumes can also be displayed. You use the lvdisplay command for this purpose, providing the logi cal volume block device file as the argument. $ lvdisplay /dev/vg00/lvol4 --- Logical volumes --LV Name /dev/vg00/lvol4 VG Name /dev/vg00 LV Permission read/write LV Status available/syncd Mirror copies 0 Consistency Recovery MWC Schedule parallel LV Size (Mbytes) 400 Current LE 100 Allocated PE 100 Stripes 0 Stripe Size (Kbytes) 0 Bad block on Allocation strict IO Timeout (Seconds) default $ A more-detailed list can be generated with the help of the -v option with this c ommand. It shows each logical extent and the disk to which it points. The output of the following lvdi splay command is truncated at the end. $ lvdisplay -v /dev/vg00/lvol4 --- Logical volumes --LV Name /dev/vg00/lvol4 VG Name /dev/vg00 LV Permission read/write LV Status available/syncd Mirror copies 0 Consistency Recovery MWC Schedule parallel
LV Size (Mbytes) 400 Current LE 100 Allocated PE 100 Stripes 0 Page 243 of
Part II: HP-UX System Administration Stripe Size (Kbytes) 0 Bad block on Allocation strict IO Timeout (Seconds) default --- Distribution of logical volume --PV Name LE on PV PE on PV /dev/dsk/c2t6d0 25 25 /dev/dsk/c2t5d0 75 75 --- Logical extents LE PV1 PE1 Status 1 0000 /dev/dsk/c2t6d0 0001 /dev/dsk/c2t6d0 0002 /dev/dsk/c2t6d0 0003 /dev/dsk/c2t6d0 0004 /dev/dsk/c2t6d0 0005 /dev/dsk/c2t6d0 0006 /dev/dsk/c2t6d0 <Some output deleted --0203 0204 0205 0206 0207 0208 0209 from current current current current current current current here>
At this point, you know what type of information is associated with physical and logical volumes and volume groups. Let's see how we can create a logical volume by first creating ph ysical volumes and volume groups. Creating Physical Volumes The creation of physical volumes is the first step for using a disk with LVM. To find out the device file name associated with a disk, you can use the ioscan command. You may wish to for mat and analyze the integrity of a disk with the help of the mediainit command before creating a physical volume on it as follows. mediainit /dev/rdsk/c2t5d0 Since disk formatting and analysis is a low-level task, you need to use a raw de vice file with the mediainit command. Note The mediainit command performs read and write operations on all parts of the dis k. It may take an excessively long time depending on the type and capacity of the disk. Most of th e disk drives are already initialized, and you don't need to run this command before using them wi th LVM. Use this command only if you have some doubt about the integrity of a disk. To create a physical volume, use the pvcreate command as shown below.
pvcreate /dev/rdsk/c2t5d0 If the disk on which a physical volume is being created was part of a volume gro up earlier, the physical volume will not be created. If you are sure that you are creating a physical vol ume on the right disk, use the -f option with the pvcreate command to force the creation of a physical volu me. However, one should be very careful when using this option. Using pvcreate on the wrong disk may have catastrophic results. Page 244 of
Part II: HP-UX System Administration Creating Volume Groups After creating physical volumes on all disks you want to add to a volume group, you can move to the process of volume group creation. Creation of a volume group involves a number o f steps as follows. Create a directory in /dev with the group name. For example, if the volume group name is vg03, the directory will be /dev/vg03. Create the group special file in this directory. The name of this control file i s always group, and it has a major number of 64. The minor number shows the group number. For exampl e, if the group number is 03 (vg03), the minor number is 0x030000. The last four digits of the minor number are always 0000. To create a group special file for group vg03, use the c ommand: mknod /dev/vg03/group c 64 0x030000 Create a volume group using the vgcreate command. Provide physical volume names as command-line arguments to the vgcreate command. To create volume group vg03 cont aining a single physical volume c2t5d0, the command is: vgcreate /dev/vg03 /dev/dsk/c2t5d0 The vgcreate command accepts the command-line options listed in Table 18-1. Table 18-1. Options Used with the vgcreate Command Option Description -l Maximum number of logical volumes in the volume group -p Maximum number of physical volumes in the volume group -e Maximum number of physical extents in the volume group -s Size of physical extents in the volume group After creating a volume group, you can use the vgdisplay command to verify its c haracteristics. Creating Logical Volumes Logical volumes are created using the lvcreate command. When you create a new lo gical volume, its raw and block device files are created in the volume group directory. To create a logical volume of 800 MBytes with the name myvolume in volume group vg03, you can use following comman d. lvcreate -L 800 -n myvolume vg03 Command-line options that can be used with the lvcreate command are shown in Tab le 18-2.
Table 18-2. Options Used with the lvcreate Command Option Description -L Size of logical volume in megabytes -l Size of logical volumes in number of logical extents Page 245 of
Part II: HP-UX System Administration -n Name of logical volume; if not specified, default names are used (lvol1, lvol2, etc.) -C Use contiguous space to create the logical volume -i Set the number of disks to be included in the logical volume; may be set to the total number of physical volumes in the volume group -I Set the size of stripe across each physical volume when more than one disk are u sed in a logical volume; options -i and -I must be used together LVM Data Structure LVM data structures are created on every disk included in a volume group. These data structures include the following. Physical volume reserved area (PVRA): created by the pvcreate command and contai ns information about the physical volume. Volume group reserved area (VGRA): created by the vgcreate command and contains the volume group status area (VGSA) and volume group descriptor area (VGDA), which c ontains device driver information used for the volume group. Bad block relocation area (BBRA): an area at the bottom of the disk used by LVM whenever a physical defect is seen on the physical volume. This area is created by the pvcr eate command. The LVM boot disk also contains additional information used for system bootup. Study Break Logical Volume Manager You have gone through an introduction to LVM and how to display and create LVM components. To have some practice with LVM, log into your system and use the vgd isplay -v vg00 command to list the root volume group. How many physical volumes are in thi s volume group? Note how many physical extents are present in the volume group and how ma ny of these are free. If you find some free physical extents, use the lvcreate command to create a new logical volume with the name myvol. Use the vgdisplay command again to list the presence of the new logical volume.
18.4 Introduction to File Systems A file system is a structure in which files and directories are stored. A file s ystem determines how disk space will be allocated to different files on the disk. The file system also kee ps records of allocated and free space on a disk. The file system maintains a directory tree for listing fil es and directories existing on the file system. It keeps owner and group information and user access permission s for files and directories. HP-UX creates multiple file systems. If you are using LVM, each logical volume c ontains one file system. Thus, the number file systems created is eight by default. Multiple file systems are used for a number of reasons. A file system can be managed and repaired while other file systems are in use. You can also extend or reduce individual volumes so that disk space may be utilized in a more efficient way. The area allocated to a file system is divided into two major parts, the user ar ea and the metadata area. The user area contains actual user data (the data that you store in files). The metadata area contains file system structural information partitioned as follows. Page 246 of
Part II: HP-UX System Administration The Superblock contains information about the file system type, size, and pointe rs to other metadata structures. HP-UX keeps multiple copies of the superblock. Inodes keep records of file attributes, such as the owner and group of the file, file permissions, type of file, number of hard links associated with the file, time and date stamps, an d file size. It also has pointers to the file data area. Every file is associated with an inode. Inodes a re referenced by numbers. Inode 02 always represents the root directory. The directory area keeps records of file names and related inode numbers. When you use the cat command to display the contents of a file, HP-UX goes to th e directory area to find the inode number associated with the file. It then locates the inode and from it gets a pointer to the data area of the file. After that, it displays the contents of that area on your term inal screen. File System Types HP-UX supports many types of file systems. High Performance File System (HFS) is used for the /stand mount point where the HP-UX kernel is stored. Journaled File System (JFS) is use d for other volumes in LVM. Network File System (NFS) is used for mounting file systems over the networ k from a file server. CD-ROM File System (CDFS) is used for storing files on CD-ROM. Every file system has its own characteristics and methods of storing information . From the user point of view, all file systems are the same, as the same commands are used for file mani pulation in all file systems. One system can simultaneously have all supported types of file systems. You can use the fstyp command to determine what type of file system is on a particular device. More on Hard and Soft Links File links are created using the ln command and are used to access a single file with multiple file names. By default, the ln command creates a hard link. For example, to link the file /h ome/boota/myfile with /home/boota/linkfile, you can use following command. ln /home/boota/myfile /home/boota/linkfile After using this command, linkfile will be created and will contain the same dat a as myfile. On the file system level, a directory entry with the name linkfile is created, which points to the same inode used by myfile. Hard links can be created only within a file system; you cannot link dir ectories with hard links. To create a soft link, you use the -s option with the ln command. When creating a soft link, HP-UX creates a file entry with its own inode number in the directory area. This inode number then points to a data block that contains the file name to which the link is established. Soft li nks can link directories and can be used between file systems. If you delete a file that has soft links, the links are not actually deleted, as
they have their own inodes. But when you try to access a linked file for which the original file has been de leted, an error message will be shown. 18.5 The HighPerformance File System HFS is the legacy file system used with HP-UX. Although JFS is used in the newer versions of HP-UX, HFS is still in use for the /stand file system and is supported on all HP-UX rel eases. The first 8 Kbytes of all HFS file systems contain the HFS superblock, which con tains general information and pointers to the metadata area as already discussed. HFS contains more than one copy of the superblock, and the locations of these redundant copies are recorded in t he /var/adm/sbtab file. If the main superblock is damaged, it can be recovered from one of the backup copie s. If you use the cat command, this file looks like the following. /dev/vg00/rlvol1: super-block backups (for fsck -b#) at: 16, 2504, 4992, 7480, 9968, 12456, 14944, 17432, 19728, 22216, 24704, 27192, 29680, 32168, 34656, 37144, 39440, 41928, 44416, 46904, 49392, 51880, 54368, 56856, 59152, 61640, 64128, 66616, 69104, 71592, 74080, 76568, 78864, 81352, 83840, 86328, 88816, 91304, 93792, 96280, 98576, 101064 The remaining HFS area is divided into one or more cylinder groups. Each cylinde r group contains a data area as well as inodes. You can specify the number of inodes when you creat e the file system. The Page 247 of
Part II: HP-UX System Administration disadvantage is that if you create too few inodes, you can run short. It may hap pen that the data area space is still vacant, but you can't create new files as no free inode is availa ble. There is no way to increase the number of inodes without allocating more disk space to the file sys tem or recreating the file system, damaging all of the data stored on it. HFS is easy to manage. However, you can't reduce its size. Another disadvantage is that you must unmount the file system if you want to increase its size. HFS Blocks The HFS block is the minimum data that are read in one read request. The default HFS block size is 8 Kbytes. You can use block sizes of 4, 8, 16, 32, or 64 Kbytes when you create a file system. So, in case you are using a 64-Kbyte block size, a request for reading even 512 bytes will n eed 64 Kbytes to be read; a large block size for small files may be inefficient to use. Similarly, if you are using large files on a file system and the block size is small, the system may have to make many read reques ts when reading a large amount of data. And if these blocks are scattered across the disk, it may take a longer time for the read head to locate the data. You must be careful when selecting the block size, keeping in mind the size of the files that will be stored on the file system. The block size cannot be changed once a file system is created. HFS Fragments A fragment is the smallest unit of data that can be allocated to a file. HFS blo cks are divided into fragments. A block may contain one, two, four or eight fragments. The number of fragments and the fragment size are also set at the time of file system creation and cannot be cha nged later. A block may contain fragments related to different files. 18.6 The Journaled File System JFS is the HP-UX version of the Veritas journaled File System (VxFS). This file system exhibits fast recovery features. HP OnLineJFS (Advanced JFS) is an extension to the base JFS a nd can be managed online (without unmounting). For example, you can extend or shrink the file syst em without unmounting it. Advanced JFS can also be defragmented and reorganized while it is in use. HP OnlineJFS is not included with the standard HP-UX distribution and must be purchased separately. A disadvantage of JFS is that the HP-UX kernel can't reside on it. Like HFS, JFS also maintains multiple copies of the superblock, but these are no t stored in any file. JFS keeps a record of these copies automatically. JFS keeps a record of all transact ions to the file system metadata area in an intent log. The intent log is used for system recovery in ca
se of a system crash. If a file system update is completed successfully, a "done record" is written to the intent log showing that this update request was successful. In case of a system crash, the intent log is cons ulted and the file system brought to the stable state by removing all unsuccessful transactions with the h elp of the intent log. Another big advantage of JFS over HFS is that it creates inodes dynamically. So if the inode table is full but there is still space on the file system, JFS can create new inodes automatic ally. Like HFS, JFS also divides the file system in JFS blocks. By default, the size o f each block is 1 KByte. JFS allocates a group of blocks when you create a new file. This group of blocks is called an extent. If the file size grows, JFS tries to allocate contiguous blocks to the file, thus i ncreasing the size of the file extent. However, if the contiguous blocks are not available, JFS creates a new e xtent and allocates it to the file. 18.7 Creating a New File System You may create a new file system if you want to separate a particular type of fi le from the rest of the system or to separately allocate some disk space for a set of users. A file syst em can be created on a logical volume or by using the whole-disk approach using command-line utilities. You can also use SAM for this purpose. File System Creation Process Making a file system usable involves four basic steps. Create the new file system using the newfs command. Create a mount point for the file system using the mkdir command. A mount point is a directory on which the file system is mounted. Mount the new file system on the mount point using the mount command. Page 248 of
Part II: HP-UX System Administration Create an entry in the /etc/fstab file for the file system so that it is automat ically mounted every time you boot up your system. Creating a File System with the newfs Command The newfs command is used to create a new file system. If you are using LVM, thi s command can be used after you have carried out the following three steps. Physical volumes have been created. One or more volume group has been created using these physical volumes. Logical volumes have been created. After gical a JFS newfs Other these steps, you can use the newfs command to create a file system on a lo volume. To create file system on /dev/vg03/lvol4, you can use following command. -F vxfs /dev/vgo3/rlvol4 options that can be used with the newfs command are listed in Table 18-3.
Table 18-3. Options Used with the newfs Command Option Description -F Type of file system. You can use "hfs" for an HFS file system and "vxfs" for JFS . You can use the newfs_hfs command to create the HFS file system only and the newfs_vxfs comm and to create a JFS file system. -s Size of the file system in blocks. If you don't specify this option, newfs will use all available space on a logical volume. -v Verbose mode to display what is going on during the execution of the command. -o Used for support of large files. By default, the maximum file size is 2 GByte s. Using this largfiles option, you can create files up to 128 GBytes. -b Block size in bytes (HFS only). -i Space per inode in bytes (HFS only). -f Fragment size in bytes (HFS only). -R Reserves swap space in megabytes at the end of the file system. This option c an't be used with -s option. -m Minimum amount of free space allowed. If the file system is full to this amount, no user can use the file system except the root user. The default amount is 10% of the total file system space. If you are using a large file system, you may wish to reduce this space (
HFS only). Let's see some examples of the use of the newfs command. To create a file system with largefile support on /dev/vg03/lvol5, use: newfs -F vxfs -o largefiles /dev/vg03/rlvol5 To create an HFS with a block size of 2 Kbytes, use the following. newfs -F hfs -b 2048 /dev/vg03/rlvol5 To create a JFS file system using the whole-disk approach on disk c2t5d0 and lea ving 100 MBytes of space for swap, use this command. newfs -F vxfs -R 100 /dev/rdsk/c2t5d0 18.8 Mounting and Unmounting a File System A file system needs to be mounted on a directory before it can be used. The root file system is mounted on the / directory. Other file systems are mounted on a directory created on the root file system or on a directory in another mounted file system. The directory on which a file system i s mounted is called a mount point. The mount command is used for this purpose. To mount a JFS file sys tem /dev/vg03/lvol4 on the /mnt directory, you can use the mount command as follows. mount -F vxfs /dev/vg03/lvol04 /mnt When a file system is mounted, it is recorded in the mount table. Now, when you access the directory that is used as a mount point, you are actually accessing the file system that i s mounted on that Page 249 of
Part II: HP-UX System Administration directory. If the directory contains some files before mounting the file system, these will not be visible. Instead, when you list the directory, files on the mounted file system will be l isted. You can't use a directory as a mount point if some of the files in that directory are in use at the time. All mounted file systems can be displayed using the mount -v command as shown below. $ mount -v /dev/vg00/lvol3 /dev/vg00/lvol1 /dev/vg00/lvol8 /dev/vg00/lvol7 /dev/vg00/lvol6 /dev/vg00/lvol5 /dev/vg00/lvol4 $ on on on on on on on / type vxfs log on Tue Oct 19 15:15:04 1999 /stand type hfs on Tue Oct 19 15:15:05 1999 /var type vxfs on Tue Oct 19 15:15:30 1999 /usr type vxfs on Tue Oct 19 15:15:30 1999 /tmp type vxfs on Tue Oct 19 15:15:31 1999 /opt type vxfs on Tue Oct 19 15:15:31 1999 /home type vxfs on Tue Oct 19 15:15:31 1999
You can also use the bdf command to list mounted volumes. To unmount a mounted f ile system, you use the umount command. The file system mounted on /home can be unmounted using the following command. umount /home A file system can't be unmounted if it is currently in use. To see if a file sys tem is in use, you can use the fuser command. To see if /home is used by some users, use: fuser /home To terminate processes that are using file system /home, use the following comma nd. fuser -ku -c /home After this, you can unmount the file system. You can use the -a option with the umount command to unmount all file systems currently mounted. The -F option can be used to unmount file systems of a specific type. For example, the following command will unmount all JFS file syst ems. umount -aF vxfs Automatic Mounting at Startup To automatically mount a file system at boot time, you need to put an entry for the file system in the /etc/fstab file. This file devotes one data line to each file system's informati on. This line contains the file system name, its mount point, the file system type, and other options related to the file system. A typical entry for a file system may be as follows. /dev/vg00/lvol4 /home vxfs delaylog 0 2
The first column in the file is the block device file used for the file system. The second column represents the mount point that is /home in this example. The third column is us ed for the type of file system. A file system type may be one of the types supported by HP-UX. The suppo rted file system types are shown in Table 18-4. Table 18-4. Supported File System Types in HP-UX Type Explanation cdfs File system used for CD-ROM hfs High-Performance File System Page 250 of
Part II: HP-UX System Administration vxfs Journaled File System swap Device swap file system swapfs File system directory used as swap lofs Loopback file system The options are listed in the fourth column and may be used to enable/disable re ad and write permissions and the quota. The defaults keyword shows that the file system is mo unted in read/write mode, SUID is allowed, and no quota restrictions are imposed. The fifth column i s reserved for future use, and the sixth column shows the order that the fsck command will use when ch ecking the file systems. During the boot process, the /sbin/init.d/localmount script is executed, which e xecutes the mount -a command to mount all file systems listed in the /etc/fstab file. Sample /etc/fstab File /dev/vg00/lvol3 /dev/vg00/lvol1 /dev/vg00/lvol4 /dev/vg00/lvol5 /dev/vg00/lvol6 /dev/vg00/lvol7 /dev/vg00/lvol8 Study Break Creating and Mounting New File Systems Create a JFS file system on the newly created logical volume in the previous stu dy break using the newfs command. Create a new directory /extra with the help of the mkdir comm and. Create some files in this directory and list these files using the ll command. Now moun t the new file system on this directory. Again list the directory. The files you created earlie r are no longer visible. Create more files and then unmount the files system using the umount co mmand. Now the old files are visible but those files created after mounting the file system are not. This is because the files you created in the /extra directory after mounting the file sy stem are not created in this directory. These are actually on the new file system. Now create another / vxfs delaylog 0 1 /stand hfs defaults 0 1 /home vxfs delaylog 0 2 /opt vxfs delaylog 0 2 /tmp vxfs delaylog 0 2 /usr vxfs delaylog 0 2 /var vxfs delaylog 0 2
directory, /test, and mount the file system on this directory. When you list the /test directory after mounting the file system, these files will be visible. We conclude that the file s created on a file system are visible under the mount point on which the file system is mounted. Add the file system to the /etc/fstab file to mount it automatically every time the system boots. Reboot the system using the bdf or mount commands to make sure that your new fil e system is mounted on the /extra directory. 18.9 Managing a File System Data are read and written to a file system using block device files. These devic e files employ a data buffer in memory. Data are actually written to a disk when the buffer is full an d the system needs the buffer for writing more data or for some other purpose. The buffer is also flush ed when the file system is unmounted or the machine is shut down. You can force the data buffer to be writt en to the disk with the use of the sync command. A daemon called syncer executes the sync command on a r egular basis. This Page 251 of
Part II: HP-UX System Administration daemon is started at boot time. The sync command is used to update file systems at any time and make them current. One of the file system management tasks is to monitor the disk space used by the file system so that you may change file system size before it is 100% utilized. You may also need to use commands to extend or shrink a file system from time to time. Monitoring Disk Usage Disk space utilization can be viewed with the help of the bdf command, which lis ts all mounted file systems and shows the following information about each file system. file system name total capacity in kilobytes used capacity in kilobytes available capacity in kilobytes percentage of utilization mount point Output of this command is shown here. $ bdf Filesystem kbytes used avail %used Mounted on /dev/vg00/lvol3 204800 21074 172272 11% / /dev/vg00/lvol1 99669 29579 60123 33% /stand /dev/vg00/lvol8 1024000 190842 782071 20% /var /dev/vg00/lvol7 1024000 340190 641121 35% /usr /dev/vg00/lvol6 512000 9707 472770 2% /tmp /dev/vg00/lvol5 1024000 307544 672235 31% /opt /dev/vg00/lvol4 409600 83081 306150 21% /home Extending Volume Groups Changing the size of a file system involves three steps. If there is no unalloca ted space left on a volume group, you first need to extend the volume group. The volume group can be extend ed by adding a new disk to it. You use the pvcreate command to create a physical volume on the disk . After that you use the vgextend command to add the new disk to the volume group. For example, to add a disk c0t3d0 to volume group vg03, you will use following two commands. pvcreate /dev/rdsk/c0t3d0 vgextend vg03 /dev/dsk/c0t3d0 After using these two commands, you can use the vgdisplay -v vg03 command to ver ify that the volume group is indeed extended. Extending Logical Volumes After extending the volume group, you have extra space for extending a logical v olume using the lvextend command. If logical volume /dev/vg03/lvol4 had 400 Mbytes of space and you want it to be extended to 800 Mbytes, you can use the following command. lvextend -L 800 /dev/vg03/lvol4
If you want the extra space to be allocated from a particular disk, you can also provide a disk device file as an argument to the lvextend command as shown here. lvextend -L 800 /dev/vg03/lvol4 /dev/dsk/c0t3d0 After extending a logical volume, you may use the lvdisplay command to verify it s new size. Extending File Systems Extending the size of a logical volume does not automatically extend the size of a file system. You need to use the extendfs command to add new space to a file system. To extend a file system, you must first unmount it. For example, if you want to extend a JFS file system on /dev/vg03/lv ol4, use the following command. Page 252 of
Part II: HP-UX System Administration extendfs -F vxfs /dev/vg03/lvol4 To extend an HFS file system, replace vxfs with hfs in the above command. After execution of this command, all space on this logical volume will be allocated to the file system. Now you need to mount the extended file system and use the bdf command to verify that the extra space has been allocated to the file system. $ bdf Filesystem kbytes used avail %used Mounted on /dev/vg00/lvol3 204800 21074 172272 11% / /dev/vg00/lvol1 99669 29579 60123 33% /stand /dev/vg00/lvol8 1024000 190842 782071 20% /var /dev/vg00/lvol7 1024000 340190 641121 35% /usr /dev/vg00/lvol6 512000 9707 472770 2% /tmp /dev/vg00/lvol5 1024000 307544 672235 31% /opt /dev/vg00/lvol4 409600 83081 306150 21% /home /dev/vg03/lvol4 819200 9200 810000 99% /extra If you are using HP OnlineJFS, you don't need to unmount the file system to exte nd it. Instead, you can use the fsadm command to extend a JFS file system. This command takes the new fi le system size in number of blocks. By default, each JFS block is of 1 KByte. The following comman d will extend the size of the file system to 800 Mbytes, where 819200 represents 800 MBytes converted t o kilobytes. fsadm -F vxfs -b 819200 /extra Using SAM for LVM Administration SAM can be used to manage LVM. Go to the Disk and File Systems SAM area, and you will see a window like Figure 18-1. Figure 18-1. SAM Disk and File Systems area. You can use icons displayed here to carry out a required task. To view a list of disk devices and the volume group to which these are related, use the Disk Devices icon. A list of di sk devices will be listed as shown in Figure 18-2. Figure 18-2. The Disk Devices area in SAM. The third column shows whether a disk is used in a volume group. You can add a d isk to a particular volume group using the Actions menu. The volume groups can be listed using the Volume Groups icon as shown in Figure 18-3. Figure 18-3. List of Volume Groups. Figure 18-3 lists the names of the volume groups and the total capacity and numb er of physical and logical volumes in each group. You can go to the Actions menu and select the Vie w more information... option to display more information about a particular volume group. Figures 18-4
and 18-5 show more information about volume group vg00. Figure 18-4. General information about a volume group. Figure 18-5. Disk Information in a logical volume. Figure 18-4 shows the maximum capacity that the volume group can handle and its current capacity; how much space is utilized and how much is free; the maximum number of logical volum es that can be created in this volume group; and the current number of logical volumes. Figure 18-5 lists disk information of the disk drives that are part of this volu me group. Currently, there are two disks, and you can see the hardware path and the capacity of each. In the bo ttom part of the figure, you see a list of logical volumes, the space used by each one, and the file syst em type on each one. When you click on the Logical Volumes icon in Figure 18-1, a window like the one shown in Figure 18-6 will appear. Figure 18-6. Logical Volumes window in SAM. Page 253 of
Part II: HP-UX System Administration Here, all logical volumes are listed. Using the Actions menu, you can perform op erations on one of these logical volumes and add new ones to the volume group. Figure 18-7 is the File Systems window where all file systems and their mount po ints are listed. Here, you can perform actions on these file systems as shown in the Actions menu in the fi gure. Figure 18-7. File Systems window in SAM. 18.10 File System Repair A system crash or improper shutdown may cause errors to the file system metadata . You need to repair a file system in such a case. The fsck command is used to check and repair file systems. Repairing a File System Using the fsck Command The fsck command is used to repair a file system. It is run automatically if you r system crashes or has improperly shut down, and it can be run manually at any time if necessary. It ch ecks the file system metadata integrity and repairs it if needed. Before running fsck manually, you must unmount a file system. If fsck is run on JFS, it checks the intent log and commits any pending changes in the intent log. If run on HFS, it goes th rough a number of passes and reports any problems it encountered. It also suggests a solution for each problem and asks if you want to use that solution. You may answer "yes" or "no" for these questions depending on whether you want to implement a change. If there are inconsistencies in the metadata area, the fsck command deletes some of the files. Some files may be put in the lost+found directory if they are not completely recognized by fsck. These files are also called orphan files. After running the fsck command, you should check the conten ts of the lost+found directory to note the files created by the fsck command. The names of these file s may be different from the original files. You may use the file or strings command to find out informat ion about these files. After fsck finishes its job, you need to restore the damaged files from a previous bac kup. To check the JFS on the /dev/vg03/lvol4 file system, use the following fsck comm and. The file system must first be mounted using the umount command. fsck -F vxfs /dev/vg03/rlvol4 There are some options that can be used with the fsck command. Some of these opt ions are special to a particular type of file system and are listed in Table 18-5. Table 18-5. Options Used with the fsck Command Option Description
-F Type of file system. Use vxfs for the JFS and hfs for the HFS file systems. You may also use the fsck_vxfs command for the JFS file system and fsck_hfs for the HFS file system. -n Assumes a "no" answer for fsck questions. -y Assumes a "yes" answer for fsck questions. -b Tells fsck to use an alternate superblock. The alternate superblocks are listed in the /var/adm/sbtab file. If this file is not accessible, use number 16, which is alw ays the first alternate superblock (HFS only). -f Forces fsck to run on a mounted file system (HFS only). -o full Forces fsck to make a full check of the metadata instead of just replaying the i ntent log (JFS only). -o nolog Prevents intent log replay (JFS only). Page 254 of
Part II: HP-UX System Administration 18.11 Important LVM Commands Table 18-6 lists important LVM commands with a small description of each. Table 18-6. Important LVM Commands Command Description extendfs Extends a file system. lvchange Changes the characteristics of a logical volume lvcreate Creates a logical volume lvdisplay Displays information about a logical volume lvextend Extends a logical volume lvlnboot Makes a logical volume usable as root, dump, or swap lvreduce Decreases the size of a volume lvremove Removes the logical volume(s) from a volume group lvrmboot Makes a volume unusable for a root, swap, or dump volume previously enabled for use in one of these capacities pvchange Changes the characteristics of a physical volume pvcreate Creates a physical volume pvdisplay Displays information about a physical volume pvmove Moves physical extents from one volume to another vgcfgbackup Backs up an LVM configuration vgcfgrestore Restores a backed-up LVM configuration vgchange Changes the characteristics of a volume group vgcreate Creates a volume group vgdisplay Displays information about a volume group vgextend Extends a volume group vgexport Exports a volume group from a system vgimport Imports a volume group to a system vgreduce Reduces the size of a volume group by removing the physical volume(s) vgremove Removes a volume group(s) 18.11 Important LVM Commands Table 18-6 lists important LVM commands with a small description of each. Page 255 of
Part II: HP-UX System Administration Table 18-6. Important LVM Commands Command Description extendfs Extends a file system. lvchange Changes the characteristics of a logical volume lvcreate Creates a logical volume lvdisplay Displays information about a logical volume lvextend Extends a logical volume lvlnboot Makes a logical volume usable as root, dump, or swap lvreduce Decreases the size of a volume lvremove Removes the logical volume(s) from a volume group lvrmboot Makes a volume unusable for a root, swap, or dump volume previously enabled for use in one of these capacities pvchange Changes the characteristics of a physical volume pvcreate Creates a physical volume pvdisplay Displays information about a physical volume pvmove Moves physical extents from one volume to another vgcfgbackup Backs up an LVM configuration vgcfgrestore Restores a backed-up LVM configuration vgchange Changes the characteristics of a volume group vgcreate Creates a volume group vgdisplay Displays information about a volume group vgextend Extends a volume group vgexport Exports a volume group from a system vgimport Imports a volume group to a system vgreduce Reduces the size of a volume group by removing the physical volume(s) vgremove Removes a volume group(s) Chapter Summary The Logical Volume Manager (LVM) approach is used to add flexibility to disk man agement tasks. In this chapter, you learned about disk devices and the ways of using disks for file sys tems. The whole-disk approach assigns the whole disk to a file system. The LVM approach introduces co ncepts of physical volumes, volume groups, and logical volumes. Physical volumes represent actual p hysical disks. Physical volumes are combined to create a volume group. Different logical volume s can then be created Page 256 of
Part II: HP-UX System Administration in a volume group. Information about LVM can be displayed with the help of the p vdisplay, vgdisplay, and lvdisplay commands. These commands show physical and logical extents that re present the smallest amount of disk space that can be allocated on a physical and logical vo lume. The pvcreate command is used to create a physical volume. You may want to use th e mediainit command to initialize physical media. After creating a physical volume, you can create volume groups and logical volumes with the help of the vgcreate and lvcreate commands. During the volume group creation process, the volume group directory and control file are created using the mkdir and mknod commands. A file system is a structure for creating and storing files and directories. HPUX supports many types of file systems. The most important of these are the High-Performance File system ( HFS) and the Journaled File System (JFS). HFS is the traditional HP-UX file system and is man datory for storing kernel files. JFS is a new and more-flexible file system. HP OnlineJFS (Advanced JFS) provides additional advantages over the base JFS file system as it can be maintained with out unmounting. HFS is divided into blocks and fragments. A block is the minimum amount of data that is read in one cycle. A fragment is the minimum space that can be allocated to a file. JFS is an extentbased file system. A new file system can be created using the newfs command. After creating a new f ile system, you need to mount it on a directory. This directory is called the mount point for that fi le system. File systems can be mounted automatically at boot time by putting them in the /etc/fstab file. Space utilization on a file system is monitored using the bdf command. If you ar e running short of space on a file system, you can extend volume groups, logical volumes, and file system s with the help of the vgextend, lvextend, and extendfs commands, respectively. Before extending a file system, you need to unmount it. A file system can't be unmounted if some of its files are being used by running processes. The fuser command is used to terminate processes that are using files on a file system. You can also use SAM to carry out all these operations on disks and file systems . A damaged file system can be repaired with the help of the fsck command. Chapter Review Questions 1: What are the differences between the whole-disk and LVM approaches? 2: Explain how physical volumes, volume groups, and logical volumes are arranged in LVM. 3: What are physical and logical extents? 4: What steps must be completed before creating logical volumes when creating a new volume group? 5: What are the differences between the HFS and the JFS file systems?
6: How are hard and soft links different from each other? 7: What is a mount point? 8: Can you extend a file system without extending a volume group? 9: For what purpose is the lost+found directory used? Test Your Knowledge 1: What is the name used for the root volume group? vg00 root rootvg vgroot 2: Which statement is not true? Each logical volume has a character and block device file. The major device number for all logical volume device files is 64. The minor device number of a logical volume device file shows the logical volume number. Names of logical volume device files always start with lvol followed by a number . 3: The default physical extent size is: 4 MBytes 8 MBytes 4 KBytes 8 KBytes Page 257 of
Part II: HP-UX System Administration 4: The pvdisplaycommand uses: a block device file as its argument a raw device file as its argument either a block or raw device file as its argument a logical volume device file as its argument 5: What is true about space allocation to a logical volume? Space from multiple physical disks can't be allocated to a logical volume. Space from multiple physical disks can be allocated to a logical volume. The amount of space allocated to a logical volume can't be changed. The space from multiple volume groups can be allocated to a logical volume. 6: By default, how many logical volumes can be created in a volume group? 16 127 255 1023 7: Which command can be used to create a physical volume? pvcreate /dev/rdsk/c2t5d0 pvcreate /dev/dsk/c2t5d0 pvcreate /dev/vg00/c2t5d0 pvcreate /dev/vg00/lvol3 8: Which command would you use to create a logical volume of 200-MByte size with the name myvol in volume group vg02? lvcreate 200 -n myvol vg02 lvcreate -L 200 myvol vg02 lvcreate -L 200 -n myvol vg02 lvcreate -L 200 -n vg02 myvol 9: Which statement is true? An HFS file system block size can be changed at any time. The minimum amount of data read at one time is equal to an HFS fragment. The minimum amount of data allocated to a file is equal to an HFS fragment. An HFS segment contains one or more HFS blocks. 10: What is not true about the JFS file system? It is an extent-based file system. The default size of each block is 1 KByte. "Base JFS" file systems can be resized without unmounting. It can create new inodes automatically. 11: You use the pvcreate,vgextend, lvextend, and extendfs commands to increase the s ize of a file system. In which sequence would you use these? vgextend, pvcreate, lvextend, extendfs pvcreate, vgextend, extendfs, lvextend pvcreate, vgextend, lvextend, extendfs pvcreate, lvextend, vgextend, extendfs 12: Which command can you use to list the mounted file systems?
the bdf command the mount command both of the above none of the above Page 258 of
Part II: HP-UX System Administration Chapter 19. User and Group Management Chapter Syllabus 19.1 Managing Users 19.2 Managing Groups 19.3 The Password File (/etc/passwd) 19.4 The Group File (/etc/group) 19.5 The Skeleton Directory (/etc/skel) 19.6 Using SAM for User and Group Management A user must log into a system before starting to use it. The system administrato r creates user accounts and assigns a login name and password to every user. Each user is a member of on e or more groups. A group is a set of users that has something common among them. For example, peopl e working in an accounts department may be in one group and those working in a support departmen t may be in another group. The scheme of grouping is used for security purposes as discussed in Chap ter 7. User and group management is an ongoing system administration task, and this cha pters covers procedures for creating and managing users and groups. They can be created eithe r by using commandline utilities or with the help of SAM. Both of these methods will be discussed in this chapter. A number of operations are performed on user accounts, like enabling and disabling accounts, setting password expiration policy, managing group memberships, and so on. All user accounts and passwords are recorded in the /etc/passwd file. You will learn about the format of this file. The group information is present in the /etc/group file, and the format of this file will also be discuss ed. As these files are very important, you need to make sure that they are error free. You will learn some c ommands to check the consistency of these files. At the end of the chapter you will use SAM for user and group management. After going through this chapter, you will be able to create new user and group accounts and manage the existing ones with the help of command-line utilities as well as with SAM. 19.1 Managing Users A user login name is a combination of letters and numbers. Every user account ha s a user ID related to it. The user ID is a number that is used internally by HP-UX to record ownership and permissions. If two or more users have the same user ID, they will have the same permissions in the file system although they log in with different login names. A user password may be six to eight char acters long and contain letters, digits, and special characters. You can choose a password longer than e ight characters but only the first eight characters are significant. In the user management process, you have to add and delete users and perform ope rations on user accounts. Let's see how it is done.
Creating Users A user can be created using the useradd command. You have to specify the user (l ogin) name at the command line to create a new user. For example, the following command creates a new user boota and creates the home directory for the user as /home/boota. It also copies startup f iles from the /etc/skel directory to the home directory. useradd -m boota The -m option is used to create the home directory and copy startup files into t his directory. The contents of the home directory /home/boota at its creation are as follows. # ll /home/boota total 8 -r--r--r--1 boota users 814 Nov 9 19:09 .cshrc -r--r--r--1 boota users 347 Nov 9 19:09 .exrc -r--r--r--r--r--r-# 1 boota 1 boota usersusers 341 Nov 9 19:09 .login 446 Nov 9 19:09 .profile When you create a new user, an entry in the /etc/passwd file is created for the user, which looks like the following. boota:*:1225:20::/home/boota:/sbin/sh Page 259 of
Part II: HP-UX System Administration The asterisk character (*) after the first colon shows that the user password is not enabled. A user is not able to log into the system until you assign him or her a password. A password t o the newly created user boota is assigned by the passwd command as follows. # passwd boota Changing password for boota New password: Re-enter new password: Passwd successfully changed # When you type a new password for the user, it is not displayed on your terminal screen. After assigning a password, the user entry in the /etc/passwd file changes as shown below and the login is permitted. boota:OV81GT8LCiRO.:1225:20::/home/boota:/sbin/sh As you can see, the asterisk character (*) is replaced by some other mysterious combination of characters. These characters show the encrypted user password. You can provide many options with the useradd command to customize the new user creation process. For example, the following command creates a new user gama with a home directory of /home/gama. The user's primary group is accounts and he is member of two other groups, staff and support. The shell assigned to the user is /usr/bin/sh. useradd -m -s /usr/bin/sh -g accounts -G staff,support gama If you don't specify an option with the command, it assumes the default options. You can list the default options as shown below with the useradd command. # useradd -D GROUPID 20 BASEDIR /home SKEL /etc/skel SHELL /sbin/sh INACTIVE -1 EXPIRE # The command shows that by default the user will be assigned to Group 20 (users). The home directory of the user will be created under the /home directory. Files from /etc/skel will be copied to this home directory, and the user will be assigned shell /sbin/sh. The files in the /etc/s kel directory will be discussed in Section 19.5. There will be no inactivity check on the user account to disabl e it and it will not expire. You are also able to change a default option. For example, to change the locatio n of the base directory, use the following command. useradd -D -b /extra/home After using this command, if you create a new user, the new user's home director y will be created in /extra/home instead of /home. By default, a user is assigned the next available user ID. The user ID assigned to user boota is 1225, but you can assign a user ID of your own choice with the help of the -u option. The syntax of the useradd command is as shown here.
useradd [-u uid [-o] ] [-g group] [-G group [, group...]] [-d dir][-s shell] [-c comment] [-m [-k skel_dir]] [-f inactive][-e expire] login Deleting Users A user can be deleted by using the userdel command and providing the name of the user as an argument. To delete user boota, use the following command. userdel -r boota The -r option also deletes the user's home directory. If you don't use this opti on, the user entry from the /etc/passwd file will be removed, but the home directory is not deleted. You may want to retain a user's home directory if it contains some files that you want to keep. Page 260 of
Part II: HP-UX System Administration Modifying a User User attributes can be modified with the help of the usermod command. For exampl e, you can modify the user ID, group membership, command shell, and login name. General syntax of the usermod command follows. usermod [-u uid [-o] ] [-g group] [-G group [, group...]] [-d dir [-m] ] [-s shell] [-c comment] [-f inactive] [-l new_logname] [-e expire] login To modify the command shell of user boota from /sbin/sh to /usr/bin/sh, use the following command. usermod -s /usr/bin/sh boota User Inactivity and Expiration If a user does not log into the system for some time, this is considered an inac tivity period. You can put a limit on this period after which the user account is considered invalid. The ina ctivity period of a user is defined using the -f option with the useradd and usermod commands. This period i s counted in number of days, and normal values are represented by positive integers. If you assign a value of -1 as the inactivity period, this option is turned off and the user remains active regardl ess of how long the inactivity period is. Other than the inactivity period, an expiration limit may also be imposed on a u ser. The expiration of an account occurs on a specific date. After expiration, the user is not able to log into the system. Expiration is used with temporary accounts. To close the account of user boota on the 9th o f July 1999, use the following command. usermod -e 9/7/99 boota The expiration can be turned off if you use an empty string with the -e option. 19.2 Managing Groups As mentioned earlier, every user belongs to one or more groups. A group contains users who are related to each other in one way or another. Information about groups is kept in the /et c/group file. There is one entry for each group in this file. Every group has a group name and a group ID. The file also contains a list of users who are members of more than one group (users who are members of a single group are not listed in this file). Like users, groups can also be added or deleted using comm and-line utilities as well as SAM. Standard Groups There are many standard groups on HP-UX. Some of these are:
bin sys adm daemon mail lp users Each of these groups is used for a special purpose. For example, files and proce sses related to printing fall under the lp group. The default group for general users is users, mail file s belong to the mail group, and so on. Creating, Deleting and Modifying Groups A group can be created using the groupadd command. To create a group for account s, use a command like the following. groupadd accounts You can also specify a group ID (GID) on the command line using the -g option. I f you don't specify a group ID, the next available one is used for the new group. A group can be deleted with the help of the groupdel command. A group name is pr ovided as the argument to the command as follows. Page 261 of
Part II: HP-UX System Administration groupdel accounts The groupmod command is used to modify a group name or group ID. To change the n ame of the accounts group to acct use this command. groupmod -n acct accounts Multiple Group Membership A user can be a member of multiple groups. The group ID of the primary group is stored in the /etc/passwd file with the user's record. For all secondary groups, the user name is listed in the /etc/group file in the respective group line. A user can use the id or groups command to li st the current group membership. Watch the output of the id command used by the root user. # id uid=0(root), gid=3(sys) groups=0(root),1(other),2(bin),4(adm),5(daemon),6(mail), 7(lp),20(users) # This command shows user and group IDs for the root user. The user ID is 0 and th e default or primary group ID is 3. The primary group name is sys. The user root is a member of other groups as listed after the groups keyword. Each group is listed as a pair of group ID and group name. The groups command lists the names of the groups the user is a member of. Output of this command for the root user is shown here. # groups sys root other bin adm daemon mail lp users # When you create a new file, its group membership is that of your current group. To change your group membership temporarily, use the newgrp command. To change the group of root user temporarily to bin, use the following command. newgrp bin After that, when you use the id command, the output will be as follows. # id uid=0(root), gid=2(bin) groups=0(root),1(other),3(sys),4(adm),5(daemon),6(mail), 7(lp),20(users) # 19.3 The Password File (/etc/passwd) The /etc/passwd file contains seven fields. Each of these fields is separated by a colon (:) character. The general format of each line in the file is shown in Figure 19-1. Figure 19-1. Format of the /etc/passwd file. The passwords of all users are stored in encrypted form. The fifth field is the ID String. This field is optional, and you can put any information about the user here. This information may be the user's full name, address, telephone number, or any other important information. It is used by the finger command
to utilize the network to retrieve user information. Other fields are self-expla natory. Some sample entries from this file are shown here. root:8JgNSmFv806dA:0:3:,,,:/home/root:/sbin/sh daemon:*:1:5::/:/sbin/sh bin:*:2:2::/usr/bin:/sbin/sh sys:*:3:3::/: adm:*:4:4::/var/adm:/sbin/sh boota:ETwSQZCAk:1256:20:Boota,Tambakto,5764075:/home/ boota:/usr/bin/sh 19.4 The Group File (/etc/group) Like the /etc/passwd file, the /etc/group file also contains fields separated by a colon character (:). Figure 19-2 shows the format of this file. Figure 19-2. Format of the /etc/group file. Page 262 of
Part II: HP-UX System Administration The second field is the Group Password field and is usually empty. Group List co ntains a list of users who are members of this group. A sample /etc/passwd file follows. root::0:root other::1:root,boota bin::2:root,bin sys::3:root,uucp adm::4:root,adm daemon::5:root,daemon mail::6:root lp::7:root,lp tty::10: nuucp::11:nuucp users::20:root nogroup:*:-2: Restricted User Access Restricted user access is made possible with the help of a special command shell known as the restricted shell (rsh). It provides the same functionality as a normal POSIX shell except t he following restrictions. A user can't change directories. A user can't set or change the environment variables SHELL, PATH, or ENV. A command cannot be issued that starts with /. I/O redirection is disabled. Verifying Consistency of Password and Group Files To check the consistency of the /etc/passwd and /etc/group files, you can use th e pwck and grpck commands, respectively. The pwck command checks consistency of the password file s and reports incorrect or incomplete entries. It also reports if you have used group IDs that don't exist in the /etc/group file. It will also show if it does not find any home directory for a user. The g rpck command checks the /etc/group file and lists anything wrong in it. It also verifies that the user n ames used in the group membership are present in the /etc/passwd file. It lists any missing users on yo ur terminal screen. To manually edit the /etc/passwd file, use the vipw editor instead of vi or anot her editor. The vipw is a special editor that puts a lock on the file so that users may not change their p asswords during the time that root is in the editing process. If you use some other editor, inconsistenci es may occur if someone else also makes changes to the file during that time. 19.5 The Skeleton Directory (/etc/skel) This directory contains default configuration files for new users. These files a re copied to the newly created home directory of a user when the useradd command is executed with the m option. You can configure these files with default settings. The .exrc file is used as the start up configuration file for the vi
editor. If the user is assigned to the C shell, the .cshrc and .login files are used at the time of login. If a user has POSIX or Bourne shell as the default shell, the .profile file is used a t login. Environment settings like the PATH variable, default printer, and user prompt may be configu red in these files. A listing of this directory is as follows. $ ll -a /etc/skel total 20 drwxrwxr-x 2 root sys 96 Nov 9 1997 . dr-xr-xr-x 27 bin bin 6144 Nov 9 20:20 .. -r--r--r--1 bin bin 814 Nov 7 1997 .cshrc -r--r--r--1 bin bin 347 Oct 27 1997 .exrc -r--r--r--1 bin bin 341 Nov 7 1997 .login -r--r--r--1 bin bin 446 Nov 7 1997 .profile $ Page 263 of
Part II: HP-UX System Administration 19.6 Using SAM for User and Group Management SAM can also be used for user and group management and provides the same functio nality as do the command line utilities. For user and group management, you go to the Accounts fo r Users and Groups area, where a window appears similar to the one shown in Figure 19-3. Figure 19-3. The SAM Accounts for Users and Groups area. To add or modify users, you click the Users icon and for group management you us e the Groups icon. When you double-click the Users icon, a window appears like the one shown in Fig ure 19-4. Figure 19-4. The SAM user management window. You can select the Add option from the Actions menu to add a new user. The windo w for adding a new user is shown in Figure 19-5. Figure 19-5. Adding a user with SAM. Here you can fill in all the data for a new user; SAM automatically selects an a vailable user ID. However, it can be changed. The optional items in Figure 19-5 are placed in the ID String section of the /etc/passwd file. If you click on Set Password Options..., a window such as the one shown in Figure 19-6 is displayed, where you can select different options. If you Force Password Change at the next login, the user will be asked to change the password as soon as he or she logs into the system the next time. You can set Password Aging such that a user needs to change the password after a specified p eriod of time. Figure 19-6. Password Options for a user in SAM. User Templates If you are creating many users with a similar configuration, you can create a us er template in SAM. A template contains information about users that is common to all users. After cre ating a template, you can use it to create a particular type of user. To create a new template, go to the Actions menu and select User Templates as shown in Figure 19-4. When creating a new template, you will f ind a window as shown in Figure 19-7. Figure 19-7. Creating a new user template in SAM. In a user template, you can specify general options used for new user accounts. These options are group membership of users, location of home directories, command shells, and password specifications. You can create one template for each group on your system.
Chapter Summary Every user on a system has a login name and password and is a member of one or m ore groups. A new user is created using the useradd command, and the password for the newly create d user is assigned with the help of the passwd command. The useradd command uses default options fo r new users that can be listed and modified using the useradd -D command. For deleting a user, yo u use the userdel command. User properties or attributes can be modified with the help of the user mod command. Inactivity and expiration limits can also be imposed on users after which a user account is disabled. Like users, groups can be added, deleted, and modified using the groupadd, group del, and groupmod commands, respectively. A user can be a member of more than one group, and the i d and groups commands can be used to list a user's group membership. Both the /etc/passwd and /etc/group files follow a defined file syntax where eve ry field of a line is separated by a colon character. Consistency of these files can be checked using the pwck and grpck commands. The vipw editor is used to manually edit the /etc/passwd file. When a new user is created, default configuration files are copied into the user's home directory. These fil es are stored in the /etc/skel directory. SAM can also be used to create and manage users and groups and define user templates. Chapter Review Questions 1: Can you create a new user with the help of an editor (without using any specific commands for this purpose or SAM)? How? Page 264 of
Part II: HP-UX System Administration 2: What are a user's inactivity and expiration periods? 3: Explain the syntax of the /etc/passwd file. Test Your Knowledge 1 To change a group ID temporarily, which command is used? : chgrp newgrp tmpgrp any chgrp or newgrp command 2 What information is a must when you use the useradd command? : the the the the login login login login name of the new user name and path of home directory name and user ID of the new user name, group ID, and user ID of the new user
3 How many fields are present in the /etc/passwd file? :5 6 7 10 4 In which directory are stored the default configuration files for a user? : /etc/default /etc/skel /etc/skeleton /usr/default 5 What is wrong with the following /etc/passwd entry? : boota:OV81GT8LCiRO.:1225:20::/home/boota:/sbin/sh: A field at the end of the line is missing. There is an extra colon character at the end of the line. There are two consecutive colons in the line and information between these two i s missing. The locations of the home directory and the shell are interchanged. 6 Which command would you use to change a user ID? : id chmod usermod The ID of a user can't be changed. 7 For what purpose is a restricted shell used? : to stop a user from changing a directory to stop a user from setting the environment variables SHELL, PATH, and ENV
to disable I/O redirection for a user all of the above Page 265 of
Part II: HP-UX System Administration Chapter 20. Dealing with HP-UX Processes Chapter Syllabus 20.1 Process Table 20.2 Process States 20.3 Listing Processes 20.4 Sending Signals to Processes 20.5 Process Nice Values 20.6 Some Useful Commands Every time you start a command or a program, a process is created in memory. A p rocess is an instance of a running program. On an abstract level, it contains text, data, and stack parts. Text is the code that is being executed and the data are acted on by the code. A process is either in a user or kernel state. In either of these two states, a process uses temporary space for storing data. This temporary space in memory is called the stack. If a process is in user mode, it is using the user stack, and if it is in kernel mode, it uses the kernel stack. A process is in ke rnel mode when it is accessing system calls. The HP-UX kernel maintains a data structure known as the process table. As soon as a process starts, its entry is created in the process table. It remains in the process table until it finishes its execution and is terminated. The process table keeps a record of process attributes, for example, the owner and group of the process, its start time, and priority. Howev er, the actual process table data structure is quite complex. The total number of processes that can be stored in the process table is determined by the nproc variable value used in the kernel reconfigurati on process, as discussed in Chapter 16. Every process is assigned a unique identification numbe r called the process ID (PID). A process that creates another process is the parent of that process. The process ID associated with the parent process is the parent process ID (PPID). If a parent process dies while any of its children are still active, the init process becomes its parent process. T he init process is started at boot time and has the PID of 1. A process is in one of many states at every moment. It may be running, waiting t o run, stopped, waiting for some other process or resource, or in the zombie state. Every proces s has a priority number associated with it. The kernel uses this priority number when scheduling processes. Processes run in the foreground or the background. All foreground and background processes may be listed at any time. A user can also send different signals to processes that affect their execution progress. A signal is like an interrupt that communicates some information. In this chapter, you will learn how to list the process table and the state of p rocesses. You will be able to send signals to running processes. You will also see what process nice values
are and how these can be changed. 20.1 Process Table The process table is a kernel data structure that keeps records of all processes in memory. Each process has information associated with it that resides in the process table. Yo u can use the ps command to list process attributes in tabular form containing different fields. Some of the fields in the process are shown in Table 20-1. Table 20-1. Process Attributes in the Process Table Field Description PID Process ID PPID Process ID of the parent STAT Current process state UID User who created the process GID Group ID of the owner C or CPU Processor utilization PRI Priority of the process NI Nice value used in the priority calculation Page 266 of
Part II: HP-UX System Administration ADDR The memory address of the process SZ Size in physical pages of the process image WCHAN Event for which the process is waiting STIME Starting time of the process TTY Controlling terminal of the process TIME Cumulative execution time of the process COMM The command that started the process MAX Maximum number of open files allowed At system startup, the swapper process is created that has a process ID of 0. Th e swapper process initiates the init process that has a PID of 1. The init process is then respons ible for creating other processes using the fork system call. The kernel has a scheduling mechanism used to determine which process will be ex ecuted during a given time slice. The state of a process is represented by a process context tha t contains information about process data and register values. When a time slice for a process is finis hed, its context is saved, and the next process is started. 20.2 Process States A process is always in one of the many states. A state shows the current activit y of a process. In a multitasking system, although to a user it appears that all processes are runnin g simultaneously, strictly speaking only one process is active on one CPU at a time. The kernel sc hedules the processes such that every process gets a time slice for its execution. During th e life cycle of a process, it changes its state many times. Running A process is in a running state when its text (code) is being executed. The kern el schedules processes such that each process has its time slice during which the kernel exec utes its code. A process may go to another state from the running state depending on several fact ors. Sleeping A process may have to wait for a resource or event that is currently not availab le. It makes a sleep system call that puts the process on a queue of sleeping processes. This system call also changes the state of the process. When the resource becomes available, the kernel wakes up the process. Ready to Run Process When the kernel wakes up a sleeping process, its state changes and becomes runna ble. It means that the process becomes ready to run and waits for its scheduled time slice.
Stopped The stop signal puts a process in the stopped or suspended state. A stop signal changes the state of the process immediately. The process remains stopped until its gets a continue s ignal. After getting this signal, the stopped process goes into a runnable (or ready to run) state. I f a process receives a stop signal when it is sleeping, it goes back to a sleep state after receiving a continue signal. Zombie When a process terminates, it sends an exit system call. At this time, the kerne l releases resources used by the process. The process becomes a zombie and remains in the zombie stat e until its parent process gives it permission to die. If the parent process is not responding, the process may be left in a zombie state indefinitely. Page 267 of
Part II: HP-UX System Administration 20.3 Listing Processes Processes are listed using the ps command. The ps command listed without argumen ts will display all processes owned by the user who issued the command. A typical output of the command is shown next. $ ps PID TTY TIME CMD 17838 pts/ta 00:00 -sh 21828 pts/ta 00:00 ps 17817 pts/ta 00:00 telnetd $ To list all processes, you can use the -ef option with the ps command. # ps -ef UID PID PPID C STIME TTY TIME CMD root 0 0 0 Nov 9 ? 00:11 swapper root 1 0 0 Nov 9 ? 00:01 init root 2 0 0 Nov 9 ? 00:00 vhand root 3 0 1 Nov 9 ? 00:42 statdaemon root 4 0 0 Nov 9 ? 00:01 unhashdaemon root 8 0 0 Nov 9 ? 00:00 supsched root 9 0 0 Nov 9 ? 00:00 strmem root 10 0 0 Nov 9 ? 00:00 strweld root 11 0 0 Nov 9 ? 00:00 strfreebd root 12 0 0 Nov 9 ? 00:00 ttisr root 18 0 0 Nov 9 ? 00:00 lvmkd root 19 0 0 Nov 9 ? 00:00 lvmkd root 20 0 0 Nov 9 ? 00:00 lvmkd root 21 0 0 Nov 9 ? 00:00 lvmkd root 22 0 0 Nov 9 ? 00:00 lvmkd root 23 0 0 Nov 9 ? 00:00 lvmkd root 24 0 0 Nov 9 ? 00:00 smpsched root 25 0 0 Nov 9 ? 00:00 smpsched root 26 0 0 Nov 9 ? 00:00 smpsched root 27 0 0 Nov 9 ? 00:00 smpsched root 28 0 0 Nov 9 ? 00:00 smpsched root 2007 1 0 Oct 19 ? 0:00 /usr/sbin/rpcbind root 2949 1 0 Oct 19 ? 0:00 /usr/sbin/nfsd 4 root 28 0 0 Oct 19 ? 8:04 vxfsd root 488 1 0 Oct 19 ? 0:00 /usr/sbin/ptydaemon root 2683 1 0 Oct 19 ? 0:00 /usr/sbin/cron root 2456 1 0 Oct 19 ? 0:00 /usr/sbin/snmpdm root 2110 1 0 Oct 19 ? 0:00 /usr/sbin/inetd root 2907 1 0 Oct 19 ? 5:50 /usr/sbin/swagentd root 2760 1 0 Oct 19 ? 0:00 /opt/perf/bin/ttd root 2502 1 0 Oct 19 ? 9:01 /usr/sbin/mib2agt This list of processes has been truncated. Depending on the applications used on your system, this process list may be quite long. Description of Fields in the Process Table A brief description of the different fields used in the output of the ps command are as follows. UID User ID of the owner of the process. PID Process ID, a number used to represent a process in the process table.
PPID Process ID of the parent process. Your shell is the parent process of all p rocesses created by the commands you use. Processor utilization for scheduling. STIME Starting time of the process. If the difference between the starting time and the current time is more than 24 hours, the starting date is specified. TTY Controlling terminal of the process, usually the terminal device file used by a terminal. A question mark may be present if there is no controlling terminal; most of the pr ocesses started at boot time do not have one. Page 268 of
Part II: HP-UX System Administration TIME Cumulative execution time for the process. CMD Command name that initiated the process. If you use the -l option with the ps command, other fields are displayed. Some o f the important fields are listed here. NI Nice priority value of the process. This is a number ranging from 0 to 39, us ed for priority calculation by the kernel for process scheduling. (This will be discussed later in this chapter.) F Flag field that shows a number of things, including if the process is swapped out of or into the main memory. This also shows if the process is a system process. ADDR Memory address of the process. %CPU Percentage of CPU time used by the process. S State of the process (running, sleeping, stopped, etc.). SZ Size of the core of the process image in number of pages. WCHA Event for which the process is waiting. If the process is not sleeping or w aiting for any N event, a hyphen is placed in this column. 20.4 Sending Signals to Processes Signals are used to send some information to a process or to handle an exception . Signals are sent to processes using the kill command explicitly. Some signals are bound to keyboa rd key combinations and are sent to the processes that are currently attached to the te rminal. Every signal has a signal name and a number associated with it. All signals have default resp onses. Some signals are ignored by default. A list of signals and their default responses is shown i n Table 20-2. Table 20-2. Signals Signal Name Signal Description Number SIGNULL 0 Check access to PID SIGHUP 1 Hangup SIGINT 2 Interrupt SIGQUIT 3 Quit SIGILL 4 Illegal instruction (not reset when caught) SIGTRAP 5 Trace trap (not reset when caught)
SIGABRT 6 Process abort signal SIGIOT SIGABRT IOT instruction SIGEMT 7 EMT instruction SIGFPE 8 Floating point exception SIGKILL 9 Kill (cannot be caught or ignored) SIGBUS 10 Bus error SIGSEGV 11 Segmentation violation SIGSYS 12 Bad argument to system call SIGPIPE 13 Write on a pipe with no one to read it SIGALRM 14 Alarm clock SIGTERM 15 Software termination signal from the kill; the default signal sent when using the kill command SIGUSR1 16 User-defined signal 1 SIGUSR2 17 User-defined signal 2 SIGCHLD 18 Child process terminated or stopped SIGCLD SIGCHLD Death of a child SIGPWR 19 Power state indication SIGVTALRM 20 Virtual timer alarm SIGPROF 21 Profiling timer alarm SIGIO 22 Asynchronous I/O SIGPOLL SIGIO
For HP-UX hpstreams signal SIGWINCH 23 Window size change signal SIGWINDO SIGWINCH Added for compatibility reasons W SIGSTOP 24 Stop signal (cannot be caught or ignored) SIGTSTP 25 Interactive stop signal Page 269 of
Part II: HP-UX System Administration SIGCONT SIGTTIN process SIGTTOU 26 Continue if stopped 27 Read from the control terminal attempted by a member of a background group 28 Write to the control terminal attempted by a member of a background
process group SIGURG 29 Urgent condition on the I/O channel SIGLOST 30 Remote lock lost (NFS) SIGRESERV 31 Save for future use E SIGDIL 32 DIL signal SIGXCPU 33 CPU time limit exceeded (setrlimit) SIGXFSZ 34 CPU file size limit exceeded (setrlimit) SIGCANCEL 35 Used for pthread cancelation SIGGFAULT 36 Graphics framebuffer fault SIGRTMIN 37 First (highest priority) realtime signal SIGRTMAX 44 Last (lowest priority) realtime signal The kill command is used to send a signal to a process. If no signal is specifie d on the command line, it sends SIGTERM (signal 15) to the process specified. The general syntax of the kill command is: kill [-signal] process To send a SIGTERM signal to a process having process an ID of 1556, use one of t he following commands; all of these are equivalent. kill -SIGTERM 1556 kill -15 1556 kill 1556 kill -s SIGTERM 1556 kill -s 15 1556 The SIGTERM signal is used to terminate a process gracefully if it doesn't have a disabled signal. If a process ignores this signal, you can send a SIGKILL (signal 9) signal to termina te it. This signal can't be ignored and it forces a process to terminate. The following command terminate s a process having a process ID of 1556. kill -9 1556 However, it must be noted that a signal is not received by a process that hangs in an I/O operation and it therefore never gets scheduled after that. So it may happen that you are sending a SIGKILL to a process and it does not terminate. The kill -l command lists available signals and their respective numbers as shown here. # kill -l 1) HUP 23) WINCH 2) INT 24) STOP 3) QUIT 25) TSTP 4) ILL 26) CONT 5) TRAP 27) TTIN 6) ABRT 28) TTOU 7) EMT 29) URG 8) FPE 30) LOST 9) KILL 31) RESERVED
10) 11) 12) 13)
BUS 32) DIL SEGV 33) XCPU SYS 34) XFSZ PIPE 35) The specified trap
syntax is not correct. 14) ALRM 36) The specified trap syntax is not correct. 15) TERM 37) RTMIN 16) USR1 38) RTMIN+1 17) USR2 39) RTMIN+2 18) CHLD 40) RTMIN+3 19) PWR 41) RTMAX-3 20) VTALRM 42) RTMAX-2 21) PROF 43) RTMAX-1 Page 270 of
Part II: HP-UX System Administration 22) IO 44) RTMAX The nohup Command The nohup command executes another command with the hangup and quit signals igno red. Usually a process is attached to a terminal (TTY) or a pseudoterminal (pty). If the user l ogs out from that terminal, the process also terminates. The nohup command stops process terminati on in such a case. Unless the screen output is redirected, the screen output of the executing progr am is stored in the nohup.out file. If a program takes a long time, such as a batch program, you may start it using the nohup command and then log out. The following command line runs a shell program myprog with the help of the nohup command. nohup myprog & The nohup command applies to all lines in the shell script. If you are using mor e than one command with nohup on the command line, these can be grouped as follows. nohup (prog1 ; prog2) Signals can also be sent to a processes using the SAM Process Control area as sh own in Figure 20-1. Just select a process and use the Actions menu to kill it or change its priority , as discussed in the next section. Figure 20-1. Managing processes using SAM. 20.5 Process Nice Values The "nice value" or "nice number" is one of several factors that allow the syste m to compute the process priority number for every process. Every system process runs at a nice l evel between 0 and 39, inclusive. A nice value of 0 is the highest priority and 39 is the lowest. W hen the system starts, the init process runs with a nice value of 20. Every process that is initiated b y another process inherits its nice value from its parent. Thus processes started by the init proc ess have a nice value of 20. At the time a user logs in, a shell program is started. Every user command i s a child process of the shell so it has the same nice value the shell has. However, the shell provid es a mechanism to increase or decrease process nice values with the help of the nice command. Any user can lower the nice value by increasing the nice number. However, to increase priority, you nee d more privileges. The nice command is used to change the nice value of a new process, while the re nice command is used to change the nice value of a running process. The nice value scheme provides a facility where you can run lengthy jobs at a lo wer priority while processes that are required to be completed in a short time are run at a higher
priority level. Listing Nice Priorities If you use the ps command with the -l option, it lists the nice number under the NI column. Most processes have a default nice value as shown next. I have used the cut command t o get rid of unwanted information in the output. $ ps -efl cut -c 1-37,85-110 F S UID PID PPID C PRI NI COMD 3 S root 0 0 0 128 20 swapper 141 3 S 3 S 3 S 3 S 3 S 3 S 3 S 3 S 3 S 3 S 1 S 1 S 1 S S root 1 0 0 168 20 init root 2 0 0 128 20 vhand root 3 0 0 128 20 statdaemon root 4 0 0 128 20 unhashdaemon root 7 0 0 -32 20 ttisr root 22 0 0 100 20 supsched root 23 0 0 100 20 smpsched root 24 0 0 100 20 sblksched root 25 0 0 100 20 sblksched root 26 0 0 100 20 strmem root 27 0 0 100 20 strweld root 29582 1 0 156 20 /usr/sbin/getty console root 2052 1 0 154 20 /opt/hpnp/bin/hpnpd root 1849 1 0 154 20 /usr/sbin/cron
41 S root 1527 1 0 120 20 /usr/sbin/xntpd 1 S lp 1562 1 0 154 20 /usr/sbin/lpsched 1 S root 407 1 0 154 20 /usr/sbin/syncer 1 S root 461 1 0 154 20 /usr/sbin/swagentd 1 S root 795 1 0 154 20 /usr/sbin/portmap Page 271 of
Part II: HP-UX System Administration 1 1 1 1 1 1 1 S S S S S S S root root root root root root root 537 1 0 154 20 /usr/sbin/syslogd -D 546 1 0 155 20 /usr/sbin/ptydaemon 565 1 0 127 20 /usr/lbin/nktl_daemon 0 1295 1 0 154 20 /opt/dce/sbin/rpcd 982 1 0 154 20 /usr/sbin/snmpdm 827 1 0 154 20 /usr/sbin/biod 4 828 1 0 154 20 /usr/sbin/biod 4
<Some output truncated here> As you can see, all of the processes have a nice value equal to 20. If you want to run a process with a nice value other than the default, you use the nice command when starting the process. The nice command accepts a nice change value that shows the difference between the defaul t nice value and the new nice value. To run a program myprog with a nice value of 25 (lower than the default value of 20), use the following command. nice -5 myprog To run a program at a higher nice level of 15, use the following command. nice --5 myprog Note that you need to provide two negative symbols to raise the priority of a pr ogram. If you are running a program in the background with the "&" symbol at the command line, it is run with a nice -4 value by default. It means that the program will run at a nice level of 24 inste ad of 20. The default nice value of the following program is 29. nice -5 myprog & If the nice change value is not specified with the command, a default value of 1 0 is used. For example, the following command runs the vi editor at a nice level of 30 instead of 20. nice vi You can create a subshell of the current shell that is running at a lower level as shown here. nice -5 sh Now the new shell is running at a nice level of 25. Any command that you create after that will have a default nice level of 25. Now the command, nice vi, will result in running the v i editor at the nice level of 35. To go back to the previous shell, use the exit command. Changing the Nice Values of Running Processes Nice values of running process can be changed using the renice command. This com mand accepts a change value, like the nice command does, which is relative to the current nice level of the process. The renice command takes the PID of the running process as its argument. Let's t ake the example of the process created when running a shell program named myprog in the background. Since it was running in the background, its nice value was 24. To change the nice value of my prog running in background from 24 to 25, use the following command, where 5116 is the process I
D of the process created by myprog. renice -n 5 5116 Note that the nice value is changed from 24 to 25 (not from 24 to 29). This is b ecause the new nice value is determined with respect to the default nice value. The renice command can be used to alter the nice values of a group of processes by using one of the following options. -g Use the group ID instead of process ID with this option. It will change the n ice values of all processes that fall into that group. -u Use the user ID with this option. It will change the nice values of all proce sses owned by that user. 20.6 Some Useful Commands Two commands are very useful when dealing with processes and signals. These are the timex and trap commands. The timex command tells you about the amount of time used by a pr ocess or a group of processes, and the trap command is used to capture signals on your syst em. The timex Command The timex command is used to report process and system activity. This command ca n be used to calculate the time used by a command or set of commands. For example, to check u ser and system time used during the execution of the ll /etc command, use the following command . Page 272 of
Part II: HP-UX System Administration timex ll /etc At the end of the normal output of the ll command, you will find additional line s showing the time used by the process created by the ll command in user and system modes and its t otal (real) execution time. This output is shown here. real 0.13 user 0.04 sys 0.05 You can use this command with your shell programs or with any other code to chec k their efficiency and how they load the system. The trap Command The trap command captures signals and takes an action if a particular signal is received. If the command is used without arguments, it lists current traps. Output of this comman d may look like the following. $ trap trap --'echo '\''logout'\' EXIT $ This line shows that a trap for the EXIT signal is set and the echo logout comma nd will be executed when you exit from the shell. If you use the following command, it will not show you any output and will set a trap on the INT signal. trap 'ls /etc' INT After using this command, use the trap command without arguments to verify that a trap for the INT signal is set. You will see an output like the following. $ trap trap --'ls /etc' INT trap --'echo '\''logout'\' EXIT $ gr aphic s / c t r lc . gif Now send an INT signal by pressing the key combination. You will see that the ls /etc command is executed and a list of all files in the /etc directory is displayed. In this way, you can set any response with a signal. The DEBUG signal can be used to do something after e very command. For example, the following command will cause the current directory to be displa yed after every command. trap pwd DEBUG All traps that are set once remain effective for the life cycle of your shell. T raps can be changed by setting a new trap value. For example, the trap for the DEBUG signal will be cha nged with the following command. trap date DEBUG Now the date and time will be displayed after every command. A trap value can be
deleted if you use a null string with the trap command. The following command will stop displaying anything after every command. trap "" DEBUG Traps are very useful if you want to capture an event in your system. Setting a trap on a particular signal, for example, can inform you about a system event via email. Chapter Summary A process in an instance of a running program. In a multitasking system like HPUX, many processes are running simultaneously. A record of these processes is kept in a k ernel data structure known as a process table. The HP-UX kernel implements a scheduling policy to run these processes by allocating time slices to them. Every process in the process table is identif ied by a process ID number and carries other attributes that show process statistics. The size of th e process table is limited by the nproc kernel parameter. When the HP-UX kernel is loaded into memory, it starts the init process, which h as a PID of 1. The init process then creates other processes that are its children processes. Durin g its life cycle, a process changes its state many times. Processes in the process table can be list ed using the ps command. This command shows a number of process attributes, such as the PID, own er and group, Page 273 of
Part II: HP-UX System Administration parent process ID or PPID, and time used by the process. Signals can be sent to a process using the kill command or keyboard shortcuts. E very signal has a signal name and a numeric value associated with it. If no signal is specified wi th the kill command, it sends SIGTERM to a specified process by default. A process may ignore some signa ls such as SIGTERM. However, there are some signals that can't be ignored by a process. SIG KILL is one of these signals and is used to kill a process that is not responding to any other signal. When you start a process, it is usually attached to your terminal. If you log ou t while a process is still running, it loses the connection with its controlling terminal and is terminated . The nohup command is used to disable hangup and quit signals so that the process continues to run even if you log out. This command is used for those processes that take a long time to complete, wher e you don't want to keep a terminal busy. Every process has a nice level that is used by the kernel for scheduling purpose s. The default nice value is 20. The nice and renice commands are used to change this value for new and running processes, respectively. The timex command is used to calculate the time utiliza tion by a process. The trap command in used to capture a signal and carry out a task when a particu lar signal is received. Chapter Review Questions 1: What information do you get from the ps command? 2: Why does a process go into a sleeping state? 3: What are signals and how can they be sent to a process? 4: For what purpose is the nohup command used? 5: How can you execute both the pwd and date commands when a DEBUG signal is rec eived? 6: A sleeping process can go to a running state directly. (True/False) Test Your Knowledge 1 Which kernel tunable parameter determines the maximum size of a process table? : maxssiz nproc maxuprc maxusers 2 Which signal is sent by the kill command by default? :
SIGHUP SIGKILL SIGTERM SIGNULL 3 The default nice level is 20. You start a new process in the background using the "&" symbol. : What will be its nice level? 20 25 24 16 4 A process is in a sleep state while waiting for a resource that is currently b usy. It receives a stop : signal (SIGSTOP) and goes into a stopped state. After some time it receives a continue signal (SIGCONT). To which state will it go? running sleeping ready to run zombie 5 You are logged in as user boota and want to change the nice level of the init process to 15. Which : of the following commands will you use? Remember the PID for the init process is 1. nice -n -5 1 renice -n -5 1 renice --n 5 1 You don't have privileges that permit you to change the nice value of the init p rocess. Page 274 of
Part II: HP-UX System Administration Chapter Syllabus 21.1 Introduction to the Printing System 21.2 Types of Printers 21.3 Directory Hierarchy of the Printing System 21.4 Adding a Printer 21.5 Managing Print Queues 21.6 Print Job Priorities 21.7 Troubleshooting In multiuser systems, many printers may be used for a large number of users. Whe n many users are accessing shared printers, it becomes important to carefully manage these printe rs so that the print requests are serviced properly. Some of these requests may be of excessive lengt h but of less priority, like weekly or monthly reports. On the other hand, some requests may be of immed iate need and require high priority. Users may also be divided into a number of groups depending on th eir printing needs. Different printers may be assigned to these groups. In such an environment, prin ter management becomes an important task that needs careful planning. A printer may be connected locally to a system or connected to another system on the network. Some printers have network interface adapters installed inside them that can be direc tly connected to network cables. Management of these printers is done through a print server that runs HP JetAdmin software. Every printer is attached to one or more print queues. These print queues are ma naged using the HP-UX printer spooling system. In this chapter, we will start with an introduction to the printing system and h ow it can be used for sending, altering, or canceling print requests. Types of printers will be discus sed next. You will see how the print spooling system works and how it manages print queues. You will also l earn about setting priorities and managing print queues. SAM will be used to add and manage printer s. It is an easy and preferable way to configure and manage printers compared with command-line utili ties. In the last part of the chapter, you will learn how to troubleshoot a printing system. 21.1 Introduction to the Printing System A printing system in HP-UX is collectively called the LP spooler. It is a collec tion of programs and utilities that are used to manage print requests and to make sure that each print request is printed separately. It is also responsible for ensuring that any printed matter be identifiable with wh oever sent the print request. A functional printing system offers the following capabilities to its users. submitting a print request checking the status of a print request
making changes to a print request canceling a print request An administrator of the printing system can accomplish the following tasks. add a new printer remove an existing printer enable and disable printers add printer classes change priorities of print jobs set fence priorities that don't allow a print request to go to a printer having a priority less than a defined value define a system default destination check the status of printers and print jobs move print jobs from one printer to another A printer system is controlled by a scheduler daemon (lpsched). This daemon is s tarted at boot time and manages print requests, scheduling them according to priority. Sending a Print Request A print request is sent using the lp command. You can use the -d option with the lp command to specify a destination printer name. If the destination is an individual printer, the print request goes directly to that Page 275 of
Part II: HP-UX System Administration printer. However, you can also send a print request to a class of printers. A cl ass is a collective name for printers of the same type. For example, all HP laser jet printers of the same ty pe may be included in one class. When you send a print request to a class of printers, the first available printer in the class prints it. Usually printers of one class are physically located close to each other so that a user may find output at one location, no matter which printer is used to print it. To print the .profile file in your home directory on a printer named LJ4, you can use the following command. $ lp -dLJ4 ~/.profile Request ID is LJ4-345 (1 file) $ When you submit a print request, the lp command will return a request ID that wi ll be used later on for tracking your print job. This number will be of type LJ4-345, where the first pa rt (LJ4) is the printer name and the second part (345) is a sequence number. If you don't use a destination with the lp command, the spooler system checks fo r a LPDEST environment variable. This variable defines your destination printer name or cla ss for the print job. In case this variable is not present, the default queue is checked. If there is no default queue and the LPDEST variable is not defined, an error message is printed. Other options that can be used with the lp command are shown in Table 21-1. Table 21-1. Option Used with the lp Command Opti Description on -c Copy the file being printed to the spool directory. If this option is not define d, the file is not copied to the spool directory. Instead, the file is read when the printing starts. It may happen that you submit a job and there is a large amount of print requests already queued. If your prin t job's turn comes after one hour and you have made changes to the file by that time, the new file will be printed instead of the one that was present at the time of sending the print request. So it is better to use this option as soon as you submit the print request so that the file is copied t o the print queue. -d Defines the destination printer name or printer class. -m Sends a mail message to the user when the job is printed. -n Sets the number of copies to be printed. By default, one copy is printed. -p
Sets the job priority: 0 is the lowest priority and 7 is the highest. The defaul t priority is set by SAM or the lpadmin command. -t Print a title on the banner page. A banner page is the first page of the printed output. You can use a title of your own choice. By default, the user login name is printed. -w Write a message on the user's terminal screen when the job is finished. If the u ser is not logged in, a mail message is sent. Canceling a Print Request You can cancel a print request using the cancel command. The cancel command need s a request ID as its argument. To cancel the print job LJ4-345, you can use the following command . cancel LJ4-345 The cancel command can also be used to cancel print requests of a particular use r, requests on a local printer only, or requests on a specified printer only. See the manual pages for more detail on the cancel command. If you cancel a print request that is currently being printed, the rema ining part of the request is canceled and the printer starts the next print job. Page 276 of
Part II: HP-UX System Administration Modifying a Print Request You may need to modify a print request. The modification is made using the lpalt command. This command takes a print request ID as its argument. You can use the same options u sed with the lp command to alter a print request. For example, the following command sets the nu mber of copies to three for the print job LJ4-345. lpalt LJ4345 -n3 You can also use this command to change the priority of a job if your job is urg ent and is currently at the end of a long queue. 21.2 Types of Printers Printers connected to HP-UX systems may be classified into three categories. Thi s division depends on how a printer is attached to a system. These three types of printers are shown i n Figure 21-1. Figure 21-1. Types of printers used in HP-UX. The method of setting up and managing each of these types of printers is differe nt. You also need different utilities to manage print jobs. A brief explanation of the three types is presented next. Local Printers A local printer is directly attached to the machine a user is ters attached to standalone systems are always called local printers. In Figure 21-1, the ttached to the rightmost system, and the user is logged in on the same system. A local d to the system with a parallel printer port or a serial port, depending on the type Remote Printers A remote printer is configured on a machine other than the one the user is logge d in on. The user machine and the machine where the printer is configured are connected through a network. A remote printer is first defined on some other system, then it is made accessible for ot her systems on the network. The system on which the printer is configured must be running the rlpdaemon prog ram in order to accept remote print requests. Network Printers A network printer has its own network interface adapter and is directly connecte d to the network cable as shown in Figure 21-1. Usually a network printer has a JetDirect card and behaves like any other network device. This printer can be accessed directly by any system on the network. It i s also possible to use one logged in on. Prin local printer is a printer is attache of the printer.
system as the print server, and users access all network printers through that p rint server. In such a case, the print server keeps track of all print queues attached to the network printer s. 21.3 Directory Hierarchy of the Printing System The directory hierarchy of a print spooler system is shown in Figure 21-2. Due t o the complexity of the directory tree, some of the directories are missing from this figure. What follo ws is a short description of some of these directories and the type of files they contain. Figure 21-2. Directory hierarchy of an HP-UX print spooler system. etc/lp/clas This directory contains files that define which printer is related t o which class. A class is a set ses of printers of similar capabilities. When a user sends a print request to a prin ter class, the first available printer prints it. For example, all laser jet printers may be in one " laser" class. When a user sends a print request using the lp command and specifies the destination as "laser," the request goes to the first available laser printer. Printers of the same clas s should be located at one place physically. /etc/lp/inte This directory contains programs that are used to format printed da ta for a particular type of rfaces printer. A system administrator can modify an interface of a printer. /etc/lp/me This directory contains files that show configured printers on a syst em. Each printer has one mber file with the printer name and the device file name of the attached printer . Page 277 of
Part II: HP-UX System Administration /usr/bin Contains utilities such as lp, cancel, lpalt, and lpstat. These utilities are fo r use by a general user. /usr/sbin Contains utilities for printer administration. These utilities are for the syste m administrator. /usr/lib/lp/ This directory contains interface programs for all supported models on HP-UX. When you add model a printer, the appropriate program is copied from this directory to the /e tc/lp/interfaces directory. While copying, this program is renamed to match the printer name. The interface programs contain information about the banners and fonts used with a printer. /usr/lib/lp/f This directory contains fonts for laser jet printers. onts /usr/lib/lp/ This directory contains scripts to cancel requests on a remote syst em. cmodel /usr/lib/lp/ This directory contains scripts to check the status of a print job on a remote system. smodel /var/spool/ This is the place for print queues. This directory contains other su bdirectories, each of which lp/request represents one print queue. The actual print requests are spooled in this directory. /var/adm/l This directory contains log files for the print spooler system. p There is an important file in the /var/spool/lp directory. This is the SCHEDLOCK file, which is created when you start the print scheduler (lpsched). It is used to ensure that only one copy of the scheduler is running at a given time. When you shut down the print scheduler, this file is au tomatically removed. If the scheduler gets terminated abnormally, you need to remove this file manually before restarting the scheduler. 21.4 Adding a Printer A printer can be added using the lpadmin command or SAM. The lpadmin command acc epts a number of command-line arguments that can be used to create and modify a printer. Addin g a printer using the command line is laborious compared with SAM. You get a comprehensive window whil e you add a printer with SAM. Let's first see the command-line method.
Adding a Printer The lpadmin command can be used to add a printer with the name laser as shown in the following command. lpadmin -plaser -mhplj4 -v/dev/lp This command adds a printer named laser on device file /dev/lp. The interface pr ogram used for this printer is hplj4. Setting a Printer as Default Destination A printer may be established as a default destination for users of a system by u sing the lpadmin command. The following command sets a printer named laserjet as the default dest ination. lpadmin -dlaserjet Deleting a Printer Deleting a printer with the lpadmin command is shown next, where printer laserje t has been deleted. lpadmin -xlaserjet Adding Printers Using SAM Adding a printer is done using the SAM Printers and Plotters area. Figure 21-3 s hows a list of printers in SAM where you can see a printer named laserjet and its type is remote. It also s hows that the print spooler is running on the system. The Actions menu is used for printer administr ation. Using this menu, Page 278 of
Part II: HP-UX System Administration you can add local, remote, and network printers. You can also start and stop the print scheduler using this menu. When you add a local printer using SAM, you can select how the printe r is physically connected to the system. Most of the common printers are connected using a paral lel port. Figure 21-3. The Printers and Plotters area in SAM. When adding a parallel port printer, SAM looks for the parallel ports installed in your system. After scanning the hardware, you will see a window like the one shown in Figure 21-4, where all parallel ports are listed. Figure 21-4. List of parallel ports installed in the system. From this list, you can select one of the ports to attach the printer. A paralle l port is represented as a Hardware Path in this window. This Hardware Path is represented as a parallel po rt device in the /dev directory. When adding a printer, the parallel port device is used. After selecting a parallel port, you press the OK button and enter the Printer N ame and its properties as shown in Figure 21-5. Figure 21-5. Adding a local printer. A Printer Name is any name of your choice. The printer will be known with this n ame on your system. For example, you can select a name laserjet here. This is the same name that you use d with the lpadmin command using the -p option. When you use the lp command to print a document, yo u use this name with the -d option. The Printer Model/Interface is the name of the interface program that will be us ed with the printer. The model or interface names are present in the /usr/lib/lp/model directory. If ther e is no interface program for your printer, you can use a "dumb" model, but in this case, you will not be able to use all of the printer capabilities. Printer Class is an optional parameter. You use Printer Class if you are using m ore than one printer of the same type and want to share print requests among them. You may not need to u se a class if you are using only one printer. The Default Request Priority setting is used if no priority is explicitly mentio ned using the -p option of the lp command. Priorities are numbered from 0 to 7,0 being the lowest priority. You can also use the -g option with the lpadmin command to set the default priority for a printer. In this window, you can also set a printer as the default printer for the entire system. If no destination is mentioned with the lp command, the print request is sent to the default printer. However, it should be
noted that the default printer location is changed if the LPDEST variable is set in the user shell. The lp command uses the printer name set with the LPDEST variable. If this variable is not set, only then the default printer is used for printing purposes. Note If the LPDEST variable is set but contains an invalid value, the result of the l p command is unpredictable. Warning Adding a printer causes the print spooling system to be stopped and restarted. A ll jobs currently being printed are also restarted. A printer should be added when there are no jobs in progress. If you are adding a remote printer, the window shown in Figure 21-6 appears. Her e you need to fill out a number of parameters for use with a remote printer. Figure 21-6. Adding a remote printer using SAM. In addition to the local printer name, you also need to know the system to which the remote printer is attached and the name used for the printer on that system. The Remote System Nam e must be known to your system. For this you need to enter the Remote System Name in the /etc/hosts file. Users of your system will use the Printer Name you define yourself (not the Remote Printer Nam e). If the remote system is using Berkley Software Distribution (BSD) print services , you must check the box for that purpose. SAM already fills the Remote Cancel Model and Remote Status Model name boxes for you. The remote cancel script is used to cancel print jobs on the remote printer. The remote sta tus script is used to check the status of a print job on a remote printer. Page 279 of
Part II: HP-UX System Administration Default Request Priority can be specified, as in the case of adding a local prin ter. Its value is from 0 to 7, 0 being the lowest priority. You can allow anyone to cancel a print job on a remote printer. If you don't do this, only the owner of the job can cancel it. The last option can be used to set this printer as a default printer for the local system. You don't specify any printer interface model script as you did in the case of a local printer. For a remote printer, the rmodel script is used by default, which uses the rlp command to sen d print jobs to a remote printer. On the remote system, you must edit the /etc/services file and remove any commen ts in the printer line. You must also edit the /etc/inetd.conf file to enable rlpdaemon and restart the inetd daemon. The /etc/hosts file on the remote system must contain the name and address of the lo cal system. 21.5 Managing Print Queues Print queues are controlled by the lpsched process that runs as a daemon on your system. It is typically invoked by the /sbin/rc script at boot time. If the -v and -a options are used w ith this daemon, it writes its log data in the /var/adm/lp directory. A print queue is a printer name or a class name, which either accepts print jobs at a particular time or not. Print queues may be enabled or disabled. Starting and Stopping the Print Scheduler To stop the print scheduler, use the following command. /usr/sbin/lpshut To restart the scheduler, use this method. /usr/sbin/lpsched Moving Print Jobs Print jobs can be moved from one printer to another using the lpmove command. To move a print job LJ4-345 to a printer laser3, you can use the following command. lpmove LJ4-345 laser3 You can also use this command to move all print jobs from one printer to another . For example, to move all print jobs from printer laser1 to printer laser3, use the following command. lpmove laser1 laser3 This command can only be used when lpsched is not running. After using the comma nd, printer laser1 stops accepting new print jobs. Deleting Print Jobs Print jobs can be deleted using the cancel command, which accepts a print job ID as its argument and
cancels that print job. If, instead of a print job ID, you provide the name of a print queue, all requests on that print queue are canceled. Enabling and Disabling Printers To enable a printer, use the enable command. If the designated printer is a memb er of a class print queue, it starts printing jobs sent to that queue. If you disable a printer that is member of a class print queue, the requests are printed on another printer in the class. To enable and d isable printer laserjet3, you can use following commands. enable laserjet3 disable laserjet3 If you use the -c option with the disable command, it will cancel all requests b eing printed on the designated printer. You can also use the -r option with a reason string with the disable command. This reason is reported with the lpstat command when checking the status of the print ing system. Accepting and Rejecting Print Requests The lp command can send a request to a queue that is accepting print requests. F or example, to temporarily disconnect a printer for maintenance, you may stop accepting request s for that printer. The reject command is used for this purpose. You can also specify a message that is displayed on a user Page 280 of
Part II: HP-UX System Administration screen if the user attempts to send a print job to a printer that is not accepti ng print requests. The command to reject requests for printer laserjet3 is as follows. reject -r "laserjet3 is temporarily out of order" laserjet3 To start accepting print requests again, use the following command. accept laserjet3 The enable and disable commands determine whether a printer will print requests sent to a queue, while the accept and reject commands determine whether a user can send a request to a printer. Current Printer Status The current status of the printing system may be checked using the lpstat comman d. If you use the lpstat command without any argument or option, it prints the status of all print jobs r equested by the user. You can use the options shown in Table 21-2 with this command. Table 21-2. Options Used with lpstat Command Option Description -a List the acceptance status of all printer queues -c Write the class names and their members -d Show the default system destination -o Write the status of output requests -p Write the status of printers -r Write the status of the print scheduler -t Write all status information -u Write the status of a particular user Study Break Checking the Current Printer Status Use the lpstat command to check the status of all printers configured on your sy stem. Now use the reject -r command with a rejection response message for a particular printer . Try sending a print request to that printer. You should see the rejection message on your term inal screen. 21.6 Print Job Priorities Every print job has a priority associated with it. The value of this priority is a number between 0 and 7, inclusive. The number 0 shows lowest priority and the number 7 is used for the h ighest priority. Print jobs are placed in a print queue depending on the priority associated with these jobs . If you want to print something urgently, you can specify a high priority number for that job when sta rting it with the lp command. Job priorities can be changed later by using the lpalt command. A default print priority for a printer is assigned with the help of SAM or the l padmin command with the -g option.
Fence Priority The fence level determines the minimum priority that a print job must carry to b e printed on a printer. The fence priority of a printer is set using SAM or the lpfence command. For exa mple, to set a fence priority of 5 with printer laserjet3, use the following command. lpfence laserjet3 5 Page 281 of
Part II: HP-UX System Administration After making this change, any job sent to the printer that has a priority lower than 5 will sit in the print queue and will never be printed. You can print such jobs by either lowering the fence priority or by raising the job priority using the lpalt command. 21.7 Troubleshooting A print spooler performance can be checked using the lpana command. You can use the -d option and a printer name with this command to check the performance of a particular printer. While troubleshooting a printer, check its physical connections and cables. You can check the physical c onnections by sending a file directly to the printer device port. For example, if the printer is using t he /dev/lp0 device file, the following command must print the /etc/profile file on the printer if the physica l connections are correct. cat /etc/profile >/dev/lp0 To check the physical connections of a network printer, use the ping command. If the print scheduler lpsched terminates abnormally, it does not delete the /va r/spool/lp/SCHEDLOCK file. Existence of this file ensures that only a single scheduler is running. If you try to restart the scheduler, it will check for the existence of this file and think that the sched uler is already running. After this check, it will terminate. You have to remove this file manually using the r m command and then restart the scheduler using the /usr/sbin/lpsched command. If there are any problems in the printing process, you will want to disable the printer, enable it again, and then restart a job from the beginning. Chapter Summary Depending on how a printer is physically attached to a system, it may be a local , remote, or network printer. A local printer is attached directly to the system where a user is logg ed in. A remote printer is a printer configured on another system on a network. Network printers are directly connected to network media and have a network interface card installed inside. A printer may be member of a printer class. The lp command is used to send print requests to a particular printer or a printer class. A submitted print job may be canceled or altered using the cancel and lpalt commands, respectively. The printing system has a large directory hierarch y where different subdirectories hold specific types of files. A printer can be added or modified using the lpadmin command or SAM. To add a remote printer, you should know the remote host name an d printer name defined on that host. The rlpdaemon must also be running on the host to which th e printer is attached.
The /etc/hosts, /etc/inetd.conf, and /etc/services files must also be configured properly. Every print request has a priority associated with it. This priority is used by the lp scheduler process (lpsched) to queue print jobs. If no priority is specified when a print request is sent, a default priority is used. A priority may be a number from 0 to 7 where 0 shows the lowest priority a nd 7 shows the highest priority. The lpshut command is used to shut down the print spooler daemon. The scheduler can be started again using the lpsched command. Print jobs can be moved from one printer to another u sing the lpmove command. The enable and disable commands are used to enable or disable the print er itself, while the accept and reject commands are used to allow or deny new print requests. The lps tat command is used to check printer status at any time. Chapter Review Questions 1: Depending on how a printer is physically connected, what are the different types of printers in an HP-UX system? 2: What are print priorities and how are these used to allow only selective request s to be serviced by a printer (using a fence priority)? 3: What is the role of the interface program in the printing system? 4: A printer is not printing anything sent to it. What steps will you follow to tro ubleshoot this problem? 5: A network printer is physically connected to a system on the network. (True/Fals e) Page 282 of
Part II: HP-UX System Administration Test Your Knowledge 1 What is the result of the lp -dLJ4 /etc/profile command? : It deletes a print request to print It deletes a print request to print LJ4. It sends a print request to printer It sends a print request to printer her jobs on the printer are deleted due to the -d option. file /etc/profile. file /etc/profile, if it is sent to printer LJ4 to print file /etc/profile. LJ4 to print file /etc/profile, while all ot
2 How are local print jobs scheduled? : using using using using the the the the kernel process scheduling mechanism LP scheduling daemon lpsched LP daemon rlpdaemon lpadmin command
3 How can the print priority of a job be increased when this job is waiting in t he print queue? : using the lpadmin command with the help of the lpalt command using the lp command with the -p option There is no way to change the priority of a submitted job. However, you can canc el a job and resubmit it with a higher priority. 4 What do you need to do to set up a remote printer, assuming DNS or NIS is not used? : Add an Add an Enable All of entry for the remote host in the /etc/hosts file on the local system. entry for the local host in the /etc/hosts file on the remote system. rlpdaemon on the remote system. the above.
5 What happens after you issue the following command? : disable -r "Printer disabled" laserjet3 No print job can be submitted to printer laserjet3. No print job can be printed to printer laserjet3. When a user sends a print job, a message Printer disabled appears on the termina l screen. Printer laserjet3 disables any error messages. 6 What is the result of the following command? : lpfence laserjet3 5 Jobs of priorities less than 5 are not printed on printer laserjet3. Jobs of priorities less than 5 can't be submitted to printer laserjet3.
Any queued job having a priority of less than 5 is deleted from the queue. All of the above. Page 283 of
Part II: HP-UX System Administration Chapter Syllabus 22.1 System Memory and Swap Space 22.2 Types of Swap Space 22.3Creating Swap Space 22.4 Monitoring Swap Space 22.5 Swap Space Priorities and Performance Every system has some physical memory installed in it. The physical memory is us ed to hold programs and data loaded from disk drives and to perform operations on the data by using the loaded programs. The CPU can execute only those programs that are loaded into th e physical memory. In a multitasking system, usually many programs are running simultaneous ly. There may also be many users logged in at one time and performing data operations. In a ty pical system, the amount of physical memory installed is not sufficient to hold all programs and d ata. This is where the concept of virtual memory comes in, where a systems uses space on secondary stor age media (usually disk) to hold some of the programs and data being used by the CPU. The part of the disk used for temporary data storage is called swap space. Altho ugh there are many processes running on a system in a given time slice, strictly speaking only one process is being executed by a CPU. In case the physical memory is constrained, the system may sw ap out some of the programs loaded into the physical memory to the swap area, creating space fo r the running process. When the time slice for this process expires, the code and data related to this process may be swapped out, and another process may start using the same physical memory. HP-UX uses a sophisticated memory management system that takes care of the memor y requirements of all processes. Depending on certain criteria, it decides which p rocess should stay in the main memory and which should be swapped out. This system always ensures that some space is available in the main memory to create new processes. The amount of swap space n eeded may be different for different installations depending on how much physical memory is i nstalled and what types of applications are running. The swapper and vhand daemons are used for sw ap space management. The swap space may be of different types depending on which disk dev ice is used for it and whether it is available at boot time. A swap area that is available at th e boot time is a primary swap area, and it is usually present on the disk being used as the boot device. You may also use one or more secondary swap areas depending on your needs. Management of swap areas can be done through the use of command-line utilities a s well as using SAM. Both of these methods are quite simple. To activate swap areas at the syste m startup, entries of the swap space are put in the /etc/fstab file.
Use of swap space is based on a priority system. Every swap space is assigned a priority that is a number from 0 to 10. The number 0 is the highest priority swap space. If two swa p areas have the same priority, these are used in a round robin fashion, thus dividing the load a mong different disk drives. The application vendor usually specifies the amount of swap space needed for dif ferent applications. However, you should monitor the swap space usage from time to time to check its actual usage and increase it if necessary. 22.1 System Memory and Swap Space The system memory is the actual physical memory installed in a system. When you boot a system, it probes all installed memory and displays information about the total memory. You can also use the dmesg command later to list the memory installed. If you extract information abo ut the total memory by using the dmesg command, it looks like the following. Memory Information: physical page size = 4096 bytes, logical page size = 4096 bytes Physical: 16773120 Kbytes, lockable: 12179356 Kbytes, available: 13986844 Kbytes As you can see, the command has listed three types of memory. The physical memor y is the actual amount of memory installed in the system. When you boot your system, some amount of this memory is used by the kernel code and data structures. The remaining memory is t he available memory. If you have a large kernel, with all subsystem and device drivers, it wi ll consume more space compared with a carefully tuned kernel. Similarly, kernel parameters also affect how much memory will be used for kernel data structures. That is why it is important to f ine-tune your kernel so that it consumes minimum memory when loaded. User and system processes are loaded into the available memory. Processes and da ta in the lockable area are not eligible for swapping (paging). Page 284 of
Part II: HP-UX System Administration A page is the minimum amount of memory that is considered one unit, used when da ta is transferred to and from the main memory to a swap area on the disk. A typical page size is 4 Kbytes. HP-UX keeps a record of free and occupied memory pages in a data structure known as a page table. When the kernel needs a page of data that is swapped out to the swap area, a page fau lt occurs and that data is brought back to the main memory from the swap area. If there are too man y page faults, the system performance is degraded, as it is always busy moving data between main me mory and the swap area. Daemons Used with the Swap System As soon as your system boots up and the kernel is loaded into memory, two daemon s are started. These are the swapper and the vhand daemons and both perform separate jobs. As has already been mentioned, the physical storage area is divided into pages a nd a record of these pages is kept in a page table. There is no swap activity as long as the number o f these free pages remains larger than a predefined minimum limit. This threshold limit is known as lotsfree. As soon as this threshold limit is crossed and more memory is demanded by some of the proce sses, the vhand daemon is activated and starts using swap space. The vhand daemon implements a r eplacement policy for pages, one of which is the least recently used (LRU) policy, where pa ges that have been least used in the recent past are shifted to the swap area. There may be other p olicies such as the least frequently used (LFU) policy. Depending on the policy used, the daemon cop ies some of the pages that are not currently in use in the physical memory to the swap area. Aft er copying these pages, it marks these pages as free in the page table area so that these may be used by some other processes. If a page is referenced by a process that is currently on the swap area, a page fault occurs and the vhand daemon brings back that page to the main memory. To do so, it has to free other pages by copying them to the swap area. If the system has a small amount of physical memo ry installed, it may happen that the vhand daemon is overloaded with moving data to and from the swap space. This is the situation where the disk is continuously in use and vhand is taking most of the system time. No useful work is done in such a situation, and the system seems to have s topped swapping data. This situation is known as system thrashing. Thrashing can be avoided if we are able to decrease the number of running proces ses. Some may be deactivated temporarily and swapped out of memory. Now the physical memory conta ins only that
number of processes that can run smoothly. When some running processes are finis hed, the processes that were previously deactivated can be brought back to memory. The sw apper daemon is used for this purpose. It checks the memory threshold known as desfree: When the memory falls below the value defined by desfree, it assumes that thrashing has started. It th en deactivates some processes and puts them on hold. The memory pages allocated to these processes a re swapped out of memory and are marked free in the page table. The swapper daemon reactivates these processes when conditions favorable to run these processes have returned. To avoid running out of swap area, the system allocates swap space to a process as soon as the process is created. If all of the swap space is allocated, the system does not a llow the creation of new processes. It may be noted that a swap space reserved for a process may never be used if not required by the system. Some processes may need additional memory at run time. T his will also increase the demand for swap space for such processes. The system will terminate a process that is demanding more swap space than it has available. 22.2 Types of Swap Space Depending on the physical location of the swap space and how it is used with the rest of the file system, there are two major categories of the swap. The first one is the device swap and the second one is the file system swap. These two categories are briefly explained next. Device Swap Space If you are using an entire disk exclusively for the swap space, or an entire fil e system in the LVM, it is called device swap. In the whole disk approach of the file system, you can leave space for the device swap area at the end of a disk by using the newfs command. Device swap may be us ed in the following ways. Page 285 of
Part II: HP-UX System Administration If you are using a swap area of 200 Mbytes at the end of disk device c2t5d0 and rest of it for a file system, the newfs command can reserve this space as follows. newfs -R 200 /dev/rdsk/c2t5d0 In case you use a complete disk for the device area, you can enable that disk fo r use with swap using the swapon command directly. If you are using LVM, you can use an entire logical volume as device swap. After creating logical volumes, use the swapon command on the designated logical volume. Device swap is more efficient than file system swap, and it should be created on a disk that has better throughput than the others. File System Swap Space The file system swap area can coexist with other files on a file system. It can be configured dynamically and is usually used when device swap space is full. Usually, a low priority leve l is attached with file system swap. You can use a directory in a file system that is used for file syst em swap. Also, you can put an upper limit on the file system swap if you don't want it to grow beyond a cer tain limit. Primary Swap Space The primary swap is the swap area that is available at boot time; at least one p rimary swap area must be available. It is usually located on the same disk used as the primary boot devic e for the system. If you are using LVM, you can designate a logical volume as the primary device swap. Secondary Swap Space A file system swap is always a secondary swap area. You can also use other devic e swap areas as secondary swap space. However, it is always a better idea to keep additional swa p areas on different physical disk drives. 22.3 Creating Swap Space After you have decided how much space you want to use for swap area and where it will be located, you can use the swapon command to actually create it. The swap space can also be cre ated using SAM. Creating Swap Space Using the Command Line To create swap space on logical volume lvol3 in volume group vg03, use the follo wing swapon command.
swapon /dev/vg03/lvol3 After you use the swapon command, the swap area is created, and it becomes immed iately usable to the system. If the logical volume already contains a file system, you need to use th e -f option with the swapon command to force the creation of the swap area. If you are using the whole-disk approach and want to use the c2t5d0 disk for swa p space only, use the following command. swapon /dev/dsk/c2t5d0 If you are using the whole-disk approach and you have created a file system on d isk c2t5d0, leaving some space at the end of the disk for swap space, use the following command. swapon -e /dev/dsk/c2t5d0 Keep in mind that the -e and -f options are mutually exclusive and can't be used simultaneously while creating swap space. If you want to create swap on c2t5d0 with a priority of 3, use this command. Page 286 of
Part II: HP-UX System Administration swapon -p 3 /dev/dsk/c2t5d0 To create file system swap, you need to provide the mount point for the file sys tem on which the swap space will be created. The swap space is created in a directory called paging on that file system. For example, the following command creates a file system swap on a file system mount ed on the /myswap directory. The command puts a maximum limit of 200 Mbytes on the swap area. The actual directory that will be used for the swap space is /myswap/paging. swapon -l 200M /myswap When you create a file system swap, it can't be deleted while the system is usin g its swap space. Creating Swap Space Using SAM You can manage swap space using the Disk and File Systems area in SAM. You will use the Swap icon in this area and move a window similar to the one shown in Figure 22-1. Figure 22-1. Using SAM to manage swap space. This figure shows the current swap space used on your system and its type. It al so shows the amount of swap space, how much of this space is used, and how much is free. The Enabled co lumn shows whether this swap area is currently enabled. It also shows if it will be enabled when yo u reboot the system. It also shows how much space on the swap area is currently reserved by the running proce sses and how much is free. You can use the Actions menu to add a device swap area or file system s wap area as shown in the figure. Enabling Swap Space at System Startup To activate swap area at boot time, you must put its information in the /etc/fst ab file. All swap system entries in this file can be activated using the following command at any time. swapon -a When you reboot your system, the /sbin/init.d/swap_start script gets executed in run level 1. This script executes the above command to turn on the swap. A device swap using LVM logical volume lvol3 in volume group vg03 has an entry i n /etc/fstab as shown here. /dev/vg03/lvol3 . swap defaults 0 0 Note that there is no mount point specified with this line. Instead, a dot is pu t in the mount point column.
The file system type is swap. If you are using a whole disk, c2t5d0, as the swap space in the /etc/fstab file, you will use an entry like the following. /dev/dsk/c2t5d0 . swap defaults 0 0 In case of a file system swap, you don't mention the block device file. Instead, a dot is placed for it. However, you specify the mount point for the file system being used as swap spac e and use options with it, as you have used on the command line. . /myswap swapfs lim=200M 0 0 22.4 Monitoring Swap Space The swapinfo command shows statistics about device swap as well as file system s wap. A typical Page 287 of
Part II: HP-UX System Administration output of the command follows. # swapinfo Kb Kb Kb PCT START/ Kb TYPE AVAIL USED FREE USED LIMIT RESERVE PRI NAME dev 1048576 0 1048576 0% 0 -1 /dev/vg03/lvol2 dev 8888320 0 8888320 0% 0 -1 /dev/vg03/lvol8 dev 8888320 0 8888320 0% 0 -1 /dev/vg03/lvol9 reserve - 317916 -317916 memory 12204752 972444 11232308 8% # This listing shows that the system has three device swap areas located on lvol2, lvol8, and lvol9 in volume group vg03. The kb AVAIL column shows total swap space on each of these a reas; kb USED and kb FREE show the amount of swap space used and the amount of swap space free, respectively. The PCT USED shows the percentage of used swap space. The START/LI MIT column is usually zero except for the file system swap, where it shows the limit imposed on the swap space. The kb PRESERVE column is used for the file system swap area, where it shows the amount of space reserved for ordinary files on the file system. The PRI column s hows the swap area priority. The NAME column shows the block device name for the device swap a rea and the mount point for the file system swap area. You can use options with the swapinfo command as shown in Table 22-1. Table 22-1. Options Used with the swapinfo Command Option Description -d Show device swap areas only -f Show file system swap areas only -m Display sizes in megabytes instead of kilobytes -t Add a total line at the end of the output, which shows the total amount of physical memory and swap area 22.5 Swap Space Priorities and Performance Every swap area has a priority level, which is a number from 0 to 10. Number 0 i s used for the highest priority. If there is more than one swap area in a system, the swap spac e having the highest priority is used first. When this swap space is full, the next in the row is use
d, and so on. In case you have disks of different capabilities installed in your system, it is a good idea to keep the highest priority swap space on the best performing disk. If two or more swap areas have the same priority, these are used in a round robi n fashion. The round robin mechanism is better when all of the disks that contain swap space are of a similar type. In this way, you can distribute data read and write operations among disks used for the swap. This process is called swap interleaving. If two file system swap areas have the same priority, they are used in round rob in fashion as well. However, if a file system swap area and a device swap area have the same priorit y, preference goes to the device swap area. As a general guideline, you should use the disks with better data throughput for the swap space. Also, you should try to distribute swap space among a number of disks so that any bott leneck caused by the physical movement of the disk head may be minimized. You should avoid using multiple swap spaces of the same priority on the same disk. In this case, the system will use the swap space in a round robin fashion and there will be a lot of disk head movement. Also, you sho uld avoid using swap space on file systems that are already too busy. Chapter Summary Swap space is a disk area that is used to temporarily store memory pages if the demand for physical memory on the system increases beyond what is installed. Out of the total instal led physical memory, Page 288 of
Part II: HP-UX System Administration some is used by kernel code and data structures. The remaining memory is availab le for other processes. If a process demands more memory, some of the pages that are not curr ently in use are swapped out to the disk swap area. Two daemons known as swapper and vhand are us ed for memory management. If you use a complete disk or logical volume for the swap are a, it is called a device swap. If you are using some of a file system for the swap and the rest of it for ordinary files, it is called file system swap. Device swap is faster, whereas file system swap is m ore flexible. At least one primary swap area must be available to the system during the startup process . Usually some space on the boot disk is used for the primary swap. Swap space may be created using the swapon command or SAM. The swapon command ac cepts options used to set the priority of the swap space. To activate swap space at bo ot time, place swap space entries in the /etc/fstab file. Swap performance can be greatly affected d epending on the priorities used with different swap devices. Chapter Review Questions 1: What are the different types of swap? 2: How is the swapper process used to handle thrashing? 3: What is the advantage of file system swap over device swap? 4: How do swap priorities affect system performance? Test Your Knowledge 1 Which swap area must be available at system bootup time? : primary swap file system swap disk swap secondary swap 2 Where can you create a device swap? : a logical volume a whole disk used entirely for swap area free area at the end of a disk used in the whole-disk approach all of the above 3 You have three identical disk drives. How would you like to use these for swap a nd file systems for the : best swap performance? Create file systems on two disks and use the third one as device swap.
Create device swap areas on all three disks and assign them the same priority. Create device swap areas on all three disks and assign them different priorities . Use file system swap with the same priority on all three disks. 4 You have three different swap areas in LVM. These are: : /dev/vg03/lvol2 /dev/vg03/lvol8 /dev/vg03/lvol9 You want to stop using /dev/vg03/lvol2 as swap space. How can you do it? Use the swapoff command with /dev/vg03/lvol2 as an argument. Use the -d option with the swapon command and /dev/vg03/lvol2 as its argument. Delete the /dev/vg03/lvol2 entry in the /etc/fstab file and reboot the system. Create a new file system on this swap area using the newfs command. 5 What information is not displayed by the swapinfo command by default? : type of swap area total physical memory installed percentage of swap space used percentage of swap space free Page 289 of
Part II: HP-UX System Administration Chapter Syllabus 23.1 Types of Backup 23.2 Methods of Backup and Restore 23.3 Using fbackup and frecover 23.4 Using tar 23.5 Using SAM to Back Up and Restore 23.6 Using Ignite-UX Like any other machine, your HP-UX system can develop a fault at any time. As a system administrator, it is your responsibility to protect users' data and restore it a s soon as possible. Individual users are concerned about their data, as they may consist of years of hard work. Business data are more critical, as most of the time the entire business depends on the s afety of its data. Data may be lost in a variety of circumstances, such as a system crash, hardware failure, natural disaster, or accidental file damage. The system backup process ensures that you will be able to recover data with minimum loss. While planning a system backup procedure, a numb er of data safety measures are kept in mind. The backed-up data are stored at a different l ocation from that of the system. This is to avoid damage caused by fire or any natural disasters. Kee ping multiple copies of backed-up data is useful so that in case you lose one copy, you will have ano ther one. It is also important to decide which system components should be backed up. You may decide to back up the entire system once per month, but it is not practicable to do it on a daily basis. If you decide to back up only partial data on a daily basis, you may decide to back up one or more components of the following. users' home directories important configuration information files; most of these files are kept in the / etc directory mailboxes databases Even if you decide to back up the entire system, it is not wise to include /tmp or CD-ROM in it. The method of keeping a partial backup is called incremental backup, where multiple levels of backup are used. Each backup level is represented by a number. A lower backup level (higher number) saves only those files and directories that are created or modified after taking a bac kup at a higher level. While restoring data backed up using incremental backup, data backed up at the t opmost level (least number) is restored first. After, that the next lower level data is restored and finally the most recent lowest level backup is restored. The incremental backup method saves time and am ount of backup media. In this chapter, you will learn types of backup and different methods used for t
aking a backup. Two of the these methods will be presented in detail. You will also use SAM to back up and restore data and schedule backups. Usually the backed up data can't be recovered until you have a running system. A tape created using Ignite-UX is used to boot and install a base system, in case your boot disk is damaged. The Ignite-UX backup and recovery method will also be discussed in this chapter. 23.1 Types of Backup While creating a backup, you may not need to create a full system backup every d ay. This is because much of the data on your system are static in nature and do not change o ften. Examples of static data are system binary files and applications installed on your system. H owever, it is better to keep one full backup of your system just after the installation. You may also wa nt to prepare a full backup every month. However, on a weekly basis, you can back up only those files that have been changed since the last monthly backup. Similarly, daily backups may contain only those files that have been changed since the last weekly backup. The method of taking a partial backup is called an incremental backup. In an inc remental backup scheme, different backup levels are defined. Backup level 0 is a full backup. If you perform a backup at level 1 after taking a full backup at backup level 0, only those files are ba cked up that were changed or created after taking the full backup. Similarly, if you perform a bac kup at level 2 after you have performed a backup at level 1, those files are backed up that have changed since backup level 1. However, keep in mind that all these backup . For example, if you have never performed a backup at level 0 or 1, will be a full backup. Every backup that is not a full backup ete backup plan is usually a combination of a full backup and one Page 290 of levels are relative to each other a backup taken at backup level 2 is an incremental backup. A compl or more incremental backups.
Part II: HP-UX System Administration Full Backup When you perform a backup using a backup level, its information is stored in a f ile that keeps a record of the date and time along with the backup level. This information is use d when the next backup is taken to check whether a backup at a higher level has already been tak en. For example, if you are using the fbackup command to back up a system, the information is stored in the /var/adm/fbackupfiles/dates file. A full backup is always taken if there is no r ecord of any backup at a higher backup level. However, since the topmost backup level is 0, a backup take n at level 0 is always a full backup. It is, therefore, a general convention that a full backup is always taken at backup level 0. A full backup can take a considerably long time depending on how much disk space is used with your system. You should design a backup schedule such that the full backup is perform ed when there are few or no users logged into the system. It is better to bring the system to sing le-user mode before starting a backup. If you are taking a full backup every month, the first weeken d of the month may be a good time to prepare a full backup. Incremental Backup An incremental backup is a partial system backup where only those files are back ed up that have been modified or created since the last backup at a higher level. If you are usi ng level 0 for a full backup, you can use backup level 1 for a weekly backup to be carried out on a Fr iday night. For a daily backup, you may use backup level 2, which will back up only those files th at have been changed since last Friday. Incremental backup is useful for weekly and daily routines. Incremental backup t akes much less time as only a part of the system is backed up. It also consumes less backup media. F or example, you may need only one tape cartridge for an incremental backup, whereas a number of tape cartridges may be required for a full backup depending on how much disk capacity you are us ing with your system. Recovering from an Incremental Backup The method of recovery using an incremental backup involves more than one step, depending on how many backup levels you are using for your system. Let's suppose that you are using three backup levels as shown here. Backup level 0 Used for taking a full backup on the first weekend of every month
. Backup level 1 Used for a weekly backup on Friday night. Backup level 2 Used for a daily backup every night at 11 p.m. If your system goes down on Thursday, you will perform three steps to fully rest ore the data. These three steps are: Restore the monthly backup first. This will bring your system to the state it wa s at the first weekend of the month. Restore the weekly backup taken on the previous Friday night. This will bring yo ur system back to the state it was in last Friday. Restore the daily backup taken yesterday (Wednesday), and it will bring your sys tem back to the state at which it was at the end of yesterday. The only data you lose are th e data entered today. 23.1 Types of Backup While creating a backup, you may not need to create a full system backup every d ay. This is because much of the data on your system are static in nature and do not change o ften. Examples of static data are system binary files and applications installed on your system. H owever, it is better to keep one full backup of your system just after the installation. You may also wa nt to prepare a full backup every month. However, on a weekly basis, you can back up only those files that have been changed since the last monthly backup. Similarly, daily backups may contain only those files that have been changed since the last weekly backup. The method of taking a partial backup is called an incremental backup. In an inc remental backup scheme, different backup levels are defined. Backup level 0 is a full backup. If you perform a backup at level 1 after taking a full backup at backup level 0, only those files are ba cked up that were changed or created after taking the full backup. Similarly, if you perform a bac kup at level 2 after you have performed a backup at level 1, those files are backed up that have changed since backup level 1. However, keep in mind that all these backup levels are relative to each other . For example, if you Page 291 of
Part II: HP-UX System Administration have never performed a backup at level 0 or 1, a backup taken at backup level 2 will be a full backup. Every backup that is not a full backup is an incremental backup. A compl ete backup plan is usually a combination of a full backup and one or more incremental backups. Full Backup When you perform a backup using a backup level, its information is stored in a f ile that keeps a record of the date and time along with the backup level. This information is use d when the next backup is taken to check whether a backup at a higher level has already been tak en. For example, if you are using the fbackup command to back up a system, the information is stored in the /var/adm/fbackupfiles/dates file. A full backup is always taken if there is no r ecord of any backup at a higher backup level. However, since the topmost backup level is 0, a backup take n at level 0 is always a full backup. It is, therefore, a general convention that a full backup is always taken at backup level 0. A full backup can take a considerably long time depending on how much disk space is used with your system. You should design a backup schedule such that the full backup is perform ed when there are few or no users logged into the system. It is better to bring the system to sing le-user mode before starting a backup. If you are taking a full backup every month, the first weeken d of the month may be a good time to prepare a full backup. Incremental Backup An incremental backup is a partial system backup where only those files are back ed up that have been modified or created since the last backup at a higher level. If you are usi ng level 0 for a full backup, you can use backup level 1 for a weekly backup to be carried out on a Fr iday night. For a daily backup, you may use backup level 2, which will back up only those files th at have been changed since last Friday. Incremental backup is useful for weekly and daily routines. Incremental backup t akes much less time as only a part of the system is backed up. It also consumes less backup media. F or example, you may need only one tape cartridge for an incremental backup, whereas a number of tape cartridges may be required for a full backup depending on how much disk capacity you are us ing with your system. Recovering from an Incremental Backup The method of recovery using an incremental backup involves more than one step,
depending on how many backup levels you are using for your system. Let's suppose that you are using three backup levels as shown here. Backup level 0 Used for taking a full backup on the first weekend of every month . Backup level 1 Used for a weekly backup on Friday night. Backup level 2 Used for a daily backup every night at 11 p.m. If your system goes down on Thursday, you will perform three steps to fully rest ore the data. These three steps are: Restore the monthly backup first. This will bring your system to the state it wa s at the first weekend of the month. Restore the weekly backup taken on the previous Friday night. This will bring yo ur system back to the state it was in last Friday. Restore the daily backup taken yesterday (Wednesday), and it will bring your sys tem back to the state at which it was at the end of yesterday. The only data you lose are th e data entered today. 23.2 Methods of Backup and Restore On HP-UX, you can use a number of methods for creating a backup and restoring da ta. However, data backed up with one method can't be restored with another method. Each of th ese methods has its own merits and demerits. On all types of UNIX systems, tar is the most widel y used backup and restore method. However, HP-UX has a more-flexible mechanism that uses the fback up and frecover commands. The common methods used for backup and restore are listed here. fbackup/frecover cpio tar Page 292 of
Part II: HP-UX System Administration dump/restore vxdump/vxrestore pax While making a decision about which method should be used for a particular situa tion, consider the following criteria. Is this method supported on other UNIX platforms? Can it be used over a network? Does the method support incremental backup? How efficient is the method with tape utilization? How easy is it to make file selections from many directories while creating the backup? Depending on your environment, one or more of these criteria may be of more impo rtance than others. For example, if you want to copy some files from HP-UX to some other UNI X system, you can't use fbackup. Similarly, if you want to create a backup of files larger tha n 2 GBytes, tar can't be used. Comparison of Backup Methods Table 23-1 shows a comparison of the two most widely used methods on HP-UX. Thes e are the fbackup/frecover and tar methods. In the fbackup/frecover method, the fbackup co mmand is used for backup, and the frecover command is used for restore. In the case of tar, the sa me command is used both for backup and restore using command line options. Table 23-1. Comparison of Backup and Restore Methods Feature fbackup/frecover tar Supported on other UNIX No Yes platforms Across the network use Yes Yes Incremental backup supported Yes Can add new files at the end of an archive but is not a true multilevel backup method Tape utilization Medium High Backup of files larger than 2 Supported Not supported GBytes Multiple backups on a single Not supported Supported tape Verify backup Supported Not supported Find a file on tape
Possible, takes Possible, takes relatively more time as all of relatively less time the tape is searched Across the file system backup Possible Possible Ease of selecting files from Relatively easy using Possible but relatively diffi cult different directories graph files Use of extended file attributes Possible Not possible Using dd The dd command is not a general-purpose backup method in the true sense. It is u sed to copy raw data from one place to another. For example, you can use the dd command to make an exact copy of a disk as it reads and copies data bit by bit. It may be useful to make a cop y of a bootable disk. Page 293 of
Part II: HP-UX System Administration 23.3 Using fbackup and frecover The first thing to keep in mind about the fbackup and frecover commands is that they are specific to HP-UX. In case you want to transfer data to a non HP-UX system, don't use fbackup. However, if you want to back up data for disaster recovery, use of these commands may be mor e flexible and convenient compared with tar. The fbackup command is used to create a backup and frecover is used to restore data. You can use 10 backup levels with fbackup ranging from 0 t o 9. Zero is the topmost backup level and is used for a full backup. If the fbackup command is us ed without a backup level, level 0 is assumed as the default level, and a full backup is perf ormed. Backup levels 1 9 are used for incremental backup. As in the three-level backup scheme mentioned earlier, use backup level 0 for a full backup, backup level 1 for a weekly backup, and backup level 2 for a daily backup. However, you can use any level between 2 and 9 for a daily backup. Creating a Backup The fbackup command requires some command line options to perform a backup. You should specify the media on which the backed-up data is going to be stored and the file s to be included in the backup process. A typical fbackup command to backup the /etc directory and i ts output is as shown here. # fbackup -v -f /dev/rmt/0m -i /etc fbackup(1004): session begins on Wed Nov 24 10:25:17 1999 fbackup(3203): volume 1 has been used 1 time(s) fbackup(3024): writing volume 1 to the output file /dev/rmt/0m 1: / 2 2: /etc 12 3: /etc/#hosts 4040 4: /etc/.pwd.lock 0 5: /etc/.supported_bits 3 6: /etc/MANPATH 1 7: /etc/PATH 1 8: /etc/SHLIB_PATH 1 9: /etc/SnmpAgent.d 1 10: /etc/SnmpAgent.d/snmpd.conf 14 11: /etc/SnmpAgent.d/snmpinfo.dat 111 12: /etc/TIMEZONE 1 <Output truncated from here> 538: /etc/wall 539: /etc/whodo 540: /etc/wtmp 541: /etc/xtab 0 542: /etc/yp 543: /etc/ypbind 544: /etc/zoneinfo fbackup(1005): run time: 21 seconds fbackup(3055): total file blocks read for backup: 7674
fbackup(3056): total blocks written to output file /dev/rmt/0m: 10158 This command backs up the /etc directory on tape drive /dev/rmt/0m. The output o f the command is truncated from the middle to keep it short. At the start of execution, the fback up command shows the start time of the backup. At the end of the backup process, the commands sho ws the total time used for the backup and the number of blocks written to the output media. The st art and end times are used when you perform incremental backup to determine which files have alrea dy been backed up. The -i option is used to include files or directories in the backup. If you don't want to include a complete directory tree in the backup, you can use the -e option to exclude some of its subdirectories. For example, the following command includes every file under the /etc directory tree except the /etc/lp subdirectory. fbackup -v -f /dev/rmt/0m -i /etc e /etc/lp Using Graph Files For a routine backup process where only selective directories are included in th e backup process, you need not specify all included directories and subdirectories on the command line. Instead, you Page 294 of
Part II: HP-UX System Administration can create a graph file that contains a list of all included and excluded direct ories. The following is an example of a typical graph file. # cat gfile i /etc i /home i /var/spool/cron i /var/mail e /etc/lp # The lines starting with the character i show directories that are included in th e backup. The lines starting with the character e show excluded directories. An fbackup command that uses this graph file is like the following. fbackup -v -g gfile -f /dev/rmt/0m The fbackup command checks every line in the graph file and backs up all the dir ectories included in the backup, excluding the others. You can create multiple graph files for rou tine backup tasks. Creating an Incremental Backup When you use the fbackup command with the -u option, it updates the /var/adm/fba ckupfiles/dates file that keeps a record of fbackup activity. Don't forget that the dates file w ill be created or appended ONLY if the subdirectory /var/adm/fbackupfiles already exists. This is a simple text file and the information included in the file is as follows. date, start time, and end time of the backup backup level graph file used with the fbackup command This information is used when creating a backup in the future. At the next backu p, the fbackup command checks if the graph file was used with an earlier backup at a higher bac kup level (lower number) and the time of that backup. If the graph file is used with such a backu p at an earlier time, only those files are backed up that have a time stamp newer than that time. To c reate a backup using the gfile at level 2, the following command is used. The first few lines a re also shown where you can see additional information about the history of the previous backup. Sin ce this is the first backup with the -u option, no history below level 2 is available. # fbackup -v -g gfile -u -2 -f /dev/rmt/0m fbackup(1421): no history is available for graph file gfile (below level 2) fbackup(1004): session begins on Wed Nov 24 20:39:54 1999 fbackup(3203): volume 1 has been used 1 time(s) fbackup(3024): writing volume 1 to the output file /dev/rmt/0m 1: / 2 2: /etc 12 Because no history of any backup above level 2 is available, this will be a full
backup. Now information of this backup is stored in the /var/adm/fbackupfiles/dates file, wh ich will be used at the next backup time. Let's perform a backup at level 3 with the same graph file. # fbackup -v -g gfile -u -3 -f /dev/rmt/0m fbackup(1418): the last level 2 session for graph gfile was started : Wed Nov 24 20:41:16 1999 finished : Wed Nov 24 20:41:36 1999 fbackup(1004): session begins on Wed Nov 24 20:42:41 1999 fbackup(1019): warning: none of the specified files needed to be backed up fbackup(1005): run time: 1 seconds fbackup(3055): total file blocks read for backup: 0 fbackup(3056): total blocks written to output file : 0 No file is backed up as expected because a backup was performed at level 2 and n one of the included files were changed after the completion of that backup. As you can see, the command also lists the start and finish times of the last backup. It should be noted that incremental backup can only be performed using a graph f ile by using the -g option along with the -u option. If you include or exclude directories on the co mmand line, the -u option can't be used with fbackup. Other common options used with the fbackup command are shown in Table 23-2. Page 295 of
Part II: HP-UX System Administration Table 23-2. Options Used with the fbackup Command Option Meaning -f Device used for backup media -0 to -9 Backup level -u Update the /var/adm/fbackupfiles/dates file -v Verbose mode; display the activity of the command -i Include the path in the backup -e Exclude the path from the backup -g Graph file used with fbackup -I Create an index file showing a list of files backed up Recovering Backed-up Data The frecover command is used to restore a backup. While restoring, it compares f iles that already exist on the system and restores only those files that are needed. A typical fre cover command to restore data from a tape drive is as follows. frecover -x -v -f /dev/rmt/0m -g gfile If you use this command and no file needs to be restored, it shows nothing, as a ll the files already exist. However, if you remove one file or directory from your system, it will re store it. Let's remove /home/lost+found and then use the same command again. # rm r /home/lost+found # frecover -x -v -f /dev/rmt/0m -g gfile drwxr-xr-x root root /home/lost+found # Now only the removed directory is restored. If you want to recover everything, u se the -r option with the frecover command. The frecover defaults to the /dev/rmt/0m tape drive, and t he above command can also be used as: frecover -x -v -g gfile Options used with the frecover command are listed in Table 23-3. Table 23-3. Options Used with the frecover Command Option Meaning -r -g -v -o -x Recover everything Use the graph file for the selection of recovered files Verbose mode; display the command activity Force the command to overwrite a new file with an older file Restore the selected files specified by the graph file or selected
with the -i and -e options -i Include the files in the restore process -e Exclude the files in the restore process -f Use the device from which to restore data 23.4 Using tar The tar method is the traditional UNIX backup and restore method. Its major bene fit is that it can be used across many manufacturers' UNIX computers. The same command is used both fo r backup and restore purposes. The backup created using tar makes efficient use of the media.
Creating a Backup with tar To create a backup of the /etc and /home directories using the tar command on a tape device, the command is as follows. The tar command uses /dev/rmt/0m as the default tape driv e, so you can omit this on the command line. # tar -cvf /dev/rmt/0m /etc /home a /etc/MANPATH 1 blocks a /etc/PATH 1 blocks a /etc/SHLIB_PATH 1 blocks a /etc/SnmpAgent.d/snmpinfo.dat 111 blocks a /etc/SnmpAgent.d/snmpd.conf 14 blocks a /etc/TIMEZONE 1 blocks a /etc/X11/X0screens 35 blocks Page 296 of
Part II: HP-UX System Administration a /etc/X11/X0devices 16 blocks a /etc/X11/X0pointerkeys 25 blocks a /etc/X11/rgb.txt 43 blocks a /etc/X11/XHPKeymaps 553 blocks a /etc/X11/fs/config 3 blocks a /etc/X11/rgb.dir 8 blocks a /etc/X11/rgb.pag 58 blocks a /etc/X11/C/print/attributes/document 2 blocks <Some part of the output is truncated here> The -c option is used when creating a backup. You can also create a tar backup f ile on another file system instead of on a tape device. For this purpose, use a file name with the f option instead of the device name. To create a tar backup of the /home directory in a file, /extra/hom e.tar, use the following command. tar cvf /extra/home.tar /home To list the contents of a tar backup, use the -t option with the tar command. Th e following command lists the contents of a tape device. tar tvf /dev/rmt/0m You can also use the command as follows, as /dev/rmt/0m is the default tape driv e used by the tar command. tar -tv Restoring Data Using tar To restore data from a tar backup, use the -x option with the tar command. The f ollowing command restores data from a tape backup device. # tar xvf /dev/rmt/0m x MANPATH, 279 bytes, 1 tape blocks x PATH, 163 bytes, 1 tape blocks x SHLIB_PATH, 9 bytes, 1 tape blocks x SnmpAgent.d/snmpinfo.dat, 56769 bytes, 111 tape blocks x SnmpAgent.d/snmpd.conf, 6959 bytes, 14 tape blocks x TIMEZONE, 21 bytes, 1 tape blocks <Some output of the command is truncated here> Study Break Creating Incremental Backup After learning backup and recover methods, let's create an incremental backup us ing the fbackup command. First, create a graph file to include directories /sbin, /h ome and /etc. Use this file to create a backup at backup level 0 without the -u option. Now create a backup with the same graph file at level 1. You will see that this is a gain a full backup instead of an incremental one. This is because the fbackup log file was n ot updated during the last backup, as you did not use the -u option. Remember to al so use the -g option whenever you use the -u option. Now create a backup at level 0 with
the -u option. After that, another backup at level 1 will be an incremental back up. 23.5 Using SAM to Back Up and Restore Data SAM can be used to create automated or interactive backup. When you go to the SA M Backup and Recovery area, a window like the one shown in Figure 23-1 appears. Figure 23-1. SAM Backup and Recovery area. Click on the Automated Backups icon, and the window shown in Figure 23-2 will ap pear. Here an empty screen shows that there is no automated backup scheduled. To schedule a ba ckup, first you need to add a device on which the backup will be created. This is done using the Actions menu as shown in the figure. Page 297 of
Part II: HP-UX System Administration Figure 23-2. Adding a device for Automated Backup. When you move to the window shown in Figure 23-3, you will put in the informatio n for the backup device, backup scope, and backup time. Figure 23-3. Option selection for Automated Backup. When you click on the Specify Backup Device button, SAM will search for valid de vices and will show you a list of the devices, as shown in Figure 23-4. Figure 23-4. List of detected backup devices. You have to select one button. Since the device shown here is a eristics, the window shown in Figure a particular set of characteristics. Let's of the displayed devices in Figure 23-4 and press the OK tape backup device and you can use different tape charact 23-5 will appear, where you can select a tape device for select the 0m device for the tape drive.
Figure 23-5. Selecting tape device characteristics. Now you will select Backup Scope. Here you select directories to be included or excluded from the backup as shown in Figure 23-6. This will help in creating a graph file for the backup. Figure 23-6. Selection of directories to be included or excluded from the backup . In the last step, you have to select the backup time, as shown in Figure 23-7. Figure 23-7. Selection of the backup time. After making these selections, you go back to the window shown in Figure 23-2, b ut now a list of scheduled backups appear in the window, as shown in Figure 23-8. The first line shows that a full backup will be performed on the first day of the month at 1 a.m. The second line shows that an incremental backup will be done on the days from Monday to Friday at 2 a.m. Figure 23-8. List of scheduled backups. During the scheduled backup time, a tape cartridge must be present in the tape d rive. You can replace the tape cartridge during the daytime, and the backup may be unattended in the night. 23.6 Using Ignite-UX Ignite-UX is an additional software package that is used to recover a system fro m a damaged boot disk. No data can be restored if you are not able to boot a system, as commands for restoring data can be executed only on a running system. The Ignite-UX package contains command
s to create a bootable tape. The bootable tape contains all critical system and configuration files so that a minimal system can be rebuilt using this tape. The necessary components of a recovery ta pe are the image of the boot area of the system boot disk, root volume group (vg00), and critical sy stem files. Page 298 of
Part II: HP-UX System Administration Creating a Recovery Tape If you have installed the Ignite-UX package on your system, you can use the /opt/ignite/bin/make_recovery command to create a recovery tape. Other than the boot area of the system disk, the following four directories are completely backed up by default. the /stand directory containing the HP-UX kernel the /sbin directory containing commands and scripts used at boot time the /dev directory containing device files including those for the root volume g roup the /etc directory containing configuration information Some selected files from other partitions are also backed up. To create a full r ecovery tape of all files in vg00, use the -A option with the command. A typical command to create a recov ery disk is shown here. /opt/ignite/bin/make_recovery -A -C -v -d /dev/rmt/0m or, since /dev/rmt/0m is the default, just use: /opt/ignite/bin/make_recovery -A -C -v or even more simply /opt/ignite/bin/make_recovery -ACv This command creates a full recovery on the tape device. The -C option is used t o create a log file consisting of information about backed-up files. This log file is used when upda ting a recovery tape. The log file name is /var/opt/ignite/recovery/makerec.last. Updating a Recovery Tape You can use the check_recovery command at any time to check if a new Ignite-UX r ecovery tape is needed. This command compares system files with the information contained in the Ignite-UX log file. Before using this command, there must be a previous recovery tape created using the -C option. If the command reports that some system files have been changed, you can create a recovery tape again. The check_recovery command should be run from time to time. Chapter Summary Backup and restore are important system administration tasks that ensure data sa fety. You can take a full backup or an incremental backup depending on the frequency and time neede d for the backup process. HP-UX provides a number of utilities for backup and restore. The fbacku p/frecover and tar utilities are the most important of these. In addition to these command line too ls, you can also use SAM for scheduling backups. All of these methods have their own pros and cons. A particular method is used depending upon requirements. It is recommended that regardless of the backup type, when using fbackup, backup levels should always be used. Backup level 0 is always a full backup. If a backup is carried o ut at another level
after a full backup, it backs up only those files that have been created or modi fied after the full backup. Backups created with the fbackup command should routinely use a graph fi le that contains a list of directories included or excluded from the backup. The fbackup/frecover c ombination is more flexible but can't be used across different UNIX platforms. The tar command can be used to transfer data from one UNIX system to another and makes better use of the backup media. H owever, it is not as flexible as fbackup/frecover. A backup can be restored only on a working system. If the boot disk is damaged, you can recover it with an Ignite-UX recovery tape. After that, you can restore the backed-up data from a full or incremental backup. The make_recovery command is used for creating the Ignite-UX recovery tape and the check_recovery command is used to verify that the recovery tape is up-to -date. Chapter Review Questions 1: What is difference between a full backup and an incremental backup? 2: What is the advantage of tar over fbackup? 3: What is the role of the graph file in a backup? 4: Why do you use an Ignite-UX recovery tape? Isn't it sufficient to make a full backup of a system? Test Your Knowledge 1 You are using incremental backup in two levels. The levels used are 1 and 5. W hen restoring data, in : what order will first level 1 and first level 5 and The order doesn't Page 299 of you restore the backup? then level 5 then level 1 matter; you can restore in any order.
Part II: HP-UX System Administration You need a level 0 backup in addition to these two backups to recover the system . 2 You used the tar command to back up your system. Which command will you use to restore it? : tar restore untar recover 3 You are using files larger than 2 GBytes on your system. Which utility will you prefer to use to back up : the system? fbackup tar cpio dump 4 While creating incremental backup at level 2, you used the following command. : fbackup -v -g gfile -2 -f /dev/rmt/0m The next day you performed backup at level 3 using the following command. fbackup -v -g gfile -u -3 -f /dev/rmt/0m 5 Which files will be backed up? : all files listed in graph file gfile files that have been modified or created after the first backup only files newly created after the first backup only those files that have been modified after the first backup 6 Which backup level is always a full backup, no matter how the previous backup ha s been performed? : level 0 level 1 level 9 a backup created with the level=full option on the command line 7 Which tar command is used to restore data? : tar tar tar tar -xvf /dev/rmt/0m -cvf /dev/rmt/0m -tvf /dev/rmt/0m -tf /dev/rmt/0m
8 Why is a recovery tape made with the make_recovery command important? : Without creating a recovery tape, you can't Without creating a recovery tape, you can't Without creating a recovery tape, you can't booting off your recovery tape. The recovery tape is used with the frecover 9 Which statement is true? : SAM can be used to create a full backup only. SAM can be used to create both full and incremental backups. A time schedule for backups can't be specified in SAM. It is not possible to use SAM for interactive backup and restore. 1 What information is present in Backup Scope when using SAM? 0 the time at which the backup will be performed : the directories included in the backup the device on which the data will be backed up all of the above Page 300 of use the tar command for backup. use the fbackup command for backup. recover from a damaged boot disk by command.
Part II: HP-UX System Administration Chapter Syllabus 24.1 Introduction to cron 24.2 Automating Jobs Using the crontab Command 24.3 Automating Jobs Using the at Command Routine system administration tasks should be done on a regular basis. For examp le, you must clean out temporary files and trim system log files; otherwise, file systems will become f ull. Similarly, system backup is an important task that is done on a regular basis, as you have studied in Chapter 23. Some of these tasks may take a long time, and it is not practical to carry out these tas ks manually. You can also schedule a task that is to be done on a regular basis. An example of this may be the preparation of weekly or monthly reports. Other than these routine tasks that are carried out r epeatedly, sometimes you may also need to run commands only once at a specified time. For example, you ma y need to run a command at 2 a.m., but you may not like to be awakened for this purpose at that time. Tasks can be scheduled using cron. You can specify a time at which a task must b e carried out. At system startup, cron runs as a daemon and is started at run level 2. It reads it s configuration files and schedules jobs listed in these files. The cron writes its activities to a log fi le. The system administrator can configure cron to allow or deny job scheduling for common system users. Sele cted system users may be granted cron access. Each user who is granted cron access can create his or her own configuration file containing tasks to be scheduled and the time needed for thes e tasks. HP-UX provides commands that can be used to create, edit, list, or delete the configuration fil es. There are two types of jobs that are scheduled using cron: jobs that are execute d only once and jobs that are executed repeatedly. If you want to execute a job repeatedly after a specifi ed interval of time, you use the crontab command. If you want to execute a job only once, you use the at command. This chapter will start with an introduction to the cron daemon that schedules all jobs. Then you will learn how to use crontab files to execute jobs repeatedly. Finally, you will use the at command t o execute a job only once at a specified time. 24.1 Introduction to cron Jobs may be scheduled to run at a specified time using cron. It serves two types of jobs, submitted either by the crontab or the at command. The crontab command creates a file that is rea d and executed according to the schedule contained within the file. Programs listed in these fi les are executed on a regular basis. On the other hand, the at command creates files that are removed after the execution of the program. Thus, any program scheduled using the at command is executed only o
nce. The cron daemon is started at boot time at run level 2. It reads crontab and at files cre ated in the /var/spool/cron directory at startup and schedules the programs for a given time. The cron Daemon The cron daemon is started at run level 2 and stopped at run level 1. A variable named CRON in the /etc/rc.config.d/cron file controls whether the daemon will be started at boot t ime. If this variable value is 1, the daemon is started at boot time, and if the value is zero (0), the daemon is not started. The startup script for the cron daemon is /sbin/init.d/cron and is nor mally executed at boo t time. To start the daemon manually, you can use the following command. /sbin/init.d/cron start To stop the cron daemon at any time, use the following command. /sbin/init.d/cron stop Start and stop link files for this script are /sbin/rc2.d/S730cron and /sbin/rc1 .d/K270cron. At startup, the daemon reads its configuration files and schedules its tasks. Other than crontab files, the cron daemon also schedules programs timed with the at command. If you make a change to any of the configuration files manually, you may stop an d restart the cron script so that it reads its configuration files again. However, if you use the crontab command to modify a configuration file, the command automatically updates cron schedules and you don 't need to restart the daemon. Page 301 of
Part II: HP-UX System Administration Granting Access to Users Two files are used to allow/deny access to the cron daemon for ordinary system u sers. These files are /var/adm/cron/cron.allow and /var/adm/cron/cron.deny. If neither of these files is present, only the root user can access cron. If both of these files are present, the precedence goes to the cron.allow file, and all users who are listed in this file are allowed to use cron. If cron.allow exists but is empty, only the root user can use cron. If only the cron.deny file exists, all users except those lis ted in this file are allowed to use cron. Table 24-1 shows the use of these two files in allowing or denying cro n access. Table 24-1. Role of cron Files to Allow/Deny Use of cron. cron.allow cron.deny Effect on User Not exists Not exists Only the root user can use cron. Not exists Exists All users except those listed in cron.deny can use cron. Not exists Exists (empty) All users can use cron. Exists Not exists Only those users listed in the cron.allow file can use cron. Exists Exists Only those users listed in the cron.allow file can use cron. Exists (empty) Not exists Only the root user can use cron. Exists (empty) Exists Only the root user can use cron. Warning You must be careful of the case where cron.allow does not exist and cron.deny ex ists but is empty. In this case, all users of the system are granted cron access. When a user tries to create a schedule, these two files are checked for access r ights. Only those users who are granted cron access are allowed to create schedules. Log Files The cron daemon creates its log files in the /var/adm/cron directory. The /var/a dm/cron/log file is used to log all cron activity. Contents of the file look like the following. !*** cron started *** pid = 1961 Sun Nov 11 14:41:11 EST 1999 > CMD: /home/root/trimlog >> /home/root/trimlog.log > root 2316 c Sun Nov 14 14:42:00 EST 1999 < root 2316 c Sun Nov 14 14:42:02 EST 1999 > CMD: /home/root/cleandisk >> /home/root/cleandisk.log > root 2459 c Sun Nov 14 14:43:00 EST 1999 < root 2459 c Sun Nov 14 14:52:00 EST 1999 > CMD: /usr/sbin/lpsched -v > root 2672 c Sun Nov 14 14:45:00 EST 1999 < root 2672 c Sun Nov 14 14:45:06 EST 1999 As you can see from the file, the first line shows the start time of the cron da emon and its PID. This time is logged whenever cron starts. Lines containing CMD show a command that is exec uted. Lines that start with the greater-than symbol (>) show the start time of the job with an ID numbe r. Lines starting with the
less-than symbol (<) show the completion time of the job. 24.1 Introduction to cron Jobs may be scheduled to run at a specified time using cron. It serves two types of jobs, submitted either by the crontab or the at command. The crontab command creates a file that is rea d and executed according to the schedule contained within the file. Programs listed in these fi les are executed on a Page 302 of
Part II: HP-UX System Administration regular basis. On the other hand, the at command creates files that are removed after the execution of the program. Thus, any program scheduled using the at command is executed only o nce. The cron daemon is started at boot time at run level 2. It reads crontab and at files cre ated in the /var/spool/cron directory at startup and schedules the programs for a given time. The cron Daemon The cron daemon is started at run level 2 and stopped at run level 1. A variable named CRON in the /etc/rc.config.d/cron file controls whether the daemon will be started at boot t ime. If this variable value is 1, the daemon is started at boot time, and if the value is zero (0), the daemon is not started. The startup script for the cron daemon is /sbin/init.d/cron and is nor mally executed at boo t time. To start the daemon manually, you can use the following command. /sbin/init.d/cron start To stop the cron daemon at any time, use the following command. /sbin/init.d/cron stop Start and stop link files for this script are /sbin/rc2.d/S730cron and /sbin/rc1 .d/K270cron. At startup, the daemon reads its configuration files and schedules its tasks. Other than crontab files, the cron daemon also schedules programs timed with the at command. If you make a change to any of the configuration files manually, you may stop an d restart the cron script so that it reads its configuration files again. However, if you use the crontab command to modify a configuration file, the command automatically updates cron schedules and you don 't need to restart the daemon. Granting Access to Users Two files are used to allow/deny access to the cron daemon for ordinary system u sers. These files are /var/adm/cron/cron.allow and /var/adm/cron/cron.deny. If neither of these files is present, only the root user can access cron. If both of these files are present, the precedence goes to the cron.allow file, and all users who are listed in this file are allowed to use cron. If cron.allow exi sts but is empty, only the root user can use cron. If only the cron.deny file exists, all users except those lis ted in this file are allowed to use cron. Table 24-1 shows the use of these two files in allowing or denying cro n access. Table 24-1. Role of cron Files to Allow/Deny Use of cron. Not exists Not exists cron.allow cron.deny Not exists Exists
Effect on User Only the root user can use cron. All users except those listed in cron.deny can use cron. Not exists Exists All users can use cron. Exists (empty) Not exists Only those users listed in the cron.allow file can use cron. Exists Exists Only those users listed in the cron.allow file can use cron. Exists (empty) Exists (empty) Warning Not exists Exists Only the root user can use cron. Only the root user can use cron. You must be careful of the case where cron.allow does not exist and cron.deny ex ists but is empty. In this case, all users of the system are granted cron access. When a user tries to create a schedule, these two files are checked for access r ights. Only those users who are granted cron access are allowed to create schedules. Log Files The cron daemon creates its log files in the /var/adm/cron directory. The /var/a dm/cron/log file is used to log all cron activity. Contents of the file look like the following. !*** cron started *** pid = 1961 Sun Nov 11 14:41:11 EST 1999 > CMD: /home/root/trimlog >> /home/root/trimlog.log > root 2316 c Sun Nov 14 14:42:00 EST 1999 Page 303 of
Part II: HP-UX System Administration < root 2316 c Sun Nov 14 14:42:02 EST 1999 > CMD: /home/root/cleandisk >> /home/root/cleandisk.log > root 2459 c Sun Nov 14 14:43:00 EST 1999 < root 2459 c Sun Nov 14 14:52:00 EST 1999 > CMD: /usr/sbin/lpsched -v > root 2672 c Sun Nov 14 14:45:00 EST 1999 < root 2672 c Sun Nov 14 14:45:06 EST 1999 As you can see from the file, the first line shows the start time of the cron da emon and its PID. This time is logged whenever cron starts. Lines containing CMD show a command that is exec uted. Lines that start with the greater-than symbol (>) show the start time of the job with an ID numbe r. Lines starting with the less-than symbol (<) show the completion time of the job. 24.2 Automating Jobs Using the crontab Command All users who are allowed to use cron can create a file in their home directory using an editor and then submit it for execution using the crontab command. If you are logged in as user boota and have created a file mycrontab in your home directory, the following command will create a fil e with name boota in the /var/spool/cron/crontabs directory having the same contents as mycrontab. crontab mycrontab The file contains scheduled programs during which user commands will be executed . Format of crontab Files The crontab file for each user is stored in the /var/spool/cron/crontabs directo ry with the file name being the same as the person's user name. A crontab file for user boota has the name /var/spool/cron/crontabs/boota. A line in the file that starts with a hash symbo l (#) is considered a comment. An entry for a scheduled program in the file contains six fields. The f irst five fields are used to specify the time and the last field shows the command that is to be executed at that time. A typical entry in the file is shown in Figure 24-1. Figure 24-1. A typical entry in a crontab file. The first field in a line shows the minute of the hour at which the command will be executed. The value of this field may be from 0 to 59. In this figure, the value is 30. The next fie ld shows the hour of the day. Its value may range from 0 to 23. The third field shows the date of the month an d its range is 1 31. The fourth field is the month, and its value can range from 1 to 12. The fifth field shows the day of the week, and its value ranges from 0 to 6, where 0 = Sunday, 1 = Monday, etc. If multiple values are to be used in a field, these are separated by commas. An entry 1,16 in the date field shows that the command will be executed on the first and sixteenth days of a month. An asterisk shows all values. For example, an asterisk in the month field shows that the com mand will be executed every month. The command shown in Figure 24-1 copies the /etc/passwd file to /et
c/passwd.bak on the first and sixteenth days of every month. Editing crontab Files The files used for scheduling cron tasks are edited using the crontab command. W ith no option, it takes input from stdin and saves it in the user crontab file, overwriting the older fi le. If you provide a file name on the command line, this file will be copied as your crontab file. For example, the following command will copy a file named mycrontab to /var/spool/cron/crontabs/boota, if you are l ogged in as user boota. crontab mycrontab It is a good practice to create a file using the vi editor in your home director y and then submit it for execution using the above command. You can also use this command to list or dele te crontab files. Other options that can be used with the crontab command are as follows. -l Lists the contents of the current crontab file for the user -e Edits the crontab file for the user -r Removes the crontab file for a user Page 304 of
Part II: HP-UX System Administration Sample crontab File for a Root User A sample crontab file is shown here that contains three tasks. The first task (/ dailybackup) is a shell script that is executed once every day at 11:30 p.m. for daily backup. The second one i s used to remove core files every hour. The third task is also a shell script that is used to trim log files, and it runs at 11:00 p.m. twice a month on the first and the sixteenth days. # crontab file for root # format: # min hour day month dow command 30 23 * * * /dailybackup # remove core every hour 0 * * * * find / -name core -exec rm {} \; # Trim log files 1st. and 16th. Of every month at 11 PM. 0 23 1,16 * * /trimlog # Study Break Submitting a Job Using the crontab Command Log in as root and use the crontab -l command to list what schedules are already created. Copy the /var/spool/cron/crontab/root file to your home directory as ro ot.bak. Use the crontab -r command to remove the schedules. Now if you again list the contents of the files, you will see an error message showing that the system is not able to open your file. Create a new file using the crontab -e command and sched ule a command ll to be executed every 5 minutes, and redirect its output to a temporar y file in your home directory. Wait for some time and you will find output of the comma nd in the file to which you redirected the output. Remove the newly created file and i nstall the old file using the crontab root.bak command. Again list this file to make su re that it is indeed installed. 24.3 Automating Jobs Using the at Command The at command is used to execute a job at a particular time only once compared with crontab, where jobs are executed repeatedly. The cron daemon is responsible for executing at jo bs at the required time. A record of spooled at jobs is created in the /var/spool/cron/atjobs directory, where a separate file is created for each job. This file contains commands to be executed and the values of environment variables. Submitting a Job To submit a job, you start the at command on the command line by specifying the
time at which the job is to be scheduled. After that, you type in the commands that are to be executed at that time. When you have finished entering the commands, use the key combination to end the command entering process. A sample session used with the at command is as follows. # at -t 12081210 /home/root/trimlog CTRL-D job 945018720.a at Sun Dec 08 12:10:00 1999 # Here you have used the at command to execute a job on December 8, 1999 at 12:10 a.m. After you start the command on the command line with the time, you go to the next line, which is blank. Here you type the command that is to be executed at the specified time. You can enter multiple commands or program names by pressing the key and going to the next line. When you have finished ent ering the command names, pressing the key combination will end the at session, and you wil l get back the command prompt. Page 305 of
Part II: HP-UX System Administration When you press the combination to end entering command names, the at command dis plays a line showing you that a job has been scheduled. It shows the job ID and the ti me at which the job will be executed. You can specify time with the at command in a number of ways, as shown in the fo llowing examples. at 1210 Dec 08 at 12:10 Dec 08 at 12:10am tomorrow at now + 1 day at now + 10 minutes The first and second examples have the same time setting as you have already use d. In the third example, the job will be executed at 12:10 a.m. the next day. In the fourth exam ple, the job will be executed at the current time tomorrow. In the last example, the job will be exec uted after 10 minutes. You can also list commands or jobs to be executed in a file and then specify tha t file name on the command line with the at command. In the following example, a file named myfile contains commands to be executed after one hour. at -f myfile now + 1 hour Listing and Deleting at Jobs To list the current jobs, you can use the at -l command as shown here. # at -l 945018720.a Sun Dec 08 12:10:00 1999 # This command lists job IDs and the time at which these jobs will be executed. To remove the above job, use the following command containing the job ID. at -r 945018720.a When you submit a job, a spool file is created in the /var/spool/cron/atjobs dir ectory. This file has the same name as the job ID and contains commands to create environment variable val ues that were present at the time of submitting the job in addition to a list of commands that will be executed. The file created by the above job is shown here. # cat /var/spool/cron/atjobs/945018720.a : at job export _; _=/usr/bin/at export MANPATH; MANPATH=/usr/share/man/%L:/usr/share/man:/ usr/contrib/man/%L:/usr/contrib/man:/usr/local/man/%L:/ usr/local/man:/optn export PATH; PATH=/usr/bin:/usr/ccs/bin:/usr/contrib/bin:/ opt/nettladm/bin:/opt/pd/bin:/usr/bin/X11:/usr/contrib/ bin/X11:/opt/upgra. export EDITOR; EDITOR=vi export LOGNAME; LOGNAME=root
export MAIL; MAIL=/var/mail/root export ERASE; ERASE=\^H export SHELL; SHELL=/usr/bin/sh export HOME; HOME=/home/root export TERM; TERM=vt320 export PWD; PWD=/home/root export TZ; TZ=EST5EDT export LINES; LINES=24 # @(#) Revision: 27.1 cd /home/root ulimit 4194304 umask 22 /home/root/trimlog # Page 306 of
Part II: HP-UX System Administration The variables are saved to create the same environment as the user is using at t he time of submitting the job. When cron runs the job, it creates a shell and executes the commands in this file to create the environment and then executes the actual job. Note that the programs or command names submitted with the at command are present in the last line of the output. Allowing/Denying User Access Like crontab, use of the at command can also be restricted using the /var/adm/cr on/at.allow and /var/adm/cron/at.deny files. The effect of these two files is identical to the o ne used with the cron.allow/cron.deny files and is listed in Table 24-2. Table 24-2. Roles of the at Files to Allow/Deny Use of the at Command at.allow at.deny Effect on User Not exists Not exists Only the root user can use at. Not exists Exists All users except those listed in at.deny can use at. Not exists Exists (empty) All users can use at. Exists Not exists Only those users listed in the at.allow can use at. Exists Exists Only those users listed in the at.allow can use at. Exists (empty) Not exists Only the root user can use at. Exists (empty) Exists Only the root user can use at. Warning You must be careful of the case where at.allow does not exist and at.deny exists but is empty. In this case, all users of the system are granted at access. Chapter Summary The crontab utility is used to schedule jobs to be run at specified times. Jobs are run by the cron daemon, which is started at boot time. The cron daemon stores a log of its activ ity in the /var/adm/cron/log file. If you want to execute a job only once, you use the at c ommand. In case a job is to be run repeatedly, such as daily system backup, crontab files are used. Jobs in the crontab files are listed in a specified format. Each user has his or her own crontab file in the / var/spool/cron/crontabs directory. Access to the crontab files is restricted by using cron.allow and cro n.deny files in the /var/adm/cron directory. Access to the at command is restricted using the at.all ow and at.deny files in the same directory. To create, edit, list, and delete crontab files, you use the cro ntab command. To time a job for one-time execution, you use the at command. Job files created by the at command are stored in the /var/spool/cron/atjobs directory and contain all environment variable settin gs in addition to the command itself. Chapter Review Questions
1:What is the difference between jobs submitted using the crontab and those usin g the at commands? 2:Write a crontab file entry that executes the ll command every minute. 3:Schedule a daily backup at 2 a.m. using a graph file that creates a backup of the /home directory. Test Your Knowledge 1 At what run level is the cron daemon started? : 1 2 S 4 Page 307 of
Part II: HP-UX System Administration 2 On your system, file cron.allow exists and is empty. File cron.deny is also pr esent and contains the : login name of user boota. Who is allowed to use cron? all users all users except user boota only the root user Nobody is allowed to use cron. 3A crontab entry is shown below. At what time will the trimlog command be execut ed? : 0 * 1,6 1 * At 1 a.m. and At 1 a.m. and At every hour At every hour /home/root/trimlog 6 a.m. of the first day of every month. 6 a.m. of every day of January. of the first and sixth days of January. of the first and sixth days of the first week.
4 It is exactly 12:00 noon. You want to execute a command at the same time the n ext day. Which of the : following commands will you use? at now + 1 day at now + 24 hour at 12 pm tomorrow All of the above. Page 308 of
Part II: HP-UX System Administration Chapter Syllabus 25.1 Tools Used for Performance Monitoring 25.2 Using GlancePlus Monitoring system activity provides information to diagnose a problem. Performan ce of individual system components plays a vital role in overall system response. HP-UX provides many tools that are used to monitor different system activities. Using these tools enables you t o find any bottlenecks causing degradation in system performance. A slow system response may not always be due to a slow CPU. It may be caused by a slow disk, less memory installed in the system, a congested network, or some other slow responding system component. To diagnose the actual problem of a slow system, these tools are very helpful. Some of the tools are bundled with HP-UX, while others may be purchased separate ly. One of the most important additional tools is GlancePlus/UX, which is a comprehensive monit oring system. It generates reports for a number of system components and activities. In this chapter, we will start with a list of available tools. We will discuss s ome of these tools in more detail as we move along in this chapter. Command-line tools will be used to moni tor the CPU, disk, virtual memory, and process activity. System Activity Reporter (sar) will be use d to check a number of parameters. Another tool, top, will be used to list processes that heavily us e CPU resources. In the last part of the chapter, we will go through GlancePlus and use it in both text and graphic modes. The study of these tools is important for effective system administration. When upgrading a slow system, if you are not able to diagnose the actual cause of a slow performance o f a system, you may make a wrong decision. 25.1 Tools Used for Performance Monitoring HP-UX has a number of tools that are bundled with the operating system. Addition al sophisticated tools can be purchased separately. The bundled tools usually work in text mode. Some of these utilities are listed here. The iostat command is used to monitor I/O activity for disk drives. The vmstat command is used to monitor activity of virtual memory. The netstat and lanadmin commands are used to monitor network activity such as i ncoming and outgoing network traffic, use of protocols, IP addresses assigned to interface a dapters, etc. The top utility is used to monitor processes that are utilizing more CPU time. P rocesses are listed in a sorted form. Percentage of CPU idle time is also displayed. This utility al so shows some information about real and virtual memory. The System Activity Reporter (sar) shows a number of kernel parameters and CPU u tilization.
Other than these utilities, you may also use GlancePlus, which is an additional software application. It has both text and graphic interfaces. This tool provides comprehensive system in formation. It can be used to collect information including the following. list of processes CPU utilization memory utilization network utilization disk utilization swap space utilization GlancePlus plots graphical representation of the data collected in real time so that you may have an overview of the running system. It will be discussed in more detail later in thi s chapter. Monitoring Memory Performance Virtual memory statistics are displayed using the vmstat command. It displays in formation about processes, page faults, memory, and CPU as shown here. (The output is formatted to fit onto the page.) # vmstat -n VM memory page avm free re at pi po fr de sr 2275 44047 2 0 0 0 1 0 0 faults in sy cs 106 88 33 Page 309 of
Part II: HP-UX System Administration CPU cpu procs us sy id r b w 0 0 99 0 0 0 # The -n option is used with the command to improve the format of the output. The virtual memory (VM) part of the output is divided into three parts: memory, page, and faults. The explanation of fields under the memory subheading is as follows. avm Active virtual memory. These are the pages that have been assigned to some p rocesses. free Free pages. A number of columns are present under the page subheading. re Page reclaims. A large number shows a memory shortage. at Address translation faults. pi Pages paged in. po Pages paged out. fr Pages freed per second. de Anticipated short term memory shortfall. sr Pages scanned by clock algorithm, per second. The faults subheading shows trap and interrupt rate averages per second over the last 5 seconds. in Device interrupts per second. sy System calls per second. cs CPU context switch rate. The CPU part of the output has been divided into two subparts, cpu and procs. Th e columns under the cpu subheading show CPU utilization. us User time for normal and low-priority processes. sy System time. id CPU idle time. An explanation of the different fields under the procs subheading is as given he re. r The process is in run queue. b Number of processes blocked for some resource.
w It shows runable but swapped out from the main memory. More-detailed information can be displayed using this command using different op tions at the command line. See the manual pages for more details. Monitoring Disk Performance Performance of disk I/O is monitored using the iostat command. This command form ats the data of each disk in four columns as shown next. # iostat device bps sps msps c0t6d0 105 10.8 1.0 c0t5d0 0 0.0 1.0 # An explanation of these columns is given here. Page 310 of
Part II: HP-UX System Administration device Shows the actual disk device for which the report is given. bps Shows kilobytes transferred per second to/from the device. sps Lists the number of seeks per second. msps The time in milliseconds per average seek. If you have a number of disks installed, the command is very useful to determine if one of these disks is heavily used. In such a case, you may redistribute data on different di sks such that every disk is sharing the system load. A number of factors may cause heavy utilization of only one disk. For example, you may have configured high-priority swap space on the same disk which is already loaded with a database. By default, the iostat command displays its output once and then exits. If you w ant to display the disk statistics after every four seconds for five times, you can use the following co mmand. # iostat 4 5 device bps sps msps c0t6d0 105 10.8 1.0 c0t5d0 0 0.0 1.0 c0t6d0 21 3.0 1.0 c0t5d0 0 0.0 1.0 c0t6d0 31 5.8 1.0 c0t5d0 0 0.0 1.0 c0t6d0 12 2.0 1.0 c0t5d0 0 0.0 1.0 c0t6d0 8 3.0 1.0 c0t5d0 0 0.0 1.0 # The first parameter shows the delay in seconds between executions, and the secon d parameter shows the number of times the statistics will be calculated. The above output sh ows that most of the load is on disk c0t6d0. Using top The most widely used tool for system performance monitoring is top and it is ava ilable on almost all UNIX systems. It shows the top CPU utilization processes. When you start top, it displays a screen of information after every five seconds. A typical screen shown by top is like the
one shown in Figure 25 1. In each screen, the topmost line shows the system name and the time at which the information was collected and displayed. Output of the top command is divided into three maj or parts. These three parts are CPU, memory, and processes. The CPU part shows the following inf ormation. Figure 25-1. Using top. Load average in preceding 5 and 15 minutes. This information is useful to check any abrupt changes in the system load. Number of processes currently active on the system. Processes in each state. Figure 25-1 shows that out of 67 processes, 65 are in s leep state, and two are in running state. Percentage of CPU time used in each CPU state. If your system has multiple CPUs, one line for every CPU will be present here. In Figure 25-1, 99.2% of CPU time is idle, s howing that most of the time, the CPU is sitting idle. Any performance problem with this sys tem is definitely not a CPU problem. Next is the memory area, which shows the following information. total physical memory installed active physical memory virtual memory free virtual memory Page 311 of
Part II: HP-UX System Administration total free memory The process data consists of a number of columns. These columns are sorted depen ding on the CPU utilization in descending order. The process that is utilizing the CPU the most is listed at the top (the reason the command is named top). A brief explanation of the columns in the process area is given below. CPU This is the first column, which is not shown in Figure 25-1. It is present o n systems with multiple CPUs. This represents a CPU number on which the process is being execut ed. TTY The terminal used by the process. PID Process ID. USER Name of the owner of the process. NAME PRI Process priority. NI Nice value. SIZE Total size of the process in memory. RES Resident size of the process. This is an approximation. STATE Current state of the process. TIME CPU time consumed by the process. %WCP Weighted CPU percentage utilization by the process. U %CPU Raw CPU percentage utilization by the process. COMM Name of the command that started the process. AND To display information after a specified time, use the -s option. The following command displays top information after every 7 seconds. top s7 To quit using top, press the key. You can also use the -d option with a number a nd top will exit after showing that many number of screens. Using System Activity Reporter (sar) This utility can be used to monitor system activity over a period of time. For e xample, to monitor system activity for 24 hours, you can start this command, and it can log the act ivity in a disk file. This disk file can be analyzed later at a convenient time. The following command stor es system activity data in a file /home/root/sar.data 360 times, once every 10 seconds (total time one hour). sar -o /home/root/sar.data 10 360 This file can be analyzed later by using the following command. sar -f /home/root/sar.data A number of system parameters can be monitored using sar. Some of these are show n next. MONITORING CPU ACTIVITY WITH THE sar COMMAND The -u option of the sar command shows CPU statistics. The output shows a divisi on of CPU time as user, system, waiting for I/O, and idle states. The following command shows CPU statistics five
times, once each second. # sar -u 1 5 HP-UX hp0 B.11.00 A 9000/839 11/29/99 12:27:5312:27:54 %usr 1 %sys %wio %idle 1 0 98 12:27:55 0 0 0 100 12:27:56 0 0 0 100 12:27:57 0 0 0 100 12:27:58 0 0 0 100 Average # 0 0 0 100 MONITORING BUFFER CACHE ACTIVITY WITH THE sar COMMAND Checking buffer cache activity is useful for database applications. Using the -b option with sar can do this. # sar -b 1 5 Page 312 of
Part II: HP-UX System Administration HP-UX hp0 B.11.00 A 9000/839 11/29/99 12:28:52 bread/s lread/s %rcache bwrit/s lwrit/s %wcache pread/s pwrit/s 12:28:53 0 61 100 0 1 100 0 0 12:28:54 0 113 100 0 1 100 0 0 12:28:55 0 0 0 0 0 0 0 0 12:28:56 0 0 0 0 0 0 0 0 12:28:57 0 2 100 0 0 0 0 0 Average 0 35 100 0 0 100 0 0 # The different fields in the output of the command are explained here. bread/s Number of read operations per second from disk to buffer cache. lread/s Number of read operations per second from buffer cache. %rcache Buffer cache hit ratio for read requests. bwrit/s Number of write operation per seconds from buffer cache to disk. lwrit/s Number of write operations per second to the buffer cache. %wcache Buffer cache hit ratio for write requests. pread/s Number of read operations per second from raw device. pwrit/s Number of write operations per second to raw device. The sar utility can be used for other tasks as well. Options that can be used wi th sar are listed in Table 25-1. Table 25-1. Options Used with sar Option Meaning -b -d -q -u -w -o -f Monitor buffer cache Monitor disk activity Monitor queue length Monitor CPU activity Monitor swap space activity Save data into a file Read previously saved data from a file
25.2 Using GlancePlus GlancePlus is an additional package that is used for system monitoring. It can b e used either in text or graphic mode. GlancePlus shows statistics about a number of system components . Some of these components are system memory, virtual memory, CPU, processes, and disk and I/O u tilization. You can start GlancePlus using the glance command in text mode. You will see a scree n similar to that shown in Figure 25-2 when you start glance. Figure 25-2. GlancePlus in text mode. In this figure, the first line shows information about GlancePlus itself and the system on which it is running. The next lines show information about CPU, disk, memory, and swap utili zation. CPU Utilization The line that shows CPU utilization starts with a bar of different shades. It is
divided into parts that show CPU utilization for different purposes. Each part of the bar starts and end s with a character that shows one of four types of information. The S part indicates the percentage of CPU time utilized for system activities. The N part shows the percentage of CPU time utilized for niced processes. These are the processes that are running at a lower priority level. The U part shows the percentage of time spent in running user processes. The R part shows the percentage of time utilized for real time processes. The rightmost part of the line shows the current, average, and highest percentag e of CPU utilization since the start of GlancePlus. Page 313 of
Part II: HP-UX System Administration Disk Utilization The disk utilization bar has two parts. Like the CPU utilization bar, these part s show the percentage of disk utilization for different activities. The F part shows file system activity. This is the utilization of disk I/O for f ile read or write operations. The V part shows virtual memory activity. If this part is constantly large, it s hows insufficient physical memory in your system. In the rightmost part of the line, the current, average, and highest percentage of disk utilization is displayed. Memory Utilization Below the disk utilization bar is the memory utilization bar. It is divided into three parts. The S part shows memory used by system processes. The U part shows memory used by user programs. The B part indicates memory used by buffer cache. The rightmost part of the line shows the current, average, and highest utilizati on, which has the same meaning as in the case of CPU and disk utilization. Swap Utilization The next line contains a bar for swap space utilization. The U part shows the swap space in use. The R part indicates the reserved part of swap space. An area in the swap is res erved as soon as a process is created. A reserved area may not be in use. Processor List The bottom part of the screen is the process list. This list is similar to that created by the ps and top commands. By default, all processes are not listed here. Only those processes th at are using system resources are present in the list. Columns in this part are: Process Name Name of the command that created the process. PID Process ID. PPID Process ID of the parent process. PRI Priority of the process. This is a number between 0 and 255. The higher the number, the lower the priority. User Name Name of the user who started the process. CPU Util The first number is the percentage of CPU used during the last interval . The second number is the percentage of CPU utilization since the start of GlancePlus . By default, GlancePlus updates this list every five seconds. Cum CPU Cumulative CPU usage by a process.
Disk IO Rate The first number is the average disk I/O rate during the last inter val. The second number is the average disk I/O rate since GlancePlus started. RSS Amount of RAM used by a process. Thd Cnt Thread Count. If you start GlancePlus in GUI mode by using the gpm command, a window is displa yed as shown in Figure 25-3. The process list window can be opened using the Reports menu and is shown in Figure 25-4. Figure 25-3. GlancePlus in GUI. Figure 25-4. GlancePlus process list. The topmost line in Figure 25-3 shows the system name, how many times the graph has been updated (Graph Points), and the elapsed time following the update. The second li ne shows the start time and the time of the last update. The duration of the current session is 19 seconds, as shown in the last part of the second line. The question mark button can be pressed at any time to get help. The major part of the window contains four graphs, showing CPU, memory, disk, and ne twork statistics. Clicking on the button displayed under the respective graph may further expand a ny of these parts. For example, if you want to get more information about network activity, clickin g the network button will show you a window like the one displayed in Figure 25-5. Page 314 of
Part II: HP-UX System Administration Figure 25-5. Network activity. There are many reports that can be generated using the Reports menu in the Glanc ePlus window. Figure 25-6 shows I/O activity taking place on logical volumes. A detailed discu ssion of GlancePlus is beyond the scope of this book. Figure 25-6. I/O by logical volumes. Page 315 of
Part II: HP-UX System Administration Page 316 of
Part III: HP-UX Network Administration Page 317 of
Part III: HP-UX Network Administration Chapter Syllabus 26.1 Network Terminology 26.2 The OSI Model This is an era of global connectivity, and it is hard to imagine any computer sy stem not being connected to a network. All types of corporate and business communications are c arried out using some type of network. A network is a set of computers connected to each other us ing some communication medium. Computers on a network communicate with each other using a set of rules and regulations commonly known as a network protocol. It is not necessary for th e computers connected to a network to be running a common operating system; however, they mu st use a common network protocol to talk to each other. Depending on the geographical spa n of a computer network, it is either a Local Area Network (LAN) or a Wide Area Network (WAN). L ANs are usually confined to a small area such as one building and owned by one organization. WAN s, on the other hand, may span any geographical area and may even spread through other countries . Many business organizations have corporate networks that fall into the WAN category. LANs oper ate at a higher speed than WANs do. A WAN usually interconnects multiple LANs. Networks are used for resource sharing and fast communication. A resource may be data files, applications, printers, or computing facilities. They increase productivity and decrease the overall cost of information management. This chapter is an introduction to network terminology and a reference network m odel proposed by the International Standard Organization (ISO) called Open Systems Interconnects (OSI). This model is commonly known as ISO-OSI. This is a layered model, where the functions of a network are divided into seven layers. Each layer in a network is responsible to carry a spe cific type of function and communicate to its adjacent layers in the network model. The functions of al l seven OSI layers will be discussed in this chapter. Although ISO-OSI is not implemented in its or iginal form in any current network protocol, it provides guidelines for designing network protocols . The most commonly used network model is TCP/IP, which is a five-layer network model, and it will b e discussed in Chapter 28. The last part of this chapter contains an introduction to how data transfer take s place between two computers connected through a network 26.1 Network Terminology The area of computer networking and communications is full of terminology. This chapter is focused on some basic terms that are commonly used in daily life.
Local and Wide Area Networks All networks fall into one of the two main categories. A LAN is a network that s pans over a limited distance within a single site. The communication links used in LANs are of relat ively high speed, from 10 Mbits for older Ethernet LANs to gigabit speeds for the newer Ethernet LANs. LANs are usually privately owned and used to transfer large amounts of data. Usually a LAN uses a broadcast mechanism for data transfer and is connected by a continuous media. WANs cover large geographical distances and usually connect LANs to each other. Communication speed is slow compared with LANs. Different types of communication mediums are u sed in WANs, such as telephone links, satellite, wireless, and fiber optic cables. Typical ex amples of WANs are the Internet and ATM machine networks used by banks and financial institutions. Due to different types of communication media, equipment used in LANs and WANs m ay be of different types. A LAN may require only a cable connection and a network interfa ce adapter for a computer to be connected to a network. On the other hand, a WAN needs sophistica ted equipment such as routers for interconnection. Protocol A protocol is a set of rules and regulations that govern communication between t wo computers attached to a network. It may be thought of as a human language where two person s can talk to each other once they know a common language. Host A host or node is a computer attached to a network. A host may be an HP-UX syste m, a PC, or a network device such as a router. Page 318 of
Part III: HP-UX Network Administration Physical Medium Physical medium is the communication medium that connects devices in a network. In the simplest form, it is coaxial or twisted pair cable used in LANs. Other media are fiber op tic cables, satellite links, and microwaves in wireless LANs. Network Interface Adapter A network interface adapter is installed inside a computer. It is used to connec t a computer to a physical medium. Bandwidth This is the data transfer capacity of the physical medium used to connect hosts in a network. The greater the bandwidth, the faster the data transfer rate. Client and Server A client is a system or a user program that requests a service from a host on th e network. A server is a host or a software program that responds to a request from a client. Most of t he communications on a network take place between a client and a server, and the applications are kno wn as working in client-server mode. Route A route is a data communication path between a source and destination host on a network. A route is used to transfer data within two nodes and may be either statically defined or c alculated depending on network conditions. Chapter Summary Rules and regulations known as network protocols control communication among sys tems connected on a network. The International Standards Organization has developed guidelines for the development of network protocols and has proposed a network model known as Open Systems Interconnect or OSI. This is a seven-layer network model. Layer names and their corresponding numbers are: physical layer data link layer (DLL) network layer transport layer
session layer presentation layer application layer Each layer in the layered model performs a specific operation during the data tr ansfer process. The data transfer process originates in the application layer. The presentation laye r is responsible for the conversion of data formats. The session layer establishes, manages, and terminat es a communication session between two systems on a network. The transport layer is r esponsible for end-to-end data integrity, error detection, and correction. It fragments data re ceived from the transport layer into packets and transfers these packets using lower level layer s. The network layer is used for addressing and routing. The data link layer controls medium access and transmits data in the form of frames by using the physical layer. During the data transfer process, an application starts the data transfer proces s and data travel down the layers of the protocol stack until they reach the physical layer where they are sent over to the receiving node. The reverse process takes place on the receiving node where data travel from the physical layer toward the application layer. Layers having the same level on the sending and the receiving hosts are called p eer layers. Data communication between peer layers is controlled by peer protocols. Each layer co nveys its protocol information to its peer layer on the destination host. This information is calle d the layer header. Layer headers are added to data on the sending side and are stripped off on the receiv ing side. Chapter Review Questions 1: What is a protocol? 2: What is the advantage of a layered network model? 3: What are peer protocols? Page 319 of
Part III: HP-UX Network Administration 4: What is the function of the network layer? Test Your Knowledge 1 The order of the top four OSI layers from top to bottom is: : transport, presentation, application, session application, presentation, session, transport application, session, presentation, transport presentation, session, transport, application 2 What is the function of the network layer? : host addressing and routing starting a communication session end-to-end error detection end-to-end error correction 3 Peer protocols are used between: : two adjacent layers in the OSI protocol suite any two layers in the OSI protocol suite the same layers of the OSI protocol suite on two hosts communicating with each o ther different layers of the OSI protocol suite on two hosts communicating with each other 4 Which OSI layer is divided into Logical Link Control (LLC) and Medium Access C ontrol (MAC)? : the network layer the transport layer the physical layer the data link layer 5 What is not true about the OSI model? : It is a seven-layer protocol. Support of exchanging data formats is provided in the presentation layer. Routing takes place at the session layer. Data packets at the data link layer are called frames. Page 320 of
Part III: HP-UX Network Administration Chapter Syllabus 27.1 Network Topologies 27.2 Network Hardware Components 27.3 MAC Addresses 27.4 Access Methods 27.5 Ethernet and IEEE 802.3 27.6 Token Ring and IEEE 802.5 27.7 FDDI A network is a set of servers and workstations connected to each other through s ome communication medium. Network components are used for the interconnection purpose. Network int erface adapters are installed in computer systems to connect to a cable that serves as the commu nication medium. Different types of cables are used depending on particular requirements. Cable c onnectors and terminators are used to connect cables to network interface adapters. A layout o f the cables connecting different systems is called a network topology. Different network top ologies are used depending on the network requirements such as the length of a network, cost, and speed of data transmission. Other network components are also used depending on the complexity of a network. Some of these components are repeaters, bridges, and routers. All network compon ents fall into one or more layers as defined by the OSI model. Common examples of physical layer ne twork components are network cables, connectors, cable terminators, and repeaters. Exa mples of data link layer network components are bridges and switches. Routers are used in the netwo rk layer of the OSI model. The transmission media in the physical layer of the OSI network model is accesse d by the data link layer using an access method. Different types of access methods are available, s uch as CSMA/CD and token passing. An access method also depends on the underlying network topol ogy. This chapter starts with an introduction to network topologies. In the next sect ion, network components are covered, where you will find a brief introduction to the commonly used network devices. Physical or MAC addresses are used at the data link layer level, and yo u will find an introduction to the structure of MAC addresses. CSMA/CD and token passing access methods are discussed next. In the last part of the chapter, an introduction to Ethernet, to ken ring, and FDDI is presented. 27.1 Network Topologies A network topology is the physical layout of a network. The physical communicati on media (e.g., cables) are used to connect network components depending on the selection of a n etwork topology.
Common network topologies are bus, star, and ring. Selection of a particular net work topology depends on network cost, reliability, and performance. Bus Topology In a bus topology, all hosts are connected to a common bus, usually a cable. Thi s is shown in Figure 27-1. A bus is terminated at both ends with cable terminators. The cable termina tors absorb all signals reaching the cable ends and stop signal reflection. The bus topology is a low-cost networking method. The disadvantage is that if the cable fails at any point, the entire net work breaks down, and no data communication can take place. Figure 27-1. The bus interconnection topology. Star Topology In a star topology, all hosts are connected to a central place. This central pla ce is a network device known as a hub. The advantage of this topology is that in case of a single cable fault, only the host connected to that cable is affected. All other hosts continue to function normal ly. The disadvantage is that if the hub fails, the entire network fails. Thus the hub is the single p oint of failure in this topology. The star topology is shown in Figure 27-2. Figure 27-2. The star interconnection topology. Page 321 of
Part III: HP-UX Network Administration Ring Topology In a ring topology, hosts are connected in a ring structure. Data are transferre d from one host to another host in the order defined in the ring. Each host in the path receives da ta frames, compares the destination MAC (physical) address with its own address and captures data if the two addresses match. If the two addresses don't match, the data are relayed to the next host o n the ring. Figure 273 shows a ring-connected network. MAC addresses are explained later in this chapte r. Figure 27-3. The ring interconnection topology. Hybrid Networks Practical networks may be combinations of different topologies. For example, a n etwork based on Ethernet may be a combination of a star topology and bus topology as shown in Fi gure 27-4. Figure 27-4. A hybrid network consisting of star and bus topologies. In most of the medium-to-large LANs, computers are connected to multiple hubs or switches located at convenient places. Computers connected to each hub form a star network. All o f these hubs and switches are then connected to each other using a backbone cable that acts as a bus. 27.2 Network Hardware Components Besides servers and workstations, other hardware components take part as buildin g blocks of a network. Some network components are explained here. Network Cables Different types of cables and connectors are used in the physical layer of a net work. The selection of a cable determines the data transmission speed and the length of a single cab le segment. COAXIAL CABLE Coaxial cable consists of a center wire and a cladding that surrounds the center wire. A dielectric material is placed between the two that acts as an insulator. Plastic is used to cover and insulate the cable. Coaxial cables are end terminated. BNC connectors are used to connect coaxial cables to each other and to network interface adapters. BNC connectors will be discusse d in more detail later in this chapter. Coaxial cables support data transfer speeds of up to 10 M bits per second. TWISTED PAIR CABLE
Twisted pair cable is used in many Ethernet and token ring networks with RJ-45 o r 9-pin d-type connectors. Twisted pair cable is either shielded or unshielded. Different cable categories are used with different standards of twisted pair cable, where each category is capable o f handling a specific bandwidth. The most commonly used twisted pair cables are category 3 and categor y 5. Category 3 twisted pair cable is used for data transfer speed of 10 Mbits per second, and c ategory 5 cable is used for speeds of 100 Mbits per second. Page 322 of
Part III: HP-UX Network Administration FIBER OPTIC CABLE Fiber optic cable is made of glass, and data transmission takes place using ligh t instead of electrical signals. Fiber optic cable is capable of very high bandwidths and is used for hi gh-speed networks. Typically, this cable is used in FDDI and gigabit Ethernet networks. Data transm ission speed of up to 1 Gbit per second is used in a gigabit LAN. Fiber cable is expensive and diff icult to install. It provides excellent reliability for data transfer. Selection of a specific type of cable depends on factors like cost, ease of inst allation, transmission speed, and reliability of data transfer. The cost of selecting a specific type o f cable is reflected in other network components, such as hubs and switches. For example, if you use fib er optic cable, you have to use more expensive network interface adapters and switches. Network Interface Adapter A network interface adapter is installed inside a server or workstation. It is t he connection point for a network cable to the host. HP provides different LAN adapter products, such as L AN/9000, Token Ring/9000, and FDDI/9000. Cable Connectors Cable connectors are used to connect cables to network interface adapters. Some of the cable connectors available with HP networking products are as follows. BNC CONNECTORS BNC connectors are used with coaxial cables. A BNC connector is built into the n etwork interface adapter. LAN-TP CONNECTORS This type of connector is used with twisted pair cable. The socket is built into the network interface adapter. This is used to connect a network adapter to a hub or switch by using a n RJ-45 connector. AUI CONNECTORS An attachment unit interface (AUI) is a 15-pin connector used to connect a netwo rk interface adapter to a thin or thick coaxial cable, twisted pair cable, or fiber optic cab le with the help of a transceiver. A different type of transceiver is used for each type of cable. Transceiver
A transceiver acts as a medium attachment unit (MUI) and its function is to conn ect a network interface adapter with a particular type of cable. It takes data from the networ k interface adapter and converts them into electrical signals suitable for the cable. A transceiver can be used to connect a network interface adapter to a coaxial cable, twisted pair cable, or f iber optic cable. Page 323 of
Part III: HP-UX Network Administration Repeaters A repeater is a physical layer device used to regenerate electrical signals. In the case of long cables, the signal gets distorted due to noise as it travels a long distance ove r the cable. The repeater filters out the noise and regenerates the signal. Repeaters are used to increase the length of a cable segment. Figure 27-5 shows how a repeater reshapes the signal. Figure 27-5. The signal regeneration process using a repeater. Hubs A hub is also a physical layer device. It is used to connect a number of hosts i n the star topology. A hub provides many sockets or ports where network cables may be plugged in. Typic al hubs contain 8, 16, 24, or 32 ports. Some manufacturers also provide hubs that can be stacked . A hub is shown in Figure 27-6, where hosts are connected to ports. Most modern hubs also provid e network management features. Figure 27-6. Cable connection using a hub. If you are using a hub, an incoming data frame is replicated to all ports of the hub. Thus, every host connected to a hub listens to all data being sent on the network transmission me dia. A hub also functions as a repeater and is known in some literature as a multiport repeater. Bridges Bridges are devices that cover the physical and data link layers. They are used to connect LAN segments. A bridge can filter traffic depending on the MAC addresses of the sour ce and destination hosts. Bridges help improve utilization of bandwidth available to a network by c reating additional collision domains. A network without a bridge is a single collision domain. It m eans that only a single data packet can be transmitted over the network media at any time. In cas e two or more hosts try to transmit data frames, a collision occurs. The network shown in Figu re 27-7 provides two collision domains because two hosts, one on each side of the bridge, can transmi t data frames at the same time. Figure 27-7. Bridge connecting two LAN segments shown as LAN1 and LAN2. A bridge listens to the data frames on both sides and forwards a data frame to t he other side only if it contains source and destination MAC addresses not on the same side of the bri dge. Another
advantage of the bridge is that it stops any error or collision to pass from one segment to another. It utilizes the store-and-forward method for this purpose. Little or no configuration is required for a bridge. It automatically learns MAC addresses on each segment and builds its own table of MAC addresses to filter data traffic. Bridge s work in the data link layer of the OSI model, and up to eight bridges can be used in a LAN in add ition to repeaters. Switches Like a bridge, a switch operates in the data link layer and filters and forwards frames based on MAC addresses. Like a bridge, which is used to connect LAN segments, a switch is als o used for this Page 324 of
Part III: HP-UX Network Administration purpose and provides traffic filtering facility. In addition, if used in place o f a hub, a switch may provide many parallel paths for data transfer, enabling many hosts to communicat e simultaneously. A host is connected to one port of a switch. After receiving a data frame, a swi tch forwards it to only that port that connects to a host having a destination address equal to the MAC address of the host. Any incoming data frame is not replicated on all ports of the switch (unless it is a broadcast). Instead, it is sent on a particular port depending on the destination MAC addres s in that data frame. A switch also works in the data link layer of the OSI model. Routers Routers operate at the network layer of the OSI model and are used to connect LA Ns and WANs. A router may filter and route traffic depending on network addresses (not MAC addr esses). A router may use static or dynamic routing to send a data packet to a required destinatio n. In the lower three layers of the OSI model, routers are able to connect networks having different technologies. For example, a router can be used to connect an Ethernet network t o an X.25 network. Routers use complex configuration tasks that require setting up traffic routing and filtering methods. A router can perform all tasks of a bridge and a switch. Gateway A gateway is capable of connecting completely dissimilar networks. It covers all layers of the OSI model. As an example, if you want to connect a Novell Netware LAN running on IPX /SPX protocol to a TCP/IP network, you need a gateway. Table 27-1 lists network devices and the OSI layers covered by each device. Table 27-1. OSI Layers Covered with Network Devices Network Device OSI Layers Covered with the Device Cable Physical layer Cable connector Physical layer Network interface adapter Physical layer Transceiver Physical layer Repeater Physical layer Hub Physical and data link layers Bridge Physical and data link layers Switch Physical and data link layers Router Physical, data link, and network layers Gateway All layers of the OSI model 27.3 MAC Addresses
A MAC address is a unique address assigned to each network interface adapter. It is a 48-bit address and is represented as a 12-digit hexadecimal number. This is also called a physi cal address, station address, Ethernet address, or hardware address. Data frames that are sent on the physical layer contain source and destination MAC addresses. Usually every host on a LAN listen s to all incoming Page 325 of
Part III: HP-UX Network Administration data. If a received data frame contains a destination address that matches the M AC address of the host, the frame is transferred to the network layer; otherwise, it is dropped. Every network interface adapter installed in a system has its own unique MAC add ress. Thus, a host has as many MAC addresses as the number of network adapters installed. HP-UX pro vides commands to check the MAC addresses of installed network adapters. The most comm on command is the lanscan command. Output of this command is like the following. # lanscan Hardware Station Crd Hdw Net-Interface NM MAC HP-DLPI DLPI Path Address In# State NamePPA ID Type Support Mjr# 10/4/16 0x080009D41DBB 1 UP lan1 snap1 1 ETHER Yes 119 10/4/8 0x080009D481F6 0 UP lan0 snap0 2 ETHER Yes 119 10/12/6 0x080009F02610 2 UP lan2 snap2 3 ETHER Yes 119 # The second field of the output under the Station Address column heading is the M AC address of installed network adapters. It starts with 0x showing that it is a hexadecimal n umber. 27.4 Access Methods An access method is used to access physical transmission medium and send data ov er it. Computers connected to a network don't start sending data over network transmission media of their own volition. Before a host on the network starts sending data, it must obey some ru les to access the transmission media. This is to ensure that the transmission media are used by al l hosts in an orderly fashion. Different types of access methods are used. CSMA/CD and token ring are discussed here. CSMA/CD The Carrier Sense Multiple Access with Collision Detection (CSMA/CD) method is u sed to check the medium before starting the transmission. When a host wants to send data on the n etwork, it first senses if another host is already sending data at that time. In case another hos t is sending data, it waits. If no host is sending data, it starts sending data on the network transmi ssion medium. Sometimes it may happen that two or more hosts listen to the transmission medium and find that no one is transmitting data. They then start sending their own data simultaneously. A collision occurs in such a case. To resolve such a condition, each host that sends data also listens simultaneously to detect if any collision occurred. In case of a collision, all hosts wait for a r andom time and retry data transfer. The CSMA/CD method is a broadcast method and is useful for connecting large numb ers of hosts. It
is the standard access method for Ethernet and IEEE 802.3 networks. Token Passing The token passing method uses a data frame as the token. This token is passed fr om one host to another in a network in an orderly fashion. When a host needs to transmit data, it waits for the token. When a host gets the token, it can transmit its data. If a host has no data to t ransmit, it passes the token to the next host. The token passing method guarantees network access to every host. It can be used to transmit data at a higher rate. Priorities can also be used in token passing networks. IEEE 80 2.5 networks use the token passing access method. It can also be used in a bus topology, known as a t oken bus network. 27.5 Ethernet and IEEE 802.3 With some minor differences, IEEE 802.3 and the Ethernet are the same network st andards. Both of these use the same type of frames with a difference of type and frame length fie ld. The Ethernet uses a 2-byte-long field containing the type of frame, while the same field in a n IEEE 802.3 frame contains the frame length. Both of the standards can coexist on the same network . Both of these standards are commonly called Ethernet. Ethernet uses CSMA/CD as the access method. Different types of cables can be use d with Ethernet. Depending on the type of cable used and the transmission speed, this type of net work falls into one of the following standards. 10BASE-2 Ethernet Ethernet standard names show information about the standard itself. The 10BASE-2 Ethernet is based on baseband signaling, where a single frequency is used as carrier to tran smit data. The data transmission rate is 10 Mbits per second. The maximum length of a single cable s egment in this Page 326 of
Part III: HP-UX Network Administration network is 185 meters. However, up to four repeaters (maximum five segments) can be used to extend the length of 10BASE-2 networks. A 50-ohm thin coaxial cable is used, whi ch is terminated at both ends with 50-ohm end terminators. The terminators are used to stop reflecti on of signals from cable ends. This is also called thin Ethernet. 10BASE-5 Ethernet The maximum length of a single cable segment in 10BASE-5 networks is 500 meters with a thick 50ohm cable. This type of network is called thick Ethernet. It is also based on the ba seband 10 Mbits per second CSMA/CD access method. 10BASE-2 and 10BASE-5 networks are based on bu s topology. 10BASE-T Ethernet This is again a baseband Ethernet network specification. Twisted pair cable is u sed for interconnection. Maximum segment length is 100 meters, and the data transmission speed is 10 Mbits per second. 100BASE-T Fast Ethernet This is similar to 10BASE-T networks. The data transmission speed is 100 Mbits p er second and the maximum cable segment length is 100 meters. 100VG-AnyLAN Local Area Network This is a 100 Mbits per second specification that supports both Ethernet and tok en ring frames. 27.6 Token Ring and IEEE 802.5 IBM developed token ring and it provides a base for IEEE 802.5 token ring specif ication. The transmission media is twisted pair cable most of the time. Typical token ring ne tworks support 4 Mbits per second and 16 Mbits per second data transfer speeds. The HP Token Ring/9000 product provides IEEE 802.5 functionality and supports up to 255 stations on a token ring network. A 9-pin D-type connector or an RJ-45 connector is used to connect a host to the network. Physically, a token ring network is not really a ring topology netw ork. It is more similar to a star network. A data token is passed from one host to another in the network in a predefined s equence. If a host wants to transmit data, it waits for the token. When it receives the token, it a ttaches its data to the token and passes it to the next host in the sequence. Each host on the way check s if the attached data are for it. If the destination address does not match the host address, the
token is passed to the next host until it reaches the destination host. The receiving host detaches the data, frees the token, and passes to the next host. One of the hosts on a token ring network monitors t he token activity so that if a token is lost, it generates a new one. In case a destination host dies and nobody can receive data attached to the token, this host detaches the data and marks the token as f ree again. 27.7 FDDI The FDDI networks use a dual ring topology with a token passing access method. O ne of these rings is the primary ring and the other one is the secondary. Two rings are used to pr ovide redundancy so that the network does not fail in case of the failure of one ring. Fiber optic c able is used for interconnection. FDDI networks operate at 100 Mbits per second speed. An FDDI ne twork may be visualized as shown in Figure 27-8. Figure 27-8. An FDDI network. Single and dual attachment stations (SAS and DAS) are used with an FDDI network. A single attachment station is attached to one ring, while a dual attachment station is a ttached to both rings. The dual attachment stations are also used to automatically reconfigure the ring in case of cable failure. Chapter Summary Hosts in a network are connected using a communication medium. In most of the ca ses, this communication medium is a cable. The physical layout of this cable shows network topology. Commonly used network topologies are bus, star, and ring. Networks of medium-tolarge size use multiple topologies. The selection of a network topology depends on many factors , including cost and reliability of the network. Network devices serve different purposes. Other than network cables and connecto rs, transceivers, repeaters, and hubs are used at the physical layer. A transceiver connects the A UI port on the Page 327 of
Part III: HP-UX Network Administration network interface adapter to a network cable. The repeater is used to extend the length of a network cable by regenerating and reshaping electrical signals. The hub is a central par t in a star-connected network. These also serve as a multiport repeater. On the data link layer level, bridges and switches are used. A bridge connects network segments and creates additional collision do mains. It filters traffic and stops errors, including collisions, to pass through to other network segments. A switch provides multiple parallel paths for data transfer at the data link layer. Route rs operate at the network layer of the OSI model and are used to connect multiple networks. A router can a lso connect networks with different protocols at the first three layers of the OSI model. Ga teways can be used to connect networks using different protocols at all network layers. A MAC address or station address is the physical address of a host. It is a perm anent address assigned by the manufacturer of a network interface adapter. It is a 48-bit long number and must be unique for all hosts on a LAN. The lanscan command can be used to display the MA C addresses of all network interface adapters installed in a system. An access method is used to access network cables and transfer data. Carrier Sen se Multiple Access with Collision Detection (CSMA/CD) is used in Ethernet networks, while the token passing method is used in token ring and token bus networks. CSMA/CD employs a technique whereby e ach network station checks the network cable for any existing network traffic before sending its own data. If the cable is free, the host starts sending its data. If two hosts start sending data at the same time, a collision occurs and is detected by all sending hosts. In case of collision, all hosts wait for a random time and retry data transfer. In token passing networks, a data token is passed in an orderly fashion from one host to another in the network. If a host wants to transfer some data, it waits for the token. Multiple standards of Ethernet networks are in use. The most common are 10BASE-2 , 10BASE-5, 10BASE-T, and 100BASE-T. Each of these standards employs a particular type of ca ble and spans a defined cable length. The data transfer speeds are also defined for each standar d. FDDI networks operate at 100 Mbits per second and use a dual ring of fiber optic cable. Chapter Review Questions 1: What is an access method? Explain how CSMA/CD works. 2: What is the difference between a hub and a switch? 3: Write one characteristic of each of the following network topologies. bus ring star
4: What is the function of a repeater? Test Your Knowledge 1 Which cable is used in 100BASE-T networks? : thin coaxial cable thick coaxial cable category 3 twisted pair cable category 5 twisted pair cable 2 What is not true about a bridge? : It It It It filters data frames depending on MAC addresses. filters data packets depending on IP addresses. connects LAN segments. provides multiple collision domains.
3 Which of the following is not a physical layer device? : hub repeater transceiver switch 4 Terminators are used in: : coaxial cable to category 5 cable coaxial cable to FDDI networks to stop the reflection of a signal from cable ends to stop the reflection of a signal from cable ends stop collisions terminate a broken cable
5 CSMA/CD is not used in: : 10BASE-T networks 10BASE-5 networks Ethernet networks Page 328 of
Part III: HP-UX Network Administration token ring networks 6 The maximum length of a 10BASE-2 cable segment is: : 100 200 185 500 meters meters meters meters
7 What is the maximum number of repeaters that can be used in an Ethernet networ k? : 2 4 5 10 8 Which statement is true? : The token passing access method can be used on ring networks only. In CSMA/CD, multiple hosts can transmit data at the same time without a collisio n. Ethernet and IEEE 802.3 can coexist on a network segment. In case of a collision in CSMA/CD, only one transmitting station detects that a collision has occurred. Page 329 of
Part III: HP-UX Network Administration Chapter 28. Introduction to the TCP/IP Protocol Chapter Syllabus 28.1 Introduction to TCP/IP 28.2 Building an IP Network 28.3 TCP and UDP Protocols 28.4 Ports and Sockets Transmission Control Protocol/Internet Protocol (TCP/IP) is the most widely used protocol in computer networks in the world. All modern network operating systems support TCP/IP. It i s a five-layer protocol where the lower four layers have the same functionality as the lower four layers of the OSI model. The fifth layer in the TCP/IP protocol is the application layer, which covers the up per three layers of the OSI model. All hosts in a TCP/IP network are assigned a unique address called an IP address. It is a 32-bit long number divided into four parts of 8 bits each. Each of these parts is calle d an octet. An octet is written as a decimal number ranging from 0 to 255. An IP address is written as a combination of the four octets separated by dot characters. IP addresses are divided into two parts for routing purposes. One of these parts is called the network part, which is common to all hosts on a networ k, and the other one is the host part. IP networks are classified depending on the length of the network part into A, B, and C classes. Class A addresses are used for very large networks, class B addresses a re used for mediumsize networks, and class C is reserved for small networks. TCP and User Datagram Protocol (UDP) are used in the transport layer of the prot ocol stack. The TCP protocol provides connection-oriented and reliable data delivery. The UDP protoc ol, on the other hand, is an unreliable protocol used for connection-less data transfer. The UDP protocol has less communication overhead compared with TCP and is used for faster but noncritical data transfer, where loss of some data can be tolerated. Examples of the use of the UDP protocol are voice and vid eo communication over IP networks. In this chapter, we will start with an introduction to the TCP/IP protocol stack and will discuss IP address classes. When building an IP network, you have to assign IP addresses to partici pating hosts in an orderly fashion, and you will learn how to obtain IP addresses and how to assign these to hosts in a network. Netmasks will be used for different network classes to divide larger ne tworks into smaller ones and for routing purposes. You will find a brief introduction to the Address Reso lution Protocol (ARP) and the Reverse Address Resolution Protocol (RARP). A short comparison of TCP and UD P protocols will be presented. In the last part of the chapter, you will find an introduction to soc
kets and ports. 28.1 Introduction to TCP/IP The Transmission Control Protocol/Internet Protocol (TCP/IP) is the most widely used network protocol in the world. This is a five-layer protocol where the lower four layers of the protocol stack resemble the OSI model. The application layer in the TCP/IP model provides the s ame functionality as do the upper three layers in the OSI model. The Internet Protocol (IP) is use d in the network layer of this model for host addressing. Each host on a TCP/IP network is known by its IP address, which is a 32-bit number divided into four parts. TCP/IP provides connection-oriented and connection-less data transfer with the help of two protocols (TCP and UDP) in the fourth layer, which will be discussed shortly. TCP/IP Layers The physical layer and the data link layer of the TCP/IP model are like any othe r network protocol stack. These two layers consist of cabling, network interface adapters, and soft ware drivers for these adapters. A comparison of the TCP/IP and OSI models is shown in Figure 28-1. Figure 28-1. Comparison of TCP/IP and OSI models. IP Address Addresses assigned to each host in the IP layer are called IP addresses. Each IP address is a 32-bit number divided into four parts of 8 bits each. Each part consisting of 4 bits is called an octet. Octets in the IP address are separated by dot symbols. Since an octet consists of 8 bit s, its value can range from 0 to 255. A typical IP address looks like 192.168.3.45. All nodes on a netw ork must have unique IP addresses. Page 330 of
Part III: HP-UX Network Administration IP addresses are not assigned randomly, but in an orderly fashion. If you want t o connect your local network to the Internet, you have to get legal IP addresses from your network pr ovider to avoid duplication of IP addresses and maintain of proper routing. However, if your net work is an isolated one, you can use your own IP address assignment scheme. It should be clarified at this point that IP addresses are not like MAC addresse s that are used at the data link layer. MAC addresses are hardware addresses that are fixed for network interface adapters. IP addresses are logical addresses and are assigned by a network administrator d uring the configuration process of a network. Another difference is that MAC addresses are 48 bits long whereas IP addresses are 32 bits long. Network Address An IP address consists of two parts, a network part and a host part. The network part of the IP address is called a network address. It is common to all hosts on a network, whe reas the host part is unique for every system connected to a network. For example, 24 bits starting fr om the left can be used as the network address, and the remaining 8 bits can be used for host addre sses. Note Network addresses in an IP-based network are logical addresses. More than one IP network can exist on a single physical network. HP-UX also supports virtual adapters for assigning multiple IP addresses to a single physical network interface adapter. IP Address Classes Depending on the number of bits used for the network part of an IP address, IP a ddresses are divided into classes, each of which is intended for a specific purpose. Class A is used for very large networks having more than 65,000 nodes. Class B is used for medium-size networks where the number of nodes is less than 65,000 but more than 254. Class C is used for small networks with less than 255 nodes. Class D is a special class of IP addresses intended for multicast networks. Class E is reserved for future use. CLASS A NETWORKS Class A networks use the leftmost octet as the network address and the other thr ee octets as the host or node address. All IP addresses that start with a first bit of 0 fall into thi s category. This is the range of IP addresses with a first octet value ranging from 1 to 127. The maximum numb er of hosts in a class A network is 224 2. Figure 28-2 shows the division of class A IP address bit s into network and
host parts. Figure 28-2. Division of network and host parts in a class A IP address. CLASS B NETWORKS Two octets of an IP address from the left-hand side are used as the network part in class B networks. All IP addresses starting with bit pattern 10 are class B addresses. IP addresse s with a first octet value from 128 to 191 fall into class B category. The maximum number of hosts in a class B network is 216 2. Figure 28-3 shows the division of class B IP address bits into network a nd host parts. Figure 28-3. Division of network and host parts in a class B IP address. CLASS C NETWORKS Three octets from the left-hand side art while the rightmost octet is used for the host ttern 110 are class C IP addresses. IP addresses with a first category. At the most, 254 hosts can be placed in a class C s C IP address bits into network and host parts. in an IP address are used for the network p part. All IP addresses starting with bit pa octet value from 192 to 223 fall into this network. Figure 28-4 shows division of clas
Figure 28-4. Division of network and host parts in a class C IP address. Table 28-1 summarizes the properties of IP address classes, where the starting b it pattern and number of bits in the host and network parts for each class are shown. Page 331 of
Part III: HP-UX Network Administration Table 28-1. Summary of IP Address Classes Class Starting Bit Pattern Network Bits Host Bits A 0 8 24 B 10 16 16 C 110 24 8 28.2 Building an IP Network The first step toward building an IP-based network is to select a particular cla ss of network addresses. For this you need to know or estimate how many hosts will be included in your network. When deciding on the number of hosts, you should also keep in mind future expans ion of the network. Based on the number of hosts, you can decide which class of network add resses should be used. If you don't plan to connect your network to any public network such as the Inte rnet, you can select any network address for your network. If you want to connect the network to the Internet, you must get a range of IP addresses from your Internet service provider or from the addr ess assignment organization for your geographic location. These organizations are listed below according to geographic region. For North and South America American Registry for Internet Numbers ARIN 4506 Daly Drive, Suite 200 Chantilly, VA 20151 Phone Number: +1-703-227-0660 Fax Number: +1-703-227-0676 E-Mail: hostmaster@arin.net WWW: http://www.arin.net For Asia Pacific Region Asia Pacific Network Information Center APNIC Level 1, 33 Park Road P.O. Box 2131 Milton, QLD 4064 Australia Phone Number: +61-7-3367-0490 Fax Number: +61-7-3367-0482 E-Mail: hostmaster@apnic.net WWW: http://www.apnic.net For Europe Rseaux IP Europens RIPE NCC Singel 258 1016 AB Amsterdam The Netherlands Phone Number: +31-20-535-4444 Fax Number: +31-20-535-4445
E-Mail: hostmaster@ripe.net WWW: http://www.ripe.net Even if you don't want to connect your network with the Internet at the present time, it is better to get a network address from one of these organizations so that when you decide to hav e an Internet connection, you won't need to make any changes to the network. Assigning IP Addresses After selecting a network class and getting a network number, you can assign IP addresses to individual hosts. When assigning IP addresses, keep the following considerations in mind. Page 332 of
Part III: HP-UX Network Administration The first IP address (the smallest IP address) in your network is the network nu mber or network address. This is also called a generic network address. Don't assign this addres s to any host. For example, if you are using a class C network address 192.168.4, don't assign IP a ddress 192.168.4.0 to any host. The last IP address in your network (the largest IP address in a network) is the broadcast address. This should not be assigned to any host. All hosts in the network recei ve any data packet sent to this IP address. In the above example, 192.168.4.255 is the broadcast ad dress. You should reserve the first working IP address in your network for the router. This is not mandatory but it makes it easy to remember the router address and is a general c onvention. In the above example, 192.168.4.1 should be reserved for the router. You should also devise an IP address assignment scheme to ensure that no IP addr esses are duplicated in your network. If a host has multiple network interface adapters, a unique IP address must be a ssigned to each one. Multiple IP addresses can be assigned to a single network interface adapter. IP address 127.0.0.1 is a special address known as the loopback address. It is u sed for test purposes. A data packet sent at this address is received by the host itself. Netmasks and Subnetting A netmask is used to separate the network and host parts of an IP address. It co nsists of a continuous sequence of 1s equal to the number of bits in the network part of an IP address. After that, a sequence of 0s equal to the number of bits in the host part is present. For example, class C networks consist of 24 bits in the network part and 8 bits in the host part. A n etmask for class C networks consists of twenty-four 1s and eight 0s. Thus the netmask for all class C networks (if these are not subnetted) is always 255.255.255.0 (11111111111111111111111100000000). S imilarly, the netmask for class B networks is 255.255.0.0, and the netmask for class A network s is 255.0.0.0. The netmask is the same for all hosts in a network. A netmask plays an important role in subnetting. Subnetting is a process in whic h a network is broken into smaller networks. For example, if you have only one class C network address space and want to set up two networks of 20 hosts each, you can break the class C network into a n umber of smaller networks. A class C network consists of 256 IP addresses (including generic netw ork and broadcast addresses) in total. This can be broken into four subnetworks of 64 IP addresses each with the help of netmasks. This is accomplished by using 26 bits in the network part of an IP address and 6 bits in
the host part of an IP address. In this case, the netmask will contain twenty-si x 1s and six 0s resulting in 255.255.255.192 (11111111111111111111111111000000). The generic network addre sses and broadcast addresses are shown in Table 28-2. The class C network used in this ex ample is 192.168.4.0. Table 28-2. Dividing a Class C Network into Four Networks Network Address Netmask Broadcast Range of Host Addresses Address 192.168.4.0 255.255.255.192 192.168.4.63 192.168.4.1 192.168.4.62 192.168.4.64 255.255.255.192 192.168.4.127 192.168.4.65 192.168.4.126 192.168.4.128 255.255.255.192 192.168.4.191 192.168.4.129 192.168.4.190 192.168.4.192 255.255.255.192 192.168.4.255 192.168.4.193 192.168.4.254 Using the same subnetting technique, class A and class B networks can also be di vided into smaller networks. Netmasks also play an important role in data routing. IP Routes When two or more IP networks are connected with the help of routers, IP routes a re defined that are used to send data through a specific router when the source and destination host s are not present on Page 333 of
Part III: HP-UX Network Administration the same network. Figure 28-5 shows a scenario where three networks are attached to each other using three routers. A fourth router connects these three networks to the Intern et. Figure 28-5. Use of routers in IP networks. Networks A and B are connected together with the help of router A. Networks B an d C are connected together with the help of router B. Networks A and C are connected using router C. All of these three networks are connected to router D, which is also connected to the Internet. Multiple routes are defined in each network. For example, hosts in network A hav e a route defined to network B that passes through router A. They also have a route defined to networ k C, that passes through router C. Similarly, the other two networks have their own route definit ions. DEFAULT ROUTE Router D in Figure 28-5 is connected to all three networks and the Internet. If the destination address does not lie in any of these three networks, the data packet is sent to router D , which acts as a default route. The default route is used as a last resort in the routing process to send a data packet. It is the responsibility of the default router to determine where a packet should g o if the destination address is not present in any of the local network addresses. Router D is also r esponsible for distributing incoming data packets from the Internet among these three networks. ROUTING PROCESS When a host wants to send a data packet, the network layer checks the destinatio n IP address for the routing information. If the destination host is in the same network as the sendi ng host, the data packet is sent directly to the destination host without involvement of a router. In case the destination host is not on the local network, other defined routes are tried. If a route is found, the data packet is forwarded to a specific router depending on the destination address. The router then forwards the data packet to the destination host. In case no defined route is found for the d estination address, the packet is forwarded to the router acting as default gateway using the default ro ute. It is then the responsibility of this router to deliver the data packet to the destination host with the help of its own routing method. ROUTING PROTOCOLS Static routes are defined by the network administrator and remain fixed. Dynamic
routes are calculated in real time and keep changing depending on network conditions. Diffe rent routing protocols are used for calculating dynamic routes. HP-UX supports the most commo nly used routing protocols. Routing Information Protocol (RIP) Open Shortest Path First Protocol (OSPF) Border Gateway Protocol (BGP) Exterior Gateway Protocol (EGP) Address Resolution Protocol IP addresses are used at the network layer. These are the logical addresses used for hosts connected to a network. At the network layer level, the data packets contain sou rce and destination IP addresses. However, at the physical and data link layer level, hosts recogniz e each other with physical (MAC) addresses instead of IP addresses. When the data reach the data l ink layer on the sending host, the host must know the physical addresses of the receiving host in addition to the destination IP address. A special protocol known as Address Resolution Protocol (ARP) is used for this purpose. The address resolution protocol may be thought of as a function th at takes the destination of the IP address as input and gives the destination MAC address as its output. ARP uses a broadcast mechanism to determine the MAC address of the destination h ost. It sends a broadcast data packet on the network asking the identity (MAC address) of the ho st who is assigned the destination IP address. The request is like the following. "Send me your MAC address if you have this IP address," where "this IP address" is the IP address of the destination host. Every host on the network listens to this request and o nly that host responds whose IP address matches the destination IP address. The HP-UX kernel maintains a special data structure in memory known as the ARP c ache, which contains a mapping of IP addresses to MAC addresses. When ARP successfully resol ves an IP address, its entry is added into the ARP cache and remains in the table for 10 m inutes. Page 334 of
Part III: HP-UX Network Administration HP-UX provides the arp command, which is used to display and manage the contents of the ARP cache. The following command displays the contents of the ARP cache. # arp -a 192.168.3.45 (192.168.3.45) at 0:10:83:36:d1:dc ether 192.168.3.10 (192.168.3.10) at 0:60:b0:59:fe:99 ether 192.168.3.17 (192.168.3.17) at 0:60:83:2:50:20 ether # In addition to displaying ARP cache contents, the arp command can be used to add and delete ARP entries manually. Study Break Adding Entries to the ARP Cache You can easily display the contents of the ARP cache using the arp -a command. I f you had no network communication for more than 10 minutes, you will see only one ARP cache entry, showing your own IP address. To add additional ARP entries, you can use the arp -s command. However, if you use the ping command to send data packets to some other hosts on the network, ARP will be used to resolve the MAC addresses of these hosts, and new ARP entries will be created in the ARP cache. Try to ping at least three other hosts and then use the arp -a command again. You wi ll find MAC addresses of these hosts along with their IP addresses in the ARP cache. Reverse Address Resolution Protocol (RARP) In some cases, you need the reverse process of the ARP. You already know the MAC address and want to find out the IP address corresponding to that MAC address. One example o f this situation is a diskless client. A diskless client does know its MAC address at boot time, but d ue to nonavailability of disk files, it is unaware of its IP address. Just after the boot process, it con tacts a BootP or DHCP server using the Reverse Address Resolution Protocol (RARP) and asks it to provi de the IP address corresponding to its MAC address. A BootP or DHCP server provides the IP address to the client after receiving the request. An HP-UX machine can be configured as an RARP serve r. Internet Control Message Protocol The Internet Control Message Protocol (ICMP) is used for network monitoring and troubleshooting purposes. ICMP uses data packets to convey information about the status of the n etwork, such as network congestion and network unreachable conditions. The common use of ICMP is the ping
command. Using this command, you send a data packet to a host to check if the ho st is alive. When the receiving host receives this data packet, it returns it to the sending host. If you then receive the data packet, you know that the host is alive. In the other case, it is assumed t hat the host is dead or can't communicate on the network. The returned data packet also contains time in formation that shows the time taken by the data packet in the round trip. The simplest form of the ping command is gr aphic s / c t r lc . gif shown here. To stop the command, use the key combination. # ping 192.168.3.13 PING 192.168.3.13: 64 byte packets 64 bytes from 192.168.3.13: icmp_seq=0. 64 bytes from 192.168.3.13: icmp_seq=1. 64 bytes from 192.168.3.13: icmp_seq=2. 64 bytes from 192.168.3.13: icmp_seq=3. 64 bytes from 192.168.3.13: icmp_seq=4. 64 bytes from 192.168.3.13: icmp_seq=5. 64 bytes from 192.168.3.13: icmp_seq=6. 64 bytes from 192.168.3.13: icmp_seq=7.
time=2. time=0. time=0. time=0. time=0. time=0. time=0. time=0.
ms ms ms ms ms ms ms ms
----192.168.3.13 PING Statistics---8 packets transmitted, 8 packets received, 0% packet loss round-trip (ms) min/avg/max = 0/0/2 # Page 335 of
Part III: HP-UX Network Administration By default, the data packet size of the ICMP packet used by the ping command is 64 bytes. You can change the data packet size to check delivery of large packets on the network. T he following command uses a data packet size of 20,000 bytes. Note that the larger the data p acket size, the more time it takes to process them. # ping 192.168.3.13 20000 PING 192.168.3.13: 20000 byte packets 20000 bytes from 192.168.3.13: icmp_seq=0. 20000 bytes from 192.168.3.13: icmp_seq=1. 20000 bytes from 192.168.3.13: icmp_seq=2. 20000 bytes from 192.168.3.13: icmp_seq=3.
time=10. ms time=9. ms time=9. ms time=9. ms
----192.168.3.13 PING Statistics---4 packets transmitted, 4 packets received, 0% packet loss round-trip (ms) min/avg/max = 9/9/10 # 28.3 TCP and UDP Protocols The Transmission Control Protocol (TCP) and the User Datagram Protocol (UDP) are used in the transport layer (fourth layer) of the TCP/IP protocol stack. Depending on partic ular requirements, different applications in the application layer of the TCP/IP protocol stack use one or both of these protocols for data communication. A short explanation of these two protocols is presented here. TCP Protocol TCP is designed for reliable data transfer. When this protocol is used, the send ing side fragments data into smaller data packets. These data packets are then transferred to the d estination host. Each data packet contains source and destination IP addresses, data, a sequence numbe r, and checksum fields, in addition to other information. When these data packets reach their de stination, the receiving host checks for errors and packet sequences. It then acknowledges the sending ho st that the packets were received. If a data packet contains an error or is lost along the way, the receiving host requests the sending host to retransmit the data packets. After successfully receiving al l data packets, the receiving host reassembles the data packets according to their sequence numbers and regenerates the actual data. TCP is a reliable data transmission method because the transport layer is respon sible for recovering from lost or faulty data packets. TCP is also called a connection-oriented proto col because both sending and receiving hosts establish a connection before actual data transfer t akes place. A TCP connection can be thought of as a phone call where you have to establish a conne ction before
starting the conversation. UDP Protocol UDP is a connection-less protocol because no connection is established between s ending and receiving hosts before starting the communication process. It is not a reliable protocol in that the receiving host does not send any acknowledgement to the sending host after recei ving data packets. If a packet is lost along the way, the sending host never knows about it. A UDP data transfer can be thought of as a letter sent by mail. Before sending a letter, you don't establis h a link with the recipient. And you don't get any acknowledgment from the post office whether the letter is delivered. In the UDP protocol, the application layer has responsibility for the reliabilit y of the data. Due to less communication overhead, UDP is used in applications where speed is more importan t and loss of some data can be tolerated. Examples of such communication are voice and video c ommunications over IP networks. Comparison of TCP and UDP protocols is presented in Table 28-3 . Table 28-3. Comparison of TCP and UDP Protocols TCP Protocol UDP Protocol It is a reliable protocol. Any errors or lost data is UDP is not a reliable prot ocol. If data are recovered with the acknowledgement mechanism. lost, UDP remains ignorant about i t and continues to send the remaining data. Page 336 of
Part III: HP-UX Network Administration It is a connection-oriented protocol. A connection is It is a connection-less pr otocol. The established between source and destination hosts before sending side starts tran smitting data starting data transmission. without establishing a connection with the receiving side. TCP is a slow protocol because a considerable amount UDP is a fast protocol beca use there are of the network traffic consists of acknowledgment no acknowledgment packets. Thi s reduces packets. The transmitting side stops sending data when communication overhead. the TCP window (explained next) limit is reached, and no acknowledgement is received from the receiving side. This happens even if there is no error in the transmission. TCP Window Size During data transfer using TCP, a host can send multiple packets without receivi ng an acknowledgment from the receiving host. The amount of data that can be transmitt ed without being acknowledged is called the TCP window size. If an acknowledgment is not received during this time, the sending host stops sending data until it gets an acknowledgment from the rec eiving host. TCP window size plays an important role in the efficiency of a network, especial ly wide area networks. Usually a larger window size is used on slower networks to improve eff iciency of data transfer. Different window sizes can be used for sending and receiving data. The ndd command can be used to fine tune TCP window sizes 28.4 Ports and Sockets Usually many network applications are running on one system simultaneously. Thes e applications may be communicating to many other hosts using underlying TCP and UDP protocols. The question arises: how does the transport layer come to know that a received data packet co rresponds to a particular application? To solve this problem, applications use a port number. A port number is a unique identification number assigned to an application. These port numbers are used while sending data to a particular application on another host. Port numbers for standard appl ications are listed in the /etc/services file on HP-UX. As an example, Telnet uses port number 23, and Web browsers use port number 80. Many clients may be using one server application on a host at the same time with the help of the same port number. For example, many clients may be accessing the same Web server simultaneously. Since the port number used is the same, the server needs to have
additional information to process client requests separately and send data to a client depe nding on a particular request. In our example of a Web server, different clients (Web browsers) are re questing different files, so the server needs to know to which client a particular file goes. This additional information is provided through the use of sockets. A socket is a combination of an IP address and port number. For example, when a client starts communication with a server, the server opens a socket on its side. For this socket, the client uses an available port number. If the IP address of the client is 192.168.3.l7 and the first available port number is 1035, the socket address wil l be 192.168.3.17.1035. Using this socket address, the client sends a request to the Web server having IP address 192.168.3.20, who is listening to incoming requests at port number 80 (H TTP port). The socket address of the server is 192.168.3.20.80. If the server accepts the reque st, a socket connection is established between sockets 192.168.3.17.1035 and 192.168.3.20.80 and data communication starts. Each client has a different socket address, so the server can communicate with each client separately. A list of opened ports and connected sockets can be displayed using the netstat -a command on HPUX. This list may be quite long depending on the network traffic on a host. Chapter Summary TCP/IP is the most widely used and de facto protocol of the Internet. It is a fi ve-layer protocol. The first four layers of the protocol provide the same functionality as defined by t he OSI model. The fifth layer combines the upper three layers of the OSI model. TCP/IP layers are listed here. physical layer data link layer network or IP layer transport or TCP layer application layer Page 337 of
Part III: HP-UX Network Administration Unique network addresses known as IP addresses are assigned in the IP layer of t he protocol stack. An IP address is a 32-bits-long number consisting of four octets of 8 bits each. An octet is written as a decimal number from 0 to 255. While writing an IP address, the four octets are separated by dot symbols. Each IP address has two parts, a network part and a host part. The network part is common to all hosts on a network. Netmasks are used to separate the network and host parts of an IP address. Depending on the length of the network part, IP networks are divided into differ ent classes. In class A networks, the network part is 8 bits, and the remaining 24 bits are used for the host part. In class B networks, 16 bits are used for the network part, and in class C networks, 24 bit s are used in the network part. IP addresses start in class A networks with a 0 bit, in class B ne tworks with a 10-bit pattern, and in class C networks with a 110-bit pattern. If you have an isolated network, you can select a network address of your own ch oice. However, if you want to connect your network to a public network like the Internet, you have to get IP addresses from the network registration body for your geographical location. When you conn ect two or more networks, routes are established for data transfer among these networks. A defau lt route is defined to transfer data through a particular router for which no other route is available. A route may be a static route or a dynamic route. HP-UX supports static as well as a number of dynamic r outing protocols. Network communication on the physical media takes place using physical addresses instead of IP addresses. For this you have to map IP addresses to physical or MAC addresses. A ddress Resolution Protocol (ARP) is used for this purpose. The Reverse Address Resolution Protocol (RARP) does the reverse job. The mapping of IP addresses to MAC addresses is kept in the ARP cac he, which is maintained in memory by the HP-UX kernel. The arp command can be used to display and manage the ARP cache. Another protocol, known as Internet Control Message Protocol (ICM P), is used to monitor and troubleshoot TCP/IP networks. TCP and UDP protocols are transport layer protocols. TCP is used for reliable, c onnection-oriented data transfer, and UDP is used for unreliable, connection-less data transfer. TC P uses a window and acknowledgment mechanism to ensure that data are delivered without any error. Si nce UDP has no acknowledgment mechanism, it is faster than TCP. When multiple applications on t he same host are communicating over the network, ports and sockets are used at the transport laye r level to route data packets to different applications. A port is a number assigned to all applicatio ns. Standard port
numbers are present in the /etc/services file. A socket is a combination of an I P address and a port number. Chapter Review Questions 1: What is the use of a netmask? 2: What are the major differences between the TCP and UDP protocols? 3: What is the use of sockets? 4: Why is ARP necessary for network communication Test Your Knowledge 1 .The application layer of the OSI model covers which three layers? : network, transport, session application, session, presentation application, presentation, transport application, session, transport 2 What is the starting bit pattern of a class C IP address? : 01 011 10 110 3 The maximum number of hosts in a class C network are: : 128 256 254 1024 4 A host on an IP network has an IP address 192.168.3.65 with a netmask 255.255. 255.224. What is the : broadcast address? 192.168.3.255 192.168.3.128 192.168.3.96 192.168.3.64 Page 338 of
Part III: HP-UX Network Administration 5 Given a netmask of 255.255.255.240, how many hosts can be placed in the networ k? : 14 16 240 256 6 In an IP network, 18 bits are used in the network address. What is the value o f the netmask? : 255.255.192.0 255.255.252.0 255.255.0.0 255.255.255.192 7 Address resolution protocol is used to: : map IP addresses to MAC addresses map MAC addresses to IP addresses resolve host addresses resolve address conflicts 8 Which statement is true with reference to an IP address and a socket address? : The IP address is longer than the socket address. The socket address is longer than the IP address. The IP address is used in the transport layer. The socket address is used in the network layer. 9 Which file on HP-UX contains standard port numbers assigned to different appli cations? : /etc/ports /etc/services /etc/protocols /etc/inetd.conf Page 339 of
Part III: HP-UX Network Administration Chapter Syllabus 29.1 Configuring LAN Adapters 29.2Configuring an IP Address to a LAN Adapter 29.3 Adding Routes 29.4 Using SAM to Configure a LAN Adapter 29.5 Troubleshooting LAN Connectivity Configuring a LAN adapter is the first step toward connecting any HP-UX system t o a network. There may be one or more LAN adapters installed in a system. HP-UX recognizes an adapt er with a name of the form lanx where x is an integer. Many device drivers for LAN adapters are built into the HP-UX kernel. However, you may have to install additional device drivers for some LAN adapters. HP-UX provides commands to list installed adapters in your system. After physical inst allation, the next step is to configure one or more of these adapters by assigning IP addresses. If netw ork cables are connected, your system can communicate on the network after getting an IP addres s. A network adapter may be configured using command-line utilities or SAM. If you are using command-line utilities, you should also configure the IP addresses to be assigne d to adapters at boot time. If you use SAM, it automatically updates system files so that all configur ed network adapters get their address at boot time. After assigning IP addresses to each adapter, yo u have to add routing entries. If your LAN consists of only one network, there is no need to add any a dditional routing. However, if there are multiple networks or the LAN is connected to the Internet, you need to add additional routing table entries. If you use a router, you can assign a default route to that router so that any packet with a destination address not on the local network is forwarded to the router. It is then the responsibility of the router to forward this packet to the destination address or another router. In this chapter, we will start with the configuration of a LAN adapter. You will find information about the adapter-naming convention used for LAN adapters. Commands will be used to li st installed network adapters. You will also learn some commands to view and set properties o f these adapters. The next part is to assign IP addresses to the adapters. Here you will use comma nd-line utilities. You will also learn how to configure IP addresses so that these are assigned to netw ork adapters at system boot time. After configuration you will learn how to add and remove netwo rk routes. A default routing entry will be set that will point to the gateway machine used to connect the LAN to the outside world. SAM will also be used to configure network adapters. Sometimes things don 't go smoothly and you may have to do some troubleshooting. The last part of the chapter is devoted to this. Here some
commands will be presented that are useful for LAN troubleshooting. 29.1 Configuring LAN Adapters The first step toward the configuration of a LAN adapter is to list the availabl e adapters. Some of the adapters may not have their device drivers installed with the standard HP-UX ins tallation. These adapters are not visible until you install related device drivers for them. The lsdev command can be used to list configured drivers for the LAN adapters as follows. # lsdev -C lan Character Block Driver Class 52 -1 lan2 lan 140 -1 fcgsc_lan lan 169 -1 btlan3 lan 170 -1 btlan4 lan 172 -1 fddi3 lan 173 -1 btlan1 lan 236 -1 maclan lan # The command shows the major number for the driver and the driver name. Each adap ter has some parameters associated with it, such as data transfer speed and maximum transfer unit (MTU). You can modify some of these parameters using HP-UX commands. LAN Adapter-Naming Convention Names for LAN adapters follow a convention where the name of each adapter consis ts of two parts. The first part is the name and the second part is a number showing the physical point of attachment (PPA). The combination of these two is called the NamePPA. Usually this combinat ion starts with lan or snap followed by a PPA number. Any operation on an adapter is performed throu gh this name. Page 340 of
Part III: HP-UX Network Administration Names starting with lan are used for Ethernet encapsulation, while those startin g with snap are used for IEEE 802.3 encapsulation. Common device names are lan0, lan1, and so on. Detecting LAN Adapters You have already used the ioscan command to list disk and tape drives. All LAN a dapters fall into the lan class of devices. The following command lists all installed devices of class lan. # ioscan -funC lan Class I H/W Path Driver S/W State H/W Type Description =================================================================== lan 0 10/4/8 btlan1 CLAIMED INTERFACE HP HP-PB 100 Base TX card lan 1 10/4/16 btlan1 CLAIMED INTERFACE HP HP-PB 100 Base TX card lan 2 10/12/6 lan2 CLAIMED INTERFACE Built-in LAN /dev/diag/lan2 /dev/ether2 # The command shows that there are three LAN adapters installed in the system. You can see the instance number, hardware path, and driver name for each of these adapters. A CL AIMED in the S/W State column shows that the software driver is successfully bound with the a dapter. The INTERFACE in the H/W Type column shows this type of hardware is an interface ada pter. The last column shows a small description of the interface card. The last line shows devi ce file names for lan2. In addition to the ioscan command, a more-specific command named lanscan can be used to list LAN adapters. This command shows additional information about each adapter. Outp ut of this command is shown here. # lanscan Hardware Station Crd Hdw Net-Interface NM MAC HP-DLPI DLPI Path Address In# State NamePPA ID Type Support Mjr# 10/4/16 0x080009D41DBB 1 UP lan1 snap1 1 ETHER Yes 119 10/4/8 0x080009D481F6 0 UP lan0 snap0 2 ETHER Yes 119 10/12/6 0x080009F02610 2 UP lan2 snap2 3 ETHER Yes 119 # In the output of the lanscan command, columns that show additional information a re as follows. Station This column shows a 48-bit Ethernet address. This is represented in hexa decimal notation. Address Each LAN adapter has a unique Ethernet address. This address is also cal led MAC address or physical address. NameP A single adapter can support more than one protocol. The combination of na
me and PPA is PA shown under this column. A name starting with lan is used for Ethernet encaps ulation, while a name starting with snap is used for IEEE 802.3 encapsulation. NM ID Network Management ID. This is used with the lanadmin command for diagnosis and for changing network parameters. MAC Shows what type of MAC layer is used with this adapter. Type HP-Shows whether the device will work with an HP Data Link Provider Interface. DLPI Support Use of the -v option with the command shows the extended station address and sup ported encapsulation methods as shown next. The Extended Station Address is used for in terfaces that need more than 48 bits of physical address. The LLC Encapsulation Methods lists supported encapsulation methods on this interface adapter. # lanscan -v Page 341 of
Part III: HP-UX Network Administration Hardware Station Crd Hdw Net-Interface NM MAC HP-DLPI DLPI Path Address In# State NamePPA ID Type Support Mjr# 10/4/16 0x080009D41DBB 1 UP lan1 snap1 1 ETHER Yes 119 Extended Station LLC Encapsulation Address Methods 0x080009D41DBB IEEE HPEXTIEEE SNAP ETHER NOVELL Driver Specific Information btlan1 Hardware Station Crd Hdw Net-Interface NM MAC HP-DLPI DLPI Path Address In# State NamePPA ID Type Support Mjr# 10/4/8 0x080009D481F6 0 UP lan0 snap0 2 ETHER Yes 119 Extended Station LLC Encapsulation Address Methods 0x080009D481F6 IEEE HPEXTIEEE SNAP ETHER NOVELL Driver Specific Information btlan1 Hardware Station Crd Hdw Net-Interface NM MAC HP-DLPI DLPI Path Address In# State NamePPA ID Type Support Mjr# 10/12/6 0x080009F02610 2 UP lan2 snap2 3 ETHER Yes 119 Extended Station LLC Encapsulation Address Methods 0x080009F02610 IEEE HPEXTIEEE SNAP ETHER NOVELL Driver Specific Information lan2 # 29.2 Configuring an IP Address to a LAN Adapter To assign an IP address to a LAN adapter, the ifconfig command is used. This com mand is also used to display the IP address assigned to an adapter. For example, the following com mand shows an IP address assigned to lan0. # ifconfig lan0 lan0: flags=843<UP,BROADCAST,RUNNING,MULTICAST> inet 192.168.2.11 netmask ffffff00 broadcast 192.168.2.255 # To configure interface lan2 with IP address 192.168.3.1, use the following comma nd. ifconfig lan2 192.168.3.1 netmask 255.255.255.0 broadcast 192.168.3.255 up The netmask keyword is used to specify a netmask with the IP address. Netmask is used for subnetting. A broadcast keyword is used to set the broadcast address for the int erface. Now if you display the interface with the following command, it shows the configuration jus
t assigned to it. # ifconfig lan2 lan2: flags=843<UP,BROADCAST,RUNNING,MULTICAST> inet 192.168.3.1 netmask ffffff00 broadcast 192.168.3.255 # Enabling LAN Adapters at Boot Time Using the /etc/rc.config.d/netconf File A configuration that was created using the ifconfig command will be finished if you reboot the system. It means you need to execute the ifconfig command at system startup time. This i s done through the Page 342 of
Part III: HP-UX Network Administration execution of the /sbin/init.d/net script at run level 2. This script reads confi guration information from the /etc/rc.config.d/netconf file. This configuration file keeps information of IP addresses assigned to each network interface. At system boot time, this information is used to configu re LAN adapters. Typical entries in the configuration file for the two configured interfaces are shown next. The first two lines show the IP address and netmask, while the third line contains the name of the interface to which this address is assigned. Square brackets in every line enclose the refere nce number used for all entries related to one LAN adapter. The number 0 is used for all lines relat ed to lan0, and the number 2 is used for all lines related to lan2. IP_ADDRESS[0]=192.168.2.11 SUBNET_MASK[0]=255.255.255.0 INTERFACE_NAME[0]=lan0 BROADCAST_ADDRESS[0]=192.168.2.255 INTERFACE_STATE[0]=up ROUTE_GATEWAY[0]=192.168.2.1 ROUTE_COUNT[0]=1 ROUTE_DESTINATION[0]=default DHCP_ENABLE[0]=0 IP_ADDRESS[2]=192.168.3.1 SUBNET_MASK[2]=255.255.255.0 INTERFACE_NAME[2]=lan2 BROADCAST_ADDRESS[2]=192.168.3.255 INTERFACE_STATE[2]=up If you are not using SAM, you have to manually create these entries for every LA N adapter. After assigning IP addresses with the ifconfig command, you can use the netstat command to verify that the network interfaces are up and correct addresses are assigned to them. # netstat -in Name Mtu Network Address Ipkts Opkts lan2 1500 192.168.3.0 192.168.3.1 0 0 lan0 1500 192.168.2.0 192.168.2.11 31740 32864 lo0 4136 127.0.0.0 127.0.0.1 303 303 # Assigning Multiple IP Addresses to a Single LAN Adapter You can also assign multiple IP addresses to one physical network adapter. This may be needed if you want to run different services using unique IP addresses. To assign a second IP address, you add a logical instance number to a LAN adapter name. It is a number that is adde d to the NamePPA (e.g., lan2) after a colon. The following command adds a second IP address, 192. 168.3.5, to lan2. ifconfig lan2:1 192.168.3.5 netmask 255.255.255.0 broadcast 192.168.3.255 up
After assigning the second IP address, you can use the netstat command to verify it. To make the second address permanent, you have to add its configuration the /etc/rc.config.d /netconf file. # netstat -in Name Mtu Network Address Ipkts Opkts lan2 1500 192.168.3.0 192.168.3.1 0 0 lan0 1500 192.168.2.0 192.168.2.11 31740 32864 After assigning an IP address to a network adapter, you should add one or more a liases for that IP lo0 4136 127.0.0.0 127.0.0.1 303 303 lan2:1 1500 192.168.3.0 192.168.3.5 0 0 # Updating the /etc/hosts File address in the /etc/hosts file. These aliases are arbitrary names used to refer to the adapter's IP address. In this case, the host name is myhp, which is linked to IP address 192. 168.2.11. When we configure a second adapter, we can add an alias hp0 with it. The resulting /etc/ hosts file looks like the following. Page 343 of
Part III: HP-UX Network Administration ## Configured using SAM by root on Fri Dec 3 12:30:36 1999 # @(#)hosts $Revision: 1.9.14.1 $ $Date: 96/10/08 13:20:01 $ # # The form for each entry is: # <internet address> <official hostname> <aliases> # # For example: # 192.1.2.34 hpfcrm loghost # # See the hosts(4) manual page for more information. # Note: The entries cannot be preceded by a space. # The format described in this file is the correct format. # The original Berkeley manual page contains an error in # the format description. # 192.168.3.1 myhp hp0 192.168.2.11 myhp myhp 127.0.0.1 localhost loopback If you are using SAM, this file is automatically updated. More information about this file will be presented in Chapter 34 where name resolution is discussed. 29.3 Adding Routes When two or more networks are connected, routes must be defined to send data tra ffic from one network to another. These routes may be static or dynamic in nature. Static rout es are manually defined and are fixed until changes are made. Dynamic routes, on the other hand, are established on the fly, depending on network conditions and available network paths between the source and destination. In this chapter, we will discuss only static routes. A static route may represent a host route or a network path. A host route repres ents a path to a single machine, while a network route represents a path to a complete network. Networks are connected through routers. A router is called a gateway when defini ng routes. Static routes are defined using the route command in HP-UX. These routes are set up at system startup along with assignment of IP addresses to the LAN adapters. Static routes can als o be configured in the /etc/rc.config.d/netconf file. A default route is used to send IP packets fo r which no other route is available. The default route entry is present in the /etc/rc.config.d/netconf fi le, for example: ROUTE_GATEWAY[0]=192.168.2.1 ROUTE_COUNT[0]=1 ROUTE_DESTINATION[0]=default These lines are used to set a default route to a router having IP address 192.16 8.2.1. All routes are present in a data structure known as a routing table. The netstat command is als o used to display the current routing table. The following command lists all routes. # netstat -rn
Routing tables Dest/Netmask Gateway Flags Refs Use Interface Pmtu 127.0.0.1 127.0.0.1 UH 0 303 lo0 4136 192.168.3.1 192.168.3.1 UH 0 0 lan2 4136 192.168.2.11 192.168.2.11 UH 0 126 lan0 4136 192.168.2.0 192.168.2.11 U 2 0 lan0 1500 192.168.3.0 192.168.3.1 U 2 0 lan2 1500 127.0.0.0 127.0.0.1 U 0 0 lo0 4136 default 192.168.2.1 UG 0 0 lan0 1500 # Different fields in the output of the netstat -rn command are: Dest/N Route destination. This may be either a host or a network. etmas k Page 344 of
Part III: HP-UX Network Administration Gatew The host IP address that will be used to send packets for this destination . ay Flags Shows type of route. A "U" is this field shows that the route is currently up. I f only this character is present in this column, the route is for a network. The "H" charact er shows that this route is for a single host. The "G" character shows that the route is throu gh a gateway. Refs Shows current use of the route. Use Shows the number of packets sent through the route. Interfa LAN interface that is being used by the route. ce Pmtu Path MTU. Its minimum value is 68. Creating a Route Routes are created using the route command. You can add specific host or network routes with the help of this command. The following example creates a route for network 192.168. 4.0 and its gateway is router 192.168.2.1. route add net 192.168.4.0 netmask 255.255.255.0 192.168.2.1 After adding this route, any data packets going to the 192.168.4.0 network will be forwarded to gateway 192.168.2.1. To add a host specific route for 192.168.5.3 through the sa me gateway, use the following command. route add host 192.168.5.3 netmask 255.255.255.255 192.168.2.1 Newly created routes can be displayed using the netstat -rn command. Deleting a Route A route is deleted using the route command. The following example deletes a netw ork route through gateway 192.168.2.1. # route delete net 192.168.4.0 192.168.2.1 delete net 192.168.4.0: gateway 192.168.2.1 # An entire routing table may be flushed using the route -f command. Default Routes A default route through gateway 192.168.2.1 is added with the following command.
route add default 192.168.2.1 1 29.4 Using SAM to Configure a LAN Adapter Like other configuration tasks, SAM can also be used to configure LAN adapters. To configure one or more LAN adapters, go to the Networking and Communications area of the main SAM window. Figure 29-1 shows the window that appears. Figure 29-1. SAM Networking and Communications area. From this figure, select Network Interface Cards by double-clicking on this butt on. The window for the configuration of LAN adapters is shown in Figure 29-2. Figure 29-2. Configuration window for network adapters. This figure shows a list of installed LAN adapters and any previous configuratio ns used with them. You can select one of the Not Configured adapters and use the Actions menu to ma ke a new configuration. If you select a previously configured adapter, the Actions menu s hows additional options to make changes to the previous configuration. Let's select lan2 and con figure it. When you select Configure from the Actions menu, a new window will appear, as shown in Fi gure 29-3. Page 345 of
Part III: HP-UX Network Administration Figure 29-3. Configuring a new LAN adapter. This window is used to assign the Internet Address and Subnet Mask to the adapte r. The Add Host Name Aliases button is used to add the name of this network interface in the /et c/hosts file. When you click on this button, the window shown in Figure 29-4 appears. Multiple alia ses can be added for one adapter. Figure 29-4. Selecting host name aliases for a network adapter. You can also use this window to remove or modify a host name alias. You should c reate at least one alias name for each adapter. After adding an alias, press the OK button and you will go back to the window shown in Figure 29-3. Again press the OK button to complete the configura tion task for the adapter. Now you will see the same screen as in Figure 29-1 but with updated inf ormation as shown in Figure 29-5. Figure 29-5. SAM Networking and Communications area after configuring lan2. 29.5 Troubleshooting LAN Connectivity Common network problems are of two types: those related to physical connectivity and those due to configuration error. The physical problems are as follows. network adapter is not installed properly in case of coaxial cable, terminator is not connected a broken cable LAN segment is too long router machine is not working The configuration problems are as follows. one IP address is assigned to more than one station wrong IP address is assigned to an adapter incorrect netmask incorrect routing entries If you are facing any problem with LAN configuration, first try to use the ping command to send data packets to another machine on the network. This command sends ICMP packets to an other system on the network that are echoed back. A typical response of the ping command, whe re you are trying to send ICMP packets to machine 192.168.2.34, is shown. # ping 192.168.2.34 PING s124hp0a.ham.am.honda.com: 64 byte packets 64 bytes from 192.168.2.34: icmp_seq=0. time=2. ms 64 bytes from 192.168.2.34: icmp_seq=1. time=0. ms 64 bytes from 192.168.2.34: icmp_seq=2. time=0. ms 64 bytes from 192.168.2.34: icmp_seq=3. time=0. ms 64 bytes from 192.168.2.34: icmp_seq=4. time=0. ms 64 bytes from 192.168.2.34: icmp_seq=5. time=0. ms CTRL -C ----192.168.2.34 PING Statistics----
6 packets transmitted, 6 packets received, 0% packet loss round-trip (ms) min/avg/max = 0/0/2 # gr aphic s / c t r lc . g if By default, this command continues to send ICMP packets until interrupted by the key combination. At this point, it shows how many packets are sent and how many of t hese returned from the system. If you don't receive any packets back, it indicates a problem. Although there is no hard and fast rule for troubleshooting, I would suggest to check for physical problems if the ping fails. After that, you can use one of the following command s for specific checks. Use lanscan to list installed LAN adapters. Use the netstat -in command to list the assigned IP addresses of the installed s oftware. Use the netstat -rn command to check routing entries. Page 346 of
Part III: HP-UX Network Administration Before assigning a second IP address, use the ping 255.255.255.255 command to ch eck if the IP address is assigned to another live machine. This commands sends ICMP packets to all machines on your network, and you get responses from all live machines. Some commands list detailed information about the network. These can be used for low-level troubleshooting and fine-tuning. The netstat and lanadmin commands are as follow s. Analyzing Protocol Statistics with netstat The netstat command can also be used to get statistics of network activity of ea ch protocol. The following command shows statistics of each protocol on the network. # netstat -sv tcp: 20456 packets sent 17910 data packets (4292600 bytes) 90 data packets (117386 bytes) retransmitted 2546 ack-only packets (1176 delayed) 0 URG only packets 0 window probe packets 0 window update packets 45 control packets 19044 packets received 12649 acks (for 4292621 bytes) 428 duplicate acks 0 acks for unsent data 11364 packets (945474 bytes) received in-sequence 1 completely duplicate packet (32 bytes) 0 packets with some dup, data (0 bytes duped) 1 out of order packet (32 bytes) 0 packets (0 bytes) of data after window 0 window probes 5945 window update packets 0 packets received after close
0 segments discarded for bad checksum 0 bad TCP segments dropped due to state change 20 connection requests 3 connection accepts 23 connections established (including accepts) 24 connections closed (including 1 drop) 1 embryonic connection dropped 12547 segments updated rtt (of 12547 attempts) 20 retransmit timeouts 0 connections dropped by rexmit timeout 0 persist timeouts 11 keepalive timeouts 0 keepalive probes sent 0 connections dropped by keepalive 0 connect requests dropped due to full queue 1 connect request dropped due to no listener udp: 0 incomplete headers 0 bad checksums 0 socket overflows ip: 21134 total packets received 0 bad IP headers 0 fragments received 0 fragments dropped (dup or out of space) 0 fragments dropped after timeout 0 packets forwarded Page 347 of
Part III: HP-UX Network Administration 0 packets not forwardable icmp: 76 calls to generate an ICMP error message 0 ICMP messages dropped Output histogram: echo reply: 76 destination unreachable: 0 source quench: 0 routing redirect: 0 echo: 0 time exceeded: 0 parameter problem: 0 time stamp: 0 time stamp reply: 0 address mask request: 0 address mask reply: 0 0 bad ICMP messages Input histogram: echo reply: 571 destination unreachable: 22 source quench: 12 routing redirect: 0 echo: 76 time exceeded: 0 parameter problem: 0 time stamp request: 0 time stamp reply: 0 address mask request: 0 address mask reply: 0 76 responses sent igmp: 0 messages received 0 messages received with too few bytes 0 messages received with bad checksum 0 membership queries received 0 membership queries received with incorrect fields(s) 0 membership reports received 0 membership reports received with incorrect field(s) 0 membership reports received for groups to which this host belongs 0 membership reports sent # Using the lanadmin Command The lanadmin command is used for interface adapter administration. It can be use d for a number of tasks, including the following.
Display and change the physical address of a station. Display and change the maximum transfer unit (MTU). The MTU shows the maximum nu mber of bytes that can be transferred in one packet. Display and change the speed setting. This can't be done on all adapters. Display and clear the LAN adapter statistics. The statistics include inbound and outbound bytes since the last statistics clearing, different types of errors, types of packets, and so on. Reset a network interface. The command can be used with different options or in interactive mode. The follo wing command displays the physical address of a LAN adapter having NM ID equal to 2 (lan2 in the output of the lanscan command). # lanadmin -a 2 Station Address = 0x080009f02610 Page 348 of
Part III: HP-UX Network Administration # The next command shows current MTU size. # lanadmin -m 2 MTU Size = 1000 # To change the MTU size of an adapter with NM ID 2, you can use the following com mand. Here both old and new MTU values are displayed. # lanadmin -M 1500 2 Old MTU Size = 1000 New MTU Size = 1500 # The current speed setting of an adapter can be displayed using the following com mand. # lanadmin -s 2 Speed = 10000000 # As I mentioned earlier, the lanadmin command can also be used in interactive mod e. When you don't provide any command-line options, the command starts in this mode. It displays a number of subcommands and then waits for user input. In the following lanadmin interactive session, the words in boldface show user input. This session is used to display and then clear netw ork statistics of an interface adapter with NM ID equal to 2. Statistics are once again displayed aft er clearing. # lanadmin LOCAL AREA NETWORK ONLINE ADMINISTRATION, Version 1.0 Wed, Dec 1,1999 12:01:38 Copyright 1994 Hewlett Packard Company. All rights are reserved. Test Selection mode. lan = LAN Interface Administration menu = Display this menu quit = Terminate the Administration terse = Do not display command menu verbose = Display command menu Enter command: lan LAN Interface test mode. LAN Interface PPA Number = 1 clear = Clear statistics registers display = Display LAN Interface status and statistics registers
end = End LAN Interface Administration, return to Test Selection menu = Display this menu ppa = PPA Number of the LAN Interface quit = Terminate the Administration, return to shell reset = Reset LAN Interface to execute its selftest specific = Go to Driver specific menu Enter command: ppa 2 Enter PPA Number. Currently 1: 2 LAN Interface test mode. LAN Interface PPA Number = 2 clear = Clear statistics registers Page 349 of
Part III: HP-UX Network Administration display = Display LAN Interface status and statistics registers end = End LAN Interface Administration, return to Test Selection menu = Display this menu ppa = PPA Number of the LAN Interface quit = Terminate the Administration, return to shell reset = Reset LAN Interface to execute its selftest specific = Go to Driver specific menu Enter command: display LAN INTERFACE STATUS DISPLAY Wed, Dec 1,1999 12:01:52 PPA Number = 2 Description = lan2 Hewlett-Packard LAN Interface Hw Rev 0 Type (value) = ethernet-csmacd(6) MTU Size = 1500 Speed = 10000000 Station Address = 0x80009f02640 Administration Status (value) = up(1) Operation Status (value) = down(2) Last Change = 100 Inbound Octets = 4312 Inbound Unicast Packets = 0 Inbound Non-Unicast Packets = 0 Inbound Discards = 0 Inbound Errors = 0 Inbound Unknown Protocols = 0 Outbound Octets = 6468 Outbound Unicast Packets = 33 Outbound Non-Unicast Packets = 0 Outbound Discards = 0 Outbound Errors = 0 Outbound Queue Length = 0 Specific = 655367 Ethernet-like Statistics Group Index = 3 Alignment Errors = 0 FCS Errors = 0 Single Collision Frames = 0 Multiple Collision Frames = 0 Deferred Transmissions = 0 Late Collisions = 0 Excessive Collisions = 0 Internal MAC Transmit Errors = 0 Carrier Sense Errors = 11 Frames Too Long = 0 Internal MAC Receive Errors = 0 LAN Interface test mode. LAN Interface PPA Number = 2 clear = Clear statistics registers display = Display LAN Interface status and statistics registers end = End LAN Interface Administration, return to Test Selection menu = Display this menu
Page 350 of
Part III: HP-UX Network Administration ppa = PPA Number of the LAN Interface quit = Terminate the Administration, return to shell reset = Reset LAN Interface to execute its selftest specific = Go to Driver specific menu Enter command: clear Clearing LAN Interface statistics registers. LAN Interface test mode. LAN Interface PPA Number = 2 clear = Clear statistics registers display = Display LAN Interface status and statistics registers end = End LAN Interface Administration, return to Test Selection menu = Display this menu ppa = PPA Number of the LAN Interface quit = Terminate the Administration, return to shell reset = Reset LAN Interface to execute its selftest specific = Go to Driver specific menu Enter command: display LAN INTERFACE STATUS DISPLAY Wed, Dec 1,1999 12:02:04 PPA Number = 2 Description = lan2 Hewlett-Packard LAN Interface Hw Rev 0 Type (value) = ethernet-csmacd(6) MTU Size = 1500 Speed = 10000000 Station Address = 0x80009f02640 Administration Status (value) = up(1) Operation Status (value) = down(2) Last Change = 100 Inbound Octets = 0 Inbound Unicast Packets = 0 Inbound Non-Unicast Packets = 0 Inbound Discards = 0 Inbound Errors = 0 Inbound Unknown Protocols = 0 Outbound Octets = 0 Outbound Unicast Packets = 0 Outbound Non-Unicast Packets = 0 Outbound Discards = 0 Outbound Errors = 0 Outbound Queue Length = 0 Specific = 655367 Ethernet-like Statistics Group Index = 3 Alignment Errors = 0 FCS Errors = 0 Single Collision Frames = 0 Multiple Collision Frames = 0 Deferred Transmissions = 0
Late Collisions = 0 Excessive Collisions = 0 Internal MAC Transmit Errors = 0 Carrier Sense Errors = 0 Page 351 of
Part III: HP-UX Network Administration Frames Too Long = 0 Internal MAC Receive Errors = 0 LAN Interface test mode. LAN Interface PPA Number = 2 clear = Clear statistics registers display = Display LAN Interface status and statistics registers end = End LAN Interface Administration, return to Test Selection menu = Display this menu ppa = PPA Number of the LAN Interface quit = Terminate the Administration, return to shell reset = Reset LAN Interface to execute its selftest specific = Go to Driver specific menu Enter command: quit # The ppa 2 command is used to select an adapter with the name lan2. As you can se e, the number of Carrier Sense Errors is 11 before clearing the interface. When you use the displ ay command after the clear command, its value changes to 0. This command is useful when you want to see what is happening on the network media in real time. For example, if you wait for one mi nute after clearing an interface and then repeat the display command, you can find out what happened during the previous minute. The interactive session can be terminated using the quit comman d. Using the ndd Command The ndd command can be used to fine-tune TCP/IP protocol parameters. This comman d is used for in-depth troubleshooting and fine-tuning. The list of supported parameters is di splayed using the following command. # ndd -h supported SUPPORTED ndd tunable parameters on HP-UX: IP: ip_def_ttl - Controls the default TTL in the IP header ip_forward_directed_broadcasts - Controls subnet broadcasts packets ip_forward_src_routed - Controls forwarding of source routed packets ip_forwarding - Controls how IP hosts forward packets ip_fragment_timeout - Controls how long IP fragments are kept ip_icmp_return_data_bytes - Maximum number of data bytes in ICMP ip_ill_status - Displays a report of all physical interfaces ip_ipif_status - Displays a report of all logical interfaces ip_ire_hash - Displays all routing table entries, in the order searched when resolving an address ip_ire_status - Displays all routing table entries ip_ire_cleanup_interval - Timeout interval for purging routing entries ip_ire_flush_interval - Routing entries deleted after this interval
ip_ire_gw_probe_interval - Probe interval for Dead Gateway Detection ip_ire_pathmtu_interval - Controls the probe interval for PMTU ip_ire_redirect_interval - Controls 'Redirect' routing table entries ip_pmtu_strategy - Controls the Path MTU Discovery strategy ip_reass_mem_limit - Maximum number of bytes for IP reassembly ip_send_redirects - Sends ICMP 'Redirect' packets ip_send_source_quench - Sends ICMP 'Source Quench' packets ip_strong_es_model - Controls support for 'Strong End-System Model' ip_udp_status - Reports IP level UDP fanout table TCP: tcp_conn_request_max - Max number of outstanding connection request Page 352 of
Part III: HP-UX Network Administration tcp_ignore_path_mtu - Disable setting MSS from ICMP 'Frag Needed' tcp_ip_abort_cinterval - R2 during connection establishment tcp_ip_abort_interval - R2 for established connection tcp_ip_notify_cinterval - R1 during connection establishment tcp_ip_notify_interval - R1 for established connection tcp_ip_ttl - TTL value inserted into IP header tcp_keepalive_detached_interval - Send keepalive probes for detached TCP tcp_keepalive_interval - Interval for sending keepalive probes tcp_largest_anon_port - Largest anonymous port number to use tcp_recv_hiwater_def - Maximum receive window size tcp_recv_hiwater_lfp - Maximum receive window size for fast links tcp_recv_hiwater_lnp - Maximum receive window size for slow links tcp_rexmit_interval_initial - Initial value for round trip time-out tcp_rexmit_interval_initial_lnp - tcp_rexmit_interval_initial for LNP tcp_rexmit_interval_max - Upper limit for computed round trip timeout tcp_rexmit_interval_min - Lower limit for computed round trip timeout tcp_sth_rcv_hiwat - Sets the flow control high water mark tcp_sth_rcv_lowat - Sets the flow control low water mark tcp_syn_rcvd_max - Controls the SYN attack defense of TCP tcp_status - Get netstat-like TCP instances information tcp_time_wait_interval - How long stream persists in TIME_WAIT tcp_xmit_hiwater_def - The amount of unsent data that triggers TCP flow control tcp_xmit_hiwater_lfp TCP flow control for tcp_xmit_hiwater_lnp TCP flow control for tcp_xmit_lowater_def TCP flow control tcp_xmit_lowater_lfp TCP flow control for tcp_xmit_lowater_lnp TCP flow control for
- The amount of unsent data that triggers fast links - The amount of unsent data that triggers slow links - The amount of unsent data that relieves - The amount of unsent data that relieves fast links - The amount of unsent data that relieves slow links
UDP: udp_def_ttl - Default TTL inserted into IP header udp_largest_anon_port - Largest anonymous port number to use udp_status - Get UDP instances information. RAWIP: rawip_def_ttl - Default TTL inserted into IP header ARP: arp_cache_report - Displays the ARP cache arp_cleanup_interval - Controls how long ARP entries stay in the ARP cache # Chapter Summary A LAN adapter is recognized by the HP-UX kernel when it is physically installed in the system and its driver is built into the kernel. To list network drivers built into the kernel,
the lsdev command is used. The lanscan or ioscan commands are used to list installed adapters. After physic ally installing an adapter, either SAM or command-line utilities can be used to configure it. IP addresses, netmask, and broadcast addresses are assigned with the help of the ifconfig command. Logical instance numbers can be used to assign multiple IP addresses to a single physical network adapter. Configuration made by ifconfig is lost whenever you reboot the system. To make a configuration permanent, the configuration information is stored in the /etc/rc. config.d/netconf file. This file is read by the /sbin/init.d/net script, and all adapters listed in thi s file are configured at boot time. If your network is connected to another LAN or to the Internet, the routin g table must be created using the route command. The configured IP addresses and routing table can be di splayed with the Page 353 of
Part III: HP-UX Network Administration help of the netstat command. A default route is used to send data packets for wh ich no route is available. The SAM Networking and Communications area is used to configure network adapters . A list of available adapters is displayed when you go to this area. After selecting one of the listed adapters, you can use the Actions menu to configure it. During the configuration process, the IP address, netmask, and host name aliases are assigned to the network adapter. If a network adapter is not working properly, it may be due to hardware or confi guration problems. A broken cable or missing cable terminator are the most common physical problems. Common configuration problems are a bad netmask, duplicate or wrong IP address, and inc orrect routing entry. A number of commands can be used for troubleshooting network problems, in cluding lanscan, ping, netstat, and lanadmin. The ndd command can be used to configure TCP/IP pro tocol-related parameters. Chapter Review Questions 1: List the steps involved to configure a network adapter. 2: What does NamePPA mean? 3: Is it always necessary to add a default route? Why or why not? 4: What steps can you take if a network adapter is not visible with the lanscan command? 5: Multiple IP addresses can be assigned to a network interface (True/False). Test Your Knowledge 1 Which command is used to list network drivers configured into the kernel? : lanscan ioscan lanadmin lsdev 2 For what purpose is the ifconfig command used? : assigning the IP address to a network interface displaying the configured IP address of a network interface assigning the IP address to a virtual network interface all of the above 3 The following statements are related to the assignment of IP addresses to netw ork interfaces. Which of these is : true? Multiple netmask values can be assigned with a single IP address. More than one physical adapter can have IP addresses that fall into the same net
work address. A broadcast address is used to send a message to all computers on the Internet. The ifconfig command can be used to set the MAC address of a network interface. 4 For what purpose is the /etc/rc.config.d/netconf file used? : It It . It It is a script used to configure network adapters. is a text file that contains configuration information for network interfaces contains hardware addresses assigned to network interfaces. contains dynamic routing information.
5 Which command is used to display a routing table? : route netstat ifconfig all of the above 6 When creating a default route, you see a network unreachable message. What may be the cause? : The router is down. The router address does not fall into any network address assigned to the host. The cable to the router is faulty. An end terminator for a coaxial cable is missing. 7 Which command is used for listing installed network adapters? : lanscan ioscan both of the above none of the above Page 354 of
Part III: HP-UX Network Administration Chapter 30. Configuring and Managing ARPA/Berkeley Services Chapter Syllabus 30.1 Introduction to Internet Services 30.2 Starting and Managing Internet Services 30.3 Using SAM to Manage Network Services ARPA and Berkeley services are the most widely used network applications on HP-U X networks or any other modern UNIX platform. The ARPA services are commonly used on the Inter net and are also available on operating systems other than UNIX. Berkeley services, on the o ther hand, are mostly available only on UNIX systems, with few exceptions. Collectively, ARPA a nd Berkeley services are also called Internet services. Applications based on these services are used for file transfer, remote login, routing, electronic mail, and other network-related acti vities. These Internet services are used in the client/server model. A server offers som e of its resources to clients. The client and server communicate with each other on a network by using ports and sockets. Well-defined ports are used for standard services. A common user of HP-UX utiliz es only clients for these services. The server services are configured by the system administrator a nd are started at system boot time. One HP-UX system may be running many server applications simul taneously. As an example, a single HP-UX system can act as a mail server, an FTP server, and a domain name server, all at the same time. A system may also act as client and server at the same time where server applications are running as background processes while a user is using a client application. HP-UX includes utilities for both ARPA and Berkeley services. These server appli cations are configured to run a daemon or through inetd. When a service is started as a daem on, it starts listening to incoming client requests on its designated port. If a service is st arted using the inetd daemon, it listens to all ports for the services configured through it. When a c lient sends request for a particular service, the server process is initiated by inetd. The server and cli ent then establish connection with the help of sockets. The network services have their own securit y features that can be used to selectively allow or deny hosts and users access to local resources. In this chapter, we will start with a list of available services and how to conf igure and start these on HP-UX. We will then look into the formats of some of configuration files used wi th these services. We will also discuss some security issues of different services. SAM will also be u sed to configure some service daemons. 30.1 Introduction to Internet Services Internet services work in the client-server model. The server programs are eithe
r started at the system startup time or are invoked by the inetd daemon when a new request arrive s. One machine can act as a server for multiple services by using port numbers. A system may be acting as a server for one type of service and a client for another type. Internet services are use d for many purposes, including remote login, remote file transfer, electronic mail, and host name res olution. Some of the widely used services are discussed in this chapter. ARPA Services ARPA services are commonly available on all network operating systems in common use today. These services are popular due to their use on the Internet. For example, you ca n use HP-UX, Windows PC, Linux, or any other modern operating system to transfer files from o ne place to another using FTP. Similarly, you can use the telnet client available on a Windows PC to log in to an HP-UX server connected to the Internet. Some of the common ARPA services are presented here. REMOTE LOGIN USING TELNET Telnet can be used to remotely log in to a UNIX system. The telnet command is us ed on the client side while the telnetd daemon runs as a server process on the HP-UX server. If y ou are currently logged into a system named myhp and want to log into another system named hp0 us ing user name boota, the telnet session will be as follows. $ telnet hp0 Trying... Connected to hp0. Escape character is '^]'. Local flow control on Telnet TERMINAL-SPEED option ON Page 355 of
Part III: HP-UX Network Administration HP-UX hp0 B.11.00 A 9000/839 (tb) login: boota Password: Please wait...checking for disk quotas (c)Copyright 1983-1997 Hewlett-Packard Co., All Rights Reserved. (c)Copyright 1979, 1980, 1983, 1985-1993 The Regents of the Univ. of California (c)Copyright (c)Copyright (c)Copyright (c)Copyright (c)Copyright (c)Copyright (c)Copyright (c)Copyright (c)Copyright (c)Copyright (c)Copyright (c)Copyright (c)Copyright 1980, 1984, 1986 Novell, Inc. 1986-1992 Sun Microsystems, Inc. 1985, 1986, 1988 Massachusetts Institute of Technology 1989-1993 The Open Software Foundation, Inc. 1986 Digital Equipment Corp. 1990 Motorola, Inc. 1990, 1991, 1992 Cornell University 1989-1991 The University of Maryland 1988 Carnegie Mellon University 1991-1997 Mentat, Inc. 1996 Morning Star Technologies, Inc. 1996 Progressive Systems, Inc. 1997 Isogon Corporation
RESTRICTED RIGHTS LEGEND Use, duplication, or disclosure by the U.S. Government is subject to restrictions as set forth in sub-paragraph (c)(1)(ii) of the Rights in Technical Data and Computer Software clause in DFARS 252.227-7013. Hewlett-Packard Company 3000 Hanover Street Palo Alto, CA 94304 U.S.A. Rights for non-DOD U.S. Government Departments and Agencies are as set forth in FAR 52.227-19(c)(1,2). $ After logging into the remote system, you can perform any task you want dependin g on user privileges on the system, just as on your local system. To terminate the telnet session established with the remote system, use the exit command. You will see a "connection closed" message similar to the one shown here. $ exit logout Connection closed by foreign host. $ Pseudoterminal devices are used to establish a telnet session. The default numbe r of pseudoterminal devices is 60, which can be increased using the npty kernel configuration parame ter (See Chapter 16, Reconfiguring the HP-UX Kernel). FILE TRANSFER USING FTP
File transfer protocol (FTP) is used to transfer files from one system to anothe r over a network. Files can be received from or sent to a system depending on the type of permissions yo u have. On the client side, you use the ftp command with the remote host name as the first comm and-line argument. The command then contacts the server process on the remote system. The server sy stem requests a login name and password from the client to authenticate a user. If you supply a login name and password that are valid on the remote system, you are granted access. After that , you can perform different operations on files, such as listing, uploading, or downloading files. In the following FTP session, you are currently logged into system myhp as user root and download a f ile myfile from the home directory of user boota on system hp0. Page 356 of
Part III: HP-UX Network Administration # ftp hp0 Connected to hp0. 220 hp0 FTP server (Version 1.1.214.4 Mon Feb 15 08:48:46 GMT 1999) ready. Name (myhp:root): boota 331 Password required for boota. Password: 230 User boota logged in. Remote system type is UNIX. Using binary mode to transfer files. ftp> get myfile 200 PORT command successful. 150 Opening BINARY mode data connection for myfile (655 bytes). 226 Transfer complete. 655 bytes received in 0.00 seconds (1071.44 Kbytes/s) ftp> quit 221 Goodbye. # After establishing the FTP session, the ftp command displays its prompt, which i s used to issue FTP commands. This command prompt is ftp>, as shown in the above FTP session. The wo rds shown in boldface are FTP commands. The FTP get command is used to download a file while the FTP quit command is used to end an FTP session. A list of available commands can be displ ayed using the help command on an FTP prompt at any time as shown here. Help about a particular command can be found by using the command name as an argument to the help command. ftp> help Commands may be abbreviated. Commands are: ! debug mget put size $ dir mkdir pwd status account disconnect mls quit struct append form mode quote system ascii get modtime recv sunique bell glob mput reget tenex binary hash newer rstatus trace bye help nmap rhelp type case idle nlist rename user cd image ntrans reset umask cdup lcd open restart verbose chmod ls prompt rmdir ? close macdef proxy runique cr mdelete sendport send delete mdir passive site ftp> Many systems on the Internet allow anonymous FTP, where any user can log into a system and download files with the help of user name anonymous. You can enter your email ad dress as the password for this user. The anonymous FTP is usually limited to file download fr om files under a restricted directory tree.
NETWORK TIME PROTOCOL (NTP) Network Time Protocol (NTP) is used to synchronize the system time of a machine with a standard time source. Many time servers are available on the Internet that can be used as standard sources of time. NTP uses the xntpd daemon on HP-UX, which is responsible for synchronizati on of time with one or more time sources. Time synchronization is necessary for applications tha t exchange timecritical data. More explanation of NTP is provided in Chapter 35. DYNAMIC ROUTING USING GATED You have already used static routes in the last chapter. Static routes are used in simple networks. If you have a complex network where multiple paths exist from a source to a destina tion, dynamic Page 357 of
Part III: HP-UX Network Administration routes are more efficient. Dynamic routing tables change depending on the availa bility of paths and load conditions on these paths. The gated daemon is used on HP-UX to keep the dy namic routing table updated. It supports several routing protocols, such as RIP, BGP, and OSPF . Berkeley Services In many cases, Berkeley services provide the same functionality as the ARPA serv ices. Traditionally, Berkeley services are those applications that are used with the Berkeley System distribution (BSD). Many of the commands used as client processes start with the letter r and someti mes may be more convenient in LANs, as you don't have to type login names and passwords when swi tching from one system to another. However, the commands starting with r are considered to be le ss secure compared with the ARPA commands. REMOTE LOGIN USING RLOGIN The command used for remote login is rlogin. Like the telnet command, it needs t he remote system name as its first argument. The remote login daemon rlogind should be enabled on the server side. To log into a system hp0, you can use the following command: rlogin hp0 REMOTE COPY USING RCP The rcp command is used to copy files to and from a host on a network. Its synta x is similar to the UNIX cp command, where a remote system name followed by a colon character is add ed to the source or destination file name. The following command is used to copy file /etc /passwd from a remote system hp0 to the current directory. rcp hp0:/etc/profile . Proper permissions are required for executing the rcp command on the remote syst em. The user and group ownership can't be copied with the rcp command. REMOTE EXECUTION USING REMSH A command can be executed remotely on another system on a network. The remsh com mand is used for this purpose. The result of the command is displayed on a local termina l screen. For example, the following command shows a listing of the /etc directory of remote s ystem hp0. remsh hp0 ll /etc
Again, a user with the same name as your login name must exist on the remote sys tem, and you must be permitted to execute this command on that system. BIND Berkeley Internet Name Domain (BIND) is used for host name resolution. The syste m that is running the BIND service is also called Domain Name Server (DNS). It can resolve host na mes to IP addresses and vice versa. You don't need to run DNS in small isolated LANs. The configuration of DNS is discussed in detail in the next chapter. SENDMAIL Sendmail is used to transfer electronic mail within and across networks. Sendmai l supports a number of mail transfer protocols including SMTP, which is the standard protocol for ma il transfer on the Internet. Sendmail is the most widely used Mail Transport Agent (MTA) on the Int ernet. HP-UX includes a sendmail package in its standard distribution. REMOTE PRINTING You have already studied the use of the remote printer in Chapter 21. The rlpdae mon is responsible for managing remote print requests. NETWORK INFORMATION Different types of information about a network can be collected using HP-UX comm ands: You can get information about a user on any host on your network. To get information abo ut another user on a remote system, you can use the finger command. Similarly, to get information abo ut how long a Page 358 of
Part III: HP-UX Network Administration remote server is up, you can use the ruptime command. A list of common client an d server processes for Internet services is presented in Table 30-1. Table 30-1. Clients and Servers for Internet Services Service Client Server Remote login telnet telnetd Remote login rlogin rlogind File transfer ftp ftpd File transfer rcp remshd Remote command execution remsh remshed Remote command execution rexec rexecd User information finger fingered System information rup, ruptime rwhod As mentioned earlier, all services use port numbers for establishing connections between a client and server. Table 30-2 shows well-known services and related port numbers. Table 30-2. Ports Used by the ARPA and Berkeley Services Service Name Network Port Telnet 23 FTP 21 SMTP Mail 25 NTP 123 rlogin 513 DNS 53 finger 79 Security of Commands Starting with "r" Commands starting with the letter "r" (rlogin, rcp, remsh) can be used on a netw ork if proper security is maintained. There are two ways to enable users of one system to remotely acce ss another system using these commands. The first method is where all users of a system are allowe d to access services on another system. This method is called host equivalency, and it is en abled by the system administrator on the server system. In the second method, individual users can a llow users on other systems to access the system with their own login name. This method is called us er equivalency. HOST EQUIVALENCY To allow all users of a remote system to access resources on the local system, t he /etc/hosts.equiv file is used. The following conditions apply for host equivalency. If a remote host name is listed in the file, users of the remote host are allowe d to access the local
system if the local user name also matches the remote system user name. If the host name starts with a negative sign, access for all users on that syste m is denied. However, access for individual users can be granted using user equivalency. Page 359 of
Part III: HP-UX Network Administration If a line contains a + symbol, it matches every host. For example, if the file c onsists of only one line with a + symbol in it, every host is granted access. USER EQUIVALENCY A user can set up his or her own permissions for the use of r-commands by overri ding host equivalency. The remote user has the same privileges and restrictions as the loc al user. Each user can create a .rhosts file in the home directory. The syntax of this file is like the /etc/hosts.equiv file, the only difference being that user names that don't match the local user name c an also be specified to grant access to the account. For example, the following line in the .rhosts f ile of user boota grants permission to a remote user jeff from any system to log in as user boota on the local system without a password. + jeff The line below allows access to user jeff from host myhp only. myhp jeff The following rules apply to this file. This file can allow or deny access, overriding the /etc/hosts.equiv file. A line that contains only a host name allows a user with the similar name from t hat host. A line starting with the host name and containing a user name allows the user wi th that name from that host. If a + symbol is used in the host name, all hosts are granted access. If a host name or user name starts with a - symbol, the access for that host or user is denied. These two files must be readable for everybody, but write permissions should be granted only to the owners of these files. To disable use of the .rhosts file by system users (and h ence to increase system security), you can use the -l option when a daemon is invoked through ine td by using the /etc/inetd.conf file. Study Break Using Internet Services Internet services are used in daily routine work. The most commonly used service s are remote login and file transfer. Let's use the ftp command to download a file fro m a remote host. Establish an FTP session with a remote host using the ftp command. Log in using a user name and password when a login prompt appears. After the login process, you will see an ftp> prompt where you can use FTP commands. Download the /etc/hosts file from that server using the FTP get command. Use the FTP help command to list availabl e
commands for use with the FTP prompt. Now terminate the session using the FTP qu it command. Once again establish the FTP session with the same remote host using th e anonymous user name and your email address as password. Again try to download th e /etc/hosts file. This time you are unable to download this file due to the anony mous FTP restrictions. Create an .rhosts file in your home directory on the remote system and add your local system name in this file. Now try the rcp and rlogin commands for file copy and remote login. 30.2 Starting Internet Services The network services can be started in one of two ways. In the first case, a ser vice daemon is started at boot time with the help of rc scripts. These scripts are stored in the /sbin/ init.d directory and are linked to startup and shutdown scripts in the /sbin/rcn.d directories where n sh ows a system run level. Configuration files for these scripts are present in the /etc/rc.config.d direct ory. Management of startup and shutdown scripts has already been discussed in Chapter 14. The second method of starting a service is through the inetd daemon. It is also called a TCP wrapper and listens for a number of network ports, depending on network services enabled through it. When a connection request arrives at a particular port, it starts a server process, dep ending on its configuration file entry for that service. Page 360 of
Part III: HP-UX Network Administration Starting a Service as a Daemon Server daemons are started with the help of the /sbin/rc script. This is execute d during the system startup process. It scans the /sbin/rcn.d directories at each system run level, where n in the directory name represents a run level. Each of these directories contains link files assoc iated with actual scripts in the /sbin/init.d directory. These link files start with either letter S or K. A link file name starting with S shows that the service is being started at this run level, while a link file name starting with K shows that the service is being stopped when the system moves into this r un level. For example, file S370named in directory /sbin/rc2.d is linked to the /sbin/init.d/n amed file. It shows that script /sbin/init.d/named will be run when the system enters into run level 2. T his script starts the domain name server daemon used to resolve host names. When a daemon is started, it binds itself to its designated port and starts list ening to incoming connection requests on that port. Any client on the network can then send a requ est at that port and start communication with the server process. Starting a Service through inetd The inetd daemon is started at run level 2. It listens to incoming connection re quests for many services. When a request arrives at a certain port, it invokes the server proces s corresponding to that port and starts listening to the port again. At startup time, the inetd daemon r eads its configuration file, /etc/inetd.conf, that contains a list of the services to be served by inet d. This file contains one line for each service. A line starting with the # character is considered a comm ent line. A typical entry for telnet service in this file is as follows. telnet stream tcp nowait root /usr/lbin/telnetd telnetd Each line contains seven fields as listed next. These fields show how the servic e will behave and what server process will be invoked. Service This is the name of the service as mentioned in the /etc/services or /et c/rpc file. In the Name telnetd example above, the service name is telnet. Socket This is either stream or dgram. This shows the type of socket used for th e service. In the Type above-mentioned example, the socket type is stream. The stream type socket is used with the TCP protocol and the dgram type socket is used with the UDP protocol. Protocol The list of protocols as present in /etc/protocols. This shows the prot ocol used for the service. The protocol used for telnet service is TCP.
Wait/no The wait applies for dgram sockets only. For stream-based sockets, nowait is use d. This is wait used to configure a service as a single-threaded or multithreaded service. The w ait keyword causes inetd to wait until any previously started server process finishe s. When the previous instance finishes, then inetd starts listening to the port again, thus causing a service to be activated as single threaded. With a nowait keyword, inetd starts the server process for an incoming request and immediately starts listening to the port aga in. If a second request arrives while the first server instance is still running, another instance of the server process is started. Usually UDP-based services use wait, whereas TCP serv ices use nowait. User This is the name of the user who will be the owner of the server process. Server The complete path to the server program file. Program Argumen This last field contains a list of arguments to be passed to the server program. The first ts argument is the program name itself. A sample /etc/inetd.conf file is shown next where you can find a list of service s invoked with the help of the inetd daemon. An entry can be continued to the next line by using a backs lash character at the end of a line. Lines starting with the # character are comments. # @(#)inetd.conf $Revision: 1.24.214.3 $ $Date: 97/09/10 14:50:49 $ # # See the inetd.conf(4) manual page for more information. Page 361 of
Part III: HP-UX Network Administration # # # ARPA/Berkeley services ftp stream tcp nowait root /usr/lbin/ftpd ftpd -l telnet stream tcp nowait root /usr/lbin/telnetd telnetd # Before uncommenting the "tftp" entry below, please make sure # that you have a "tftp" user in /etc/passwd. If you don't # have one, please consult the tftpd(1M) manual entry for # information about setting up this service. tftp dgram udp wait root /usr/lbin/tftpd tftpd\ /opt/ignite\ /var/opt/ignite #bootps dgram udp wait root /usr/lbin/bootpd bootpd #finger stream tcp nowait bin /usr/lbin/fingerd fingerd login stream tcp nowait root /usr/lbin/rlogind rlogind shell stream tcp nowait root /usr/lbin/remshd remshd exec stream tcp nowait root /usr/lbin/rexecd rexecd #uucp stream tcp nowait root /usr/sbin/uucpd uucpd ntalk dgram udp wait root /usr/lbin/ntalkd ntalkd ident stream tcp wait bin /usr/lbin/identd identd printer stream tcp nowait root /usr/sbin/rlpdaemon rlpdaemon -i daytime stream tcp nowait root internal daytime dgram udp nowait root internal time stream tcp nowait root internal #time dgram udp nowait root internal echo stream tcp nowait root internal echo dgram udp nowait root internal discard stream tcp nowait root internal discard dgram udp nowait root internal chargen stream tcp nowait root internal chargen dgram udp nowait root internal ## # rpc services, registered by inetd with portmap # Do not uncomment these unless your system is running portmap! ## # WARNING: The rpc.mountd should now be started from a startup script. # Please enable the mountd startup script to start rpc.mountd. ## #rpc stream tcp nowait root /usr/sbin/rpc.rexd 100017 1 rpc.rexd #rpc dgram udp wait 2-4 rpc.rstatd #rpc dgram udp wait 1-2 rpc.rusersd #rpc dgram udp wait 1 rpc.rwalld #rpc dgram udp wait rpc.rquotad #rpc dgram udp wait 1 rpc.sprayd root /usr/lib/netsvc/rstat/rpc.rstatd 100001 root /usr/lib/netsvc/rusers/rpc.rusersd 100002 root /usr/lib/netsvc/rwall/rpc.rwalld 100008 root /usr/sbin/rpc.rquotad 100011 1 root /usr/lib/netsvc/spray/rpc.sprayd 100012
## # # The standard remshd and rlogind do not include the Kerberized # code. You must install the InternetSvcSec/INETSVCS-SEC fileset and # configure Kerberos as described in the SIS(5) man page. # ## Page 362 of
Part III: HP-UX Network Administration kshell stream tcp nowait root /usr/lbin/remshd remshd -K klogin stream tcp nowait root /usr/lbin/rlogind rlogind -K The /etc/services file maps service names to corresponding port numbers and prot ocols used for that port. The services mentioned in this file are well known. When the inetd daemon reads its configuration file, /etc/inetd.conf, and decides which services to start, it con sults the /etc/services file to determine ports for each of these services. A sample file is shown next. Foll owing the port number and protocol, an alias may be specified for the service. # @(#)services $Revision: 1.32.214.7 $ $Date: 97/09/10 14:50:42 $ # The form for each entry is: # <official service name> <port number/protocol name> <aliases> tcpmux 1/tcp # TCP port multiplexer (RFC 1078) echo 7/tcp # Echo echo 7/udp # discard 9/tcp sink null # Discard discard 9/udp sink null # systat 11/tcp users # Active Users daytime 13/tcp # Daytime daytime 13/udp # qotd 17/tcp quote # Quote of the Day chargen 19/tcp ttytst source # Character Generator chargen 19/udp ttytst source # ftp-data 20/tcp # File Transfer Protocol (Data) ftp 21/tcp # File Transfer Protocol (Control) telnet 23/tcp # Virtual Terminal Protocol smtp 25/tcp # Simple Mail Transfer Protocol time 37/tcp timeserver # Time time 37/udp timeserver # rlp 39/udp resource # Resource Location Protocol whois 43/tcp nicname # Who Is domain 53/tcp nameserver # Domain Name Service domain 53/udp nameserver # bootps 67/udp # Bootstrap Protocol Server bootpc 68/udp # Bootstrap Protocol Client tftp 69/udp # Trivial File Transfer Protocol rje 77/tcp netrjs # private RJE Service finger 79/tcp # Finger http 80/tcp www # World Wide Web HTTP http 80/udp www # World Wide Web HTTP link 87/tcp ttylink # private terminal link supdup 95/tcp # hostnames 101/tcp hostname # NIC Host Name Server tsap 102/tcp iso_tsap iso-tsap # ISO TSAP (part of ISODE) pop 109/tcp postoffice pop2 # Post Office Protocol - Version 2 pop3 110/tcp pop-3 # Post Office Protocol - Version 3 portmap 111/tcp sunrpc # SUN Remote Procedure Call portmap 111/udp sunrpc # ident 113/tcp authentication # RFC1413 sftp 115/tcp # Simple File Transfer Protocol uucp-path 117/tcp # UUCP Path Service nntp 119/tcp readnews untp # Network News Transfer Protocol ntp 123/udp # Network Time Protocol netbios_ns 137/tcp # NetBIOS Name Service
netbios_ns 137/udp # netbios_dgm 138/tcp # NetBIOS Datagram Service netbios_dgm 138/udp # netbios_ssn 139/tcp # NetBIOS Session Service netbios_ssn 139/udp # bftp 152/tcp # Background File Transfer Protocol Page 363 of
Part III: HP-UX Network Administration snmp 161/udp snmpd # Simple Network Management Protocol Agent snmp-trap 162/udp trapd # Simple Network Management Protocol Traps bgp 179/tcp # Border Gateway Protocol biff 512/udp comsat # mail notification exec 512/tcp # remote execution, passwd required login 513/tcp # remote login who 513/udp whod # remote who and uptime shell 514/tcp cmd # remote command, no passwd used syslog 514/udp # remote system logging printer 515/tcp spooler # remote print spooling talk 517/udp # conversation ntalk 518/udp # new talk, conversation route 520/udp router routed # routing information protocol efs 520/tcp # Extended file name server timed 525/udp timeserver # remote clock synchronization tempo 526/tcp newdate # courier 530/tcp rpc # conference 531/tcp chat # netnews 532/tcp readnews # netwall 533/udp # Emergency broadcasting uucp 540/tcp uucpd # uucp daemon <Some data deleted from here> SECURING INETD To add security to the inetd daemon, the /var/adm/inetd.sec file is used. This f ile provides an extra layer of security for services started with inetd. This is in addition to securi ty implemented by a service itself. The inetd daemon can selectively allow or deny access to other h osts using the /var/adm/inetd.sec file. The following rules apply to this file. If this file does not exist, all hosts are granted access to start an inetd serv ice. If this file exists but is empty, access to all inetd services is allowed. If the file exists and contains some of the service names in the specified forma t, only access to listed services is allowed. Each line in the file starts with a service name followed by the allow or deny k eyword. After that, a host specifier is present that may contain a host name or an IP address. Multipl e host names can be separated by spaces. Wild cards can be used in IP addresses. Consider the follow ing line in this file as an example. ftp allow 192.168.2.* hp0 This line grants FTP access for all hosts in network 192.168.2 and the host with the name hp0. A sample /var/adm/inetd.sec file is shown next. login allow 10.3-5 192.34.56.5 ahost anetwork # # The above entry allows the following hosts to attempt to access your system # using rlogin: # hosts in subnets 3 through 5 in network 10,
# the host with an Internet Address of 192.34.56.5, # the host by the name of "ahost", # all the hosts in the network "anetwork" # mountd deny 192.23.4.3 # # The mountd entry denies host 192.23.4.3 access to the NFS rpc.mountd # server. # # Hosts and network names must be official names, not aliases. # See the inetd.sec(4) manual page for more information. Table 30-3 lists configuration and security files used for Internet services and a short description of each. Page 364 of
Part III: HP-UX Network Administration Table 30-3. Configuration Files for ARPA/Berkeley Services File Name Description /etc/inetd.conf Configuration file for the inetd daemon /etc/services Lists service names and ports/protocols used with these services /var/adm/inetd.sec Security file to add an extra layer of security for inetd /etc/hosts.equiv Host equivalency file used to allow or deny access for specific services $HOME/.rhosts User-defined file used to allow or deny incoming network requests How a Connection Is Established Before actual data communication starts, the client and server establish a commu nication session. If the server process is started as a daemon at boot time, it listens to its well-d efined port for any incoming connection. If the server process is controlled by inetd, the inetd dae mon reads its /etc/inetd.conf file configuration, gets the port number for all services from t he /etc/services file, and starts listening to all of these ports. As soon as a connection request is recei ved on a port, the inetd daemon starts the corresponding service daemon. On the client side, when you start a client, for example, telnet, it does not ne ed to know the port name for the server process on the server host as it is already defined. It open s a socket on an available port number, usually larger than 1024 on the client side, and tries to connect to the server port (Port number 23 in the case of telnet). After accepting the incoming connec tion, a session is established between client and server and data communication starts, depending o n the protocol used. A list of open network ports and established socket connections may be dis played using the netstat -a command. 30.3 Using SAM to Manage Network Services Some of the network services can be started and stopped using SAM. You can find the Network Services icon in the Networking and Communications area of SAM. When you doubleclick on this icon, a list of services that can be started or stopped with SAM is displayed, a s shown in Figure 30-1. You can see service names and their current status along with a short descriptio n. After selecting a service by clicking on it, you can use the Actions menu to change its status. Figure 30-1. Enabling/disabling network services using SAM. Some of the services that can be enabled or disabled using this screen area must be configured
somewhere else in SAM. For example, the NFS Client must be configured in the Net work File Systems area of SAM. Chapter Summary Network services are used as client/server applications on UNIX. Server applicat ions are started as daemons or are invoked using inetd. Common server applications use well-defined ports for communication. System-wide security of commands starting with the letter r is co ntrolled using the /etc/hosts.equiv file. Any user can also create a $HOME/.rhosts file in the home directory to allow or deny access to his or her account by other users over the network. Security of i netd is controlled using the /var/adm/inetd.sec file. By using this file, selective hosts can be al lowed or denied access to services. If a service is started as a daemon at system boot time, its control files are c reated in /sbin/rcn.d directories where n represents a system run level. If a service is started with the help of inetd, it is configured using the /etc/inetd.conf file, where a complete path to the server p rocess is defined. The inetd daemon uses the /etc/services file to get service names and corresponding port numbers for defined services. Ports opened by server processes and established connections can be listed at an y time using the netstat -a command. SAM can be used to enable or disable selected services Chapter Review Questions 1: What are the advantages and disadvantages of activating a service using inetd ? 2: List four Internet services used on HP-UX. 3: What rules apply to entries in the /etc/hosts.equiv file? Page 365 of
Part III: HP-UX Network Administration Test Your Knowledge 1 What port number is used for telnet service? : 23 25 21 53 2 The telnet service is invoked using inetd. The configuration entry for this se rvice contains the : keyword nowait. What does it mean? The service will be used in multithreaded mode. The inetd process will not wait for any client to terminate before accepting a n ew connection. It is most likely that the service uses the TCP protocol. All of the above. 3 What is the server process for the rcp command? : remshd rcpd inetd in.rcpd 4 Which command is used to execute a program on a remote system? : rsh remsh rksh remexec 5 Which of the following is not a network service? : rcp ftp rsh rlogin 6 An HP-UX server contains a single character + (plus) in the /etc/hosts.equiv f ile. Which hosts are : allowed to use the network services? all hosts all hosts on the local network only only those hosts that have an entry in the rhosts file in the home directory or the root Page 366 of
Part III: HP-UX Network Administration user No hosts can access network services, as the plus symbol is not followed by a ho st name. 7 You want to allow a user jeff at host myhp to access your account using the rl ogin command. : What should be present in the .rhosts file in your home directory? jeff@myhp jeff myhp myhp jeff - jeff Page 367 of
Part III: HP-UX Network Administration Chapter Syllabus 31.1 Host Name to IP Address Mapping 31.2 Name Resolution Methods 31.3 Introduction to the Domain Name System 31.4 Configuring the Primary DNS 31.5 Configuring the Secondary DNS 31.6 Configuring the Caching DNS 31.7 Configuring the DNS Client 31.8 Using SAM to Configure DNS A computer on a TCP/IP network is known by its IP address. Data communication am ong hosts on a network takes place through IP data packets, also known as IP datagrams, which c ontain source and destination IP addresses. Keeping in mind the complexity of large IP networks li ke the Internet, it is not possible for users to remember IP addresses of all servers. To solve this pr oblem, convenient and easy-to-remember names are assigned to hosts in addition to IP addresses. Wh en using the network services discussed in the last chapter, users usually use the host name of the server machine on the command line instead of the IP address. Before starting a communi cation session, this host name is mapped to its IP address. Host name resolution is a process us ed to map a host name to its corresponding IP address for communication purposes. Different techniques are used for host name resolution. The simplest one is the use of the /etc/hosts file. This is a text file that maps a host name to its IP address. This techniqu e is not practical as networks grow larger because this file has to be maintained on all systems on th e network. Sun Microsystems has developed a name resolution system known as the Network Informa tion Service (NIS). However, this service has limitations and can't be used on the Internet. The most widely used host name resolution system is the Domain Name System, commonly know as DNS. It can be used on a local network as well as on the Internet. One or more servers are used to k eep a record of host name mapping. These servers are called domain name servers. DNS is a hierarchica l approach to host name assignment and resolution where a domain name may be assigned to an en tire organization and subdomain names can be used for different departments within th e organization. DNS is the default method used on the Internet for name resolution. Internet dom ains follow a welldefined hierarchy. Every domain name falls under one of the predefined top-level domain names. Root name servers on the Internet have information about a domain name or a poin ter to another server that can be used to get that information. If a local domain name server i s not able to resolve a host name, it contacts one of the root name servers to get information about ano ther domain name
server that can provide the desired information. Three types of domain name servers are used. The primary domain name server is t he main contact for host name resolution inside a domain. The secondary domain name server is us ed in case a primary name server goes down for any reason. The secondary name server(s) keep their data updated by polling primary servers from time to time. Secondary name servers are also used for load sharing on heavily loaded networks. A third type of domain name server is the ca ching domain name server, which is used to resolve host names but does not have its own data base files. A DNS can be setup on HP-UX using command line utilities as well as SAM. The nam ed daemon runs as a server process for a DNS and listens to TCP port 53 for incoming reque sts. At startup time, this daemon reads its configuration file, /etc/named.boot, where names of the do mains and directory containing data files are specified. If the server is being used as a secondary name server, it reads configuration data from the primary DNS at boot time. This chapter starts with an introduction to the host name resolution process and the methods used for this purpose. An introduction to the domain name system is presented. After that , you will learn how to configure primary, secondary, and caching domain name servers. In the next pa rt you will learn about the configuration and testing of a DNS client. In the last part of the cha pter, you will use SAM to configure a DNS server. 31.1 Host Name to IP Address Mapping Hosts on an IP network are recognized by their IP addresses. On large-scale IP n etworks like the Internet, it is difficult for a user to remember IP addresses of different serve rs. The solution is to assign easy-to-remember host names to them. User applications use these host nam es for network communication. However, network traffic uses IP addresses instead of these host names. Before starting a network communication process, a computer must map a host name to an IP address. The process of mapping host names to IP addresses is called name resolution. Once a name is resolved Page 368 of
Part III: HP-UX Network Administration to its IP address, communication can start in its usual way. The name resolution process works in two ways. Find an IP address when given a host name. Find a host name when given an IP address. This is also called reverse name reso lution. The first type of resolution is performed through the gethostbyname() function, while the second type of resolution is performed through the gethostbyadd() library function. These fu nctions are used in application programs and are collectively called resolver library functions or s imply resolver. Multiple Host Names for a Single IP Host name aliases or canonical names can be used such that a single IP address i s known by multiple host names. This situation arises when multiple services are running on a single host, and you want to use a separate name for each service. For example, if a single machi ne is serving as FTP, Web, and mail server, you may want to access the Web server with the name www.mydomain.com, the FTP server using the name ftp.mydomain.com, and the mail s erver using mail.mydomain.com. A single host may also serve multiple domain names. For example, the Web hosting services on the Internet use one server for hosting Web pages for many companies. A separate hos t name is used for each company. Theoretically, you can map one IP address to as many host name s as you want. Multiple IP Addresses for a Single Host As a reverse of the above-mentioned process, sometimes it is required that multi ple IP addresses are used for the same host name. This is done for load-sharing purposes. For example , if a Web server is heavily loaded, multiple hosts can be assigned the same name but different IP addresses. In such a case, the load is evenly distributed among these servers. This is true only wh en you are using DNS as the name resolution method. 31.2 Name Resolution Methods There are multiple methods used to resolve a host name to its IP address. The si mplest of these is using the /etc/hosts file. This method is used for networks having a small numbe r of hosts. This file contains the host names and IP addresses of all hosts on the network. A copy of the file is maintained on each host on the network. When the network grows in size, it becom es practically impossible to maintain consistency of this file on each host. In such a case, yo u have to use some other name resolution service. More popular services are NIS, NIS+, and DNS. NIS is discussed in
more detail in the next chapter. A brief introduction to /etc/hosts and DNS foll ows. NIS+ is beyond the scope of this book. The /etc/hosts File This file contains one line for each host to IP address mapping. A line starts w ith an IP address followed by the official host name. The host name part may be followed by one or more host name aliases. An entry in the /etc/hosts file is of the following format. <IP address> <Host name> <aliases> Any line starting with the # symbol is a comment line. No entry can start with a space character in this file. The file is consulted from top to bottom. If you specify more than on e line for a host name, only the first line is used for the resolution purpose. Warning A common mistake while configuring the host file is that you add a new entry for a host name at the end of the file while another entry already exists for that host. During the hos t name resolution process, the first entry is always used, as it is matched first while traversing the file from top to bottom. While adding a new entry, always check if it already exists or add a new entry at the start of the file instead of at the end. A sample /etc/hosts file is shown next. The first line contains an entry for a h ost name myhp.boota.com, while a host name with the alias myhp is also used. The second l ine is for another host, hp0. The third line shows a local host with a loopback address. The loopba ck address is the same for all systems and is used for testing purposes. ## Configured using SAM by root on Fri Dec 3 12:30:36 1998 # @(#)hosts $Revision: 1.9.214.1 $ $Date: 96/10/08 13:20:01 $ # 192.168.3.10 myhp.boota.com myhp Page 369 of
Part III: HP-UX Network Administration 192.168.3.12 hp0.boota.com hp0 127.0.0.1 localhost loopback Network Information Service Network Information System (NIS) is used in small LANs. It was developed by Sun Microsystems; a more advanced resolution service with the name NIS+ was introduced later. NIS ke eps a central data base of hosts and users and uses a flat name space that uses a master NIS server . Slave NIS servers can also be used to share load and provide redundancy in case of failure of the master server. Domain Name Server DNS uses a hierarchical naming scheme for assigning host names. A domain name se rver is a machine on a network that keeps a record of local host names within its zone of authority. It is used for both local and remote host name resolution if the network is connected to a public network. The resolver forwards all host name resolution queries to the domain name server. Th e name server looks into its own data files for a match. If a match is found, the query is ans wered straight away. If no match is found, the name server contacts a root name server on the Internet. The root name server provides the address of another DNS that can resolve the host name. Your name server then contacts the name server address provided by the root name server. When it recei ves the IP address of the host, it relays the address back to the querying machine. Figure 31-1 sho ws a sequence of steps before the command ftp hp23.boota.com initiates an FTP session with server hp23.boota.com. Figure 31-1. Process of name resolution using DNS. Usually more than one domain name server are used in a network. One of these act s as a primary domain name server and the others are secondary name servers. The secondary name servers take data from the primary name server. 31.3 Introduction to the Domain Name System A domain name system consists of three major parts that interact with each other in the name resolution process. These are as follows. A tree-like hierarchical name space is used when assigning names to hosts. A dom ain name is used as a common name for a set of hosts (not necessarily on the same network). A complete host name is a combination of host name and domain name. This is called a fully quali fied domain name (FQDN). The different parts of an FQDN are separated by the dot character. For e
xample, the FQDN for a host myhp in domain boota.com is myhp.boota.com. One or more name servers used to resolve a host name to its IP address and vice versa. Resolver library functions used by an application program to request host name r esolution. These resolver functions determine which name resolution service is being used (/etc/h osts, NIS, or DNS) and then use this service to resolve a name. The gethostbyname() function is use d to map a host name to an IP address, while the gethostbyaddr() function is used to map an IP a ddress to a host name. The name space and name server components of the domain name system are discusse d in more detail in the following part of the chapter. Name Space A name space is a tree-like structure starting with top-level domain names as sh own in Figure 31-2. The top-level domain names in this figure are edu, com, and org. The name of a d omain is written from bottom to top. Each level of the tree is separated by a dot character while writing the domain name boota.com. Figure 31-2. Domain name system hierarchy. Many hosts are included in a domain name. In Figure 31-2, three hosts with names myhp, hp0, and hp23 are shown in domain boota.com. Each of these hosts has a fully qualified do main name where the domain name is appended to the host name using a dot character. The fully qu alified domain name for host hp23 is hp23.boota.com. If you are connecting your network to the Internet, you have to register your do main name with any of the domain name registrars on the Internet. A list of domain name registrars can be found at the http://www.internic.net Web site. If you don't want to connect your network to a ny public network, you can use a domain name of your own choice. Page 370 of
Part III: HP-UX Network Administration RELATIVE AND ABSOLUTE NAMES Resolver keeps a record of the local domain names in the /etc/resolv.conf file. If you try to resolve a host name without specifying a domain name, the resolver automatically appends t he local domain name to the host name before resolving it. For example, if you try to resolve ho st name myhp and this host lies in domain boota.com, the resolver will resolve myhp.boota.com whe n using DNS. This method is called relative host name resolution. However, if you put a dot at the end of the name, the resolver takes this name as an absolute name and does not append the domain name to it. It then tries to resolve it using DNS. REVERSE NAME LOOKUP The reverse name lookup is used when you have an IP address and want to map it t o a host name. This is often required for authentication purposes on the server side. The incom ing connection requests contain the IP address of a client. The server has to resolve this IP a ddress to map it to a host name to verify whether the host is allowed to establish a connection. The i n-addr.arpa name space is used for reverse host name resolution. Here, IP addresses are written i n reverse order followed by keyword in-addr.arpa. You will see an example of this name space in the reverse name resolution configuration file later in this chapter. Name Server Three types of name servers are used on the Internet. Each of these name servers is used in a particular situation. Primary and secondary name servers have data base resource s that are used to resolve local host names. The caching server doesn't have any record of local ho sts and is used to resolve host names with the help of other name servers. NAME SERVER ZONES A zone is a part of a domain name. A primary domain name server has the authorit y of a domain. It can then divide the domain into zones and delegate authority of these zones to o ther name servers. This means that an administrator of a domain can add or remove hosts in the zone of its authority. A delegated name server has authority over the delegated zone and is able to add, remove, or modify hosts in the zone. PRIMARY NAME SERVER A primary name server maintains data about hosts in the domain and pointers to d
elegated servers responsible for zones inside the domain. It is the primary point of contact for resolving host names in its domain. A primary server can create subdomains delegated to other servers. SECONDARY NAME SERVER The secondary server is used as a backup server in case a primary server fails. It takes its data from the primary server and synchronizes them with the primary server after defined i ntervals of time. CACHING NAME SERVER It does not have local data files. It is used only to look up host names and dis tribute load in large networks where several clients are resolving host names. 31.4 Configuring the Primary DNS A DNS server process is called named, which is started at system boot time when the system enters in run level 2. Automatic startup of the DNS server process is controlled by the NAMED variable in the /etc/rc.config.d/namesvrs file. If the value of this variable is 1, named is started at boot time. The startup script for the domain name server is /sbin/init.d/named. The named proce ss looks into its configuration file, /etc/named.boot, which contains a list of domain names serve d by the server. The basic DNS configuration process on HP-UX is not complicated and is completed usi ng the hosts_to_named command-line utility provided with HP-UX. The process consists of the following steps. Register your own domain name with one of the registrars on the Internet. Before that, you must have the IP addresses being used on your network. You have to provide two I P addresses of hosts that will be used as primary and secondary name servers for y our domain. Create a list of host names and corresponding IP addresses in the /etc/hosts fil e on the system that will be used as the primary domain name server. You can add host nam e aliases in the file. This file should look like the following. Page 371 of
Part III: HP-UX Network Administration 192.168.3.10 myhp.boota.com myhp 192.168.3.12 hp0.boota.com hp0 127.0.0.1 localhost loopback Create a directory /etc/named.data using the mkdir command. Go to this directory using the cd command. Create a file named param that will be used by hosts_to_named to create DNS data files. The file that I used when creating the examples in this chapter contains the fol lowing lines. -d boota.com -n 192.168.3 -z 192.168.3.10 -b /etc/named.boot -s The -d option shows the domain name. The -n option shows the network number used in this domain. The -z option creates the configuration file for the secondary name serv er. The IP address used with this option is for the primary name server. This IP address is used by the secondary server to download data files from the primary server. The -s option a dds a name server (NS) resource record entry in the configuration file. Run hosts_to_named to create server configuration and data files. You will see o utput of this command like that shown next. # hosts_to_named -f param Translating /etc/hosts to lower case ... Collecting network data ... 192.168.3 Creating list of multi-homed hosts ... Creating "A" data (name to address mapping) for net 192.168.3 ... Creating "PTR" data (address to name mapping) for net 192.168.3 ... Creating "MX" (mail exchanger) data ... Building default named.boot file ... Building default db.cache file ... WARNING: db.cache must be filled in with the name(s) and address(es) of the rootserver(s) Building default boot.sec.save for secondary servers ... Building default boot.sec for secondary servers ... Building default boot.cacheonly for caching only servers ... done # This command creates several files as shown in Table 31-1. Download the db.cache file from the Internet and copy it into the /etc/named.dat a directory. This file contains addresses of root name servers present on the Internet. You c an find it on several servers on the Internet.
Modify the /etc/rc.config.d/namesvrs file so that the named process starts every time you boot the system. Change the value of the NAMED variable to 1 in this configurati on file. Start the DNS server using the following command. /sbin/init.d/named start If everything goes well, the name server should be running fine at this point. U se the following command to verify that the named process is running. ps -ef grep named Table 31-1. Files Created by the hosts_to_named Command Page 372 of
Part III: HP-UX Network Administration File Name Description /etc/named.data Boot file for a caching server. This should be copied as /etc/na med.boot to a /boot.cacheonly caching server, if one if being used. /etc/named.data Boot file for a secondary server that saves DNS data files on it s disk. This file /boot.sec.save should be copied as /etc/named.boot on the secondary server. /etc/named.data Boot file for a secondary server that does not save data files o n its disk. This file /boot.sec should be copied as /etc/named.boot on the secondary server. /etc/named.data File contains host names to IP address mapping for all hosts in domain boota.com. /db.boota /etc/named.data File contains reverse host name mapping (IP to host name) for ho sts in network /db.192.168.3 192.168.3. /etc/named.data File contains mapping for the loopback address. /db.127.0.0 /etc/named.boot Boot file used by the named process. DNS Configuration Files Let's have a closer look at the DNS configuration and data files. At startup tim e, named looks for the /etc/named.boot file. This file contains a list of domain names served by the DN S and their related data files. It also contains the name of the directory where these data files ar e located. Following is a sample /etc/named.boot file. Lines starting with a semicolon in these files are treated as comments. ; ; type domain source file ; directory /etc/named.data ; running directory for named primary 0.0.127.IN-ADDR.ARPA db.127.0.0 primary boota.com db.boota primary 3.168.192.IN-ADDR.ARPA db.192.168.3 cache . db.cache This file shows that the data files are stored in the /etc/named.data directory and that this is a primary server for domain boota.com. The host name data base is stored in file db.boota and the db.192.168.3 file is used for reverse name lookup. The loopback data file db.127.0.0 is shown next. It contains a pointer to the lo cal host only. Its structure is almost the same everywhere. @ IN SOA myhp.boota.com. root.myhp.boota.com. (
1 ; Serial 10800 ; Refresh every 3 hours 3600 ; Retry every hour 604800 ; Expire after a week 86400 ) ; Minimum ttl of 1 day IN NS myhp.boota.com. 1 IN PTR localhost. File db.192.168.3 is used for mapping host names to IP addresses. A sample file is shown here. It should contain all hosts in network 192.168.3. @ IN SOA myhp.boota.com. root.myhp.boota.com. ( 1 ; Serial 10800 ; Refresh every 3 hours 3600 ; Retry every hour 604800 ; Expire after a week Page 373 of
Part III: HP-UX Network Administration 86400 ) ; Minimum ttl of 1 day IN NS myhp.boota.com. 10 IN PTR myhp.boota.com. 12 IN PTR hp0.boota.com. File db.boota is used for mapping host names to IP addresses. It contains all ho sts in domain boota.com. A sample file is shown here having two host names, myhp and hp0. @ IN SOA myhp.boota.com. root.myhp.boota.com. ( 1 ; Serial 10800 ; Refresh every 3 hours 3600 ; Retry every hour 604800 ; Expire after a week 86400 ) ; Minimum ttl of 1 day IN NS myhp.boota.com. localhost IN A 127.0.0.1 myhp IN A 192.168.3.10 hp0 IN A 192.168.3.12 myhp IN MX 10 myhp.boota.com. hp0 IN MX 10 hp0.boota.com. File db.cache contains addresses of root name servers. It can be downloaded from several servers on the Internet. It is standard for all name servers and is shown next. ; ; This file holds the information on root name servers needed to ; initialize cache of Internet domain name servers ; (e.g. reference this file in the "cache . <file>" ; configuration file of BIND domain name servers). ; ; This file is made available by InterNIC registration services ; under anonymous FTP as ; file /domain/named.root ; on server FTP.RS.INTERNIC.NET ; -OR- under Gopher at RS.INTERNIC.NET ; under menu InterNIC Registration Services (NSI) ; submenu InterNIC Registration Archives ; file named.root ; last update: Oct 5, 1994 ; related version of root zone: 94100500 ; . 99999999 IN NS NS.INTERNIC.NET. NS.INTERNIC.NET. 99999999 A 198.41.0.4 . 99999999 NS NS1.ISI.EDU. NS1.ISI.EDU. 99999999 A 128.9.0.107 . 99999999 NS C.PSI.NET. C.PSI.NET. 99999999 A 192.33.4.12 . 99999999 NS TERP.UMD.EDU. TERP.UMD.EDU. 99999999 A 128.8.10.90 . 99999999 NS NS.NASA.GOV. NS.NASA.GOV. 99999999 A 128.102.16.10
99999999 A 192.52.195.10 . 99999999 NS NS.ISC.ORG. NS.ISC.ORG. 99999999 A 192.5.5.241 . 99999999 NS NS.NIC.DDN.MIL. NS.NIC.DDN.MIL. 99999999 A 192.112.36.4 . 99999999 NS AOS.ARL.ARMY.MIL. AOS.ARL.ARMY.MIL. 99999999 A 128.63.4.82 99999999 A 192.5.25.82 . 99999999 NS NIC.NORDU.NET. Page 374 of
Part III: HP-UX Network Administration NIC.NORDU.NET. 99999999 A 192.36.148.17 ; End of File These files are used for running the primary domain name server. The following f iles are generated on the primary domain name server but are copied to another machine to be used a s a secondary or caching server. Next is the boot.cacheonly file that is copied to a server inten ded to be used as a caching server. The file is renamed as /etc/named.boot on that server. ; ; type domain source file ; directory /etc/named.data ; running directory for named primary 0.0.127.IN-ADDR.ARPA db.127.0.0 cache . db.cache The boot.sec file is used for a secondary server. It is copied as /etc/named.boo t on the secondary server. A secondary name server with this configuration file does not maintain i ts data base files on disk. It requires the primary server to be up at boot time. If the primary serve r is not up and running, the secondary server with this configuration does not start as it can't get its data base file. A sample boot.sec file is shown next. As you can see, this file contains the IP address o f the primary name server (192.168.3.10). ; ; type domain source file ; directory /etc/named.data ; running directory for named primary 0.0.127.IN-ADDR.ARPA db.127.0.0 secondary boota.com 192.168.3.10 secondary 3.168.192.IN-ADDR.ARPA 192.168.3.10 cache . db.cache The boot.sec.save file is copied to a secondary name server as /etc/named.boot. A secondary server with this configuration maintains its own data base files on disk, which are cop ies of the files on the primary name server. The secondary name server updates these files automatically after defined intervals of time. A sample boot.sec.save file is shown here. ; ; type domain source file ; directory /etc/named.data ; running directory for named primary 0.0.127.IN-ADDR.ARPA db.127.0.0 secondary boota.com 192.168.3.10 db.boota secondary 3.168.192.IN-ADDR.ARPA 192.168.3.10 db.192.168.3
cache . db.cache Resource Records Entries in DNS data base files are called resource records (RR). Some common typ es of RRs are: A Address record. It is used for assigning an IP address to a host. CN Used for host name aliases or canonical names. It is used to assign additiona l names to a host. AM For example, if you want to use a host name as Web server and ftp server, you can use E CNAME to assign the host different names for both services. HI Host information record. It shows host information such as operating system a nd CPU type. It Page 375 of
Part III: HP-UX Network Administration NF is not commonly used. O MX Mail resource record. It is used with sendmail to deliver email. Mail server priorities can be set using this record. NS Name server record. It shows the DNS server for a domain. SO Start of authority resource record. It contains information for the domain fo r which the server is A authority and information for the secondary server. Updating Data Base Files on the Primary Server A DNS server reads its data base files at boot time. Every time you update these files, you have to ask the server to reload its files or restart the server. Although DNS data base files can be edited manually, the preferred method is as follows. Edit and update the /etc/hosts file used for the creation of data base files on the primary server. Go to the directory /etc/named.data where the param file resides. Run the hosts_to_named -f param command to regenerate DNS data files. Reload these files using the sig_named restart command. 31.5 Configuring the Secondary DNS The secondary name server provides backup to the primary DNS so that if the prim ary server fails, users can still resolve host names using the secondary name server. To configure the secondary name server, you don't need to run hosts_to_named. Simply follow these steps. Create a /etc/named.data directory using the mkdir command. Copy the boot.sec or boot.sec.save file as /etc/named.boot from the primary name server. If you copy named.sec, DNS data base files will not be created on the local disk. T his is useful if you have limited disk space on the secondary server. The drawback is t hat the server will not be started at boot time if the primary server is not up and runn ing. If you use named.sec.save, local DNS data base files will be created and the server will be able to start at boot time even if the primary server is down. Copy db.127.0.0 from the primary server to the /etc/named.data directory. Copy db.cache from the primary server to the /etc/named.data directory. If you want to create local disk data base files, download the remaining files f rom the /etc/named.data directory on the primary server to the local /etc/named.data dir
ectory. Update the /etc/rc.config.d/namesvrs file to start named at boot time. The value of the NAMED variable in this file should be changed to 1. Start named using the /sbin/init.d/named start command. Updating Data Base Files on the Secondary Server DNS data base files contain a part in the beginning like the one shown here. @ IN SOA myhp.boota.com. root.myhp.boota.com. ( 1 ; Serial 10800 ; Refresh every 3 hours 3600 ; Retry every hour 604800 ; Expire after a week 86400 ) ; Minimum ttl of 1 day Page 376 of
Part III: HP-UX Network Administration This part contains important information for the secondary name server. Fields i n this part are explained next. Serial This field shows the serial number of the data base file. When updating data bas e files on the primary server, this serial number should be incremented. The secondary server checks the serial number from time to time, and if it finds that the seri al number is incremented on the primary server, it downloads the updated file automaticall y. Refresh This is the time in seconds after which the secondary server checks any updated files on the primary server. The above entry uses a refresh time of 3 hours. This is t he time when the secondary server checks the serial numbers of data files on the primary server to refresh its own files. Retry If the primary server can't be contacted at the refresh time, the secondary serv er retries after the retry interval. This is again a time in seconds. Expire All data are expired if the primary server can't be contacted within this time. Minimum ttl This is the minimum time for a file to be retained if no time is specified. The secondary server keeps its data base updated automatically depending on this information. However, you can update the secondary server data base at any time using the sig _named restart command. 31.6 Configuring the Caching DNS To configure a caching server is easy using the following steps. Create a /etc/named.data directory using the mkdir command. Copy the named.cacheonly file from the primary DNS as /etc/named.boot. Copy db.127.0.0 from the primary server to the /etc/named.data directory. Copy db.cache from the primary server to the /etc/named.data directory. Update the /etc/rc.config.d/namesvrs file to start named at boot time. The value
of the NAMED variable in this file should be changed to 1. Start named using the /sbin/init.d/named start command. 31.7 Configuring the DNS Client The resolver library on client servers is configured to contact a specific type of service for host name resolution. This is controlled through the name service switch file the /etc/nss witch.conf. This file lists the order in which different services are tried for resolution purposes. Usually /etc/hosts is used if DNS is not configured. If the DNS is configured, it is given preference over oth er methods. The names of DNS servers are listed in the /etc/resolv.conf file. Multiple DNS serve rs can be listed in this file, which are consulted in order. Configuring the Name Service Switch HP-UX uses a number of sources for information. For example, a host name may be resolved using the /etc/hosts file, DNS, or NIS server. The /etc/nsswitch.conf file controls wh ich service will be used for a particular type of information and in what order. The following line in th is file shows that DNS will be tried first for host name resolution and then the /etc/hosts file will b e used. hosts: dns files Configuring /etc/resolv.conf When the resolver wishes to try a DNS for name resolution, it first checks the / etc/resolv.conf file for a list of domain names and DNS servers. Two types of lists are present in /etc/r esolv.conf. The first part of the file contains a list of domains used for relative host names. Each l ine in this list starts with the search keyword. If a domain name is present in this list, you don't need to fully specify qualified host names in your commands. The resolver itself adds a domain name to a short h ost name during the resolution process. For example, if domain name boota.com is present in this file and you use a command telnet hp0, the resolver will try to find host name hp0.boota.com. The s econd part of the file consists of a list of domain name servers. Each line in this part starts wi th the keyword nameserver followed by the IP address of the name server. A maximum of three nam e servers can be listed in this file. A sample /etc/resolv.conf file is shown next. Page 377 of
Part III: HP-UX Network Administration search boota.com nameserver 192.168.3.10 nameserver 192.168.3.12 The domain name servers are consulted in the order they occur in this file. If t he first name server is available, others are not tried. To distribute the load on all name servers, the order of name servers on different client machines should be changed. Note The resolv.conf file should be set up on all machines in the domain, including t he primary and secondary domain name servers. Note The nsswitch.conf file should be modified to put DNS first in line starting with the word hosts: so that a DNS is consulted before trying any other host name resolution method. Testing with nslookup The nslookup command is used for testing and resolving a host name. The host nam e to be resolved is provided on the command line. The command first contacts the DNS server in th e /etc/resolv.conf file and displays an IP address corresponding to the host. A typical output of t he command is as follows. # nslookup www.hp.com Name Server: myhp.boota.com Address: 192.168.3.10 Trying DNS Non-authoritative answer: Name: www.hp.com Addresses: 192.151.11.32, 192.151.11.13, 192.151.52.13 192.6.35.16, 192.151.52.10 # This command can also be used in interactive mode when invoked without any argum ents. In this case, the command displays the address of the name server, which will be used fo r name resolution, and waits for user input at its prompt, a greater-than sign >. At this command p rompt, the user enters a host name. The command then resolves it and displays a message showing the IP address. If the name can't be resolved, an error message is displayed instead. A typical session for resolving host name www.hp.com is shown next. # nslookup Name Server: myhp.boota.com Address: 192.168.3.10 > www.hp.com Name Server: hamdns2.ham.am.honda.com
Address: 207.130.253.66 Trying DNS Name: www.hp.com Addresses: 192.151.52.10, 192.151.11.32, 192.151.11.13, 192.151.52.13 192.6.35.16 > exit # The command can also be used for reverse name resolution. In that case, you can enter an IP address and the host name corresponding to that IP address as displayed. # nslookup Default Name Server: myhp.boota.com Page 378 of
Part III: HP-UX Network Administration Address: 192.168.3.10 > 192.151.52.10 Name Server: hamdns2.ham.am.honda.com Address: 207.130.253.66 Trying DNS Name: i3107im4.external.hp.com Address: 192.151.52.10 > exit # The default DNS server used by nslookup can be changed with the server sub-comma nd. In the following session, the default server is changed to ns.uu.net before resolving h ost name www.hp.com. # nslookup Default Name Server: myhp.boota.com Address: 192.168.3.10 > server ns.uu.net Default Name Server: ns.uu.net Address: 137.39.1.3 > www.hp.com Name Server: ns.uu.net Address: 137.39.1.3 Trying DNS Addresses: 192.151.52.10, 192.151.11.32, 192.151.11.13 192.151.52.13, 192.6.35.16 31.8 Using SAM to Configure DNS SAM can also be used to create a basic structure of DNS data base files. When yo u select the DNS (BIND) icon in the Networking and Communications area of SAM, a window like the one shown in Figure 31-3 appears. Figure 31-3. DNS configuration window. From this window the DNS Local Name Server icon is used to configure DNS data ba se files and the DNS Resolver icon is used to configure the /etc/resolv.conf file. Click on the D NS Local Name Server icon to move to the window in Figure 31-4. Figure 31-4. Creating a primary name server. If a DNS is already running, you will find its data files listed here. If a DNS is not running, use the Actions menu to create files for a primary or secondary DNS as shown in Figure 3 1-4. When you select Add Primary/Secondary Information from the Actions menu, you find a new w
indow as shown in Figure 31-5. Figure 31-5. Entering information for the primary DNS data files. Here you enter information for a primary or secondary server. The selection of a primary or secondary server is made using the Name Server Type button at the top part of th e figure. When you click the OK button, a warning window appears as shown in Figure 31-6. Figure 31-6. Confirmation to create data files. After selecting Yes in this window, you return to the window shown in Figure 313 but with the DNS data files now listed as shown in Figure 31-7. Figure 31-7. List of newly created DNS data files. You can modify any of these files using options in the Actions menu. Page 379 of
Part III: HP-UX Network Administration Chapter Summary Host name resolution methods are used to map host names to IP addresses and vice versa. The most widely used method is the Domain Name System (DNS). Other than this method, the /etc/hosts file or simply hosts and NIS are also used in different circumstances. The hosts file contains a listing of IP addresses and host names. Aliases can also be used in the hosts file. It i s scanned from top to bottom in the resolution process and the first matching entry is chosen. A DNS consists of three parts: the name space, the resolver, and the name server . The name space is a hierarchical data structure used to assign host names. The resolver library routines are used to select a particular name resolution method. The name server keeps a record in it s data files of all hosts in a domain and resolves a host name. Three types of name servers are used . The primary name server has authority over a domain name, while secondary name servers are u sed for backup to the primary name server. The caching server does not have any data files and is used for load sharing only. Name server data files are created using the hosts_to_named command line utility . It reads the /etc/hosts file and generates the configuration and data files for primary, seco ndary, and caching servers. Configuration files for secondary and caching servers are then transfer red to desired machines from the primary name server. A secondary name server keeps its files u pdated by consulting the primary server after defined intervals of time. A DNS client has the /etc/resolv.conf file consisting of a list of local domain names and name servers. The /etc/nsswitch.conf file is used to set up the order in which host n ame resolution services are used. The nslookup command can be used to test and resolve host names using a DNS Chapter Review Questions 1: What are the three most common host name resolution methods? 2: Give a short description of the three types of domain name servers. 3: Why is the db.cache file used? 4: How are DNS data files updated on the secondary server? Test Your Knowledge 1 A system has the following /etc/hosts file. : 192.168.2.1 hp01 192.168.4.5 hp01 You use the ping hp01 command to send an ICMP packet to host hp01. To which IP a ddress
will these packets be sent? 192.168.2.1 192.168.4.5 Alternate packets will be sent to each host starting with 192.168.2.1. Alternate packets will be sent to each host starting with 192.168.4.5. 2 Which file determines the order in which different services try to resolve a h ost name? : /etc/hosts /etc/resolv.conf /etc/nsswitch.conf /etc/named.boot 3 At which run level is named started? : 3 2 s Page 380 of
Part III: HP-UX Network Administration 4 4 What is the DNS port number? : 21 23 25 53 5 The hosts_to_named command is run on which server? : primary name server secondary name server caching name server all of above 6 Which file on a client machine is used for listing available name servers? : /etc/hosts /etc/resolv.conf /etc/nsswitch.conf /etc/rc.config.d/namesvrs 7 Which is the configuration file used by named at boot time? : /etc/named.conf /etc/named.boot /etc/named.data/db.cache /etc/named.data/named.sec 8 You have your own domain name and want to create zones and delegate authority of these zones to a : departmental name server. Which name server will delegate this authority? root name server primary name server secondary name server All of these can delegate authority to departmental zones. 9 For what purpose is the NS resource record used in DNS data files? : For a domain name server IP address For a Netscape server IP address For a domain name space For assigning IP addresses to all hosts Page 381 of
Part III: HP-UX Network Administration Chapter Syllabus 32.1 NIS Concepts 32.2 Configuring NIS 32.3 Managing NIS 32.4 Controlling Access 32.5 Using SAM to Configure NIS The administration of multiple UNIX hosts on a network requires lots of time and effort, particularly in cases of large networks. For example, it is hard to keep user names and password s on all network systems consistent. Similarly, if you are not using a DNS, maintenance of host f iles is cumbersome when the number of hosts grows large. Different techniques are used to keep the maintenance and management work as centralized as possible. In the last chapter, you studied the Domain Name System, where a centralized data base of host names and IP addresses is maintain ed. The Network Information Service (NIS) is a method of maintaining centralized data bases of h ost and user information. This centralized management concept decreases system administration overhead and maintains consistent information across the network. NIS is based on a domain concept. Every system using NIS is part of one domain. This domain name is not like the Internet domain names where a domain hierarchy is used. The name of this domain is valid only for private networks and both NIS and DNS can coexist. A ma ster NIS server maintains the central NIS data base. One or more slave NIS servers can exist on a network. These slave servers collect a copy of the entire data base or a part of it from the ma ster server. The master server can also "push" a copy of the data base to all slave servers at any time. NIS clients contact the master NIS server for any type of data required. If the master server is not available, a slave server may also be contacted. Both NIS servers and clients run daemon programs u sed for communicating among master, slave, and clients. NIS was formerly known as Yellow Pages (yp), and most of the commands used in th e NIS system start with "yp." NIS is bundled with the standard HP-UX distribution and is a pa rt of the NFS product. This chapter starts with an introduction to NIS, where NIS maps, NIS domains, an d the role of different machines in an NIS domain will be discussed. The configuration part of NIS is divided into three parts. configuration of a master NIS server configuration of a slave NIS server configuration of an NIS client All three types of hosts need one or more daemon processes and configuration fil es. During the process of configuration, these three parts will be discussed separately. After
completing the configuration process, you will use some commands to verify the configuration. You may be adding or removing some hosts from the network over a period of time. Similarly, users change passwords and configuration data may need to be updated. In the managing part of the chapter, you will learn how to update NIS maps on a master server and how to pro pagate these changes to slave servers. As another case, you may not want to allow all users p resent in NIS maps to have access to some machines on the network. For example, the master server m ay be made accessible only for the network administrator. Similarly, access to the data bas e server may be granted only to some users. Methods of providing selective access to NIS servers and clients will be discussed. In the last part of the chapter, SAM will be used to configure NIS. 32.1 NIS Concepts The Network Information System is based on the domain concept. Each host on a ne twork may be part of one domain only. Data files about hosts and users are maintained on the NIS master server. Text files are converted into dbm format with the help of the ypmake program and are commonly called NIS maps. Each map consists of two files ending with .pag and .dir. For e xample, when the /etc/passwd file is converted into an NIS map that is indexed on user names, it results in two files named passwd.byname.dir and passwd.byname.pag. Any NIS-enabled host on a network may be an NIS master server, a slave server, o r a client. The NIS server can also act as a client at the same time. Some of the terminology us ed with NIS is as follows. NIS Domains The NIS domain is a single word and is used to group a number of hosts on a netw ork. Any host may be a member of only one domain although multiple NIS domains can exist on a sing le physical Page 382 of
Part III: HP-UX Network Administration network. Domain names can be set in the /etc/rc.config.d/namesvrs file with the help of the NIS_DOMAIN variable or by using the domainname command at any time. There is no relation between an NIS domain and a DNS domain. In this book we will use testdom as the NIS domain name. NIS Maps An NIS map is a data base built from ASCII configuration files. Maps are indexed on some field in the data base. For example, the password data base is indexed on the user name o r user ID. The map that uses the user name as the index field is known as passwd.byname, and th e one indexed on the user ID is called passwd.byuid. Common NIS maps are listed in Table 32-1. Table 32-1. NIS Maps Map Name Description group.bygid Group map based on /etc/group and indexed on the group ID. group.byname Group map based on /etc/group and indexed on the group name. hosts.byaddr Hosts map based on /etc/hosts and indexed on the host IP address. hosts.byname Hosts map based on /etc/hosts and indexed on the host name. mail.aliases Map showing mail aliases. networks.byad Based on /etc/networks and indexed on network addresses. dr networks.byna Based on /etc/networks and indexed on network names. me passwd.byna Passwords map indexed on login names. me passwd.byuid Passwords map indexed on user IDs. protocols.byna Map for supported protocols. It is indexed on protocol names and is based on the me /etc/protocols file. protocols.bynu Map for supported protocols. It is indexed on protocol numbers an d is based on the mber /etc/protocols file. services.byna Based on /etc/services and indexed on service names. me ypservers This map is automatically generated and does not depend on any file. Every map has two files stored in a directory with the domain name under /var/yp
. For example, if our domain name is testdom, the directory where the map files are stored is /var /yp/testdom. One of these files ends with .pag and the other one ends with .dir. NIS Roles Any host participating in an NIS domain falls into one of three categories. A br ief explanation of these categories is given next. MASTER NIS SERVER The master NIS server keeps NIS maps. All of the text files on which these maps are based are present on the master server. Whenever any information on the master server chan ges, one or more map files are regenerated. These updated maps can be transferred to slave server s by either of two methods. Either the master server pushes the updated maps to slave servers, or t he slave servers Page 383 of
Part III: HP-UX Network Administration can pull the maps from the master server. Neither of these operations is automat ic. You have to do it manually or use cron at regular time intervals. SLAVE NIS SERVER Slave servers depend on information provided by the NIS master server. Slave ser vers keep the same copy of NIS maps as the master server. They also update their maps from tim e to time using the ypxfr command. Usually, system administrators run this command through cron. NIS CLIENT An NIS client gets system and user information from one of the NIS servers. For example, during the login process, the client machine contacts an NIS server for user name and passw ord verification. 32.2 Configuring NIS The configuration process of NIS involves at least one NIS master server and one or more NIS clients. The NIS server is an NIS client at the same time. During this process, startup files used for NIS are edited and daemon processes are started. The first step toward configura tion is setting up an NIS domain name. Setting Up an NIS Domain Name The domainname command is used to set up an NIS domain. For example, the followi ng command sets up testdom as an NIS domain. domainname testdom If the command is used without an argument, the current domain name is displayed . To set an NIS domain name every time the system boots, the following line is included in the /etc/rc.config.d/namesvrs file. NIS_DOMAIN=testdom NIS Startup Files Server NIS processes are started at run level 2 using the /sbin/init.d/nis.serve r script. The client processes are started using the /sbin/init.d/nis.client script. Both of these sc ripts use variables in the /etc/rc.config.d/namesvrs file for their operation. This file contains a number of variables related to NIS, some of which are shown in Table 32-2. Table 32-2. Configuration Variables for NIS Variable Name Description
NIS_MASTER_SERVER Value 1 is assigned to this variable if this node is the master NIS server, 0 if not. NIS_SLAVE_SERVER Value 1 is assigned to this variable if this node is a slave NIS server, 0 if not. NIS_CLIENT Value 1 is assigned to this variable if this node is an NIS client, 0 if not. Both NIS master and slave servers must also be NIS clients. NISDOMAIN This variable is used to set an NIS domain name (see the domainname(1) command). MAX_NISCHECKS This variable shows the maximum number of bind attempts the NIS client will make. YPSERV_OPTIONS Specifies command line options for ypserv. YPBIND_OPTIONS Specifies command line options for ypbind. YPPASSWDD_OPTIONS Specifies command line options for yppasswdd. Page 384 of
Part III: HP-UX Network Administration KEYSERV_OPTIONS Specifies command line options for keyserv. YPUPDATED_OPTIONS Specifies command line options for ypupdated. YPXFRD_OPTIONS Specifies command line options for ypxfrd. The ypserv process is the NIS server daemon and ypbind is the NIS client daemon. The abovementioned files can be edited to automatically start NIS at boot time. It must b e noted that a server may be either a master NIS server or a slave NIS server, but not both. To enable a server either in master or slave mode, one of the NIS_MASTER_SERVER or NIS_SLAVE_SERVER variables should be set to 1 while editing this file. If a host is configured as the maste r NIS server, it must also be an NIS client at the same time. Typical entries for our testdom NIS server are shown next. Here we have set the host to run as master server and client for domain name testdom. NIS_MASTER_SERVER=1 NIS_SLAVE_SERVER=0 NIS_CLIENT=1 NIS_DOMAIN="testdom" MAX_NISCHECKS=2 YPPASSWDD_OPTIONS="/etc/passwd -m passwd PWFILE=/etc/passwd" YPUPDATED_OPTIONS="" YPXFRD_OPTIONS="" NIS Daemons NIS is an RPC-based service. If you are using HP-UX 10.20 or earlier, the portma p daemon must be running. For higher versions of HP-UX, portmap is replaced with the rpcbind daem on. These daemons are started during NFS startup, which is started before NIS starts. Howe ver, if the RPC daemon is not running, it is started during the NIS startup process. Other proce sses and daemons used for NIS are listed in Table 32-3. The files are found under the /usr/lib/ne tsvc/yp directory. Table 32-3. NIS Daemons and Their Roles Daemon Name Role ypserv An NIS server process. It runs on both master and slave NIS servers. Its job is to listen to incoming requests and respond to them after consulting NIS maps. rpc.yppasswdd Runs only on NIS master servers. When a user runs the yppasswd or passwd command to change a password, this daemon updates the password file used for building NIS password maps. It then updates
the maps and pushes these to all slave servers. ypxfrd Runs on master and slave NIS servers. Its function is to transfer maps between master and slave servers. It is placed in the /usr/sbin directory. rpc.updated Runs on master NIS servers. This daemon is part of secure RPC. It provides a secure mechanism to update NIS source files on the master NIS server. keyserv Runs on all machines. This is also a part of secure RPC and is used to keep encryption keys for all logged in users. It is found in the /usr/sbin directory. ypbind The client process. It runs on all hosts taking part in the NIS domain. Client applications use ypbind to communicate to the ypserv process on the server. Configuring the NIS Master Server The configuration process of the master NIS server is carried out using the foll owing steps. Create the NIS domain name. This is done through the domainname command as mentioned earlier in this chapter. Page 385 of
Part III: HP-UX Network Administration Update all ASCII configuration files (not map files). The ASCII configuration fi les are /etc/passwd, /etc/group, /etc/services, /etc/hosts, /etc/protocols, and others a s mentioned in this chapter while listing NIS maps. Add /var/yp to PATH. Edit the /etc/rc.config.d/namesvrs file; it should contain at least the followin g lines. NIS_MASTER_SERVER=1 NIS_CLIENT=1 NIS_DOMAIN=testdom The last line shows your domain name and should be set accordingly. Run the ypinit -m command to configure the server as the NIS master. A typical s ession for this command is as follows. This command creates a directory with the domain nam e in the /var/yp directory and creates NIS map files in it. It also asks you for a list o f slave servers. If you are not using any slave server, just press the key at this point. # ypinit -m You will be required to answer a few questions to install the Network Information Service. All questions will be asked at the beginning of this procedure. Do you want this procedure to quit on non-fatal errors? [y/n: n] n OK, but please remember to correct anything which fails. If you don't, some part of the system (perhaps the NIS itself) won't work. At this point, you must construct a list of the hosts which will be NIS servers for the "testdom" domain. This machine, myhp, is in the list of Network Information Service servers. Please provide the hostnames of the slave servers, one per line. When you have no more names to add, enter a <ctrl-D> or a blank line. next host to add: myhp next host to add: The current list of NIS servers looks like this: myhp Is this correct? [y/n: y] y There will be no further questions. The remainder of the procedure should take 5 to 10 minutes. Building the ypservers database... ypservers build complete. Running make in /var/yp:
updated passwd updated group updated hosts updated networks updated rpc updated services updated protocols updated netgroup WARNING: writable directory /var/yp/testdom WARNING: writable directory /var/yp/testdom WARNING: writable directory /var/yp/testdom updated aliases updated publickey updated netid updated auto.master myhp has been set up as a master Network Information Service server without Page 386 of
Part III: HP-UX Network Administration any errors. If there are running slave NIS servers, run yppush(1M) now for any databases which have been changed. If there are no running slaves, run ypinit on those hosts which are to be slave servers. # After finishing this process, you can either reboot your system or run the follo wing two commands. /sbin/init.d/nis.server start /sbin/init.d/nis.client start These two commands start server and slave processes on the master server. Configuring an NIS Slave Server The configuration process of a slave server is similar to the master server with few exceptions. The steps are as follows. Create an NIS domain name using the domainname command. Add /var/yp to PATH. Edit the /etc/rc.config.d/namesvrs file; it should contain at least the followin g lines. Here you have to enable a slave server instead of the master server. NIS_SLAVE_SERVER=1 NIS_CLIENT=1 NIS_DOMAIN=testdom Run the ypinit -s myhp command to configure the slave server, where myhp is the name of the master server you have already configured. After finishing this process, you can either reboot your system or run the follo wing two commands. /sbin/init.d/nis.server start /sbin/init.d/nis.client start Configuring an NIS Client To configure an NIS client, follow these simple steps. Use the domainname command to set an NIS domain name. Edit the /etc/rc.config.d/namesvrs file such that it contains the following line s. NIS_CLIENT=1 NIS_DOMAIN=testdom After finishing this process, you can either reboot your system or run the follo wing command. /sbin/init.d/nis.client start
Name Service Switch HP-UX uses a number of sources of information. For example, a host name may be r esolved using the /etc/hosts file, DNS, or NIS server. The /etc/nsswitch.conf file controls wh ich service will be used for a particular type of information and in which order. For example, when a use r logs into a computer, the following entry in this file shows how the process of user name an d password verification will be carried out. passwd: files nis This line shows that for password verification, local files (/etc/passwd) will b e used first. If this method fails, then NIS will be used. A similar method is used for other types of inform ation. A typical /etc/nsswitch.conf file is shown next. passwd: files nis group: files nis hosts: files dns networks: nis [NOTFOUND=return] files Page 387 of
Part III: HP-UX Network Administration protocols: nis [NOTFOUND=return] files rpc: nis [NOTFOUND=return] files publickey: nis [NOTFOUND=return] files netgroup: nis [NOTFOUND=return] files automount: files nis aliases: files nis services: nis [NOTFOUND=return] files When multiple sources are contacted for particular information, it may be precis ely defined what to do when one of the sources fails. When contacted, a source returns one of the co des listed in Table 32-4. Table 32-4. Return Codes Status Code Meaning SUCCESS Shows that the requested data base entry was found. UNAVAIL Shows that the source is not responding or is corrupted. This may be due to a server down or network fault. NOTFOUND Shows that there is no such entry available on the source. TRYAGAIN Shows that the source is busy, and it may respond if you retry. Depending on the status code, one of two decisions may be made. These two choice s are as follows, continue Try the next source in the list. return Return and don't try the next source. The following entry in the /etc/nsswitch.conf file tells the system not to try f iles if a request to resolve a network name returns the status code NOTFOUND from the NIS server. networks: nis [NOTFOUND=return] files However, if a request to NIS returns the UNAVAIL status code, the local file (/e tc/networks) will be tried to resolve the network address. Testing NIS Configuration After configuring an NIS server (which is also an NIS client), first check the d omain name directory /var/yp/testdom to verify that map files are created in this directory. If the f iles are there, use the ypcat command to list a few of these maps. For example, the following command li sts maps for user names and passwords.
# ypcat passwd.byname root:BCRwpNgfFq3Zc:0:3::/:/sbin/sh daemon:*:1:5::/:/sbin/sh bin:*:2:2::/usr/bin:/sbin/sh sys:*:3:3::/: adm:*:4:4::/var/adm:/sbin/sh uucp:*:5:3::/var/spool/uucppublic:/usr/lbin/uucp/uucico lp:*:9:7::/var/spool/lp:/sbin/sh nuucp:*:11:11::/var/spool/uucppublic:/usr/lbin/uucp/uucico hpdb:*:27:1:ALLBASE:/:/sbin/sh nobody:*:-2:-2::/: www:*:30:1::/: dba:D2aLVIizQMwI6:102:101:,,,:/home/dba:/usr/bin/sh boota:VUj3GoygfBOvA:103:20:,,,:/home/boota:/usr/bin/sh # If you see an output like this, your client and server are correctly configured. Try the same command on some other client on the network. Some utilities that can be used with NIS are listed in Table 32-5. Page 388 of
Part III: HP-UX Network Administration Table 32-5. NIS Utilities Name Function ypcat Displays NIS maps ypinit Builds and installs NIS map files ypmake Rebuilds NIS tables ypmatch Matches and lists particular values in NIS tables ypset Binds NIS clients to particular NIS servers ypwhich Shows host names of NIS servers Study Break Configuring an NIS Server and Client You have now learned how to configure an NIS server and clients. You know that a n NIS server is also used as an NIS client. Let's configure both an NIS server and cli ent on an HP-UX machine. Use the domainname command to set mynis as the domain name. Use the ypinit -m command to configure an NIS server. Use the cd command to go to th e /var/yp directory. You should find a subdirectory with the name mynis. List the files in this directory using the ll command and you will find a number of NIS map files. Use the following commands to start the NIS server. /sbin/init.d/nis.server start /sbin/init.d/nis.client start Now list the running processes using the ps command. You should find NIS server daemons running. Start the NIS client using the following command. /sbin/init.d/nis.client start Use the following command to verify that both NIS client and server are working properly. ypcat passwd.byname 32.3 Managing NIS There are a number of day-to-day tasks in NIS management. Some of these tasks in clude updating NIS maps on master and slave servers, managing user accounts and passwords, and maintaining security. These tasks are discussed next. Updating NIS Maps on the Master Server NIS maps can be updated on the master server using the /var/yp/ypmake command. I t reads ASCII files and regenerates the required NIS maps. For example, if you change the shel l of a user in the /etc/passwd file, the following command updates the passwd.byname and passwd.byu id maps and pushes to slave NIS servers.
# /var/yp/ypmake For NIS domain testdom: Building the passwd map(s)... passwd build complete. Pushing the passwd map(s): passwd.byname passwd.byuid The group map(s) are up-to-date. The hosts map(s) are up-to-date. The networks map(s) are up-to-date. The rpc map(s) are up-to-date. The services map(s) are up-to-date. Page 389 of
Part III: HP-UX Network Administration The protocols map(s) are up-to-date. The netgroup map(s) are up-to-date. The aliases map(s) are up-to-date. The publickey map(s) are up-to-date. Building the netid map(s)... netid build complete. Pushing the netid map(s): netid.byname The auto_master map(s) are up-to-date. ypmake complete: no errors encountered. # Updating NIS Maps on a Slave Server NIS maps from the master server are transferred to the slave server at the time of configuring the slave server. These maps should be updated periodically using the ypxfr command on all slave servers or the yppush command on the master server. The yppush command initiates the ypxfr command on slave servers, which then uses the ypxfrd daemon to transfer updated maps from the master server. These commands should be invoked using cron on a regular basis. T he following command copies the passwd.byname map from the master server. ypxfr passwd.byname In addition to these two commands, NIS comes with scripts in the /var/yp directo ry that can be used with cron for the regular update of NIS maps on all clients. These scripts are p reconfigured to update appropriate maps at regular time intervals. ypxfr_1perhour This script should be invoked every hour. ypxfr_1perday This should be invoked once per day. ypxfr_2perday This should be invoked twice every day. Sample cron entries for these scripts are as shown here. 1 * * * * /var/vp/ypxfr_1perhour 1 1 * * * /var/vp/ypxfr_1perday 1 2,14 * * * /var/vp/ypxfr_2perday The first script is executed at the first minute of every hour. The second scrip t is executed at the first minute of 1 a.m. every day. The third script is executed at the first minute of 2 a.m. and 2 p.m. every day. Changing a Password on a Client You can change a password on a client host in the normal way using the passwd co mmand. When you use this command, it contacts the rpc.yppasswdd daemon on an NIS server. Thi s daemon verifies the old password and updates its ASCII password file as well as the NIS
maps. The old way of changing a password on an NIS server is through the use of the yppasswd comma nd. Its use is similar to the passwd command. The following session is used to change the passw ord for user boota on an NIS server using the yppasswd command. # yppasswd boota Changing password for boota on NIS server Old NIS password: New password: Re-enter new password: NIS(YP) passwd/attributes changed on myhp, the master NIS server. # If the user is not being administered by NIS and his or her login name and passw ord resides in the local /etc/passwd file on the local system, the NIS server is not contacted and the change is made locally. Commands for changing a password use the rpc.yppasswdd daemon and can b e executed on any NIS client machine. Page 390 of
Part III: HP-UX Network Administration Using rpcinfo The rpcinfo command is used for troubleshooting purposes. It can be used to veri fy that an NIS server is running and responding to client's requests. The following command lis ts RPC services registered on NIS server myhp. # rpcinfo -s myhp program version(s) netid(s) service owner 100000 2,3,4 udp,tcp,ticlts,ticotsord,ticots rpcbind superuser 100024 1 tcp,udp status superuser 100021 2,4,3,1 udp,tcp nlockmgr superuser 100020 1 tcp,udp llockmgr superuser 100068 5,4,3,2 udp cmsd superuser 100083 1 tcp ttdbserver superuser 100069 1 tcp,udp ypxfrd superuser 100028 1 udp,tcp ypupdated superuser 100029 2,1 ticots,ticotsord,ticlts keyserv superuser 100004 1,2 tcp,udp ypserv superuser 100009 1 udp yppasswdd superuser 100007 1,2 udp,tcp ypbind sys # Make sure that the NIS server processes are present in this list. To check the r esponse of a particular service, you can send a request to it using the TCP or UDP protocol. The followi ng command sends a UDP request to ypserv on host myhp. # rpcinfo -u myhp ypserv program 100004 version 1 ready and waiting program 100004 version 2 ready and waiting # The output of the command shows that ypserv is running and accepting requests at program number 100004. More information about rpcinfo is presented in the next chapter. 32.4 Controlling Access The order in which different services are consulted when searching for informati on are listed in the /etc/nsswitch.conf file. The following line in this file shows that the /etc/pas swd file should be consulted first when searching for a user name, and if the search is not success ful, then to go to the NIS server. passwd: files nis When using this method, every user name in the NIS maps is tried. To restrict a user name search to the /etc/passwd file and only to selected users in the NIS database, change the above line to: passwd: compat After that, you have to add escape entries in the /etc/passwd file for those NIS users to whom you want to grant access on a particular NIS client machine. The resulting /etc/pass wd file that grants
access to all locally defined users in addition to the two NIS users boota and g amma is shown here. root:BCRwpNgfFq3Zc:0:3::/:/sbin/sh daemon:*:1:5::/:/sbin/sh bin:*:2:2::/usr/bin:/sbin/sh sys:*:3:3::/: adm:*:4:4::/var/adm:/sbin/sh uucp:*:5:3::/var/spool/uucppublic:/usr/lbin/uucp/uucico lp:*:9:7::/var/spool/lp:/sbin/sh nuucp:*:11:11::/var/spool/uucppublic:/usr/lbin/uucp/uucico hpdb:*:27:1:ALLBASE:/:/sbin/sh nobody:*:-2:-2::/: www:*:30:1::/: +boota +gamma Page 391 of
Part III: HP-UX Network Administration The plus (+) symbol shows that these are NIS users. You can add different user n ames on different NIS clients for granting selective access. Similar processes can be repeated wit h the /etc/group file. To grant selected user access on an NIS server, additional steps are needed as c ompared to an NIS client. First of all, you should not use the /etc/passwd file for creating NIS m aps. Create a separate password file for this purpose. For example, if you use the /etc/passwd.nis file for creating NIS maps, follow these two steps. Change the YPPASSWDD_OPTIONS variable in the /etc/rc.config.d/namesvrs file by replacing /etc/passwd with /etc/passwd.nis. This tells the rpc.yppasswdd daemon to make password changes to this file instead of to the /etc/passwd file when a user cha nges a password on an NIS client. Edit the /var/yp/ypmake file and replace /etc/passwd with /etc/passwd.nis. This causes the /etc/passwd.nis file to be used when creating NIS maps instead of /etc/passwd. After carrying out these two steps, you should regenerate the NIS maps and propa gate them to slave servers. All other steps are the same as with NIS slave servers. 32.5 Using SAM to Configure NIS NIS can be configured using the NIS button from the Networking and Communication s area of SAM. When you go to the NIS configuration window for the first time, you will see a b lank screen as shown in Figure 32-1. The NIS configuration process starts with setting an NIS domain name using the Actions menu. Figure 32-1. NIS window in SAM. When you select Set Domain Name in the Actions menu, a small window shown in Fig ure 32-2, appears where you can enter a domain name. Here we have used testdom as the NIS domain name. Figure 32-2. Setting an NIS domain name using SAM. gr aphic s / 32f ig02. gif After you press the OK button in the window shown in Figure 32-2, you will retur n to the previous window shown in Figure 32-1. Now you will find a line showing the new domain nam e for the NIS client. The NIS client is disabled at this point. Again go to the Actions menu a nd select the Configure Master Server option, and you will find yourself in the window shown in Figure 3
2-3, where you will configure the master NIS server. After specifying information in this window, pr ess the OK button to return to the previous window. Figure 32-3. Configuring the master NIS server. Go to the Actions menu once again and select the Enable Client option to enable the NIS client. On client-only machines, you will not configure any NIS server. Chapter Summary NIS provides a centralized host and user information. It is based on a flat name space called an NIS domain. A master NIS server in the domain keeps the central NIS information in d bm format, called NIS maps. One or more NIS slave servers can be used within an NIS domain. The sl ave servers take their information from the master server. NIS is also known as Yellow Pages, and most of the NIS command names start with yp. All NIS servers are also NIS clients at the same ti me. NIS domain names can be set using the domainname command or the NIS_DOMAIN varia ble in the /etc/rc.config.d/namesvrs file, where a number of other variables are also defin ed. The ypserv daemon is started on the NIS server and the ypbind daemon is used on an NIS clie nt. In addition to that, a number of other daemons are used to carry out different tasks. Both mast er and slave servers are configured using the ypinit command. However, different command-line switche s are used for master and slave servers. NIS map files are kept in the /var/yp directory. The / etc/nsswitch.conf file is used to define the order in which different services are tried while searchin g for particular information. The ypmake command is used to regenerate NIS maps. Users can change their passwords using the passwd or yppasswd command. Chapter Review Questions 1: What is the function of NIS? 2: For what purpose are escape entries used in the /etc/passwd file? 3: What is the difference between NIS and DNS? Page 392 of
Part III: HP-UX Network Administration Test Your Knowledge 1: An NIS client can take part in how many NIS domains? only one all domains existing on a single physical network all domains existing on one IP network There is no limit on the number of domain names in which a host can take part. 2: What is true about an NIS domain name? It consists of only one word. It is a combination of multiple words separated by a dot character. It is a combination of multiple words separated by a space character. It is a combination of multiple words separated by underscore characters. 3: The ypxfr command is used on: master NIS servers slave NIS servers NIS clients DNS servers 4: Which daemon is used for an NIS password change? passwd yppasswd yppasswdd rpc.yppasswdd 5: What is true about NIS? It provides a flat name space. It provides a hierarchical name space. An NIS domain name can be used on the Internet. An NIS domain name is always the same as a DNS domain name. 6: Which of the following is not an NIS map? group.byname host.byname mail.aliases mail.byname 7: Which command is used to display the name of an NIS server bound to a host? ypset ypmatch ypwhich ypserv Page 393 of
Part III: HP-UX Network Administration Chapter Syllabus 33.1 NFS Concepts 33.2 Configuring an NFS Server 33.3 Configuring an NFS Client 33.4 NFS Daemons 33.5 Troubleshooting The Network File System (NFS) is used to share files and directories over a netw ork. It is an RPCbased system and works in the client-server model. The NFS server makes some of its file systems shareable with other systems on a network. The NFS client mounts shared file sys tems from the server to its local mount points. Users of the client machines can use NFS-mount ed file systems just like the local file systems. NFS support is available on many platforms includin g personal computers. On UNIX systems, this has become a de facto standard and provides a transparent way for sharing files. When used in combination with NIS, it facilitates users' logging in from any machine on the network and finding the same environment, home directories, and mailboxes. NFS is used to save disk space in a number of ways. All files that are static in nature can be shared on a network. These files include application directories under /opt and operati ng system files under the /usr directory. The files that are shared by individual users are users' hom e directories and mailboxes. The directories that contain configuration files or log files are usu ally not shared. NFS version 2 is supported on HP-UX versions 10.20 and earlier. Version 3 is sup ported on HP-UX 10.30 and later. The new version provides some extra benefits, like larger file sizes and improved performance. NFS version 3 is used by default on HP-UX 10.30 and later. This chapter begins with an introduction to NFS, where NFS concepts and terms ar e presented. After that you will move to the configuration of an NFS server. Here you will learn ho w to start NFS services and how to export file systems to be mounted remotely by NFS clients. I n the NFS client configuration process, you will start NFS client services and mount file systems exported by a particular NFS server. In this process, the /etc/fstab file is updated. After th at a list of NFS daemons with their specific responsibilities in the NFS system is presented. In the last part of the chapter, you will learn some utilities and commands that can be used to monitor and configure NFS activity. Using these utilities, you will be able to see what file systems are exported and what clients are accessing them 33.1 NFS Concepts When an NFS server makes one or more of its files and directories shareable, thi s process is called exporting. The exported files or directories are placed in the /etc/exports file . Only the exported files
and directories can be accessed by an NFS client. The rules that govern communic ation between a client and server are as follows. A system can act as an NFS client and server at the same time. A server can export a file, a directory, or a complete file system. A server can export only local file systems. File systems mounted from other ser vers can't be re-exported. If a directory is exported, all of the directory tree under this directory are a utomatically exported. A client can mount the exported directories or a subdirectory in the directory t ree under the exported directory. User and group IDs must match on the client and server machines for proper permi ssions. Remote Mount Process The process of mounting a remote file system is complete when the following step s are completed Page 394 of
Part III: HP-UX Network Administration on the NFS server and client. The NFS server processes are started on the server machine. This is done by runn ing the /sbin/init.d/nfs.core and /sbin/init.d/nfs.server scripts at boot time. The shared directories are located in the /etc/exports file and are exported usi ng the exportfs command. This command is executed at boot time by the nfs.server script. However , if you make any change to the /etc/exports file, you must use this command to re-export shar ed directories. NFS client processes are running on the client machine. These are started with t he help of the /sbin/init.d/nfs.core and /sbin/init.d/nfs.client scripts. Both of these scripts are invoked at run level 2. The remote file system names and mount points are present in the /etc/fstab file . Remote file systems can also be mounted at any time using the mount command. How ever, to have a remote file system mount automatically each time you reboot the system, i t must be present in the /etc/fstab file. NFS and RPC Remote Procedure Calls (RPCs) allow procedures on the server machine to be calle d by programs on a client machine. All NFS communication between client and server takes place through RPCs. Since RPC (and NFS) is supported on a number of operating systems and platforms, a common data format must be used between client and server for passing data to RPCs. RPC s are made through program numbers. These program numbers are listed in the /etc/rpc file, which is displayed here. ## # pragma VERSIONID "@(#)rpc: 11R2-4" # file of rpc program name to number mappings ## rpcbind 100000 portmap sunrpc rpcbind rstatd 100001 rstat rup perfmeter rusersd 100002 rusers nfs 100003 nfsprog ypserv 100004 ypprog mountd 100005 mount showmount ypbind 100007 walld 100008 rwall shutdown yppasswdd 100009 yppasswd etherstatd 100010 etherstat rquotad 100011 rquotaprog quota rquota sprayd 100012 spray selection_svc 100015 selnsvc # pcnfsd 150001 pcnfs #
# NEW SERVICES ADDED AT 6.5 # rexd 100017 rex llockmgr 100020 nlockmgr 100021 status 100024 # # SUN SUPPORTS THE FOLLOWING THAT HP DOES NOT @ release 6.5 # 3270_mapper 100013 rje_mapper 100014 Page 395 of
Part III: HP-UX Network Administration database_svc 100016 alis 100018 sched 100019 x25.inr 100022 statmon 100023 bootparam 100026 ypupdated 100028 ypupdate keyserv 100029 keyserver tfsd 100037 nsed 100038 nsemntd 100039 ypxfrd 100069 nisd 100300 rpc.nisd nispasswd 100303 rpc.nispasswdd nis_cachemgr 100301 nisd_resolv 100302 rpc.nisd_resolv automountd 100099 ttdbserver 100083 cmsd 100068 dtcalendar # Each line in this file starts with the RPC server name followed by a program num ber. Aliases can be listed after a program number. A line that starts with the # character is a comm ent. The portmap and rpcbind Daemons Contact between any RPC client and server starts with the help of the portmap or rpcbind daemon. Up to version 10.20, the portmap daemon was used, which was replaced by rpcbind in the later versions. The process of establishing a connection between client and server is carried out through the following steps. When an RPC server starts, it registers its program number with portmap and the TCP or UDP ports to which it is listening. The client contacts portmap using port number 111 on the server machine requesti ng the port number used by the RPC server. The client sends the RPC program number of t he server program as defined in the /etc/rpc file. The portmap returns the port number used by a server using that program number. The client connects to the server at the port number returned by rpcbind. The rpcbind daemon facilitates dynamic binding of program numbers to ports. NFS Versions Starting with HP-UX version 10.30, NFS version 3 has been used by default. Advan tages of version 3 over NFS version 2 are:
NFS version 3 supports 64-bit file offset, whereas version 2 is limited to 32 bi ts. A file offset of 32 bits can address a maximum file size of 2 GBytes. NFS version 3 supports a ma ximum file size of 128 GBytes. Version 3 supports asynchronous I/O using kernel buffer cache management that pr ovides data safety. File handle size up to 64 bits can be used. Cache management is improved. Page 396 of
Part III: HP-UX Network Administration A detailed discussion of the features supported by different NFS versions is bey ond the scope of this book. 33.2 Configuring an NFS Server The networking subsystem and NFS subsystem must be present in the kernel configu ration to use NFS. The configuration process of an NFS server consists of multiple steps which will be discussed shortly. You may want to set up one or more NFS servers depending on the require ments and nature of the use of shared files and directories. For powerful NFS servers, the ratio of clients per server may be increased compared with a slow server. Similarly, you may consider changi ng this ratio depending on the type of applications used. For applications that are disk inten sive, a lower ratio may be more efficient. Similarly, the network also plays an important role in the sp eed of data transfer. For high-volume data transfer, you may plan to have a high-capacity network or s egment your network to divide network traffic. After the planning process, you can follow the following steps to configure an N FS server. For proper access permissions to files shared through NFS, keep the UID and GID of all user s the same on the NFS server and client machines. This can be done by copying the /etc/passwd and /etc/group files from the NFS server onto all client machines. If you are using NIS, all NFS serv er and client machines should be NIS clients in the same NIS domain. Creating the /etc/exports File This file consists of a list of file systems that are made available or exported to NFS clients. The following major rules apply to this file. Each line in the file starts with a file or directory name followed by a set of options related to that file or directory. See Table 33-1 for a list of options. Multiple options can be listed by using a comma to separate these options. The exported files and directories may have restricted access permissions. For e xample, some directories may be exported only to particular NFS clients. Similarly, if you do n't want any modification to files in some directories, like manual pages, you can export the se as read-only. All subdirectories are automatically exported when you export a parent directory . You can export an individual file or a directory. A file system mounted from another NFS server can't be exported. You should not export the root file system to all clients. This makes every file and directory visible to all NFS clients. If a file system is exported with the root option, clients will have root user a ccess on that file
system. This should be done very carefully. The root permission is not granted b y default. A sample /etc/exports file is shown next. /home -access=myhp:hp0 /usr/share/man -ro /opt/apps -ro The first line grants access to the /home directory to users on hosts myhp and h p0. The second and third lines grant read-only access to the /usr/share/man and /opt/apps directori es to all hosts. The options used in this file are listed in Table 33-1. Table 33-1. Options Used in the /etc/exports File Option Description -ro Used to grant read-only access to clients. -rw Used to grant read-write access to clients. -Used to grant access to one or more clients only. The list of clients is separa ted access=clie using a colon. nt1[:client2] -Used to grant root access to one or more clients. The list of clients is separa ted Page 397 of
Part III: HP-UX Network Administration root=client1[ using a colon. :client2] -anon=uid If a request comes from an unknown user, he or she is granted access using the U ID specified here. Usually a UID of -2 is used that corresponds to a user nobody wi th minimum access rights. -Access to unknown users is not granted. anon=65534 You can also use SAM to export file systems using the Network File System button in the Networking and Communications area of SAM. A file system does not become available automatically for clients until it is ex ported using the exportfs command. File systems in /etc/exports are exported at boot time with th e help of the exportfs command. If you want to export these manually without rebooting after m aking a change, use the exportfs -a command. This command reads the /etc/exports file and copies these entries to the /etc/xtab file. Use the following command to export all file systems in the /etc/exports file. exportfs -a To unexport all exported file systems, use the following command. exportfs -au To unexport a particular file system, e.g., /usr/share/man, use this command. exportfs -u /usr/share/man Starting the Server Process at Boot Time There are three startup scripts for the NFS system in the /sbin/init.d directory . The scripts are listed next. The nfs.core script is executed at system run level 2 and is used for both NFS c lient and server machines. It starts portmap or rpcbind depending on the HP-UX version. Th e rpcbind daemon is used in HP-UX 10.30 and above, while the earlier versions use portmap. The nfs.client script is executed at system run level 2 on an NFS client.
The nfs.server script is executed at system run level 3 on an NFS server. Among other tasks, it executes the exportfs command mentioned earlier. These scripts use configuration parameters present in the /etc/rc.config.d/nfsco nf file at startup time. The following values should be present for a system acting as an NFS server. NFS_CLIENT=0 NFS_SERVER=1 NUM_NFSD=4 NUM_NFSIOD=4 PCNFS_SERVER=0 START_MOUNTD=1 Starting an NFS Server and Exporting Directories Manually If you want to start an NFS server without rebooting the system, follow these st eps. Edit the /etc/exports file and add entries for exported file systems. Use the exportfs -a command to export these file systems. Edit the /etc/rc.config.d/nfsconf file and set proper values to different variab les as mentioned earlier. Execute the /sbin/init.d/nfs.core start command. Execute the /sbin/init.d/nfs.server start command. Viewing Exported and Mounted File Systems Exported file systems can be listed using the exportfs command without any argum ents. To list file systems remotely mounted by NFS clients, you can use the showmount command. The command can also be used to list exported file systems on a particular NFS server using the -e command-line option. If a client name is specified on the command line, it only lists file sy stems mounted by that client. The following command shows a list of hosts who have recently mounted lo cal file systems. Page 398 of
Part III: HP-UX Network Administration # showmount myhp hp0 # The following command lists file systems mounted by remote hosts in the host:fil esystem format. # showmount -a hp0:/home myhp:/usr/share/bin # Entries of all remotely mounted file systems and remote NFS clients are present in the /etc/rmtab file. It is a text file and can be viewed using the cat command. 33.3 Configuring an NFS Client The NFS and LAN/9000 subsystems must be configured in the HP-UX kernel to config ure a system as an NFS client. During the configuration process, you have to start some daemo ns and edit the /etc/fstab file to mount remote file systems at the system boot time. The client configuration process may be completed with the following steps. Edit the /etc/rc.config.d/nfsconf file to enable an NFS client to be started at boot time. Edit the /etc/fstab file to mount remote file systems at system boot time. Create mount points for the remote file systems. Ensure that the name of the NFS server is present in the /etc/hosts file if NIS or DNS are not being used. Synchronize client and server clocks to ensure that time stamps are correct on m odified files. Either reboot the system or start the NFS client and mount remote file systems m anually. Verify mounted file systems using the mount command. Let's discuss some of these steps in more detail. Starting an NFS Client at Boot Time The NFS client script /sbin/init.d/nfs.client is started at run level 2 during t he boot process. Before this, /sbin/init.d/nfs.core scripts get executed. These scripts get configuratio n parameters from the /etc/rc.config.d/nfsconf file. The following line should be present in this file to start a system as an NFS client. NFS_CLIENT=1 NFS_SERVER=0 NUM_NFSD=0 NUM_NFSIOD=4 PCNFS_SERVER=0 START_MOUNTD=0 These configuration parameters are used to start NFS daemons, which will be pres
ented in the next section of this chapter. Creating Mount Points and Configuring /etc/fstab To mount any local or remote file system, you need a mount point. The mount poin t is a directory that is used as a reference to access a mounted file system. Create separate mou nt points for all remote file systems. Entries of all mount points and related file systems should be present in the /etc/fstab file so that remote file systems are mounted automatically at boot ti me. Sample NFS mount file system entries in the /etc/fstab file are: myhp:/home /home03 nfs rw 0 0 myhp:/usr/share/man /usr/share/man nfs ro 0 0 The syntax of these entries is the same as you studied in Chapter 18 except for the following two changes. The first field in each line is changed from a file system to a combination of h ost name used for the NFS server followed by a colon followed by the pathname of the remote fi le system that exists on the NFS server. The file system type is nfs for remotely mounted file systems. We have used a read-write option in the first line of the /etc/fstab file above and a read-only option for the second line. Table 33-2 lists options that can be used with remote file systems. Page 399 of
Part III: HP-UX Network Administration Table 33-2. Options Used for NFS File Systems in the /etc/fstab File Option Description rw Grants read and write access to the file system ro Grants read-only access fg Retry the mount operation in the foreground suid SUID is allowed on this file system hard Retry mount request until the server responds intr Permits user interrupt during hard mount retry Mounting Remote File Systems The NFS client executes the mount -aQF nfs command during execution of the nfs.c lient script at startup. However, if you have recently configured an NFS client and don't want t o reboot the system, use the following commands. /sbin/init.d/nfs.core start /sbin/init.d/nfs.client start If the NIS client is already running and you have made a change in the /etc/fsta b file, use the following command instead of the above two. mount -aF nfs Any file system that is not listed in the /etc/fstab file can be mounted using t he mount command. The following command mounts a file system /opt/apps from an NFS server myhp on a lo cal mount point /apps. mount myhp:/opt/apps /apps You can unmount an NFS file system in the usual way using the umount command. En tries of all mounted file systems are stored in the /etc/mnttab file. Viewing Mounted File Systems The mount command can be used to list all mounted file systems. To view mounted file systems, use this command without any command-line argument or option. Viewing Exported File Systems by a Server You can list file systems exported by a particular NFS server using the showmoun t command. The following command lists file systems exported by server myhp. showmount -e myhp Page 400 of
Part III: HP-UX Network Administration Study Break Study Break: Configuring an NFS Server and Client A system can be configured as an NFS client and server simultaneously. An NFS server can also mount its own exported file systems. Let's configure a host myhp as both an NFS server and client. Create the /etc/exports file with a single line i n it to export the /home file system. Edit the /etc/rc.config.d/nfsconf file and set var iable values as discussed earlier. Now start the NFS client and server processes using scripts in the /sbin/init.d directory. These should be run in the following orde r. nfs.core nfs.client nfs.server Create a mount point to mount the exported directory (/home). Let's suppose you create directory /kaka as a mount point. Use the following command to mount the exported /home directory to this mount point. mount myhp:/home /kaka Use the mount command without any argument to verify that the directory is mount ed 33.4 NFS Daemons NFS uses a number of daemon processes to provide reliable file system access ove r a network. A number of clients may be accessing shared files, and it is the responsibility of the NFS system to guarantee file system integrity. NFS is a stateless server, which means that it does not keep a record of the state of files and clients that are accessing them. To keep consistency o f files, a file locking mechanism is used through NFS daemons to ensure that files are properly locked w hen accessed by a client. Table 33-3 shows a list of NFS daemons and their functions on the clie nt and server. Table 33-3. NFS Daemons Nam NFS Description e System port Both client RPC daemon used in HP-UX 10.20 and earlier versions. map and server rpcbi Both client RPC daemon used in HP-UX 10.30 and later versions. nd and server
rpc.st Both client RPC daemon used with the rpc.lockd daemon to provide crash re covery atd and server functions. rpc.lo Both client Used for file locking on both NFS servers and clients. Both c lient and server ckd and server rpc.lockd daemons interact with each other to provide file lockin g functions. nfsd Server The NFS server daemon. A number of server daemon processes (by default, 4) are started at startup time. All of these processes register themselves with portmap or rpcbind. A heavily loaded NFS server may start more daemon processes. rpc.p Server Used with PCNFS. Not required if all clients are UNIX machines. cnfsd rpc. Server Keeps a record of mounted and exported file systems. Replies to moun t requests. mou ntd biod Client Used to handle buffer cache in asynchronous I/O on NFS clients. Page 401 of
Part III: HP-UX Network Administration 33.5 Troubleshooting In any network-related problem, first use the ping command to ensure that networ k is operational. Most NFS problems are related to either the configuration or NFS daemons. The /e tc/exports file on an NFS server and the /etc/fstab file on a client are important to check for any configuration problem. You should also verify that all required daemons are running on the server and c lient. The order of starting NFS daemons also matters. For example, rpcbind or portmap should be sta rted before starting the nfsd daemon. Similarly, the inetd daemon, which serves ARPA/Berkley and RPC services, must be started after NFS daemons have been started. HP-UX provides so me commands for NFS troubleshooting. Some of these are discussed here. The rpcinfo Command This command verifies if a service is registered with portmap or rpcbind and is running. It contacts the rpcbind or portmap daemon and displays all registered services. A short list ing of all the registered services can be displayed using the -s command-line switch as shown h ere. # rpcinfo -s program version(s) netid(s) service owner 100000 2,3,4 udp,tcp,ticlts,ticotsord,ticots rpcbind superuser 100024 1 tcp,udp status superuser 100021 2,4,3,1 udp,tcp nlockmgr superuser 100020 1 tcp,udp llockmgr superuser 100068 5,4,3,2 udp cmsd superuser 100083 1 tcp ttdbserver superuser 100005 3,1 tcp,udp mountd superuser 100003 3,2 udp nfs superuser 100069 1 tcp,udp ypxfrd superuser 100028 1 udp,tcp ypupdated superuser 100029 2,1 ticots,ticotsord,ticlts keyserv superuser 100004 1,2 tcp,udp ypserv superuser 100009 1 udp yppasswdd superuser 100007 1,2 udp,tcp ypbind sys # Here you should find rpcbind, mountd, and nfs registered under the service colum n of the output. You can also find a list of RPC registered services on a remote host using the r emote host name as the command-line argument. The following command lists all registered RPC servic es on host hp0. rpcinfo hp0 To verify that a service is listening to your requests and responding, make a UD P or TCP call to a particular service. The following command makes a UDP call to the nfs service on host myhp. # rpcinfo -u myhp nfs
program 100003 version 2 ready and waiting program 100003 version 3 ready and waiting # The output shows that the host is listening to NFS requests and accepting versio n 2 and version 3 requests. Other options used with the rpcinfo command are shown in Table 33-4. A ll of these options can be used with a host name on the command line to find information about a par ticular host on the network. Table 33-4. Options Used with the rpcinfo Command Option Description -d Deletes the registration of a particular program -m Displays statistics of RPC operation -p Probes rpcbind using version 2 of rpcbind Page 402 of
Part III: HP-UX Network Administration -s Displays a short list -t Makes an RPC call using TCP -u Makes an RPC call using UDP Using the nfsstat Command The nfsstat command displays NFS activity on a host. By default it displays info rmation about the client, server and RPC. Different command-line options can be used to display in formation about the NFS client or server only. The following is the output of the command used witho ut any option. # nfsstat Server rpc: Connection oriented: N/A Connectionless oriented: calls badcalls nullrecv 55769 0 0 badlen xdrcall dupchecks 0 0 3397 dupreqs 1 Server nfs: calls badcalls 55769 0 Version 2: (0 calls) null getattr setattr 0 0% 0 0% 0 0% root lookup readlink 0 0% 0 0% 0 0% read wrcache write 0 0% 0 0% 0 0% create remove rename 0 0% 0 0% 0 0% link symlink mkdir 0 0% 0 0% 0 0% rmdir readdir statfs 0 0% 0 0% 0 0% Version 3: (55769 calls) null getattr setattr 1 0% 243 0% 2155 3% lookup access readlink 48700 87% 1181 2% 0 0% read write create 5 0% 883 1% 359 0% mkdir symlink mknod 0 0% 0 0% 0 0% remove rmdir rename 0 0% 0 0% 0 0% link readdir readdir+ 0 0% 0 0% 1389 2%
fsstat fsinfo pathconf 47 0% 1 0% 0 0% commit 805 1% Client rpc: Page 403 of
Part III: HP-UX Network Administration Connection oriented: N/A Connectionless oriented: calls badcalls1529 0 badxids timeouts0 0newcreds badverfs0 0toobig nomem0 0bufulocks 0 Client nfs: calls badcalls1529 0 cltoomany 0 Version 2: (503 calls) null getattr0 0% 3 0% root lookup0 0% 0 0% read wrcache 0 0% 0 0% create remove0 0% 0 0% link symlink0 0% 0 0% rmdir readdir0 0% 0 0% Version 3: (1026 calls) null getattr0 0% 12 1% lookup access0 0% 6 0% read write 0 0% 0 0% mkdir symlink0 0% 0 0% remove rmdir0 0% 0 0% link readdir0 0% 0 0% fsstat fsinfo1006 98% 2 0% commit 0 0% # retrans 0 waits 0 timers 16 cantsend 0 clgets 1529 setattr 0 0% readlink 0 0% write 0 0% rename
0 0% mkdir 0 0% statfs 500 99% setattr 0 0% readlink 0 0% create 0 0% mknod 0 0% rename 0 0% readdir+ 0 0% pathconf 0 0% Fields like badcalls, nullrecv, badlen, and timeout show errors. Pay special att ention to these fields. Options used with this command are listed in Table 33-5. Table 33-5. Options Used with the nfsstat Command Option Description Displays client information Page 404 of
Part III: HP-UX Network Administration -s Displays server information -r Displays information about RPC -m Displays information about all mounted file systems -z Can be used by the superuser only; displays NFS information and then reinitia lizes it Chapter Summary The Network File System (NFS) is used to share file systems over a network. The system works in the client/server model and is based on RPC. An NFS server exports its shared fi le systems that can be mounted remotely by NFS clients on local mount points. A system may act as an NFS server and client at the same time. The portmap RPC daemon is used on HP-UX version 10.20 a nd earlier, while rpcbind is used on later HP-UX versions. The names of exported file system s are listed in the /etc/exports file on an NFS server. These file systems are exported at boot time . File systems can also be exported using the exportfs command at any later stage. The showmount co mmand lists all file systems that are remotely mounted by NFS clients. The /etc/fstab file is us ed on an NFS client to mount remote file systems from a server at boot time. The mount command can be u sed to mount remote file systems at any later stage. The same command is also used to list mo unted file systems. Many daemon processes are used on an NFS client and server. These processes help to provide reliable file system access over a network. The rpcinfo command is used for troubleshooting RPC-based services including NFS . It lists all registered RPC services on a local or remote host. The same command can be used to verify that a particular RPC service is operational and is responding to client requests. The nfsstat command is another useful tool for NFS troubleshooting. Chapter Review Questions 1: How can you grant mount access to an exported file system to selected clients ? 2: Which subsystems must be present in the kernel to use NFS? 3: Why is it necessary to synchronize time on all NFS clients and servers? Test Your Knowledge 1 Which NFS version is supported on HP-UX 11.00? : version 2 only version 3 only version 4 only both versions 2 and 3 2 Which HP-UX command can be used on an NFS server to list remotely mounted file systems by NFS
: clients? the exportfs command the mount command without any command-line option the mount command with the -a command-line option the showmount command 3 How should the rpcbind, nfsd, and inetd daemons be started? : first the first the first the The order rpcbind daemon, then nfsd, and inetd last inetd daemon, then rpcbind, and nfsd last inetd daemon, then nfsd, and rpcbind last does not matter. These can be started in any order.
4 Which RPC daemon is used on HP-UX 11.00? : rpcinfo rpcbind rpcd portmap 5 What is not true about NFS? : A system can act as an NFS server and client at the same time. Individual files can be exported by an NFS server. An NFS server can export file systems mounted from another NFS server. A system can mount file systems exported by itself. 6 What is the advantage of NFS version 3 over version 2? : It provides better cache management. Page 405 of
Part III: HP-UX Network Administration It provides 64-bit offset for files. File sizes up to 128 GBytes are supported. All of the above. 7 Which command is used to manually export file systems for remote mount? : exports exportfs showmount init 8 Which command is used to list registered RPC services on a host? : rpcinfo rpcbind netstat nfsstat Page 406 of
Part III: HP-UX Network Administration Chapter 34. HP-UX Automounter Chapter Syllabus 34.1 Automounter Maps 34.2 Configuring Automounter Automounter may be considered an additional service to an NFS client. An NFS cli ent usually mounts file systems from the NFS server at boot time and keeps these file systems mount ed while the system is up. The file systems are unmounted at system shutdown time. The Automounter, on the other hand, mounts remote file systems only when needed. If a mounted file system is not acc essed for a specified period of time, it is automatically unmounted. The automount daemon keeps this p rocess totally transparent from the user. Automounter is a client-side service and is installed with the NFS client. All file systems and directories should be exported by NFS in the normal way as used with the NFS client. Automounter uses map files to find mount points and server-exported file systems and directories. The maps are stored in plain text files. By default, the automount daemon gets its i nformation from the master map file, /etc/auto_master, that contains a list of other map files and t heir locations. All map files contain information about NFS servers, directories exported by NFS servers, and local mount points along with mount options. In a direct map, mount points for all rem ote file systems and directories are specified in absolute form. In an indirect map, a common mount p oint for many directories is specified. An example of an indirect map is user home directories. The refere nce mount point for these directories may be /home, while all directories are mounted relative to /h ome such that each mounted directory is visible inside the /home directory. The special maps are us ed are used for predefined purposes. The Automounter system is very useful for load balancing when the same directori es can be mounted from multiple NFS servers. An example of this is the directories containing manu al pages. All NFS servers have the same copy of manual pages, and it makes no difference from whic h NFS server the directory is mounted. Multiple NFS servers can be listed against one local mount point inside Automounter maps. The Automounter system finds the nearest NFS server and mounts directories from this server. The system uses the ping command to send some data to all servers a nd calculates the distance of a particular data packet using the time taken by this packet to retu rn. In addition to the physical distance of an NFS server from a client, this method also works well to distinguish high traffic network paths and heavily loaded servers. The same method also provides fault to lerance such that if one NFS server is not available at a particular time, the client can mount direc
tories from another server. This chapter starts with an introduction to Automounter maps. Here, master, dire ct, indirect, and special maps are explained. The effect of changing a map on the automount daemon is also presented. The next section is dedicated to the configuration of Automounter. After completing this chapter, you will be able to configure Automounter on an NFS client. 34.1 Automounter Maps Automounter uses map files to mount a remote file system or directory using NFS. Four types of maps are used with Automounter as listed next. the Master Automounter map the Direct Automounter map the Indirect Automounter map the Special Automounter map These maps contain lists of files and directories that are to be mounted when ne eded. When a user tries to access a directory listed in these maps, Automounter tries to mount that dire ctory from the NFS server. When a server is found, the Automounter creates a temporary mount point inside /tmp_mnt and mounts the remote file system on this mount point. It then creates a symbolic li nk to this directory for the actual mount point directory. When the mounted directory is not used for a certa in period of time, Automounter unmounts the remote file system, removes the temporary mount point, and removes the symbolic link. Master Map The master map file is /etc/auto_master, and it is read by Automounter at startu p time. Each line in this file shows one Automounter map. A line starts with a mount point followed by the map file name that corresponds to that mount point. In the last part of the line, any mount options can be used. However, Page 407 of
Part III: HP-UX Network Administration these mount options can be overridden by mount options in other map files. The g eneral syntax of an entry in this file is shown here. <mount point> <map file name> <mount options> A sample master map file is shown below. /- /etc/auto_direct /home /etc/auto_home /usr/share/man /etc/auto_man /net -hosts Each line starting with /- shows a direct map file. A line starting with an abso lute directory name shows an indirect map. The last line in the file shows a special map. This is used to mount all file systems exported by a particular NFS server to a directory with the same name as the NFS server under the /net directory. Direct Map A direct map contains local mount points and corresponding file systems exported by an NFS server. The general syntax of entries in the direct map file is: <local mount point> <mount options> <server:/directory> Entries in the direct map are not related to each other. Each file system can be mounted and unmounted quite independently. When a user accesses a directory listed in the direct map, the automount daemon mounts the remote file system using a temporary mount point in /tmp_mnt and crea tes a symbolic link of this temporary mount point to the actual directory. A sample direct map file is shown next. /apps hp0:/apps /opt/project hp0:/project myhp:/project The first line mounts a directory /apps from an NFS server hp0 to a local mount point /apps. The second line mounts the /projects directory from one of the two NFS servers, whichever i s nearest. These two server names are hp0 and myhp. Indirect Map The indirect map provides a reference directory for local mount points. The path to this directory is present in the master map file. All local mount points reside inside this direct ory. The following line in the indirect map /etc/auto_home mounts a directory /home/boota from an NFS server hp 0 to /home/boota on the local system. boota hp0:/home/boota Mount options can be used in an indirect map after the local mount point directo ry.
Special Map Automounter supports three types of special maps. These special maps are indicat ed in the /etc/auto_master file as -hosts, -passwd, and -null. The special map -hosts moun ts all exported file systems from an NFS server under a directory in /net. This directory has the sam e name as the NFS server. Consider the following entry in the /etc/auto_master file. /net -hosts When you try to access directory /net/hp0, your system will contact NFS server h p0 and will try to mount all exported file systems by hp0 under this directory. If the server has no expo rted file system, you will get an error message. The -passwd special map uses the /etc/passwd file to mount user home directories . The following line can be used in the /etc/auto_master file. /home -passwd The -null special map is used with the automount command to cancel a previously used map. Page 408 of
Part III: HP-UX Network Administration Including Maps Within Other Maps A map file can be included in another map using a + sign followed by the map fil e name. The following line includes the /etc/auto_abc map in another map file. +/etc/auto_abc Modifying Automounter Maps When you make a change to any map file, the following rules show whether the aut omount daemon should be started. If you make a change to a master map, you must either reboot the system or kill the automount daemon and restart it. This is necessary because the automount daemon reads the master map only at startup time. However, when killing the automount daemon, don't use the kill -9 command. Instead, use the kill -TERM command that causes automount to shut down gracefully. If you modify options or the server part in a direct map, you don't need to rest art the automount daemon. If you modify a mount point, you have to restart the automount daemon. There is no need to restart the automount daemon if you make a change to an indi rect map. 34.2 Configuring Automounter Automounter is started by the nfs.client script in the /sbin/init.d directory du ring the system boot process at run level 2. It reads its configuration information from the /etc/rc.config.d /nfsconf file. The following variables are used for automount configuration. AUTOMOUNT=1 AUTO_MASTER="/etc/auto_master" AUTO_OPTIONS="-f $AUTO_MASTER" The AUTOMOUNT value determines if the automount daemon will be started at boot t ime. A value of 1 enables startup and a value of 0 disables it. The AUTO_MASTER variable shows the file name of the master automount map. The default name is /etc/auto_master, and you are free to change this to any other file. The AUTO_OPTIONS variable shows the set of options that are passed t o the automount daemon at startup time. The -f option passes the name of the master map file to the automount daemon. Other useful options that can be used with automount are listed in Table 34-1. P lease note that the automount daemon can also be started at any time using the same options on the c ommand line. Table 34-1. Options Used with the automount Daemon Opti Description on
-T This option is used for tracing and debugging purposes. The activity is logged i n the /var/adm/automount.log file. -v Verbose. When this option is used with automount, it logs events and status mess ages to syslog. The messages can be found in the /var/adm/syslog.log file. -f Used to specify the master map file name. -M Used to specify the mount directory. This directory is used in place of the /tmp _mnt directory. -tl Used to specify time in seconds for which a directory remains mounted without an y activity. The default is 300 seconds. If no file is accessed in the directory during this time , the directory is unmounted. -tm This specifies time in seconds used as the interval between mount attempts. The default is 30 seconds. If a mount attempt fails, Automounter retries the mount attempt after t his time interval. Page 409 of
Part III: HP-UX Network Administration -tw This is used to specify time in seconds between retries to unmount a file system . The default value is 60 seconds. The procedure of configuring Automounter may be completed in the following steps . Make sure that the required file systems are exported by the NFS server. You can use the showmount command with the -e option for this purpose. Edit the /etc/rc.config.d/nfsconf file to set proper configuration parameter val ues for Automounter. Create the master map file. Create direct and indirect map files as listed in the master map file. If the automount daemon and NFS clients are not started yet, start these using t he nfs.client script as follows. /sbin/init.d/nfs.client start If automount is already running, kill it using SIGTERM (Signal 15) and then rest art it. Signals are discussed in Chapter 20. You can also reboot the system to start Automounter. Access a directory in the map files to verify that it is mounted. Chapter Summary Automounter is a supplemental product to an NFS client. It is used to automatica lly mount required file systems and unmount them when not in use. Another advantage of Automounter is th at it can be used to balance the load among multiple NFS servers. It also supports fault tolerance su ch that if a particular NFS server is not available, it can use another NFS server. The automount daemon is used at boot time for this purpose. This daemon uses plain text files, called Automounter maps, fo r a list of mount points and file systems that can be mounted from a particular NFS file server. It reads its configuration data from the /etc/rc.config.d/nfsconf file and uses a master map file to locate dire ct and indirect map files. These files contain the local mount points, NFS server name, and exported file s ystem along with mount options. The automount daemon can be started using the command line or the nfs.c lient script in the /etc/init.d directory at system boot time. It needs to be restarted every time y ou make a change to the master map file. You must also restart the daemon if you make a change to the mo unt points in the direct map. However, you need not restart it after any change to the indirect ma p. Chapter Review Questions 1:How is Automounter used for load balancing and fault tolerance?
2:What is the difference between direct and indirect maps? 3:What rules apply to restarting the automount daemon after modifying different maps? Test Your Knowledge 1 Which of the following is not an Automounter map? : master map slave map direct map indirect map 2 When do you need to restart the automount daemon? : after modification to the master map after modifying mount options in a direct map after modifying an indirect map Page 410 of
Part III: HP-UX Network Administration all of the above 3 What is the default interval of time after which Automounter unmounts a direct ory if no reference is made to a : mounted file system? 30 seconds 60 seconds 3 minutes 5 minutes 4 The master automount map contains the following indirect map entry. : /home /etc/auto_home The /etc/auto_home file has one line as shown below. boota hp0:/home/boota Where will the directory /home/boota on an NFS server hp0 be mounted on the loca l system? /boota /home/boota It will be mounted in a temporary directory under /tmp_mnt and linked to /boota. It will be mounted in a temporary directory under /tmp_mnt and linked to /home/b oota. Page 411 of
Part III: HP-UX Network Administration Chapter Syllabus 35.1 Introduction to NTP 35.2 Configuring the NTP Server 35.3 Configuring NTP Client 35.4 Using SAM to Configure NTP Network Time Protocol (NTP) is used to synchronize a system clock with a reliabl e time source. Clock synchronization of all hosts on a network is often needed when you are run ning applications over a network that uses time in calculations. A common example of this is the u se of incremental backup where file modification time is compared with the time of the previous ba ckup. If the incremental backups are performed over a network, differences in system clock ti me among hosts may result in a wrong file selection. Manual synchronization of time on a large network is a particularly difficult task. The NTP daemon runs on all participating hosts. It is started at system boot tim e and may act as a client, server, or both simultaneously. Every system synchronizes its time with one or more of the available resources. These resources are categorized depending on the accuracy o f the time. Considered the most accurate resource is time from global positioning system (GP S) satellites or aradio broadcast. The least accurate is the system clock of one of the hosts on the network. Usually one or more hosts on the network use a reliable external source, while other hos ts on the network use these systems as their time server. NTP can be configured using the command line or SAM. During startup, the NTP dae mon (xntpd) checks its configuration file and synchronizes its clock with a reliable time so urce provided in the configuration file. The daemon then maintains a file to track any drift in local time. In this chapter, we will start with an introduction to Network Time Protocol and the terminology used with it. Different types of reference time sources will be discussed. Then you w ill see how to configure the xntpd daemon and the NTP server and client. In the last part of the chapter, you will use SAM to configure NTP. 35.1 Introduction to NTP The Network Time Protocol (NTP) package comes bundled with HP-UX. The xntpd daem on is responsible for synchronization of time. The daemon uses a configuration file, / etc/ntp.conf. The synchronization process depends on a reference time source. After the initial sy nchronization process, NTP keeps track of any drift in the local system clock compared with th e reference time and continuously synchronizes itself. Depending on the accuracy of the local clock, the frequency of consulting the reference time source decreases with the passage of time.
NTP Time Sources There are usually three types of time sources used by xntpd. These are listed in the order of their reliability. The clock from a global positioning system (GPS) satellite or a radio broadcast. These are the most reliable sources and you need to attach additional hardware to your sys tem to get GPS or a radio broadcast. An example of a radio broadcast is the National Instit ute of Standards and Technology (NIST) radio station WWVB that broadcasts time signals at 60 KHz. This radio station does not broadcast voice announcements. Some NTP servers are available on the Internet. If your system is connected to t he Internet, you may use time from one or more of these servers as reference time. A list of NTP servers is available at http://www.ntp.org. The NTP protocols make corrections in the ti me synchronization information received from any of these servers by making adjustm ents caused by data propagation delays on the Internet. If your local network is not connected to the Internet, you may use one of the m achines on your LAN as your timeserver and consider its clock as standard. This is the leas t accurate method. Some Definitions Before moving further in this chapter, let's go through some basic terminology u sed with NTP. SERVER Any host that provides time to other systems is a server. The server itself gets time from one of the reference sources mentioned earlier. Page 412 of
Part III: HP-UX Network Administration CLIENT A client is a system that gets its time information from a server. A client may direct a polling client where it has information about a timeserver in its configuration file and polls that server. Some servers may also broadcast time information on the network, and a client may be configured to listen to these broadcasts and synchronize its time accordingly. This type of client is called a broadcast client. A client may also act as a server for some other clients. PEER Two or more systems may act as peers if they use time sources of equal reliabili ty or stratum level. If the primary source of time for a server becomes unavailable, a server may synchr onize its time with its peer servers. Peer servers also synchronize their time even in the case of a vailability of the reference time source. If there is a time difference among peer servers, NTP emp loys a special algorithm to reconcile peer server time. STRATUM LEVEL A stratum level is an indication of the accuracy of a reference time source. Str atum levels are numbered from 1 to 15. A reference at stratum level 1 is the most accurate time source, while a source at stratum level 15 is the least accurate time source. A server at stratu m level 1 receives its time from an external accurate time source such as a GPS radio signal. If your n etwork is connected to the Internet and you are getting time from a server at stratum level 1, you w ill assign a stratum level greater than 1 to your local time server. 35.2 Configuring the NTP Server The NTP daemon process is started at boot time. Startup operation of NTP is cont rolled by the XNTPD variable in the /etc/rc.config.d/netdaemons file. If the value of this var iable is set to 1, xntpd is started at boot time. At start time, xntpd reads its configuration file /etc/ ntp.conf and configures itself. It can also be started at the command line using the following command. /etc/init.d/xntpd start A typical /etc/ntp.conf file is shown here. server navobs1.gatech.edu server bitsy.mit.edu peer gama broadcast 192.168.2.255 driftfile /var/adm/ntp.drift
This file shows that xntpd will try the navobs1.gatech.edu and bitsy.mit.edu ser vers to adjust its time clock. Both of these servers are running at stratum level 1. Another peer server gama is present on the network. This daemon will also broadcast time synchronization messages on th e local network for other clients. The drift file is used to track the accuracy of the local clock o ver time. It is maintained by xntpd and used later to send fewer time synchronization requests to the serve r. Some NTP servers may also require authentication from clients. In that case, the client machine maintains the /etc/ntp.keys file for this purpose. When making any configuration, it must be remembered that the time zone setting on your system must be correct. For example if you are in the eastern daylight time zone, the / etc/TIMEZONE file must contain the EST5EDT time setting. The activity of NTP can be verified using the ntpq -p command at any time. This command can be run in interactive mode when used without any option and is used as a debugging tool. Configuring a Server to Use a Radio Clock A radio broadcast clock is used through an external device that listens to radio signals. This device is usually attached to the system through a serial port. A typical /etc/ntp.conf en try for such a system is shown next. server 127.127.4.1 The first three octets of the server address 127.127.4 tell xntpd to use an exte rnal device as the time source. The last octet shows the port number of the serial port to which the dev ice is connected. The device files for the time source are /dev/wwvb1 to /dev/wwvb4. Page 413 of
Part III: HP-UX Network Administration Configuring a Server to Use Another Server Most often, an NTP server is configured to use another server at stratum level 1 . In this case, you specify the server name or IP address in the /etc/ntp.conf file. The following e ntry in the file is used to set bitsy.mit.edu as the source of standard time. server bitsy.mit.edu Configuring a Server to Use a Local Clock To configure a server to use its own clock as the standard time source, the foll owing two lines in /etc/ntp.conf are used for the server entry. server 127.127.1.1 fudge 127.127.1.1 stratum 8 The IP address used here is a pseudonumber that tells xntpd to use the local clo ck as its time source. The fudge line configures a stratum level 8 for the timeserver. 35.3 Configuring an NTP Client NTP client configuration is also made in the /etc/ntp.conf file. An NTP client m ay be a polling client or a broadcast client. In the cases of a polling client, you provide the server name in the /etc/ntp.conf file. Configuring a Client to Use Server Polling A polling client has information about its server and contacts it for time infor mation over a network. A typical /etc/ntp.conf file for a client that is using gama as its timeserver is as shown next. server gama driftfile /var/adm/ntp.drift Multiple timeservers may be used in the configuration file. The default polling time for the timeserver is once every 64 seconds. At every poll time, drift in the local time and the se rver time is recorded. If the drift is high, the next polling time is scheduled to occur earlier. If the d rift is low, the next polling time is later. Configuring a Client to Use Server Broadcast A broadcast client does not contact any server for time information but listens for broadcast time information from a broadcast timeserver. The configuration for the broadcast NTP client is like the following. broadcastclient yes
driftfile /var/adm/ntp.drift Using the ntpdate Command This command can be used at startup and through cron to synchronize your clock w ith one or more servers at any given time. If you specify more than one server at the command li ne, the results are better. The following command corrects local time after consulting two servers. ntpdate ben.cs.wisc.edu bigben.cac.washington.edu 35.4 Using SAM to Configure NTP Like other system administration tasks, SAM can also be used to configure NTP. T he SAM Time area window is shown in Figure 35-1. Figure 35-1. SAM Time window. Here you can add a broadcast server or client, establish a network time source, and set the system clock. Let's add an NTP server on the Internet with Network Time Sources as show n in Figure 35-2. Figure 35-2. Adding a server from the Internet as the reference time source. Using this window you can add, remove, or modify a network time source. This win dow lists current time sources and shows if NTP is running. NTP can be started or stopped using th e Actions menu. Chapter Summary Network Time Protocol (NTP) is used to synchronize system time with a reference time source. Reference time sources are radio broadcasts, timeservers on the Internet, or a s ystem's internal Page 414 of
Part III: HP-UX Network Administration clock. The broadcast is the most accurate time source while the system internal clock is the least accurate. NTP activities are controlled by the xntpd daemon on HP-UX, which is s tarted at boot time. A host may be configured as an NTP client, server, or both. Stratum levels are u sed to grade the accuracy of a timeserver. The NTP daemon xntpd uses a configuration file /etc/nt p.conf, which contains a list of servers. A client may be a direct polling client or a broadca st client. A broadcast client depends on time information broadcasted by a timeserver on a network. The ntpdate command is used to manually synchronize a system clock. NTP can be configured using the command line or SAM. Chapter Review Questions 1: What are three types of time sources? 2: What is a stratum level? 3: What is the use of a drift file Test Your Knowledge 1 What is the most accurate time source for NTP? : a broadcast radio signal an internal system clock an Internet time server a crystal oscillator card installed in the system 2 What is the configuration file used by the xntpd daemon? : /etc/xntpd.conf /etc/ntp.conf /var/tmp/ntp/ntp.drift none of the above 3 Which command is used to synchronize time with one or more NTP servers on the Internet? : ntpdate ntpq ntpd ntpsync 4 What is the default polling time for a server? : 64 seconds 60 seconds 10 seconds 100 seconds Page 415 of
Part III: HP-UX Network Administration Chapter 36. System and Network Administration: Final Thoughts Chapter Syllabus 36.1 Routine Uses of a Network 36.2 Using syslog over a Network 36.3 Network Performance Monitoring 36.4 Routine Tasks Computer networks provide many benefits to common users as well as system admini strators. For a common user, it is very easy to use resources such as network printers and the f acility of remote login. Users can also collaborate with others more conveniently through file tra nsfer and electronic messaging. For system administrators, a network makes many system administration and troubleshooting tasks more convenient. You can set up a central software install ation server from which you can install applications and patches to other systems on the network w ithout any need to move installation media from system to system. The remote login facilitates logg ing into a distant HP-UX system to carry out maintenance or troubleshooting tasks. You can also use the syslog facility to collect system-generated messages from all hosts on a network to a central ma nagement server, where different alarms can be generated in case of any problems with the hosts o n the network. Central backup and restore is another important system administration task that is done over the network to provide efficient unattended routine backup of many hosts. You have used System Administration Manager (SAM) for many tasks related to loca l system administration. It can also be used for multiple system administration on a netw ork. The Run SAM on Remote Systems area in SAM is used to configure and manage other systems that us e SAM. When you go into this area for the first time, there is no entry for any other host. You can use Add System in the Actions menu to add hosts that you want to manage remotely using SAM. Thi s is a very important feature with which you can administer any number of systems from a cen tral management server. All this is made possible by the presence of a network. Through the years, the use of networking has developed a new culture in the comp uter user community, and many users cannot think of living without being connected to a ne twork. Business needs are growing more and more. Larger networks using high-capacity interconnec tion media are becoming more common in the corporate sector. Emergence of larger and faster net works and the dependence of business on network availability has made the job of network admin istrators more important. Today you are not only concerned with the availability of a network b ut also how to use it more efficiently and keep it operational. Network troubleshooting and network pe rformance
monitoring has become an important network administration task to enhance networ k availability. Like other network operating systems, a number of utilities are available on HPUX that can be used for monitoring network activity and troubleshooting network problems. To manage complex networks, where hundreds of hosts are present in each particip ating LAN, you need to have specially designed network management tools. One of the most import ant products used for network management is HP OpenView Network Node Manager. It has many adv anced features, such as network discovery and event correlation that can be used to lo cate network problems quickly. It can inform you about network events in the initial stage an d can also be used to trigger certain actions when an event occurs. This chapter starts with a list of operations that are performed on a network on a daily basis. An introduction to syslogd is presented next. Then you will see how you can monitor network performance. In the last part of the chapter an introduction to routine system a dministration tasks is presented. The routine system administration tasks like deleting and trimming fi les on many hosts can be performed easily using SAM over a network. This chapter does not contain any end questions, as the material presented here is not a part of the HP-UX certification exam. 36.1 Routine Uses of a Network HP-UX uses the network connection to perform many useful tasks in daily routine life. You are already familiar with these tasks. Some are listed here just for a review. SD-UX Server In a network having several HP-UX nodes, you have to install applications and pa tches released by the Hewlett-Packard Company from time to time. These applications and patches ar e installed from a software depot. Using a network, you can create a software depot on a central so ftware server. After creating the software depot on this server, you can use swinstall command to ins tall any software from that server. The following swinstall command gets a software list from the /var/spool/sw software depot located on host myhp. Page 416 of
Part III: HP-UX Network Administration /usr/sbin/swinstall -s myhp:/var/spool/sw Network Printing Network printing is another useful way of sharing resources. Sophisticated and h igh-speed printers are costly. By using a network, you can share these printers among users. You ha ve already learned how to set up remote printers in Chapter 21. A Standard Environment for Users Many corporate networks may need to provide a consistent environment to all user s no matter which workstation or server they log into. A user should be able to use the same login name and password and get the same home directory and files everywhere. This is done by using NIS and NFS together. A central file server is set up that has all users' home directories. NIS is use d to provide the same login names and passwords on a network, while NFS is used to mount home director ies from the central file server. A typical example of such a system is a campus-wide network in educational institutions where students can log in anywhere on the network. Time Synchronization In business applications and databases, time stamps are used with many transacti ons. It is important that all hosts on a network have the same clock time to ensure the proper order of data records. The time synchronization is facilitated by using Network Time Protocol (NTP), where you can use one or more standard time servers on the Internet or local network to synchronize the c locks of all hosts on the network. Network File System The network file system (NFS) is used to share disk resources among hosts on the network. Not only does it provide convenience for sharing files among network users, it is also co st effective as data storage. If user data are located at a central place, they are more convenient t o back up and restore. Backup and Recovery A major advantage of a network is to carry out the routine system administration task of system backup. In the absence of a network, you have to plan and implement a separate b ackup strategy for every host. Using a network connection, a central backup server can be set up th at can use any of the backup facilities discussed in Chapter 23 to create backup and to restore da ta.
The backup process generates heavy network traffic. Usually network backups are scheduled for nighttime, when there is less network activity, to avoid congestion on a network . However, if the network is busy around the clock and the backup process degrades network perform ance, a separate network for creating backup may be installed. All hosts that take part in the ba ckup process have an additional network interface adapter connected to the backup network segment. Th e backup server is also connected to the backup network segment. The backup server uses this segmen t for data transfer while other network segments continue to function as usual. This scheme is shown in Figure 36-1, where a backup server and three other hosts are connected to a backup netw ork segment. Figure 36-1. Using a separate backup network. In the case of complex network strategies, you can use additional backup tools. One such tool is HP Omniback II. 36.2 Using syslogd Over a Network The syslogd daemon is the most important daemon for logging system messages. It reads messages generated by the operating system and applications from a number of sources and logs these to different locations depending on its configuration file /etc/syslog.conf. It col lects messages from the following resources. UNIX domain socket /dev/log.un Internet domain socket defined in /etc/services named pipe /dev/log kernel log device /dev/klog syslogd daemon on other hosts Page 417 of
Part III: HP-UX Network Administration Applications can send messages to the syslogd daemon using the syslog() function . The syslogd daemon can also collect messages from the syslogd daemon of other hosts on a net work. This makes it suitable to collect messages on a central management server. The configuration file for the syslogd daemon is /etc/syslog.conf. Each line in this file consists of a selector and an action. The selector consists of a semicolon-separated list of p riority specifiers. A specifier consists of two fields: a facility that determines the subsystem that generated the message and a level indicating the severity of the message. The action part of the line is separated from the selector part by using one or more tab characters, and it shows what actions wil l be taken corresponding to a particular selector. The severity levels used by syslogd are listed in Table 36-1. Table 36-1. Severity Levels Used by syslogd Severity Level Description LOG_EMERG Shows a system panic condition LOG_ALERT Alert, an action should be taken immediately LOG_CRIT Critical condition LOG_ERR Error LOG_WARNING Warning LOG_NOTICE Notice LOG_INFO Information LOG_DEBUG Debug All kernel messages are considered critical by syslogd. The kernel panic message s are not logged. The following is a sample /etc/syslog.conf file. mail.* /var/adm/syslog/mail.log *.info /var/adm/syslog/syslog.log *.alert /dev/console *.alert root,boota *.emerg @myhp The first line shows that all messages generated by the mail system should be lo gged to the /var/adm/syslog/mail.log file. The second line shows that all messages from all systems that have a severity level info or above (notice, warning, error, etc.) should be logged to the /var/adm/syslog/syslog.log file. The third and fourth lines show that all messag es of severity level alert and above should be sent to the system console. In addition, if users root and boota are logged in, these messages should also be displayed on their terminal screens. The last line shows that all messages of severity level emergency and above should be forwarded to the syslog d daemon running on host myhp. The syslogd daemon on host myhp can then be configured to display messages to the system console or to a logged-in user for immediate action. If a ll hosts on a network
are configured to send critical messages to a management host, errors can be det ected immediately and corrective measures may be taken. The syslogd daemon reads its configuration file at startup time. If you make a c hange to the configuration file, you have to either restart syslogd or send a Hangup signal t o it. After receiving a Hangup signal, syslogd rereads its configuration file. The following command can be used to send the Hangup signal to syslogd using its PID stored in the /var/run/syslog.pid fil e. kill -HUP `cat /var/run/syslog.pid 36.3 Network Performance Monitoring To use a network efficiently and to make plans for expansion in the network, it is important to know the current network behavior. HP-UX provides some commands that can be used for basic network performance monitoring. The netstat command shows some information about network activity. The nfsstat command shows NFS activity. You have also used the lanadmin command, whi ch gives information about data packets transmitted and received on a particular network interface adapter Page 418 of
Part III: HP-UX Network Administration and errors occurring on that segment. The following lanadmin command session sho ws network activity on interface lan2. To monitor network activity for a specified period o f time, you can clear the interface statistics and display them after a desired period of time. # lanadmin LOCAL AREA NETWORK ONLINE ADMINISTRATION, Version 1.0 Sat, Jan 1,2000 9:01:50 Copyright 1994 Hewlett Packard Company. All rights are reserved. Test Selection mode. lan = LAN Interface Administration menu = Display this menu quit = Terminate the Administration terse = Do not display command menu verbose = Display command menu Enter command: lan LAN Interface test mode. LAN Interface PPA Number = 0 clear = Clear statistics registers display = Display LAN Interface status and statistics registers end = End LAN Interface Administration, return to Test Selection menu = Display this menu ppa = PPA Number of the LAN Interface quit = Terminate the Administration, return to shell reset = Reset LAN Interface to execute its selftest specific = Go to Driver specific menu Enter command: ppa 2 Enter PPA Number. Currently 0: 2 LAN Interface test mode. LAN Interface PPA Number = 2 clear = Clear statistics registers display = Display LAN Interface status and statistics registers end = End LAN Interface Administration, return to Test Selection menu = Display this menu ppa = PPA Number of the LAN Interface quit = Terminate the Administration, return to shell reset = Reset LAN Interface to execute its selftest
specific = Go to Driver specific menu Enter command: display LAN INTERFACE STATUS DISPLAY Sat, Jan 1,2000 9:03:13 PPA Number = 2 Description = lan2 Hewlett-Packard 10/100Base-TX Half Duplex Hw Rev 0 Type (value) = ethernet-csmacd(6) MTU Size = 1497 Speed = 100 Page 419 of
Part III: HP-UX Network Administration Station Address = 0x080009d50e81 Administration Status (value) = up(1) Operation Status (value) = up(1) Last Change = 100 Inbound Octets = 937224 Inbound Unicast Packets = 12667 Inbound Non-Unicast Packets = 1758 Inbound Discards = 0 Inbound Errors = 0 Inbound Unknown Protocols = 18 Outbound Octets = 1166059 Outbound Unicast Packets = 13748 Outbound Non-Unicast Packets = 130 Outbound Discards = 0 Outbound Errors = 0 Outbound Queue Length = 0 Specific = 655367 Press <Return> to continue Ethernet-like Statistics Group Index = 2 Alignment Errors = 0 FCS Errors = 0 Single Collision Frames = 11 Multiple Collision Frames = 0 Deferred Transmissions = 10 Late Collisions = 0 Excessive Collisions = 0 Internal MAC Transmit Errors = 0 Carrier Sense Errors = 0 Frames Too Long = 0 Internal MAC Receive Errors = 0 LAN Interface test mode. LAN Interface PPA Number = 2 clear = Clear statistics registers display = Display LAN Interface status and statistics registers end = End LAN Interface Administration, return to Test Selection menu = Display this menu ppa = PPA Number of the LAN Interface quit = Terminate the Administration, return to shell reset = Reset LAN Interface to execute its selftest specific = Go to Driver specific menu Enter command: quit # Network monitoring tasks can also be carried out using HP GlancePlus, which can be purchased separately. To start it in GUI, use the gpm command. In the startup window, it s hows multiple graphs. You can double-click on a network graph to display the network activity window s
hown in Figure 36-2. It shows basic information about combined network activity on all network interf aces. The following four graphs are displayed in this figure. Figure 36-2. Basic network activity graphs using HP GlancePlus. Input packets (PktIn) Output packets (PktOut) Page 420 of
Part III: HP-UX Network Administration Collisions Errors You can use the Reports menu in the main window to display different network act ivity graphs as shown in Figure 36-3. Figure 36-3. Network reports that can be generated using HP GlancePlus. Figure 36-4 shows individual graphs can see that one of the four network interface adapters r three. You should monitor such activity over a period may rethink your network plan to distribute the load report for NFS activity taking place on the host. for each network interface adapter. Here you has much more traffic compared with the othe of time. If the same pattern continues, you on all network adapters. Figure 36-5 shows a
Figure 36-4. Network activity on each network interface adapter. Figure 36-5. NFS activity. 36.4 Routine Tasks Until now in this book we have not discussed much about routine system administr ation tasks. These tasks may not be strictly related to the use of networks but are important for a ll system administrators. Some of these tasks, such as system backup and recovery, have be en discussed in previous chapters. Two important tasks are to monitor disk utilization and remov e or trim certain files regularly. Many programs that terminate abnormally create core files in various directories. These core files are used for debugging purposes. You have to delete these core files from time to time as some of them may be very large and consume a lot of disk space. Similarly, syste m and application log files grow larger and larger over a period of time if not deleted or trimmed . A system administrator has to develop strategies for deleting these files or reducing the ir size on a regular basis. SAM also provides a facility to carry out these routine tasks in a more convenie nt way. When you go to the Routine Tasks area of SAM, you will find a window similar to the one show n in Figure 36-6. Figure 36-6. The Routine Tasks area of SAM. This window can be used to carry out routine tasks as represented by the differe nt icons. In this section, I have shown a window in Figure 36-7 that appears when you double-click on the System Log Files icon. This window shows a preconfigured list of system log files and their current and recommended sizes. The first column in the list shows file names with their comp lete paths. The last column shows the recommended maximum size of the file. This recommended size can
be changed for each file using the Change Recommended Size option in the Actions menu. The third column shows current file size in bytes. If a file does not exist, NA is placed in this column. The second column shows file size as a percentage of the recommended file size. If a file s ize is larger than the recommended file size, its percentage of the full size will be greater than 100. Figure 36-7. List of System Log Files and their sizes as shown by SAM. Different operations can be performed on a file using the Trim option in the Act ions menu. These are as follows. Trim to zero Trim to recommended size Trim to a line number Trim to a percentage You can use the left mouse button to select one or more files and then apply an action on the selected file(s). For example, it is very convenient to select all files and tri m to 50% of the recommended size in one step. Files can be added to this list or removed from the list using the Actions menu. When you install applications, there may be some additional application log files. You can add th ese files to the list and set the recommended size for each file. Later on, you can use SAM to trim th ese files on a regular basis. If you are using SAM on a network and managing many systems from a central place , it becomes even more convenient to carry out the Trim task on all systems on the network by using SAM. The management server or workstation where you use SAM can be used to trim log files on all systems. Chapter Summary Computer networks play an important role in personal and business life. Where ne tworks have increased responsibilities of system administrators, they have also made many sy stem administration Page 421 of
Part III: HP-UX Network Administration tasks more convenient and easier. Tasks such as network printing and network bac kup and restore have proved very useful. Use of NFS and NIS adds many features to computer netwo rks and provides central management for user data files and user accounts. At the same t ime, it is important to keep networks operational with minimum down time. Proper network monitoring a nd troubleshooting are musts for this purpose. HP-UX provides commands and utilitie s to monitor and troubleshoot network connectivity. SAM can also be used to manage many hosts on a network from a central place. Appendix A. CHAPTER REVIEW ANSWERS Part One: Fundamentals of the UNIX Systems Part Two: HP-UX System Administration Part Three: HP-UX Network Administration Part One: Fundamentals of the UNIX Systems Chapter 1: Getting Started with UNIX 1: What is the role of the shell in a UNIX system? A: The shell is a command interpreter for UNIX users. It reads input from users and performs an action depending upon that input. 2: What is the difference between intrinsic and extrinsic commands? A: Intrinsic commands are built into the shell while extrinsic commands are stor ed s separate files. 3: What restrictions apply to an HP-UX password? A: The length of a password is between six and eight characters. It must be a combination of characters and numbers. At least two characters of the password must be letters and one must be a number or a pecial character such as, a dash (-), underscore (_), or asterisk (*). If you use a password of length greater than eight, any characters after the igh th character are ignored. 4: What are shell startup files? Is it possible for a user to have no startup fi le? A: There are two shell startup files: a system startup file and a user startup f ile. The system startup file is /etc/profile, while the user startup file is .profile and it is tored in the home directory of the user. Chapter 2: Working with Files and Directories 1: What restrictions apply to UNIX file names? A: The maximum length of a file name is 256 characters. A file name can be a combination of letters, numbers, or special characters. All letters, both upper (A Z) and lower case (a z) can be used in file names. Numbers from 0 to 9 can be used in file names. Special characters like plus (+), minus (-), underscore (_), or dot (.) can be u
sed in file names. 2: What is the difference between the home directory and the root directory? Page 422 of
Part III: HP-UX Network Administration A: The root directory is the reference point for UNIX file systems and is repres ented by the / character. The home directory is particular to a user. When a user logs into a U NIX system, he or she goes into the home directory just after the login. 3: Is it possible to create multiple directories with a single command line? A: You can use the mkdir command to create multiple directories. 4: What is the difference between the cp and mv commands? A: The cp command copies a file, leaving the original file in place. The mv comm and copies a file to a new location and then deletes the original file. The mv command can also be us ed to rename a file. 5: How do absolute path names differ from relative path names? A: Absolute path names start with the / character while relative paths do not. 6: Write a command to list all files that start with my, with any characters in the third to fifth positions, and that end with the e.txt pattern. A: [click here] ls my???e.txt Chapter 3: Environment Variables 1: What is the difference between environment and shell variables? A: Environment variables are inherited by all child processes while shell variab les re not. 2: What is the role of the time zone (TZ) variable in a company with offices in many countries? A: It can be used to differentiate between older and newer files. 3: Why do you export a variable? A: A variable is exported to make it visible for child processes. 4: Name any four predefined environment variables. A: [click here] $HOME $PATH $SHELL $TERM Chapter 4: Input/Output Redirection and Pipes 1: UNIX is a "file-based" system. What does that mean? A: All system resources (disks, printers, keyboards, etc.) are referenced using file names in UNIX. 2: What if we redirect output of a command to a file that already exists? Page 423 of
Part III: HP-UX Network Administration A: The existing file will be overwritten if the redirection is made using a sing le greater-than sign ">". The data will be appended to the file if a double greater-than sign >>" is used. 3: What if we pipe output of a command to another command that expects nothing a s input? A: The second command will ignore the input received from the first command. Out put of the second command will be printed on the screen. 4: Can we redirect both input and output to same file? A: Theoretically we can do so, but the file will be destroyed. Chapter 5: Using the vi Editor 1: What is the difference between the insert and command modes of the vi editor? A: In the insert mode, every typed character is inserted into a file buffer. In the ommand mode, every typed character is considered a command. 2: How is cut-paste different from import-export? A: Cut-paste is carried out in the opened file buffers. Import-export is done to disk iles. 3: Is it possible to edit binary files with the vi editor? A: The vi editor is used for text files. 4: What is the role of the .exrc file? A: When this file is placed in the home directory of a user, it is used for vi s ettings. Chapter 6: Regular Expressions 1: Describe the process used by the UNIX shell for command execution. A: If the command is an intrinsic command, it is executed by the shell itself. I f it is an extrinsic command, the command execution process is completed in the following steps. The shell looks for a valid command by searching all directories specified by PA TH variable. Options and arguments are parsed and arguments are expanded depending on the spe cial characters used. The command is invoked. The results of the command are displayed back to the user. 2: What is the command to find all lines in a file that start or end with the wo rd "an"? A: Create a file with the name f2 with the following two lines. ^an an$ Now use the following command: Page 424 of
Part III: HP-UX Network Administration grep -f f2 filename where filename is the name of the file you want to search. 3: What is the result of the following command? grep ^[a-z]$ ? A: It matches all lines that have only one lowercase letter. 4: Write a command that lists all users in the /etc/passwd file whose name start s with a vowel and who are assigned the POSIX shell (/usr/bin/sh). A: [Return to question 4.] grep ^[aeiou] /etc/passwd grep "/usr/bin/sh"$ Chapter 7: File Permissions 1: How many types of users are present in UNIX and what is the use of groups? A: There are basically three types of users. owner of a file group members of the file owner all other users Groups are useful to grant additional permissions to some users of the system. U sually users working on common problems are placed in one group. 2: What is the advantage of placing a user in more than one group? A: A user may be member of more than one group depending upon his or her respons ibilities. For example, a finance manager may be placed in the finance group as well as the man agers group because she has both types of responsibilities. 3: What is the use of SETUID from the system administration point of view? A: A system may use SETUID so that some programs run with root privileges. An ex ample is the passwd command. 4: Write a command to find all files in a directory with the sticky bit set and copy these files to the /tmp directory. A: [Return to question 4.] find / -perm -u+s -exec cp {} /tmp \; 5: What if the SUID for a file is set but the file is not executable? Page 425 of
Part III: HP-UX Network Administration A: The SUID without execute access rights shows a mandatory file lock. 6: Why are the Access Control Lists used? A: The ACLs are used to grant file access rights on an individual user basis. Chapter 8: UNIX File System Hierarchy 1: Why are static directories also called shared directories? A: Static directories can be shared across systems on a network to save disk spa ce. For example, the manual pages may be placed on only one system on the network and used by all other systems. That is why these directories are called shared directories. 2: If you install a new application on the system, where would you like to place its files? What is the recommended place for its configuration and log files? A: The recommended place for applications is the /opt directory. The log files s hould go to the /var/opt directory and configuration files to the /etc directory. However this i s not mandatory and you can place any application anywhere in the file system hierarchy. 3: What is the use of the /tmp directory? A: It is used to place temporary files. 4: What are spool files and where are they placed in the HP-UX file system hiera rchy? A: The spool files are temporary files waiting for processing by some applicatio n. For example, the print spool files are waiting for printing and the mail spool files are waiting for transmission to the destination. These files are kept in the /var/spool directory. 5: What are device files and how are they arranged? A: Device files are used to access different devices attached to the system. The se are places in the /dev directory. 6: What is the relation between physical disks and the directory structure of HP -UX? A: There is no relation of physical disks to the HP-UX directory structure. 7: What is the difference between the whereis and which commands? A: The whereis command locates source, binary, and manual pages for a program wh ile the which command displays the path name for a program file. Chapter 9: Working with the POSIX Shell and Job Control 1: List two features that are present in the POSIX shell but not in the Bourne s hell. A: history line editing file name completion 2: What types of substitutions are used in the POSIX shell? What are their advan tages? A: Tilde substitution is used to substitute a directory name in the command line . Page 426 of
Part III: HP-UX Network Administration Variable substitution is used to substitute the value of a variable in the comma nd line. Command substitution is used to substitute the output of a command in the ommand line. 3: What is meant by job control? A: Job control is a process of managing jobs where a user is able to move jobs f rom the foreground to background and vice versa. 4: What are the differences between foreground and background jobs? A: The background job gives the command prompt back to the user so that another command may be issued. The foreground job does not give the command prompt back until these are finished Chapter 10: Introduction to Shell Programming 1: What problem may arise if you don't provide the shell name inside a program? A: A program may be executed by a wrong shell. Since every shell has different c ontrol structures, the execution may not be successful. 2: Is it necessary to make a file containing a shell program executable? A: A shell program may be executed by spawning a subshell without making a shell program executable. For example, a shell program prog may be executed as follows. $ /usr/bin/sh prog 3: Create a shell program that reads three command line arguments and then print s these in reverse order. A: There may be multiple ways to write such a script. One of the choices is show n below. #!/usr/bin/sh echo $3 echo $2 echo $1 4: What is the importance of exit codes? A: The exit codes are used to verify if a program executed successfully. 5: Write a shell program that uses the test command in explicit mode to check if the first and second command line arguments have the same value. A: [Return to question 5.] #!/usr/bin/sh if test $1 -eq $2 then echo "The arguments are equal" else echo "The arguments are NOT equal" Page 427 of
Part III: HP-UX Network Administration fi 6: What is the major difference between the if and case structures? A: The if structure is used to make a choice between two options while the case structure makes a choice among several options. Chapter 11: Advanced Shell Programming 1: What is the difference between the test and let commands? A: The test command performs logic operations. The let command is used to perfor m both arithmetic and logic operations. 2: Explain the unary and binary negative signs. A: The binary negative sign is used for subtraction. The unary negative sign is used for negation. 3: Consider the following program. What may be the possible problem? VAR=1 (($VAR=$VAR+1)) while [ $VAR -lt 10 ] do echo $VAR done A: The loop variable is not incremented inside the loop resulting in an infinite loop. HP-UX System Administration Chapter 12: The System Administration Manager 1 List three advantages of using SAM. : A Centralized management in a network. : Specific rights can be assigned to different users. Comprehensive administration tools which are uniform across all HP-9000 systems. Graphical User Interface. 2 What are the major parts of the SAM window? : A Menu bar : Functional areas 3 Explain why SAM can't be used for system troubleshooting. :
A System troubleshooting is a complex task and has no defined rules to carry out this task. That is why Page 428 of
Part III: HP-UX Network Administration : SAM can't be used for this purpose. Chapter 13: Installing HP-UX 1 The 64-bit HP-UX version can be installed on all HP-9000 servers and workstati ons (Yes/No). : A No. The 64-bit version can be installed only on supported platforms. : 2 Which media can be used for HP-UX installation? : A Tape : CD-ROM Network depot 3 How would you configure a 4-GByte disk for a fresh HP-UX installation? : A A typical assignment of disk space may be like the following. : / 100 /stand 100 Swap 512 /home 200 /opt 800 /tmp 700 /usr 800 /var 800 4 What restrictions apply to the hostname for HP-UX? : A It must start with a letter. : The maximum length is 64 characters. It can contain only letters, numbers, dash, and underscore characters. Page 429 of
Part III: HP-UX Network Administration 5 What is the basic information you need for initial configuration of HP-UX? : A Hostname : IP address Time zone 6 What is the use of PDC? : A Processor Dependent code is used for many purposes. Among these are: : Selecting the primary and alternate boot paths. Booting from a specific device. Booting in single-user mode. Chapter 14: System Startup and Shutdown 1 Why is understanding the startup and shutdown processes important for system a dministration? : A It helps in troubleshooting the startup problems. This is also necessary to bo ot the system in single-user : mode for maintenance purposes. 2 Where does PDC store its configuration information? What potential problem may arise if this : information is stored on the disk? A It is stored in flash memory. The information may be lost in case of a damaged disk if it is stored on the : disk. 3 List the steps performed by PDC during the startup process. : A Processor Dependent Code (PDC) executes and performs a self-test and detects a ny peripherals attached : to the system. PDC initializes the console to display messages. It looks for the primary boot path for booting the system. PDC loads and executes the Initial System Loader (ISL) from the boot path and ex ecutes it. 4 What are runlevels and what is their utility? :
A A runlevel is a system state. Runlevels are used to start system services in d ifferent stages during the : boot process. 5 List three tasks performed by the init process. : A Read the initdefault parameter from the /etc/inittab file. : Initialize the kernel data structures using /sbin/ioinitrc. Runs /sbin/bcheckrc. Page 430 of
Part III: HP-UX Network Administration Runs /sbin/rc and bring the system in default runlevel. 6 What are sequencer directories? : A These directories are named /sbin/rcn.d where n is a runlevel. Each of these d irectories contains : links to startup and shutdown scripts in the /sbin/init.d directory which are used to start and stop system services in a defined sequence. Chapter 15: Software and Patch Management 1 What tasks are carried out using SD-UX? : A Installing software : Removing software Listing installed software Verifying installed software Copying and packaging software Configuring software 2 What is a software depot? What is the difference between the swinstall and swc opy commands? : A A software depot is a place where SD-UX filesets, packages, or products are st ored. It may be a : directory, a CD-ROM, or a tape cartridge. The swcopy command is used to manipu late a software depot, while swinstall is used to install software from a software depot to an H P-UX system. 3 A depot is a superset of products (True/False). : A True : 4 What is included in the output of the swlist command if you use it without any arguments or : options? A All software bundles and products that are not part of any bundle are listed. : 5 Software is installed in separate directories under the /opt directory. Is it possible to remove : software by deleting the directory used for a particular software? Why?
A This is not a proper way of deleting software as a record of all installed sof tware is kept by SD : UX. This record is checked for dependency verification during the installation a nd removal of software. The proper way of removing software is to use the swremove command. Ad ditionally, some software files may not be present under /opt. 6 Describe the purposes of patches. : A Patches are used for one of the following purposes. : To add new functionality to the HP-UX operating system or its products. Page 431 of
Part III: HP-UX Network Administration To add support for new hardware. To fix bugs in the operating system and applications. Chapter 16: Reconfiguring the HP-UX Kernel 1 List at least three situations in which you would need to rebuild the HP-UX ke rnel. : A Modify system parameters. : Add new hardware drivers. Add new subsystems. 2 Why is it important to keep your old kernel? : A In case the new kernel fails to boot, you can use the old kernel to recover fr om this situation. : 3 How can you find existing kernel configurable parameters? : A Use the sysdef command. : 4 What is the name of the newly created kernel? : A [click here] : vmunix_test 5 Why is it necessary to reboot the system after building the kernel? Is it poss ible to load a new : kernel on a running system? A You must reboot the system to reload the new kernel. It is not possible to loa d a new kernel without : rebooting. Chapter 17: Peripheral Devices 1 What is the difference between major and minor device numbers? :
A The major device number shows the device driver used for a device. The minor d evice number shows the : physical location of a device in a system. 2 Write two commands to list device files. : A The ll command : The lssf command 3 Describe the autoconfiguration process. : A During the boot process the kernel probes all devices attached to the system : Page 432 of
Part III: HP-UX Network Administration Chapter 18: HP-UX File Systems and Logical Volume Manager 1 What are the differences between the whole-disk and LVM approaches? : A Only one file system exists on a disk in the whole-disk approach. This file sy stem can't be modified later : on. In the LVM approach you can create multiple file systems that can be modif ied at a later stage. 2 Explain how physical volumes, volume groups, and logical volumes are arranged in LVM. : A A physical volume represents a disk. A volume group consists of one or more ph ysical volumes. The : combined data storage capacity of all physical volumes is the capacity of the volume group. Logical volumes are created inside a volume group and can span over multiple physical vo lumes. 3 What are physical and logical extents? : A A physical extent is the minimum space that can be allocated to a logical volu me. A logical extent is a : pointer to a physical extent in kernel memory. 4 What steps must be completed before creating logical volumes when creating a n ew volume : group? A Create physical volumes. : Create a volume group consisting of the new physical volumes. Create logical volumes. 5 What are the differences between the HFS and the JFS file systems? : A HFS is the legacy HP-UX file system based upon blocks. JFS is an extent-based file system with fast : recovery mechanisms. HFS is being replaced by JFS on HP-UX. JFS can be managed without unmounting and can create inodes dynamically on demand. 6 How are hard and soft links different from each other? : A Hard links can be created within a file system while soft links can be created across different file systems. : 7 What is a mount point? :
A It is a directory where a file system is mounted. : 8 Can you extend a file system without extending a volume group? : A If unallocated space is available on the volume group, the file system can be extended without extending : the volume group. 9 For what purpose is the lost+found directory used? : A It is used in the file system repair process to store damaged files. : Page 433 of
Part III: HP-UX Network Administration Chapter 19: User and Group Management 1 Can you create a new user with the help of an editor (without using any specif ic commands for : this purpose or SAM)? How? A Yes, you can do so by creating a user entry in the /etc/passwd file using an e ditor. : 2 What are a user's inactivity and expiration periods? : A The inactivity period is the time during which a user does not use his or her account. The expiration : period is the time limit after which the user account becomes disabled. 3 Explain the syntax of the /etc/passwd file. : A It contains seven fields: : Login name Password User ID Group ID ID string, which is an optional field, the user's full name, telephone number, o r other information may be stored here. Home directory Shell assigned to the user. Chapter 20: Dealing with HP-UX Processes 1 What information do you get from the ps command? : A By using different command line switches, it shows information about the kerne l process table. : 2 Why does a process go into a sleeping state? : A A process goes into sleeping state when a needed resource is not available. : 3 What are signals and how can they be sent to a process?
: A Signals are software interrupts. The kill command can be used to send a signal to a process. : 4 For what purpose is the nohup command used? : A A process is attached to a controlling terminal. When you log out from the ter minal, the : process dies. If the nohup command is used on the comand line while starting t he process, the process d tdi h l t Page 434 of
Part III: HP-UX Network Administration does not die when you log out. 5 How can you execute both the pwd and date commands when a DEBUG signal is rece ived? : A You can use the trap pwd;date DEBUG command for this purpose. : 6 A sle eping process can go to a running state directly. (True/False) : A False : Chapter 21: Printing on HP-UX 1 Depending on how a printer is physically connected, what are the different typ es of printers in : an HP-UX system? A Local printer : Remote printer Network printer 2 What are print priorities and how are these used to allow only selective reque sts to be serviced : by a printer (using a fence priority)? A A fense priority is used to allowed only those jobs to be printed that have a priority greater than : a certain value. The lpfense command is used to set these priorities. 3 What is the role of the interface program in the printing system? : A Interface programs are used to format data for a particular type of printer. : 4 A printer is not printing anything sent to it. What steps will you follow to t roubleshoot this : problem? A Check the physical connection. : For network printers use the ping command to verify network connection.
Verify that lpsched is running. 5 A network printer is physically connected to a system on the network. (True/Fa lse) : A False : Chapter 22: Memory and Swap Space Management 1 What are the different types of swap? : A Device swap : Filesystem swap Page 435 of
Part III: HP-UX Network Administration Primary swap Secondary swap 2 How is the swapper process used to handle thrashing? : A If a system starts thrashing, the swapper process detects the situation and te mporarily swaps out some of : the processes. It deactivates these processes and puts these on hold until a p articular amount of memory becomes free. 3 What is the advantage of file system swap over device swap? : A File system swap space can be configured dynamically. : 4 How do swap priorities affect system performance? : A You can assign a high priority for a swap space on a fast disk, thus increasin g system performance. : Chapter 23: System Backup and Recovery 1 What is difference between a full backup and an incremental backup? : A A full backup is used to backup all files. Incremental backup is used to backu p only those files that have : been modified since the last backup. 2 What is the advantage of tar over fbackup? : A The fbackup command can be used only on HP-UX. The tar command is a standard U NIX command : and can be used to transfer files from one type of UNIX to another. 3 What is the role of the graph file in a backup? : A It stores a list of directories and files that are included in a backup. It pl ays an important role in an
: incremental backup. 4 Why do you use an Ignite-UX recovery tape? Isn't it sufficient to make a full backup of a system? : A An Ignite-UX tape helps to recover a damaged boot disk. A full backup can be r estored only after a system : is running. If the boot disk is damaged, the Ignite-UX recovery tape brings th e system back to the running state. Chapter 24: Automating Jobs 1 What is the difference between jobs submitted using the crontab and those usin g the at : commands? A The jobs submitted using crontab are executed repeatedly. The jobs submitted u sing the at : command are executed once. 2 Write a crontab file entry that executes the ll command every minute. : Page 436 of
Part III: HP-UX Network Administration A [Return to question 2.] : * * * * * ll 3 Schedule a daily backup at 2 a.m. using a graph file that creates a backup of the /home : directory. A Create a file /home/root/gfile with a single line in it. This line should be / home. Now add this line : to crontab. 0 2 * * * fbackup -g /home/root/gfile -u -f /dev/rmt/0m HP-UX Network Administration Chapter 26: Basic Network Concepts 1 What is a protocol? : A A protocol is a set of rules and regulations that govern the communication bet ween two computers. : 2 What is the advantage of a layered network model? : A The complex task of network communication can be divided into different stages using a layered model. : 3 What are peer protocols? : A Peer protocols are used in network communications between two computers having the same layer : number. 4 What is the function of the network layer? : A It is used for network addressing and routing. : Chapter 27: Network Components and Topologies
1 What is an access method? Explain how CSMA/CD works. : A An access method is a procedure of accessing a physical medium and sending dat a over it. In case of : CSMA/CD, a station first checks the network medium for any existing network tr affic before sending its own data. If the network medium is free, the station starts sending its data. Ot herwise, it waits for a random time and retries the transmission. If two stations check the medium and f ind it free and start sending data simultaneously, a collision occurs which is detected by both statio ns. The stations then retry transmission after a random period of time. 2 What is the difference between a hub and a switch? : A A hub is a physical layer device, while a switch also covers the data link lay er. : 3 Write one characteristic of each of the following network topologies. : Page 437 of
Part III: HP-UX Network Administration bus ring star A A bus is inexpensive and easy to implement. : A ring is a bus where two ends are tied together. All hosts are connected to a central place in a star topology. 4 What is the function of a repeater? : A It is used to extend the length of a network segment. It regenerates the elect rical signal. : Chapter 28: Introduction to the TCP/IP Protocol 1 What is the use of a netmask? : A A netmask is used to assign a certain number of bits to the network and host p arts of an IP address. : 2 What are the major differences between the TCP and UDP protocols? : A TCP is a connection-oriented protocol used for reliable data transfer. UDP is a connection-less protocol : and does not guarantee reliable data transfer. 3 What is the use of sockets? : A A socket is a combination of an IP address and port number. It is used to prov ide a virtual connection : point for client and server applications. 4 Why is ARP necessary for network communication? : A ARP maps IP addresses to MAC addresses. Without ARP it is not possible to dete rmine to which : machine a particular IP address is assigned.
Chapter 29: Configuring LAN Interface Adapters 1 List the steps involved to configure a network adapter. : A Shutdown the system and install a LAN adapter. : Install the software driver for the adapter if it is not already there. Use the lanscan command to verify that the adapter is visible. Either use SAM to assign an IP address to the adapter or use the ifconfig comman d and manually edit the /etc/rc.config.d/netconf file. Add a routing entry, if needed. Update /etc/hosts. If you are using SAM, this part will be done by SAM. Page 438 of
Part III: HP-UX Network Administration 2 What does NamePPA mean? : A The PPA is the Physical Point of Attachment, while the name is either lan or s nap. The : combination of the name and PPA (NamePPA) is used in network administration co mmands. 3 Is it always necessary to add a default route? Why or why not? : A If you have routing entries for all connected networks, there is no need to ha ve a default route. However : if your network is connected to a public network, you should define the defaul t route pointing to the router that connects your network to the public network. 4 What steps can you take if a network adapter is not visible with the lanscan c ommand? : A Verify that the adapter is correctly inserted into the system. : Verify that driver for the adapter is built into the kernel. If both of the above conditions are met, verify that the adapter is not bad. 5 Multiple IP addresses can be assigned to a network interface (True/False). : A True : Chapter 30: Configuring and Managing ARPA/Berkeley Services 1 What are the advantages and disadvantages of activating a service using inetd? : A If you activate a service using inetd, the server process is started only when needed. The system : resources are not used when a server process is not running. However, this may also slow down the response time. 2 List four Internet services used on HP-UX. :
A Remote login : Remote file transfer Electronic mail Network time protocol 3 What rules apply to entries in the /etc/hosts.equiv file? : A If a remote host name is listed in the file, users of the remote host are allo wed to access the local system : if the local user name also matches the remote system user name. If the host name starts with a negative sign, access of all users on that system is denied. If a line contains a "+" symbol, it matches every host. Chapter 31: Host Name Resolution and Domain Name Server 1 What are the three most common host name resolution methods? : Page 439 of
Part III: HP-UX Network Administration : A NIS : DNS Hosts 2 Give a short description of the three types of domain name servers. : A The primary name server is an authority for a domain name. : Secondary name servers are used to back up the primary server and for load distr ibution. Caching servers don't have their own data files and are used for name resolution s on a departmental level. 3 Why is the db.cache file used? : A It contains a list of root name servers. : 4 How are DNS data files updated on the secondary server? : A These are automatically updated at regular intervals by the secondary server. These can also : be updated manually using the sig_named_restart command. Chapter 32: Configuring and Managing NIS 1 What is the function of NIS? : A It provides centralized information of network resources. : 2 For what purpose are escape entries used in the /etc/passwd file? : A These are used to control access for selected users. :
3 What is the difference between NIS and DNS? : A DNS provides only host name resolution, while NIS also provides other services . : NIS uses a flat name space, while DNS uses a hierarchical name space. A host may participate in only one NIS domain, while it may be a part of multipl e DNS domains. NIS can be used on private networks, while DNS is also used on public networks. Chapter 33: Configuring and Managing the Network File System 1 How can you grant mount access to an exported file system to selected clients? : Page 440 of
Part III: HP-UX Network Administration A You can use the /etc/exports file to grant mount access to selected clients. : 2 Which subsystems must be present in the kernel to use NFS? : A The networking and NFS subsystems must be present. : 3 Why is it necessary to synchronize time on all NFS clients and servers? : A If the time is not synchronized, a client may be confused about a file being o ld or new. : Chapter 34: HP-UX Automounter 1 How is Automounter used for load balancing and fault tolerance? : A Automounter mounts file systems from the nearest of multiple NFS servers. In c ase a server is not : available, it can mount a file system from another server. 2 What is the difference between direct and indirect maps? : A A direct map has an explicit mount point. Directories in an indirect map are m ounted within a reference : directory. 3 What rules apply to restarting the automount daemon after modifying different maps? : A If you make a change to a master map, you must restart the daemon. : If you modify the options or server part in a direct map, you don't need to rest art the automount daemon. If you modify a mount point, you have to restart the automount daemon. There is no need to restart the automount daemon if you make a change to an indi rect map. Chapter 35: Network Time Protocol
1 What are three types of time sources? : A GPS satellites : Radio broadcasts Internet time servers 2 What is a stratum level? : A It is an indication of the accuracy of a time source. A level 1 time source is the most accurate and a level : 15 time source is the least accurate. 3 What is the use of a drift file? : A It is used to track any time drift in the local clock. : Page 441 of
Part III: HP-UX Network Administration Appendix B. TEST YOUR KNOWLEDGE ANSWERS Part One: Fundamentals of UNIX Systems Part Two: HP-UX System Administration Part Three: HP-UX Network Administration Fundamentals of UNIX Systems Chapter 1: Getting Started with UNIX 1 The system startup file for a UNIX shell is invoked: : A C. The system startup file for the /etc/profile shell is invoked when a user l ogs into the system. : 2 The default POSIX shell prompt for a common user is: : A C. : 3 When a user logs into HP-UX, the initial directory is: : A B. : 4 What is the difference between intrinsic and extrinsic UNIX commands? : A A. : 5 What is true about the superuser? : A C. Any user having user ID 0 is a superuser. Creating more than one user with the same user ID is : another way of giving the same rights to multiple users in a system. 6 The default shell for HP-UX users is: : A C.
: 7 To log out of the HP-UX session, you use command: : A B. There is no logout command. : Chapter 2: Working with Files and Directories 1 The cat command is used to: : A C. This command can be used for both creating and displaying a file. : 2 The maximum length of a file name may be: : Page 442 of
Part III: HP-UX Network Administration : A C. A file name in HP-UX may be 256 characters long. : 3 The more command is used to: : A A. This command is used to display text files, one page at a time. : 4 What is the function of the following command : grep "Mark Black" /etc/passwd A A. Words enclosed in quotation marks are considered as one string. The find co mmand can't be used : to find text within a file. 5 Consider a directory with five files in it. The file names are pg.c, pg1.c, pg 2.c, pg3.cpp, and : pg10.c. We use the command ls pg?.?. The files displayed are: A A. The question mark is used to match only one character. : 6 How can you tell the number of user accounts on a UNIX system? : A D. Each user name is listed in one line in the /etc/passwd file. There is no n umber command in HP: UX. 7 You are currently in the /home/bootadirectory. Which command will bring you th e to /etc : directory? A D. Option A is not correct as it will move you to /home/boota/etc (if this exi sts). Option B is : correct as you will go back two steps to the root directory and then go to etc directory. Option C is also correct as you have specified an absolute path. Chapter 3: Environment Variables 1 Just after login, you issue the command echo HOME. What will be the output of this
: command? A C. Option A is not correct because to display the value of a variable you have to use a dollar : sign with the variable name. Option B is not correct because the HOME variable i s set when you log in. Since you have not used a dollar sign, the command will simply display t he word "HOME", so option C is correct. 2 What is not true about the PATH variable? : A A. The PATH variable does not show anything about the current directory. : 3 You have a variable "ABC" with value "Alphabets". You use the following comman d to change : its value. ABC='All $ABC' What will be the new value of the variable? Page 443 of
Part III: HP-UX Network Administration A A. Any string specified with single quotation marks is taken as-is by HP-UX co mmands. : 4 To assign the output of a command to a variable, we use: : A D. : 5 The value of the PS2 variable on your system is ">" (greater-than symbol). You issue an : incomplete command. What will be the shell's response? A D. The shell displays the value of the PS2 variable as prompt when you issue a n incomplete : command. 6 What is wrong with the shell variable name 3Xyab2? : A A. Ahell variable name can't be started with a digit. : Chapter 4: Input/Output Redirection and Pipes 1 What is the file descriptor used for stderr? : A C. : 2 The symbol used to append to a file when redirecting stdout to that file is: : A B. Option A overwrites the existing file. Option C is used for input redirecti on. Option D is used for : stderr redirection. 3 When you redirect both stdout and stderr to the same location, you use: : A C. :
4 A pipe is used to: : A A. : 5 Which is not true? : A B. A pipe can be used in a command where the stdin is redirected. : Chapter 5: Using the vi Editor 1 You have made changes to a file and want to quit vi without saving these chang es. What : command will you use? A C. Option A will save the changes and then quit. Option B will save the file a nd then quit. Option D : will force saving the file. Page 444 of
Part III: HP-UX Network Administration 2 You want to replace cat with dog in your file at all locations in the vi edito r. You use: : A C. : 3 While in command mode you press "a"; what happens? : A B. : Chapter 6: Regular Expressions 1: The purpose of the command grep ^Test$ is: A: D. 2: Square brackets in pattern matching are used for: A: C. 3: A regular expression \<join matches: A: A. 4: The grep command can use: A: A. 5: Which of these is NOT a meta character? A: D. Chapter 7: File Permissions 1 A file has rwxr-xr-- permissions. It is owned by a user mark belonging to a gr oup users. You are : logged in as user jim belonging to group users. What permissions do you have f or this file? A C. All group members have read and execute permissions. : 2 You are logged in as user jim and create a file myfile and want to give it to a user mark by : changing its ownership. The command for this is: A B. : 3 The id command without any argument lists: : A C. :
4 You want to change your group ID temporarily. Which command will you use? : A A. The chgrp command changes the group ownership of a file. The id command is used to display : the user and group IDs. 5 The system administrator wants a command to be executed with superuser permiss ions no Page 445 of
Part III: HP-UX Network Administration : matter which user executes it. He or she will set: A A. : 6 A file myfile already exists. You use command touch myfile. What will be the e ffect of this : command? A C. : 7 You are logged in as user boota belonging to group users. When you list files using the ll : command, you see the following list. -rwxrw-r-- 1 jim class 0 Sep 8 18:06 myfile What operations can you perform on this file? A C. You are neither the owner of the file nor a group member of the owner. : 8 You use the command chmod 764 myfile. It provides: : A D. : Chapter 8: UNIX File System Hierarchy 1: What can be determined about file name /etc/named.boot? A: B. The /etc directory contains most of the configuration files. 2: The HP-UX file system hierarchy is based on: A: B. 3: Mail files are kept in which directory? A: D. 4: What is true about the lost+found directory? A: B. 5: To find a command in the search path, we use the command: A: B. 6: Which directory contains programs needed at boot time? A: A. 7: The HP-UX kernel is located in: A: D. Chapter 9: Working with the POSIX Shell and Job Control 1 The default HP-UX shell is: : Page 446 of
Part III: HP-UX Network Administration A C. : 2 You are in a directory having three files, file1, file2, and afile. You type a c ommand ls f and then : press the key followed by the key. What happens? A D. : 3 You use the date command to see the current system time. Just after that, you pr ess the : key followed by the key. What happens? A D. This key combination is used to go to the next command in the command histo ry. Since there is no : next command, nothing will happen. 4 What does the command r 3 do? : A D. : 5 For what purpose is the stty command used? : A D. The stty command is used for terminal related settings. : 6 Your home directory is /home/boota. You moved from your home directory to the /etc directory. : How can you go back to your home directory? A B. Choices A and C seem to be correct but the $ symbol is missing in the varia ble name with both of the : choices. 7 A job running in the foreground can be suspended by: :
A C. No command can be used while a job is running in the foreground, so choices A, B, and D are : incorrect. 8 Background jobs are always in: : A D. A background job may be in any state. : Chapter 10: Introduction to Shell Programming 1 You create a shell program and save it into a file with name "more". Your curr ent directory name : is included in the PATH variable at the end. When you run this program by typi ng "more", nothing happens and the cursor just stops at the next line. What may be the prob lem? A C. The more command is a standard UNIX command that expects an input from stdi n. Since : your current directory is at the end of the PATH variable, the standard more com mand gets executed instead of your own program. Choice A is incorrect because, in the case of an unrecognized command, you will get an error message. Choice B is incorrect because you will g et an error message if the program is not executable. 2 What is true about variables used in shell programs? : Page 447 of
Part III: HP-UX Network Administration A D. : 3 You use the echo $? command. The result is 2. What do you conclude from this? : A B. The command prints the return code of the last command. Any return code oth er than 0 shows that the : execution of the last command was not successful. 4 You used shift 3 in your shell program. What will be its effect? : A C. The shift command shifts all command line arguments to the left. : 5 What does the echo "\a" command do? : A D. This is an escape character used for an alert sound. : 6 What is wrong with the command [ "ABC" -eq "ABC" ]? : A A. To test string equality you use the equal sign (=). : 7 A shell script with the name myscript does not have the execution bit set. How can you execute : it? A B. : 8 How can you list all command line arguments? : A A. : 9 The true return value of the test command is: : A C. It returns a positive integer including zero. : 1 You have a shell script as shown here. What will be the result when it is exec uted? 0 : #!/usr/bin/sh ABC=aac
case $ABC in a) echo "First" ;; [aa]c) echo "Second" ;; a*) echo "Third" ;; *) echo "Last" ;; esac A C. The only matching choice is a*. : Page 448 of
Part III: HP-UX Network Administration : Chapter 11: Advanced Shell Programming 1 Which command will you use to add the values of two variables VAR1 and VAR2, a nd store the : result in VAR3? A D. : 2 You want to wait for 10 seconds at the end of the loop in each loop cycle. Whi ch command will : you use? A A. There is no pause command. The wait command is used to wait for a child pro cess to terminate. : 3 Consider the following code segment. How many times does the loop execute? : A=1 until [ $A < 10 ] do echo $A (( $A=$A+1)) done A A. : 4 What will be the output of the program shown here? : #!/usr/bin/sh A=1 while [ $A -lt 10 ] do B=1 while [ $B -lt 10 ] do break 2 echo "Inner loop"
done echo "Outer Loop" done A D. The break command terminates both loops before anything is printed. : 5 While writing a program, you meet a situation where you want to break the norm al execution : and shift control to the beginning of the loop, skipping the remaining command s in the loop. Which command will you use? A B. : HP-UX System Administration Chapter 12: The System Administration Manager 1: SAM can't be used for: A: B. Page 449 of
Part III: HP-UX Network Administration 2: The SAM builder is used to: A: C. 3: The SAM log file is: A: C. 4: The utility for viewing the SAM log file is: A: A. Chapter 13: Installing HP-UX 1 The length of the HP-UX host name may be: : A D. : 2 The HP-UX host name may contain: : A C. : 3 Which command is used for initial configuration of the system? : A B. : 4 Which statement is true? : A B. : 5 How can you change the primary boot path? : A A. PDC decides from which path the system should be booted. : 6 Which command do you use in PDC to find the device name for a CD-ROM drive? : A C. : 7 You use the search command, and a list of devices is displayed as shown below.
Which : command will you use to boot from the CD-ROM? Path Number Device Path (dec) Device Type P0 P1 P2 P3 P4 P5 10/0/6 10/0/5 10/0/4 10/0/3 10/0/2 10/0/1 Random Random Random Random Random Random Access Access Access Access Access Access Media Media Media Media Media Media
Page 450 of
Part III: HP-UX Network Administration P6P7 10/4/4.2 10/4/4.1 Toshiba CD-ROM Device Sequential Access Media A D. : Chapter 14: System Startup and Shutdown 1: All HP-9000 systems have processor dependent code (PDC). What is true about i t? A: D. 2: The autoboot information is stored in: A: D. 3: What can be used to boot HP-UX in single-user mode? A: C. 4: What is the function of the secondary loader? A: B. 5: The boot area of the primary system disk contains: A: D. 6: The search command in PDC is used to: A: B. 7: What is the order of execution of scripts becheckrc, ioinitrc, and rc? A: B. 8: What information is present in stable storage? A: D. 9: What is true about the lifls command? A: A. 10 The ID field in /etc/inittab file shows: : A: C. 11 What happens if the runlevel for a program is not specified in the /etc/inittab file? : A: B. 12 Which runlevel can be used for multiuser operation? : A: D. 13 What command is used to check the current runlevel? : Page 451 of
Part III: HP-UX Network Administration A: B. Chapter 15: Software and Patch Management 1: What is not true about a fileset? A: B. A fileset may belong to many products. 2: What is the default location of software on your disk? A: A. 3: When the swlist command is used without any arguments, it lists: A: D. 4: When using the swinstall command in the text menu, you can activate the menus us ing the: A: A. 5: In which runlevel is the SD-UX software daemon started? A: B. 6: What is the use of the freedisk command? A: B. 7: Which SD-UX command is used to install software? A: A. 8: For what purpose are patches not used? A: C. 9: Every patch is a shar file when you download it from the Hewlett-Packard Interne t site. How many files are created when you unshar it? A: A. Chapter 16: Reconfiguring the HP-UX Kernel 1 : The default HP-UX kernel is: A : C. 2 : The HP-UX kernel is: A : A. 3 : If you don't back up the old kernel: A :
B. The only implication on not saving the old kernel is that you may not recover from a bad new kernel. Page 452 of
Part III: HP-UX Network Administration 4 A new kernel is rebuilt whenever you: : A B. : 5 For a proper memory dump, the size of the swap space must be larger than: : A B. : 6 What does the sysdef command show? : A B. : 7 The maxswapchunks kernel parameter shows the value of maximum swap space: : A A. : Chapter 17: Peripheral Devices 1 What is the usual or default target address of an SCSI controller card? : A C. : 2 What is the interface card instance number of disk 8/6.5.0? : A B. : 3 What is the device file name for disk 7/3.4.0 attached to a card having instan ce number 1? : A B. :
4 Which command can't be used for creating a device file? : A B. : 5 The device class disk includes: : A B. : 6 A terminal is represented by how many files in the /dev directory? : A A. : Page 453 of
Part III: HP-UX Network Administration 7 What information is necessary for the mknod command on the command line? : A D. : 8 Which command is executed automatically for new devices at boot time? : A C. : Chapter 18: HP-UX File Systems and Logical Volume Manager 1 What is the name used for the root volume group? : A A. : 2 Which statement is not true? : A D. The name of a logical volume may start with other characters. : 3 The default physical extent size is: : A A. : 4 The pvdisplay command uses: : A B. : 5 What is true about space allocation to a logical volume? : A B. :
6 By default, how many logical volumes can be created in a volume group? : A C. : 7 Which command can be used to create a physical volume? : A A. The pvcreate command always works on raw devices. : 8 Which command would you use to create a logical volume of 200-MByte size with the name : myvol in volume group vg02? A C. : Page 454 of
Part III: HP-UX Network Administration 9 Which statement is true? : A C. : 1 What is not true about the JFS file system? 0 : A C. : 1 You use the pvcreate, vgextend, lvextend, and extendfs commands to increase th e size of a 1 file system. In which sequence would you use these? : A C. : 1 Which command can you use to list the mounted file systems? 2 : A C. : Chapter 19: User and Group Management 1: To change a group ID temporarily, which command is used? A: B. 2: What information is a must when you use the useradd command? A: A. 3: How many fields are present in the /etc/passwd file? A: C. 4: In which directory are stored the default configuration files for a user? A: B. 5: What is wrong with the following /etc/passwd entry? boota:OV81GT8LCiRO.:1225:20::/home/boota:/sbin/sh: A: B. 6: Which command would you use to change a user ID? A: C. 7: For what purpose is a restricted shell used? A: D. Page 455 of
Part III: HP-UX Network Administration Chapter 20: Dealing with HP-UX Processes 1 Which kernel tunable parameter determines the maximum size of a process table? : A B. : 2 Which signal is sent by the kill command by default? : A C. : 3 The default nice level is 20. You start a new process in the background using the "&" symbol. : What will be its nice level? A C. The nice level is increased by 4 for background processes. : 4 A process is in a sleep state while waiting for a resource that is currently b usy. It receives a stop : signal (SIGSTOP) and goes into a stopped state. After some time it receives a continue signal (SIGCONT). To which state will it go? A B. After receiving the SIGCONT signal, the process goes into its previous stat e. : 5 You are logged in as user boota and want to change the nice level of the init process to 15. : Which of the following commands will you use? Remember the PID for the init pr ocess is 1. A D. The root user can change the nice value for the init process. : Chapter 21: Printing on HP-UX 1 : What is the result of the lp -dLJ4 /etc/profile command? A : C. 2 : How are local print jobs scheduled? A : B. 3
: How can the print priority of a job be increased when this job is waiting in the print queue? A : B. 4 : What do you need to do to set up a remote printer, assuming DNS or NIS is not us ed? A : D. 5 : What happens after you issue the following command? disable -r "Printer disabled" laserjet3 Page 456 of
Part III: HP-UX Network Administration A B. : 6 What is the result of the following command? : lpfence laserjet3 5 A A. : Chapter 22: Memory and Swap Space Management 1 Which swap area must be available at system bootup time? : A A. : 2 Where can you create a device swap? : A D. : 3 You have three identical disk drives. How would you like to use these for swap and file systems : for the best swap performance? A A. : 4 You have three different swap areas in LVM. These are: : /dev/vg03/lvol2 /dev/vg03/lvol8 /dev/vg03/lvol9 You want to stop using /dev/vg03/lvol2 as swap space. How can you do it? A C. : 5 What information is not displayed by the swapinfo command by default?
: A D. : Chapter 23: System Backup and Recovery 1 You are using incremental backup in two levels. The levels used are 1 and 5. W hen restoring : data, in what order will you restore the backup? A A. : 2 You used the tar command to back up your system. Which command will you use to restore it? : A A. : Page 457 of
Part III: HP-UX Network Administration 3 You are using files larger than 2 GBytes on your system. Which utility will yo u prefer to use to : back up the system? A A. : 4 While creating incremental backup at level 2, you used the following command. : fbackup -v -g gfile -2 -f /dev/rmt/0m The next day you performed backup at level 3 using the following command. fbackup -v -g gfile -u -3 -f /dev/rmt/0m Which files will be backed up? A A. Since you did not use the -u option with the first backup, the new backup w ill contain all files listed : in the graph file. 5 Which backup level is always a full backup, no matter how the previous backup has been : performed? A A. : 6 Which tar command is used to restore data? : A A. : 7 Why is a recovery tape made with the make_recovery command important? : A C. : 8 Which statement is true? : A B. :
9 What information is present in Backup Scope when using SAM? : A B. : Chapter 24: Automating Jobs 1 At what run level is the cron daemon started? : A B. : 2 On your system, file cron.allow exists and is empty. File cron.deny is also pr esent and contains : the login name of user boota. Who is allowed to use cron? A C. : Page 458 of
Part III: HP-UX Network Administration : 3 A crontab entry is shown below. At what time will the trimlog command be execu ted? : 0 * 1,6 1 * /home/root/trimlog A C. : 4 It is exactly 12:00 noon. You want to execute a command at the same time the n ext day. Which : of the following commands will you use? A D. : HP-UX Network Administration Chapter 26: Basic Network Concepts 1 The order of the top four OSI layers from top to bottom is: : A B. : 2 What is the function of the network layer? : A A. : 3 Peer protocols are used between: : A C. : 4 Which OSI layer is divided into Logical Link Control (LLC) and Medium Access C ontrol (MAC)? : A D. :
5 What is not true about the OSI model? : A C. : Chapter 27: Network Components and Topologies 1 Which cable is used in 100BASE-T networks? : A D. : 2 What is not true about a bridge? : A B. : Page 459 of
Part III: HP-UX Network Administration : 3 Which of the following is not a physical layer device? : A D. : 4 Terminators are used in: : A A. : 5 CSMA/CD is not used in: : A D. : 6 The maximum length of a 10BASE-2 cable segment is: : A C. : 7 What is the maximum number of repeaters that can be used in an Ethernet networ k? : A B. : 8 Which statement is true? : A C. : Chapter 28: Introduction to TCP/IP Protocol 1 The application layer of the OSI model covers which three layers? :
A B. : 2 What is the starting bit pattern of a class C IP address? : A D. : 3 The maximum number of hosts in a class C network are: : A C. : 4 A host on an IP network has an IP address 192.168.3.65 with a netmask 255.255. 255.224. What : is the broadcast address? Page 460 of
Part III: HP-UX Network Administration A C. : 5 Given a netmask of 255.255.255.240, how many hosts can be placed in the networ k? : A A. : 6 In an IP network, 18 bits are used in the network address. What is the value o f the netmask? : A A. : 7 Address resolution protocol is used to: : A A. : 8 Which statement is true with reference to an IP address and a socket address? : A B. : 9 Which file on HP-UX contains standard port numbers assigned to different appli cations? : A B. : Chapter 29: Configuring LAN Interface Adapters 1 Which command is used to list network drivers configured into the kernel? : A D. : 2 For what purpose is the ifconfig command used?
: A D. : 3 The following statements are related to the assignment of IP addresses to netw ork interfaces. : Which of these is true? A B. : 4 For what purpose is the /etc/rc.config.d/netconf file used? : A B. : 5 Which command is used to display a routing table? : Page 461 of
Part III: HP-UX Network Administration A B. : 6 When creating a default route, you see a network unreachable message. What may be the : cause? A B. : 7 Which command is used for listing installed network adapters? : A C. : Chapter 30: Configuring and Managing ARPA/Berkeley Services 1 What port number is used for telnet service? : A A. : 2 The telnet service is invoked using inetd. The configuration entry for this se rvice contains the : keyword nowait. What does it mean? A D. : 3 What is the server process for the rcp command? : A A. : 4 Which command is used to execute a program on a remote system? : A B. : 5 Which of the following is not a network service?
: A C. This is a restricted shell on HP-UX. : 6 An HP-UX server contains a single character + (plus) in the /etc/hosts.equiv f ile. Which hosts : are allowed to use the network services? A A. : 7 You want to allow a user jeff at host myhp to access your account using the rl ogin command. : What should be present in the .rhosts file in your home directory? A C. : Page 462 of
Part III: HP-UX Network Administration Chapter 31: Host Name Resolution and Domain Name Server 1 A system has the following /etc/hosts file. : 192.168.2.1 hp01 192.168.4.5 hp01 You use the ping hp01 command to send an ICMP packet to host hp01. To which IP a ddress will these packets be sent? A A. The first matching entry in the /etc/hosts file is taken. : 2 Which file determines the order in which different services try to resolve a h ost name? : A C. : 3 At which run level is named started? : A B. : 4 What is the DNS port number? : A D. : 5 The hosts_to_named command is run on which server? : A A. : 6 Which file on a client machine is used for listing available name servers? : A B. : 7 Which is the configuration file used by named at boot time? : A B. : 8 You have your own domain name and want to create zones and delegate authority of these : zones to a departmental name server. Which name server will delegate this auth ority? A B.
: 9 For what purpose is the NS resource record used in DNS data files? : A A. : Page 463 of
Part III: HP-UX Network Administration Chapter 32: Configuring and Managing NIS 1 : An NIS client can take part in how many NIS domains? A : A. 2 : What is true about an NIS domain name? A : A. 3 : The ypxfr command is used on: A : B. 4 : Which daemon is used for an NIS password change? A : D. 5 : What is true about NIS? A : A. 6 : Which of the following is not an NIS map? A : D. 7 : Which command is used to display the name of an NIS server bound to a host? A : C. Chapter 33: Configuring and Managing the Network File System 1 Which NFS version is supported on HP-UX 11.00? : A D. : 2 Which HP-UX command can be used on an NFS server to list remotely mounted file systems : by NFS clients?
A D. : 3 How should the rpcbind, nfsd, and inetd daemons be started? : A B. : Page 464 of
Part III: HP-UX Network Administration : 4 Which RPC daemon is used on HP-UX 11.00? : A B. : 5 What is not true about NFS? : A C. : 6 What is the advantage of NFS version 3 over version 2? : A D. : 7 Which command is used to manually export file systems for remote mount? : A B. : 8 Which command is used to list registered RPC services on a host? : A A. : Chapter 34: HP-UX Automounter 1 Which of the following is not an Automounter map? : A B. : 2 When do you need to restart the automount daemon? : A A.
: 3 What is the default interval of time after which Automounter unmounts a direct ory if no : reference is made to a mounted file system? A D. : 4 The master automount map contains the following indirect map entry. : /home /etc/auto_home The /etc/auto_home file has one line as shown below. boota hp0:/home/boota Where will the directory /home/boota on an NFS server hp0 be mounted on the loca l system? Page 465 of
Part III: HP-UX Network Administration A D. : Chapter 35: Network Time Protocol 1 What is the most accurate time source for NTP? : A A. : 2 What is the configuration file used by the xntpd daemon? : A B. : 3 Which command is used to synchronize time with one or more NTP servers on the Internet? : A A. : 4 What is the default polling time for a server? : A A. : Appendix C. HP-UX COMMANDS AND CONFIGURATION FILES This is a list of commonly used commands and configuration files. You may find s ome questions about these commands and files in the HP-UX certification exam. This is an alpha betically sorted list. The description of the commands and files is taken from HP-UX manual pages with slight modification in some cases. Commands Command Description accept, reject Allow/prevent LP printer queuing requests. arp Address resolution display and control. arp Address Resolution Protocol. at Execute commands immediately or at a later time. banner Make posters in large letters.
bdf Report the number of free disk blocks (Berkeley version). cal Print calendar. cat Concatenate, copy, and print files. catman Create the cat files for the manual. cd Change the working directory. chfn Change the user information used by the finger command. This command updates the /etc/passwd file. Page 466 of
Part III: HP-UX Network Administration chmod Change file mode access permissions. chown, chgrp Change the file owner or group. chsh Change the default login shell for a user. This command updates the /etc/passwd file. clear Clear the terminal screen. cmp Compare two files. comm Select or reject lines common to two sorted files. compress, Compress and expand data. These are standard UNIX commands for file uncompress compression and decompression. cp Copy files and directories. cpio Copy file archives in and out; duplicate directory trees. This command is used for backup and recovery on many UNIX systems. cron Timed job execution daemon. crontab User job file scheduler. csh User shell with C-like syntax. cut Cut out (extract) selected fields of each line of a file or stdin. This is o ften used in shell scripts. date Display or set the date and time. dd Convert, reblock, translate, and copy a (tape) file. This command dumps raw data on a device (not files). df Report the number of free file system disk blocks. diff Differential file and directory comparator. diskinfo Describe the characteristics of a disk device. dmesg Collect system diagnostic messages to or from the error log. domainname Set or display the name of the Network Information Service (NIS) doma in. du Summarize disk usage. dump, rdump Incremental file system dump, local or across a network. echo Echo (print) arguments. enable, disable Enable/disable LP printers.
ex, edit Extended line oriented text editor. exportfs Export and unexport directories to NFS clients. expr Evaluate arguments as an expression. Often used in shell scripts. extendfs Extend a file system size. fbackup Selectively back up files. Page 467 of
Part III: HP-UX Network Administration file Determine the file type. find Find files. finger User information lookup program. frecover Selectively recover files. freedisk Recover disk space by finding filesets that have not been used for a ce rtain period of time. fsadm A file system administration command. fsck File system consistency check and interactive repair. fstyp Determine the file system type. ftp File transfer program. Used to transfer files over a network. ftpd File Transfer Protocol server. fuser List processes using a file or file structure. getty Set terminal type, modes, speed, and line discipline. grep, egrep, fgrep Search a file for a pattern. groupadd Add a new group to the system. groupdel Delete a group from the system. groupmod Modify a group on the system. groups Show group memberships. head Print the first few lines of input. hostname Set or display the name of the current host system. hpux HP-UX bootstrap. id Print the user and group IDs and names. ifconfig Configure network interface parameters. inetd Internet services daemon. init Process control initialization. insf Install special (device) files. ioinit Test and maintain consistency between the kernel I/O data structures and /etc/ioconfig ioscan Scan the I/O system. iostat Report I/O statistics. isl Initial system loader. kill Send a signal to a process; terminate a process. killall Kill all active processes. Page 468 of
Part III: HP-UX Network Administration ksh, rksh Shell, the standard/restricted command programming language. lanadmin Local area network administration program. lanscan Display the LAN device configuration and status. last, lastb Indicate the last logins of users and ttys. lifcp Copy to or from LIF files. lifls List the contents of an LIF directory. lifrm Remove an LIF file. linkloop Verify LAN connectivity with link level loopback. ln Link files and directories. login Sign on; start a terminal session. logname Get the login name. lp, lpalt, cancel Print, alter, or cancel requests on an LP printer or plotter. lpadmin Configure the LP spooling system. lpsched, lpshut, Start or stop the LP request scheduler, move requests, and defi ne the lpmove, lpfence minimum priority for printing. lpstat Report line printer status information. ls, lc, l, ll, lsf, lsr, List the contents of directories. lsx lsacl List the access control lists (ACLs) of files. lsdev List device drivers in the system. lssf List a special file. lvchange Change LVM logical volume characteristics. lvcreate Create a logical volume in the LVM volume group. lvdisplay Display information about LVM logical volumes. lvextend Increase space or increase mirrors for LVM logical volume. lvlnboot Prepare an LVM logical volume to be the root, boot, primary swap, or du mp volume. lvmerge Merge two LVM logical volumes into one logical volume. lvreduce Decrease the space allocation or number of mirror copies of logical volumes. lvremove Remove one or more logical volumes from the LVM volume group. lvrmboot Remove the LVM logical volume link to the root, primary swap, or dump volume. mail, rmail Send mail to users or read mail. Page 469 of
Part III: HP-UX Network Administration man Find manual information by keywords; print out a manual entry. mediainit Initialize disk or cartridge tape media; partition DDS tape. mesg Permit or deny messages to a terminal. mkboot, rmboot Install, update, or remove boot programs from a disk. mkdir Make a directory. mkfifo Make FIFO (named pipe) special files. mkfs Construct a file system. mknod Create special files. mksf Make a special (device) file. model Print detailed hardware model information. more, page File perusal filter for CRT viewing. mount , umount Mount and unmount file systems. mountall,umountall Mount and unmount multiple file systems. mountd NFS mount request server. mt Magnetic tape manipulating program. mv Move or rename files and directories. named Internet domain name server. ndd Network tuning. netstat Show the network status. newfs Construct a new file system. newgrp Switch to a new group. nfsd, biod NFS daemons. nfsstat Network File System statistics. nice Run a command at nondefault priority. nohup Run a command immune to hangups. nslookup Query name servers interactively. ntpdate Set the date and time via NTP. ntpq Standard Network Time Protocol query program. passwd Change a login password and associated attributes. pax Extracts, writes, and lists archive files; copies files and directory hierar chies. Can be used for backup and restore. pcnfsd PC-NFS authentication and print request server. Page 470 of
Anda mungkin juga menyukai
- HP Part !Dokumen459 halamanHP Part !api-3772400Belum ada peringkat
- RHCSA & RHCE Red Hat Enterprise Linux 7: Training and Exam Preparation Guide (EX200 and EX300), Third EditionDari EverandRHCSA & RHCE Red Hat Enterprise Linux 7: Training and Exam Preparation Guide (EX200 and EX300), Third EditionPenilaian: 5 dari 5 bintang5/5 (18)
- The Selinux User Guide Assists Users and Administrators in Managing and Using Security-Enhanced Linux®Dokumen55 halamanThe Selinux User Guide Assists Users and Administrators in Managing and Using Security-Enhanced Linux®Himanshu JaiswalBelum ada peringkat
- Toke Ami PDFDokumen10 halamanToke Ami PDFCassandra HernandezBelum ada peringkat
- Studyguide PDFDokumen97 halamanStudyguide PDFraqibappBelum ada peringkat
- CSE316Dokumen8 halamanCSE316Nancy GoyalBelum ada peringkat
- Computer Concepts and Programming in 'C' (MCA - 103)Dokumen318 halamanComputer Concepts and Programming in 'C' (MCA - 103)NAMAN KUMARBelum ada peringkat
- 9 IntroDokumen416 halaman9 IntrofinitebookBelum ada peringkat
- Linux For Beginners: A Step-By-Step Guide to Learn Linux Operating System + The Basics of Kali Linux Hacking by Command Line Interface. Tools Explanation and Exercises IncludedDari EverandLinux For Beginners: A Step-By-Step Guide to Learn Linux Operating System + The Basics of Kali Linux Hacking by Command Line Interface. Tools Explanation and Exercises IncludedPenilaian: 1 dari 5 bintang1/5 (1)
- Expert Linux Administration Guide: Administer and Control Linux Filesystems, Networking, Web Server, Virtualization, Databases, and Process Control (English Edition)Dari EverandExpert Linux Administration Guide: Administer and Control Linux Filesystems, Networking, Web Server, Virtualization, Databases, and Process Control (English Edition)Penilaian: 3 dari 5 bintang3/5 (2)
- Lpi 3Dokumen29 halamanLpi 3api-3759734Belum ada peringkat
- MOS3E Chapter1 pp1 10Dokumen10 halamanMOS3E Chapter1 pp1 10tutorial122011Belum ada peringkat
- Download Red Hat Rhcsa 8 Cert Guide Ex200 2Nd Edition Sander Van Vugt all chapterDokumen67 halamanDownload Red Hat Rhcsa 8 Cert Guide Ex200 2Nd Edition Sander Van Vugt all chapterpaul.williams999100% (7)
- Operating System Project AssignmentDokumen2 halamanOperating System Project Assignmentabebaw ataleleBelum ada peringkat
- LPI Certification 101 Exam Prep (Release 2), Part 3Dokumen31 halamanLPI Certification 101 Exam Prep (Release 2), Part 3Nguyễn ĐảmBelum ada peringkat
- Unix Homework HelpDokumen6 halamanUnix Homework Helptvbqtuhjf100% (1)
- The Kernel: Basic Organization: HapterDokumen38 halamanThe Kernel: Basic Organization: HapterFacer DancerBelum ada peringkat
- Linux OracleDokumen227 halamanLinux OracleJorge BorghiBelum ada peringkat
- StatisticsDokumen26 halamanStatisticsSugar WetzelBelum ada peringkat
- Unix Process Control. Linux Tools and The Proc File SystemDokumen89 halamanUnix Process Control. Linux Tools and The Proc File SystemKetan KumarBelum ada peringkat
- Using and Administering Linux: Volume 1: Zero to SysAdmin: Getting StartedDari EverandUsing and Administering Linux: Volume 1: Zero to SysAdmin: Getting StartedBelum ada peringkat
- Operating Systems: CSCI03I04 Lab 1Dokumen5 halamanOperating Systems: CSCI03I04 Lab 1007wasrBelum ada peringkat
- LP I Part 3 Intermediate AdministrationDokumen29 halamanLP I Part 3 Intermediate AdministrationJose Carlos CostaBelum ada peringkat
- L Shell & Commands: W L S & C ?Dokumen16 halamanL Shell & Commands: W L S & C ?FRANCISCO DINIS FETEIRA LARANJOBelum ada peringkat
- CS2257 OS LAB MANUAL II IT by GBN PDFDokumen91 halamanCS2257 OS LAB MANUAL II IT by GBN PDFAdinadh KrBelum ada peringkat
- Using and Administering Linux: Volume 3: Zero to SysAdmin: Network ServicesDari EverandUsing and Administering Linux: Volume 3: Zero to SysAdmin: Network ServicesBelum ada peringkat
- Final Copy OSlab Manua1. JJJJJJJJJJJ 2Dokumen65 halamanFinal Copy OSlab Manua1. JJJJJJJJJJJ 2VaishaliSinghBelum ada peringkat
- Operating System Research Papers TopicsDokumen4 halamanOperating System Research Papers Topicsqzetcsuhf100% (3)
- OS - Assignment Brief - Spring 22 - 23 - After IVDokumen7 halamanOS - Assignment Brief - Spring 22 - 23 - After IVZaina QudahBelum ada peringkat
- Using and Administering Linux: Volume 2: Zero to SysAdmin: Advanced TopicsDari EverandUsing and Administering Linux: Volume 2: Zero to SysAdmin: Advanced TopicsBelum ada peringkat
- Operating SystemsDokumen154 halamanOperating SystemsNaveen Reddy KamaniBelum ada peringkat
- UnixDokumen101 halamanUnixPreethi KishoreBelum ada peringkat
- CompTIA Linux+/LPIC-1: Training and Exam Preparation Guide (Exam Codes: LX0-103/101-400 and LX0-104/102-400)Dari EverandCompTIA Linux+/LPIC-1: Training and Exam Preparation Guide (Exam Codes: LX0-103/101-400 and LX0-104/102-400)Belum ada peringkat
- System Administration Books - Red Hat Enterprise Linux 5Dokumen136 halamanSystem Administration Books - Red Hat Enterprise Linux 5Asif AbdullahBelum ada peringkat
- Introducing Operating Systems: Instructor's Manual Table of ContentsDokumen11 halamanIntroducing Operating Systems: Instructor's Manual Table of ContentsKevin Lim Yu LunBelum ada peringkat
- Operating Systems Chapter 1: IntroductionDokumen85 halamanOperating Systems Chapter 1: IntroductionMuhammad Syalfatur Virga HidayatBelum ada peringkat
- MAC OS X UNIX Toolbox: 1000+ Commands for the Mac OS XDari EverandMAC OS X UNIX Toolbox: 1000+ Commands for the Mac OS XBelum ada peringkat
- Laboratory SessionsDokumen70 halamanLaboratory Sessionsint0Belum ada peringkat
- Top 7 Linux Interview Questions and AnswersDokumen33 halamanTop 7 Linux Interview Questions and Answersinfo info100% (1)
- 5th Sem GCA 01 B1Dokumen132 halaman5th Sem GCA 01 B1january febroBelum ada peringkat
- 1 - System Administration Course OutlineDokumen10 halaman1 - System Administration Course Outlineshivashankar.gr100% (3)
- Introduction To Linux: Getting GoingDokumen8 halamanIntroduction To Linux: Getting GoingmattBelum ada peringkat
- Note On Unix Tools - Markus Kuhn + A C NormanDokumen43 halamanNote On Unix Tools - Markus Kuhn + A C NormanGuelphusBelum ada peringkat
- Thesis Operating SystemDokumen4 halamanThesis Operating Systemlisajonesshreveport100% (2)
- CAP 211: Introduction to Linux/Unix Systems Lecture 1Dokumen38 halamanCAP 211: Introduction to Linux/Unix Systems Lecture 1khadija kolakolaBelum ada peringkat
- A Basic UNIX TutorialDokumen44 halamanA Basic UNIX TutorialskBelum ada peringkat
- Coping With UnixDokumen307 halamanCoping With UnixRoni TapeñoBelum ada peringkat
- Preface: OS OSX OSDokumen14 halamanPreface: OS OSX OSTugas UtomoBelum ada peringkat
- Chp1 SlideDokumen78 halamanChp1 SlideJackYuan JinFengBelum ada peringkat
- LinuxIT Linux System Administration 1Dokumen180 halamanLinuxIT Linux System Administration 1maryBelum ada peringkat
- Unix Shell ProgrammingDokumen357 halamanUnix Shell ProgrammingMiguel Bolsa PeñaBelum ada peringkat
- Operating System Part 1Dokumen129 halamanOperating System Part 1Shubham KumarBelum ada peringkat
- Modern Operating SystemDokumen401 halamanModern Operating SystemMuhammad ShafiqBelum ada peringkat
- Ebook PDF Operating System Concepts 10th EditionDokumen61 halamanEbook PDF Operating System Concepts 10th Editionjefferson.kleckner559100% (44)
- LinuxDokumen19 halamanLinuxDashrathBelum ada peringkat
- Porting Unix Software-CompleteDokumen430 halamanPorting Unix Software-CompleteLuis Alfonso Higuera GamboaBelum ada peringkat
- Customer: Event ID: Platform: Event Class: System: Product: CategoryDokumen23 halamanCustomer: Event ID: Platform: Event Class: System: Product: Categorynaga_200Belum ada peringkat
- Create UNIX users and groups and save files in vi editorDokumen1 halamanCreate UNIX users and groups and save files in vi editorSangram PandaBelum ada peringkat
- War, Rivalry An State Building in Latin AmericaDokumen16 halamanWar, Rivalry An State Building in Latin AmericaPablo Andrés Garrido GonzálezBelum ada peringkat
- Amway Final ReportDokumen74 halamanAmway Final ReportRadhika Malhotra75% (4)
- Manual EDokumen12 halamanManual EKrum KashavarovBelum ada peringkat
- Self Healing Challenge - March 2023 Workshop ThreeDokumen16 halamanSelf Healing Challenge - March 2023 Workshop ThreeDeena DSBelum ada peringkat
- Writing Simple Sentences to Describe ScenariosDokumen5 halamanWriting Simple Sentences to Describe Scenariosepol67% (3)
- Clustering Social Network GraphsDokumen12 halamanClustering Social Network GraphsRáhùl SréédhãrBelum ada peringkat
- Falling Weight Deflectometer Bowl Parameters As Analysis Tool For Pavement Structural EvaluationsDokumen18 halamanFalling Weight Deflectometer Bowl Parameters As Analysis Tool For Pavement Structural EvaluationsEdisson Eduardo Valencia Gomez100% (1)
- Gregory University Library Assignment on Qualities of a Reader Service LibrarianDokumen7 halamanGregory University Library Assignment on Qualities of a Reader Service LibrarianEnyiogu AbrahamBelum ada peringkat
- EMarketer Time Spent With Media SnapshotDokumen13 halamanEMarketer Time Spent With Media SnapshotWei ShingBelum ada peringkat
- The Transformation of Metaphysical ScienceDokumen7 halamanThe Transformation of Metaphysical ScienceblavskaBelum ada peringkat
- 09 Chapter TeyyamDokumen48 halaman09 Chapter TeyyamABBelum ada peringkat
- OTGNNDokumen13 halamanOTGNNAnh Vuong TuanBelum ada peringkat
- Teaching TrigonometryDokumen20 halamanTeaching Trigonometryapi-21940065Belum ada peringkat
- Chams 1Dokumen78 halamanChams 1Das RavindraBelum ada peringkat
- The Clàsh The 0nly Band That MatteredDokumen255 halamanThe Clàsh The 0nly Band That MatteredNikos VaxevanidisBelum ada peringkat
- MF-QA-001 PDIR ReportDokumen2 halamanMF-QA-001 PDIR ReportBHUSHAN BAGULBelum ada peringkat
- Teaching Support Untuk Managemen HRDokumen102 halamanTeaching Support Untuk Managemen HRFernando FmchpBelum ada peringkat
- SCM PPT (Supply Chain Management)Dokumen19 halamanSCM PPT (Supply Chain Management)Mairaj NaseemBelum ada peringkat
- B2PLUS UNIT 6 Test Answer Key HighDokumen2 halamanB2PLUS UNIT 6 Test Answer Key HighАндрій НікітінBelum ada peringkat
- 1651 EE-ES-2019-1015-R0 Load Flow PQ Capability (ENG)Dokumen62 halaman1651 EE-ES-2019-1015-R0 Load Flow PQ Capability (ENG)Alfonso GonzálezBelum ada peringkat
- Ubiquiti Af60-Xr DatasheetDokumen3 halamanUbiquiti Af60-Xr Datasheetayman rifaiBelum ada peringkat
- 2019 IL and Federal Pharmacy Law Review PDFDokumen176 halaman2019 IL and Federal Pharmacy Law Review PDFAnonymous 3YNJfYNQ100% (5)
- Frequently Asked Questions: Wiring RulesDokumen21 halamanFrequently Asked Questions: Wiring RulesRashdan HarunBelum ada peringkat
- Graphic Organizers for Organizing IdeasDokumen11 halamanGraphic Organizers for Organizing IdeasMargie Tirado JavierBelum ada peringkat
- New ALS MADRASAH COMBINEDDokumen6 halamanNew ALS MADRASAH COMBINEDJane BaysaBelum ada peringkat
- Mini Centre CatalogDokumen26 halamanMini Centre CatalogJohn EarleyBelum ada peringkat
- Tendernotice 2Dokumen20 halamanTendernotice 2VIVEK SAINIBelum ada peringkat
- 6470b0e5f337ed00180c05a4 - ## - Atomic Structure - DPP-01 (Of Lec-03) - Arjuna NEET 2024Dokumen3 halaman6470b0e5f337ed00180c05a4 - ## - Atomic Structure - DPP-01 (Of Lec-03) - Arjuna NEET 2024Lalit SinghBelum ada peringkat
- S 212 Pre Course WorkDokumen5 halamanS 212 Pre Course Workafiwierot100% (2)
- PE and Health 12 - Module 7Dokumen19 halamanPE and Health 12 - Module 7Stephen Lorenzo A. DoriaBelum ada peringkat