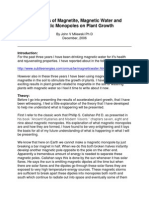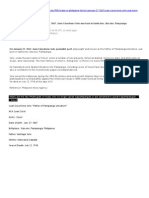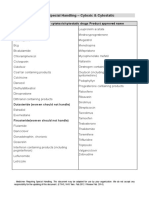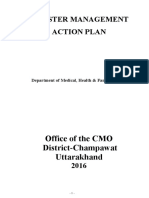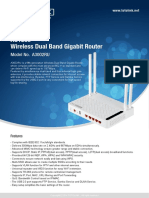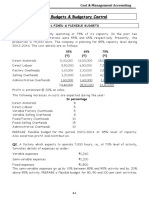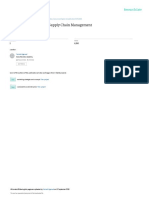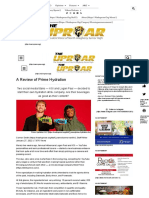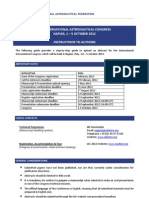Capsa Usermanual
Diunggah oleh
tuantu711211Deskripsi Asli:
Judul Asli
Hak Cipta
Format Tersedia
Bagikan dokumen Ini
Apakah menurut Anda dokumen ini bermanfaat?
Apakah konten ini tidak pantas?
Laporkan Dokumen IniHak Cipta:
Format Tersedia
Capsa Usermanual
Diunggah oleh
tuantu711211Hak Cipta:
Format Tersedia
Expert Packet Analyzer
Colasoft Capsa User Manual
Colasoft Co., Ltd Floor 10, Building 1, South Chengdu Hi-Tech Plaza, 3# West Fucheng Avenue, Hi-Tech Zone, Chengdu 610041 P.R. China Tel: +1 888-467-2634 (USA) +86 28-8512-0922 (China) Fax: +86 28-8512-0911 www.colasoft.com
Colasoft Capsa User Manual
Content
OVERVIEW ........................................................................................................................................................................................................5 COLASOFT CAPSA , PROFESSIONAL AND ENTERPRISE ...................................................................................................................................... 5 VERSION AND UPGRADE .................................................................................................................................................................................... 6 Checking version ......................................................................................................................................................................................6 Version upgrade........................................................................................................................................................................................7 Edition upgrade.........................................................................................................................................................................................7 INSTALL AND UNINSTALL .......................................................................................................................................................................8 S YSTEM REQUIREMENTS.................................................................................................................................................................................... 8 INSTALLATION AND CONFIGURATION................................................................................................................................................................ 8 Installation Environment........................................................................................................................................................................8 Switch and port monitoring ................................................................................................................................................................12 Installing Colasoft Capsa .....................................................................................................................................................................13 Uninstall.....................................................................................................................................................................................................13 GETTING STARTED ....................................................................................................................................................................................14 LAUNCHING COLASOFT CAPSA ........................................................................................................................................................................ 14 LICENSE INFORMATION.................................................................................................................................................................................... 14 Serial number ..........................................................................................................................................................................................15 License key...............................................................................................................................................................................................15 PRODUCT ACTIVATION..................................................................................................................................................................................... 15 Privacy statement ..................................................................................................................................................................................15 Confirmation ID......................................................................................................................................................................................16 REGISTRATION TO CUSTOMER S ERVICE........................................................................................................................................................ 17 USER WIZARD.................................................................................................................................................................................................. 17 S TART CAPTURE ............................................................................................................................................................................................... 19 PACKET CAPTURE.......................................................................................................................................................................................19 USING A PROJECT FOR CAPTURE AND ANALYSIS ............................................................................................................................................ 20 Blank project, saved project and project template ....................................................................................................................20 Opening multiple projects ...................................................................................................................................................................20 CAPTURE SOURCES .......................................................................................................................................................................................... 20 PROJECT WINDOW........................................................................................................................................................................................... 23 Menu bar...................................................................................................................................................................................................24 Toolbar.......................................................................................................................................................................................................26 Context menus........................................................................................................................................................................................27 Start Page .................................................................................................................................................................................................27 Dock windows .........................................................................................................................................................................................28 Tab views ..................................................................................................................................................................................................31 S YSTEM OPTIONS............................................................................................................................................................................................. 54 Options - General...................................................................................................................................................................................54 Options Format ...................................................................................................................................................................................56 Options - Decoder..................................................................................................................................................................................57
2001-2008 Colasoft Co., Ltd. All rights reserved.
Page 2
Colasoft Capsa User Manual
Options - Analyzer .................................................................................................................................................................................58 RESTARTING CAPTURE..................................................................................................................................................................................... 60 AUTOMATIC CAPTURE ...................................................................................................................................................................................... 61 PROJECT SETTINGS ..................................................................................................................................................................................62 PROJECT SETTINGS - GENERAL ....................................................................................................................................................................... 62 PROJECT SETTINGS - ADAPTER ....................................................................................................................................................................... 64 PROJECT SETTINGS - FILTER ........................................................................................................................................................................... 66 PROJECT SETTINGS - NETWORK...................................................................................................................................................................... 68 PROJECT SETTINGS - LOG ............................................................................................................................................................................... 70 Email log ...................................................................................................................................................................................................71 FTP transfer log......................................................................................................................................................................................73 HTTP log....................................................................................................................................................................................................74 DNS log......................................................................................................................................................................................................74 MSN Log ....................................................................................................................................................................................................75 Other IM Logs .........................................................................................................................................................................................77 PROJECT SETTINGS - DIAGNOSIS ................................................................................................................................................................... 77 DATA MANAGEMENT.................................................................................................................................................................................79 SAVING ............................................................................................................................................................................................................. 79 COPYING AND PASTING ................................................................................................................................................................................... 80 IMPORTING AND EXPORTING ........................................................................................................................................................................... 80 PRINTING ......................................................................................................................................................................................................... 83 STATISTICS....................................................................................................................................................................................................84 MATRIX .............................................................................................................................................................................................................85 MATRIX DISPLAY OPTIONS............................................................................................................................................................................... 86 USER HIDDEN NODES ..................................................................................................................................................................................... 87 INVISIBLE NODES ............................................................................................................................................................................................ 88 DIAGNOSES....................................................................................................................................................................................................89 DIAGNOSIS REFERENCES - APPLICATION LAYER............................................................................................................................................. 89 DIAGNOSIS REFERENCES - TRANSPORT LAYER............................................................................................................................................... 91 DIAGNOSIS REFERENCES - NETWORK LAYER.................................................................................................................................................. 93 DIAGNOSIS REFERENCES - DATA LINK LAYER ................................................................................................................................................. 95 GRAPHS ............................................................................................................................................................................................................96 GRAPHING STATISTICS .................................................................................................................................................................................... 96 GRAPH DISPLAY OPTIONS................................................................................................................................................................................ 97 HIGHLIGHT AN ITEM ........................................................................................................................................................................................ 99 COMPARE MODE .............................................................................................................................................................................................100 SAVING GRAPHS .............................................................................................................................................................................................101 REPORTS ....................................................................................................................................................................................................... 102 REPORTS OPTIONS.........................................................................................................................................................................................103 S TATISTIC REPORTS.......................................................................................................................................................................................104 FILTERS......................................................................................................................................................................................................... 105
2001-2008 Colasoft Co., Ltd. All rights reserved.
Page 3
Colasoft Capsa User Manual
ADDING A PROJECT FILTER............................................................................................................................................................................106 ACCEPTING OR REJECTING A FILTER.............................................................................................................................................................107 SAVING, EDITING AND REMOVING A FILTER .................................................................................................................................................108 IMPORTING AND EXPORTING FILTERS ...........................................................................................................................................................109 S IMPLE FILTERS..............................................................................................................................................................................................110 ADVANCED FILTERS........................................................................................................................................................................................114 FILTER TABLE ..................................................................................................................................................................................................116 COMMAND LINE PARAMETERS.........................................................................................................................................................118 TCP RECONSTRUCTION........................................................................................................................................................................119 NAME TABLE............................................................................................................................................................................................... 120 ADDING TO NAME TABLE ...............................................................................................................................................................................120 NAME TABLE WINDOW ...................................................................................................................................................................................121 LOGS................................................................................................................................................................................................................ 122 GENERATING LOG FILES .................................................................................................................................................................................124 LOG FILE FORMATS ........................................................................................................................................................................................125 DECODING PACKETS ............................................................................................................................................................................. 126 PACKET DECODERS ........................................................................................................................................................................................126 DECODE VIEW ................................................................................................................................................................................................127 HEX AND ASCII VIEW ..................................................................................................................................................................................128 TOOLS............................................................................................................................................................................................................. 130 COLASOFT PACKET BUILDER ..........................................................................................................................................................................130 Packet list............................................................................................................................................................................................... 132 Editing packet....................................................................................................................................................................................... 133 Sending packet.................................................................................................................................................................................... 136 COLASOFT PACKET PLAYER............................................................................................................................................................................138 Replay packet....................................................................................................................................................................................... 140 COLASOFT MAC SCANNER ............................................................................................................................................................................142 Scan network........................................................................................................................................................................................ 143 COLASOFT PING TOOL....................................................................................................................................................................................145 Ping multiple addresses/domains .................................................................................................................................................. 147 Options ................................................................................................................................................................................................... 149 EXTERNAL TOOLS ...........................................................................................................................................................................................151 SEND PACKET............................................................................................................................................................................................. 155 CUSTOMIZING USER INTERFACE .................................................................................................................................................. 157 T OOLBAR ........................................................................................................................................................................................................157 COLUMNS........................................................................................................................................................................................................158 S ORTING DATA ...............................................................................................................................................................................................159 DOCK WINDOWS ............................................................................................................................................................................................159 PERFORMANCE OPTIMIZA TION ..................................................................................................................................................... 160
2001-2008 Colasoft Co., Ltd. All rights reserved.
Page 4
Colasoft Capsa User Manual
Overview
Welcome to Colasoft Capsa. Designed for packet decoding and network diagnosis, Colasoft Capsa monitors the network traffic transmitted over a local host and a local network, helping network administrators troubleshoot network problems. With the ability of real time packet capture and accurate data analysis, Colasoft Capsa makes your network transparent before you, letting you fast locate network problems and efficiently resolve hidden security troubles. With the help of Colasoft Capsa, you can easily accomplish the following tasks: 1. Network traffic analysis 2. Network communication monitoring 3. Network problems diagnosis 4. Network security analysis 5. Network performance detecting 6. Network protocol analysis Colasoft Capsa supports monitoring multiple adapters (enterprise edition only), letting you view the traffic passing through your network via different a dapters. Advanced analyzers provide more detailed information about network traffic, allowing you to view the analyzed data of email messages, FTP transfers, HTTP requests and DNS analysis. Simple filters and advanced filters can narrow the target hosts, letting you quickly focus on suspect traffic and identify the source of network troubles. Statistics and graphs let you view network communications in various ways, bring you an overall and visual impression of your network. The featured Diagnoses list network diagnosis events and provide possible reasons and solutions; Matrix dynamically shows you mapped network traffic between network nodes, and Reports provide real time statistic reports of global network or specific groups. Four built-in network tools Packet Builder, Packet Player, MAC Address Scanner and Ping Tool, make it possible for you to create, edit and send out packets, replay packet files, scan Mac addresses, ping IP addresses and domains during monitoring. In addition, external Windows applications or tools can be customized to add to the program. Flexible and intuitive interface is the outstanding feature of Colasoft Capsa, you can easily switch from an overall statistics to the details of a specific network node, and even a rookie user can start to manage it in a few moments.
Colasoft Capsa, professional and enterprise
This manual serves for Colasoft Capsa 6.7 series, including two editions: professional and enterprise. The two share many features. When the text refers to "Colasoft Capsa" without further qualification, it applies equally to either edition. 2001-2008 Colasoft Co., Ltd. All rights reserved. Page 5
Colasoft Capsa User Manual The professional edition offers all the necessary features of a great network monitoring tool at an inviting price, it can meet IT professionals' basic needs in network traffic monitoring and protocol analysis. The enterprise edition has many more advanced features than the professional edition, such as capturing loopback packets on local host, available statistic graphs and reports, advanced packets filters, simultaneously monitoring multiple adapters, etc. Edition differences The following table presents the main differences between Colasoft Capsa professional edition and enterprise edition. The features marked with Yes are available.
Feature Adapters Ethernet compatible adapters Loop-back adapters Adapter amount opened in a project Network profile Summary statistics snapshot Packet filters Graphs Matrix Reports Network diagnoses
Professional Edition Enterprise Edition Yes N/A One N/A N/A Simple N/A N/A N/A Yes Yes Yes Multiple Customizable Yes Simple and Advanced Yes Yes Yes Yes
Version and upgrade
Version is a particular release of a software product. A version number is assigned by a software developer to identify a particular program at a particular stage, before and after public release. Successive public releases of a program are assigned increasingly higher numbers. Version numbers usually include decimal fractions. Major changes are usually marked by a change in the whole number (e.g. Colasoft Capsa 6.0 and Colasoft Capsa 5.0), whereas for minor changes only the number after the decimal point increases (e.g. Colasoft Capsa 5.2 and Colasoft Capsa 5.5). A version may have a couple of editions, whereas an edition may be involved in different versions of a software product. Actual deployment features vary by product edition. In Colasoft Capsa version 5.0 and latter, the editions are professional and enterprise. Colasoft Capsa has two kinds of upgrade: version upgrade and edition upgrade, each is subject to specific policy. You are always welcome to upgrade your product from a previous version to the latest one, whatever the upgrade is major or minor, or from the edition professional to enterprise.
Checking version
You can easily check your product version or the latest version of Colasoft Capsa. 2001-2008 Colasoft Co., Ltd. All rights reserved. Page 6
Colasoft Capsa User Manual Current version In some cases when you contact Colasoft you are required to provide your product version. To check product version, open Help menu and choose About Colasoft Capsa.... Checking for the latest version Colasoft suggests you to check for the latest version regularly. You may click Colasoft Home Page in the Help menu or visit http://www.colasoft.com/analyzer/ to get the latest upgrades information.
Version upgrade
You can free upgrade your product to a newer version if your purchased maintenance hasn't expired when the newer version is released. Otherwise you need to purchase a renewal maintenance. The maintenance doesn't affect the use of product, if you wouldn't like to renew your product, you are allowed to continue using the purchased version.
Edition upgrade
You can upgrade your product from an inferior edition to an advanced edition. For example, if you purchase Colasoft Capsa professional originally and would like to upgrade it to Colasoft Capsa enterprise, you just need to pay the price difference between these two editions.
2001-2008 Colasoft Co., Ltd. All rights reserved.
Page 7
Colasoft Capsa User Manual
Install and Uninstall
Colasoft Capsa is easy to install and configure for a variety of operating environments. This chapter describes the minimum system requirements for Colasoft Capsa and presents recommended configuration according to different network scale. It illustrates how to install the program in various environments, explains how to configure your system to get desired network data and gives some topologic examples. Note: Please do not install Colasoft Capsa on a public machine or server to prevent unauthorized access to the program.
System requirements
Colasoft Capsa can be installed on many Windows operation systems, such as Windows 2000, Windows XP and Windows 2003. Your system's performance and configuration will affect the running status of Colasoft Capsa. The following minimum requirements are the base line to install and run Colasoft Capsa normally; it would be better if your system has a higher configuration, especially in a busy or big network. Minimum requirements:
P3 500 CPU 256 MB RAM Windows 2000 (SP 4 or later), Windows XP (SP 1 or later), Windows 2003 (SP2 or later), Windows Vista and x64 Edition Internet Explorer 5.5 or higher
Recommended requirements:
Notes:
P4 3.0G CPU 512 MB RAM or more Windows 2000 (SP 4 or later), Windows XP (SP 1 or later), Windows 2003 (SP2 or later), Windows Vista and x64 Edition Internet Explorer 5.5 or higher
Supports Windows XP/2003 x64 Editions. Dual CPU servers are not supported. You are required to have the "Administrator" level privileges on supported operating system in order to load and unload device drivers, or to select a network adapter for using the program to capture packets.
Installation and configuration
Colasoft Capsa can monitor and analyze the data transmitted in intranet and/or between intranet and extranet, or over VLAN; however, only with correct installation and configuration can the program work properly. The following sections introduce how to install and configure Colasoft Capsa in different network environments, including shared network and switched network.
Installation Environment
Shared network and switched network are two common network environments today, before install Colasoft Capsa, you should first know about the topology of your network. Shared network A shared network is also known as hubbed network which is connected with a hub. 2001-2008 Colasoft Co., Ltd. All rights reserved. Page 8
Colasoft Capsa User Manual Hubs are commonly used to connect segments of a LAN. When a packet arrives at one port, it is copied to the other ports so that all segments of the LAN can see all packets. A passive hub serves simply as a conduit for the data, enabling it to go from one device (or segment) to another. So-called intelligent hubs include additional features that enable an administrator to monitor the traffic passing through the hub and to configure each port in the hub. Intelligent hubs are also called manageable hubs. A third type of hub, called a switching hub, actually reads the destination address of each packet and then forwards the packet to the correct port. With a shared environment, Colasoft Capsa can be installed on any host in LAN. The entire network data transmitted through the Hub will be captured, including the communication between any two hosts in LAN. Topology illustration 1:
Switched network Switch is a network device working on the Data Link Layer of OSI. Switch can learn the physical addresses and save these addresses in its ARP table. When a packet is sent to switch, switch will check the packets destination address from its ARP table and then send the packet to the corresponding port. Network with managed switches Generally all three-layer switches and partial two-layer swi ches have the ability of network management; the traffic going t through other ports of the switch can be captured from the debugging port (mirror port/span port) on the core chip. To analyze the traffic going through all ports, Colasoft Capsa should be installed on this debugging port (mirror port/span port). The following table presents the advantages and disadvantages of using a switch with mirror port.
Advantage No additional facility required No need to change network topology
Disadvantage Occupies a switch port Possible influence to network transmission performance when meeting huge traffic
Topology illustration 2:
2001-2008 Colasoft Co., Ltd. All rights reserved.
Page 9
Colasoft Capsa User Manual
Network with unmanaged switches If your switch has no management function, you can: Connect a tap with the line to be monitored Taps can be flexibly placed on any line in network. When the requirement for network performance is very high, you can add a tap to connect your network. The following table presents the advantages and disadvantages of using a tap.
Advantage No influence to network transmission performance No interference with data stream and raw data Does not occupy IP address, free from network attacks No need to change network topology
Disadvantage High cost Additional facility (tap) required Requires dual adapters Can not connect Internet
Topology illustration 3:
Connect a hub with the line to be monitored Working on share mode, hubs are applicable for small networks. 2001-2008 Colasoft Co., Ltd. All rights reserved. Page 10
Colasoft Capsa User Manual
Advantage Low cost No need to be configured No need to change network topology
Disadvantage Additional facility (hub) required Interference to network transmission performance when meeting huge traffic Not applicable for big networks
Topology illustration 4:
Monitoring a network segment In the case when you only need to monitor the traffic in a network segment (e.g. Finance department, Sales department, etc.), you can connect the server on which Colasoft Capsa is installed and the network segment with a exchange facility. The exchange facility can be hub, switch or proxy server.
Topology illustration 5:
2001-2008 Colasoft Co., Ltd. All rights reserved.
Page 11
Colasoft Capsa User Manual Note: Commonly management switches have the function of port mirroring (spanning); however, the port mirroring configuration of one brands switch may differ from others, please refer to the documentation that comes with your switch for information on the availability of this feature and the configuration instructions.
Switch and port monitoring
Switch is a network exchange facility operating at the data link layer (layer 2) and sometimes the network layer (layer 3) of the OSI Reference Model. Classified by working protocols, there are two-layer switch, three-layer switch, four-layer switch and multiple-layer switch. Switch also can be classified into managed switch and unmanaged switch. Generally, three-layer switch and above has management function (managed switch). Unlike hubs, switches prevent promiscuous sniffing. In a switched network environment, Colasoft Capsa (or any other Colasoft Capsa) is limited to capturing broadcast and multicast packets and the traffic sent or received by the PC on which it is running. However, most modern switches (management switches) support "port mirroring", which is a feature that allows you to configure the switch to redirect the traffic that occurs on some or all ports to a designated monitoring port on the switch. With this feature, you can monitor the entire LAN segment in switched network environment. Please refer to the documentation coming with your switch for the availability information about this feature and configuration instructions. If your switch dose not support "port mirroring", you can install Colasoft Capsa on a workstation connected to the same hub as your Internet gateway, or on your Internet gateway (if acceptable), thus you can monitor all network traffic between your intranet and the Internet. A list of some managed switches (with port monitoring/spanning) which are commonly used is available on our website.
Configuring a switch
Colasoft Capsa should be installed on the host/server connected with the switchs mirror port (span port). Mirror port configuration: Mirror the way out port to the management port (mirror port), in this way the entire data transmitted into/out of LAN can be monitored. Mirror all way out ports to the management port (mirror port), in this way notonly the entire data transmitted into/out of LAN but also the communication among hosts in LAN can be monitored. (Recommend) Note: Different brands' switches may apply different mirror port configurations, please refer to the instructions coming with your switch. The following are two examples for CISCO switch using the "monitor" command in configuration mode: Format: #monitor session number source interface mod_number/port_number #monitor session number destination interface mod_number/port_number Examples: Mirror session 1: mirror port 1-10 to port 12 #monitor session 1 source interface 1/1-10 2001-2008 Colasoft Co., Ltd. All rights reserved. Page 12
Colasoft Capsa User Manual #monitor session 1 destination interface 1/12 Mirror session 2: mirror port 13-20 to port 24 #monitor session 2 source interface 2/13-20 #monitor session 2 destination interface 2/24 Change the corresponding parameters when there are multiple mirror sessions or modules.
Installing Colasoft Capsa
Before install Colasoft Capsa, please carefully read the system requirements and the ReadMe file that comes with the program. To avoid possible incompatibilities, it is recommended that you uninstall any earlier or trial version of Colasoft Capsa and close all running applications. Installation Process: When you launch the installation file, the first window you will see is the Welcome screen, telling you that Colasoft Capsa will be installed on your machine. Read the License Agreement carefully in the next screen to understand our terms and conditions concerning possession and use of Colasoft Capsa. You must accept the terms of the license agreement to continue the installation. The next screen presents the important information from the ReadMe file. The next Select Destination Location dialog suggests the default location in which to install Colasoft Capsa. Use the browse button to designate an alternate installation location. The next Select Components dialog for you to select install which build-in tool listed in this page. Select a start menu folder in the next screen. Use the browse button to designate an alternate start menu folder. Select Additional Tasks in the next screen. Now you are Ready to Install Colasoft Capsa on your machine. Click Install to start installation. When installation is complete, the final setup complete screen is displayed. From this dialog, you may choose to view the ReadMe file or launch the program.
Uninstall
To uninstall Colasoft Capsa and its components, select one of the following: Choose Uninstall from Colasoft Capsa program group. Open the Control Panel window and double click the Add/Remove programs icon, search the list for Colasoft Capsa and then remove it.
2001-2008 Colasoft Co., Ltd. All rights reserved.
Page 13
Colasoft Capsa User Manual
Getting Started
After install Colasoft Capsa on your machine, there are a few more things to do before it can start capturing packets. This chapter describes how to launch the program and make it available for packet capture.
Launching Colasoft Capsa
You can launch Colasoft Capsa using the following ways: Launch from the setup wizard Select Launch Colasoft Capsa 6.x when you finish setup to start the program immediately. Launch from the desktop Check the option Create a desktop icon in the setup wizard, an additional icon of Colasoft Capsa your desktop. To start the program, just double click on the icon. Launch from the quick launch menu Check the option Create a Quick Launch icon in the setup wizard, then you can start it from the quick launch menu in the task bar. Launch from the Start menu Open the Start menu and select All Programs, then click the grogram name from Colasoft Capsa 6.x enterprise/Professional. Invoke from command line Use the Capsa.exe [/command1 <file>] format to invoke Colasoft Capsa. will be placed on
License information
When you run Colasoft Capsa for the first time, a dialog will pop up requiring you to enter license information.
Please enter your serial number and license key correctly. Your license information will be remembered and the dialog will not 2001-2008 Colasoft Co., Ltd. All rights reserved. Page 14
Colasoft Capsa User Manual appear again unless you reinstall Colasoft Capsa.
Serial number
A serial number is used for the identification of Colasoft Capsa to avoid usage of counterfeit license keys. When you finish payment, a delivery email with the serial number, license key and other product information enclosed will be sent to you. For the first time you run the program or if you reinstall the program, you will be required to enter the serial number. It must match with the corresponding license key, otherwise you could not unlock the product. Note: Please keep your serial number in a safe place. You will need to provide it when you activate product by email/fax, or register to the Colasoft Customer Service.
License key
A license key is an authorization number indicating that Colasoft grants you the right to use this program. When you finish payment, a delivery email with serial number, license key and other product information enclosed will be sent to you. For the first time you run the program or if you reinstall the program, you will be required to enter the serial number. The license key is a private number, if you lose your license key, you can retrieve it from the Colasoft Customer Service, or contact service@colasoft.com.
Product activation
Colasoft Product Activation is an anti-piracy technology designed to verify that software products have been legitimately licensed. This aims to reduce a form of piracy known as casual copying. Activation also helps protect against hard drive cloning. Activation is quick, simple, and unobtrusive, and it protects your privacy. Product Activation works by verifying that a software program's license key has not been used on more personal computers than intended by the software's license. You must use the license key and a serial number in order to install the software and then it is transformed into an installation ID number. You use an activation wizard to provide the installation ID number and serial number to Colasoft either through a secure transfer over the Internet, or by fax/email. A confirmation ID is sent back to your machine to activate your product. If you overhaul your computer by replacing a substantial number of hardware components, it may appear to be a different PC. You may have to reactivate Colasoft Capsa. It is allowed to reactivate the program no more than five times per day.
Privacy statement
The Colasoft Product Activation is an anti-piracy technology designed to verify that the software products have been legitimately licensed. When you activate Colasoft Capsa over the Internet, you are not required to send any personal information to Colasoft, the product activation is completely anonymous. When you activate Colasoft Capsa by fax or email, you are required to send the serial number and installation ID number displayed on your screen to Colasoft. The installation ID number includes an encrypted form of the product ID and a hardware hash, or checksum. No personally identifying data is included or required. The confirmation ID is simply an unlocking code for the Colasoft Capsa installation on that particular PC. The information that you provide will be securely stored by Colasoft and will be protected 2001-2008 Colasoft Co., Ltd. All rights reserved. Page 15
Colasoft Capsa User Manual from disclosure to any third parties without your consent. During the product activation process, Colasoft creates a unique hardware identification that represents the configuration of the PC at the time of activation. The hardware identification does not include any personal information, any information about software or the data that may reside on your PC, or any information about the specific make or model of your PC. The hardware identification identifies only the PC and only for the sole purpose of product activation. Colasoft Capsa can detect the minor changes to your PC configuration. You will be required to reactivate product if you reinstall operating system or use Colasoft Capsa on another PC.
Confirmation ID
The confirmation ID is very important to activate your product successfully. You can only run Colasoft Capsa for no more than 15 times before it is activated. After you correctly enter the serial number and license key, a dialog will appear to require you to activate your product. You may choose to activate product over the Internet, or by fax or email.
Activate product over the Internet (recommend) It is very quick and easy, the activation process will only take a few seconds with a couple of clicks.
Activate by fax or email If you select to activate product manually, it will need more time to finish. Please click the Get Confirmation ID... button showed on the third page of the product activation wizard. After receiving your request, an IE window will be opened and show you the Confirmation ID created by our system. Enter the Confirmation ID as required, your product will be activated immediately.
2001-2008 Colasoft Co., Ltd. All rights reserved.
Page 16
Colasoft Capsa User Manual
Or, please provide us the Serial Number and Installation ID showed on the second page of the product activation wizard. We will send back your confirmation ID as soon as possible.
Registration to Customer Service
When you run the program for the first time a dialog will appear to remind you to register your product. You are recommended to register your product at your earliest convenience for getting timely customer services from Colasoft, please check the first option to connect with the Colasoft website for an immediate registration.
After registration and log in, you can download the latest release or gain the license key for new version, review your product, retrieve license key, change your profile and get other services from Colasoft.
You may also use the following URL: https://secure.colasoft.com/customer/main.php?module=customer_cp&action=register.
User Wizard
This Wizard will appear upon the first run of the program after its installation, providing adapter setting and adapter test options.
2001-2008 Colasoft Co., Ltd. All rights reserved.
Page 17
Colasoft Capsa User Manual
Adapter Selection: you can select multiple adapters.
Adapter Test: test the adapter/adapters selected in the previous page.
2001-2008 Colasoft Co., Ltd. All rights reserved.
Page 18
Colasoft Capsa User Manual
l l l
The green tick means the test is successful. The red cross means the test is failed. The yellow exclamation mark means the test is in process and there are already some test results. More details can be seen if you move your Mouse to the Item.
Test duration is displayed at the bottom. There is no limit for test duration, you have to stop it manually. When test is over, whether it is successful or not, the time display will be replaced by a description of the test result. If you press Next before the test is over or without pressing Stop button, a prompt will pop up to notify you "stop testing first". User Wizard allows you to select and test adapter/adapters to check out whether the installation and the deployment is correct.
Start capture
Colasoft Capsa stands by if it does not receive a start capture command. To start capturing packets, click the Start Capture Now button in the Start Page, or click the icon capture is under way. Alternatively, you can select the Start Capture or Stop Capture command from the Project menu. You can also start and/or stop capture using command line parameters. You will be required to assign adapter before packets are captured and analyzed, see the Packet Capture chapter to get more descriptions about how to select adapter and how to view captured results. in the toolbar. The label on the icon will change to Stop Capture when
Packet Capture
Colasoft Capsa can capture packets from multiple adapters, once you give it the Start Capture instruction and designate the adapter, it starts capturing packets in a project. You can open two or more projects to focus on different packets, each project has 2001-2008 Colasoft Co., Ltd. All rights reserved. Page 19
Colasoft Capsa User Manual its own settings and parameters. This chapter introduces how to select a capture source for a project, how to view captured packet information and how to save results for future analysis or comparison.
Using a project for capture and analysis
A project is a scheme of capture settings and a container for captured data. You can save a pro ject to hard disk for reuse at a later time. Project is an essential ingredient in Colasoft Capsa, you must create a new project or open an existing project before you start capturing packets or performance other functions. Colasoft Capsa captures network traffic and analyzed packets on the conditions of project settings. Without project, you could not do anything even just view old data. Therefore the first thing you should do after launch the program is to create/open a project. You can choose to create a blank project, select a project template or open an existing project. Details are described in below sections.
Blank project, saved project and project template
For the first time to use Colasoft Capsa, you can simply click the Start Capture Now button to automatically apply the predefined settings for capture. You don't need to set project settings, except you have to select the adapter for this project. Each time when you create a new project, you may always use the blank project to save the time for setting. If you want to change the settings during capture, you could click the Adapter, Filter or Analyzers icon in the toolbar, or General Settings... from the Project menu to open the Project Settings dialog, and after alteration, save the project or save it as a template. You can open a saved project (if applicable) with its data and settings from the Start Page or by clicking the Open icon; but when you start capture, Colasoft Capsa will clear or reset some contents in the project buffer. Colasoft Capsa supports project templates, you can first customize the settings for a project and then save it as a template. Project templates can be easily loaded from the Start Page.
Opening multiple projects
Colasoft Capsa allows you to open multiple projects for focusing on different packets, each project has its own project window, capture adapter and project settings, which requires you to operate individually. Multiple projects let you compare your network under different conditions, helping you find out network problems more easily. For example, when you have two network segments, you can open two projects: Project 1 focuses on segment 1 and Project 2 focuses on segment 2. Note: It may reduce your system performance if you open multiple projects and capture packets simultaneously.
Capture sources
For the first time when you start a capture, you must designate the adapters for the project. Even if you only have one adapter, you still need to confirm it. If you check the option Always show project settings when start capture in the Project Settings General page, Colasoft Capsa will remember your adapter selection and in the future capture, will not require you to select again. Colasoft Capsa supports capturing packets from multiple adapters simultaneously (unique to enterprise edition). To start capture, you must select a valid adapter at a minimum. All supported adapters are listed in the Project Setting - Adapter page, you can highlight an adapter to see its property information in the lower pane. The adapter selected will be marked with a tick in the check 2001-2008 Colasoft Co., Ltd. All rights reserved. Page 20
Colasoft Capsa User Manual box.
Colasoft Capsa can capture packets from the following sources: Ethernet adapters Colasoft Capsa works with the most of common Ethernet adapters in marketplace. Localhost TDI loopback traffic Colasoft Capsa can capture The TDI loopback traffic on your local host, but you must install the Colasoft TDI Driver first: open the Tools menu and click Packet Capture Drivers..., select Colasoft TDI Driver from the Driver combo box and push Install. A fter finish the installation, your localhost LoopBack adapter will be added to the Local Adapter list in the Project Setting - Adapter page.
2001-2008 Colasoft Co., Ltd. All rights reserved.
Page 21
Colasoft Capsa User Manual
It is allowed to change adapters during the capture process; however, some data in the project buffer will be cleared or reset if you do so.
2001-2008 Colasoft Co., Ltd. All rights reserved.
Page 22
Colasoft Capsa User Manual
Project window
The project window of Colasoft Capsa is composed of the following components: Window title The window title shows the product name and the active project's name. Menu bar The menu bar provides many useful commands in Colasoft Capsa. Toolbar The toolbar contains the buttons for the most commonly used menu commands, you can add or remove the toolbar buttons. Start Page The start page is the first screen you can see when you begin a new capture, which offers some common project operations. Dock windows At the left section of user interface by default, the dock windows include Project Explorer and Project Status. The project explorer dock window lists all network nodes and protocol nodes, letting you quickly select a target to view related information in tab views. The project status dock window offers the overview information of project. Tab views Including Summary, Diagnoses, Endpoints, Protocols, Conversations, Packets, Matrix, Logs, Graphs and Reports view, each presenting different information of the same node selected from the project explorer dock window. More descriptions about these components can be found in the sections below.
2001-2008 Colasoft Co., Ltd. All rights reserved.
Page 23
Colasoft Capsa User Manual
Menu bar
This is a listing of Colasoft menus, with a brief description of each item's function. Menu items followed by suspension points (for example, Save As...) open a dialog or window. You can make menu choices either by navigating the menus or by using the Ctrl key combinations shown beside certain items in the menus.
Command File menu New New From Template... Open... Save Save As... Save As Template... Close Print...
Hot Key
Description
Ctrl+N
Creates a new project. Opens a new project from the saved templates.
Ctrl+O Ctrl+S
Opens an existing project. Saves the current project to a file. Saves the current project with a new name. Saves the current project as a template. Closes the current project.
Ctrl+P
Prints the current window in a format appropriate to its type.
2001-2008 Colasoft Co., Ltd. All rights reserved.
Page 24
Colasoft Capsa User Manual Print Preview Print Setup... Import Packet File... Export Packet File... Recent File Exit Edit Menu Cut Copy Paste Delete Find... Find Previous Find Next Select All View Menu Toolbar Status Bar Go To Project Explorer Project Status Show Adapter Vendor Show Host Name Show Port Name Refresh Project Menu Start Capture F2 Starts capturing packets. When capture is under way, the item is displayed as inactive. Stops capturing packets. The item is displayed as active when capture is under way. Discards all the packets in the packets buffer. Opens the Clear Project Data dialog and the selected items will be cleared. Opens the Project Settings - General dialog. Opens the Project Settings - Adapter dialog. Opens the Project Settings - Filter dialog. F5 Contains many convenient icons for menu commands. Displays status alerts in a bar at the bottom of the project window. Chooses a condition to jump to. Hides or shows the Project Explorer dock window. Hides or shows the Project Status dock window. Hides or shows the adapter vendor where displays the Mac address. Shows the alias for hosts. Shows the alias for ports. Refreshes the contents of the current view. Ctrl+X Ctrl+C Ctrl+V Del Ctrl+F Shift+F3 F3 Ctrl+A Cuts the selection and copies to the clipboard. Copies the selection to the clipboard. Pastes the current contents of the clipboard. Deletes the current selections from Colasoft Capsa. Finds a specific item in the Project Explorer dock window and Endpoints, Protocols, Packets, Conversations and Logs views. Backs to the previous packet if applicable. Goes to the next packet if applicable. Selects all items in the current window. Previews the print effect. Configures printer functions in the Print Setup dialog. Imports the packets saved in a packet file to the current project. Exports the packets in the current project to packet f ile. A list of recently opened packet files, with the most recently opened listed first. You can select a file from this list to open it. Quits Colasoft Capsa.
Stop Capture Clear Packet Buffer... Clear Project Data... General Settings... Choose Adapter... Packet Filter...
2001-2008 Colasoft Co., Ltd. All rights reserved.
Page 25
Colasoft Capsa User Manual Network Profile... Log Setting... Diagnosis Setting... Tools Menu Name Table Filter Table Packet Capture Drivers... Opens the Name Table window. Opens the Filter Table window. Opens the Packet Capture Drivers dialog where you can install additional drivers for packet capture. Opens the Colasoft Ping Tool dialog to ping one or more IP addresses and domain names. Opens the Colasoft Packet Player dialog to replay packet files. Opens the Colasoft Mac Address Scanner dialog to scan the IP address and Mac address in subnet. Opens the Custom Tools dialog to invoke other applications or tools. Opens the Options dialog. Opens the Project Settings - Network dialog. Opens the Project Settings - Log dialog. Opens the Project Settings - Diagnosis dialog.
Colasoft Ping Tool Colasoft Packet Player Colasoft Mac Address Scanner External Tools Options... Window Menu New Window Close Next Previous
Opens an additional window for viewing the information of the current project. Closes the current project window. Switches to the next window in sequence the current window. Switches to the previous window in sequence the current window.
At the bottom of the Window menu is a numbered list of open windows, with a checkmark beside the name of the current or front -most window. Selecting a window from this list makes it the current window and brings it to the front of the display. Help Menu Contents Search... Index Technical Support Activate Product... Check for Latest Version Colasoft on the Web Launches the contents page of the Help documentation. Launches the help search Launches the help index. Loads the technical support page of the Help documentation. Launches the product activation wizard. Opens the Colasoft website to check for the latest version available. Opens the Colasoft website, where you can check for the latest version, register product, send feedback, visit the Colasoft home page or the protocol website. Opens the About Colasoft Capsa window where you can find the version, copyright and license information of the product.
About Colasoft Capsa...
Toolbar
The toolbar provides the button navigation for frequently-used tasks in Colasoft Capsa. By default, each button appears with an icon and a name presenting its function; to hide the text, open the View menu and move the cursor over Toolbar, then uncheck Icon Text. 2001-2008 Colasoft Co., Ltd. All rights reserved. Page 26
Colasoft Capsa User Manual
You can add more buttons to the toolbar. Choose Customize... from the View - Toolbar menu to open the Customize dialog. Alternately, you can right click on the toolbar and choose Customize.... The Customize dialog lets you manage add-in items that appear in the toolbar. To remove buttons from the toolbar, click the Toolbar Options at the right of the toolbar, then move the cursor over the Add or Remove Buttons and the Standard command, then uncheck the buttons you would not like to appear in the toolbar. To hide the toolbar, right click on the toolbar and uncheck Standard.
Context menus
Many features of Colasoft Capsa can be launched from the context menus. With a right click on the display, you can open the context menu bar which contents vary with the current view or current selection. The context menus are described with corresponding display in the Dock windows and Tab views section below.
Start Page
Each time when you open a new project, you can see a start page which offers some quick links of the most common project operations:
2001-2008 Colasoft Co., Ltd. All rights reserved.
Page 27
Colasoft Capsa User Manual Start Capture You can immediately start capturing packets by clicking the Start Capture Now button, Colasoft Capsa will automatically apply the predefined settings of the blank project. Open File You can open a recently saved project file from the list; some contents in this project buffer will be cleared or reset when you start capturing new packets. Load Template Colasoft Capsa supports project templates, you may save a project as template. When you open a template, Colasoft Capsa will load its settings for capture.
Dock windows
Colasoft Capsa has two flexible dock windows: Project Explorer and Project Status, you can hide them or change their position very easily. To hide a dock window, just click the icon at the top of the dock window, it will dwindle into a button on the left of icon again. project window (by default) and will not show its contained information unless you place your mouse cursor on it. To recover the display, keep your mouse on the button and when the dock window appears, click the A dock window can also be closed if you click the from the toolbar. To change the position of a dock window, you may push your mouse cursor on it and keep the left button down when dragging it. It will go back to the previous position if you double click on the name pane. The following is the common commands contained in the context menu of dock windows, which can be opened with a right click in anywhere of a dock window.
icon, you can open it again by clicking its name in the View menu or the icon
Command Copy (Ctrl+C)
Description Copies the selection as a text file and puts it on the clipboard. Copies the data tree as a text file and puts it on the clipboard.
Applicability Project Explorer dock window
Copy Tree
Project Explorer dock window Project Explorer dock window Project Explorer dock window Project Explorer dock window Project Explorer dock window Project Explorer dock window Project Explorer dock window Project Explorer dock window Project Explorer dock window Project Status dock window
Hide Project Explorer Unshows the Project Explorer dock window. Add to Name Table... Resolve Host Name Adds or edits an alias. Resolves the name of the selected host.
Expand All Subnodes Shows all subnodes. Collapse All Subnodes Unshows all subnodes. Find Find Next Refresh Show Value Finds an item in the Project Explorer. Finds next item in the Project Explorer. Refreshes the current view. Shows data in value.
2001-2008 Colasoft Co., Ltd. All rights reserved.
Page 28
Colasoft Capsa User Manual Show Percentage Shows data in percentage. Project Status dock window
Project explorer
The Project Explorer dock window is on the left section of project window by default, which allows you to view the current status of each node and quickly switch among global statistics and the details of specific network nodes; you can not see it if no project is created or opened. There are three groups in the project explorer: Protocol Explorer, Physical Explorer and IP Explorer.
Name Protocol Explorer Physical Explorer
Description This group lists network endpoints by protocol. This group lists network endpoints by physical address. There are four sub-groups: Local Segment, Gateways, Broadcast Addresses and Multicast Addresses. This group lists network endpoints by IP address. There are four sub-groups: Local Subnets,
IP Explorer
Private-Use Networks, Broadcast Addresses, Multicast Addresses and Internet Addresses.
In the Physical Explorer and IP Explorer group, the arrows on the right of the each nodes icon indicate the current status of 2001-2008 Colasoft Co., Ltd. All rights reserved. Page 29
Colasoft Capsa User Manual the node. The node's icon and the arrows will green when the node transmitting packets and become to grey when transmission complete. The upper arrow indicates packets transmitted in, the below one indicates packets transmitted out from the node. The number in bracket indicates the amount of the sub-nodes. Colasoft Capsa can list up to 1000 sub-nodes. If a node has more than 1000 sub-nodes, e.g. 2000, then the node will be showed as xxx (2000) when collapsed and xxx (1000/2000) when expanded. Furthermore, the captured addresses will be grouped under countries in the Internet Addresses of IP Explorer group if you check the Group IP address by its country in the General page of Project Settings dialog.
The Project Explorer dock window and the tab views on the right section of project window are consistent in displaying data. When you select a node in this dock window, the data displayed in tab views changes accordingly. The figure below is the right -click context menu of this dock window. In addition to the common context commands, there is special command in this context menu - Ping. The Ping command used to invoke the build-in ping tool to ping the IP address of the selected node in the Physical Explorer and IP Explorer group.
The name of listed hosts can be resolved manually with the Resolve Host Name command from the context menu with a right 2001-2008 Colasoft Co., Ltd. All rights reserved. Page 30
Colasoft Capsa User Manual click on the display. It is also allowed to make alias and change text color from this dock window.
Project status
The Project Status dock window presents some general information of the current project.
Item Enabled filters Packets captured Packets lost Packets accepted
Description Shows the number of accepted filter and rejected filter. Shows the total number of captured packets since the capture started. Shows the number or percentage of lost packets. Shows the number or percentage of packets matching the filters accepted for analysis, the progress bar displaying the proportion of the packets accepted in the total packets captured. Shows the number or percentage of packets matching the filters excluded for analysis, the progress bar displaying the proportion of the packets rejected in the total packets captured. Shows the buffer memory used so far in packet capture as a number or percentage, and graphically by
Packets rejected
Buffer usage
a progress bar which fills more of the width of the display as memory is used: when 80% of the capture buffer is used, the color of the bar changes from blue to yellow, eventually showing red as memory use approaches 100%.
The items Packets dropped , Packets accepted, Packets rejected and Buffer usage can be displayed either as value (by default) or percentage, you can select from the context menu with a right click. In addition, with double clicks on the Enabled filters, Packets accepted and Packets r ejected item, Colasoft Capsa will open the Project Settings - Filter page, or Project Settings - General page for the Buffer usage item, in which you can modify the settings of filter or buffer usage. The Project Status window can be hidden and its position is alterable
Tab views
Colasoft Capsa has seven tab views, each focusing on different network information. The table below offers the main usage of these views.
Tab View Summary Diagnoses Endpoints Protocols
Description Presents the summary statistics of global network or specific network nodes. Presents the diagnosis events of global network or specific network nodes. Categorizes and displays network traffic by hierarchical endpoints, physical endpoints, or IP endpoints. Categorizes and displays network traffic by protocol.
2001-2008 Colasoft Co., Ltd. All rights reserved.
Page 31
Colasoft Capsa User Manual Conversations Shows the Physical, IP, TCP and UDP conversations between pairs of endpoints, the reconstruction of TCP streams is available. Shows the network traffic between two nodes in real time. The nodes were arranged in an elongated ellipse and lines between communicating nodes indicate the traffic. Shows a list of captured packets in the order they were received and offers the detailed information of packet decode. Records the network communications of email messages, HTTP requests, FTP transfers, DNS Logs analysis, MSN activities, AIM activities, ICQ activities and Yahoo Messenger activities. Primarily from any enabled advanced analyzers. Presents a variety of graphs displaying network statistics in real time, based on the node you select from Graphs the Project Explorer dock window and consistent with the Summary view. You can use the Compare Mode to view two different graphs simultaneously. Reports Displays the real time statistics of summary statistics, diagnosis events and top 10 addresses, and all available graphs.
Matrix
Packets
Each tab view (except the Graphs view, Matrix view and Reports view) has its own column/sub-column options, you can right click on the column heading bar and select more columns to display. In the Endpoints view, Protocols view and Conversations view, with a click or double clicks on a column heading, you can sort the data in this column by ascending or descending, which helps you easily find the source of top traffic.
You can switch among various views to see different packet information of a specific node by first selecting the node from the Project Explorer dock window. If you find a suspicious item in a tab view, the Locate Explorer Node command in the context menu (except the Summary view, Graphs view and Reports view) is able to let you find and highlight its location in the Project Explorer dock window by IP address, physical address or protocol, and at the same time, other tab views accordingly display the relevant information of this node. The columns showed in tab views can be customized; you may show/hide specific columns or change the position of a column.
2001-2008 Colasoft Co., Ltd. All rights reserved.
Page 32
Colasoft Capsa User Manual
The following is the common commands contained in the context menu of tab views, which can be opened with a right click in anywhere of a tab view. The particular context commands of each view are described in the sections below.
Command Copy (Ctrl+C)
Description
Applicability
Copies the selection as a text file and puts it on All tab views except Graphs view, Matrix view, Reports the clipboard. view.
Copy Column
Copies the selected column as text and puts it on Endpoints view, Protocols view, Packets view, the clipboard. Conversations view, Logs view. Protocols view, Packets view,
Custom Columns Locate Explorer Node Make Filter...
Shows/hides columns or changes the position of Endpoints view, columns.
Conversations view, Logs view. Protocols view, Packets view,
Locates the current node in the Project Endpoints view, Explorer.
Conversations view, Matrix view, Logs view. Protocols view, Packets view,
Opens the Packet Filter dialog and makes a Endpoints view, new filter on the basis of the selection. Adds or edits an alias.
Conversations view, Matrix view, Logs view. Endpoints view, Packets view, Conversations view, Matrix view, Logs view. All tab views except Graph view, Matrix view, Reports view. All tab views except Graph view.
Add to Name Table
Select All Refresh
Selects all items. Refreshes the current view.
Summary view
Associated with your selection in the Project Explorer, the Summary view provides general statistic information of the selected node. When you select the project root node, you can get the statistics of your global network; if you select a specific network node, the view will present the particular information of this node.
2001-2008 Colasoft Co., Ltd. All rights reserved.
Page 33
Colasoft Capsa User Manual
By default, only some sub-columns are displayed. To view more statistic information in different columns, right click in the display and put the mouse pointer on Choose Current Sub-columns and then check columns from the context menu. Alternately, you can use the icon to check more sub-columns.
The following table shows the information titles presented in the Summary view (when the project root node is selected).
Title Capture General Errors Physical Errors 802.3 Errors Traffic Packet Size Distribution
Description Offers the information of start date, start time and duration of this capture. Offers the statistics of general errors, including total errors, CRC errors, alignment errors, overrun errors and underrun errors. Offers the statistics of physical errors. Offers the statistics of 802.3 errors. Offers the information of total traffic, broadcast traffic and multicast traffic. Offers the statistics of packets based on size class. Page 34
2001-2008 Colasoft Co., Ltd. All rights reserved.
Colasoft Capsa User Manual Most Common Packet Sizes TCP Packets TCP Connections DNS Analysis SMTP Analysis Offers the packet statistics of the most common sizes. Offers the statistic information of TCP packets analyzed by the TCP analyzer. Offers the statistic information of TCP connections analyzed by the TCP analyzer. Offers the statistic information of DNS connections analyzed by the DNS analyzer. Offers the statistic information of SMTP connections and messages analyzed by the advanced Email analyzer. Offers the statistic information of POP3 connections and messages analyzed by the advanced Email analyzer. Offers the statistic information of FTP transfers analyzed by the advanced FTP analyzer. Offers the statistic information of HTTP requests analyzed by the advanced HTTP analyzer.
POP3 Analysis
FTP Analysis
HTTP Analysis
All Instant Messenger Activities Offers the statistic information of all instant messenger activities. MSN Activities AIM Activities ICQ Activities Yahoo Messenger Activities Offers the statistic information of MSN activities. Offers the statistic information of AIM activities. Offers the statistic information of ICQ activities. Offers the statistic information of Yahoo Messenger activities.
Click on the + (plus) or - (minus) signs at the left margin to expand or collapse individual items of the display. In addition to the common context commands as other tab views, this view also has the following special commands:
Command Save Summary Statistics... Snapshots Choose Current Sub-columns Choose Snapshot Sub-columns Display Sub-column Title Display Grid Lines Expand All Collapse All
Description Saves the summary statistics to a file. Takes a snapshot for summary statistics; shows, hides or deletes a snapshot. Chooses the columns to show corresponding statistics. Chooses the columns to take snapshot. Displays the title of the sub-columns. Displays the grid lines for the view. Expands all items and displays the sub-columns. Collapses all items and hides the sub-columns.
You can take snapshots for the summary statistics at any time, which will be very helpful if you want to compare your network state in the future. To get snapshots, click the icon or right click on the view to open the context menu, select the Snapshots command and Take Snapshot from the sub-context menu. Repeat the operations to take multiple snapshots. There is no limit to the snapshots taken, but you can only see up to 16 snapshots on the display.
2001-2008 Colasoft Co., Ltd. All rights reserved.
Page 35
Colasoft Capsa User Manual
Diagnoses view
The Diagnoses view presents the diagnosis events of global network or selected network node. You can find a diagnosis statistics according to network layers from the upper view, whereas the corresponding events are listed in the lower subview, each event is assigned a severity level. By double clicking on an event, Colasoft Capsa will open an Event Relative Packets window showing the related packet information to this event. To get a detailed description and remedy suggestion, push the References tab in the lower subview (if applicable). The diagnosis settings can be customized in the Project Settings - Diagnosis page by clicking the button from the toolbar.
2001-2008 Colasoft Co., Ltd. All rights reserved.
Page 36
Colasoft Capsa User Manual
The Diagnoses view labels events with the following severity level icons:
Severity Level Icon Description Information Notice Warning Critical Indicates a normal message, no corrective action is required. Indicates normal but significant conditions, may require special handling. Indicates an error condition that requires attention and should be addressed soon. Requires immediate intervention by administrators to prevent serious problem to the network.
Click on the + (plus) or - (minus) signs at the left margin to expand or collapse individual items of the display. In addition to the common context commands as other tab views, this view also has the following special commands:
Command Upper View Save Diagnosis Statistics... Show Grin Lines
Description
Saves the diagnosis statistics to a file. Displays the grid lines for the view.
2001-2008 Colasoft Co., Ltd. All rights reserved.
Page 37
Colasoft Capsa User Manual Expand All Collapse All Subview Events Show Relative Packet in New Window Show Diagnosis Level Export Diagnosis Events... Opens a new window to show relative packets information; alternately, you can double click on the event. Shows/unshows the events of selected diagnosis level. Exports the selected events to a file. Expands all sub-items. Collapses all sub-items.
Endpoints view
The Endpoints view presents the detailed communications of each endpoint in network. You may use the combo box to select a display type. All Displays all hierarchical address range, including physical addresses and IP addresses. Physical Displays endpoints by physical address. IP Displays endpoints by IP address. Click on the + (plus) or - (minus) signs at the left margin to expand or collapse individual items of the display. The percentage columns present the percentage of total traffic, outbound traffic, inbound traffic and internal traffic. The bottom sub-views offer the packet and connection details of the active endpoint, which can also be viewed in a new window when you double click on the endpoint. When the Show Details button pressed down, you can see the packets related to the current endpoint shown in the lower
sub-view. You may also double click on a row to open an Endpoint Details window.
2001-2008 Colasoft Co., Ltd. All rights reserved.
Page 38
Colasoft Capsa User Manual In addition to the common context commands as other tab views, this view also has the following special commands:
Command Save Endpoint Statistics... Expand All Sub nodes Collapse All Sub nodes
Description Saves the selected endpoint and its statistics to a file. Expands the hierarchical list of endpoints. Collapses the hierarchical list of endpoints.
Protocols view
The Protocols view displays the information of protocols used by network communications. The bottom sub-views offer the packet and connection details of the active protocol, which can also be viewed in a new window when you double click on the protocol. You may use the combo box to select a display type.
All Displays all hierarchical protocols. Physical Displays protocols based on Ethernet II. For example, ARP, IP, IPv6, IPX, and so on. IP Displays protocols based on IP protocol. For example, HTTP, MSN, DNS, NetBIOS, and so on.
Notes: The TCP - Other and UDP - Other are the protocols Colasoft Capsa did not support yet now.
Click on the + (plus) or - (minus) signs at the left margin to expand or collapse individual items of the display.
2001-2008 Colasoft Co., Ltd. All rights reserved.
Page 39
Colasoft Capsa User Manual When the Show Details button pressed down, you can see the packets related to the current protocol shown in the lower sub-view. You may also double click on a row to open an Protocol Details window. In addition to the common context commands as other tab views, this view also has the following special commands:
Command
Description
Save Protocol Statistics... Saves the selected protocol and its statistics to a file. Expand All Sub nodes Collapse All Sub nodes Expands the hierarchical list of protocols. Collapses the hierarchical list of protocols.
Conversations view
The Conversations view dynamically presents the real-time status of Physical, IP, TCP and UDP conversations between pairs of endpoints, the sub-views offer the related packets and reconstructed stream the active conversation. This view will replaced by Connections if open a project file or packet file of version 5.5 or before.
Sub-view
Description Shows the related packets to the current connection. A connection will be kept in the
Packets
Conversations view for two minutes after it is closed; when it is cleared from the connection list, you can still find its related packets in the Packets view.
Stream Data
Unique to TCP connections list. Offers the reconstructed TCP stream of the selected item. Unique to UDP conversations list. Offers the reconstructed UDP data of the selected item.
2001-2008 Colasoft Co., Ltd. All rights reserved.
Page 40
Colasoft Capsa User Manual
Conversation list The conversation list reveals what TCP and UDP conversations your network is making, captured conversations are circularly stored to keep the display real time and dynamic. Colasoft Capsa will clear those conversations having been closed for more than two minutes when the list reaches 1000 conversations. The conversation related packets can be seen in the Packets view, HTTP conversations, Email conversations, FTP conversations and DNS conversations can be seen in the Logs view, when a conversation is cleared from the conversation list, you may find the corresponding information from these views. You can view the conversation details by switching the sub-tabs at the lower section of the display, or in the new opened Conversation Details window with double clicks on the selected conversation. When the Conversation Details window is opened, the data displayed in it will be kept even after the connection is cleared from the connection list. In addition to the common context commands as other tab views, this view also has the following specific commands:
Command View Details in New Window Show Conversations Export Conversations... Send Packet
Description Opens a new window to show the conversation details; alternately, you can double click on the conversation. Defines a condition and shows matching conversations. Exports the conversations to a file. Send captured packets from defined NICs.
TCP stream
2001-2008 Colasoft Co., Ltd. All rights reserved. Page 41
Colasoft Capsa User Manual From this view, you can see the reconstructed data streams of the selected conversation. The data streams of different directions can be distinguished by color, e.g. blue is for endpoint 1 to endpoint 2, green is for endpoint 2 to endpoint 1.
By default, the data streams are showed as ASCII. You can change the display to EBCDIC with a right click in the view and select the Show as EBCDIC command from the context menu. To save the TCP streams to a text file, press the Save As icon from the toolbar or select the command from the context menu. The preview size of TCP streams can be customized by opening the Options dialog from the Tools menu. When a TCP stream goes beyond the size defined, only the contents within the size are shown. To view the whole contents, you must redefine the preview size to a larger value.
2001-2008 Colasoft Co., Ltd. All rights reserved.
Page 42
Colasoft Capsa User Manual
Matrix view
The Matrix view shows the network traffic statistics. The line weight indicate the volume of traffic between nodes arranged in an extensive ellipse indicate the traffic. You can quickly switch among global statistics and the details of specific network nodes by switch the corresponding nodes in the Project Explorer. There will no data displayed in this view if open a project file or packet file of version 5.5 or before.
2001-2008 Colasoft Co., Ltd. All rights reserved.
Page 43
Colasoft Capsa User Manual
The table below describes each of the parameters used to set up or save a statistic matrix.
Parameter Matrix group Matrix title Font size Matrix option
Description The matrixes are grouped by matrix type, traffic type and display options. The title of the matrix. Select the display font size Select the display style of the nodes, lines and background.
User Hidden Nodes Show the hidden nodes if you hide them manually. Invisible Nodes Show the hidden nodes if you choose a rule from the Display Options.
Packets view
The Packets view presents a list of captured packets and the packet decode information in Hex, ASCII and EBCDIC. The following sections describes how to view a packet and its decode information, how to find related packets, and how to change the layout of this view. 2001-2008 Colasoft Co., Ltd. All rights reserved. Page 44
Colasoft Capsa User Manual
The figure below is toolbar of Packets view.
Button Export Previous Next Show Packet List Show Decode Show Hex Layouts Make Filter Auto Scroll
Description Exports selected packets to a file in public formats such as Text and HTML. Backs to the previous packet if applicable. Goes to the next packet if applicable. Show the packet list if check on this button. Show the packet decode window if check on this button. Show the Hex decode window if check on this button. Select a layout of these three windows from the three predefined layouts. By default, the packet decode information are showed at the bottom of the Packets view. Opens the Packet Filter dialog and makes a new filter on the basis of the selection. The packet list will display the newest packet always if check this button. But when you select an item in the view, this button will stop execution until you check it again.
2001-2008 Colasoft Co., Ltd. All rights reserved.
Page 45
Colasoft Capsa User Manual Refresh Refreshes the current view.
Packet list Matching to the setting of Packet buffer size and When buffer is full in the Project Settings - General page, the packet list view offers the list of packets captured from the node selected in the Project Explorer. By default, the packet decode information are showed at the bottom of the Packets view. Click the layout icons to change the display. A packet decode window can be opened when you double click on a packet. In addition to the common context commands as other tab views, this view also has the following special commands:
Command Decode Packet in New Window Highlight Packet Packet Comment
Description Opens a new window to show packet decode information; alternately, you can double click on the packet. Highlights the current packet. Adds, edits or deletes a comment for the current packet; the packet with a comment is marked with Shows the packet summary. Automatic - show the uppermost protocol summary IP Summary - show the packet summary of IP protocols; if no IP protocols, show the uppermost protocol summary TCP/UDP Summary - show the packet summary of TCP/UDP protocols; if no TCP/UDP protocols, show the uppermost protocol summary .
Summary
Export Packet... Send Packet Set Relative Packet Select Related Packets Hide Selected Packets Hide Unselected Packets Unhide All Packets
Exports selected packets to a file. Sends captured packets from defined NICs. Sets the current packet as the relative packet. Selects and highlights the related packets by source, destination, source and destination, protocol or port. Only shows the unselected packets. Only shows the selected packets. Shows all packets.
The columns in the Packets view offer many packet details. You can select more or less columns to show: right click on the column heading bar and choose the More... command to open the Select Column dialog, check the column headings you want to display. If you only want to view those packets related to the current selection, you can first choose Select Related Packets and a condition from the context menu, Colasoft Capsa will highlight all related packets; then right lick to open the context menu again and select Hide Unselected Packets. The table below lists the column headings available in the Packets view and the specific meaning they indicate.
2001-2008 Colasoft Co., Ltd. All rights reserved.
Page 46
Colasoft Capsa User Manual Default Column Heading * * * No. Absolute Time Source Description The packet number which is set automatically by Colasoft Capsa. The actual time when the current packet is transmitted. The IP address or physical address where the current packet is transmitted from. The IP address or physical address where the current packet is transmitted to. The protocol used by the current packet in transmission. The bytes of the current packet. The summary for the current packet. The date when the current packet is captured. The time span between the current packet and the previous packet. The time span between the current packet and the relative packet (if no relative packet is defined, the first packet is the relative packet). The identification number of an IP packet. The physical address where the current packet is transmitted from. The physical address where the current packet is transmitted to. The IP address where the current packet is transmitted from. The IP address where the current packet is transmitted from. The port number where the current packet is transmitted from. The port number where the current packet is transmitted to. The comment made for the current packet.
* * * *
Destination Protocol Size Summary Date Delta Time Relative Time IP Identifier Source Physical Destination Physical Source IP Destination IP Source Port Destination Port Comment
You can rearrange the column heading bar by changing a column's position or width. Packet decode The packet decode view is a part of the Packets view, presenting the decode information of selected packet, you can use the icon to show or hide it. Alternately, the packet decode information can be showed in the Packet Decode window with double clicks on a packet row.
2001-2008 Colasoft Co., Ltd. All rights reserved.
Page 47
Colasoft Capsa User Manual
To show the Hex view, click the icon , which contains the actual packet contents in raw hexadecimal on the left and its ASCII (or EBCDIC) equivalent on the right. The packet information in the packet decode view, Hex and ASCII/EBCDIC view are consistent, when you select a section in one of these views, the corresponding portions will be highlighted in the other views. You may choose to show packet contents as ASCII or EBCDIC from the context menu by a right click in the Hex view. If you want to save the data, you can select Copy Hex or Copy Text. The layout of the Packet Decode window can be changed; use the icon and to rearrange the display.
The context menus of the packet decode view and Hex and ASCII/EBCDIC view contain the following useful commands:
Command Copy (Ctrl+C) Copy Tree Expand All Collapse All Copy Hex Copy Text
Description Copies the selection and puts it on the clipboard. Copies the packet decode tree and puts it on the clipboard. Expands all items of the display. Collapses all items of the display. Copies the selected Hex codes and puts it on the clipboard. Copies the selected ASCII/EBCDIC text and puts it on the clipboard.
2001-2008 Colasoft Co., Ltd. All rights reserved.
Page 48
Colasoft Capsa User Manual Show ASCII Show EBCDIC Shows the decoded information as ASCII. Shows the decoded information as EBCDIC.
Logs view
The Logs view of Colasoft Capsa includes FTP Transfers view, Email Messages view, HTTP Requests view and DNS Analysis view, from which you can find the records of TCP conversations, email messages, web accesses and DNS analysis; in addition, in this Logs view you can monitor activities of four kinds of instant messengers: MSN, AIM, ICQ and Yahoo Messenger . In addition to the common context commands as other tab views, this view also has the following specific commands:
Command Open Delete Show Port in Client/Server Column Export Log...
Description Opens the reconstructed contents of the current log in a new window. Deletes the selected logs. Shows/unshows the port number in the Client and Server column. Exports the logs to a file.
Logs - HTTP requests
This view presents the information of captured web accesses, you can open a listed URL with double clicks.
Note: a web page may be parsed into several URLs, the URLs end with .css and .js can not be opened. By default, Colasoft Capsa only captures the web requests from port 80. To capture the web requests from other ports, click the Log icon in the toolbar to open the Project Setting - Log page, then double click the HTTP Log on the left and append ports to the Monitor Port pane on the right, use a semicolon to separate each two ports. You may also modify other settings of HTTP Log in this page.
Logs - email messages
2001-2008 Colasoft Co., Ltd. All rights reserved. Page 49
Colasoft Capsa User Manual Colasoft Capsa can capture and analyzed the email messages transmitted in plain text, email list and related information are displayed in the Email Message view. To view the reconstructed email contents, you can double click on the selected email, it will be opened with your email client software; alternately, you can right click and select the Open command from the context menu. Encrypted email messages can not be captured and reconstructed. Note: Captured emails may contain virus, please be cautious when you open email.
To change the settings of email log, click the Log icon double click the Email Log to edit.
in the toolbar to open the Project Setting - Log page, then
Logs - FTP transfers
You can view the detailed records of FTP uploads and downloads in this view. The FTP transfers are analyzed by the FTP analyzer of Colasoft Capsa, to change the analysis settings for FTP transfers, click the Log icon Project Setting - Logs page and select the FTP Log to edit. in the toolbar to open the
Logs - DNS analysis This view shows the details of DNS analysis results. The DNS Advanced Analyzer in Colasoft Capsa analyze the DNS requests, replies and status. The DNS analysis are analyzed by the DNS analyzer of Colasoft Capsa, to change the analysis settings for DNS analysises, click the Log icon edit. in the toolbar to open the Project Setting - Logs page and select the DNS Log to
2001-2008 Colasoft Co., Ltd. All rights reserved.
Page 50
Colasoft Capsa User Manual
Logs - MSN Activities
In MSN Logs view you can monitor real-time information of all MSN activities, including date, t ime, node, session name, as well as the message content.
2001-2008 Colasoft Co., Ltd. All rights reserved.
Page 51
Colasoft Capsa User Manual All MSN messages are listed in time sequence, to view messages of a specific session, you can click the desired session name in the session name column, then a text file will pop up to show all the messages of the selected session.
To change the settings of MSN log, click the Log icon MSN Log to edit. Logs Other Instant Messenger Activities
in the toolbar to open the Project Setting - Log page, then double click the
Views of other instant messengers are same as MSN view, please refer to MSN view for more information.
Graphs view
Unique to Colasoft Capsa enterprise edition. The Graphs view graphically presents the statistic data of the current node. It contains a number of graph groups and multiple graph titles, including errors vs total packets, network utilization, packet size distribution, packet size details and many more. The available graph titles and display options will vary with the specific node you select from the Project Explorer.
2001-2008 Colasoft Co., Ltd. All rights reserved.
Page 52
Colasoft Capsa User Manual
The table below describes each of the parameters used to set up or save a statistic graph. Parameter Graph group Graph title Save As Pause Refresh Chart types Value Interval 3D view Legend box Gridline Description Available graphs are grouped by analyzer, each analyzer has one graph group; the General group contains some commonly used statistic graphs, involving multiple analyzers. The title of the graph. Saves the graph to a *.bmp, *.emf and *.png file. Temporarily halts refreshing the display. The chart types which are available for the current node and the selected graph title. Selects a value type to see the graphic data. Selects a scale to set the refresh and sampling interval. Shows the graph in three-dimensional view. Shows or hides the explanation of the colors appearing on the graph. Shows or hides the gridlines on the graph.
2001-2008 Colasoft Co., Ltd. All rights reserved.
Page 53
Colasoft Capsa User Manual
Reports view
Unique to Colasoft Capsa enterprise edition. A project report contains the statistic information of summary statistics, diagnosis events, protocol statistics, top 10 IP protocol, top 10 physical addresses, top 10 IP addresses, top 10 local IP addresses, top 10 remote IP addresses, and all available graphs with the current settings.
System options
The Options dialog contains some global options which apply to all the projects in Colasoft Capsa. There are four pages in this dialog - General, Format, Decoder and Analyzer. Choose Options... under the Tools menu or click the Options and choose the display format. button in the toolbar to open the Options dialog, where you can make general options, define the packet decoder, enable analysis models
Options - General
The General options let you set most popular settings of the project.
2001-2008 Colasoft Co., Ltd. All rights reserved.
Page 54
Colasoft Capsa User Manual
Always show project settings when start capture. If checked, Colasoft Capsa will always open the Project Settings dialog each time when you start a capture.
Always show maximum window when run Capsa. If unchecked, Colasoft Capsa will remember the last setting of project window size and apply to next time when you run Capsa again.
Always show project warning when start capture. If unchecked, Colasoft Capsa will not show the warning dialog when you start a new capture.
Disable smooth scrolling. Instant scrolling will be enabled in effect if you check this option.
Disable list sorting if item count reaches: The sorting function will be disabled when the listed items reach the limitation. The default count is 2000. TCP stream preview size: You may customize the preview size of TCP stream, the default size is 64 KB. When a TCP stream goes beyond the limitation, only the contents within the defined size are shown in the Stream view.
Keep recent open file count: Define a limit for keeping recent open file.
Enable passive name resolution Enable passive name resolution, Colasoft Capsa will automatically resolve the name of captured IP address.
2001-2008 Colasoft Co., Ltd. All rights reserved.
Page 55
Colasoft Capsa User Manual
Save Resolved Name for IP address when Capsa exit. By default, Colasoft Capsa will automatically save the resolved names for IP addresses when you exit. If uncheck, the resolved names will lose when you exit without saving them. Remove unused names after Colasoft Capsa will remove the resolved names which unused more than 2 days in default.
Reset Click this button to restore the predefined settings.
Options Format
The Format dialog let you customize the format of data display. You can define the formats for data display, including decimal places of normal number, decimal places of percentage, byte format, bit format, bytes per second format and bits per second format.
Decimal places of normal number The display precision of a number. You can customize the decimal places though the thousandth in default.
Decimal places of percentage The display precision of a percentage. You can customize the decimal places though the thousandth in default.
Byte format By default, Colasoft Capsa displays packets sizes and the traffic in an appropriate byte unit, such as B, KB, MB, GB, or TB.
2001-2008 Colasoft Co., Ltd. All rights reserved.
Page 56
Colasoft Capsa User Manual Which unit is selected depends on how large each packet or the current traffic is. Users can define the unit from the combo box.
Bit format By default, Colasoft Capsa displays packets sizes and the traffic in an appropriate bit unit, such as b, kb, Mb, Gb or Tb. Which unit is selected depends on how large each packet or the current traffic is. Users can define the unit from the combo box.
Bytes per second format Rate at which bits of information are transmitted. Colasoft Capsa displays the rate of information in an appropriate unit, such as Bps, KBps, MBps, GBps or TBps. Users can define a display format from the combo box.
Bits per second format Rate at which bits of information are transmitted. Colasoft Capsa displays the rate of information in an appropriate unit, such as bps, Kbps, Mbps, Gbps or Tbps. Users can define a display format from the combo box.
Options - Decoder
The packet decoders are the essential engines to decode packets. All available decoders are enabled by default, but you can close those you don't need to increase the program performance. If you close a decoder in the list, Colasoft Capsa will not decode the specific protocol elements when encounters a packet of the same type until you enable it again, as a result you can not view the decode information of that packet. To open the Options - Decoder page, select Options... from the Tools menu and then press the Decoder tab. All decoders are listed by protocol and marked with a tick indicating they are enabled, use the check box before every decoder to disable it.
2001-2008 Colasoft Co., Ltd. All rights reserved.
Page 57
Colasoft Capsa User Manual
Options - Analyzer
The Analyzer page list the advanced analyzers, all of them are enabled in default. To reduce resource occupation and improve the global efficiency, users can close a analyzer by uncheck the box before it to get more clear view of the analysis results.
When you disable an analyzer in the Analyzer page, Colasoft Capsa will stop analyzing the corresponding protocol elements or displaying the analysis results in the relative views or settings until you enable it again. The following table is the views affected by every analyzer.
Analyzer Email Analyzer Module ARP Analyzer Module FTP Analyzer Module IP Analyzer Module HTTP Analyzer Module NetBOIS Analyzer Module DNS Analyzer Module
Relative views or settings Summary view, Logs view, Reports view, Graphs view, Project Settings Diagnosis, Project Settings - Log Diagnosis view, Reports view, Project Settings Diagnosis Summary view, Logs view, Reports view, Graphs view, Project Settings Diagnosis, Project Settings Log Diagnosis view, Reports view, Project Settings Diagnosis Summary view, Logs view, Reports view, Graphs view, Project Settings Diagnosis, Project Settings Log Resolves host name passively if uncheck this module. Summary view, Logs view, Reports view, Project Settings - Diagnosis, Project Settings Log
2001-2008 Colasoft Co., Ltd. All rights reserved.
Page 58
Colasoft Capsa User Manual Instant Messenger Analyzer Summary view, Logs view, Reports view, Project Settings - Diagnosis, Project Settings Log
For example, uncheck the HTTP Analyzer Module. The statistic information HTTP Analysis in the Summary view, Logs view, Reports view, Graphs view and the HTTP Requests group in the Logs view are disable. And in the Project Settings dialog, the HTTP Events in the Diagnosis page and the HTTP Log in the Log page are disabled too.
2001-2008 Colasoft Co., Ltd. All rights reserved.
Page 59
Colasoft Capsa User Manual
Restarting capture
When you stop the current capture, all of the packets currently in the buffer are retained. If you then restart capture, Colasoft Capsa will clear or reset some items from the packet buffer in order to keep the data displayed accurate and up to date. Theses items include statistic values, graph values, logs, conversations and the packets stored in the packet buffer.
The log data of advanced analyzers can be cleared optionally, including email messages, FTP transfers, HTTP requests, DNS analysis, four IM activities and diagnosis events. If you don't want to lose these data, you should save the project before restart capture. .
2001-2008 Colasoft Co., Ltd. All rights reserved.
Page 60
Colasoft Capsa User Manual
Automatic capture
It is allowed to set Colasoft Capsa to automatically open a project and start capturing packets, the data saved in the project will be cleared. On t he default installation category of Colasoft Capsa, the command line would be started from: C:\Program Files\Colasoft Capsa 5.0 Enterprise To automatically open a project file .cscproj or load a template file .csctemp, the command would be: Capsa50u.exe/autostart <Project File or Template File>
2001-2008 Colasoft Co., Ltd. All rights reserved.
Page 61
Colasoft Capsa User Manual
Project settings
In Colasoft Capsa, every project has its own adapters, filters and analyzers, the Project Settings dialog lets you customize the settings for the current project. You can define project settings before starting capture or during the process of capture. Click the Settings button in the toolbar to open a Project Settings dialog, where you can make general options, change project adapter, add or modify filters, customize network profile, set conditions for logs and select diagnosis events. Notice: If you check the Set as default settings option and confirm, the current project settings will be saved as default and will be applied to any new created project.
Project settings - general
This page provides some general project options.
Packet buffer size By default the packet buffer size is 16384 KB. You may change the value, but you must take the size of your system memory into account, because captured data is stored in the packet buffer and, when you save a project, the data contained in it will be saved to your hard disk.
2001-2008 Colasoft Co., Ltd. All rights reserved.
Page 62
Colasoft Capsa User Manual The size you set will also affect the packet list view. The bigger size you set, the more packets you can see in the packet list view. When buffer is full When the number of captured packets reaches the packet buffer size you have specified, Colasoft Capsa will do one of the following: Discard oldest packets (ring buffer) It is recommended to discard the oldest packets when the packet buffer is full, Colasoft Capsa will store new packets and keep the packet buffer up to date. Discard new packets All new captured packets will be discarded after being analyzed and will not be saved to the packet buffer. Discard all old packets Colasoft Capsa will empty the packet buffer and then append new packets to it. Stop capture Colasoft Capsa will stop capturing new packets. Note: Don't choose this option if you would not like to cease capture. Auto save packet file If checked, Colasoft Capsa will automatically save packets to a single file or split files as you define. Single file All packets are saved to a same file. w File name Specifies a name for the packet file. Click the packet file. Multiple files Packets are saved to the files split by time or size. To reduce the total size, you may choose to only keep the most recent files. w Save in folder Specifies a folder name and the save path for all files. Click the a save path for the folder. w Base file name The portion of a file name to the left of the period separator. Colasoft Capsa allows very long file names. Click the button to view an example of the base file name. w Split file every Chooses a rule for splitting the file if the file size is too big. You can split files by time or file size - months, days, hours, minutes, KB, MB. Keep all files Saves all split files in the defined save path. Keep most recent Specifies the number of most re cent files for saving. button on the right to open a dialog for defining a save path for the
button on the right to open a dialog for defining
2001-2008 Colasoft Co., Ltd. All rights reserved.
Page 63
Colasoft Capsa User Manual Statistics Settings You can save system resources if uncheck the following statistics options. Enable detail protocol statistics of each endpoint. If check this option (by default), you will not see detail protocol statistic information of endpoints (except root nodes). Enable detail statistics of packet size. If uncheck this option (by default), you will not see the statistics of Most Common Packet Sizes in the Summary view. Enable detailed protocol statistics of each conversation If check this option (by default), you will not see the detailed protocol statistics of each conversation in the Conversations view. Group IP address by its country If uncheck this option (by default), the captured IP addresses will not be grouped under countries in the IP Explorer group of the Project Explorer dock window. Enable custom port Check this option if you want Capsa to monitor non-standard ports, and then click the button Always show project settings when start capture If checked, Colasoft Capsa will always open the Project Settings dialog every time when you start a new capture. to add ports.
Project settings - adapter
Each time when you start a new capture, you are required to select the adapter. Available adapters are listed in the Project Settings - Adapter page, you can choose one or more adapters (only one adapter can be opened in the professional edition ) for the current project. When an adapter is highlighted, some brief descriptions about this adapter will be showed on the lo wer Property pane. In this page you can also test the selected adapter. See "Capture sources" for more references.
2001-2008 Colasoft Co., Ltd. All rights reserved.
Page 64
Colasoft Capsa User Manual
Test
To test a adapter you just need to select on adapter and click test at the right bottom, a dialog box will pop up and show the test information.
2001-2008 Colasoft Co., Ltd. All rights reserved.
Page 65
Colasoft Capsa User Manual It is allowed to change adapter during the capture process, however, in order to keep the data displayed accurate and up to date, any change to adapter settings will clear or reset some project items, e.g. statistic values, graph data, analyzers, conversations and packet buffer. Log data are optionally cleared, including email messages, FTP transfers, HTTP requests and diagnosis event logs.
Project settings - filter
This page allows you to set filters for analyzing packets. You can add a new filter or select from the Filter Table lists some predefined filters, or import filter from a file.
2001-2008 Colasoft Co., Ltd. All rights reserved.
Page 66
Colasoft Capsa User Manual
Accept By clicking this button (if applicable), you can change the current filter's status, Colasoft Capsa will accept the packets matching this filter for analysis.
Reject By clicking this button (if applicable), you can change the current filter's status, Colasoft Capsa will not accept the packets matching this filter for analysis.
Up By clicking this button (if applicable), you can move up the current filter.
Down By clicking this button (if applicable), you can move down the current filter.
Add Click on this button and choose to create a new filter or add from the Filter Table. When you choose New, Colasoft Capsa will open the Add Filter dialog, where you can insert a simple filter or an advanced filter. When you choose From Filter Table, you can check one or more predefined filters and decide the rule. The new added filters will be graphically displayed one by one, which status and position can be changed with the Accept, Reject, Up or Down button.
2001-2008 Colasoft Co., Ltd. All rights reserved.
Page 67
Colasoft Capsa User Manual
Edit... To modify the current filter, click the Edit... button and open the Modify Filter dialog, note that the modifications made from this dialog is only project -related. To modify the filters in the global Filter Table, you must open the Filter Table by clicking the button in the toolbar.
Remove When this button pressed down, the current filter will be removed from filter list and can not be recovered.
Import... You can import filter from a saved filter file.
Export Click on this button and choose to export all filters or just selected ones.
Project settings - network
Colasoft Capsa lets you configure your own network profile (enterprise edition only). In the Network page of Project Settings, you can customize one or more physical endpoints or IP endpoints, accordingly the network nodes in the Project Explorer will be reassigned or renamed.
2001-2008 Colasoft Co., Ltd. All rights reserved.
Page 68
Colasoft Capsa User Manual The Auto Detect button is to automatically detect you network configuration, you may also load a network profile from a file, or save your current settings to a file.
Add By clicking this button (if applicable), you can add a new group as a sub-group in the selected group.
Edit By clicking this button (if applicable), you can change the group's name.
Remove Deletes a selected group from the list (if applicable). Up By clicking this button (if applicable), you can move up the current group.
Down By clicking this button (if applicable), you can move down the current group.
Auto Detect... Auto detects the settings of current NIC, gains the information of network configuration and the gateway.
Import... Page 69
2001-2008 Colasoft Co., Ltd. All rights reserved.
Colasoft Capsa User Manual Import a network profile in *.cscnet format.
Export... Export the current network profile to file in *.cscnet format.
Project settings - Log
Log setting dialog box is a place where you can set up conditions for these listed logs. You can also reset conditions to the default settings, or import a specific log setting, or export the current log settings. To save the current settings as default settings you need to tick in the bottom box. You can open this dialog box by clicking the Log button in the toolbar. . The settings or modifications made in this page will impact the results displayed in the Logs view.
Reset Resets the selections to default position.
Reset All Resets all selections to default position.
Import Import a log file in *.cscdiag format.
2001-2008 Colasoft Co., Ltd. All rights reserved.
Page 70
Colasoft Capsa User Manual
Export Export the current settings of log page into a file in *.cscdiag format.
Email log
In the setting page, you can define the email log's buffer size, select log file format, enable Colasoft Capsa to save email contends and set conditions for the display of email logs. The settings or modifications made in this page will impact the results displayed in the Logs - Email Messages view. See the figures below as setting examples.
By default, the email log is enabled and the log buffer size is preset as 1024 KB. If you disable the email log, you can not see any email log information from the Logs - Email Messages view. The log buffer size is customizable; when the email log buffer is full, Colasoft Capsa will discard the oldest email logs and append the new ones to it. By clicking the browse button size. Conditions Check this option and then you can define one or more conditions for logging, blank conditions will be ignored by system, system will log all items if there is no condition defined; the logical relationship between conditions is "AND" if there are more than one condition defined. 2001-2008 Colasoft Co., Ltd. All rights reserved. Page 71 and check "Save log file to disk", you can select to save all captured email logs to a single file or multiple files which are split by time or
Colasoft Capsa User Manual Exceptions Define the logging conditions of being excluded by system, the logical relationship between exceptions is "AND" if there are more than one exception defined. Save Email Contents To view the real contents of a logged email, you must enable Colasoft Capsa to save email contents and designate a location in advance. When this option is disabled (by default), you can only see email log information in the Logs - Email Messages view and can not open the email. By clicking the browse button and check Save log file to disk, you can select to save all captured email logs to a single file or multiple files which are split by time or size.
Single file All packets are saved to a same file. File name Specifies a name for the packet file. Click the packet file. button on the right to open a dialog for defining a save path for the
Multiple files Packets are saved to the files split by time or size. To reduce the total size, you may choose to only keep the most recent files. Save in folder Specifies a folder name and the save path for all files. Click the a save path for the folder. Base file name The portion of a file name to the left of the period separator. Colasoft Capsa allows very long file names. Click the button on the right to open a dialog for defining
2001-2008 Colasoft Co., Ltd. All rights reserved.
Page 72
Colasoft Capsa User Manual button to view a example of the base file name. Split file every Chooses a rule for splitting the file if the file size is too big. You can split files by time or file size - months, days, hours, minutes, KB, MB. Keep all files Saves all split files in the defined save path. Keep most recent Specifies the number of most recent files for saving.
FTP transfer log
In the setting page, you can define the FTP log's buffer size, select log file format, and set conditions for the display of FTP logs. The settings or modifications made in this page will impact the results displayed in the Logs - FTP Transfers view. The setting operations in this page are similar as email log, please refer to Email log for more descriptions. See the figure below as setting examples.
2001-2008 Colasoft Co., Ltd. All rights reserved.
Page 73
Colasoft Capsa User Manual
HTTP log
In the setting page, you can define the HTTP log's buffer size, select log file format, and set conditions for the display of HTTP logs. The settings or modifications made in this page will impact the results displayed in the Logs - HTTP Transfers view. The setting operations in this page are similar as email log, please refer to Email log for more descriptions. See the figure below as setting examples.
DNS log
In the setting page, you can define the DNS log's buffer size, select log file format, and set conditions for the display of DNS logs. The settings or modifications made in this page will impact the results displayed in the Logs - DNS Analysis view. See the figures below as setting examples.
2001-2008 Colasoft Co., Ltd. All rights reserved.
Page 74
Colasoft Capsa User Manual
MSN Log
To enable MSN log settings, you have to tick in the box next to "MSN Log". In this dialog box you can define the log buffer size(KB) and decide whether to save log files to disk. If you want to save the log files in the disk for future reference, you can click "...", then a "Log File Settings" dialog box will pop up, where you can make detailed saving settings.
2001-2008 Colasoft Co., Ltd. All rights reserved.
Page 75
Colasoft Capsa User Manual
Conditions is a place where you can make settings for Account Name and Content. Blank conditions will be ignored by system, system will log all items if there is no condition defined.
2001-2008 Colasoft Co., Ltd. All rights reserved.
Page 76
Colasoft Capsa User Manual
The settings or modifications made in MSN Log page will affect the results displayed in the Logs - MSN Activities view.
Other IM Logs
The settings or modifications of other IM Logs are similar with that of MSN Log; please refer to MSN Log for more information
Project settings - Diagnosis
This setting page lists all available diagnosis events, all are enabled by default. You can view the description and other references for an event in the right section when it is highlighted in the left section, the color, severity level and some other parameters (if applicable) can be customized. If you disable a diagnosis event in this page, you will not see it in the Diagnoses view.
2001-2008 Colasoft Co., Ltd. All rights reserved.
Page 77
Colasoft Capsa User Manual
Enable All Enables all listed diagnosis events, Colasoft Capsa will diagnose all network events. The more diagnosis events enabled the more resource and memory will be occupied.
Disable All Disables all listed diagnosis events, Colasoft Capsa will not diagnose network event.
Invert Selections Inverts the position of all events.
Reset Resets the selections to default position.
Reset All Resets all selections to default position. Import Imports a diagnosis file in *.cscdiag format.
Export Page 78
2001-2008 Colasoft Co., Ltd. All rights reserved.
Colasoft Capsa User Manual Export s the current settings of diagnosis page into a file in *.cscdiag format.
Data management
When your project buffer is full, Colasoft Capsa will discard some packets to keep the displayed packets up-to-date, use the assistant functions of Colasoft Capsa you can protect important packet information from being discarded. Colasoft Capsa allows you to copy, export, print and import packet information, details are described in the sections below.
Saving
Saving a project To save a project with all its settings and captured packets, you can: Use standard keyboard command Ctrl + S. Click the icon in the Toolbar. Select the Save command from the File menu.
The project will be saved as .cscproj file and stored in hard disk, when you want to have a review in the future, use the Open command from the File menu or Start Page and select the file name to open it.
Saving project data By clicking the Save As icon saved in .bmp format. , you can save project data from the Summary view, Diagnoses view, Endpoints view, Protocols view, Connections - General and Connections - Stream view to a text file. The charts in the Graph view can be
2001-2008 Colasoft Co., Ltd. All rights reserved.
Page 79
Colasoft Capsa User Manual Saving as template You may save the settings defined to a template file and be applied to new projects in future. There are two ways to save as template: Save from the File menu Open the File menu and select Save As Template.... Save from the Project Settings dialog Click the Save As Default Template... button from any page of the Project Settings dialog.
Copying and pasting
If you want to save packet information to a file, you can make a selection first in the project window (use the Shift key or the Ctrl key to select multiple items, if applicable), right click and choose a Copy command, then open a file and paste the selection to it. There are several kinds of Copy command in Colasoft Capsa:
Command Copy Copy Tree Copy Hex Copy Text
Description Copies the sleeted item in text format. Copies all involved items in a tree. Copies the Hex contents of packet decode. Copies the text contents of packet decode.
Copy Column Copies a specific column in text format.
Copied contents can be pasted to Excel, Word, and other Windows applications.
Importing and exporting
Import from a file In addition to the files in *.cscpkt (Capsa 5.x and 6.x Packet File) and *.cpf (Capsa 4.0 Packet File) format, you may also import data from Network Associates Sniffer packet files, EtherPeekv7/ TokenPeek / AiroPeekv9 / OmniPeekv9 packet files, *.dmp (TCP DUMP) and raw packet files. The Matrix view will blank and the Conversations view will displayed as Connections view if import a project file or packet file of version 5.5 or before. Import steps: Select Import from File... from the File menu. Specify the file name, file type and open mode in the opened dialog. Confirm your operation in the enquiry dialog. A pop-up dialog will inform you when the file is successfully imported.
2001-2008 Colasoft Co., Ltd. All rights reserved.
Page 80
Colasoft Capsa User Manual
Export to a file Captured packets and related information can be exported to a file in public formats such as Text and HTML. Packet list information can be exported from the Packets view, Connections view and Logs view. Export steps: (take the Packets view as an example) Highlight the selected packets (use Shift or Ctrl key to select multiple items). Right click and select Export Packet..., or click the icon Specify the file type and items in the opened dialog. from the toolbar.
2001-2008 Colasoft Co., Ltd. All rights reserved.
Page 81
Colasoft Capsa User Manual
Define the path to save the export file.
Check the columns you want to export (only applicable for *.txt, *.csv and *.html format), then finish the export.
2001-2008 Colasoft Co., Ltd. All rights reserved.
Page 82
Colasoft Capsa User Manual
A dialog will inform you when packets have been exported successfully; you can open the file from the dialog directly.
Printing
You can not print or print preview selected information during the capture process until you stop the program. When you choose the Print command from the File menu or click the icon from the toolbar, only the visible listings will be printed. To print selected items, use Shift or Ctrl key to set a print scope. If you would like to print more columns' information, you must show desired columns first. Colasoft Capsa supports printer printing and PDF printing, you can use the Print Setup command in the File menu to define printing options. The information of packet decode or connection details can not be printed directly from tab views, but you can print from the Packet Decode window or the Connection Details window.
2001-2008 Colasoft Co., Ltd. All rights reserved.
Page 83
Colasoft Capsa User Manual
Statistics
Colasoft Capsa calculates a variety of key statistics in real time, and presents these statistics either as numeric data or in intuitive graphical displays. You can save, copy and print these statistics, or generate statistic reports. Summary statistics provide general statistic information of global network or a specific network node, including traffic, packet size distribution, most common packet sizes, TCP analysis and other statistic information from the advanced analyzers. Snapshots are a helpful tool to record the summary data for a future reference. Endpoints statistics present the details of network activities on every endpoint. You can choose to display all hierarchical endpoints, or just physical endpoints or IP endpoints. Protocols statistics present the information of protocols used in network communications. The display structure in this view is the same as the Protocols group in the Project Explorer. Graph statistics (unique to enterprise edition) display the statistic information in graphical way. In addition to the common graphs like error packets, utilization, packet size distribution and packet size details, you can also see the graphic statistics based on the results from the advanced analyzers. Reports statistics (unique to enterprise edition) are based on the above statistic information. A report contains summary statistics, protocol statistics, top 10 physical addresses, top 10 IP addresses, top 10 local IP addresses, top 10 remote IP addresses, and all available graphs.
2001-2008 Colasoft Co., Ltd. All rights reserved.
Page 84
Colasoft Capsa User Manual
Matrix
Unique to Colasoft Capsa enterprise edition. The Matrix view includes individual tools to customize the display types of network traffic. This lets you quickly create a picture of all the traffic or sending/receiving traffic. The nodes around an elongated ellipse display the hosts in your network, the line weight present the volume of traffic between nodes. The green color reveals the traffic is transmitting current now and the black color displays the transmission is completed by default. When you drag nodes to a new position, the connecting lines rubber-band. Colasoft Capsa will popup a notice if the captured nodes exceed 1000.
2001-2008 Colasoft Co., Ltd. All rights reserved.
Page 85
Colasoft Capsa User Manual
Matrix display options
The matrix view has two sections: matrix list and display pane. You can customize the matrix pictures by setting the parameters in the matrix list and display pane. Display List The matrix list show s the matrix groups and the title of available matrix for the current node.
Group Matrix Type Traffic Type Display Options
Description Provides two types address matrix - Physical address and IP address. Provides three traffic types Unicast, Multicast and Broadcast. By default this view shows the traffic of global network, you can select one or two types to view the specific traffic. Provides three predefined display options types and customizing display options.
Display Options This pane offers three predefined display options - Show All Nodes, Maximum 100 Nodes and Maximum 100 Conversations. You can also customize your own display options by click the New button.
Display Pane
Character Size Click the dropdown button in the display pane to select a character display size. Matrix Option The Matrix Option includes Show Ellipse Border, Max Node Count and Color Setting.
2001-2008 Colasoft Co., Ltd. All rights reserved.
Page 86
Colasoft Capsa User Manual
User Hidden Nodes
The User Hidden Nodes pane lists the nodes which have been temporarily hidden. You can hide the nodes you didn interested t in currently from the matrix picture.
The number in the bracket on the header of the User Hidden Nodes pane shows the number of hidden nodes. In this pane, you can restore the selected nodes to the matrix by right-clicking in the pane and choosing Show Selected Nodes from the context menu, or restore all the hidden nodes by choosing Show All Nodes. To hide the nodes, select a node, right-click, choose the Hide command from the context menu, select This Node Only, This Node and Its Peers and Nodes That are not Peers to This Node from the sub-context menu.
2001-2008 Colasoft Co., Ltd. All rights reserved.
Page 87
Colasoft Capsa User Manual
Invisible Nodes
The Invisible Nodes pane lists the nodes which have been temporarily hidden in the matrix because they do not match the settings in the Display Options pane. The number in the bracket on the header of the Invisible Nodes pane shows the number of invisible nodes. You cannot restore these nodes unless you choose Show All Nodes in the Display Options list.
2001-2008 Colasoft Co., Ltd. All rights reserved.
Page 88
Colasoft Capsa User Manual
Diagnoses
Colasoft Capsa diagnoses your network from the captured packets and lists all diagnosis events with a severity level. From the Diagnoses view, you are not only able to see the event count by network layer, but also know event -related information such as source, destination, packet number, etc. The severity level indicates the event is an informational message, a minor error or a critical error. The subviews in the lower section provide more and detailed information of the current row selected from the upper view, for example, when "Application Layer" is highlighted, the subview Events present all diagnosis events on the application layer. In addition to the default columns, you can reach more column information by clicking on the column bar and select "More...". Colasoft Capsa also lets you open a new window to show event -related packets with double clicks on an event. The subview "References" offer a description for the current event with possible causes and solutions, which is helpful for troubleshooting your network. According to the severity levels of diagnosis, Colasoft Capsa contains four kinds of events: Information The Information severity level (labeled as required. Notice The Notice severity level (labeled as special handling. Warning The Warning severity level (labeled as addressed soon. Critical The Crit ical severity level (labeled as administrators. This chapter provides a list of references information for all diagnosis events, including event description, possible causes and solutions. ) indicates the serious error conditions which requires immediate intervention by ) indicates an error has occurred which requires your attention and should be ) indicates the normal but significant conditions of the current event, it may require ) indicates the current event is a normal message, no corrective action is
Diagnosis references - application layer
Colasoft Capsa offers expert diagnosis for the following application layer events. Severity: Notice Event Domain Name is Inexistent DNS Server Slow Response Time DNS Error Description The domain name referenced in the query does not exist. The average response time from the server is higher than the Slow Response Time threshold. The server response to the required host Format error Page 89 The web server is overloaded. Threshold Information Possible causes and solutions The requested domain doesn't exist. User types in an invalid domain.
2001-2008 Colasoft Co., Ltd. All rights reserved.
Colasoft Capsa User Manual or domain is not implement. Server failure Refused Not Implemented Reserved HTTP Server Slow Response Time The average response time from the server is equal to or higher than the Slow Response Time threshold. The average response time from the server is equal to or higher than the Slow Response Time threshold. The average response time from the server is equal to or higher than the Slow Response Time threshold. The average response time from the server is equal to or higher than the Slow Response Time threshold. Slow Response Time - 150 milliseconds
The web server is overloaded.
POP3 Server Slow Response Time
Slow Response Time - 150 milliseconds
The POP3 server is overloaded.
SMTP Server Slow Response Time
Slow Response Time - 150 milliseconds
The SMTP server is overloaded.
FTP Server Slow Response Time
Slow Response Time - 150 milliseconds
The SMTP server is overloaded.
Severity: Warning Event HTTP Basic Authentication Failure Description The failure of a HTTP clients authentication request results in the immediate denial of authentication. An application running on TCP port 80 produces non-HTTP HTTP Non-HTTP Traffic A HTTP 80/TCP connection contains non-HTTP traffic. traffic. Verify the traffic content of source station and destination station. HTTP server returns a 5xx error code to HTTP Server Error indicate a server error; the clients request is usually valid. POP3 Logon Failure A POP3 client fails to log in to a server. Check for invalid login username or password. An application running on TCP port 110 produces POP3 Non-POP3 Traffic A POP3 110/TCP connection contains non-POP3 traffic. non-POP3 traffic. Verify the traffic content of source station and destination station. SMTP Logon Failure A SMTP client fails to log in to a server. Check for invalid login username or password. An application running on TCP port 25 produces non-SMTP SMTP Non-SMTP Traffic A SMTP 25/TCP connection contains non-SMTP traffic. traffic. Verify the traffic content of source station and destination station. SMTP Logon Failure SMTP Non-SMTP Traffic A SMTP client fails to log in to a server. Check for invalid login username or password. Check for invalid login username or password. Possible causes and solutions
A SMTP 25/TCP connection contains non-SMTP An application running on TCP port 25 produces non-SMTP traffic. traffic.
2001-2008 Colasoft Co., Ltd. All rights reserved.
Page 90
Colasoft Capsa User Manual Verify the traffic content of source station and destination station. FTP Logon Failure A FTP client fails to log in to a server. Check for invalid login username or password. An application running on TCP port 21 produces non- FTP FTP Non-FTP Traffic A FTP control 21/TCP connection contains non-FTP control traffic. control traffic. Verify the traffic content of source station and destination station. FTP Data Connection Failure Telnet Logon Failure An initiated FTP data connection fails to be created. A Telnet client fails to log in to a server. A firewall blocks the FTP data connection. The FTP server does not accept PASV FTP data connections. Check for invalid login username or password.
Severity: Information Event Description server returns this error when the Possible causes and solutions User types in an invalid Uniform Resource Location (URL). The connection to the web server is broken.
HTTP Request Not HTTP Found
requested URL was not found. HTTP server returns a 4xx error code other than 404 (Request Not Found) to indicate a client error.
HTTP Client Error
Severity: Critical Event Description Possible causes and solutions
POP3 Server Returned A POP3 connection or request is rejected by a POP3 server after a The client issues an invalid command. Error SMTP Server Returned Error TCP connection has already been established. The server is busy.
A SMTP connection or request is rejected by a SMTP server after The client issues an invalid command. a TCP connection has already been established. The server is busy. The client issues an invalid command. The server is busy.
FTP Server Returned A FTP connection or request is rejected by a FTP server after a Error TCP connection has already been established.
Diagnosis references - transport layer
Colasoft Capsa offers expert diagnosis for the following transport layer events. Severity: Notice Event Description Threshold Possible causes and solutions A TCP Server resets a client connection if the client has TCP Reset Inactive Connection An established TCP connection has been reset by one end of the connection after the Reset Inactive Connection threshold is reached. Reset Connection seconds Inactive 15 been idle for too long. Many older Web browsers use Reset Connection to shut down their HTTP connections; however, newer browsers are better at complying with the TCP disconnection procedures. Due to the fact that many older browsers are
2001-2008 Colasoft Co., Ltd. All rights reserved.
Page 91
Colasoft Capsa User Manual still in use, TCP Reset Connection events are very common in many of today's LANs. The sender does not receive an TCP Retransmission acknowledgment (ACK) from the receiver, and therefore retransmits the packet. Severity: Warning Event TCP Repeated Connect Attempt Description A client is attempting multiple times to establish a TCP connection. Threshold Possible causes and solutions A firewall may be blocking the SYN packet sent from the client to the server, or ACK packet sent from the server to the client. A client is requesting a service that the host does not offer. There are no more available resources on the server to accept new connections. The acknowledgment packets are being The acknowledgment packets are being transmitted via a slower path. The network load is very high. The receiver or router is overloaded.
TCP Connection Refused
A clients initial TCP connection attempt has been rejected by the target host. The percentage of retransmissions on Too Many
TCP Too Many Retransmissions
a connection is equal to or higher than Retransmissions the Too Many Retransmissions threshold. A TCP sender retransmits a packet before Fast Retransmission threshold is reached. Fast Retransmission 150 milliseconds 10%
transmitted via a slower path. The network load is very high. The receiver or router is overloaded. The acknowledgment packets are being
TCP Fast Retransmission
transmit ted via a slower path. The network load is very high. The receiver or router is overloaded. There is a faulty device on the network. If the checksum of all local packets are showed as invalid, it may be the checksum offload feature has been enabled; in this case, the adapter performs the cycle-intensive process of calculating CRC, the Windows TCP/IP stack does not calculate the IP and TCP checksums and leaves them as 0x0000. Colasoft Capsa collects the copy of each outgoing packet before it goes to the adapter. To fix this issue, you need to disable the adapter's Offload Transmit IP Checksum and Offload Transmit TCP Checksum feature in the advanced setting dialog.
The checksum of a TCP header and/or data is in error. The checksum value is TCP Invalid Checksum calculated by the sender and written to the packet, and then recalculated from the received packet by the receiver. It indicates an error if the two values are different.
Zero Window Time The receiver is very busy. 500 milliseconds The window size of one end of a TCP TCP Zero Window connect ion being zero is longer than Too Long the time specified by the Zero Window Time threshold. There are insufficient network buffers in the receiving station. This is an indirect result of an application program's behavior. For example, the application may be waiting for some other events happening, or the application may not be releasing the frame buffer. An application is very slow. TCP Slow ACK The time a connection has taken to Slow ACK Time The acknowledgment packets are being
2001-2008 Colasoft Co., Ltd. All rights reserved.
Page 92
Colasoft Capsa User Manual acknowledge data exceeds the 250 milliseconds transmitted via a slower path. The network load is very high. The receiver or router is overloaded. average acknowledgment time of the connection plus the Slow ACK Time threshold. TCP Port Scan A local or remote station is scanning the network for opening TCP ports. The checksum of a UDP header and/or data is in error. The checksum value is UDP Checksum Invalid calculated by the sender and written to the packet, and then recalculated from the received packet by the receiver. It indicates an error if the two values are different. There is a faulty device on the network. Port Scanning is an intrusion indicator.
Severity: Information Event Description Threshold Possible causes and solutions A server drops the connection because of improperly problems. A user aborts the Web connection due to slow An established TCP connection has been TCP Reset reset by one end of the connection, this results in an abnormal termination of the TCP connection. Connection response from a server. Many older Web browsers use Reset Connection to shut down their HTTP connections; however, newer browsers are better at complying with the TCP disconnection procedures. Due to the fact that many older browsers are still in use, TCP Reset Connection events are very common in many of today's LANs. The TCP window size has been stuck for TCP Window three or more consecutive packets and has Window Frozen Check the source station for insufficient network dropped below a percentage of the maximum 50% observed window for this conversation. TCP Low Window The TCP window size has dropped below a percentage of the maximum observed window for this conversation. Low 10% Window Check the source station for insufficient network application. application. Frozen configured resources or router
Diagnosis references - network layer
Colasoft Capsa offers expert diagnosis for the following network layer events. Severity: Notice Event IP Time-To-Live Description Possible causes and solutions
An IP packet with a time-t o-live field set to 0 There is a routing table error somewhere in the network. or 1 indicates that the packet is about to The packet is looping. Page 93
2001-2008 Colasoft Co., Ltd. All rights reserved.
Colasoft Capsa User Manual Too Low expire. The originating IP host transmitted the packet with a low TTL to begin with. Try to locate the source of the original packet. IP Fragment Missing IP Zero Broadcast Address An IP packet has been fragmented and one of the fragments is missing. This will usually result in a retransmission. An IP packet is being sent with the old IP broadcast address of 0.0.0.0. A fragment has been dropped by a switch or router. The traffic on the LAN is heavy. This is an obsolete form of TCP/IP broadcast address. Check the source endpoint for applications that may be sending this packet.
Severity: Warning Event ICMP Destination Unreachable ICMP Host Unreachable Description A station receives an ICMP destination unreachable message. A station receives an ICMP host unreachable message. A station receives an ICMP network unreachable message. A station sends an ICMP message indicating a parameter problem. A station receives an ICMP port unreachable message. The destination port is not active on the station that sent the message. Possible causes and solutions The destination network does not exist.
The destination host does not exist.
ICMP Net Unreachable
The destination network does not exist.
ICMP Parameter Problem
ICMP Port Unreachable
A station receives an ICMP redirect message with A router may have sent the message to inform this ICMP Redirect for Host the Code value set to 1 (redirect datagrams for the host). station that a better route exists to its intended destination.
A station receives an ICMP redirect message with A router may have sent the message to inform this ICMP Redirect for Network the Code value set to 0 (redirect datagrams for the network). ICMP Source Quench A station receives an ICMP source quench message. The checksum of an IP header is in error. The IP Invalid Header Checksum checksum value is calculated by the sender and written to the packet, and then recalculated from There is a faulty device on the network. the received packet by the receiver. It indicates an error if the two values are different. The newly assigned network address is not unique in the network and conflicts with the existing network IP Duplicate Address There is more than one MAC Address associated with the same IP address. addresses. The dynamically allocated network address is not proper. If the MAC addresses are routers, this is not a problem. station that a better route exists to its intended destination. The station that sent the message may be down or rebooting.
2001-2008 Colasoft Co., Ltd. All rights reserved.
Page 94
Colasoft Capsa User Manual
Diagnosis references - data link layer
Colasoft Capsa offers expert diagnosis for the following data link layer events. Severity: Warning Event ARP Too Many Unrequested Response Description The percentage of unrequested ARP response of a physical node is equal to or higher than the Unrequested Responses threshold. The number of ARP request packets per ARP Request Storm second exceeds the ARP requests/sec threshold, indicating that an ARP request storm has been detected. ARP Scan A station is scanning the network address via ARP requests. Check the source station for the application that performs the scanning. Sample Time - second ARP requests/sec - 10 Check the source station for the application that sent the ARP requests. Unrequested Responses 50% Check the source and target physical node for possible ARP spoofing. Threshold Possible causes and solutions
2001-2008 Colasoft Co., Ltd. All rights reserved.
Page 95
Colasoft Capsa User Manual
Graphs
Unique to Colasoft Capsa enterprise edition. In addition to the standard statistical views, Colasoft Capsa also offers instant graphs which allow you to view your network situation in graphic way. You can view graphic statistics not only for a global network, but also for specific network nodes. There are multiple graph titles and display options available; this chapter explains how to view graphs, how to select display options and how to save the graphic data.
Graphing statistics
The graphic data in the Graph view and the statistic information in the Summary view are consistent, you can see that from the following figures.
2001-2008 Colasoft Co., Ltd. All rights reserved.
Page 96
Colasoft Capsa User Manual
Both the Summary view and Graph view offer statistical data about your network. However, the Summary view only presents the instant statistical data, whereas in Graph view you can see the historical data in a certain time span, e.g. last 120 seconds. Note: By default, Colasoft Capsa only collects the data on intranet nodes continuously, the data collecting on an Internet node are not initiated until you select it. Graphs go with the current node, to get global graphs, you must enable no filter and select the project root node in the Project Explorer dock window.
Graph display options
The Graph view has two sections: graph list and display pane. The graph list shows the graph groups and the title of available graphs for the current node, different nodes may have different graph groups and titles.
Group
Corresponding Analyzer Description Contains the graphs presenting the statistics of error packets. Contains the commonly used statistic graphs. Contains the graphs presenting the statistics of TCP connections. Contains the graphs presenting the statistics of email messages. Contains the graphs presenting the statistics of FTP transfers. Contains the graphs presenting the statistics of HTTP requests.
Error Packets None General TCP Analysis All analyzers TCP analyzer
Email Analysis Email analyzer FTP Analysis FTP analyzer
HTTP Analysis HTTP analyzer
There are a number of icons at the top of the graph display which may vary with the graph title you select from the graph list, you 2001-2008 Colasoft Co., Ltd. All rights reserved. Page 97
Colasoft Capsa User Manual can use these icons to control the display.
Colasoft Capsa provides the following chart types:
Type
Chart Options
Value Options Cumulated totals; Per second; Per interval value
Interval Options 1 sec; 5 sec; 30 sec; 60 sec; 120 sec; 300 sec; 600 sec; 3600 sec 1 sec; 5 sec; 30 sec; 60 sec; 120 sec; 300 sec; 600 sec; 3600 sec 1 sec; 5 sec; 30 sec; 60 sec; 120 sec; 300 sec; 600 sec; 3600 sec
Line chart (Over Time)
Area chart (Over Time)
Normal stacked area; 100% stacked area; Clustered area Side-by-side bar;
Cumulated totals; Per second; Per interval value
Bar chart (Over Time)
Stacked bar; 100% stacked bar; Clustered bar
Cumulated totals; Per second; Per interval value Cumulated totals; Average per second;
Bar chart (Relative Values)
Last 1 second;
Last 5 seconds; Last 300 seconds; Last 3600 seconds
Last 30 seconds; Last 60 seconds; Last 120 seconds; Last 600 seconds;
Cumulated totals; Average per second; Pie chart (Relative Values) Last 1 second; Last 5 seconds; Last 30 seconds; Last 60 seconds; Last 120 seconds; Last 600 seconds; Last 300 seconds; Last 3600 seconds
The interval options you select will affect the data displayed in this view, the following table presents the available sampling duration of every interval option.
Interval Option Sampling Duration Global Node 1 sec 5 sec 60 sec 100 sec 500 secs 100 mins Page 98
2001-2008 Colasoft Co., Ltd. All rights reserved.
Colasoft Capsa User Manual 3600 sec 1 sec 2 sec 5 sec 10 sec 30 sec Root Nodes 60 sec 120 sec 300 sec 600 sec 1800 sec 3600 sec 100 hours 4 mins 8 mins 20 mins 1 hour 2 hours 4 hours 8 hours 1 day 2 days 5 days 10 days
In addition to the alterable chart types and options, the appearance of graphs also can be controlled.
Icon 3D View Legend Box Vertical Gridline Horizontal Gridline
Usage Change the graph display from two-dimensional to three-dimensional or reverse. Toggle or untoggle the display of legends. Show or hide vertical gridline for the graph. Show or hide horizontal gridline for the graph.
Highlight an item
The highlight function in the Graphs view let you focus on any item displayed in graphs view. Colasoft Capsa will highlight the item you interested in when you push your mouse on it. For example, selects the root node in the Project Explorer dock window, choose the Packet Size Distribution and the 1 sec interval in the Graphs view and push the mouse cursor on the golden item. You will see the below figure - the items are fades except the golden item and a popup description under the mouse cursor. The description means there are 19 packets which size 1024-1517 bytes at the 15:19:18, 2006-10-13.
2001-2008 Colasoft Co., Ltd. All rights reserved.
Page 99
Colasoft Capsa User Manual
Compare mode
The compare mode of graphs lets you compare two distinct graphs simultaneously in a view. Click the icon from the toolbar to split the display into two sections, each section has its own graph groups and display options. You can select a same graph title and different display value or interval value, or two graph titles with same display value and interval value.
2001-2008 Colasoft Co., Ltd. All rights reserved.
Page 100
Colasoft Capsa User Manual
Saving graphs
You can save graphs from the Graph view as bmp/gif/jpg/png format. Click the icon operations if you want to save multiple graphs. in the toolbar to open a Save As dialog, specify the file name and file type, then click Save to confirm. Colasoft Capsa saves one graph each time, repeat the above
2001-2008 Colasoft Co., Ltd. All rights reserved.
Page 101
Colasoft Capsa User Manual
Reports
Unique to Colasoft Capsa enterprise edition. The reports view provides the real time reports of global network or a specific groups. A report contains the statistic information of summary statistics, diagnosis events, protocol statistics, top 10 IP protocol, top 10 physical addresses, top 10 IP addresses, top 10 local IP addresses, top 10 remote IP addresses, and all available graphs with the current settings. To get a HTML report, click the button Name, you can define the save path. . By default, reports are saved at: %My Documents%\Colasoft Capsa\Reports\Project
2001-2008 Colasoft Co., Ltd. All rights reserved.
Page 102
Colasoft Capsa User Manual
Reports options
You can customize the reports by change the settings in the Report Options. Click the button to open the Report Options dialog and change the settings. The Summary Statistics, Diagnosis Statistics and
Protocol Statistics were displayed in table format but the others were displayed in chart and table formats. Click the Reset button, the settings will be reset to default position.
2001-2008 Colasoft Co., Ltd. All rights reserved.
Page 103
Colasoft Capsa User Manual
Statistic reports
In this view, you can get statistic reports of the global network or a specific group. View a group or global statistic reports by selecting the corresponding group's name listed in the Project Explorer.
2001-2008 Colasoft Co., Ltd. All rights reserved.
Page 104
Colasoft Capsa User Manual
Filters
The filters in Colasoft Capsa decrease the packets to be analyzed and displayed, enabling you to focus on what you are really interested in. However, to get a primary impression of your network communications, you'd better not to set any filters unless you are practiced in using this program. Colasoft Capsa has two kinds of filters: global filters and project filters. Global filters Some commonly used protocols filters are predefined and listed in the Filter Table, which can be applied to the current project by clicking the Add button and select From Filter Table.... Please note that the modification to global filters must be made in the Filter Table.
Project filters You can define project filters in the Project Settings - Filter page. The filters defined in this page are only applied to the current project unless you tick the Set as default settings checkbox. Colasoft Capsa graphically displays project filters, you can easily accept, reject a filter or change its status. The flexibility of Colasoft Capsa lets you accept some filters and at the same time reject some others: the packets matching the Accept filters will be analyzed and the packets matching the Reject filters will be discarded.
2001-2008 Colasoft Co., Ltd. All rights reserved.
Page 105
Colasoft Capsa User Manual
This chapter describes how to create, modify, and use filters for network analysis, you may also find some examples which can help you be familiar with filters more quickly.
Adding a project filter
Click the filter icon in the toolbar to open the Project Settings - Filter page, to add a project filter, you can choose to create a new one or select from the global Filter Table with predefined filters listed. Add a new filter Click on the Add button and select New... to enter the filter setting page. The Simple Filter tab lets you quickly make the most commonly used filters by address, port and/or protocol. For example, if you check the box of Address filter, select IP address and enter 192.168.6.100 in Address 1, keep Both directions and select IP address and enter 221.236.12.213 in Address 2, after you confirm your operation and return to the previous page, you can see the filter you just define listed with a tick indicating that it is accepted. After click Ok to confirm, only the packets transmitted between 192.168.6.100 and 221.236.12.213 will be analyzed. The Advanced Filter tab is for you to create more complex filters with a wider range of filter parameters, including address, port, protocol, packet value, packet size and packet pattern. You need to select a logical rule for a single filter, the logical rules can be And, Or or Not. See "Advanced filters" for more descriptions. Add from filter table Click on the Add button and select From Filter Table... to open a dialog which lists all predefined filters, you can check one 2001-2008 Colasoft Co., Ltd. All rights reserved. Page 106
Colasoft Capsa User Manual or more filters, before confirm your selection, you need to decide a filter rule: accept or reject the packets matching filter for analysis. Add by captured packet If you want to make a filter on the basis of a captured packet or item, just right click on the item and select Make Filter.... from the context menu, Colasoft Capsa will fill in the filter automatically. This function is available for the Diagnoses Events view, Endpoints view, Protocols view, Packets view, Connections view and Logs view. New filters can be made at any time and will go into effect immediately.
Accepting or rejecting a filter
In Colasoft Capsa you can accept some filters and at the same time reject some others. The packets matching to the accepted filter will be passed to analyzer and analyzed by Colasoft Capsa, and in reverse if you set the filter as a rejected filter. To accept or reject a filter, you can: Decide filter rule when adding/editing filter
2001-2008 Colasoft Co., Ltd. All rights reserved.
Page 107
Colasoft Capsa User Manual
Change filter status with the Add/Reject button
Saving, editing and removing a filter
Saving a project filter When you finish the setting of a filter and confirm, Colasoft Capsa will save the filter and list it in the Project Settings Filter page. However, since the projects in Colasoft Capsa are all independent, the filter settings of a project can not be shared by other projects unless you designate the filter setting as default. With the command Set as default Settings..., 2001-2008 Colasoft Co., Ltd. All rights reserved. Page 108
Colasoft Capsa User Manual you can save a filter and its settings in the configuration category of system, each time when you open a new project, you can see the filter listed in the Project Settings - Filter page. Both simple filters and advanced filters can be set as default.
Editing a filter To edit a filter, double click it from the filter list or use the Edit button. You can make modifications either in the capture process or when Colasoft Capsa stands by, after confirmation the modifications will be go into effect instantly. Note: You are in danger of losing the specified parameters you have already entered as moving from the Advanced Filter page to the Simple Filter page, you have an opportunity to abort the operation when a warning appears.
Removing a filter To delete a filter, make a selection from the filter list and click the Remove button. If you have set the filter as default, this operation will disable the previous setting.
Importing and exporting filters
Import filters Colasoft Capsa lets you import filters from the files in .cscpflt format. Click the Import... button and select Import Filter from File..., Colasoft Capsa will open the project file and list all available filter files, select one to open.
2001-2008 Colasoft Co., Ltd. All rights reserved.
Page 109
Colasoft Capsa User Manual
If you decide to clear the current filter list when asked, only the filters imported will be showed; if you select No, the filters imported will be appended to the current filter list.
Export filters To export filters, click the Export... button. When export filters, all the items in the filter list will be exported to a file in .cscflt format, which can be imported later by other projects.
Simple filters
The Simple Filter page allows you to customize some commonly used filters by address, port and/or protocol in a single filter. When multiple parameters are chosen they are connected by logical And statements. That is, packets must match all of the conditions in order to match the filter. 2001-2008 Colasoft Co., Ltd. All rights reserved. Page 110
Colasoft Capsa User Manual
The simple filters defined can also be seen in the Advanced Filter page as below.
2001-2008 Colasoft Co., Ltd. All rights reserved.
Page 111
Colasoft Capsa User Manual
Address filter You can set an address filter by physical address, IP address, IP range and IP subnet. To define an address filter, check the checkbox of Address filter first, select an address type from the upper combo box of Address1, then input an address into the lower combo box or select from the name table. Click the formats. icon to get references if you are not familiar with address
The combo box of Direction is for you to specify the send/receive relationship between the two addresses. You should select Both directions to match all packets going in either direction between address 1 and address 2, otherwise you could instead match only traffic going from address 1 to address 2, or match only traffic going the other direction. Similar as Address1, you must select an address type and enter a valid address in Address2 , or simply choose Any Address. You can select an address from the name table for both Address1 and Address2 by clicking the is an example of address filter. icon. Below
2001-2008 Colasoft Co., Ltd. All rights reserved.
Page 112
Colasoft Capsa User Manual Port filter To define a port filter, check the Port filter checkbox, select a port type and input parameters with correct format in Port1. Notice that if you select Multiple ports, the ports you enter must be separated with semicolon. Other settings are similar as the Address filter section. Below is an example of port filter.
Protocol filter To define a protocol filter, check the Protocol filter checkbox, click the Select button to open the Protocol Filter dialog, find protocols by t he first alphabet of the protocol name, then select protocols by checking the corresponding check box and click OK to confirm your selection. The selected protocols are listed in the pane at the bottom of the Simple Filter page, you can delete a protocol item from the list with the Remove button. Below is an example of protocol filter.
2001-2008 Colasoft Co., Ltd. All rights reserved.
Page 113
Colasoft Capsa User Manual
Advanced filters
In addition to make simple filters by address, port and protocol, you can also choose packet size, packet value and packet pattern as filter parameters, which are available in the Advanced Filter page. Advanced filters are unique to Colasoft Capsa enterprise edition. To create an advanced filter, click the Filter icon from the toolbar to open the Project Settings - Filter page. Click the Advanced Filter tab, you can see a screen with some icons and the text And, Or, Not representing the rules for settings advanced filters. The filter name, filter color and comment can be customized, if you check the check box of Set as default , this advanced filter will appear in the filter list each time when you open a new project.
You should specify a rule before adding a new filter item using logical And or logical Or statement; logical Not statement is for you to not accept the current filter item. The table below provides brief descriptions for these rules and other commands available in the Advanced Filter page.
Command Set as default
Description The settings and rules in this filter will be saved, it will appear in the predefined filter list when you start a new project. The logical And statement shows the relationship of these filters is paratactic, that is, the packet to be captured must meet all these filters. Page 114
And
2001-2008 Colasoft Co., Ltd. All rights reserved.
Colasoft Capsa User Manual Or Not Edit Delete Show Icon Show Details The logical Or statement shows the relationship of these filters is random. All packets except those matching the criteria inside this logical Not filter will now be passed to the next stage. Opens the corresponding dialog to modify the parameters involved. Deletes the selected filter. Shows filter icon for each filter item. Shows details of each filter item.
You may define Address filters, Port filters and Protocol filters in either the Simple Filter page or the Advanced Filter page, but Packet Value filters, Packet Size filters and Packet Pattern filters can only be defined in the Advanced Filter page. It is allowed to switch between the Simple Filter page and the Advanced Filter page, however, you are in danger of losing the specified parameters you have already entered as moving from the Advanced Filter to the Simple Filter page, you have an opportunity to abort the operation when a warning appears. Click the rule And or Or and select a filter item to define, the rule Not is disabled unless you choose an existing filter item first. The following are some setting examples. Packet Value filter
Packet Size filter
2001-2008 Colasoft Co., Ltd. All rights reserved.
Page 115
Colasoft Capsa User Manual Packet Pattern filter You can set packet pattern filters by ASCII, HEX, UTF-8 or UTF-16.
Filter table
By clicking on the button from the toolbar you can open the Filter Table which offers the most frequently used protocol filters predefined by system. This table lets you export, edit or delete the listed filter, you may also import filter from file or add a new filter. The change to this table is global.
2001-2008 Colasoft Co., Ltd. All rights reserved.
Page 116
Colasoft Capsa User Manual
2001-2008 Colasoft Co., Ltd. All rights reserved.
Page 117
Colasoft Capsa User Manual
Command Line Parameters
You can invoke Colasoft Capsa or launch the Help documentation using command line parameters. To open the command line window, you can click the Start menu and select the Run... command, input capsa in the Run dialog and click OK to confirm. Then start the command line from the installation category of Colasoft Capsa, e.g. C:\Program Files\ Colasoft Capsa 6.1 Enterprise. Command line formats: Capsa.exe <.cscproj> | <.cscpkt> | <.cpf> | <.cap> | <.pkt> | <.rawpkt> - opens an existing project or packet file. Example: Capsa.exe C:\Traffic05624.cscproj Capsa.exe /autostart <.csctemp> - opens an existing template file and start capturing packets. Example: Capsa.exe/autostart "C:\Documents and Settings\Eva\Desktop\Traffic05624.csctemp" Capsa.exe /? or /help - displays the Help information for command line.
2001-2008 Colasoft Co., Ltd. All rights reserved.
Page 118
Colasoft Capsa User Manual
TCP Reconstruction
Colasoft Capsa can reconstruct TCP conversations. The captured TCP conversations are listed in the Conversations view, to see the reconstructed contents, you should first select an item from the conversation list, then push the Stream sub-view tab at the lower section of the display, or double click the selected conversation to open the Conversation Details window, where you can see more conversation details, including streams and logs. When a TCP stream is in plain text format, its contents are readable in the Stream view. Below is some example stream of a HTTP conversation.
To view a HTTP conversation in its original format, select a HTTP conversation from the Packets sub-view. All logged HTTP requests are presented in this sub-view, check to Stream sub-view or double click a URL to open it. A HTTP conversation may contain numbers of URLs, some of them can not be opened, e.g. the URLs ended with .css and .js.
2001-2008 Colasoft Co., Ltd. All rights reserved.
Page 119
Colasoft Capsa User Manual
Name Table
When you start capture, the nodes in your network will be automatically identified and displayed by their logical or physical addresses in the Project Explorer and tab views. The Name Table lets you create and edit the alternate name for physical addresses, IP addresses and ports. This chapter explains how to assign your own symbolic names to make packet-related information easy for recognition.
Adding to name table
You can add alias to the name table from the Project Explorer dock window or tab views. Add from the Project Explorer dock window Select a node and the Add to Name Table... command from the context menu with a right click, then make alias and set color in the opened dialog.
Add from tab views You can make alias in all tab views except the Summary view, Protocols view and Graph view. Highlight a row and right click, select the Add to Name Table command and a type from the context menu, in the opened dialog give a new name to the selected item, you may also alter its color. Once you click OK to save the settings all the packets matching to your selection will be showed with the new name and color. One packet may involve multiple aliases because you can alter the name for physical addresses, IP addresses and ports, e.g. office1 for source IP and office2 for destination IP.
2001-2008 Colasoft Co., Ltd. All rights reserved.
Page 120
Colasoft Capsa User Manual
Name table window
The Name Table window lets you insert, edit, delete or find alias. To open the Name Table window, click the Tools menu and select Name Table, or just click the icon IP addresses and ports. from toolbar. In the Name Table window, you can view alias for physical addresses,
This window offers the following commands:
Name Copy Insert... Edit... Delete
Hot Key Description Copies the selection and put it to clipboard. Insert Adds a new record to the alias list. Edits the name or text color of the selected alias. Delete Removes the selected record from the alias list.
2001-2008 Colasoft Co., Ltd. All rights reserved.
Page 121
Colasoft Capsa User Manual Select All Find... Filter Clear Ctrl+F Selects all alias records. Finds an alias item in the list. Set an alias condition to only display those records matching the filter. Clear the current filter and display all records.
The alias records in the Name Table window are able to be printed, you may have a preview by the command in the File menu. To switch between the Name Table window and project windows, just open the Window menu and make a selection.
Logs
The logs in Colasoft Capsa can record global or scope-specific network events, containing four types of log primarily generated by the advanced analyzers: HTTP requests, email messages, FTP transfers, DNS analysis and four instant messenger activities: MSN activity, AIM activity, ICQ activities, and Yahoo Messenger Activities. Colasoft Capsa enables all logs by default, you can change each log's settings in the Project Settings - Log page. If a log is disabled, you will not see the results in the Logs view.
2001-2008 Colasoft Co., Ltd. All rights reserved.
Page 122
Colasoft Capsa User Manual
HTTP Requests view - presents the information of captured web accesses. You can open a URL with double clicks on it or use the Open command from the context menu.
Email Messages view - lists captured emails and such information as client, server, sender name, receiver name, etc.... To view the reconstructed contents of email, just double click the selection to open it with your email client, or use the Open command from the context menu. Note: Captured emails may contain virus, please be cautious when you open an email.
FTP Transfers view - offers the records of FTP uploads and downloads. DNS Analysis view presents the analysis results of DNS requests and replies. MSN Activity view - offers the records of MSN activities.
2001-2008 Colasoft Co., Ltd. All rights reserved.
Page 123
Colasoft Capsa User Manual AIM Activity view - offers the records of AIM activities. ICQ Activity view - offers the records of ICQ activities. Yahoo Messenger Activity view - offers the records of Yahoo Messenger activities.
Generating log files
To generate log files, you should first enable the log file feature. Open the Log page by clicking the icon a type on the left, then enable the se lected log file on the right. Click the button in the toolbar, select to open the Log File Settings dialog, where
you can name the log file and designate file path. Colasoft Capsa will automatically generate log files if you check Multiple files and set the parameters; you may also customize the count of log files saved in your system.
By clicking the browse button
and check Save log file to disk, you can select to save all captured email logs to a single file or
multiple files which are split by time or size.
Single file All packets are saved to a same file.
File name Page 124
2001-2008 Colasoft Co., Ltd. All rights reserved.
Colasoft Capsa User Manual Specifies a name for the packet file. Click the packet file. button on the right to open a dialog for defining a save path for the
Multiple files Packets are saved to the files split by time or size. To reduce the total size, you may choose to only keep the most recent files. Save in folder Specifies a folder name and the save path for all files. Click the save path for the folder. Base file name The portion of a file name to the left of the period separator. Colasoft Capsa allows very long file names. Click the button to view a example of the base file name. Split file every Chooses a rule for splitting the file if the file size is too big. You can split files by time or file size - months, days, hours, minutes, KB, MB. Keep all files Saves all split files in the defined save path. Keep most recent Specifies the number of most recent files for saving. button on the right to open a dialog for defining a
Log file formats
Colasoft Capsa generates HTTP, email, FTP or DNS log files only when these logs are enabled in the Project Settings - Log page, where you can designate analysis ports, set filters, select log location or customize other options. The format of log files is: name%year-%month-%day hour.minute.second.log. For example, a log generated on August 18th, 2005 09:25:23 AM with the base file name "http" is shown as http2005-08-18 09.25.23.log. Logs can be saved to a single file or split files. If you select split files, Colasoft Capsa will automatically split log files by month, day, hour, minute, KB or MB.
2001-2008 Colasoft Co., Ltd. All rights reserved.
Page 125
Colasoft Capsa User Manual
Decoding Packets
Colasoft Capsa analyzes and decodes packets and displays detailed packet information in the Packets tab view and its sub-views. Packet decoding information lets you look through the packets themselves, which is very useful in troubleshooting your network to track down security vulnerability or learning more knowledge about protocols and network services. The following sections introduce the Colasoft Capsa decoders, describe how to read a packet's information and decode.
Packet decoders
The packet decoders are the essential engines to decode packets. All available decoders are enabled by default, but you can close those you don't need to increase the program performance. To open the Options - Decoder page, select Options... from the Tools menu and then press the Decoder tab. All decoders are listed by protocol and marked with a tick indicating they are enabled, use the check box before every decoder to disable it.
2001-2008 Colasoft Co., Ltd. All rights reserved.
Page 126
Colasoft Capsa User Manual
Note: The decoders are applicable to global packet decoding. When you disable a decoder in the Decoders dialog, Colasoft Capsa will continue not to use that decoder to decode the packets of the same type until you enable it again.
Decode view
To view the decode information of the current packet, press the Show Decode icon sub-view, or double click on the packet to open the Packet Decode window. The packet decode view presents information based on the protocol used in packet transmission, click on the - minus or + plus signs in the margin to collapse or expand the view of any header section. in the toolbar to open the decode
2001-2008 Colasoft Co., Ltd. All rights reserved.
Page 127
Colasoft Capsa User Manual
The following decode information is added by Colasoft Capsa. Name Description
Packet Number The packet number which is set automatically by Colasoft Capsa. Packet Length The bytes size of this packet.
Capture Length The bytes size captured by Colasoft Capsa. Timestamp The actual time when the packet was captured.
The data in the decode view can be copied and pasted to the clipboard.
HEX and ASCII view
Push the Show Hex icon in the Packets view or Packet Decode window to view the actual packet contents in Hex on the left and ASCII on the right (by default), or change ASCII decode to EBCDIC by choosing Show EBCDIC from the context menu with a right click on the Hex view. The Hex view is graphically linked with the decode view, when you select a portion of packet contents in the decode view, Colasoft Capsa highlights the selected portion and the corresponding Hex data and ASCII/EBCDIC data in the Hex view.
2001-2008 Colasoft Co., Ltd. All rights reserved.
Page 128
Colasoft Capsa User Manual
2001-2008 Colasoft Co., Ltd. All rights reserved.
Page 129
Colasoft Capsa User Manual
Tools
Colasoft Capsa provides users several useful tools - Colasoft Packet Builder, Colasoft Ping Tool, Colasoft Mac Address Scanner and Colasoft Packet Player, let users can build packet, ping IP addresses, scan IP and MAC addresses, replay packet file. Besides these four useful and handy tools, user can also customize to invoke other applications or tools from Colasoft Capsa, such as the Tracert, Microsoft Office Word 2003, Notepad, and etc.
Colasoft packet builder
Packet Builder is a tool used for constructing your own custom packets and sending them into the network. You could use this feature to check your network for protection against attacks and intruders. There are three ways to invoke Colasoft Packet Builder: Click the Colasoft Packet Builder command in the Tools menu. Open the Start button of Windows and choose All Programs. Click the Colasoft Packet Builder from the Colasoft Capsa application. Choose the Run command from the Start button of Windows, input PktBuilder.exe command and click the Enter key.
You can select one of the provided templates and change the parameters in the decoder editor, hexadecimal editor and ASCII editor to create a packet. Any changes are immediately displayed in the other two windows. To custom the layout of the three windows, please click the window header, hold on mouse and move it.
Hold on and drag your mouse to the position displayed in the below figure. 2001-2008 Colasoft Co., Ltd. All rights reserved. Page 130
Colasoft Capsa User Manual
Then you will see the Packet List window move to the bottom.
Toolbar
2001-2008 Colasoft Co., Ltd. All rights reserved.
Page 131
Colasoft Capsa User Manual Button Import Export Add Description Colasoft Capsa supports import files in *.cscpkt, *.cpf, *.dmp, *.pkt and *.rawpkt format. The current packets will be cleared if you import a packet file. The packets listed in the Packet List and related information can be exported to a file in .cscpkt format. Creates a packet and it will be listed as the last packet in the Packet List. You can define the packet type from the five templates provided by Colasoft Capsa and the delta time. Creates and Inserts a packet into the Packet List and it will be listed after the current packet. You can also define the packet type from the five templates provided by Colasoft Capsa and the delta time. Copies the selected text or items in the three windows. In the Decode Editor, you can copy all involved items in a tree as a text file and puts it on the clipboard. Pastes one or more packets in the Packet List window or paste some content n the Decode Packet i window. Deletes a packet in the Packet List or delete a period Hex/ASCII code in the Hex Editor. Clicks this button to move a packet once towards the first packet in the Packet List. Clicks this button to move a packet once towards the last packet in the Packet List. Clicks this button if you want Colasoft Packet Builder calculate the checksum automatically when you editor a packet decode. Sends selected packets to the wire. Sends all packets in the packet list to the wire. Defines an adapter for sending packets to the wire. Displays program information, version number and copyright.
Insert
Copy
Paste Delete Move Up Move Down Checksum Send Send All Adapter About
Packet list
This Packet List window displays packets and the relative information, allows users to edit the listed packet, such as copy, paste, delete, add, move up and so on.
Right-clicks to open the context menu, you will see the available commands in this window. Users can define the display column
2001-2008 Colasoft Co., Ltd. All rights reserved.
Page 132
Colasoft Capsa User Manual and edit packets.
Import packets Colasoft Packet Builder supports *.cscpkt (Capsa 5.x and 6.x Packet File) and *.cpf (Capsa 4.0 Packet File) format, you may also import data from *.cap (Network Associates Sniffer packet files), *.pkt (EtherPeekv7/ TokenPeek / AiroPeekv9 / OmniPeekv9 packet files), *.dmp (TCP DUMP) and *.rawpkt (raw packet files). There are two ways to import packets into Packet Builder:
Click the import
button in the toolbar or the Import... command from the File menu.
In addition, users can transmit captured packets from Colasoft Capsa application by right-click and choose the Send to Packet Builder command in the context menu of the Packets view.
Export packets Users can export packets and relative information to a file in .cscpkt format.
Editing packet
All listed packets and their decode information are editable. Users can create a most poplar packet according to the template provided by Colasoft Packet Builder conveniently. Create packet There are two ways to create a packet - Add and Insert. The difference between these two ways is the new added packet's position in the Packet List. The new packet will be listed as the last packet in the list if add a packet, while the insert means the new packet will be listed after the current packet. Click the add/insert button to open an Add Packet dialog.
2001-2008 Colasoft Co., Ltd. All rights reserved.
Page 133
Colasoft Capsa User Manual
Select Template To create a packet, you need to specify the packet type by selecting the name from the Select Template combo box first. The templates contain several kinds of common-used packet - Ethernet Packet, ARP Packet, IP Packet, TCP Packet and UDP Packet.
Delta Time Then defines the delta time for the new packet. Delta time means the length of time between the new packet and the last packet in the Packet List , 100 millisecond in default. If you are inserting a packet, the delta time means the length of time between the current packet. Notes: If there are no packets in the Packet List, this feature will not be enabled.
Editor packet In addition to create packets, Colasoft Packet Builder allows users to edit the decoding information in the two editors - Decode Editor and Hex Editor. The feature of editing decoding information of packet is unique to Colasoft Packet Builder, as it is not supported by others packet builder program.
Decode Editor window Users can edit the packet decoding information by double clicks the decoding item. The corresponding information in the Hex Editor window and Packet List window will change with the modification of the decoding. Check the Checksum in the toolbar if you want system calculates the packet's checksum automatically. Except the Delta time, Colasoft Capsa provides the changeable decoding groups are different in every kind of packet. button
Packet type ARP Packet IP Packet TCP Packet UDP Packet
Applicability Ethernet Type II, Address Resolution Protocol Ethernet Type II, Internet Protocol Ethernet Type II, Internet Protocol, Transport Control Protocol Ethernet Type II, Internet Protocol, User Datagram Protocol
For a TCP packet, the decoding information grouped in the Ethernet Type II, IP - Internet Protocol and TCP - Transport Control Protocol are all changeable.
2001-2008 Colasoft Co., Ltd. All rights reserved.
Page 134
Colasoft Capsa User Manual
Notes: Colasoft Capsa will validate the entries in the editor. It will popup a window to inform you if the entry is incorrect and undo the modification. You may save the incorrect entry with the click the Esc key if you confirm the entries, though.
In addition, users can execute other operations, such as copy all involved items in a tree, expand/collapse content and so on, by right-click and choose the command from the context menu. 2001-2008 Colasoft Co., Ltd. All rights reserved. Page 135
Colasoft Capsa User Manual
Hex Editor window
The Hex editor displays the actual packet contents in raw hexadecimal on the left and its ASCII equivalent on the right. For you convenience, both the Hex and ASCII are changeable. The Hex used for modifying the hexadecimal code while the ASCII used for changing the packet text.
Sending packet
In addition to build packet, Colasoft Packet Builder supports sending packet too. This feature allows users to define many parameters than the Send Packet feature in the Packets view, such as define the interval between every packet and the delay between loops. Click the send button to open the Send Packet dialog.
Adapter Users can define a adapter for sending packet from if there are mo re than one adapters in the PC. Clicks the "Select" button on the right of "Adapter:" to open the Select Adapter dialog, chooses an adapter from the combo box. The window under the combo box will display the detailed information of the selected adapter.
2001-2008 Colasoft Co., Ltd. All rights reserved.
Page 136
Colasoft Capsa User Manual
Bust Mode Check this option, Colasoft Packet Builder will send packets one after another without intermission. If you want to send packet as the original delta time, please do not check this option.
Loop Sending Defines the repeated times of the sending execution, one time in default. Please enter zero if you want to keep sending packets until pause or stop it manually.
Delay Between Loops Appoints the interval between every loop if you defined the loop times more than one. Colasoft Packet Builder will send without interval between every loop in default.
Total Packets Displays the number of sending packets. For example, 4*5 means four packets are selected and each one will be sent five times. So Colasoft Packet Builder totally sent out 20 packets.
Packets Sent Shows the number of packets have been sent successfully. Colasoft Packet Builder will display the the packets sent unsuccessfully too if there is a packet did not sent out.
Process The process bar simply presents an overview of the sending process you are engaged in at the moment.
The Stop button will enable after start sending, let you can pause/stop the execution. You can modify the parameters after click the Stop button and then continue to send packets as the new settings.
2001-2008 Colasoft Co., Ltd. All rights reserved.
Page 137
Colasoft Capsa User Manual
After sending packets complete, the Start button will be enabled while the Stop button will be disabled.
Colasoft packet player
Colasoft Packet Player is a replayer tool which allows you to replay packet files in .cscpkt. There are three ways to invoke Colasoft Packet Player: Click the Colasoft Packet Player command in the Tools menu.
2001-2008 Colasoft Co., Ltd. All rights reserved.
Page 138
Colasoft Capsa User Manual Open the Start button of Windows and choose All Programs. Click the Colasoft Packet Player from the Colasoft Capsa application. Choose the Run command from the Start button of Windows, input PktPlayer.exe command and click the Enter key.
Adapter Users can define a adapter for sending packet from if there are more than one adapters in the PC. Clicks the "Select" button on the right of "Adapter:" to open the Select Adapter dialog, chooses an adapter from the combo box. The window under the combo box will display the detailed information of the selected adapter.
2001-2008 Colasoft Co., Ltd. All rights reserved.
Page 139
Colasoft Capsa User Manual
Packet File Defines the packet file you want to send. Packet player supports Colasoft Capsa Packet File (.cscpkt) and Raw Packet File (.rawpkt) formats now, you can select a packet file by clicking the been sent out before from the combo box. button. Users also can replay a packet file have
Bust Mode Checks this option, Colasoft Packet Builder will send packets one after another without intermission. If you want to send packet as the original delta time, please do not check this option.
Loop Sending Defines the repeated times of the sending execution, one time in default. Please enter zero if you want to keep sending packets until pause or stop it manually.
Delay Between Loops Appoints the interval between every loop if you defined the loop times more than one. Colasoft Packet Builder will send without interval between every loop in default.
Total Packets Displays the number of sending packets.
Packets Sent Shows the number of packets have been sent successfully. Colasoft Packet Builder will display the the packets sent unsuccessfully too if there is a packet did not sent out.
Progress The process bar simply presents an overview of the sending process you are engaged in at the moment .
Replay packet
Sets the parameters as the below figure. It means the HTTP.cscpkt packet file will be replayed five times from the SIS 900-Based PCI Fast Ethernet Adapter, five hundred milliseconds delay between every loop, and the packets will be replayed without delay in 2001-2008 Colasoft Co., Ltd. All rights reserved. Page 140
Colasoft Capsa User Manual one loop . The Total Packets: 14*5=70 means that there are fourteen packets in the selected packet file, every packet will be replayed five times and seventy packets will be replayed totally.
Then, click the Play button to start replay. After the replay is complete, the Packets Sent will change into 70 (see the below figure).
2001-2008 Colasoft Co., Ltd. All rights reserved.
Page 141
Colasoft Capsa User Manual
Colasoft MAC scanner
Colasoft MAC Scanner is a scan tool using to scan IP address and Mac address. It can automatically detect the all subnets of the NICs installed on the machine and scan the MAC addresses and IP addresses of defined subnets as your need. There are three ways to invoke Colasoft MAC Address Scanner: Click the Colasoft MAC Scanner command in the Tools menu. Open the Start button of Windows and choose All Programs. Click the Colasoft MAC Scanner from the Colasoft Capsa application. Choose the Run command from the Start button of Windows, input Cmac.exe command and click the Enter key.
2001-2008 Colasoft Co., Ltd. All rights reserved.
Page 142
Colasoft Capsa User Manual
In the toolbar, there are some quick button let you can custom the type of graph. Button Export All Description Exports the whole scan results to a *.txt and *.csv file.
Export Selected Exports the selected item(s) of the scan results to a *.txt and *.csv file. Copy Delete Find Start Pause Stop Settings Copies the selected item(s) and puts it on the clipboard. Deletes the selected IP addresses from the results list. Finds a specific item in the san results. Start to scan a network. Pause the scan operation for a while. Stop the scan operation. Defines the subsequent threads.
Scan network
Choose a subnet from the Local Subnet combo box and click the Start button or F5 to execute scan. Colasoft Capsa will display the scanned results, including IP address, MAC address, Host Name and Manufacture in the list. It will group all IP addresses according to MAC address if a MAC address configured multiple IP addresses. The scanned results can be exported into .txt file for future reference.
2001-2008 Colasoft Co., Ltd. All rights reserved.
Page 143
Colasoft Capsa User Manual
Users can custom own scan process by clicking the Setting button to open the Setting dialog.
You can custom the subsequent threads, range from 1 to 100. It will take more time to finish the scan operation if the subsequent thread is more less.
1 - Colasoft MAC Scanner will scan all address one after another. 10 - Colasoft MAC Scanner will generate 10 threads.
2001-2008 Colasoft Co., Ltd. All rights reserved.
Page 144
Colasoft Capsa User Manual
Colasoft ping tool
Colasoft Ping Tool is a handy ping utility for users. There are four ways to invoke Colasoft Ping Tool: Click the Colasoft Ping Tool command in the Tools menu. Select a packet in the Packets view or a node in the Project Explorer, right -click and choose the Ping command from the context menu (if applicable). Open the Start button of Windows and choose All Programs. Click the Colasoft Ping Tool from the Colasoft Capsa application. Choose the Run command from the Start button of Windows, input Cping.exe command and click the Enter key.
In the toolbar, there are some quick button let you can custom the type of graph. Button Save 3D view Description Saves the graph to a *.bmp file. Shows the graph in three-dimensional view.
Legend box Shows or hides the explanation of the colors appearing on the graph. Gridline Shows or hides the gridlines on the graph.
Chart types The chart types which are available for the current node and the selected graph title. Enter an IP address and click the Start button, stop the execution after a while.
2001-2008 Colasoft Co., Ltd. All rights reserved.
Page 145
Colasoft Capsa User Manual
There are three windows in the interface.
Graphic window The upper window reveals every ping command in graphic way, used for viewing the secular trend in Ping time. The X axes indicates the Ping real time, the Y axes reveals the Ping response time in ms. Moves the scroll bar in the graph to view historical graph.
Ping - Summary The Ping - Summary window lists all required IP addresses or domain names with its summary, such as IP address, location, packets Sent/received/lost and response time.
Ping - Details The Ping - Details window displays the details information of ping execution. When you select an IP address or a domain in the Ping - Summary window, the Ping - Details window will display the corresponding results. There are two kinds of display type classical and list. The classical view is same to the output of windows ping. While, the list view used the display format of Colasoft own, such as TimeStamp (in second), Status, Bytes, ResponseTime (in millisecond) and TTL. ResponseTime is the real time of local host receives the destination response.
The buttons in the Ping - Summary and Ping - Details window:
Button Copy
Description Copies the selected domain's summary information and puts it on the clipboard.
2001-2008 Colasoft Co., Ltd. All rights reserved.
Page 146
Colasoft Capsa User Manual Copy All Copy Select All Copies the all domains' summary information and puts it on the clipboard, if ping more than one address. Copies the selected item in the details window and puts it on the clipboard. Select all items listed in the details window.
Auto Scroll The details list will display the newest packet always if check this button. Display Shows the details in classical view, Windows display type, or list view.
For a clear view, please move your mouse cursor to the graph. Colasoft Ping tool will highlight the specific node and node border upon it. An annotation will automatically popup which contains the domain name and response time. The response time in the annotation will be a range of time when your mouse cursor puts on the grid, while it will be a time if your mouse cursor puts on the grid line.
Ping multiple addresses/domains
Colasoft Ping tool allows you to ping multiple IP addresses and domain names at one time without upper limit of the addresses' number. Enters IP addresses and domain name into the address pane, separate each other with a blank space, comma or semicolon, then clicks the Start Ping button to execute ping command.
For example, ping 67.15.299.157 and www.download.com. For a clear view of the graph of 67.15.299.157, highlight the item of 67.15.229.157 with move your mouse cursor on it.
2001-2008 Colasoft Co., Ltd. All rights reserved.
Page 147
Colasoft Capsa User Manual
To view the details of www.download.com, select the domain name in the Ping - Summary window and move mouse to its graph. The Ping - Details window will display the corresponding information.
2001-2008 Colasoft Co., Ltd. All rights reserved.
Page 148
Colasoft Capsa User Manual
Options
Users can custom own parameters of the Ping command. Click the Options command in the Options menu to open the dialog and modify the listed parameters. The below figure is the parameter settings in default.
2001-2008 Colasoft Co., Ltd. All rights reserved.
Page 149
Colasoft Capsa User Manual
Packet Size Sets the size of ICMP packet when execute Ping command. The packet size range from 1 to 1024 bytes.
Packet Time-To-Live Indicates how many more hops this packet should be allowed to make before being discarded or returned, range from 1 to 255.
Ping Timeout The amount of time to allow for a response from the peer equipment, range from 100 to 2000 millisecond.
Delay Between PINGs The interval time between two pings, range from 100 to 10000 millisecond.
Address transmitted The amount of host or domain resolution, range from 1 to 5.
Poll Interval The refresh interval of graph, range from 100 to 5000.
Load Default Clicks this button to reset all parameters to default position.
2001-2008 Colasoft Co., Ltd. All rights reserved.
Page 150
Colasoft Capsa User Manual
External tools
In addition to the four tools referred previous, users can customize to add other Windows applications and tools into Colasoft Capsa with the External Tools. You can not only invoke but also execute the added applications and tools via Colasoft Capsa. The following figure is the tools menu in default.
Click the External tools... command from the Tools menu to open the External Tools dialog page. The following is an example of how to add the Tracert command of Windows into Colasoft Capsa. 1. 2. 3. 4. Click the New... button to enable the Property dialog box. Name the tool as Tracert. Enter the path of the program C:\WINDOWS\system32\tracert.exe or click the Add the parameter $(IP) into Arguments. button to choose the path.
2001-2008 Colasoft Co., Ltd. All rights reserved.
Page 151
Colasoft Capsa User Manual
5.
Click the
button to open the Arguments dialog.
6.
Click the Macros >> button to view the details.
2001-2008 Colasoft Co., Ltd. All rights reserved.
Page 152
Colasoft Capsa User Manual
Colasoft Capsa lists the parameters IP Address, Physical Address, Port and Protocol in the window. You can add a parameter by selecting it's name and clicking the Insert button. If the parameters did not listed, you can enter the parameters into the upper window manually, like as -d, -h, -j and -w in Tracert command. Every parameter should be separated with a blank space 7. Choose the IP Address and click Insert button. Click the OK button to save the settings and back to the External Tools dialog. 8. Click the Tracert command in the Tools menu to execute the program.
In addition, you can execute to trace an IP with Colasoft Capsa conveniently. Select a packet in the Packets view and right click, choose the Tracert command. The source and destination IP address of the selected packet will be listed out, you can trace either one by its name or both by the All command. 2001-2008 Colasoft Co., Ltd. All rights reserved. Page 153
Colasoft Capsa User Manual
Now let's trace 207.46.26.109 by click its name. System will trace the this IP address and display the details of the execution in the popup window.
2001-2008 Colasoft Co., Ltd. All rights reserved.
Page 154
Colasoft Capsa User Manual
Send packet
Users can send the captured packets listed in the Packets view and Packets list sub-view of Conversations view. Select one or more packets and right click, choose the Send Packet command to open the Send Packet dialog.
Adapter Users can define a adapter for sending packet from if there are more than one adapters in the PC. Clicks the "Select" button on the right of "Adapter:" to open the Select Adapter dialog, chooses an adapter from the combo box. The window under the combo box will display the detailed information of the selected adapter.
2001-2008 Colasoft Co., Ltd. All rights reserved.
Page 155
Colasoft Capsa User Manual w Bust Mode Check this option, Colasoft Packet Builder will send packets one after another without intermission. If you want to send packet as the original delta time, please do not check this option. w Loop Sending Defines the repeated times of the sending execution, one time in default. Please enter zero if you want to keep sending packets until pause or stop it manually. w Delay Between Loops Appoints the interval between every loop if you defined the loop times more than one. Colasoft Packet Builder will send without interval between every loop in default. w Total Packets Displays the number of sending packets. For example, 4*5 means four packets are selected and each one will be sent five times. So Colasoft Packet Builder totally sent out 20 packets. w Packets Sent Shows the number of packets have been sent successfully. Colasoft Packet Builder will display the the packets sent unsuccessfully too if there is a packet did not sent out. A dialog will display the results of the execution. The sending parameters can be seen on the top on the dialog.
2001-2008 Colasoft Co., Ltd. All rights reserved.
Page 156
Colasoft Capsa User Manual
Customizing User Interface
Colasoft Capsa 's user interface is flexible and easy to use, sometimes you can change it's settings to get a clearer view. Basically the customizable sections or commands include the following:
Name Toolbar*
Description Adds new toolbars or commands, shows or hides toolbar text ... Shows or hides columns, changes the position of columns.
Applicability toolbar Summary view, Endpoints view, Protocols view, Packets list view, Conversations view, Logs view
Columns* Docked windows* Sorting* Highlight Packet Comment Show/Hide Packet List Hide Packets Show/Hide Decode Selected/Unselected
Shows or hides the project explorer bar... Project Explorer, Project Status Sorts the listed data on a specific condition. Highlights the packet selected. Endpoints view, Protocols view, Conversations view Packets list view
Makes a comment for the current packet. Packets list view Shows/hides the list of captured packets. Packets view Filters the packets displayed. Shows/hides the packet decode information. Shows/hides the HEX code of the current packet. Packets list view
Packets view
Show/Hide HEX
Packets view Project Explorer docked window, Endpoints view,
Name Table
Makes an alias for the selected item.
Packets list view, Conversations view, Matrix view, Logs view Project Explorer docked window, Summary view,
Expand/Collapse All
Displays/undisplays all available data.
Endpoints view, Protocols view, Matrix view, Packets decode view
The sections below give details about the items marked with *; for the explanation about those features not described in this chapter, please see the corresponding sections in this manual.
Toolbar
The toolbar includes some icons of frequently used commands, such as New, Open, Save , Start , and so on, you can customize the commands or options in the toolbar. Hide toolbar Colasoft Capsa shows the standard toolbar by default. To hide the toolbar, open the View menu and put the mouse cursor on Toolbar, then uncheck Standard. Hide toolbar text Page 157
2001-2008 Colasoft Co., Ltd. All rights reserved.
Colasoft Capsa User Manual Colasoft Capsa shows the text under toolbar icons by default. To hide the toolbar text, open the View menu and put the mouse cursor on Toolbar, then uncheck Icon Text. Customize toolbar Colasoft Capsa allows you to customize the toolbar commands, which is similar as the operation of Microsoft Office. You may open the View menu or right click on the toolbar, then select Customize... to modify the toolbar commands.
Columns
Colasoft Capsa displays captured data with corresponding column headings, you can select more columns to show more information, or alter the position of columns. Show more columns Right click a column heading in a tab view (except the Summary and Graph view), select the More... command to open the Select Column dialog, check the columns to show or uncheck to hide. Column display options By default the data displayed in a column are aligned left, but they also can be aligned center or aligned right with the alignment options in the Select Column dialog. Column width To increase or decrease the width of a column, just hold down the mouse button on the column line and move horizontally; or you may fix the width in pixel in the Select Column dialog. Change position To change a column's position, move your mouse to the column, hold down the mouse button and drag the column to your intended position. You may also do the operation in the Select Column dialog with the Up or Down buttons.
2001-2008 Colasoft Co., Ltd. All rights reserved.
Page 158
Colasoft Capsa User Manual
Sorting data
Just with a click or double clicks on the column headings in the Endpoints view, Protocols view and Conversations view, the sort order will be changed. The icon indicates the data in this column is displayed by descending, and the icon indicates the data in this column is displayed by ascending.
Dock windows
The Project Explorer and Project Status are both dock windows which are on the left section of display by default, you can hide or alter their positions. Hide dock windows Page 159
2001-2008 Colasoft Co., Ltd. All rights reserved.
Colasoft Capsa User Manual Click the icon to hide a dock window; to show it again, put your mouse cursor on the dock window button, then click the icon again. Close dock windows Click the icon to close a dock window. To recover the display, click the Explorer or Status icon in the toolbar, or make selection from the View menu. Change position To change a dock window's position, move your mouse cursor to it's title bar, hold down the mouse button and drag the whole bar to your intended position. Reset Double click the title pane, the dock window will be reset to default position.
Performance Optimization
The performance of Colasoft Capsa depends on many factors like network environment, network scale, traffic size, etc. To get the most out of Colasoft Capsa you can take the following measures to optimize its performance. Program configuration By default, Colasoft Capsa captures and analyzes all the traffic passing through your network. When you only need to analyze segmental packets, the efficiency will play down if you maintain the default settings. Packet filters The packet filters in Colasoft Capsa are flexible and customizable, you can discard undesired packets by setting filters to increase the analysis speed. Logs The logs can be disabled in the Project Setting - Log page. When you disable a log, Colasoft Capsa will not display the logged data corresponding to it. Packet buffer size The packet buffer size is set to 16384 KB by default and should be customized according to your system memory size, it might slow down the system performance if you set a big value. Project settings Some project settings may increase the resource occupation of your system, such as resolve host name of captured IP addresses, enable logs, save log file to disk, etc. You can enable such optional functions only when necessary.
2001-2008 Colasoft Co., Ltd. All rights reserved.
Page 160
Colasoft Capsa User Manual Analyzer The more analyzers are enabled the more system resource and memory will be occupied. You can disable some analyzers in the Options - Analyzer dialog. Packet decoders The more decoders you enable for packet decoding, the more system resources are occupied. You can disable some packet decoders in the Options - Decoder dialog. Multiple projects It will increase system's resource occupation when multiple projects are capturing. It would be better not to use multiple projects if a single project can fulfill the monitoring work. Monitoring multiple adapters Colasoft Capsa can monitor the traffic passing through different adapters (unique to enterprise edition), but opening multiple adapters simultaneously may play down the program performance. To ensure the capture and analysis efficiency it is recommended to open an adapter at a time. Hardware optimization The minimum requirements for Colasoft Capsa are PIII 500 CPU and 256 MB RAM. With the minimum requirements Colasoft Capsa can work well in a small network; however, it may occur such problems as slow analysis speed, unstable system performance or even crash in a big network (e.g. a network with over 1024 hosts). If so, you need to optimize your hardware facilities. CPU CPU is one of the most important symbols for system performance, you can enhance the system and program performance using a CPU with quicker process speed. System memory Another important symbol for system performance is system memory. Sufficient system memory can ensure the speediness of project storage. Hard disk/NIC Such system assistant facilities also may affect the performance of Colasoft Capsa, it is recommended to use high-speed hard disk and 100M - 1000M adapters. Operation system and system services The performance of Colasoft Capsa may also be influenced by other running processes, enabled services or defined virtual memory. On the server installed with Colasoft Capsa you should enable as few applications/services as possible, expand virtual memory and do not offer outbound services. In addition, since higher operation system occupies more system resources, it is recommended to adopt the most appropriate operation system in view of different configurations. Network topology optimization The network topology is very important for network monitoring and analysis, too many broadcast, multicast or loop-back packets will add the resource occupation. You should check your network topology, avoiding loop-back traffic or improper connections to reduce trash packets in your network.
2001-2008 Colasoft Co., Ltd. All rights reserved.
Page 161
Anda mungkin juga menyukai
- The Subtle Art of Not Giving a F*ck: A Counterintuitive Approach to Living a Good LifeDari EverandThe Subtle Art of Not Giving a F*ck: A Counterintuitive Approach to Living a Good LifePenilaian: 4 dari 5 bintang4/5 (5795)
- Grit: The Power of Passion and PerseveranceDari EverandGrit: The Power of Passion and PerseverancePenilaian: 4 dari 5 bintang4/5 (588)
- The Yellow House: A Memoir (2019 National Book Award Winner)Dari EverandThe Yellow House: A Memoir (2019 National Book Award Winner)Penilaian: 4 dari 5 bintang4/5 (98)
- Hidden Figures: The American Dream and the Untold Story of the Black Women Mathematicians Who Helped Win the Space RaceDari EverandHidden Figures: The American Dream and the Untold Story of the Black Women Mathematicians Who Helped Win the Space RacePenilaian: 4 dari 5 bintang4/5 (895)
- Shoe Dog: A Memoir by the Creator of NikeDari EverandShoe Dog: A Memoir by the Creator of NikePenilaian: 4.5 dari 5 bintang4.5/5 (537)
- The Emperor of All Maladies: A Biography of CancerDari EverandThe Emperor of All Maladies: A Biography of CancerPenilaian: 4.5 dari 5 bintang4.5/5 (271)
- The Little Book of Hygge: Danish Secrets to Happy LivingDari EverandThe Little Book of Hygge: Danish Secrets to Happy LivingPenilaian: 3.5 dari 5 bintang3.5/5 (400)
- Elon Musk: Tesla, SpaceX, and the Quest for a Fantastic FutureDari EverandElon Musk: Tesla, SpaceX, and the Quest for a Fantastic FuturePenilaian: 4.5 dari 5 bintang4.5/5 (474)
- On Fire: The (Burning) Case for a Green New DealDari EverandOn Fire: The (Burning) Case for a Green New DealPenilaian: 4 dari 5 bintang4/5 (74)
- The Hard Thing About Hard Things: Building a Business When There Are No Easy AnswersDari EverandThe Hard Thing About Hard Things: Building a Business When There Are No Easy AnswersPenilaian: 4.5 dari 5 bintang4.5/5 (345)
- A Heartbreaking Work Of Staggering Genius: A Memoir Based on a True StoryDari EverandA Heartbreaking Work Of Staggering Genius: A Memoir Based on a True StoryPenilaian: 3.5 dari 5 bintang3.5/5 (231)
- Never Split the Difference: Negotiating As If Your Life Depended On ItDari EverandNever Split the Difference: Negotiating As If Your Life Depended On ItPenilaian: 4.5 dari 5 bintang4.5/5 (838)
- Team of Rivals: The Political Genius of Abraham LincolnDari EverandTeam of Rivals: The Political Genius of Abraham LincolnPenilaian: 4.5 dari 5 bintang4.5/5 (234)
- Devil in the Grove: Thurgood Marshall, the Groveland Boys, and the Dawn of a New AmericaDari EverandDevil in the Grove: Thurgood Marshall, the Groveland Boys, and the Dawn of a New AmericaPenilaian: 4.5 dari 5 bintang4.5/5 (266)
- The World Is Flat 3.0: A Brief History of the Twenty-first CenturyDari EverandThe World Is Flat 3.0: A Brief History of the Twenty-first CenturyPenilaian: 3.5 dari 5 bintang3.5/5 (2259)
- The Gifts of Imperfection: Let Go of Who You Think You're Supposed to Be and Embrace Who You AreDari EverandThe Gifts of Imperfection: Let Go of Who You Think You're Supposed to Be and Embrace Who You ArePenilaian: 4 dari 5 bintang4/5 (1091)
- Rise of ISIS: A Threat We Can't IgnoreDari EverandRise of ISIS: A Threat We Can't IgnorePenilaian: 3.5 dari 5 bintang3.5/5 (137)
- The Unwinding: An Inner History of the New AmericaDari EverandThe Unwinding: An Inner History of the New AmericaPenilaian: 4 dari 5 bintang4/5 (45)
- The Sympathizer: A Novel (Pulitzer Prize for Fiction)Dari EverandThe Sympathizer: A Novel (Pulitzer Prize for Fiction)Penilaian: 4.5 dari 5 bintang4.5/5 (121)
- Her Body and Other Parties: StoriesDari EverandHer Body and Other Parties: StoriesPenilaian: 4 dari 5 bintang4/5 (821)
- High Court of KeralaDokumen4 halamanHigh Court of KeralaNidheesh TpBelum ada peringkat
- Individual Defending SessionDokumen6 halamanIndividual Defending SessionAnonymous FN27MzBelum ada peringkat
- Case Study DMDokumen2 halamanCase Study DMMomina TariqBelum ada peringkat
- The Nest - Proposed Residential Development (Nr. Juhu Circle) - Joint Venture Between Wadhwa and Shree Sai GroupDokumen10 halamanThe Nest - Proposed Residential Development (Nr. Juhu Circle) - Joint Venture Between Wadhwa and Shree Sai GroupConcrete JungleBelum ada peringkat
- The Effects of MagnetiteDokumen23 halamanThe Effects of MagnetiteavisenicBelum ada peringkat
- Juan Crisostomo SotoDokumen1 halamanJuan Crisostomo SotoYuDumFokBelum ada peringkat
- List Non Chemo Cytotoxic DrugsDokumen2 halamanList Non Chemo Cytotoxic DrugsschumonBelum ada peringkat
- Disaster Management Action Plan: Office of The CMO District-Champawat UttarakhandDokumen13 halamanDisaster Management Action Plan: Office of The CMO District-Champawat Uttarakhandpurunjay joshiBelum ada peringkat
- Gremlins 3Dokumen12 halamanGremlins 3Kenny TadrzynskiBelum ada peringkat
- Consolidation of Wholly Owned Subsidiaries Aquired at More Than Book ValueDokumen39 halamanConsolidation of Wholly Owned Subsidiaries Aquired at More Than Book ValuejuniarBelum ada peringkat
- IndiaPOS PT2622 - User Manual-V1.651Dokumen96 halamanIndiaPOS PT2622 - User Manual-V1.651vishnupgiBelum ada peringkat
- A3002RU Datasheet V1.5Dokumen3 halamanA3002RU Datasheet V1.5adadaBelum ada peringkat
- Political Management of Islamic Fundamentalism: To Cite This VersionDokumen32 halamanPolitical Management of Islamic Fundamentalism: To Cite This Versionsharif ibnshafiqBelum ada peringkat
- Affective Evaluation: Group 5: 1. Yana Sofia Putri 2. Mamanda Silitonga 3. Sarah Nur Fadhilah PanjaitanDokumen36 halamanAffective Evaluation: Group 5: 1. Yana Sofia Putri 2. Mamanda Silitonga 3. Sarah Nur Fadhilah PanjaitanGresia FalentinaBelum ada peringkat
- 9 Budgets - Budgetary ControlDokumen10 halaman9 Budgets - Budgetary ControlLakshay SharmaBelum ada peringkat
- IO FormativeDokumen3 halamanIO Formativenb6tckkscvBelum ada peringkat
- EmpBen TheoriesDokumen8 halamanEmpBen TheoriesCarl Dhaniel Garcia SalenBelum ada peringkat
- Question Bank Unit 2 SepmDokumen2 halamanQuestion Bank Unit 2 SepmAKASH V (RA2111003040108)Belum ada peringkat
- Contemporary Issues in SCM - Vaishali AgarwalDokumen21 halamanContemporary Issues in SCM - Vaishali AgarwalNorman SuliBelum ada peringkat
- Army Aviation Digest - Nov 1972Dokumen52 halamanArmy Aviation Digest - Nov 1972Aviation/Space History LibraryBelum ada peringkat
- A Review of Prime Hydration - The UproarDokumen3 halamanA Review of Prime Hydration - The UproarDANIEL STEPHANO TERAN VEGA0% (1)
- 2 Leaf SamplingDokumen4 halaman2 Leaf SamplingShami KamisBelum ada peringkat
- Beatriz Milhazes Interview: There Is Nothing Simple About What I'm Doing'Dokumen2 halamanBeatriz Milhazes Interview: There Is Nothing Simple About What I'm Doing'C_RigbyBelum ada peringkat
- We Are Intechopen, The World'S Leading Publisher of Open Access Books Built by Scientists, For ScientistsDokumen31 halamanWe Are Intechopen, The World'S Leading Publisher of Open Access Books Built by Scientists, For ScientistsJuliani SaputriBelum ada peringkat
- Jamieson-Fausset-Brown - Commentary On The Whole Bible (B)Dokumen3.949 halamanJamieson-Fausset-Brown - Commentary On The Whole Bible (B)Lawrence Garner100% (3)
- 8-31 AhlamDokumen14 halaman8-31 AhlamJeff BowmanBelum ada peringkat
- General Health QuestionnaireDokumen5 halamanGeneral Health Questionnairekarinadaparia100% (1)
- Bucket 33 XS02544835961 66498 8332760Dokumen5 halamanBucket 33 XS02544835961 66498 8332760Hyunjin ShinBelum ada peringkat
- IAC-2012 Abstract Submission GuidelinesDokumen4 halamanIAC-2012 Abstract Submission GuidelinesAngel ChicchonBelum ada peringkat
- Public UtilityDokumen3 halamanPublic Utilitynurul sakdahBelum ada peringkat