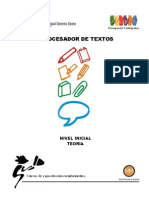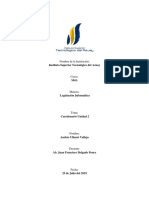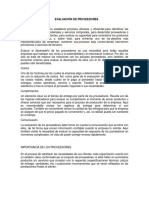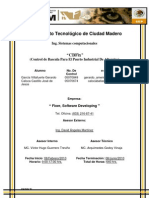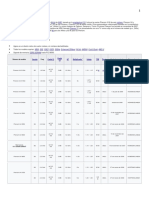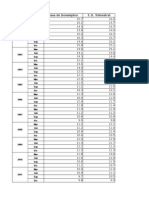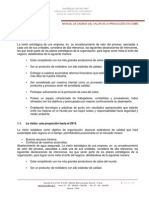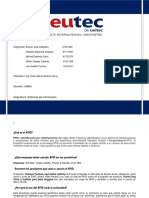Planilla de Cálculos Avanzado Teoría 2011
Diunggah oleh
Oscar AlbiaqueJudul Asli
Hak Cipta
Format Tersedia
Bagikan dokumen Ini
Apakah menurut Anda dokumen ini bermanfaat?
Apakah konten ini tidak pantas?
Laporkan Dokumen IniHak Cipta:
Format Tersedia
Planilla de Cálculos Avanzado Teoría 2011
Diunggah oleh
Oscar AlbiaqueHak Cipta:
Format Tersedia
PLANILLA DE CALCULOS
NIVEL AVANZADO TEORIA
Pgina 0
Contenidos:
1- Formato de celdas 2- Diseando una planilla: bordes y fondos 3- Formateando el texto 4- Operaciones avanzadas Promedio Mximo Mnimo 5- Referencias entre celdas y entre hojas 6- Rellenar series (autorrelleno) 7- Graficando la informacin 8- Organizando la informacin: base de datos
Este material didctico est basado mayormente en el programa OpenOffice.org Calc, que es software libre. En los casos que se crey necesario se han aadido comparaciones e imgenes del programa Microsoft Excel 2003 y Microsoft Excel 2010 (software propietario que para su uso requiere la adquisicin de una licencia) entendiendo que muchos/as usuarios/as cuentan con l en sus computadoras y por lo tanto se justifica realizar la comparativa entre ambos programas que tienen algunas diferencias en sus respectivas interfaces.
Pgina 1
Es conveniente, antes de empezar a ingresar datos en una fila o columna, especificar qu tipo de dato vamos a ingresar, por ejemplo, si sern palabras, nmeros, fechas, monedas, etc. Para avisarle a las celdas el tipo de datos que vamos a cargar en ellas, debemos: 1 Seleccionar la fila o columna deseada. Para ello debemos hacer clic con el mouse en la letra que identifica la columna o el nmero que identific a una fila. En el ejemplo, seleccionamos toda la columna C
2 Una vez seleccionada la columna, vamos a indicar qu tipo de datos vamos a cargar. En este caso, estaremos cargando moneda (pesos) con la posibilidad de decimales (de poner comas y no slo nmeros enteros). Entonc es, hacemos clic en el men Formato y luego Celdas. Se abrir una ventana similar a esta:
Pgina 2
En Categora seleccionaremos el tipo de dato que vamos a cargar en esa fila o columna, que puede ser Todos (es el ms amplio, pero nos conviene especificar), Definido por el usuario (datos que son distintos a todos los de la lista), Nmero (para nmeros enteros o decimales), Porcentaje (nos agrega el signo % automticamente detrs de cada valor), Moneda (es el que nosotros elegimos, nos agrega el signo $ antes de cada nmero), Fecha (en el caso de tratarse de una columna con fechas, se pueden elegir diferentes formas de presentar la fecha), Hora (en esa columna ingresaremos horas, minutos, segundos), Ciencia y Valor lgico (para usos ms avanzados de la planilla de clculos), Fraccin (para escribir nmeros fraccionados), y por ltimo Texto (para escribir textos y direcciones de correo electrnico que llevan @) Una vez seleccionada la categora, debemos elegir el Formato de esa categora, por ejemplo en este caso, si queremos que aparezc a el signo $ adelante del nmero, si queremos que el nmero tenga separador de miles (el puntito), si queremos que tenga decimales (la coma), etc. Por ejemplo, estos son los diferentes formatos que puede tener la categora Fecha:
3 Una vez seleccionadas las opciones, hacemos clic en el botn Aceptar. En Microsoft Excel 2010 encontraremos estas herramientas en la pestaa Inicio
Para mostrar el cuadro de dilogo Nmero debemos hacer clic en el desplegable correspondiente
Pgina 3
Como dijimos antes, en la planilla de clculos trabajamos con filas y columnas. Pero para que las filas y columna salgan en una hoja impresa, antes debemos marcarlas, es decir, delimitar los borde s. Porque aunque nosotros/as las veamos en pantalla, no saldrn impresas si antes no hacemos los siguientes pasos: 1 seleccionamos el rea a remarcar 2 Luego, vamos al men Formato y luego Celda. Se abrir un cuadro similar a este, y dentro del mismo, elegimos la pestaa Bordes
Disposicin de lneas: elegimos el tipo de bordes que queremos ponerle a nuestra seleccin. Estilo de lnea: diferentes grosores y tipos de lneas Color: el color del borde. Sombra: para agregarle a nuestra planilla una sombra, con la posibilidad de elegirle un color tambin.
Pgina 4
3 Una vez seleccionadas las opciones, aceptamos y listo! nuestra planilla tendr bordes:
Para poner bordes de manera ms rpida, nos dirigimos a la barra de herramientas y hacemos clic sobre el cono de Bordes
y se despleg ar de la siguiente manera: Luego, elegimos el tipo de izquierdo, derecho, izquierdo superior e inferior, todo el contorno ms columnas, todos y listo! borde que vamos a poner: y derecho, superior, inferior, contorno, contorno ms filas, los bordes. Hacemos un clic
Tambin tenemos la posibilidad de rellenar o poner un fondo a determinadas celdas, para ello: 1 seleccionamos las celdas deseadas, en nuestro caso, las que son el ttulo de las columnas. 2 hacemos clic en el men Formato y luego Celdas. Luego, nos dirigimos a la pestaa Fondo.
Pgina 5
3 seleccionamos el color elegido y luego aceptamos
Para poner un fondo de manera ms rpida, nos dirigimos a la barra de herramientas y cliqueamos sobre el cono de Fondo . A continuac in se despleg ar la gama de colores, y en ella seleccionamos uno:
En Microsoft Excel 2010 las herramientas de bordes y relleno para nuestra planilla las encontraremos en la pestaa Inicio
Para mostrar la herramienta de bordes dentro del cuadro de dilogo Formato de celdas podemos hacer clic en la opcin Ms bordes del men Bordes:
Pgina 6
Otra opcin para mostrar el cuadro de dilogo Formato de celdas es en la pestaa Inicio, luego Formato y luego Formato de celdas
Desde el cuadro de dilogo Formato de celdas podremos configurar los bordes de las celdas.
Pgina 7
Y si nos situamos en la pestaa Relleno del mismo cuadro podremos configurar el color y el tipo de relleno que tendrn las celdas seleccionadas.
Al igual que en el procesador de textos, en la planilla de clculos tambin tenemos la posibilidad de darle formato a nuestro texto. De similar manera, seleccionamos la celda donde se encuentra el texto a modificar y luego, en la barra de herramientas, elegimos el tipo de letra y el tamao conveniente.
Tambin podemos ponerla en negrita, cursiva o subrayada, y elegir su alineacin (izquierda, centro, derecha, justificada) dentro de la celda. Hasta aqu, contamos con los mismos elementos que en el procesador de textos. Pero ahora agregamos algunas herramientas ms, propias de la planilla de clculos:
Pgina 8
Para poder alinear el texto verticalm ente dentro de la celda, tenemos estas herramientas: El primer cono, alinea el texto con el borde superior de la celda, el segundo en el centro, el tercero, con el borde inferior. En el siguiente ejemplo, vemos el resultado:
Otra posibilidad de organizar el texto dentro de la celda, es ponerlo de manera vertical, como en el siguiente ejemplo:
Para ello debemos: 1 seleccionar el texto que queremos girar 2 hacemos clic en el men Formato y luego Celda y luego en la pestaa Alineaci n. Se abrir una ventana similar a la siguiente:
En Direcci n de escritura, jugamos con el reloj para elegir cmo posicionar nuestro texto. En nuestro ejemplo, el texto gir en 90. 3 Aceptamos la modificacin y listo.
Pgina 9
En Microsoft Excel 2010 encontraremos las herramientas necesarias para darle formato al texto en la pestaa Inicio
Para mostrar el cuadro de dilogo Fuente debemos hacer clic en el desplegable correspondiente
Lo mismo deberemos hacer para abrir el cuadro de dilogo Alineacin
En la planilla de clculos es mucho ms simple realizar operaciones que hacerlas a mano nos demandaran demasiadas cuentas y pasos. A continuacin, veremos algunas de ellas:
Prome dio:
Pongamos un ejemplo: Los chicos y las chicas de la escuela y del barrio organizaron una Pea para recaudar fondos. Para ello, salieron a repartir volantes. Nos interesa saber, en promedio cuntos volantes reparti cada persona. Recordemos, un promedio lo calculamos sumando todos los volantes: Javier, 124; Pedro, 128; Marisa, 122; etc. y luego dividimos ese resultado por las 11 personas que participaron.
Entonces, un promedio lo calculamos de la siguiente manera:
=PROME DIO(B1:B11)
Pgina 10
Mximo
y mnimo: Sigamos con el mismo ejemplo: Imaginemos que nos interesa conocer cul fue la mayor cantidad de volantes repartidos y cul fue la menor. Para ello utilizaremos las funciones de mximo y mnimo. Estas funciones establecen, dentro de una lista de nmeros, cul es el valor ms alto (mximo) y cul es el valor menor de todos (mnimo).
Entonces, para saber el nmero ms alto de una lista:
=MX(B1:B11)
Y para conocer el nmero ms bajo de la lista: =MN(B1:B11)
En Microsoft Excel 2010, las frmulas MN y MX (con acento obligatorio en OpenOffice.org Calc) pueden reemplazarse por MIN y MAX (sin acento)
Pgina 11
Referencias entre celdas
Como hemos visto en la cartilla bsica, es posible copiar y pegar una misma frmula, y que la misma se adapte a la nueva fila o columna, por ejemplo:
Al resolver la primer fila (B2*C2), podemos copiar y pegar la frmula y la misma se ir adaptando a las otras filas (B3*c3, B4*C4, etc.) Esto es posible gracias a lo que podemos llamar referencia relativa de las celdas. Una referencia relativa indica la posicin relativa de una celda con respecto a la que contiene la frmula y cuando se copia en otra posicin modifica y actualizar las posiciones. As, en la fila 3 cambiaran las referencias de la frmula, lo propio suceder para la fila 4, la 5, etc. y as sucesivamente. En cambio, si quisiramos copiar una frmula sin que esta se actualice a la nueva fila o columna donde la trasladamos, debemos utilizar las referencias absolutas de celda. Vamos a un ejemplo:
En este ejemplo, queremos multiplicar cada una de las entradas vendidas por un nico valor: el que se encuentra en la celda B13. Para ello debemos fijar la celda B13 mediante la utilizacin del signo $, que pondremos de la siguiente manera: $B$13. As, cuando copiamos y pegamos la frmula en las filas de abajo, la referencia de B13 se mantendr absoluta, no as las referencias B2, B3, B4, B5, etc. que s se irn actualizando a la fila correspondiente.
Pgina 12
Copiar
el nme ro de una celda pero no la frmula
Hemos visto el procedimiento de copiar y pegar datos entre celdas y aprendimos que, en el caso de las celdas que contienen frmulas, lo que copiaremos son las frmulas y no el valor o el resultado de la frmula (es decir, el nmero). Si deseramos copiar el resultado de una frmula que esta en una celda pero no la frmula en s, el procedimiento es distinto. Los pasos a seguir para copiar el valor de la celda son: Marcamos la celda que deseamos copiar. Pulsamos Editar y Copiar Seleccionamos la celda donde vamos a copiar el valor. Seleccionamos Editar y Pegado Especial. En el cuadro Pegado Especial que aparece marcamos Nmer os.
Y por ltimo hacemos clic en Aceptar El resultado que obtendremos es que copiamos un nmero (por ejemplo, 4,12; 275, 48.023) y no una frmula.
Pgina 13
En Microsoft Excel 2010 encontraremos la herramienta de pegado especial en la pestaa Inicio, luego Pegar y luego Pegado especial
Se abrir el cuadro de dilogo correspondiente donde podremos elegir las opciones de pegado
Pgina 14
Referencias entre hojas
Otra funcionalidad muy interesante de las referenc ias es la posibilidad de escribir referencias a c eldas que se encuentran en otras hojas del mismo libro.
Para hacer referencia a celdas de otras hojas debemos indicar el nombre de la hoja seguido del signo de exclamacin y el nombre de la celda. Por ejemplo: Hoja2!A2 Esta referencia est diciendo que tomes la celda A2 de la hoja Hoja2.
Si la hoja tuviera un nombre personalizado con espacios incluidos, la referencia sera de este modo 'Febrero'!A2 (habra que encerrar el nombre de la hoja entre comillas simples ' ')
Las referencias entre hojas son muy tiles a la hora de resolver operaciones con datos que se encuentran en diferentes hojas de un mismo libro. Por ejemplo, supongamos que hay un libro con las cuentas mes a mes, de la cooperadora de la escuela. Al final de cada trimestre queremos sumar todas las entradas y restar todos los gastos para conocer nuestras ganancias. Tendramos algo como lo siguiente:
Hoja Enero
Hoja Febrero
Hoja Marzo
Pgina 15
En la hoja 1 trimestre, entonces, debemos sumar las siguientes celdas de Entradas de dinero: de Enero, B2; de Febrero, B2; de Marzo, B2. Para sumar los Gastos, la celda B3 de las hojas Enero, Febrero y Marzo. Nuestra frmula con referencias entre hojas nos deber quedar de la siguiente manera:
La planilla de clculos es capaz de entender ciertas entradas de texto o nmero como comienzos de una serie, con lo cual se podr, de forma rpida, rellenar un rango con una serie escribiendo nicamente el valor inicial de la misma. La forma de realizar un llenado rpido es: 1. Seleccionar la celda o celdas que determinen el comienzo de la serie. En el ejemplo de abajo, la celda A1 con el nmero 10. 2. Seleccionamos la columna hasta la fila que deseamos rellenar. Por ejemplo:
3. Luego tendremos que hacer clic en Editar,
luego en Rellenar y por ltimo en Serie.
Pgina 16
Se abrir una ventana como la siguiente:
La serie se repetir a lo largo de la fila o columna tantas veces sea necesaria para completar las celdas seleccionadas.
Rellenando otros datos Qu sucede cuando queremos rellenar con otro tipo de datos, por ejemplo, fechas, meses, etc.? Por ejemplo si en una celda tenemos Enero en las celdas adyacentes, podremos rellenar con la secuencia de meses, Febre ro, Marzo,... Si por lo contrario copiamos una celda cuyo contenido es una fecha como por ejemplo 22/07/68, las celdas copiadas seguirn la serie de fechas, 23/07/68 , 24/07/68 ,... Lo mismo ocurre con horas, si copiamos una celda con por ejemplo la hora 10:00, las copiadas seguirn 11:00, 12:00,....
Pgina 17
Al igual que en el ejemplo anterior, tenemos que escribir el primer valor de la serie y luego elegir, en la ventana que se despliega cuando hacemos clic en Editar-Rellenar-Series, el tipo correspondiente:
Hay que tener presente que el llenado se realiza en forma ascendente si se arrastra el cuadro de llenado hacia abajo o hacia la derecha, si se arrastra hacia arriba o hacia la izquierda el llenado se realiza en forma descendente.
En Microsoft Excel 2010 la herramienta Rellenar series la podremos usar de la siguiente forma: Cuando tenemos una celda o un rango seleccionado, si observamos la esquina inferior derecha de la seleccin, aparece un pequeo cuadro negro, el controlador de relleno, que nos sirve como ya hemos visto, para copiar la seleccin en celdas adyacentes.
Pgina 18
Si lo que copiamos es una frmula o un valor cualquiera se realizar la copia normal, sin embargo existen varias series de fechas, horas o meses que modificar la operacin normal de copiado
Otro ejemplo:
donde en las opciones de relleno se opt por Rellenar das de la semana y por lo tanto no fueron includos los das del fin de semana (sbado y domingo) como hubiese sucedido si elegamos la opcin Rellenar das
Pgina 19
Todos los datos con los que trabajamos en la planilla de clculos podemos graficarlos, es decir, armar diagramas que nos muestren o representen la informacin. Sin dudas, es una gran herramienta a la hora de presentarles nuestro trabajo a los otros, ya que de un primer pantallazo las personas podrn comprender nuestras cifras, sin tener que hacer lecturas complicadas o sacar nmeros. Vemoslo en el siguiente ejemplo: Los chicos y chicas de la escuela decidieron vender rifas para juntar fondos. Ahora, queremos saber, a simple vista cules de las rifas fue la ms vendida, si las de $0,25 o las de $1; o quizs las de $2 o $3. Para ello, realizamos un grfico:
En nuestro ejemplo, se nota claramente que la rifa ms vendida fue la de $1, y que luego sigui la de $0,25 y que la menos afortunada fue la de $2. Ahora bien, cmo hacemos esto? Realizar un grfico es mucho ms simple de lo que te imagins, ya que la Planilla de Clculos nos ofrece un asistente que nos guiar paso a paso. Entonc es: Primer paso: una vez confeccionada la planilla que queremos representar (en nuestro caso, la planilla de las rifas), vamos a seleccionar los datos
que vamos a poner en nuestro grfico. En este caso, el Valor de la rifa y la cantidad vendida.
Pgina 20
Segund o paso: hacemos clic en el men Insertar y luego Diagrama y se abrir el asistente, que es una ventana similar a esta:
En esta primera ventana deberamos escribir cules son los datos que queremos graficar, pero como ya los hemos seleccionado previamente, ya estarn anotados en el rea que correponde. Pasamos al paso siguie nte Tercer paso: elegimos el tipo de grfico que deseamos, siempre pensando en simplificar nuestra informacin para que sea entendida por todos y todas y no para complicarla (hay grficos que resultan demasiado complejos, que son para los/as ms expertos/as). En nuestro ejemplo, seleccionamos el de barras. (Las barras, los crculos y las barras horizontales son los ms conocidos por todos/as).
Es importante que est tildada la casilla de Mostrar los objetos del texto en la previsualizacin as podemos ir viendo en la ventanita cmo va quedando nuestro grfico. Avanzamos.
Pgina 21
Cuarto paso: ahora, dentro de los grficos de barra, elegimos una variante, o sea, elegimos uno entre muchos tipos de grficos de barras:
Quinto y ltimo paso: vamos poniendo los ttulos correspondientes a nuestro grfico. En nuestro ejemplo, el eje horizontal (llamado X) tendr el ttulo de valor de la rifa, en cambio, el eje vertical (llamado Y) tendr el ttulo cantidad vendida. El ttulo principal del grfico ser Rifas de la Escuela
Una vez terminados los pasos (ya no podemos avanzar ms) hacemos clic en Crear y listo, nuestro grfico estar insertado en la planilla de clculos.
Pgina 22
En Microsoft Excel 2010 encontraremos la herramienta de Grficos en la pestaa Insertar y luego podremos elegir el tipo de grfico que nos parezca ms adecuado (columnas, lneas, circular, barras, reas, etc)
Para mostrar el cuadro de dilogo Grficos debemos hacer clic en el desplegable correspondiente
Seleccionamos el tipo de grfico y damos clic en el botn Aceptar.
Pgina 23
Luego podremos llevar a cabo las modificaciones que creamos necesarias desde la pestaa Herramientas de grficos (que se habilita al seleccionar con un clic el grfico)
Como dijimos anteriormente, con la planilla de clculos no slo podemos realizar clculos, sino tambin organizar informacin. Supongamos que la rifa dio buenos resultados y se pudieron comprar algunos libros importantes para la Biblioteca. Muchos chicos, chicas, vecinos y vecinas se asociaron a la Biblioteca para poder empezar a disfrutar los nuevos libros. Entonces, cmo organizamos la lista de socios y socias? Por el nombre? Por el nmero de socio/a? Por la direccin?.. Y si Julia quiere sacar un libro pero no se acuerda el nmero de socia? Y si quiero saber cuntos socios y socias viven en la calle Felipe Mor para llevarles un volante? Para dar respuesta a estas preguntas, tambin podemos utilizar la planilla de clculos como base de datos. NOTA: Una base de datos, entonces, no es ms que una planilla que contiene informacin, y esa informacin puede ser organizada de diferentes maneras.
Pgina 24
En ejemplo concreto que veremos a continuac in los socios estn ordenados por su N de socio/a.
Ordenando los datos: La planilla de clculos nos permite ordenar estos datos por cualquiera de las columnas, por ejemplo, por edad, por apellido, por nombre de la calle, etc. Para ello debemos hacer clic en el men Datos y luego Ordenar. Se abrir una ventana similar a la siguiente:
Pgina 25
En los criterios, elegimos los ttulos de las columnas (Apellido, Nombre, etc.) En este caso, vamos a ordenar a los/as socios/as por edad. Pero qu pasa si hay socios/as que tienen la misma edad? (Roxana Ferreyra y Rodolfo Ledesma tienen 12 aos) Para ello, tenemos la segunda opcin, dentro de la misma edad, ordenarlos por apellido: en el grupo de los 12 aos, Ferreyra estar antes que Ledesma. Y si dos personas tiene la misma edad y el mismo apellido? Entonces, el tercer criterio ser el nombre. Veamos como queda nuestro ejemplo:
Con respecto al orden Ascendente o Descendente, tildamos las opciones que necesitemos, segn si queremos ordenar los datos de la A a la Z (ascendente), de la Z a la A (descendente), del 1 al 100 (ascendente) o del 100 al 1 (descendente).
No debemos olvidar que antes de comenzar a ordenar los datos de nuestra planilla deberemos seleccionar una celda que est dentro del rango de dicha planilla
Pgina 26
En Microsoft Excel 2010 encontraremos las herramientas necesarias para organizar una base de datos en orden alfabtico en la pestaa Inicio, luego Ordenar y filtrar y luego Ordenar de A a Z u Ordenar de Z a A (orden ascendente y descendente, respectivamente)
Si necesitamos ordenar alfabticamente teniendo en consideracin varios criterios a la vez (por ej: primero por Apellido, luego por Nombre y luego por Edad) entonces elegiremos la opcin Orden personalizado y se abrir el cuadro de dilogo Ordenar para efectuar esta operacin
Una vez que seleccionamos como primer nivel el rden segn Apellido damos clic al botn Agregar nivel para poder elegir otro criterio de ordenamiento (en este ejemplo ser Nombre)
Pgina 27
Y luego haremos lo mismo para agregar el siguiente nivel, que en este ejemplo hemos decidido que sea segn el criterio Edad
Por ltimo slo nos resta presionar el botn Aceptar para concluir esta operacin y nuestra planilla quedar ordenada segn los criterios que hemos elegido:
Pgina 28
Pgina 29
Anda mungkin juga menyukai
- Tutorial FacebookDokumen26 halamanTutorial FacebookOscar AlbiaqueBelum ada peringkat
- Planilla de Calculos Inicial Teoría 2011Dokumen24 halamanPlanilla de Calculos Inicial Teoría 2011Oscar AlbiaqueBelum ada peringkat
- Internet - Guía Práctica Trámites Online (2011)Dokumen93 halamanInternet - Guía Práctica Trámites Online (2011)Oscar AlbiaqueBelum ada peringkat
- 08 - Manejo Del Correo ElectrónicoDokumen2 halaman08 - Manejo Del Correo ElectrónicoOscar AlbiaqueBelum ada peringkat
- Procesador de Textos Inicial Teoria 2011Dokumen17 halamanProcesador de Textos Inicial Teoria 2011Oscar AlbiaqueBelum ada peringkat
- Internet Inicial Teoria 2011Dokumen27 halamanInternet Inicial Teoria 2011Oscar AlbiaqueBelum ada peringkat
- Internet Avanzado Teoria 2011Dokumen24 halamanInternet Avanzado Teoria 2011Oscar AlbiaqueBelum ada peringkat
- Procesador de Textos Avanzado Teoría 2011Dokumen42 halamanProcesador de Textos Avanzado Teoría 2011Oscar AlbiaqueBelum ada peringkat
- Presentaciones Electrónicas 2011Dokumen60 halamanPresentaciones Electrónicas 2011Oscar AlbiaqueBelum ada peringkat
- INICIAL Introducción A La Informática Junio06Dokumen16 halamanINICIAL Introducción A La Informática Junio06Oscar AlbiaqueBelum ada peringkat
- Anexo Manejo de Archivos y Carpetas - Nivel InicialDokumen14 halamanAnexo Manejo de Archivos y Carpetas - Nivel InicialOscar AlbiaqueBelum ada peringkat
- Cómo Pasar Fotos (U Otra Clase de Archivos) A Un CDDokumen3 halamanCómo Pasar Fotos (U Otra Clase de Archivos) A Un CDOscar AlbiaqueBelum ada peringkat
- 06 - Guardar El Trabajo (Paso A Paso)Dokumen2 halaman06 - Guardar El Trabajo (Paso A Paso)Oscar AlbiaqueBelum ada peringkat
- Juegos recreativos para niñosDokumen1 halamanJuegos recreativos para niñosmaria_fletcherBelum ada peringkat
- TEORÍA DE GRÁFICAS: TAREA 2Dokumen2 halamanTEORÍA DE GRÁFICAS: TAREA 2juanito aldamaBelum ada peringkat
- Manual Topicos Avanzados Programacion Java NetbeansDokumen98 halamanManual Topicos Avanzados Programacion Java NetbeansJoecalderon100% (1)
- Evaluación U1Dokumen7 halamanEvaluación U1Carlos Cantor100% (8)
- Lagrange en OCTAVEDokumen17 halamanLagrange en OCTAVEJeferson Eduardo Minchala40% (5)
- BPM y BI NUEVO PDFDokumen26 halamanBPM y BI NUEVO PDFHugo OrlandoBelum ada peringkat
- Manual Pls TowerDokumen189 halamanManual Pls TowerCarla Parra MedinaBelum ada peringkat
- Pauta Observacion de Campo VV 2019Dokumen2 halamanPauta Observacion de Campo VV 2019Gómez ValeriaBelum ada peringkat
- DerechoDokumen4 halamanDerechoAndres VallejoBelum ada peringkat
- Informe Circuitos Lògicos DigitalesDokumen2 halamanInforme Circuitos Lògicos DigitalesEmilio Paredes SolisBelum ada peringkat
- Evaluación de ProveedoresDokumen4 halamanEvaluación de Proveedoreserika_mm2Belum ada peringkat
- Examen Final 1er Grado MatemáticasDokumen8 halamanExamen Final 1er Grado MatemáticasJeannete GillibrandBelum ada peringkat
- Reporte Final 8 de Septiembre de 2010Dokumen78 halamanReporte Final 8 de Septiembre de 2010calocaba100% (1)
- Futuro InteligenteDokumen3 halamanFuturo InteligenteKya Zu Nyn60% (5)
- Instructivo para Completar EncuestaDokumen3 halamanInstructivo para Completar EncuestaFernando Princich100% (1)
- Guía de Laboratorio Certificación de Cableado Prueba WIRE MAP RevDokumen8 halamanGuía de Laboratorio Certificación de Cableado Prueba WIRE MAP RevCuneta PerezBelum ada peringkat
- Estabilidad BIBODokumen3 halamanEstabilidad BIBOJesús AlfredoBelum ada peringkat
- Ejer Cici Os Poo Intro Ducci OnDokumen2 halamanEjer Cici Os Poo Intro Ducci OnEmpalierkuntaBelum ada peringkat
- Procesadores AMDDokumen21 halamanProcesadores AMDDaniel QuintanaBelum ada peringkat
- Tabla de Durbin WatsonDokumen18 halamanTabla de Durbin WatsonAnonymous QmMrcdFBelum ada peringkat
- UNIDAD 3 Administracion de Las Operaciones IIDokumen12 halamanUNIDAD 3 Administracion de Las Operaciones IIUlises K FigueroaBelum ada peringkat
- Manual de Cadena Del Valor de La Producción de CobreDokumen36 halamanManual de Cadena Del Valor de La Producción de Cobrecristian gonzalezBelum ada peringkat
- Practica RobotDokumen4 halamanPractica RobotJuanCarlosMartinezHeBelum ada peringkat
- Mapa Conceptual Atencion Al ClienteDokumen3 halamanMapa Conceptual Atencion Al ClienteCeidy Reyes77% (31)
- Tarea Grupal RFIDDokumen4 halamanTarea Grupal RFIDmirian caceresBelum ada peringkat
- Codigo de Verificación: T3Rqp8Zro9: Camara de Comercio de ValleduparDokumen2 halamanCodigo de Verificación: T3Rqp8Zro9: Camara de Comercio de Valleduparalexandra vasquezBelum ada peringkat
- Guía Simple para El Análisis KTDokumen2 halamanGuía Simple para El Análisis KTClases De Apoyo ParticularesBelum ada peringkat
- Globalizacion y TransporteDokumen2 halamanGlobalizacion y TransporteLucia Vega Núñez100% (2)
- Programacion Basica FULLDokumen72 halamanProgramacion Basica FULLLuzian Fennet LampergieBelum ada peringkat
- ComunicaciónDokumen5 halamanComunicaciónalbertoBelum ada peringkat