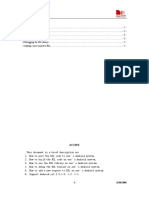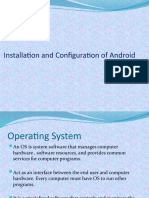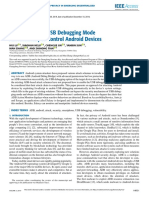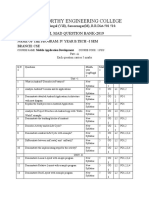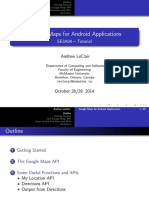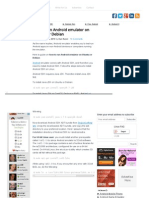Android How To
Diunggah oleh
emer_renanDeskripsi Asli:
Hak Cipta
Format Tersedia
Bagikan dokumen Ini
Apakah menurut Anda dokumen ini bermanfaat?
Apakah konten ini tidak pantas?
Laporkan Dokumen IniHak Cipta:
Format Tersedia
Android How To
Diunggah oleh
emer_renanHak Cipta:
Format Tersedia
Android: How To.
This is just a collection of useful information and tricks that I used during the time I was developing on the android ADP1. In some cases the information might be a little old and new and easier ways to do the same things might be available. Please let me know if you find something like this so that, I can update this document. This is not original work and neither do I claim so. This is just a collection of references that you may find useful. This is in no way a definitive guide and there is much more information out there.
Thanks Aman Nijhawan
Index
Part 1: Activating your android ADP 1 without the sim card2 Part 2: Installing the Developing Environment..3 Part 3: Part 3: Updating your Android phone to the latest Firmware4 Part 4: APIs and links to code reference and sample code for accessing onboard Hardware.6 Part 5: Scripting on Android.7 Part 6: Compiling and Installing Linux Binaries for Android 9
Part 1: Activating your android ADP 1 without the sim card 1. Plug your Android Dev Phone into your computer via USB if you are using windows 64 bit as your OS you will need additional instructions about the driver*. 2. Get into the Phone's OS... Open up a terminal and type: adb -d shell 3. Now, change to the Phone's settings database directory, type: cd /data/data/com.android.providers.settings/databases/ 4. Give yourself admin permissions by typing: su 5. Now, you are going to use sqlite to alter the phone setting database, and turn provisioning on, so type: sqlite3 settings.db 6. Use this SQL command to alter the settings database: INSERT INTO system (name, value) VALUES ('device_provisioned', 1); 7. Now, exit sqlite by typing this (don't forget the "."): .quit 8. Reboot the Phone by typing: reboot 9. When the phone reboots, you need to open up the settings screen to activate your WiFi settings. 10. First, get back into the Phone's OS by typing: adb shell 11. Now, run this command to open up the settings screen on the Phone, which will allow you to turn on WiFi: am start -a android.intent.action.MAIN -n com.android.settings/.Settings *Windows Vista 64 bit Driver Issue: At the time of writing this document windows vista 64 bit did not have a driver for android platform, so there is an unsigned driver that is available for the phone. However the issue with windows Vista is that it wont allow you to install unsigned drivers without some hacks. ( I have attached the driver in the tar file 1. Type "bcdedit /set testsigning on" at an admin command prompt Reboot 2. Check to see if the desktop says "Test Mode" on the corners after reboot. 3. Install the given driver now.
Part 2: Installing the Developing Environment Once you have installed the android phone and looked around in the interface and checked out the command prompt emulator installed skype to make free calls over wifi and got the hang of the device, its time to get down to serious business. The android development environment is basically a Stripped down version of J2ME environment.
2.1 Installing Android SDK: 1. Download Eclipse(3.4) from : http://www.eclipse.org/downloads/ 2. Install Jdk6 preferably if you dont have it already installed. 3. Download the Android SDK for your eclipse version and OS from http://developer.android.com/sdk/1.5_r3/index.html 4. Installing the ADT Plugin for Eclipse Android offers a custom plugin for the Eclipse IDE, called Android Development Tools (ADT), that is designed to give you a powerful, integrated environment in which to build Android applications. It extends the capabilites of Eclipse to let you quickly set up new Android projects, create an application UI, add components based on the Android Framework API, and debug using the Android SDK tools. Eclipse 3.4 (Ganymede) 1. 2. 3. 4. Start Eclipse, then select Help > Software Updates.... In the dialog that appears, click the Available Software tab. Click Add Site... Enter this as the Location: https://dl-ssl.google.com/android/eclipse/
Alternatively, you can use http in the Location URL, if you are having trouble with https http://dl-ssl.google.com/android/eclipse/ Click OK. 5. Back in the Available Software view, you should see the plugin. Select the checkbox next to Developer Tools and click Install... 6. On the subsequent Install window, "Android Developer Tools", and "Android Editors" should both be checked. The Android Editors feature is optional, but recommended. If you choose to install it, you need the WST plugin mentioned earlier in this page. Click Next. 7. Accept the license agreement and click Finish. Restart Eclipse.
Now, you just need to modify your Eclipse preferences to point to the Android SDK directory:
1. 2. 3. 4.
Select Window > Preferences... to open the Preferences panel. (Mac OS X: Eclipse > Preferences) Select Android from the left panel. For the SDK Location in the main panel, click Browse... and locate the SDK directory. Click Apply, and then OK. Done!
5. Hello World for Android: Go through the helloworld(s) give on this page to get a feel of the developing environment. http://developer.android.com/guide/tutorials/hello-world.html 6. Go through 7. http://developer.android.com/guide/tutorials/hello-world.html
Part 3: Updating your Android phone to the latest Firmware Please go through the useful ADB Commands before you move any further: http://developer.android.com/guide/developing/tools/adb.html Flashing the phone: The ADP1 phones given in class need to be updated first before you could try and work with them, I found this out because some of the code that I wrote was working on the simulator but not on the phone, hence the flashing. It is also necessary to flash the phone in order to run Android Scripting Environment. This is a long process and the best post I could find on this was: http://www.androidkit.com/flashing-firmware-images-to-the-adp1-device Please go through all steps carefully.
Part 4: APIs and links to code reference and sample code for accessing onboard Hard Hardware Device GPS API CLASS android.location Reference Links http://developer.android.com/reference/android/lo cation/LocationManager.html Sample Application http://blogoscoped.com/archive/2007-11-19n27.html GSM Telephony android.telephony http://developer.android.com/reference/android/t elephony/package-summary.html Sample Application Listen to incoming SMS Application http://davanum.wordpress.com/2007/12/15/androi d-listen-for-incoming-sms-messages/ Get notification about incoming calls http://mylifewithandroid.blogspot.com/2008/01/ph onecalls.html Access Cell Details such as cell id, signal strength etc http://davanum.wordpress.com/2007/11/29/androi d-access-cell-phone-details-cell-id-lac-signalstrength/ http://davanum.wordpress.com/2007/11/30/androi d-poor-mans-my-location-show-current-celllocation/ Wifi android.net.wifi http://developer.android.com/reference/android/n et/wifi/package-summary.html Wifi Social Networking using maps and wifi http://www4.ncsu.edu/~ppmarqui/csc714/index.ht ml XML Parsing android.sax http://developer.android.com/reference/android/s ax/package-descr.html http://developer.android.com/reference/android/h ardware/Sensor.html
Sensors: Get information about the sensors present on the device.
Sensor
Accelerometer, Compass
SensorManager
http://developer.android.com/reference/android/h ardware/SensorManager.html
Camera
android.hardware
http://developer.android.com/reference/android/h ardware/package-summary.html
Part 5: Scripting on Android Android Scripting allows development of applications on the phone itself, without the need to be tied to a computer. ASE or android scripting environment allows you to edit and execute scripts and interactive interpreters directly on the Android device. Languages supported currently: Python, Lua, Perl, Jruby, Beanshell. You can download ASE on the phone from: http://android-scripting.googlecode.com/files/AndroidScriptingEnvironment-0.11-alpha.apk Install it as an apk package on the phone: Using adb install <source>/AndroidScriptingEnvironment-0.11-alpha.apk /<destination> Open application & select your favorite interpreter and you will get a few sample scripts you can use these scripts and create your own script, either directly in the phone or on a computer on your favourite IDE and use adb push to push the script to the phone. adb push myscript.py /sdcard/ase/scripts/myscript.py For details on scripting you can visit the following links: http://community.developer.motorola.com/t5/MOTODEV-Blog/Scripting-Android-by-MikeRiley/ba-p/1426 http://google-opensource.blogspot.com/2009/06/introducing-android-scripting.html http://code.google.com/p/android-scripting/wiki/PythonAndroidAPI http://code.google.com/p/android-scripting/wiki/LuaAndroidAPI
Part 6: Compiling and Installing Linux Binaries for Android Note: Your Development Environment for this should be Linux to setup the tool chain compiler I have had some success with the process given at http://android-dls.com/wiki/index.php?title=Compiling_for_Android
apt-get install emdebian-tools emsetup --arch armel To compile simple static applications: arm-linux-gnueabi-gcc -static -o myapp myapp.c So the limitation here is that the application is statically linked. A nicer setup would give us dynamically linked applications. One of the trickier aspects here is that Android uses a custom, tiny libc, (bionic). Here are some instructions on getting a working setup for compiling a dynamically-linked program with the prebuilt Android toolchain. Perhaps someone can use these instructions to create a simpler process using the emdebian toolchain. To get the Android prebuilt toolchain: 1. First download the Android source. 2. That ships with a prebuilt toolchain with a compiler named something like arm-eabi-gcc . It's convenient to get that onto your PATH with something like the following (assuming Android source in $HOME/src/android): export PATH=$HOME/src/android/prebuilt/linux-x86/toolchain/arm-eabi-4.2.1/bin 3. Next you'll actually need to compile at least the bionic libc. Without having gone through the effort of doing a minimal compile here, you can do just "make" and wait quite a while for all of Android to get compiled. Note that early on the Makefile will abort if it can't find a JDK that it likes. Presumably no Java is actually needed for the native compilation we're doing here, but again, without having wrestled that out of the Makefiles yet, you can satisfy that requirement with packages from Debian's main repository: apt-get install openjdk-6-jdk
4. Next, there are various flags and things needed to cross-compile an application and properly link it to bionic. Andrew Ross has written a perl script to take the pain away here and with the android toolchain in your PATH you're ready to go. Grab his agcc script and put it into your PATH somewhere, (perhaps in $HOME/bin or so). 5. With all those steps done you can now cross-compile an application dynamically linked to bionic agcc -o myapp myapp.c Agcc perl wrapper can be found at: http://plausible.org/andy/agcc
You can then push myapp using adb on to the android device, I used it to port and run iptables on android, however this was not very stable when I did it maybe this can be improved upon.
Anda mungkin juga menyukai
- The Subtle Art of Not Giving a F*ck: A Counterintuitive Approach to Living a Good LifeDari EverandThe Subtle Art of Not Giving a F*ck: A Counterintuitive Approach to Living a Good LifePenilaian: 4 dari 5 bintang4/5 (5784)
- The Little Book of Hygge: Danish Secrets to Happy LivingDari EverandThe Little Book of Hygge: Danish Secrets to Happy LivingPenilaian: 3.5 dari 5 bintang3.5/5 (399)
- Hidden Figures: The American Dream and the Untold Story of the Black Women Mathematicians Who Helped Win the Space RaceDari EverandHidden Figures: The American Dream and the Untold Story of the Black Women Mathematicians Who Helped Win the Space RacePenilaian: 4 dari 5 bintang4/5 (890)
- Shoe Dog: A Memoir by the Creator of NikeDari EverandShoe Dog: A Memoir by the Creator of NikePenilaian: 4.5 dari 5 bintang4.5/5 (537)
- Grit: The Power of Passion and PerseveranceDari EverandGrit: The Power of Passion and PerseverancePenilaian: 4 dari 5 bintang4/5 (587)
- Elon Musk: Tesla, SpaceX, and the Quest for a Fantastic FutureDari EverandElon Musk: Tesla, SpaceX, and the Quest for a Fantastic FuturePenilaian: 4.5 dari 5 bintang4.5/5 (474)
- The Yellow House: A Memoir (2019 National Book Award Winner)Dari EverandThe Yellow House: A Memoir (2019 National Book Award Winner)Penilaian: 4 dari 5 bintang4/5 (98)
- Team of Rivals: The Political Genius of Abraham LincolnDari EverandTeam of Rivals: The Political Genius of Abraham LincolnPenilaian: 4.5 dari 5 bintang4.5/5 (234)
- Never Split the Difference: Negotiating As If Your Life Depended On ItDari EverandNever Split the Difference: Negotiating As If Your Life Depended On ItPenilaian: 4.5 dari 5 bintang4.5/5 (838)
- The Emperor of All Maladies: A Biography of CancerDari EverandThe Emperor of All Maladies: A Biography of CancerPenilaian: 4.5 dari 5 bintang4.5/5 (271)
- A Heartbreaking Work Of Staggering Genius: A Memoir Based on a True StoryDari EverandA Heartbreaking Work Of Staggering Genius: A Memoir Based on a True StoryPenilaian: 3.5 dari 5 bintang3.5/5 (231)
- Devil in the Grove: Thurgood Marshall, the Groveland Boys, and the Dawn of a New AmericaDari EverandDevil in the Grove: Thurgood Marshall, the Groveland Boys, and the Dawn of a New AmericaPenilaian: 4.5 dari 5 bintang4.5/5 (265)
- The Hard Thing About Hard Things: Building a Business When There Are No Easy AnswersDari EverandThe Hard Thing About Hard Things: Building a Business When There Are No Easy AnswersPenilaian: 4.5 dari 5 bintang4.5/5 (344)
- On Fire: The (Burning) Case for a Green New DealDari EverandOn Fire: The (Burning) Case for a Green New DealPenilaian: 4 dari 5 bintang4/5 (72)
- The World Is Flat 3.0: A Brief History of the Twenty-first CenturyDari EverandThe World Is Flat 3.0: A Brief History of the Twenty-first CenturyPenilaian: 3.5 dari 5 bintang3.5/5 (2219)
- Rise of ISIS: A Threat We Can't IgnoreDari EverandRise of ISIS: A Threat We Can't IgnorePenilaian: 3.5 dari 5 bintang3.5/5 (137)
- The Unwinding: An Inner History of the New AmericaDari EverandThe Unwinding: An Inner History of the New AmericaPenilaian: 4 dari 5 bintang4/5 (45)
- The Gifts of Imperfection: Let Go of Who You Think You're Supposed to Be and Embrace Who You AreDari EverandThe Gifts of Imperfection: Let Go of Who You Think You're Supposed to Be and Embrace Who You ArePenilaian: 4 dari 5 bintang4/5 (1090)
- The Sympathizer: A Novel (Pulitzer Prize for Fiction)Dari EverandThe Sympathizer: A Novel (Pulitzer Prize for Fiction)Penilaian: 4.5 dari 5 bintang4.5/5 (119)
- Her Body and Other Parties: StoriesDari EverandHer Body and Other Parties: StoriesPenilaian: 4 dari 5 bintang4/5 (821)
- How To Use Android RIL V1.0Dokumen9 halamanHow To Use Android RIL V1.0pprandiniBelum ada peringkat
- Android Os: By: Oza Utsav 09CE002Dokumen32 halamanAndroid Os: By: Oza Utsav 09CE002Utsav OzaBelum ada peringkat
- Installation and Configuration of AndroidDokumen56 halamanInstallation and Configuration of AndroidShaikh WasimaBelum ada peringkat
- Terminal IDE HelpDokumen33 halamanTerminal IDE Helprdhardeog100% (1)
- Salaxy: Enabling USB Debugging Mode Automatically To Control Android DevicesDokumen10 halamanSalaxy: Enabling USB Debugging Mode Automatically To Control Android DevicesLanding GearsBelum ada peringkat
- BYT Tools and Manufacturing Flow For AndroidDokumen38 halamanBYT Tools and Manufacturing Flow For AndroidiuriBelum ada peringkat
- AirWatch Android SDK GuideDokumen12 halamanAirWatch Android SDK GuideSumeet JainBelum ada peringkat
- Redmi 2 Stuck LogoDokumen7 halamanRedmi 2 Stuck LogoF- BoxBelum ada peringkat
- Vocabulary For Android Basics in Kotlin For Android DevelopersDokumen20 halamanVocabulary For Android Basics in Kotlin For Android Developersgopugg100% (1)
- React Native Notes For ProfessionalsDokumen91 halamanReact Native Notes For ProfessionalsPeter RanieriBelum ada peringkat
- Mobile Application Development Question Bank AnalysisDokumen11 halamanMobile Application Development Question Bank AnalysisRajesh PadigelaBelum ada peringkat
- Update BLU Studio 7.0 LTE with SP Flash ToolDokumen21 halamanUpdate BLU Studio 7.0 LTE with SP Flash ToolJacques de MolaisBelum ada peringkat
- Controlling Arduino With Android Using ProcessingDokumen8 halamanControlling Arduino With Android Using ProcessingMugunthan GovindasamyBelum ada peringkat
- Ms GBM Rouainia+BlaliDokumen59 halamanMs GBM Rouainia+BlaliMohamed TdBelum ada peringkat
- Android App Development & Programming Guide Learn in A Day!Dokumen145 halamanAndroid App Development & Programming Guide Learn in A Day!dva8688100% (2)
- Build Your First App: Lesson 1Dokumen29 halamanBuild Your First App: Lesson 1Amna BãtöölBelum ada peringkat
- Mobile Hacking - FundamentalsDokumen34 halamanMobile Hacking - Fundamentalsjaya prasannaBelum ada peringkat
- Accessing A JAX-WS Web Service From AndroidDokumen10 halamanAccessing A JAX-WS Web Service From AndroidMichael MaenzBelum ada peringkat
- Mastering Android Development With KotlinDokumen487 halamanMastering Android Development With Kotlinmario riosBelum ada peringkat
- Google Maps For Android Applications: SE3A04 - TutorialDokumen26 halamanGoogle Maps For Android Applications: SE3A04 - TutorialEfren CamposagradoBelum ada peringkat
- Lazarus and AndroidDokumen11 halamanLazarus and AndroidSilvanei Fonseca LeandroBelum ada peringkat
- AndroBugs Security ScannerDokumen12 halamanAndroBugs Security ScannerCarlos EduardoBelum ada peringkat
- Assignment #2 APDokumen4 halamanAssignment #2 APNarender Singh ChauhanBelum ada peringkat
- Android Mobile Application Development For An Online Bookstore With Paypal IntegrationDokumen47 halamanAndroid Mobile Application Development For An Online Bookstore With Paypal Integrationtejas upaseBelum ada peringkat
- Transport ProjectDokumen47 halamanTransport Projectrajeshrawat6350Belum ada peringkat
- Multimedia Fusion 2 and Android: Java Development KitDokumen41 halamanMultimedia Fusion 2 and Android: Java Development Kitbilly zaneBelum ada peringkat
- Global Options: Android Debug Bridge ADB CommandDokumen2 halamanGlobal Options: Android Debug Bridge ADB CommandankurmishraerBelum ada peringkat
- How To Run Android Emulator On Ubuntu or Debian - Linux FAQDokumen13 halamanHow To Run Android Emulator On Ubuntu or Debian - Linux FAQdsresendeBelum ada peringkat
- Android NDKDokumen15 halamanAndroid NDKRet SecBelum ada peringkat
- Table of ContentDokumen12 halamanTable of ContentAvikashBelum ada peringkat