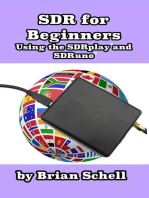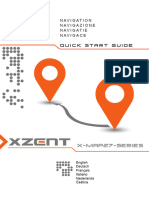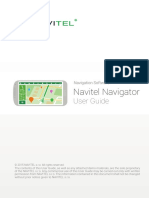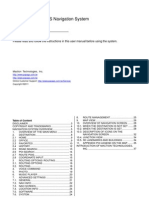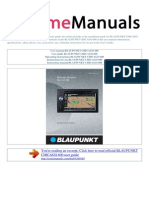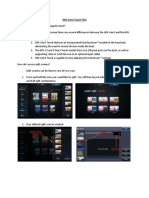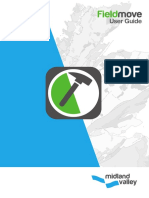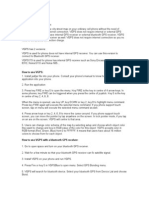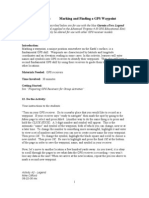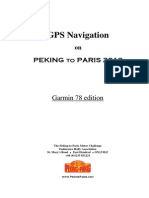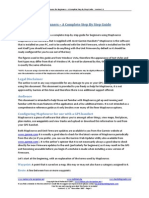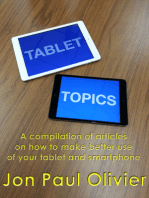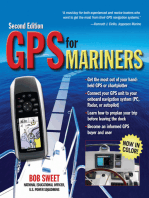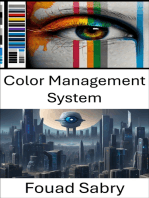Gps Manual
Diunggah oleh
Takang FrankDeskripsi Asli:
Hak Cipta
Format Tersedia
Bagikan dokumen Ini
Apakah menurut Anda dokumen ini bermanfaat?
Apakah konten ini tidak pantas?
Laporkan Dokumen IniHak Cipta:
Format Tersedia
Gps Manual
Diunggah oleh
Takang FrankHak Cipta:
Format Tersedia
USER GUIDE USER GUIDE
NDrive User Guide Information Congratulations on buying your NDrive! NDrive is a personal navigation solution. Based on GPS technology, it provides a simple and accurate navigation through visual and voice instructions, which includes names of roads and locations, door-to-door navigation and detailed information about points of interest in several languages. NDrive is a multiplatform software, compatible with Windows CE.NET, Windows Mobile, Symbian and Linux operating systems. Its portfolio provides you with detailed and accurate digital maps of the whole world, through a simple but yet powerful interface which is also designed for inexperienced users. On starting to navigate, you ll notice that despite its modest appearance and intuitive menus, your new NDrive is extremely efficient in its primary function: Choosing the best route to your destination! If you want to search for a specific function in your NDrive, look it up in the WANT TO list of contents. You can also browse through the manual for more comprehensive details on all the functions on your new NDrive. I
NDrive User Guide Index (I WANT TO ) BROWSE NDRIVE MENUS 3 SEARCH FOR AN ADDRESS 10 SEARCH FOR A FAVOURITE 12 FIND HOME 13 SEARCH FOR A RECENT LOCATION 14 SEARCH FOR A POINT OF INTEREST 15 NAVIGATE TO AN ADDRESS 16 NAVIGATE HOME 18 NAVIGATE TO A RECENT LOCATION 18 NAVIGATE TO A FAVOURITE 19 NAVIGATE TO A POINT OF INTEREST 20 ADD A FAVOURITE 22 EDIT A FAVOURITE 23 DELETE A FAVOURITE 23 SEND MY LOCATION 24 ...SEARCH / NAVIGATE BY COORDINATES 25 MAP MODE SCREEN NAVIGATION MODE GPS INFORMATION TIPS FOR BETTER DETAILS 26 SCREEN DETAILS 27 SCREEN DETAILS 28 USE 29
NDrive User Guide BROWSE NDRIVE MENUS SETTINGS There are a lot of settings you can configure to change NDrive to your needs. GENERAL To configure some general settings on your NDrive, follow the next steps:
Speaker: Allows you to change the NDrive voice instruction volume, from Off to level 5. Always set a volume level that doesn t interfere with your driving. Light: Allows you to adjust the brightness of the backlight. o Always On: Backlight never switches off completely. o Smart Power Save: Backlight decreases its intensity after a previously set period of time, but it increases back before each manoeuvre. o System: Backlight resets to default values.
NDrive User Guide LANGUAGE In this menu you can set the language and other options for your NDrive. Please note that when you change the language, the spoken instructions will also change to the language of your choice. MAP APPEARANCE In this menu you can set your preferences on how you view the map and its components.
NDrive User Guide Auto Zoom: You can turn the map's automatic zoom on or off when NDrive is en route. If you keep this setting on, the zoom will change according to the speed you re travelling, automatically adjusting to allow a better view of the map. 3D Landmarks: Allows you to enable or disable 3D buildings which can be found in cities on your NDrive. Templates: Allows you to choose your map colour scheme. There is a great choice of scheme colours, including some especially designed for night. Favourite: Allows you to manage your favourites. Point Of Interest: Allows you to choose what type of Points of Interests should appear on the map. ROUTING OPTIONS In this configuration you will be able to adjust the way in which NDrive calculates routes.
Routing Options o Fastest: NDrive calculates its route giving high priority to the best roads. o Shortest: NDrive calculates its route to find the shortest way, disregarding the quality of the roads. This can make short routes take longer. o Pedestrian Mode: In order to use your NDrive when walking, select Pedestrian Mode. Tolls o Yes: NDrive will use toll roads if necessary.
NDrive User Guide o Avoid: When calculating its route, NDrive will avoid toll roads. If that s not possible, you ll hear the information Toll at the end of the calculation. SECURITY OPTIONS In this menu you are able to set features related to some NDrive warnings you might get while driving.
Speed Limit Alarm: If you wish, NDrive will activate a sound alarm every time you exceed a certain speed. This allows you to set your speed or turn the alarm off. Note: Actual speed is always lower than the one shown by your vehicle's speed indicator. Road Speed Alert: Every road has a legal speed limit. You point, choose to be warned each time you exceed the speed road you re travelling on. i.e. every time you exceed the limit on a freeway, a visual alarm, a sound alarm or both activated, according to your preferences. can, at this limit of the 70 mph speed will be
Safety Camera Alert: Allows you to activate or deactivate the alerts for safety camera positions on roads, which are contained within your NDrive s database.
NDrive User Guide GPS The GPS configuration menu allows you to change options related to your NDrive satellite signal reception.
GPS: You can switch off your NDrive GPS signal reception at any time. This can be useful if you want to look through NDrive maps in GPS signal covered areas, as your NDrive is programmed to find your location within seconds. Comm. Port and Baud Rate: These two options are only available in Windows Mobile platforms, and in equipments where it is necessary to configure the NDrive access to the GPS receiver. Coordinates: Allows you to set the format of coordinates which you want to be displayed by your NDrive.
NDrive User Guide DATA IMPORT / EXPORT In this menu you can import and export favourites created by you or with Google Earth and saved in the "KML" format. It is also possible to Import safety camera packages available throughout the Internet. With the Export feature you can also trade favourite locations with other NDrive users. With this feature you can: Import favourite points previously pinpointed in Google Earth to your favourites' folder; Import safety camera packages and replace them with the ones you have; Export and share your favourites with any NDrive user; Manage your favourites using Google Earth. Despite being very intuitive, this feature requires that the user follows some simple procedures. For detailed information please refer to the "Data Import and Export Reference Guide" available on the website www.ndriveweb.com. Very Important: If all procedures are correctly followed by the user, this feature won't reveal any data loss issues. Anyway NDrive won't be responsible for any favourite or safety camera point s loss along the process.
NDrive User Guide FIND / NAVIGATE After these basic NDrive system settings, the following section shows the two submenus which are presented on the main Menu screen. When you click the Search or the Navigate buttons, they will expand to the next submenu, so we ll refer to both in this section. The NDrive advanced search system has some features that allow a more effective indexation of locations searched by the user: Cities, Departments, Points of Interest, etc. Among these new features is the indexation of the stree ts to all the geographical organization levels, like municipalities, city departmen ts, etc. Other advanced feature makes it possible to search for the same Point Of Interest in several languages, in countries that have more than one official language.
NDrive User Guide SEARCH FOR AN ADDRESS Every time you need to locate any address on your NDrive map, follow the steps as indicated in the pictures below: Note: You can perform searches using the name s initials, the most uncommon name or the full designation.
NDrive User Guide Alternatively, if you do not know the exact door number, you can perform the search by choosing one of the crossings that the given street has, by choosing "Crossing". This option will list all the streets that cross with the street you were searching for.
NDrive User Guide SEARCH FOR A FAVOURITE To locate a previously user defined favourite, follow the steps as indicated in the pictures below:
NDrive User Guide FIND HOME To locate a previously defined point on the map such as "Home", follow these steps:
NDrive User Guide SEARCH FOR A RECENT LOCATION Sometimes you will need to look for a previously searched location. To avoid a new search, choose Recent Location as shown in the pictures below:
NDrive User Guide SEARCH FOR A POINT OF INTEREST By Address Follow these steps to locate a Point of Interest on the map, such as a Restaurant, a Historical Building or a Hotel, etc:
Nearby POI Alternatively, you can find those Points of Interest closest to your current location. If you have your GPS signal deactivated, you can only find the Points of Interest closest to the place you currently have the pointer on your NDrive screen.
NDrive User Guide NAVIGATE TO AN ADDRESS As a navigation device, this might be your NDrive's primary function. Follow these steps in order to navigate to any address. Note: You can perform searches using the name s initials, the most uncommon name or the full designation.
NDrive User Guide Just like in the Search option, when choosing an address to navigate to, you can also specify the crossing instead of the door number:
NDrive User Guide NAVIGATE HOME Follow these steps to navigate to the point previously set as Home . NAVIGATE TO A RECENT LOCATION Follow these steps to navigate to a previously searched location.
NDrive User Guide NAVIGATE TO A FAVOURITE Follow these steps to navigate to a point previously defined as a Favourite .
NDrive User Guide NAVIGATE TO A POINT OF INTEREST By Address You can navigate to any Point of Interest in your NDrive's database by its address.
NDrive User Guide Nearby POI Alternatively, you can navigate to a Point of Interest which is close to your current location.
NDrive User Guide ADD A FAVOURITE You can set Favourite locations in your NDrive, such as frequently visited locations, personal points of interest, etc. Any location on the map can be set as a user's "Favourite . Look carefully at the following pictures describing how to add any location to your Favourites: Note: in the group section you can choose which group your favourite fits into or create a new group, for instance, "Landscapes".
NDrive User Guide EDIT A FAVOURITE You can change the information of your new favourites at any time. DELETE A FAVOURITE Follow this procedure to delete a favourite:
NDrive User Guide SEND MY LOCATION If you need someone to know where you are, you can do it very effectively by using your NDrive. If you want to send your location to someone who also owns a NDrive and the same map, follow the procedures to send them your location: Your friend will receive a perfectly normal message, but once they activate thei r NDrive then will be notified of the receipt of a location. You will be able to navigate from your current position to the received location or save it as a favourite. Note: This function is only available through equipment provided with a GSM connection and a mobile telephone service, such as PDAs or Symbian mobile phones. Note: to successfully send a location, you must have enough credit to send a written message (SMS). The prices vary according to the mobile telephone service you may use. NDrive has no control over this process.
NDrive User Guide SEARCH / NAVIGATE BY COORDINATES One other way to locate or navigate to a given location is by using its coordinates. Please refer to the figures below that explain the process to locat e a point by its coordinates: Note: In the "Settings", "GPS" menu you can customize the coordinate format that you prefer to use. There are three different formats available: DMS: Degrees, Minutes and Seconds DMM: Degrees and Minutes DDD: Degrees and decimal degrees
NDrive User Guide MAP MODE SCREEN DETAILS When you re not navigating, you can view useful information on your NDrive screen. See the next picture and description below: Caption: 1. Zoom In 2. Zoom Out 3. Battery and GPS signal information 4. Access Menu 5. Add pinpointed place to Favourites 6. Define the Pinpointed place as "HOME" 7. Map Scale Note: the pictures on the map depend upon the NDrive model which you are using, as well as your location on the map or on the position of the cursor.
NDrive User Guide Some NDrive maps have 3D representations of the most important buildings. Those 3D buildings can be seen while exploring the map or navigating, but you can also take a close look at them in many angles. NAVIGATION MODE SCREEN DETAILS While navigating, you will notice the NDrive screen shows you some useful data: Legend: 1. 2. 3. 4. 5. 6. 7. Zoom In Zoom Out Remaining battery charge and GPS signal reception quality reading Go to Menu (view itinerary, etc) Current Speed Maximum Legal Speed of the road you are travelling in Distance to destination
NDrive User Guide 8. Remaining time for arrival 9. Next Manoeuvre 10. Name of the current road 11.Distance to next Manoeuvre 12.Name of the next road Note: Despite the importance of NDrive graphical information while navigating, always pay more attention to sound instructions in order not to distract you. GPS INFORMATION SCREEN DETAILS The Global Positioning System is commonly known as GPS and is a satellite positioning system. Each GPS satellite sends a signal to your NDrive device on the ground. Therefore, GPS receptors are passive satellite signal receivers. They also require a clear sky view and may underperform in dense wooded areas or next to tall buildings. GPS performance depends on a very precise time reference, which is granted by the U. S. Naval Observatory (USNO) atomic clocks. The global positioning system (GPS) makes use of a satellite network, which allows us to use our receivers and thus to know geographical positions anytime, anywhere on the planet. You can at any time get additional information on the signal reception quality, as well as on the geographical features of your current location:
NDrive User Guide Legend: 1. Number of satellite signals received by the device 2. Instant speed 3. Altitude 4. Local coordinates TIPS FOR A BETTER USE Satellite signal reception: for a more effective GPS signal reception, place your NDrive on your vehicle s windscreen, the closest you can from the instruments panel in order not to interfere with the driver s vision. If used outside, it may become more difficult for the NDrive to locate satellites in dense wooded areas or next to tall buildings. On its first use, first satellite signal reception may take up to 30 minutes. After that, this period greatly decreases. Apparently incoherent routes: did NDrive calculate an apparently incoherent route? This is a normal situation and may be caused by several reasons, such as low GPS signal quality, the driver s usual route habit or maybe some map errors. As far as map errors are concerned, NDrive and its official map providers continue to make all their efforts to keep geographical data the most up to date as possible. Sometimes though due to constant changes on road systems, some errors may occur on certain routes. Regular updating your loaded maps are recommended to minimize this problem.
Anda mungkin juga menyukai
- Eclipse ManualDokumen52 halamanEclipse ManualClaudio Melo BBelum ada peringkat
- SDR for Beginners Using the SDRplay and SDRuno: Amateur Radio for Beginners, #4Dari EverandSDR for Beginners Using the SDRplay and SDRuno: Amateur Radio for Beginners, #4Belum ada peringkat
- NDrive User Guide EnglishDokumen33 halamanNDrive User Guide EnglishalbertoabatiBelum ada peringkat
- X-Map27 Nav QSG RevbDokumen104 halamanX-Map27 Nav QSG Revbmacsen.malacaiBelum ada peringkat
- Destinator 9 For Windows Mobile FAQDokumen12 halamanDestinator 9 For Windows Mobile FAQuimBelum ada peringkat
- Manual NavitelNavigator 9 ENGDokumen27 halamanManual NavitelNavigator 9 ENGUcol Hawatif MBelum ada peringkat
- PAPAGO X7 GPS Navigation System: PND EditionDokumen41 halamanPAPAGO X7 GPS Navigation System: PND EditionwanroselanBelum ada peringkat
- Vitas d720 v2.0 User ManualDokumen17 halamanVitas d720 v2.0 User ManualPrasanth NairBelum ada peringkat
- SPEEDNAVI v4.0 - User Manual (EN) PDFDokumen70 halamanSPEEDNAVI v4.0 - User Manual (EN) PDFHussein AhmedBelum ada peringkat
- Manual - MyTrailsDokumen19 halamanManual - MyTrailsPedrioBelum ada peringkat
- User Manual For Papago m3 x8 HDDokumen39 halamanUser Manual For Papago m3 x8 HDDaniel ChanBelum ada peringkat
- Tomtom Mobile 5 Manual EngDokumen40 halamanTomtom Mobile 5 Manual EngfpcitroenBelum ada peringkat
- NAVITEL NAVITEL Navigator 11 User ManualDokumen20 halamanNAVITEL NAVITEL Navigator 11 User Manualvdthanh1962Belum ada peringkat
- BMW NAV IV To NAV V-Part 1Dokumen11 halamanBMW NAV IV To NAV V-Part 1ebumugoxBelum ada peringkat
- Manual Navitel 9 ENG-version PDFDokumen27 halamanManual Navitel 9 ENG-version PDFs_eudesBelum ada peringkat
- user-manual-BLAUPUNKT-CHICAGO 600-E PDFDokumen28 halamanuser-manual-BLAUPUNKT-CHICAGO 600-E PDFHaroldo Alejandro Pérez SotoBelum ada peringkat
- Blaupunkt DX R 70Dokumen114 halamanBlaupunkt DX R 70Hotzuletz ZmekerashBelum ada peringkat
- 2006 Cadillac Dts Navigation ManualDokumen80 halaman2006 Cadillac Dts Navigation Manuallilli-pilliBelum ada peringkat
- S Guide: © 2010 Sygic, A.S. All Rights ReserverdDokumen29 halamanS Guide: © 2010 Sygic, A.S. All Rights ReserverdRaj KumarBelum ada peringkat
- GPS 280 / GPS 281: EnglishDokumen109 halamanGPS 280 / GPS 281: EnglishCrimeBelum ada peringkat
- Ba GBDokumen111 halamanBa GBgenckavajaBelum ada peringkat
- Vector NDrive 11 User's ManualDokumen21 halamanVector NDrive 11 User's Manualrox_merreraBelum ada peringkat
- Nüvi 200 Series: Affordable NavigationDokumen16 halamanNüvi 200 Series: Affordable NavigationgicacosmaBelum ada peringkat
- Sygic 13.1.0 User ManualDokumen43 halamanSygic 13.1.0 User ManualRennie ChinBelum ada peringkat
- GPS AlarmDokumen5 halamanGPS AlarmNationalinstituteDsnrBelum ada peringkat
- PowermapZ9 UserManual enDokumen33 halamanPowermapZ9 UserManual enIsmail YusopBelum ada peringkat
- HDS Gen2 Touch FAQDokumen6 halamanHDS Gen2 Touch FAQJerry LeeBelum ada peringkat
- Qs GuideDokumen18 halamanQs GuideblandonblandonitzelycalebBelum ada peringkat
- AVIC-F80DAB Quickstart Manual en FRDokumen16 halamanAVIC-F80DAB Quickstart Manual en FRAdinhoBelum ada peringkat
- FieldMove User GuideDokumen63 halamanFieldMove User Guideoops07Belum ada peringkat
- Speednavi SQ 3.0 M and SDokumen44 halamanSpeednavi SQ 3.0 M and Snantha74Belum ada peringkat
- ReadmeczxcDokumen3 halamanReadmeczxcYusof Al HamdaniBelum ada peringkat
- M3GPS X8 User ManualDokumen43 halamanM3GPS X8 User ManualRosnah Abdul RahimBelum ada peringkat
- AvenzaPDFMaps - BasicHowTo FINALDokumen3 halamanAvenzaPDFMaps - BasicHowTo FINALJOSE RIVEROBelum ada peringkat
- MapmyIndia AuraDokumen19 halamanMapmyIndia Aurapk1233Belum ada peringkat
- Activity A2 L - Marking and Finding GPS Waypoints 08-22-06Dokumen2 halamanActivity A2 L - Marking and Finding GPS Waypoints 08-22-06runnealsBelum ada peringkat
- Uputstvo Radio Uigacija BLDokumen82 halamanUputstvo Radio Uigacija BLshikekBelum ada peringkat
- Manual NavitelNavigator 9 ENGDokumen27 halamanManual NavitelNavigator 9 ENGAlexBelum ada peringkat
- Navigation System Overview: Getting StartedDokumen64 halamanNavigation System Overview: Getting StartedSoslew DoeksBelum ada peringkat
- The Complete Structure of ProjectDokumen3 halamanThe Complete Structure of ProjectapreethsonaBelum ada peringkat
- 29-Contouring With ArcGISDokumen4 halaman29-Contouring With ArcGISAdmir BorovicBelum ada peringkat
- Activity A1 L - Getting To Know Your GPS Receiver 08-22-06Dokumen4 halamanActivity A1 L - Getting To Know Your GPS Receiver 08-22-06runnealsBelum ada peringkat
- DashCommand User ManualDokumen21 halamanDashCommand User Manualdrouns1976Belum ada peringkat
- Fieldmove User Guide 2020Dokumen64 halamanFieldmove User Guide 2020engr_usman04Belum ada peringkat
- Powered byDokumen20 halamanPowered bytansamaserBelum ada peringkat
- Garmin 78s P2P2013 - Setup & UseDokumen16 halamanGarmin 78s P2P2013 - Setup & UseWahyuni IbobBelum ada peringkat
- GO-XSE OM EN 988-11105-003 W PDFDokumen204 halamanGO-XSE OM EN 988-11105-003 W PDFBruno MirandaBelum ada peringkat
- Tvs HelpDokumen109 halamanTvs HelpKevin MirabadiBelum ada peringkat
- Manual NDriveDokumen56 halamanManual NDriveAlexander MagalhãesBelum ada peringkat
- Navigation System Overview: Getting StartedDokumen64 halamanNavigation System Overview: Getting StarteddweenilaBelum ada peringkat
- Carenado GNS530 Users GuideDokumen2 halamanCarenado GNS530 Users GuidePeterson RamosBelum ada peringkat
- Quick Start Guide For ColumbusDokumen14 halamanQuick Start Guide For ColumbusAshit SinghBelum ada peringkat
- GPSDokumen2 halamanGPSzaheer KaziBelum ada peringkat
- Mapsource For Beginners - A Complete Step by Step Guide: Waypoint: RouteDokumen28 halamanMapsource For Beginners - A Complete Step by Step Guide: Waypoint: RouteColbea AlinBelum ada peringkat
- GPS Praxis Book Garmin GPSMAP64 Series: The practical way - For bikers, hikers & alpinistsDari EverandGPS Praxis Book Garmin GPSMAP64 Series: The practical way - For bikers, hikers & alpinistsBelum ada peringkat
- GPS for Mariners, 2nd Edition: A Guide for the Recreational BoaterDari EverandGPS for Mariners, 2nd Edition: A Guide for the Recreational BoaterPenilaian: 4 dari 5 bintang4/5 (1)
- Digital Art Masterclass: A Comprehensive Guide For BeginnersDari EverandDigital Art Masterclass: A Comprehensive Guide For BeginnersBelum ada peringkat
- Color Management System: Optimizing Visual Perception in Digital EnvironmentsDari EverandColor Management System: Optimizing Visual Perception in Digital EnvironmentsBelum ada peringkat