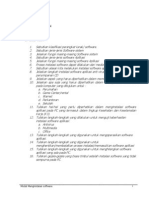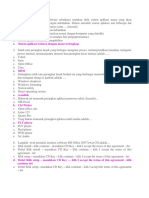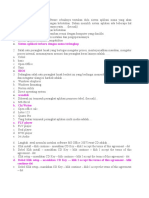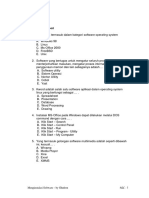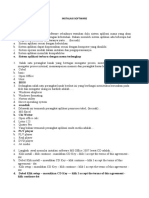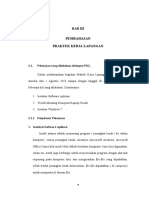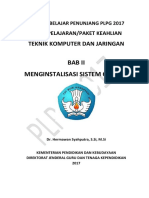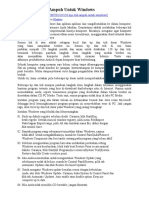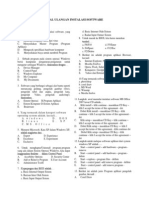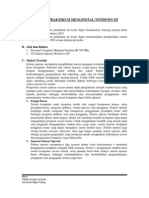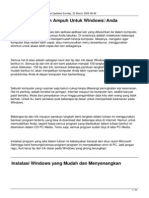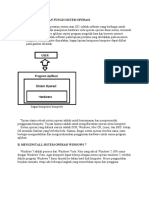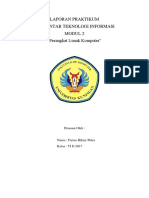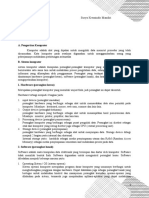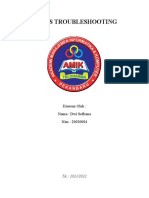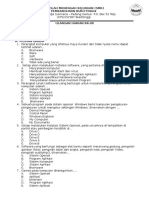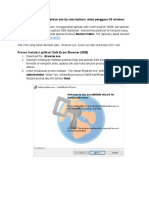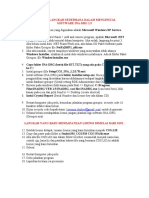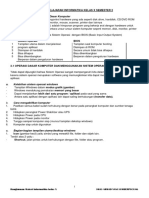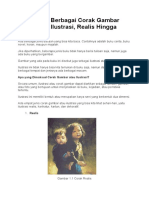Rangkuman Instalasi Software
Diunggah oleh
Esha nur Hikmah0 penilaian0% menganggap dokumen ini bermanfaat (0 suara)
17 tayangan4 halamanJudul Asli
3,7
Hak Cipta
© © All Rights Reserved
Format Tersedia
DOC, PDF, TXT atau baca online dari Scribd
Bagikan dokumen Ini
Apakah menurut Anda dokumen ini bermanfaat?
Apakah konten ini tidak pantas?
Laporkan Dokumen IniHak Cipta:
© All Rights Reserved
Format Tersedia
Unduh sebagai DOC, PDF, TXT atau baca online dari Scribd
0 penilaian0% menganggap dokumen ini bermanfaat (0 suara)
17 tayangan4 halamanRangkuman Instalasi Software
Diunggah oleh
Esha nur HikmahHak Cipta:
© All Rights Reserved
Format Tersedia
Unduh sebagai DOC, PDF, TXT atau baca online dari Scribd
Anda di halaman 1dari 4
3.
7 menerapkan instalasi software aplikasi
Rangkuman Instalasi Software
A. Langkah Instalasi Perangkat Lunak
Software merupakan sekumpulan instruksi atau perintah perintah yang digunakan untuk
mengendalikan komputer sehingga komputer dapat melakukan fungsi sesuai dengan instruksi
tersebut.
1. Macam Macam Perangkat Lunak
a. Perangkat Lunak Aplikasi
Perangkat lunak aplikasi biasanya digunakan untuk membantu menyelesaikan tugas,
misalnya surat – menyurat, membuat dokumen, memanipulasi foto, membuat laporan
keuangan, atau merancang desain suatu bangunan.
1). Perangkat lunak untuk kategori bisnis adalah perangkat lunak untuk keperluan
pengolahan kata,spreadsheet, basis data, presentasi grafis, akuntansi, personal
information manager dan manajemen proyek.
2). Perangkat lunak untuk kategori multimedia dan grafis adalah CAD
(Camputer Adek Design), perangkat lunak untuk menentukan tata letak atau
desain lay out pada percetakan, penyuntingan gambar, penyuntingan foto,
penyuntingan audio dan video, dan pembuatan Web.
b. Perangkat Lunak Sistem
Perangkat lunak sistem berguna untuk mengontrol berbagai sumber daya yang ada pada
peralatan yang digunakan pada komputer, yaitu CPU, peralatan input dan peralatan output.
Jadi, perangkat lunak sistem berfungsi sebagai jembatan penghubung antara program aplikasi
yang digunakan dengan elemen elemen perangkat keras (sumber daya komputer) yang
dipakai. Contoh perangkat lunak sistem di antaranya adalah sistem operasi Windows dan
Linux.
2. Pengertian Sistem Operasi
Sistem operasi merupakan jembatan atau penghubung yang digunakan untuk melakukan
komunikasi atau hubungan antara peralatan yang digunakan dan manusia. Tugas OS adalah
menerjemahkan bahasa yang digunakan oleh manusia, yaitu bahasa pemrograman, ke bahasa
yang dimengerti oleh perangkat keras (mesin). Contoh perangkat lunak OS di antaranya
adalah DOS, Microsoft Windows, Mac OS X, UNIX, LINUX, dan Google Chrome OS.
3. Persiapan Instalasi Perangkat Lunak
Beberapa hal yang harus kamu siapkan untuk instalasi perangkat lunak adalah jenis perangkat
lunak akan digunakan serta spesifikasi dan kondisi perangkat keras yang akan digunakan.
Perangkat keras tersebut harus mendukung fasilitas OS dan perangkat lunak yang akan
diinstal.
B. Melaksanakan Instalasi Software sesuai Penuntun Instalasi (Installation
Manual)
1. instalasi Perangkat Lunak Windows XP
Urutan langkah instalasi Windows XP, kemudian masukkan ke dalam CD /DVD
ROM.
a. Siapkan CD/DVD Master Windows XP, kemudian masukkan ke dalam CD/DVD R.
b. Lakukan booting menggunakan CD/DVD master yang sudah dimasukkan. Komputer.
Secara otomatis melakukan booting, kemudian muncul menu instalasi.
c. Tekan Enter untuk melakukan proses instalasi, kemudian tunggu sampai proses tersebut
berakhir (finish).
2. Instalasi Perangkat Lunak Microsoft Office 2007
Langkah-langkah proses instalasi Ms. Office 2007.
1. Masukkanlah CD/DVD master Ms. Office 2007 ke dalam CD/DVD ROM. Kemudian,
buka jendela Windows Explorer klik CD/DVD Drive, dan doubel klik setup.exe.
2. Pada jendela berikutnya, kamu diminta untuk mengisi Product Key.
Isilah ProductKey sesuai kode yang terdapat pada CD/DVD master Office 2007
3. Pada jendela berikutnya, kamu klik cheklis I accept the terms of this agreement(muncul
tanda centang) sebagai persetujuan untuk melakukan proses instalasi berikutnya. Kemudian
klik Continue.
4. Pada jendela berikutnya, klik Install Now untuk menginstal seluruh paket
aplikasiOffice 2007. Jika kamu hanya ingin menginstal paket paket tertentu, kamu
klikCustomize.
5. Setelah kamu klik Instal Now, proses instalasi segera dimulai. Tunggulah selama beberapa
menit hingga muncul jendela berikutnya. Kemudian, kamu klik close untuk mengakhiri
proses instalasi.
3. Instalasi Software Adobe Photoshop CS4
langkah-langkah instalasi photoshop CS4 (versi 11 trial) :
1. Persiapkan file perangkat lunak, kemudian buka melalui klik My Computer.
2. Double klik setup.exe sehingga muncul tampilan proses pengecekan sistem.
3. Klik pemilihan opsi trial untuk 30 hari yang muncul pada jendela berikutnya, lalu
klik Next.
4. Setelah tampil jendela lisensi penginstalan, kamu klik Accept agar proses instalasi dapat
diteruskan
5. Pilih opsi Easy Install (reccommended) pada jendela berikutnya, lalu klik Install.
6. Berikutnya muncul jendela kemajuan proses instalasi (Install–progress), tunggulah hingga
proses selesai. Pada jendela selanjutnya, kamu klik Exit untuk mengakhiri proses instalasi.
C. Memeriksa Hasil Instalasi dengan Cara Menjalankan Software [Sampling]
1. Memeriksa Hasil Instalasi Microsoft (Office) word 2007
a. Membuka Microsoft Word 2007
Ada 2 cara untuk membukanya :
1. Doubel klik ikon shortcut Microsoft Word 2007 pada dekstop.
2. Klik Start – All Programs – Microsoft Office – Microsoft Office Word 2007.
b. Membuat Dokumen Baru
Ada 2 cara untuk membuatnya
1. Klik ikon Office button atau Alt + F, lalu pilih New –Blank documents.
2. Tekan Ctrl + N pada papan tombol.
c. Menyimpan Dokumen
Ada 3 caranya :
1. Klik ikon Office button atau tekan Alt + F, kemudian pilih Save As.
2. Klik ikon Save pada toolbar.
3. Tekan Ctrl + S pada papan tombol.
d. Membuka File yang sudah tersimpan.
1. Klik ikon Office button atau tekan Alt + F, lalu pilih Open.
2. Tekan Ctrl + F pada papan tombol.
e. Menutup File dokumen
1. Klik ikon Office button atau tekan Alt + F, lalu pilih Close (X).
2. Klik ikon Close (X) pada toolbar di pojok kanan atas lembar kerja
f. Menutup jendela Microsoft Word
1. Klik ikon Office button atau tekan Alt + F, lalu pilih Exit Word.
2. Klik ikon Close (X) pada kanan atas jendela Microsoft Word.
2. Memeriksa Hasil Instalasi Adobe Photoshop CS4
a. Klik Start – All Program – Adobe Photoshop CS4 sehingga muncul halaman
aplikasinya.
b. Klik File – New untuk membuat halaman kerja baru. Pada jendela berikutnya,
pilih ukuran halaman dan klik OK.
c. Pada jendela berikutnya, lakukan pengaturan terhadap ukuran lembar kerja.
d. Gunakanlah berbagai menu alat (tool) yang terdapat pada pojok kiri lembar kerja
untuk menggambar bentuk tertentu. Kemudian, untuk menyimpan hasil kerjanya,
klik File – Save As atau tekan Shift+Ctrl+S.
D. Melakukan Troubleshooting
1. Troubleshooting pada saat instalasi
a. Program instalasi tidak mau berjalan
Cobalah untuk menggunakan sumber file instalasi yang lain. Cek juga persyaratan instalasi
perangkat lunak tersebut, barangkali hardware yang digunakan tidak memenuhi persyaratan.
Pastikan juga pengguna menggunakan akun setingkat administrator pada saat melakukan
instalasi.
b. Program instalasi hang atau berhenti mendadak
Cobalah untuk menutup semua program yang sedang aktif sebelum melakukan instalasi. Jika
masih hang juga, mungkin file instalasinya rusak. Coba file instalasi dari sumber lain.
c. Perangkat lunak tidak mau berjalan setelah instalasi
Cobalah untuk menjalankan perangkat lunak tersebut. Jika perangkat lunak tidak mau
berjalan, coba cek persyaratan minimalnya. Bisa saja perangkat lunak tersebut membutuhkan
program lain atau update sistem operasi yang digunakan. Coba juga melakukan instalasi
ulang perangkat lunak tersebut menggunakan sumber lain.
2. Troubleshooting Microsoft Word 2007 dengan Memanfaatkan Fitur
Microsoft Office Dianostic
a. Klik tombol Office.
b. Kemudian , klik Word Options.
c. Pada jendela Word options, klik Resource, kemudian klik tombol Diagnose
d. Ketika muncul jendela, klik Continue
e. Klik tombol Run Diagnostic untuk melalui proses.
f. Aplikasi akan melakukan proses diagnosa terhadap kesalahan yang terjadi.
g. Jika telah selesai melakukan diagnosa, akan muncul jendela tentang Detail
hasil diagnosa tersebut. Klik tombol Close(X) untuk mengakhiri proses diagnosa.
Jika ternyanta butuh penanganan lebih lanjut, klik
tombol Continue. Program Microsoft Office Diagnostic akan mencari solusinya
secara Online.
3. Troubleshooting pada Saat Membuka Dokumen
1. Buka program aplikasi Ms Word.
2. Klik ikon Office button, lalu pilih Open dan carilah dokumen yang mengalami
kerusakan ( corrupt ).
3. Setelah dokumen ditemukan, klik nama dokumen. Arahkan pointer pada tanda
panah yang terdapat pada tombol Open dibagian bawah kotak dialog Open. Klik
tanda panah tersebut dan pilih Open and Repair
Anda mungkin juga menyukai
- Instalasi SoftwareDokumen5 halamanInstalasi Softwarerhdians02Belum ada peringkat
- Pertemuan Ke-6-Menerapkan Instalasi Software AplikasiDokumen13 halamanPertemuan Ke-6-Menerapkan Instalasi Software Aplikasiaji29Belum ada peringkat
- Instalasi Perangkat LunakDokumen4 halamanInstalasi Perangkat LunakDheaApriandiBelum ada peringkat
- CEK KEMAMPUANDokumen20 halamanCEK KEMAMPUANOka DawsonBelum ada peringkat
- Pertemuan 5-2Dokumen4 halamanPertemuan 5-2Latifah KhoirunnisaaBelum ada peringkat
- INSTALASIDokumen9 halamanINSTALASIJo KoBelum ada peringkat
- PTI - MOdul 2Dokumen10 halamanPTI - MOdul 2Yayan SopyanBelum ada peringkat
- Bahan Ajar Rencana Aksi 4 - Nur Azizah Amelia - 229012495106Dokumen6 halamanBahan Ajar Rencana Aksi 4 - Nur Azizah Amelia - 229012495106NUR AZIZAH AMELIABelum ada peringkat
- Kunci Jawaban Soal Intal Software Kls 11 TKJDokumen9 halamanKunci Jawaban Soal Intal Software Kls 11 TKJMar JokoBelum ada peringkat
- Modul Menginstalasi Software PDFDokumen16 halamanModul Menginstalasi Software PDFHaena ArifachBelum ada peringkat
- INSTALASI SOFTWAREDokumen4 halamanINSTALASI SOFTWAREnoellagiBelum ada peringkat
- Modul 7 Prosedur Instalasi Program Aplikasi Dan UtilityDokumen14 halamanModul 7 Prosedur Instalasi Program Aplikasi Dan UtilityDevangga CahyoPutraBelum ada peringkat
- Bab IiiDokumen13 halamanBab IiiIndrawan SugiartoBelum ada peringkat
- Sistem Operasi (Bab 14)Dokumen10 halamanSistem Operasi (Bab 14)fads100% (2)
- KJD Menerapkan Instalasi AplikasiDokumen5 halamanKJD Menerapkan Instalasi AplikasiSarjana NyecelBelum ada peringkat
- Tugas Modul 2Dokumen25 halamanTugas Modul 2eltwordyBelum ada peringkat
- Melakukan Instalasi Software-2Dokumen16 halamanMelakukan Instalasi Software-2yeniermaBelum ada peringkat
- PTI MODUL II LAPORAN PRAKTIKUMDokumen13 halamanPTI MODUL II LAPORAN PRAKTIKUMhermawansyahBelum ada peringkat
- MENGINSTALASI SISTEM OPERASIDokumen13 halamanMENGINSTALASI SISTEM OPERASInofalBelum ada peringkat
- Modul Aplikasi Komputer PDFDokumen84 halamanModul Aplikasi Komputer PDFAgus RomadhoniBelum ada peringkat
- Materi MISW Sem GanjilDokumen132 halamanMateri MISW Sem GanjilJanuarita SiregarSilaliBelum ada peringkat
- Laporan PSG Smkn3selong TKJDokumen32 halamanLaporan PSG Smkn3selong TKJHafizBelum ada peringkat
- 150 Tips Ampuh WindowsDokumen14 halaman150 Tips Ampuh WindowsImam SCompBelum ada peringkat
- Tugas Pengantar Apk Komputer Andalkris Yuliasih Laia 20540026Dokumen8 halamanTugas Pengantar Apk Komputer Andalkris Yuliasih Laia 20540026krisBelum ada peringkat
- Soal Ulangan Instalasi SoftwareDokumen2 halamanSoal Ulangan Instalasi SoftwareRiski Anggana50% (2)
- Instalasi Windows 7Dokumen11 halamanInstalasi Windows 7PRIBADI CHARISNA HANIF -Belum ada peringkat
- Jenis Software Aplikasi Yang Perlu Di Instal Di KomputerDokumen3 halamanJenis Software Aplikasi Yang Perlu Di Instal Di Komputerwx_sastra_kusumaBelum ada peringkat
- Soal + JawabanDokumen2 halamanSoal + JawabanAngkasa GhifariBelum ada peringkat
- OPTIMALKAN KINERJA KOMPUTERDokumen12 halamanOPTIMALKAN KINERJA KOMPUTERAnto FreistyawanBelum ada peringkat
- 150 Trik Dan Tips WindowsDokumen18 halaman150 Trik Dan Tips WindowsRiza MuhtarBelum ada peringkat
- Software KomputerDokumen5 halamanSoftware KomputerFera CanraBelum ada peringkat
- Pengertian Manajemen AplikasiDokumen5 halamanPengertian Manajemen Aplikasiaryo 31Belum ada peringkat
- Panduan Penggunaan E-DentistApp2.0Dokumen46 halamanPanduan Penggunaan E-DentistApp2.0Golans DentalCareBelum ada peringkat
- Praktikum Win XPDokumen11 halamanPraktikum Win XPmunzirBelum ada peringkat
- OPTIMASI WINDOWSDokumen24 halamanOPTIMASI WINDOWSFernando NainggolanBelum ada peringkat
- Membuat File Exe Dan SetupDokumen8 halamanMembuat File Exe Dan SetupMie Udang SingaporeBelum ada peringkat
- Membuat File Exe Dan SetupDokumen8 halamanMembuat File Exe Dan SetupBudi MulyonoBelum ada peringkat
- Pengertian Dan Fungsi Sistem OperasiDokumen17 halamanPengertian Dan Fungsi Sistem OperasiMuhammadSahitBelum ada peringkat
- Hal Yang Perlu Diperhatikan Sebelum Menginstall Software Di KomputerDokumen3 halamanHal Yang Perlu Diperhatikan Sebelum Menginstall Software Di KomputerwahyuokkBelum ada peringkat
- Cara Menginstall Microsoft WordDokumen7 halamanCara Menginstall Microsoft WordGelombang PasangBelum ada peringkat
- Laporan Praktikum Pengantar Teknologi Informasi Modul 2Dokumen12 halamanLaporan Praktikum Pengantar Teknologi Informasi Modul 2lightning mcqueen100% (1)
- Buku Komputer MateriDokumen9 halamanBuku Komputer MateriIstana HatiBelum ada peringkat
- Tugas Ptik IiDokumen4 halamanTugas Ptik IiAzizun Fathin WahyuBelum ada peringkat
- Makalah Troubleshooting Komputer Dwi SeftianaDokumen9 halamanMakalah Troubleshooting Komputer Dwi SeftianaZulafwanBelum ada peringkat
- Pre Test Awal 1Dokumen3 halamanPre Test Awal 1joana tampubolonBelum ada peringkat
- Topik 8 - Instalasi SoftwareDokumen63 halamanTopik 8 - Instalasi SoftwareNanda Widya NisfihaniBelum ada peringkat
- Perawatan Sistem Komunikasi VoIPDokumen6 halamanPerawatan Sistem Komunikasi VoIPDenny AndriBelum ada peringkat
- Tips N TrickDokumen3 halamanTips N TrickAdek BeomgyuBelum ada peringkat
- Petunjuk Konfigurasi PC Ujian Dan Instalasi SEB CBT Upn 2021Dokumen13 halamanPetunjuk Konfigurasi PC Ujian Dan Instalasi SEB CBT Upn 2021Rizal CesarBelum ada peringkat
- Kuis Mapel TIK Kelas XDokumen2 halamanKuis Mapel TIK Kelas XSMA PGRI 12 JakartaBelum ada peringkat
- UH Menginstal SoftwareDokumen5 halamanUH Menginstal SoftwareMega SilvianiBelum ada peringkat
- MENGINSTAL SOFT WAREDokumen15 halamanMENGINSTAL SOFT WARERian ApriyantoBelum ada peringkat
- Tugsa Akhir Aplikasi OfficeDokumen121 halamanTugsa Akhir Aplikasi OfficeCahya triandraBelum ada peringkat
- Petunjuk Instalasi Aplikasi Untuk Pengguna OS WindowsDokumen11 halamanPetunjuk Instalasi Aplikasi Untuk Pengguna OS WindowsagentwBelum ada peringkat
- Praktik 1 Instalasi C++Dokumen8 halamanPraktik 1 Instalasi C++diyah aryaniBelum ada peringkat
- Langkah Sederhana Penginstalan Software INA-DRGDokumen6 halamanLangkah Sederhana Penginstalan Software INA-DRGEka FitrianiBelum ada peringkat
- Rangkuman Materi Informatika XDokumen33 halamanRangkuman Materi Informatika XSYAIFUL ANWARBelum ada peringkat
- Panduan Menginstall Windows Vista Sp2 Edisi Bahasa InggrisDari EverandPanduan Menginstall Windows Vista Sp2 Edisi Bahasa InggrisPenilaian: 5 dari 5 bintang5/5 (1)
- Panduan Cara Menginstall Linux Mint Untuk Pemula Lengkap Dengan GambarDari EverandPanduan Cara Menginstall Linux Mint Untuk Pemula Lengkap Dengan GambarPenilaian: 3 dari 5 bintang3/5 (1)
- Pengertian Driver Dan Fungsi Driver Pada KomputerDokumen5 halamanPengertian Driver Dan Fungsi Driver Pada KomputerEsha nur HikmahBelum ada peringkat
- MENGOPERASIKAN APLIKASI MULTIMEDIADokumen11 halamanMENGOPERASIKAN APLIKASI MULTIMEDIAEsha nur HikmahBelum ada peringkat
- Menerapkan Teknik Gambar Sketsa Sebagai Catatan VisualDokumen3 halamanMenerapkan Teknik Gambar Sketsa Sebagai Catatan VisualEsha nur HikmahBelum ada peringkat
- Pengertian Berbagai Corak Gambar Cerita Atau IlustrasiDokumen4 halamanPengertian Berbagai Corak Gambar Cerita Atau IlustrasiEsha nur HikmahBelum ada peringkat
- Alat Dan Media GambarDokumen11 halamanAlat Dan Media GambarEsha nur HikmahBelum ada peringkat