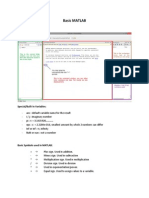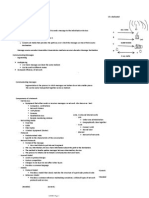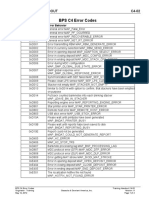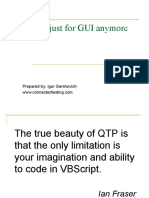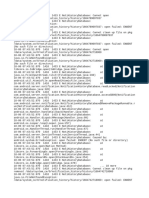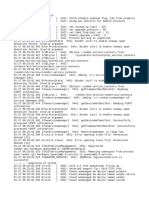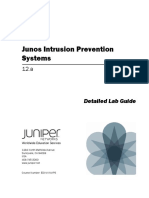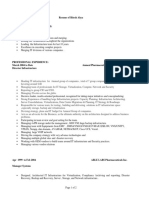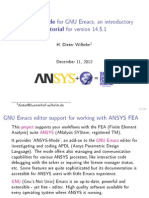OS Install
Diunggah oleh
Rolando ResurreccionDeskripsi Asli:
Hak Cipta
Format Tersedia
Bagikan dokumen Ini
Apakah menurut Anda dokumen ini bermanfaat?
Apakah konten ini tidak pantas?
Laporkan Dokumen IniHak Cipta:
Format Tersedia
OS Install
Diunggah oleh
Rolando ResurreccionHak Cipta:
Format Tersedia
Installing Windows XP 1.
Open your computer and open you cd/dvd rom and put in your bootable cd/dvd of your chosen operating system, then restart your computer. 2. While the computer reboots, you will see this image on your screen.
5. A page will appear that looks like this, then press ENTER to continue.
6. EULA (end-user license agreement) page will appear then press F8 to agree and continue the setup.
3. Press any key or Enter, spacebar, or anything you like, then wait (you will see this message "setup is inspecting your system configuration..."), don't do anything until it comes to this page: (Windows Setup, setup is loading files page )
7. A page will appear that displays the existing operating system installed on your pc, then press ENTER as stated below to continue setup.
4. Wait until loading of files is finished.
8. The screen will show the different partitions on your computer and it will look like the image below, highlight the partition named C: by following the instructions below the
screen on how to select an option, then again press ENTER to setup windows on the selected partition.
9. There will be four options that will be displayed, choose FORMAT THE PARTITION USING NTFS FILE SYSTEM or you can choose the first option FORMAT THE PARTITION USING NTFS FILE SYSTEM (QUICK), then press ENTER again to continue setup.
11. After formatting, wait again until setup finishes copying files to windows folders, this may take minutes.
10. Then wait until setup formats the partition. 12. After copying of files, the setup will now reboot to continue the installation, wait 15 seconds and it will automatically reboot, or press ENTER if you can not wait 15
seconds.
13. The computer will reboot and wait until setups continues, you will see the image below and wait for about 30 to 45 minutes for setup to finish installation.
14. You have now successfully formatted your computer and a fresh copy of windows is installed.
Formatting a computer and have a fresh install of Windows 7 1. Open up your pc and press DEL (delete) to enter bios setup. note: normally delete is pressed to enter
bios setup but sometimes ESC or F1 or F2 or F10 are the keys. 2. On your bios setup, change your first boot device to CD/DVD-rom then change the second boot device to your HDD. 3. Save the changes you have made and insert you windows 7 CD/DVD in your CD/DVD rom then reboot our computer. 4. Press any key for the computer to boot from the cd. 5. Then again wait until windows setup has finished loading files. 8. The setup will ask you to install windows 7 and you will see an option like this "INSTALL NOW", click it to install.
6. After loading the files, the setup is now starting windows. 7. The first step that will appear on your computer is the windows 7 setup that asks for the language you want to install, normally language is English the drop down option and choose whatever you like, the click NEXT.
9. Setup is now starting, wait until EULA is displayed on your screen, check the box below that says "I accept the licnese agreement", then click NEXT.
of the selected partition if there is still unpatitioned space).
10. A window will appear and will give you two options, since we are formatting your computer, choose the option "CUSTOM(ADVANCEED)".
12. Since we are just formatting you computer and the partitions are already made, choose the options "FORMAT", if you want to change or create a new partition, click "DELETE" to delete the previous partition and create a new one. 13. After choosing the "FORMAT" option, the setup will now format your drive, after formatting, click "NEXT" for the setup to continue. 14. The setup will now copy and install files, you just need to wait for it to finish.
11. The setup will now show you your local disks or drives, choose the disk that has the previous operating system, normally it is C:, then click "ADVANCED" on the side and you will see three options added under the local disks, there you will see the option "DELETE"(delete an existing partition), "FORMAT"(formats the selected partition), "EXTEND"(extends the size
15. While the setup continues, your computer will automatically reboot. NOTE: While the computer reboots, do not press any key so it will not boot your cd/dvd again.
16. Wait until setup finishes. 17. Your computer will again reboot and wait, the setup is now preparing you computer for fist use of the new OS.
19. The setup will ask for your product key then click "NEXT", you can enter your product key later if you want.
18. There will be personal information needed to be typed as asked by the setup. (username, password,etc....)
20. And the setup goes and it will ask for settings to be used on updating and protecting your computer, choose "RECOMMENDED SETTINGS".
23. WINDOWS 7 IS INSTALLED.
21. The setup will ask for the date and time, our time zone is pacific time GMT.
22. Setup will ask you to select your computers current location, choose "HOME NETWORK" then wait.
Anda mungkin juga menyukai
- Java Basic ProgramsDokumen11 halamanJava Basic ProgramsRolando ResurreccionBelum ada peringkat
- Basic MatlabDokumen8 halamanBasic MatlabRolando ResurreccionBelum ada peringkat
- Data CommunicationDokumen2 halamanData CommunicationRolando ResurreccionBelum ada peringkat
- Experiment 10Dokumen6 halamanExperiment 10Rolando ResurreccionBelum ada peringkat
- The Subtle Art of Not Giving a F*ck: A Counterintuitive Approach to Living a Good LifeDari EverandThe Subtle Art of Not Giving a F*ck: A Counterintuitive Approach to Living a Good LifePenilaian: 4 dari 5 bintang4/5 (5784)
- The Little Book of Hygge: Danish Secrets to Happy LivingDari EverandThe Little Book of Hygge: Danish Secrets to Happy LivingPenilaian: 3.5 dari 5 bintang3.5/5 (399)
- Hidden Figures: The American Dream and the Untold Story of the Black Women Mathematicians Who Helped Win the Space RaceDari EverandHidden Figures: The American Dream and the Untold Story of the Black Women Mathematicians Who Helped Win the Space RacePenilaian: 4 dari 5 bintang4/5 (890)
- Shoe Dog: A Memoir by the Creator of NikeDari EverandShoe Dog: A Memoir by the Creator of NikePenilaian: 4.5 dari 5 bintang4.5/5 (537)
- Grit: The Power of Passion and PerseveranceDari EverandGrit: The Power of Passion and PerseverancePenilaian: 4 dari 5 bintang4/5 (587)
- Elon Musk: Tesla, SpaceX, and the Quest for a Fantastic FutureDari EverandElon Musk: Tesla, SpaceX, and the Quest for a Fantastic FuturePenilaian: 4.5 dari 5 bintang4.5/5 (474)
- The Yellow House: A Memoir (2019 National Book Award Winner)Dari EverandThe Yellow House: A Memoir (2019 National Book Award Winner)Penilaian: 4 dari 5 bintang4/5 (98)
- Team of Rivals: The Political Genius of Abraham LincolnDari EverandTeam of Rivals: The Political Genius of Abraham LincolnPenilaian: 4.5 dari 5 bintang4.5/5 (234)
- Never Split the Difference: Negotiating As If Your Life Depended On ItDari EverandNever Split the Difference: Negotiating As If Your Life Depended On ItPenilaian: 4.5 dari 5 bintang4.5/5 (838)
- The Emperor of All Maladies: A Biography of CancerDari EverandThe Emperor of All Maladies: A Biography of CancerPenilaian: 4.5 dari 5 bintang4.5/5 (271)
- A Heartbreaking Work Of Staggering Genius: A Memoir Based on a True StoryDari EverandA Heartbreaking Work Of Staggering Genius: A Memoir Based on a True StoryPenilaian: 3.5 dari 5 bintang3.5/5 (231)
- Devil in the Grove: Thurgood Marshall, the Groveland Boys, and the Dawn of a New AmericaDari EverandDevil in the Grove: Thurgood Marshall, the Groveland Boys, and the Dawn of a New AmericaPenilaian: 4.5 dari 5 bintang4.5/5 (265)
- The Hard Thing About Hard Things: Building a Business When There Are No Easy AnswersDari EverandThe Hard Thing About Hard Things: Building a Business When There Are No Easy AnswersPenilaian: 4.5 dari 5 bintang4.5/5 (344)
- On Fire: The (Burning) Case for a Green New DealDari EverandOn Fire: The (Burning) Case for a Green New DealPenilaian: 4 dari 5 bintang4/5 (72)
- The World Is Flat 3.0: A Brief History of the Twenty-first CenturyDari EverandThe World Is Flat 3.0: A Brief History of the Twenty-first CenturyPenilaian: 3.5 dari 5 bintang3.5/5 (2219)
- Rise of ISIS: A Threat We Can't IgnoreDari EverandRise of ISIS: A Threat We Can't IgnorePenilaian: 3.5 dari 5 bintang3.5/5 (137)
- The Unwinding: An Inner History of the New AmericaDari EverandThe Unwinding: An Inner History of the New AmericaPenilaian: 4 dari 5 bintang4/5 (45)
- The Gifts of Imperfection: Let Go of Who You Think You're Supposed to Be and Embrace Who You AreDari EverandThe Gifts of Imperfection: Let Go of Who You Think You're Supposed to Be and Embrace Who You ArePenilaian: 4 dari 5 bintang4/5 (1090)
- The Sympathizer: A Novel (Pulitzer Prize for Fiction)Dari EverandThe Sympathizer: A Novel (Pulitzer Prize for Fiction)Penilaian: 4.5 dari 5 bintang4.5/5 (119)
- Her Body and Other Parties: StoriesDari EverandHer Body and Other Parties: StoriesPenilaian: 4 dari 5 bintang4/5 (821)
- SAP HANA Installation Guide enDokumen31 halamanSAP HANA Installation Guide ennotmelbrooksBelum ada peringkat
- Intel (R) - HID - Event - Filter - Release Notes - Bring Up Guide - Rev4.0Dokumen28 halamanIntel (R) - HID - Event - Filter - Release Notes - Bring Up Guide - Rev4.0judmar3195Belum ada peringkat
- Installation of Hadoop in Windows10Dokumen4 halamanInstallation of Hadoop in Windows10Bindu MadhuriBelum ada peringkat
- Essential Tips On Using Microsoft Word For TMAs - Final Sep19Dokumen5 halamanEssential Tips On Using Microsoft Word For TMAs - Final Sep19Callum CIRLBelum ada peringkat
- Introduction To CarbideDokumen15 halamanIntroduction To CarbideOthmano LopezBelum ada peringkat
- BPS C4 Error CodesDokumen2 halamanBPS C4 Error CodesGauri Kaushik100% (1)
- QTP - Not Just For GUI AnymoreDokumen48 halamanQTP - Not Just For GUI AnymoreShiva VaragantiBelum ada peringkat
- Notification History Database File ErrorsDokumen28 halamanNotification History Database File ErrorsYusuf RehiaraBelum ada peringkat
- Step-By-Step: How To Install and Configure Domain Controller On Windows Server 2019Dokumen10 halamanStep-By-Step: How To Install and Configure Domain Controller On Windows Server 2019Katherine NorethBelum ada peringkat
- Ddmca User Interface DesignDokumen2 halamanDdmca User Interface DesignrichtomBelum ada peringkat
- Rvtools 2do ParcialDokumen290 halamanRvtools 2do Parcialmililove11Belum ada peringkat
- OS StructureDokumen27 halamanOS StructureAshwini AmbekarBelum ada peringkat
- Logcat Prev CSC LogDokumen77 halamanLogcat Prev CSC LogVictor marleyBelum ada peringkat
- AVEVA Licensing System 1.3 Full Release 30377 Windows Server 2008, 2003 Windows7, Vista, XPDokumen12 halamanAVEVA Licensing System 1.3 Full Release 30377 Windows Server 2008, 2003 Windows7, Vista, XPaateka02Belum ada peringkat
- ESXi and VM Security Guideline Risk ProfilesDokumen279 halamanESXi and VM Security Guideline Risk ProfilesJhon Hegel Gutierrez100% (1)
- IDM 6.28 Build 17 Crack+Serial Key Full Version 100% Working IDM 6.28 Build 8 KeyDokumen1 halamanIDM 6.28 Build 17 Crack+Serial Key Full Version 100% Working IDM 6.28 Build 8 KeyArdian Sm100% (1)
- OEM Third-Party Database Plug-In Troubleshooting Guide 13cDokumen56 halamanOEM Third-Party Database Plug-In Troubleshooting Guide 13cdmdunlapBelum ada peringkat
- Wells Fargo Bank Digital Sign Outage Tech ProceduresDokumen10 halamanWells Fargo Bank Digital Sign Outage Tech Proceduresmozollis22Belum ada peringkat
- The Ultimate Anti-Debugging ReferenceDokumen145 halamanThe Ultimate Anti-Debugging ReferenceRafael Barajas VazquezBelum ada peringkat
- 950400man Download-Instructions 14087revaDokumen8 halaman950400man Download-Instructions 14087revaRenato SilvaBelum ada peringkat
- JTAG Debugging - ESP32 - ESP-IDF Programming Guide Latest DocumentatiocnDokumen9 halamanJTAG Debugging - ESP32 - ESP-IDF Programming Guide Latest DocumentatiocnDenes MarschalkoBelum ada peringkat
- Forms Manager GuideDokumen21 halamanForms Manager GuideRohit SharmaBelum ada peringkat
- Junos Intrusion Prevention Systems: Detailed Lab GuideDokumen134 halamanJunos Intrusion Prevention Systems: Detailed Lab GuideRoger RodriguezBelum ada peringkat
- NOTES Linux Basic Course by AltnixDokumen300 halamanNOTES Linux Basic Course by Altnixsrajnadar50% (2)
- Ritesh AhyaDokumen2 halamanRitesh Ahyagabbu_Belum ada peringkat
- ANSYS-Mode For GNU Emacs, An Introductory Tutorial For Version 14.5.1Dokumen27 halamanANSYS-Mode For GNU Emacs, An Introductory Tutorial For Version 14.5.1Michael JenningsBelum ada peringkat
- Storage - EMC XtremIO TutorialDokumen15 halamanStorage - EMC XtremIO TutorialRaj0% (1)
- AGI Users Manual 4189341122 UKDokumen813 halamanAGI Users Manual 4189341122 UKrodruren01Belum ada peringkat
- How To Embed Fonts in WordDokumen2 halamanHow To Embed Fonts in WordAnonymous Of0C4dBelum ada peringkat
- terraform-associate_examDokumen39 halamanterraform-associate_examkhalikhuddinBelum ada peringkat