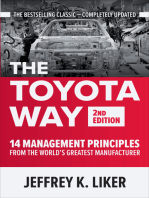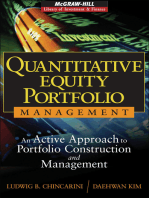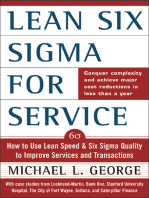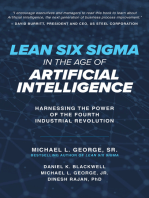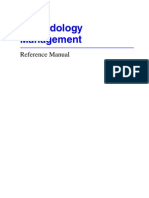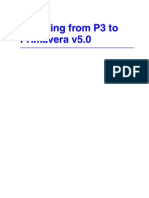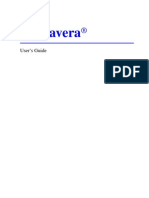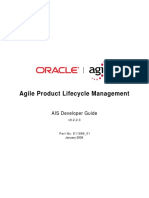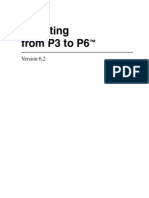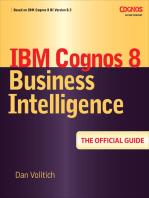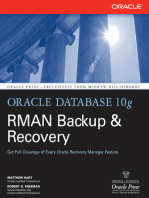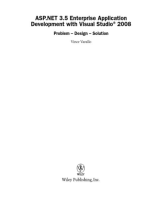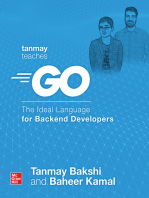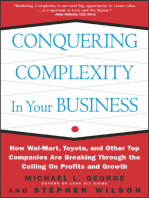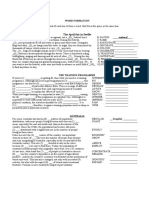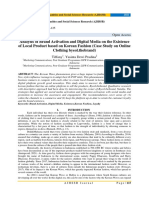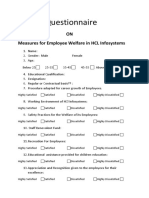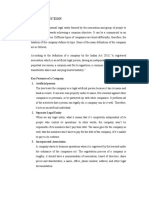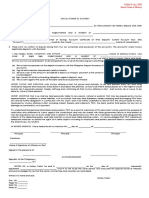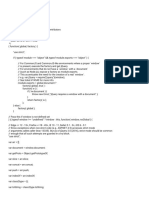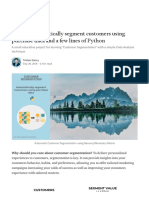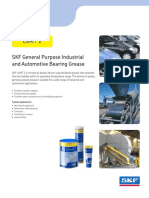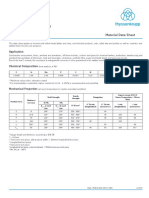PrimaVera PM P3 PARefMan
Diunggah oleh
bongcastilloDeskripsi Asli:
Hak Cipta
Format Tersedia
Bagikan dokumen Ini
Apakah menurut Anda dokumen ini bermanfaat?
Apakah konten ini tidak pantas?
Laporkan Dokumen IniHak Cipta:
Format Tersedia
PrimaVera PM P3 PARefMan
Diunggah oleh
bongcastilloHak Cipta:
Format Tersedia
Portfolio Analysis
Reference Manual
1997 - 2005 Primavera Systems, Inc. All rights reserved. Unless otherwise noted, this software is the property of Primavera Systems, Inc. (Primavera) or its licensors and is entitled to copyright protection. Any reproduction in whole or in part is strictly prohibited. While reasonable efforts have been made to ensure the accuracy of this document, Primavera assumes no liability resulting from any omission or inaccuracies in this document or from use of the information obtained herein. Primavera reserves the right to make changes to any products described herein to improve reliability, function, or design, and reserves the right to revise this document and to make changes from time to time in content hereof with no obligation to notify any person of revisions or changes. Primavera does not assume any liability arising out of the application or use of any product described herein; neither does it convey license under its patent rights or the rights of others. Please send your comments to: Primavera Systems, Inc. Three Bala Plaza West Bala Cynwyd, PA 19004 Telephone: 1-610-667-8600 FAX: 1-610-667-7894 World Wide Web site: http://www.primavera.com Computer Software Copyrights: The Primavera software products described in this document may not be copied, reproduced, modified, or distributed in any manner without Primavera's express written permission. Use and Disclosure Restrictions: The software described in this document is the property of Primavera Systems. It is furnished under a license agreement and may be used and/or disclosed only in accordance with the terms of the agreement. US Government Rights: Use, duplication, or disclosure by the US Government is subject to restrictions set forth in the Primavera license agreement and as provided in DFARS 227.7202-1(a) and 227.7202-3(a) (1995), DFARS 252.227-7013(c)(1)(ii) (OCT 1988), FAR 12.212(a) (1995), FAR 52.227-19, or FAR 52.227-14 (ALT III), as applicable. Trademarks: Primavera, the Primavera sundial logo, Evolve, Expedition, P3, P3e, P3e/c, Primavera Enterprise, Primavera Project Planner, Primavision, PrimeContract, SureTrak Project Manager, SureTrak, and TeamPlay, are trademarks or registered trademarks of Primavera Systems, Inc., in the United States and/or in other countries. All other trademarks mentioned herein are the property of their respective owners. Printed in the United States of America.
iii
Table of Contents
Preface................................................................................................ vii
Primavera Products ............................................................................................ viii Using Documentation and Help........................................................................... xi Where to Get Support ......................................................................................... xii
Part 1: Overview
Introducing Portfolio Analysis............................................................3
Who Should Use the Portfolio Analysis Module?................................................ 4 Overview of Portfolios.......................................................................................... 5 Viewing Portfolio Details ..................................................................................... 9 Viewing Project Details ...................................................................................... 12
Quick Tour..........................................................................................15
Getting Started .................................................................................................... 16 Selecting a Language.......................................................................................... 18 The Workspace ................................................................................................... 19 Layouts ............................................................................................................... 21 Customizing Displays......................................................................................... 23 Sample Layouts .................................................................................................. 25 Using Wizards..................................................................................................... 26
Setting User Preferences....................................................................27
Formatting Time Units........................................................................................ 28 Formatting Dates ................................................................................................ 29 Setting View Currency and Symbols .................................................................. 30 Changing Your Password.................................................................................... 31 Setting Profile and Spreadsheet Data Options.................................................... 32 Selecting Startup Filters...................................................................................... 33
Creating and Modifying Portfolios...................................................35
Creating a New Portfolio .................................................................................... 36 Modifying General Portfolio Information .......................................................... 41 Maintaining a Portfolio Manually ...................................................................... 42 Modifying the Portfolio Filter ............................................................................ 44
iv
Table of Contents
Part 2: Analyzing Project Data
Resource Analysis ..............................................................................47
Creating a Resource Analysis Layout ................................................................. 48 Viewing and Analyzing Resource Usage ............................................................ 52 Defining Resource Usage Profile Options .......................................................... 57 Displaying Periodic Data .................................................................................... 61 Adjusting the Resource Analysis Spreadsheet.................................................... 62 Dynamically Leveling Resources........................................................................ 65
Comparing Portfolios ........................................................................67
Comparing Portfolios .......................................................................................... 68 Analyzing Portfolio Information......................................................................... 71
Performing What-If Analysis............................................................75
Setting Up What-If Analysis............................................................................... 76 Adjusting the Layout........................................................................................... 77 Using What-If Analysis ...................................................................................... 79
Part 3: Customizing Layouts and Reports
Working with Layouts .......................................................................87
Layout Types ....................................................................................................... 88 Creating, Opening, and Saving Layouts ............................................................. 90 Exporting and Importing Layouts ....................................................................... 92
Grouping, Sorting, and Filtering Data.............................................93
Grouping Data..................................................................................................... 94 Sorting Data ........................................................................................................ 98 Filtering Data .................................................................................................... 100
Customizing Layouts .......................................................................105
Modifying Columns .......................................................................................... 106 Adjusting the Timescale.................................................................................... 108 Formatting Gantt Charts.................................................................................... 111 Modifying Project Profile and Resource Usage Profile Settings ...................... 115
Customizing Reports .......................................................................123
Reports Overview.............................................................................................. 124 Opening Reports ............................................................................................... 125 Creating and Modifying Reports....................................................................... 126 Using Report Groups ........................................................................................ 127 Running Batch Reports ..................................................................................... 129
Primavera
Table of Contents
Printing Layouts and Reports.........................................................131
Defining Page Settings...................................................................................... 132 Previewing Layouts and Reports ...................................................................... 136 Printing Layouts and Reports ........................................................................... 137 Publishing Layouts and Reports in HTML Format .......................................... 139
Index..................................................................................................141
Primavera
Preface
vii
Preface
In this preface
Primavera Products Using Documentation and Help Where to Get Support
The Portfolio Analysis module provides senior managers with a summary view of project data. Project controls coordinators, project managers, and program managers can quickly group projects into portfolios for comparisons and analysis. The module provides tools for performing What-If analysis, enabling managers to see the effects of different project scenarios caused by changes such as shifting resources, changing project dates, and delaying projects.
Primavera - Portfolio Analysis
viii
Preface
Primavera Products
Primavera provides an integrated project management solution consisting of role-specific tools to satisfy each team members needs, responsibilities, and skills. This solution uses standard Windows interfaces, client/server architecture, Web-enabled technology, and standalone (MSDE) or network-based (Oracle and Microsoft SQL Server) databases. The product suite consists of the following components: Project Management The Project Management module enables users to track and analyze performance. It is a multiuser, multiproject system with scheduling and resource control capabilities supporting multitiered project hierarchies, resource scheduling with a focus on roles and skills, recording of actual data, customizable views, and user-definable data. The Project Management module is ideal for organizations that need to simultaneously manage multiple projects and support multiuser access across a department or the entire enterprise. It supports an enterprise project structure (EPS) with an unlimited number of projects, activities, baselines, resources, work breakdown structures (WBS), organizational breakdown structures (OBS), user-defined codes, and critical-path-method (CPM) scheduling and resource leveling. Large-scale implementations of the Project Management module for enterprise project management use it with Oracle or SQL Server as the project database. For smaller implementations, you can use Microsoft SQL Server Desktop Engine (MSDE). The module also provides centralized resource management. This includes resource timesheet approval and the ability to communicate with project resources who use the Timesheets module. In addition, the Project Management module provides integrated risk management, issue tracking, and management by threshold. The tracking feature enables users to perform dynamic cross-project rollups of cost, schedule, and earned value. Project work products and documents can be assigned to activities and managed centrally. The Report Wizard creates customized reports that extract specific data from its database. Methodology Management The Methodology Management module is a system for authoring and storing methodologies, or project plan templates, in a central location. Project managers can select, combine, and tailor methodologies to create custom project plans. These customized methodologies can be imported into the Project Management module using Project Architect and used as templates for new projects. In this way, your organization can continually improve and refine methodology activities, estimates, and other information with each new project.
Primavera - Portfolio Analysis
Preface
ix
Portfolio Analysis The Portfolio Analysis module is a reporting tool, providing senior managers with the summary view of project data that their roles require. The module imports live or summary data from the Project Management module database, enabling project controls coordinators, project managers, and program managers to quickly group projects into portfolios for comparisons and analysis. Users can open the lowest work breakdown structure (WBS) level of detail and customize an extensive set of graphics, spreadsheets, and reports. Timesheets The Timesheets module is a Web-based interproject communication and timekeeping system. As a team-level tool for project participants, it helps team members focus on the work at hand with a simple cross-project to-do list of their upcoming assignments. It also provides views of project changes and timecards for manager approval. Because team members use this module to enter up-to-the-minute information about their assignments and record time against their workloads, project leaders can make crucial project decisions with the confidence that they have the most current information possible. myPrimavera myPrimavera is a Web application that provides browser-based access to project, portfolio, and resource data across the enterprise. Every myPrimavera user can customize a Personal Workspace page to create an individualized and focused view of the specific projects and categories of project data that are most relevant to their role in managing projects and resources. Project Workspaces and Workgroups extend the model of customizable, focused data views by enabling designated project team members to create a uniform team view of data that relates to one specific project or to a subset of activities within a project. Navigation and Related Actions menus provide access to a wide range of data views and features that enable myPrimavera users to manage their projects from initial concept review and approval through to completion. Software Development Kit The Primavera Software Development Kit (SDK) enables users to integrate the data in the project management database with external databases and applications. It provides access to the schema and to stored procedures that encapsulate business logic. The SDK supports the Open Database Connectivity (ODBC) standard and ODBCcompliant interfaces, such as OLE-DB and JDBC, for connecting to the project management database. The SDK must be installed on any computer that needs to integrate with the database.
Primavera - Portfolio Analysis
Preface
Schedule Comparison Schedule Comparison provides the capability to compare two projects, or a project and an associated baseline, to determine what data has been added, deleted, or modified from the schedules. Based on the data fields you select for comparison, this feature creates a project plan comparison report in one of three file formats. Schedule Comparison is automatically installed with the Project Management module. You can access it from the Tools menu. ProjectLink Primavera ProjectLink is a plug-in that enables Microsoft Project (MSP) users to work in the MSP environment while being connected to Primavera's enterprise features. The functionality enables MSP users to open/save projects from/to the Project Management module database from within the MSP application. Moreover, MSP users have the ability to invoke Primavera's resource management within the MSP environment. ProjectLink benefits organizations that have a substantial amount of project data stored in MSP but require some users to have the additional functionality and optimized data organization available within Primavera applications.
Primavera - Portfolio Analysis
Preface
xi
Using Documentation and Help
This book guides you through the process of using the Portfolio Analysis module to organize projects in portfolioswhich roll up cost, schedule, and performance data for cross-project analysis. Read the first chapter to become familiar with the concept of portfolios and how they use data from the Project Management module, then follow the steps in each successive chapter to create portfolios and use them to analyze project performance. This manual is organized as follows: Part 1: Overview Provides an overview of portfolios, and describes each project management role that should use the module. This part also provides a quick tour, including information on getting started, using the workspace, using standard layouts to view project data, customizing displays, using wizards, and setting user preferences. In addition, Part 1 includes the basics for creating and modifying portfolios, and filtering portfolios to include only specific projects. Part 2: Analyzing Project Data Describes how to compare portfolios and analyze portfolio information. Part 2 also explains how to use WhatIf analyses to see how shifting resources between projects, or increasing or decreasing project expenditures, for example, affects project schedule dates. Part 3: Customizing Layouts and Reports Describes how to work with layouts, group and sort data, and filter data. Part 3 also explains how to create and print reports, and publish a project on the World Wide Web. Portfolio Analysis Help System Provides an extensive Help system to supplement the printed documentation. Use Portfolio Analysis Help to access general information about options, detailed descriptions of windows and dialog boxes, and step-by-step instructions for specific tasks. Portfolio Analysis Help also includes Hint Help for column values in various windows. Access Hint Help by choosing Help, Enable Hints, and then clicking a value in a column.
Primavera - Portfolio Analysis
xii
Preface
Where to Get Support
If you have a question about using Primavera products that you or your network administrator cannot resolve with information in the documentation or Help, call Primavera Customer Support at the times and locations listed below. Please have your Primavera product serial number ready when you call. Each call is logged to help Primavera resolve your questions quickly.
Office
Time Zone
Hours
8:008:00 (MonFri) 9:002:00 (Sat) 8:306:30 (MonThur) 8:305:30 (Fri) 8:005:00 (MonFri)
Telephone
+1-610-668-3030
FAX
+1-610-667-0652
Internet Address*
usatech@primavera.com
Bala Cynwyd, ET Pennsylvania, USA London, England, UK GMT
+44-20-8563-5555
+44-20-8563-5543
uktech@primavera.com
Hong Kong
GMT +8
+852-2111-8299
+852-2111-9477
hktech@primavera.com
*For 24-hour support, visit Primaveras online Knowledgebase at: http://www.primavera.com/support/knowledgebase.html
In the United States, Primavera periodically and randomly monitors technical support calls to ensure that you receive the highest quality support.
All Primavera products are backed by comprehensive support and training. To request product literature in the United States, contact your local dealer, call Primavera at 1-610-667-8600, or send your request via email to info@primavera.com. In the United Kingdom, call 44-20-85635500 or e-mail your request to intlinfo@primavera.com.
Primavera - Portfolio Analysis
Part
Overview
In this part Introducing Portfolio Analysis Quick Tour Setting User Preferences Creating and Modifying Portfolios
ead this part to learn more about using the Portfolio Analysis module. Introducing Portfolio Analysis provides an overview of the portfolio approach to analyzing project data. It also explains how to select the portfolios to open. This chapter defines enterprise project management roles that can benefit from using the module. In addition, it explains how to view portfolio and project details. Quick Tour introduces key concepts and explains how to perform basic tasks, such as opening a portfolio and using wizards. The Setting User Preferences chapter explains how to customize the module to fit your special needs, including whether to show resource and role data only for the projects in the selected portfolios or data for projects in all portfolios in the database. Creating and Modifying Portfolios discusses how to enter a portfolios name and select its type, and explains how to add and remove projects from a portfolio and define portfolio filters.
Introducing Portfolio Analysis
Introducing Portfolio Analysis
In this chapter
Who Should Use the Portfolio Analysis Module? Overview of Portfolios Viewing Portfolio Details Viewing Project Details
The Portfolio Analysis module is a reporting tool that enables you to analyze project data stored in the Project Management module database. Choose to view project data summarized on a specific date and to a particular level of the work breakdown structure, or display the most current or live data in the database. This chapter provides an overview of portfolios, and explains how to open portfolios and filter resource and role data. It also outlines the steps for viewing portfolio and project details.
Primavera - Portfolio Analysis
Part 1: Overview
Who Should Use the Portfolio Analysis Module?
The Portfolio Analysis module provides project analysis across the enterprise. In particular, it helps project controls coordinators, project managers, and program managers analyze schedule, resource, and cost data across projects. Project controls coordinators Project controls coordinators are responsible for ensuring that the module is implemented properly and that it operates smoothly. They play a key role during implementation by
Working with operations executives and program/project managers to structure project, organizational breakdown structure (OBS), and resource hierarchies; set up basic calendars; and define enterprisewide custom fields and codes in the Project Management module Assigning security rights to users in the Project Management module Working with the project administrator to create user accounts for the Portfolio Analysis module
Program managers Program managers oversee high-level project managers; they are responsible for multiple projects and can use the Project Management and Portfolio Analysis modules to
Add projects to the Project Management module database Perform cross-project analysis Manage projects to on-time and on-budget completion Prioritize resources across projects Plan projects before they are funded
Project managers Project managers manage small, repetitive projects or a single, complex project. They are responsible for on-time/on-budget completion of the projects and use the Portfolio Analysis module to
Communicate project information throughout the team Perform cross-project analysis Manage resources related to projects
Primavera - Portfolio Analysis
Introducing Portfolio Analysis
Overview of Portfolios
A portfolio is a set of projects that can be viewed simultaneously in the module. It can be made up of a group of projects having a common characteristic (for example, all new construction or managed by a particular person), or it can contain only projects you select. A portfolio can contain any number of projects. You can choose to view data summarized in the Project Management module database on a specific date and to a particular level of the work breakdown structure (WBS). You can also work with live data, that is, the most up-to-date information in the current the Project Management module database.
Choose to view live or summary data.
The Portfolio Explorer window lists the portfolios to which you have access, depending on your security privileges.
Portfolios are arranged in three groups:
User-defined portfolios User portfolios contain projects you specify, either manually or automatically according to criteria specified in a filter. Other users cannot view these portfolios unless you give them access rights. Global portfolios Global portfolios are similar to user-defined portfolios, but all users can view them. These portfolios can be maintained either manually or with filters.
Primavera - Portfolio Analysis
Part 1: Overview
EPS or Project Code portfolios The enterprise project structure (EPS) and Project Code portfolios provide high-level project performance data and allow enterprise-wide resource analysis and planning using summary or live resource and role data. These portfolios are automatically created when you start the module.
Open portfolios and filter resource and role data When you first start the module, you can specify which portfolios to open. Summary, project, and resource and role data only for projects in those portfolios are displayed.
Primavera - Portfolio Analysis
Introducing Portfolio Analysis
1 Click to open existing portfolios.
2 You can select more than one portfolio to open.
Primavera - Portfolio Analysis
Part 1: Overview
Filter resource and role data You can choose to filter data when starting the module. Choose Edit, User Preferences, then click the Startup Filters tab. Choose to display resource and role data for only the portfolios you will open, or for all portfolios, whenever you log in to the module.
When you change an option in the Startup Filters tab, you must exit and then restart the module for the change to take effect.
Customize information displayed Roll up cost, schedule, and performance data in different ways to accommodate the information needs of various project team members. Create customized layouts to display information in a wide variety of ways, including Project Tables, Project Bar Charts, Project Gantt/Profiles, and Resource Analysis layouts. You can also produce multiproject reports easily using standard or user-defined templates. Both reports and layouts can be published to Web sites. Analyze portfolio data The module also enables you to compare two different portfolios or two views of the same portfolio to make trade-off decisions about scheduling and other project issues. Perform What-If analyses to see what would happen if project dates, resources, and other information were altered.
Primavera - Portfolio Analysis
Introducing Portfolio Analysis
Viewing Portfolio Details
To view the details of a portfolio, including project names, user access rights, and the method used to maintain the portfolio, choose Enterprise, Portfolios.
Select the portfolio.
Click the General tab to view user access rights and the method used to maintain the portfolio. Click the Projects tab to view the projects included in the portfolio.
Primavera - Portfolio Analysis
10
Part 1: Overview
If portfolio details are not displayed in the lower half of the Portfolios dialog box, click the Display Options bar and choose Details.
You can expand a portfolio to view detailed information at the project level, and scroll through the columns to analyze project-level information.
For summary data, the number of WBS levels displayed is based on the setting used in the Project Management module to roll up project data.
Primavera - Portfolio Analysis
Introducing Portfolio Analysis
11
You can open each summarized WBS level in the Portfolio Explorer window.
Primavera - Portfolio Analysis
12
Part 1: Overview
Viewing Project Details
To view details about a project in a portfolio, select the project in the Portfolio Explorer window, then choose View, Project Details. You can also right-click on the project you want to view and choose Project Details. The General tab displays high-level information, including the responsible manager.
The Project Status can be Active, Inactive, Planned, or What-If.
The projects priority in the strategic plan ranges from 0 to 10,000.
The projects risk level can be Very High, High, Medium, Low, or Very Low.
Click to open the project Web site.
Primavera - Portfolio Analysis
Introducing Portfolio Analysis
13
The Status tab displays important date information, including the data date.
The data date is the last date that progress was recorded.
Anticipated dates are used for high-level strategic planning.
The Proj Codes tab displays project-level characteristics that can be used for grouping, sorting, and filtering.
Project codes, assigned code values, and code descriptions are assigned in the Project Management module.
Primavera - Portfolio Analysis
14
Part 1: Overview
The Summary tab displays the date that data were last summarized in the Project Management module, along with information about the WBS level to which the project was summarized. For example, a project may be divided into four WBS levels but be summarized to WBS level 2. As a result, module data for that project are rolled up to the second WBS level when viewed in Summary mode.
The Summarizer is run from within the Project Management module.
The date that the project was last summarized in the Project Management module
The baseline used to summarize data
Primavera - Portfolio Analysis
Quick Tour
15
Quick Tour
In this chapter
Getting Started Selecting a Language The Workspace Layouts Customizing Displays Sample Layouts Using Wizards
This quick tour introduces you to the module and its workspace. It discusses the layout approach to viewing data and includes samples to help you start creating your own layouts. You will also learn the basic steps for starting the module, opening a portfolio, and using wizards to speed up your work.
Primavera - Portfolio Analysis
16
Part 1: Overview
Getting Started
This installation process guides you through setting up the module on your computer. Refer to the Administrators Guide for detailed instructions. Start the Portfolio Analysis module Click Start, then choose Programs, Primavera, Portfolio Analysis. Log in Before using the module, you must enter a valid login name and password. If you do not know your login name and/or password, see your system administrator.
1 Type your login name. 2 Type your password. 3 Accept the database shown, or select another database.
4 Click to open the Welcome dialog box.
Login names and passwords are case-sensitive. Your login name and password can be up to 20 characters in length.
Use the Welcome dialog box to create a new portfolio, open an existing portfolio, or view the most recently opened set of portfolios.
Starts the Create New Portfolio Wizard Displays the Open Portfolio dialog box Opens the last set of portfolios you used
Primavera - Portfolio Analysis
Quick Tour
17
Select an existing portfolio to open.
Primavera - Portfolio Analysis
18
Part 1: Overview
Selecting a Language
Use the Set Language dialog box to select the language in which to display the information in menus, dialog boxes, and messages.
This option does not affect the data you enter; this information appears exactly as typed.
Select a language Choose Tools, Set Language.
Primavera - Portfolio Analysis
Quick Tour
19
The Workspace
When you first open a portfolio, the workspace is split into two panes the Portfolio Explorer window and the Layout window. These panes are separated by an adjustable split bar. Click and drag the split bar to adjust the width of each window. The Layout window can be further split into top and bottom layouts for a Project Gantt/Profile or Resource Analysis layout.
Use the Layout toolbar to quickly access options that pertain to the window displayed and to change the look of the layout.
Use this Display Options bar to expand and collapse the list of portfolios. Choose a menu to open a list of commands.
Use this Display Options bar to work with layouts.
Use the Portfolio Explorer window to navigate through the list of portfolios and the projects they contain.
Split bar
Layout window
The Portfolio Explorer window lists those portfolios currently available to you. To determine which portfolios to display in the Portfolio Explorer window, choose File, Open.
For information on customizing layouts, see the Layouts section later in this chapter.
The Layout window displays information for the selected portfolio or project in a graphical format or as a table. You can customize this information to meet your needs.
Primavera - Portfolio Analysis
20
Part 1: Overview
Display the navigation bar Use the navigation bar to move between open windows. You can also use the navigation bar to open Help quickly. The navigation bar is displayed or hidden when you choose View, Toolbars, Navigation Bar. To display or hide navigation bar button text, choose View, Toolbars, Navigation Bar Button Text. Use shortcut menus Instead of using standard menus and buttons, you can also use the right mouse button to access frequently used commands. To use shortcut menus, right-click an element or the white space in any window, then choose the appropriate command. Select multiple items To select a group of items that are next to each other in the display, hold down the Shift key, click the first item in the group, then click the last item in the group. To select multiple items that are not next to each other in the display, hold down the Ctrl key, then click each item you want to select.
Primavera - Portfolio Analysis
Quick Tour
21
Layouts
A layout is a customizable view of portfolio data. It displays data for an entire portfolio or for one or more projects, depending on the items selected in the Portfolio Explorer window. To customize a layout to meet specific needs, you can choose from a wide range of project information, columns, timescale, colors, formats, and other parameters. Each time you change the way data are presented, you create a unique layout. When you save a layout, only the presentation options are saved, not the data. This enables you to use the layout with different portfolios. The module automatically prompts you to save a layout when you close it, allowing you to define a unique name for it so you can use the layout again with any portfolio. Project Bar Chart displays project information as bars representing portfolios, projects, or WBS elements. The data that correspond to each bar, in the order in which they are grouped and sorted, are listed in columns to the left of the Bar Chart. You can group the Bar Chart by project, EPS/WBS, OBS, or WBS category, or by specific WBS data. You can also show grand totals or summary data only and sort by any available WBS data type. The Project Bar Chart is displayed in the top layout only, on the full right side of the window. Project Table displays project information as a spreadsheet. You can use filters and group data to see only those activities that occur in your current status cycle. You can customize Project Table columns. You can also sort, filter, and group activities in the Project Table, as well as change the font of the activity information and the color of the table background. The Project Table is displayed in the top layout only, on the full right side of the window. Project/Gantt Profile provides a graphical display of activity progress over the course of the project. You can customize Gantt Chart bars, colors, labels, and symbols. You can also sort, filter, and group activities in the Gantt Chart. A Project/Gantt Profile displays columns of portfolio/project data on the left side of the Top Layout window, along with a corresponding Gantt Chart to the right. The Bottom Layout window displays time-distributed cost or unit data rolled up to summary levels. These data are displayed as either a Project Profile or a Spreadsheet. The Project Profile or Spreadsheet in the Bottom Layout window can also be configured to display specific data.
Primavera - Portfolio Analysis
22
Part 1: Overview
Resource Analysis displays resource use in the Top and Bottom Layout windows. The Top Layout window always shows resource use for the portfolio or project selected in the Portfolio Explorer window. The Bottom Layout window displays time-distributed resource use across all projects in the Project Management module database for the resource selected in the Portfolio Explorer window. The Top Layout window can display columns of portfolio/project data on the left side, along with a corresponding Gantt Chart, spreadsheet, or Resource Usage Profile to the right. The Bottom Layout window can display resource data as either a profile or spreadsheet, and may also include columns of data for the resources selected in the Resource Explorer window. You can choose to hide the Bottom or Top Layout window and the columns displayed to the left of the Top and Bottom Layout windows.
Use toolbar buttons to customize the layout.
In this sample layout, the top part of the window shows a Project Gantt Chart, and the lower part of the window displays a Total Allocation Profile. To hide or show more of the information in each pane, drag the horizontal split bar between the two layouts.
Primavera - Portfolio Analysis
Quick Tour
23
Customizing Displays
The workspace includes various Display Options bars that enable you to customize the current display. Many commands for customizing displays are also available from the View menu.
Click this Display Options bar to display a menu of the options available for the Layout window.
Click this Display Options bar to display a menu of the options available for the Portfolio Explorer window.
Click this Display Options bar to display a menu of the options available for the Resource Explorer window.
For details about customizing layouts, see the Customizing Layouts chapter.
The module also enables you to switch your display from a hierarchical view to a list view when displaying information, such as resources and the work breakdown structure, that is displayed in different levels. To switch a display from hierarchy to list view, click the leftmost column label that appears in the display.
Primavera - Portfolio Analysis
24
Part 1: Overview
An outline symbol ( )in the leftmost column label indicates a hierarchy view.
A triangle symbol ( ) in the leftmost column label indicates a list view.
After you change a display to list view, you can also sort the displayed information by clicking any column label.
Primavera - Portfolio Analysis
Quick Tour
25
Sample Layouts
The sample database included with the module provides standard layouts that you can use with your own portfolios. To open a sample layout, first open a portfolio, then in the Layout window, choose View, Layout, Open.
Project Gantt/Profile
Provides a graphical display of the progress, timescale, and labor costs of the projects or portfolio
Resource Forecast
Enables you to set and change a projects forecast start date, so you can analyze and redistribute resource allocation
Primavera - Portfolio Analysis
26
Part 1: Overview
Using Wizards
Wizards are a great way to speed up your work. They quickly guide you through repetitive steps, doing most of the work for you. There are wizards for creating new portfolios, adding or removing projects from the current view, building reports, and creating a new database or reconfiguring an existing one. Wizards are discussed in more detail in the appropriate chapters of this manual or in the Help.
These navigation buttons step you through the wizard. Click Prev to change your previous entries and Next to move forward. Click Finish to save your changes and close the wizard.
Primavera - Portfolio Analysis
Setting User Preferences
27
Setting User Preferences
In this chapter
Formatting Time Units Formatting Dates Setting View Currency and Symbols Changing Your Password Setting Profile and Spreadsheet Data Options Selecting Startup Filters
You can tailor certain options in the module to fit your specific needs. For example, indicate the format for displaying time units and dates, specify whether to show the currency symbol and decimal digits in cost displays, and select a currency for viewing monetary values. You can also change your password, set resource usage profile and spreadsheet options, and specify whether you want to view resource and role data for current projects only or for all portfolios in the database. This chapter describes how to set these options.
Primavera - Portfolio Analysis
28
Part 1: Overview
Formatting Time Units
Time unit settings affect how the module displays time unit values in layouts, activity durations, resource prices, availability, and work efforts. Choose Edit, User Preferences, then click the Time Units tab.
Mark to display the time unit abbreviation with the time/duration value.
This option is disabled when Show Unit label or Show Duration label is not marked.
Set time unit options In the Units Format section, select the time unit used to display work efforts, and resource prices and availability. In the Durations Format section, select the time unit used to display activity duration values. Mark the Sub-Unit checkbox to include the next smallest time interval for the Unit of Time selected; the field name changes accordingly. For example, if you select Day in the Units field, the Sub-Units field displays Hours. You can also select the number of decimal places you want to include in time unit displays throughout the module. In the Units/Time Format section, choose to show resource units per time as percentages or as units per duration. Your choice determines how rates are displayed. For example, 4h/d is the same as 50 percent of an eight-hour day.
Primavera - Portfolio Analysis
Setting User Preferences
29
Formatting Dates
Choose Edit, User Preferences, then click the Dates tab to specify how the module displays dates.
Choose to exclude the time from date fields.
Select the month with which to start your organizations fiscal year.
Displays an example of your format preferences
Specify date format Choose the date format you want to use, then choose how to display time values in date fields. Mark the applicable checkboxes in the Options area to indicate how the selected date format should appear. You can also select a month in which to start your fiscal year. In the Separator field, select the character the module uses to separate days, months, and years.
Primavera - Portfolio Analysis
30
Part 1: Overview
Setting View Currency and Symbols
Choose Edit, User Preferences, then click the Currency tab to specify the currency used for cost data in the module, and whether to show or hide the currency symbol and/or decimal values in cost values.
You must enter all cost data in the view currency selected in User Preferences.
Mark to include the symbol used for currency.
Click to select the currency for viewing costs; this may differ from the base currency used to store monetary values. Mark to show decimal values for costs.
The currencies available for viewing monetary units are defined by the Project Management module administrator in the Currencies dialog box.
Primavera - Portfolio Analysis
Setting User Preferences
31
Changing Your Password
Choose Edit, User Preferences, then click the Password tab to change your current password for starting the module.
1 Click to change your password.
2 Type a new password. 3 Retype the new password to verify it.
Primavera - Portfolio Analysis
32
Part 1: Overview
Setting Profile and Spreadsheet Data Options
Choose Edit, User Preferences, then click the Resource Analysis tab to choose whether you want the module to use remaining early dates or forecast dates to display resource units and cost values for resource spreadsheets, profiles, and layouts.
Summarized data are available in the Portfolio Analysis module only when projects have been summarized in the Project Management module.
Calculate remaining units and costs Choose a starting point for calculating remaining units and costs for Resource Usage Profiles and spreadsheet displays and in layouts. To focus on the current remaining estimate, choose Remaining Early Dates. To focus on values calculated from a forecast date set by moving the project bar forward to a what-if date in the module, choose Forecast Dates. Select calculation interval Select the interval at which live resource and cost calculations are performed for Resource Usage Profiles and spreadsheet displays and in layouts. Profiles, spreadsheets, and layouts are affected only if their timescale interval is set lower than the interval set in the Interval for Time-Distributed Resource Calculations field.
Primavera - Portfolio Analysis
Setting User Preferences
33
Selecting Startup Filters
Choose Edit, User Preferences, then click the Startup Filters tab to choose the data filters you want to run when starting the module. You can choose to view resource and role data for current portfolios only or for all portfolios in the database.
When you change an option in the Startup Filters tab, you must exit and then restart the module for the change to take effect.
Primavera - Portfolio Analysis
Creating and Modifying Portfolios
35
Creating and Modifying Portfolios
In this chapter
Creating a New Portfolio Modifying General Portfolio Information Maintaining a Portfolio Manually Modifying the Portfolio Filter
Create portfolios to monitor specific project information or performance. For example, include only projects within a specific division of your company, or select projects scheduled to start in the current month. This chapter describes how to create a portfolio using the Create New Portfolio Wizard. You can select the portfolio type, add and remove projects, define a portfolio filter, and set access rights to the portfolio. This chapter also describes how to modify portfolios. You can add and remove projects manually, or you can create or edit a filter to have the module automatically maintain the projects included in portfolios.
Primavera - Portfolio Analysis
36
Part 1: Overview
Creating a New Portfolio
The module provides a wizard to guide you through the process of creating a new portfolio. To start the wizard, choose File, New.
Type a unique portfolio name.
Select the portfolio type A portfolio can be maintained manually that is, you select the projects it contains, or it can be maintained automatically. The module selects the portfolios projects based on criteria specified in a filter you create.
Select how you want to maintain the portfolio.
Primavera - Portfolio Analysis
Creating and Modifying Portfolios
37
If you choose to maintain the portfolio manually, click to add or remove projects.
Primavera - Portfolio Analysis
38
Part 1: Overview
Use a portfolio filter A portfolio filter is a set of instructions that determines which projects to include in the portfolio. The filter runs each time you start the module. The projects in a filtered portfolio meet the filter criteria.
If you choose to maintain a portfolio automatically, click to define the filter criteria.
For more information on setting up a filter, see the Grouping, Sorting, and Filtering Data chapter.
A filter may consist of one or more line items or specification criteria. You can nest, or layer, specification criteria to further define a filter by creating multiple levels of selections. If you enter more than one line item, select the All/Any function to determine how the multiple criteria items are handled.
Primavera - Portfolio Analysis
Creating and Modifying Portfolios
39
Select a parameter and the corresponding Is criteria, then define a value. A parameter is a project data element, such as Variance at Completion (VAC). The Is criteria serves as a qualifier for the statement (for example, is less than or equals). For example, you may want to select all projects for which the responsible manager is Tim Evans.
Select Responsible Manager for the parameter. Select equals for the Is criteria. Define the value criteria as Tim Evans.
Add a line to the filter to select all of Tim Evans projects that should have started the week of September 23, 2001.
This line narrows the criteria to select only projects started between September 23, 2001, and September 29, 2001.
Primavera - Portfolio Analysis
40
Part 1: Overview
Set portfolio access Determine who can access the new portfolio: All Users, the Current User, or Another User.
If you select Another User, click the Browse button to select a specific user.
Primavera - Portfolio Analysis
Creating and Modifying Portfolios
41
Modifying General Portfolio Information
You can change general information for portfolios assigned to you (those listed in the User Portfolio group). Depending on your security privileges, you may also be able to modify the portfolios in the Global Portfolios group. The portfolios in the EPS and Project Code Portfolios group cannot be edited. Modify general information Choose Enterprise, Portfolios, then click the General tab.
Type a new name for the portfolio. Select All Users, Current User, or Another User.
Determine whether the portfolio should be maintained automatically with a filteror manually.
Primavera - Portfolio Analysis
42
Part 1: Overview
Maintaining a Portfolio Manually
When you first create a portfolio, you can choose to maintain the projects it contains. Assign/Remove projects Choose Enterprise, Portfolios. Select the portfolio to maintain, then click the Projects tab. Click Assign.
2 Click the Assign button. 3 To remove a project, select it, then click the Remove button. 1 Select one or more projects to add.
Primavera - Portfolio Analysis
Creating and Modifying Portfolios
43
You can also move projects in and out of a portfolio by clicking the Wizard button in the Portfolios dialog box. The Configure Current Portfolio Wizard guides you through the process of assigning and removing projects.
1 Edit the portfolios name, if desired.
2 Choose to maintain the portfolio manually.
3 Select projects to remove.
4 Click to add projects.
Primavera - Portfolio Analysis
44
Part 1: Overview
Modifying the Portfolio Filter
To maintain a portfolio automatically, you create a filter that selects projects based on criteria you specify. You can modify this filter as the portfolios scope changes. Modify a filter Choose Enterprise, Portfolios. Select the portfolio to maintain, then click the Projects tab. Click Filter. Change the criteria as needed.
Select a new parameter.
Select the corresponding Is criteria.
Type a value in the text field to qualify the filter statement.
Primavera - Portfolio Analysis
Part
Analyzing Project Data
In this part Resource Analysis Comparing Portfolios Performing What-If Analysis
ead this part to learn about analyzing project data in the module. Resource Analysis explains how to select resources, display resource information, analyze periodic data, adjust the resource spreadsheet, and dynamically level resources. Comparing Portfolios describes how to compare portfolios and analyze portfolio information. Performing What-If Analysis discusses how to determine the effect of making changes to the projects in a portfolio, such as changing project schedule dates, shifting resources, and putting projects on hold.
Resource Analysis
47
Resource Analysis
In this chapter
Creating a Resource Analysis Layout Viewing and Analyzing Resource Usage Defining Resource Usage Profile Options Displaying Periodic Data Adjusting the Resource Analysis Spreadsheet Dynamically Leveling Resources
Resources include the personnel and equipment that perform work on projects. Labor resources, such as engineers, and nonlabor resources, such as equipment, are always time-based and are usually assigned to other projects; material resources, such as consumable items, are recorded in terms of cost per unit, rather than hours. This chapter describes how to display a resources usage across one or more portfolios and projects or across your entire organizations project database. Use this information to determine resource allocation. You can also dynamically level resources to see how schedule dates are affected.
Primavera - Portfolio Analysis
48
Part 2: Analyzing Project Data
Creating a Resource Analysis Layout
The Resource Analysis layout enables you to view unit and cost information over time by resource. The Layout window is divided into top and bottom panes. You can display information for specific projects in the Top Layout window and for the entire organization in the Bottom Layout window. The Top Layout window displays columns of portfolio/project data on the left side, along with a corresponding Gantt Chart, spreadsheet, or Resource Usage Profile on the right side. The data displayed correspond to the portfolio/projects selected in the Portfolio Explorer window.
Top Layout window
Resource Explorer window
Bottom Layout window
The Bottom Layout window displays time-distributed resource usage data across all projects for the resource selected in the Resource Explorer window. You can choose to display this information by role in the same time-distributed usage format. The Bottom Layout window displays resource usage data as either a profile or a spreadsheet. Create a new layout In the Top Layout window, click the Display Options bar and choose Layout, New.
Primavera - Portfolio Analysis
Resource Analysis
49
1 Type a name for the layout. 2 Select the users who will be able to access the layout.
3 Choose Resource Analysis.
Primavera - Portfolio Analysis
50
Part 2: Analyzing Project Data
Refer to the Help for detailed instructions on customizing bar style, labels, and timescale.
Customize the Gantt Chart Determine which bars to display and how they will look.
Current Bar represents the Start Date to Finish Date Primary Baseline Bar represents the Baseline Planned Start Date to Baseline Planned Finish Date; use to evaluate progress according to the original plan when compared to the Current Bar Performance % Bar represents the Performance Percent Complete; use to assess whether a project is progressing as intended Actual Bar represents the Actual Start Date to Actual Finish Date; use to assess whether a project stayed on its original schedule Remain Bar represents the Remaining Start Date to Remaining Finish Date; displays remaining schedule duration Forecast Bar represents the Planned Start Date to Planned Finish Date; displays the projected schedule dates
This column previews the appearance of the bars you select. Choose the type of bars you want to use, then customize them.
Primavera - Portfolio Analysis
Resource Analysis
51
This Gantt Chart displays various types of bars.
Current Bar Primary Baseline Bar Remain Bar
Forecast Bar
Primavera - Portfolio Analysis
52
Part 2: Analyzing Project Data
Viewing and Analyzing Resource Usage
In the Top Layout window, click the Resource Usage Profile button, then, in the Resource Explorer window, select the resource whose usage you want to analyze.
Click to change the display to Robin Hayes Project Allocation Profile.
Click to scroll through the timescale. Click to display Resource Usage Profile options. This Total Allocation Profile shows that with the current schedule, Robin Hayes is over- allocated in June.
View usage for selected portfolios/projects To view usage in a specific portfolio or projects, select the portfolio or projects in the Portfolio Explorer window, then review the resources usage as a profile or spreadsheet in the Top Layout window. View usage for the enterprise To view resource usage for the enterprise as a whole, review the Total Allocation Profile or spreadsheet displayed in the Bottom Layout window.
Primavera - Portfolio Analysis
Resource Analysis
53
Select a group of projects to view the cumulative effect of a resources usage.
This Total Allocation Profile shows that, in the as enterprise a whole, John Adams is overallocated during the first and second quarters of 2000.
Primavera - Portfolio Analysis
54
Part 2: Analyzing Project Data
Identify resources total project assignments To determine which projects contain the resources assignments, you can expand the Portfolio Explorer window, then select each project individually. To quickly determine a resources total assignments, open and highlight the enterprise project structure (EPS) portfolio in the Portfolio Explorer window. Switch the Top Layout window to a Resource Allocation Spreadsheet by clicking the Spreadsheet button in the Top Layout window. In the Resource Explorer window, select a resource.
The Top Layout window displays all of the selected resources project assignments. Click to display a spreadsheet.
Primavera - Portfolio Analysis
Resource Analysis
55
Change to Live Data to display additional detail.
Primavera - Portfolio Analysis
56
Part 2: Analyzing Project Data
Identify overallocated resources This layout shows that John Adams and Joe Ford, Design Engineers, are overallocated with the current schedule. Shifting some of their workload to Jeff Trueman or Ted Dole would ease the overallocation, allowing the projects to progress on schedule.
Jeff Trueman and Ted Dole are available during this timeperiod.
Primavera - Portfolio Analysis
Resource Analysis
57
Defining Resource Usage Profile Options
When the profile is displayed in the Top or Bottom Layout window, click the Display Options bar and choose Top Layout Options or Bottom Layout Options, Profile Settings.
You can also click the Resource Usage Profile Options button in the Top or Bottom Layout window to display the Resource Usage Profile Options dialog box.
Primavera - Portfolio Analysis
58
Part 2: Analyzing Project Data
Choose to display the resource usage profile bars as project costs or units.
Show planned, actual, and remaining values by date for each time unit in the current layout, or show values cumulatively, as a curve. Click the Color button to select the color used to display the values. These options are available only when Units is chosen in the Display area.
Click to open the User Preferences Resource Analysis tab to choose how to show timedistributed data and the interval for resource calculations.
Mark to display resource limits in the current layout. Mark to display resource overallocation in the current layout. This option is available only if Show Limit is also marked.
Mark to show available units in the current layout.
Primavera - Portfolio Analysis
Resource Analysis
59
Mark to display vertical lines to indicate major or minor time units in the current layout. Mark to display horizontal lines as dotted or continuous lines, or choose to remove horizontal lines from the current layout. Mark to display a legend and three-dimensional bars. Mark to divide the timescale into increments you specify. Then, specify the value to use to divide the timescale interval totals. Or, display the division increment based on the increment specified in the User Preferences for the corresponding date interval. Enter a label to define what you are averaging.
Click to select a backgrou nd color for the profile.
Format the resource usage profile options for the stacked histogram Click the Display Options bar and choose Top Layout Options or Bottom Layout Options, Stacked Histogram. Then click the Display Options bar, select Top Layout Options or Bottom Layout Options, Profile Settings. Click the Data tab, then specify the type of data to display in the profile and the way it will be represented. You can also right-click in the Resource Usage Profile area and choose Stacked Histogram to display the stacked histogram for the profile.
Primavera - Portfolio Analysis
60
Part 2: Analyzing Project Data
Choose the type of information to display in the profile. Choose to show one total curve or individual curves representing cumulative value in the color selected for each resource filter. Add a filter to select the resources to include in the profile. Select a pattern and color for each resource filter.
Use the arrow keys to arrange the order you want to display the resource filters in the stacked histogram. In the profile, the legend displays the resource filter/ group name as specified in the options. options.
For detailed instructions on customizing Stacked Histograms, refer to the Help.
Double-click on the individual bar to display the value for each resource/role group for the selected time period.
Primavera - Portfolio Analysis
Resource Analysis
61
Displaying Periodic Data
Display cost data for a particular timeperiod and use this information to analyze resource levels against the schedule. For example, see how much of a resource is overallocated during July by checking the Overallocated Early Units for that month. These units match the red profile bar in the Total Allocation Profile.
1 Double-click a profile bar or curve in a profile to display the Profile Details dialog box.
2 Review the total and cumulative data associated with the profile bar or curve.
The Profile Details dialog box lists hours in a Resource Analysis layout and costs in a Project Gantt/Profile layout.
Primavera - Portfolio Analysis
62
Part 2: Analyzing Project Data
Adjusting the Resource Analysis Spreadsheet
The Resource Analysis Spreadsheet displays resource usage or resource cost data as a spreadsheet. The information can be shown for selected projects in the Top Layout window and for the enterprise in the Bottom Layout window.
If the EPS portfolio is selected, the top window displays all of the resources assignments in all projects.
Display the resource spreadsheet In a Resource Analysis Spreadsheet, the Layout windows are divided into left and right panes. The left pane displays a Project Table, which is made up of data columns. The right pane displays the spreadsheet. To display the current Resource Analysis layout as a spreadsheet, click the Spreadsheet button in the Top or Bottom Layout windows.
Resource Spreadsheet button
Primavera - Portfolio Analysis
Resource Analysis
63
Select spreadsheet fields Once the spreadsheet is displayed, select the time-distributed, or time-interval, fields to be included in the data cells. In the Top Layout window, click the Display Options bar, then choose Top Layout Options, Spreadsheet Fields. In the Bottom Layout window, click the Display Options bar, then choose Bottom Layout Options, Spreadsheet Fields. You can choose a predefined set of fields or customize the fields.
Choose Remaining Early Units, Actual Units, or Planned Units, or customize the timedistributed data fields.
You can also right-click in the spreadsheet and choose Spreadsheet Fields, Customize.
Primavera - Portfolio Analysis
64
Part 2: Analyzing Project Data
Select data to analyze Select a portfolio and projects to analyze, then select a resource in the Resource Explorer window. To manually expand or condense the timescale, click and drag the date in a month. You can also right-click in the Spreadsheet area and choose Timescale to change the timescale settings.
Click and drag the timescale.
Select projects to analyze.
Select a resource in the Resource Explorer window.
Primavera - Portfolio Analysis
Resource Analysis
65
Dynamically Leveling Resources
For more information on resource leveling, see the Project Management Reference Manual.
In the Project Management module, you can level resources in your projects to ensure that resource demand does not exceed resource availability. Resource leveling in project management is an automated process that delays the start of certain activities until resources are available. In the Portfolio Analysis module, you can manually move the forecast bars in the Gantt Chart of a Resource Analysis layout to see how changing the dates affects remaining allocation for a specific resource or group of resources. Forecast bars display the remaining work for a project or portfolio and show forecast datesthat is, projected start and finish dates.
A forecast bar must be included in the Gantt Chart to use this feature.
To dynamically level resources, you must first choose to use forecast dates. Choose Edit, User Preferences, then click the Resource Analysis tab. Select Forecast dates.
Primavera - Portfolio Analysis
66
Part 2: Analyzing Project Data
4 Click to change the dates back to their original values. 2 When the mouse pointer changes to a pointing hand, drag the orange forecast bar.
1 Select the portfolio or projects to review.
3 The remaining units change to reflect the new proposed dates.
If you want the Project Management module to use these forecast dates when the project is scheduled, you must also choose the Forecast Dates option in the Resource Analysis tab of User Preferences in the Project Management module.
Primavera - Portfolio Analysis
Comparing Portfolios
67
Comparing Portfolios
In this chapter
Comparing Portfolios Analyzing Portfolio Information
This chapter describes how to compare portfolios in the module, and explains how the module can be used to analyze portfolio information. It also gives examples of various layout types that can be used for comparisons.
Primavera - Portfolio Analysis
68
Part 2: Analyzing Project Data
Comparing Portfolios
The Portfolio Analysis module helps you make planning decisions by enabling you to compare two different portfolios or two views of the same portfolio onscreen. For example, you can compare portfolios to assess how they will impact available resources, and compare costs for the same timeperiod. Compare project data for specific projects within a portfolio. Use the following layout types to compare portfolios:
Project Table Project Bar Chart Project Gantt/Profile (Gantt Chart and Project Table only)
You cannot compare resource analysis layouts.
Split the Layout window In the Portfolio Explorer window, click the Display Options bar and choose Display Portfolios. Select the portfolio groups you want to display. Select the portfolio you want to analyze, and collapse all other portfolio groups displayed.
Primavera - Portfolio Analysis
Comparing Portfolios
69
Choose File, Compare Portfolios.
The module desktop is split into two partsa top and a bottom section that display the same information.
Primavera - Portfolio Analysis
70
Part 2: Analyzing Project Data
For more information on grouping and sorting a layout, see the Grouping, Sorting, and Filtering Data chapter.
Group and sort the layouts for comparison In the Top Portfolio Explorer window, select a portfolio or specific project. In the Bottom Portfolio Explorer window, select a portfolio or project to compare. Group and sort the projects in each window as desired for comparison. You can group and sort by organizational breakdown structure (OBS), enterprise project structure/work breakdown structure (EPS/WBS), WBS Category, or your own custom settings.
Top Layout window
Top Portfolio Explorer window
Bottom Portfolio Explorer window
Bottom Layout window
Primavera - Portfolio Analysis
Comparing Portfolios
71
Analyzing Portfolio Information
Expand a WBS element for analysis Determine the level of detail to display based on your analysis of the information being displayed. If you see an area of concern, expand the applicable enterprise project structure (EPS) node to get more information. Scroll through the columns in the Layout window to verify the problem at the project level. Look for projects that are over budget or behind schedule.
This layout shows a large cost variance for the Hydraulics project group.
Expanding Hydraulics reveals a cost variance of $1,125,731.38 between the Earned Value Cost and the Actual Cost for the Motion project.
Primavera - Portfolio Analysis
72
Part 2: Analyzing Project Data
This layout displays schedule dates for a work breakdown structure (WBS) element that is over budget.
Compare the schedules of different portfolios Depending on your security access, you can compare long-range schedules for the organization with those of each of its divisions. Create a portfolio that includes each divisions projects, and compare the scheduled dates of the projects with those of the enterprise.
The EPS Portfolio contains all of the projects in the enterprise.
The Bottom Layout window displays the long-range schedules for one division.
Primavera - Portfolio Analysis
Comparing Portfolios
73
Compare cost information for different projects The module enables you to analyze a specific project and an entire portfolio at the same time. For example, you can compare a close-up view of a projects labor costs with those of the portfolio.
The cost scale in the Top Layout window gives you a more detailed view of this projects labor costs.
The following layout compares cost information of two projects from the same division. You can use this information to make trade-off decisions about cost allocations.
The Top Layout window shows costs for the Manufacturing Project.
The Bottom Layout window shows costs for the Power Project.
Primavera - Portfolio Analysis
Performing What-If Analysis
75
Performing What-If Analysis
In this chapter
Setting Up What-If Analysis Adjusting the Layout Using What-If Analysis
After analyzing portfolio information and identifying areas of concern, you may want to perform What-If analysis. For example, what would happen if you delayed or canceled certain projects in a portfolio, changed schedule dates, added resources, or shifted resources to other projects? This chapter describes how to set up the module desktop for What-If analysis, and it provides examples of different types of analyses. It also discusses how to adjust a layout to make it easier to analyze.
Primavera - Portfolio Analysis
76
Part 2: Analyzing Project Data
Setting Up What-If Analysis
In the EPS Portfolio, it is most efficient to perform What-If analysis only on summary data.
Choose File, Compare Portfolios. The module desktop is split into top and bottom windows that display the same information. In the Top Portfolio Explorer window, select a portfolio. In the Bottom Portfolio Explorer window, select the same portfolio, then select the project you want to include in the What-If analysis.
Top Portfolio Explorer window
Bottom Portfolio Explorer window
Primavera - Portfolio Analysis
Performing What-If Analysis
77
Adjusting the Layout
You can modify the columns to be displayed in the layout and adjust their widths to make the layout easier to analyze. For example, in the Bottom Layout window, collapse an expanded WBS item. Remove the columns of data that are no longer needed for the analysis by right-clicking in the Bottom Layout window to access the Columns dialog box. Adjust the width of the columns by clicking and dragging the line between them.
Bottom Display Options bar
Click and drag to modify column width.
Display the grand total Click the Bottom Display Options bar and choose Bottom Layout Options, Group and Sort By, Customize. Mark the Show Grand Totals checkbox and click OK. You can also right-click in the Bottom Layout window and choose Group and Sort By, Customize, to display the Group and Sort dialog box.
Primavera - Portfolio Analysis
78
Part 2: Analyzing Project Data
Mark to show grand totals in the Bottom Layout window.
Grand Total line
Primavera - Portfolio Analysis
Performing What-If Analysis
79
Using What-If Analysis
For more information on setting a project to What-If status, see the Setting Up the Enterprise Project Structure chapter in the Project Management Reference Manual.
Compare What-If portfolios What-If analysis gives you the opportunity to manipulate project information to see how making changes in schedules, resources, and budgets affects the organization. In the Project Management module, you can assign a What-If status to copies of projects that you want to use for analysis. In the module, you can create portfolios that group these projects in different ways.
By comparing What-If portfolios that contain different groups of projects, you can compare various scenarios.
Primavera - Portfolio Analysis
80
Part 2: Analyzing Project Data
Analyze the impact of changing project dates Another use for What-If analysis is to assess the impact on available resources if project dates change. The following layout shows how role usage changes depending on the timing of projects or portfolios. You dont need to staff your projects with specific resources, as you can view usage by roles.
This Total Allocation Profile shows that Engineering is overallocated with the current schedule.
Primavera - Portfolio Analysis
Performing What-If Analysis
81
Further analysis shows that the role of safety engineer is overallocated starting in June.
Shift the forecast bar to start the Morris project in December. Moving the required labor units back to December frees the safety engineers time for July through November.
Another option is to add more safety engineers to ease the workload on the currently assigned employees.
Primavera - Portfolio Analysis
82
Part 2: Analyzing Project Data
Analyze the effect of canceling or delaying a project To see the effect of canceling or delaying certain projects, do not include them in the analysis. The module recalculates the data for the portfolio in the Bottom Layout window so you can see how not including the projects would affect the overall outcome of the portfolio.
The Millipede project has the largest variance.
Analyze the cost data with the Millipede project removed.
Primavera - Portfolio Analysis
Performing What-If Analysis
83
Another way to determine whether to cancel a project or projects is to analyze a combination of just those projects.
Select the Millipede and Motion projects to include in your analysis.
The total VarianceTotal Cost equals the combined variance of the Millipede and Motion projects.
Primavera - Portfolio Analysis
Part
Customizing Layouts and Reports
In this part Working with Layouts Grouping, Sorting, and Filtering Data Customizing Layouts Customizing Reports Printing Layouts and Reports
ead this part to learn how to customize your module desktop and create layouts that help you see the data you need to manage your projects. Working with Layouts describes the types of layouts you can create and explains how to add, open, and save layouts. Read Grouping, Sorting, and Filtering Data to learn how to display only the data you need to see in a layout. Customizing Layouts explains how to modify columns and adjust the timescale in layouts, while Customizing Reports discusses how to create reports and assign them to report groups and batches. To learn how to define page settings, preview and print layouts and reports, and publish layouts and reports in HTML format, read Printing Layouts and Reports.
Working with Layouts
87
Working with Layouts
In this chapter
Layout Types Creating, Opening, and Saving Layouts Exporting and Importing Layouts
Use the Portfolio Analysis module to create layouts that display the data you need to see, in the format you need to see them. You can customize the top and bottom areas of the layout to include tables, graphs, charts, and more. Once you are satisfied with your layout, you can save it so you or other team members can use it again. This chapter describes the different layout types and explains how to create, open, save, export, and import layouts.
Primavera - Portfolio Analysis
88
Part 3: Customizing Layouts and Reports
Layout Types
For additional information about layout types and examples of sample layouts, see the Quick Tour chapter in Part 1.
You can open the following types of layouts in the moduleProject Bar Chart, Project Table, Project Gantt/Profile, and Resource Analysis. With Resource Analysis and Project Gantt/Profile layouts, you can split the modules window into top and bottom panes to display different layouts at the same time. For example, show a Gantt Chart in the top window and a Project Profile in the bottom window.
Project Bar Chart
Displays portfolio and project information as bars. The Project Bar Chart, which is displayed in the full right side of the top layout, consists of bars representing portfolios, projects, enterprise project structure (EPS) nodes, or work breakdown structure (WBS) elements. EPS nodes are displayed only if the EPS Portfolio is open. Use this layout to review resource and cost data.
Project Table
Displays portfolio and project information as a spreadsheet. The Project Table is displayed on the right side of the window. Use this layout to find project information quickly.
Primavera - Portfolio Analysis
Working with Layouts
89
Project Gantt/Profile
Provides a graphical display of progress across the portfolio or over the course of a project. A Gantt Chart is displayed in the top layout, and the Project Profile or spreadsheet is displayed in the bottom layout. Use this layout to review or analyze the schedule. You can choose to hide the Top or Bottom Layout window.
Resource Analysis
Displays resource use in the Top and Bottom Layout windows. A Gantt Chart, spreadsheet, or profile is displayed in the top layout, and the Total Allocation Profile or a spreadsheet is displayed in the bottom layout. You can choose to hide the Bottom or Top Layout window and the columns displayed to the left of the Top and Bottom Layout windows. Use this layout to review resource usage.
Primavera - Portfolio Analysis
90
Part 3: Customizing Layouts and Reports
Creating, Opening, and Saving Layouts
Once you create a layout, you can save it and use it again at other stages of the project or with different projects. Make layouts available to all users (global) or to a specific user only. Add a new layout Customize the top and bottom layouts, then save the layout using a name you specify. Click the Display Options bar, then choose Layout, Save As. Type the layout name, then select who will be able to use this layoutAll Users, Current User, or Another User. If you select Another User, click the Browse button in the User field, then select the users name. Click Save.
If you save a layout and specify a user other than yourself, you will no longer be able to access the layout.
Open a layout Click the Display Options bar, then choose Layout, Open. Select the layout you want to open, then click Open. To preview the layout without closing the Open Layout dialog box, click Apply.
Primavera - Portfolio Analysis
Working with Layouts
91
Choose Layout, Open, to apply an existing layout to the current portfolio or projects.
Save changes to a layout Click the Display Options bar, then choose Layout, Save. To save a copy of the layout using a different name, choose Layout, Save As. Type a name for the layout copy, then click Save.
Save a copy of a layout with a different name to use it more than once.
Primavera - Portfolio Analysis
92
Part 3: Customizing Layouts and Reports
Exporting and Importing Layouts
If you want to share a layout with other users, export it to a central location from which they can import the layout to use with their own projects. Export a layout Click the Display Options bar, then choose Layout, Open. Click the name of the layout you want to export, then click Export. Specify a name and location for the export file, then click Save.
Import a layout Click the Display Options bar, then choose Layout, Open. Click Import, then select the location of the layout file you want to import. Primavera layout files have a.PLF extension. Click Open. If you want to make the layout available to all users, click Yes when prompted.
To overwrite the current layout with your changes, click the Display Options bar and choose Layout, Save.
Primavera - Portfolio Analysis
Grouping, Sorting, and Filtering Data
93
Grouping, Sorting, and Filtering Data
In this chapter
Grouping Data Sorting Data Filtering Data
The module provides extensive grouping, sorting, and filtering capabilities so you can view a layout from many different perspectives. Grouping and sorting organizes layouts into categories that share a common attribute and arranges them in any order you select, such as by start date. Group and sort by project, EPS/ WBS, OBS, WBS category, or your own custom settings. Use filters to narrow your selection to a specific data group. The module provides several filters that you can use or modify; you can also add new filters. Read this chapter to learn how to group, sort, and filter data in your projects.
Primavera - Portfolio Analysis
94
Part 3: Customizing Layouts and Reports
Grouping Data
Group to organize information in categories that share a common attribute, such as work breakdown structure (WBS), enterprise project structure (EPS), organizational breakdown structure (OBS), or project. The module provides a number of predefined data items you can use for grouping. For example, grouping a layout by OBS enables you to display information about WBS elements for which a particular OBS is responsible.
The module provides default group and sort criteria.
You can customize group criteria when you are working with projects and resources. Group by simple, one-level lists of information, such as dates, durations, costs, and other numeric data, or group by multiple data items in the same layout. For example, group by responsible manager, then by actual cost. Each group band can have a unique color and font.
Primavera - Portfolio Analysis
Grouping, Sorting, and Filtering Data
95
This layout is grouped by project.
You can also specify customized grouping and sorting criteria when a Resource Allocation or Resource Forecast is displayed in the Top Layout window.
Depending on the type of layout open, group criteria can also be arranged in hierarchies of data at multiple levels (up to 20). These items include projects, WBS, and project codes. Choose whether to indent each level in the hierarchy, and specify up to which level to show. If you limit the number of levels, you can group by additional data items.
This portfolio is grouped by OBS.
Primavera - Portfolio Analysis
96
Part 3: Customizing Layouts and Reports
Customize grouping In the Top Layout window, click the Display Options bar, then choose Top Layout Options, Group and Sort By, Customize.
When grouping by a hierarchical item, such as WBS, mark the Indent checkbox to indent each level, and specify how many levels to show.
To select the data item by which you want to group data, click the Group By field and select a value from the drop-down list.
These settings apply to the Group By field selected above.
When grouping by numbers, dates, or durations, choose an interval for each group.
You can show or hide the ID/Code and Name/Description fields as labels in the group-by bands when grouping by hierarchies that include both an ID/code and a name description. Mark or clear the checkboxes to choose the text to display on the grouping bands.
To display the field name on the grouping band, mark the Show Title checkbox. To display the ID or Code value on the grouping band, mark the Show ID/Code checkbox. To display the Name or Description on the grouping band, mark the Show Name/Description checkbox.
You must select either Show ID/Code or Show Name/ Description.
You can sort grouping bands alphabetically rather than hierarchically. If the Sort Grouping Bands Alphabetically checkbox is not marked, the group bands are sorted by default according to their placement in the hierarchy.
Primavera - Portfolio Analysis
Grouping, Sorting, and Filtering Data
97
This sorting option can be applied on a row-by-row basis for each group by row. For example, alphabetically sort the band of the first hierarchical group by row, and hierarchically sort the band of the second hierarchical group by row.
These grouping bands are sorted alphabetically. . . . . . and these grouping bands are sorted hierarchically.
Primavera - Portfolio Analysis
98
Part 3: Customizing Layouts and Reports
Sorting Data
Sorting determines the sequence in which the module lists a group of projects. You can sort alphabetically, numerically, or chronologically based on the data item you choose. For example, sort by actual start to see all the projects in order of their actual start dates, or sort by percent complete in descending order to see completed or in-progress WBS elements at the top of the layout. Specify sort order In the Top Layout window, click the Display Options bar, then choose Top Layout Options, Group and Sort By, Customize. Click Sort.
To select a data item to use as the sort method, double-click the Field Name cell and select the field. To select a sort order, doubleclick the Sort Order cell and choose Ascending or Descending.
Click Add to specify additional sort criteria.
Sort columns alphabetically You can sort rows within a column alphabetically by clicking on the column header. The three-way toggle enables you to sort the column by hierarchy or an ascending or descending alphabetical list.
Primavera - Portfolio Analysis
Grouping, Sorting, and Filtering Data
99
An outline symbol ( )in the column header indicates a hierarchy view. Depending on the direction it is pointing, a triangle symbol ( ) indicates a descending or ascending alphabetical list.
You can also change sort order with the Sort dialog box. Click Sort in the Group and Sort dialog box.
Primavera - Portfolio Analysis
100
Part 3: Customizing Layouts and Reports
Filtering Data
Use filters in the module to focus on specific data. A filter is a set of instructions that determines which data are displayed. You can create filters for Project Tables, Project Gantt/Profiles, and Resource Analysis layouts, but you cannot save these filters for use with other layouts. You can also create filters for use with the bars that represent data in Gantt charts; you can save those filters for your own use, or you can make them available to all users. Create a filter In the Top Layout window, click the Display Options bar, then choose Top Layout Options, Filters. Click the Parameter cell and select a data item. Double-click the Is cell to select a filtering criteria. Specify a value in the Value field. If the values require a specific entry, you can select from a drop-down list. For example, if filtering by client, select from a list of the available clients. Click Add to define multiple selection criteria. Specify whether all criteria must be met or at least one (any) criteria.
If you specify that all criteria must be met, the module joins each statement with an And. If any criteria can be met, an Or is used.
A second set of criteria is joined by an And because All of the Following is specified as the highest parameter. This filter selects all activities with negative float for which Tim Evans is the responsible manager.
To nest a set of criteria within another set, select the line of criteria, then use the arrow keys to indent it.
Primavera - Portfolio Analysis
Grouping, Sorting, and Filtering Data
101
You can nest criteria to create multiple levels of selections. If you specified that criteria meet All of the Following, each successive level selects from only the projects that meet the criteria of previous levels. If you specified Any of the Following, each group of criteria is separated by an Or. Delete a filter Click the Display Options Bar, then choose Top Layout Options, Filters. Select the filter criteria you want to delete, then click Delete. Filter bars in a Gantt Chart Display the Gantt Chart, then choose View, Top Layout Options, Bars. In the Bars dialog box, mark the checkbox beside each bar you want to include in the Gantt chart.
Primavera - Portfolio Analysis
102
Part 3: Customizing Layouts and Reports
To modify the filter, double-click it.
Choose All or Any to combine multiple filters. Combining filters further narrows the selected data.
Click to view all EPS/ Projects/WBS (and remove all filters).
Click to create a new filter for a bar. Mark the checkbox next to each filter you want to use. Clear the checkbox to remove a filter.
Primavera - Portfolio Analysis
Grouping, Sorting, and Filtering Data
103
2 Choose a qualifier.
3 The value you enter depends on the selected parameter.
1 Click this cell, then select a parameter.
For more information about creating a filter and adding multiple selection criteria, see the Create a Filter section in this chapter.
Combining Filters for Bars
To create a filter that selects any WBS element from one selection criteria and any WBS element from another selection criteria, you must define two separate filters and then combine them when you run the filters. For example, to select any WBS element in a portfolio that is both over budget and not complete, you might create one filter that selects any WBS element with a cost variance over a certain level and another filter that selects any WBS element with remaining labor units greater than zero. To run the filters, choose All Selected Filters and mark the checkboxes for both filters on the Filters dialog box. Remove a filter from a Gantt Chart bar Choose View, Top Layout Options, Bars. To remove a specific filter, double-click the filter name in the Bars dialog box to access the Filters dialog box. Clear the Select checkbox for the filter you want to remove. To preview your changes, click Apply.
Primavera - Portfolio Analysis
Customizing Layouts
105
Customizing Layouts
In this chapter
Modifying Columns Adjusting the Timescale Formatting Gantt Charts Modifying Project Profile and Resource Usage Profile Settings
This chapter describes how to customize layout columns, set the timescale, modify Gantt Chart bars, and modify Project Profile and Resource Usage Profile settings to help you monitor project performance. Read this chapter to learn how to customize layouts. Refer to the Printing Layouts and Reports chapter for instructions on setting page and print options, previewing and printing layouts and reports, and publishing layouts and reports in HTML format.
Primavera - Portfolio Analysis
106
Part 3: Customizing Layouts and Reports
Modifying Columns
You can select a predefined set of columns for tables and spreadsheets in the Layout window, or you can customize the columns. Choose which columns to include; change the column widths, the column display order, and the row height; specify column fonts and colors; and edit column titles. Add or remove columns In the Layout window, click the Display Options bar, then choose Top Layout Options, Columns, Customize.
The sequence of columns in the layout will be the same as their order in this list. Click the up and down arrows to move columns higher or lower in the list.
To include a column in the layout, select it in the Available Options list, then click the right arrow. To remove a column from a layout, select it in the Selected Options list, then click the left arrow. Click the double-arrows to add or remove all columns at once.
Edit column titles In the Available Options or Selected Options area of the Columns dialog box, select the column name you want to change. Click Edit Title. Type the new name, then specify the maximum number of characters for the column width. Choose how the title will be aligned.
Primavera - Portfolio Analysis
Customizing Layouts
107
Choose how the title will be aligned in the column header.
Change column fonts, colors, and row height From the Layout window, click the Display Options bar, then choose Top Layout Options or Bottom Layout Options, Table Font and Row. From the Resource Explorer window, click the Display Options bar, then choose Table Font and Row. To change a font, click the Font button, then select a new font. To change a color, click the Color button, then select a new color. You can also specify the height for rows.
Click these fields to customize your table. Mark to show the symbols that identify the different levels of information included in columns.
Click to apply your changes without closing the dialog box.
Primavera - Portfolio Analysis
108
Part 3: Customizing Layouts and Reports
Adjusting the Timescale
Gantt Charts, Project Profiles, Project Spreadsheets, Resource Spreadsheets, and Resource Usage Profiles display a timescale that starts just before your project begins and extends until your finish date. This timescale can be shown in units of years, quarters, months, weeks, days, shifts, and hours. You can expand or condense the timescale view to control the size of the bars or columns that appear in the layout.
To show data for different months in the layout, click and drag a months column.
Change the timescale of a profile, spreadsheet, or Gantt Chart In the Layout window, open a profile, spreadsheet, or Gantt Chart. Click the Layout Options bar and choose Top Layout Options or Bottom Layout Options, Timescale or Timescale Settings.
Primavera - Portfolio Analysis
Customizing Layouts
109
If you select Day/Shift as the date interval, click the Browse button to select the corresponding shift. Resource shifts are defined in the Project Management module.
Click to apply your changes without closing the dialog box.
Select the start date for ordinal dates.
To manually expand or condense the timescale, click and drag the date in a month. You can also rightclick in the Bar area and choose Timescale to change the timescale settings.
To select the date from which the timescale should start for the profile, spreadsheet, or Gantt Chart, in the Timescale Start field click the Browse button. Select the date intervals at which data are displayed. To change the font and color settings, click the font button to specify the font style, size, and color for the timescale and column headings. Click the Default Font button to change the timescale font and color to the default settings. Choose the format in which to display date intervals: Calendar, Fiscal, Week of the Year, or Ordinal Dates.
Timescale settings apply to both the top and bottom layouts.
Average the timescale for Activity and Resource Spreadsheets You can display the timescale in the Activity and Resource Spreadsheet based on a calculated average. Mark the Base On Hours Per Timeperiod checkbox to divide the timescale interval totals by automatic increments, based on the date interval selected. When you choose this option, the Divide Interval Totals By field displays the division increment based on the division increment specified in User Preferences for the corresponding date interval: 1h for Hour date interval, 2h for Shift date interval, 8h for Day date interval, 40h for week date interval, and so on.
Primavera - Portfolio Analysis
110
Part 3: Customizing Layouts and Reports
Mark to specify the values you want to use to divide the timescale interval totals in the Divide Interval Totals By field. Specify the unit of measure for the timescale intervals.
Primavera - Portfolio Analysis
Customizing Layouts
111
Formatting Gantt Charts
A bar in a Gantt Chart can represent many things, such as early and late dates or summarized data. To visually distinguish the different bars included in a Gantt Chart, specify unique colors, shapes, and patterns.
For more information about filtering bars, see the Grouping, Sorting, and Filtering Data chapter.
Add and delete bars From the Layout window, click the Display Options bar, then choose Top Layout Options, Bars. You can also rightclick in the Bar area of the Gantt Chart and choose Bars. Click Add. Type a name for the new bar, then select the timespan the bar represents from the Timescale drop-down list. Double-click the Filter field, then mark each filter you want to apply. Click OK. To delete a bar, select it in the Bars dialog box, then click Delete.
Mark to show or hide a bar.
Use these fields to change the selected bars shape, color, and pattern.
To combine bars, specify the same row number for each one. For example, to display the Current Bar and Forecast Bar on the same line, specify Row 1 for each bar.
Primavera - Portfolio Analysis
112
Part 3: Customizing Layouts and Reports
Change a Gantt Chart bars timescale In the Layout window, click the Display Options bar, then choose Top Layout Options, Bars. Select the Gantt Chart bar for which you want to change the timescale. Double-click the Timescale column, then select the new timescale. To represent this value:
Start Date to Finish Date Performance Percent Complete Actual Start Date to Actual Finish Date Remaining Start Date to Remaining Finish Date Baseline Planned Start Date to Baseline Planned Finish Date Planned Start Date to Planned Finish Date
Select this bar:
Current Bar Performance % Complete Bar Actual Bar Remain Bar Primary Baseline Bar Forecast Bar
Change a Gantt Chart bars style In the Bars dialog box, select the Gantt Chart bar you want to change. Click the Bar Style tab. To specify the shape, color, and pattern of the bars Start Endpoint (first field), the height and thickness of the bar (second field), and the Finish Endpoint (end field), click each corresponding field and select a shape. Change a Gantt bars settings In the Bars dialog box, select the Gantt bar you want to change. Click the Bar Settings tab. In the Grouping Band Settings section, mark the Show Bar When Collapsed checkbox to include the selected bar when you display summary level information. Mark Show Bar for Grouping Bands to display the selected bar as a summary bar only. Select how you want to show an activitys nonwork time in the Bar Necking Settings section. Mark the Calendar Nonwork Time checkbox to show the activity calendars nonwork time as a neck in the selected bar. Mark the Activity Nonwork Intervals checkbox to show necking for out of sequence progress and scheduling with retained logic, or when there is a gap between the data date and the remaining start of an activity. Change a Gantt Chart bars label You can choose to display a bar label, which acts like a title in describing the bars purpose. In the Bars dialog box, select the Gantt Chart bar you want to change. Click the Bar Labels tab. To add a label, click Add. Double-click the Label field, then select the label value. To remove a label, select it in the Bar Labels tab, then click Delete.
Primavera - Portfolio Analysis
Customizing Layouts
113
To change the position of a label, select it, then double-click the Position column and select a new position. Show or hide the Gantt Chart legend In the Bars dialog box, click Options. Click the General tab. Mark the Show Legend checkbox to display the Gantt Chart legend, or clear the checkbox to hide the legend.
You can move the legend within the Project Gantt/Profile and Resource Analysis Total Allocation Profile. Move the mouse pointer over the legend, click and hold the mouse button, and drag the legend anywhere in the profile.
Mark to show background lines in the layout. These settings are used only the first time a notebook item is displayed next to the bar. Once you resize the notebook item manually, the default settings are disregarded.
Set the text limit for bar labels in the Gantt Chart In the Bars dialog box, click Options. Click the General tab. To limit the amount of text characters that show on the bars, mark the Limit Text Label Characters To checkbox and then type or select the character limit at which you want to allow the text label to be displayed. Change the background lines in the Gantt Chart In the Bars dialog box, click Options. Click the General tab. To show background horizontal lines before every Summary bar, mark the Show Major Lines checkbox. To show background horizontal lines before every X number of rows, mark the Show Minor Lines Every checkbox, then type or select the row interval at which you want the minor lines to be displayed.
Primavera - Portfolio Analysis
114
Part 3: Customizing Layouts and Reports
Set the default size for notebook items in the Gantt Chart In the Bars dialog box, click Options. Click the General tab. Type or select a new width and height for the notebook items you want to display in the Gantt Chart.
You can attach notebook items to Gantt Chart bars in the Bar Labels tab. Only one notebook item can be attached to each bar in the Gantt Chart.
Customize the data date line You can change the style, size, and color of the data date line to more easily distinguish it on-screen and in printouts. In the Bars dialog box, click Options. Click the Data Date tab. To change the style of the data date line, select a style from the drop down list. The line can be solid, or contain a series of dashes and dots. To change the thickness of your data date line, select a value between 1 and 10 pixels in the Size field. This option only applies to the solid line style. Click in the Color field to select a color from the color palette.
If your line style is something other than the solid line and you increase the size to a number greater than one, the bar style switches to a solid line.
Primavera - Portfolio Analysis
Customizing Layouts
115
Modifying Project Profile and Resource Usage Profile Settings
The Project Profile displays a time distribution of labor units or costs in a Bar Chart format. You can customize all aspects of this display and filter the information it contains. The Resource Usage Profile displays a time distribution of resource units and costs in relation to portfolios, projects, or WBS elements in a Bar Chart format. You can also customize and filter the settings for this layout. The module provides several ways to customize Project Profiles and Resource Usage Profiles. Select the type of information you want to display, change the timescale, and customize the bars and background.
Click the Display Options bar to select how you want to view resources.
Primavera - Portfolio Analysis
116
Part 3: Customizing Layouts and Reports
Format resource data settings Display the Resource Usage Profile in the top or bottom pane of the Layout window. Click the Display Options bar, then choose Top Layout Options or Bottom Layout Options, Profile Settings. Click the Data tab, then specify the type of data to display in the profile and the way it will be represented. You can also right-click in the Resource Usage Profile area and choose Profile Settings.
Choose the type of information to display in the profile. Mark the checkbox for each type of cost/unit value to display. Determine whether you want to show these data by date (as a bar) or as a curve representing cumulative value. Select the color for each bar/ curve. Mark to show resource limits, available units, and overallocation.
Specify how you want to display information in the profile.
Format role data settings To view resources by role, click the Display Options bar in the Resource Explorer window and choose Select View, By Role. Display the Resource Usage Profile in the top or bottom pane of the Layout window. Click the Display Options bar, then choose Top Layout Options or Bottom Layout Options, Profile Settings.
Primavera - Portfolio Analysis
Customizing Layouts
117
Choose to show total remaining bars for all projects, then select the color used to represent these bars.
Choose to show remaining bars only for staffed and unstaffed projects, then select the colors used to represent these bars.
Primavera - Portfolio Analysis
118
Part 3: Customizing Layouts and Reports
For detailed instructions on customizing Resource Usage Profiles, see the Help.
Set user preferences for resource analysis Click Preferences in the Resource Usage Profile Options dialog box to set user preferences for resource analysis.
Specify how you want to display time-distributed data in the Resource Usage Profile.
Specify whether you want the module to use remaining early dates or forecast dates to display time-distributed data, and select the interval at which time-distributed resource calculations are performed for resource usage profiles and spreadsheets.
Specify the time interval to which cost and quantity summaries should be calculated for resource spreadsheets and profiles in the Project Management module.
Format resource/role data settings for a stacked histogram Display the Resource Usage Profile in the top or bottom pane of the Layout window. Click the Display Options bar in the Bottom Layout and select Bottom Layout Options, Stacked Histogram. Next, click the Display Options bar, Bottom Layout Options, Profile Settings. Click the Data tab, then specify the type of data to display in the profile and the way it will be represented. You can also right-click in the Resource Usage Profile area and choose Profile Settings.
Primavera - Portfolio Analysis
Customizing Layouts
119
Choose the type of information to display in the profile. Choose to show one total curve or individual curves representing cumulative value in the color selected for each resource filter. Add a filter to select the resources to include in the profile. Select a pattern and color for each resource filter.
Use the arrow keys to arrange the order you want to display the resource filters in the stacked histogram. In the profile, the legend displays the resource filter/ group name as specified in the options. options.
For detailed instructions on customizing Stacked Histograms, refer to the Help.
Double-click on the individual bar to display the value for each resource/role group for the selected time period.
Primavera - Portfolio Analysis
120
Part 3: Customizing Layouts and Reports
Format graph settings in the Role Usage Profile Options dialog box in the same way.
Format resource graph settings In the Resource Usage Profile Options dialog box, click the Graph tab. Mark the checkbox next to each time unit for which you want to display a vertical line in the background at the beginning of the unit section. Choose the type of horizontal line you want to display for each number along the side of the profile, then select the line color. To display a legend for the profiles bars, mark the Show Legend checkbox. To display the profiles bars in 3D, mark the 3D Bars checkbox. To change the profiles background color, click Background Color and select a new color. To divide the timescale into increments you specify, mark the Calculate Average checkbox. Specify the value to use to divide the timescale interval totals. Or, display the division increment based on the increment specified in the User Preferences for the corresponding date interval. Specify the Unit of Measure for the timescale increments.
Specify how you want to display vertical and horizontal lines in the profile.
Set additional display options here.
The Show Legend option is not available when displaying Stacked Histograms.
Format Project Profile data settings Display the Project Profile in the bottom pane of the Layout window. Click the Display Options bar, then choose Bottom Layout Options, Profile Settings. Click the Data tab, then specify the type of data to display in the Profile and the way it will be represented. Mark the checkbox next to each type of filter you want to use to select the data included in the profile. Then, select the pattern that will be used to display each data type. Mark the Total checkbox to display the total cost. Select more than one filter to see a combination of values in the Project Profile.
Primavera - Portfolio Analysis
Customizing Layouts
121
Mark to display labor units or costs, depending on the selected display option, then select the fill pattern for displaying labor information. Mark to display nonlabor units or costs, depending on the selected display option, then select the fill pattern for displaying nonlabor information. Mark to display material units or costs, depending on the selected display option, then select the fill pattern for displaying material information. Mark to display expense costs, then select the fill pattern for displaying expense information. The Expenses checkbox is available only if the selected display option is Cost.
Mark to display total costs (Total = Labor + Nonlabor + Expenses). The Total checkbox is available only if the selected display option is Cost.
Mark the checkbox for each type of cumulative curve to display. Select the color for each curve.
Format Project Profile graph settings Click the Graph tab. Mark the checkbox next to each time unit (major or minor) for which you want to display a vertical line in the background. Mark the checkbox next to the type of horizontal line you want to display for each number along the side of the profile. Then select the line color. To display a legend for the profiles bars, mark the Show Legend checkbox. To display the profiles bars in 3D, mark the 3D Bars checkbox. To change the profiles background color, click Background Color and select a new color. To divide the timescale into increments you specify, mark the Calculate Average checkbox. Specify the value to use to divide the timescale interval totals. Or, display the division increment based on the increment specified in the User Preferences for the corresponding date interval. Specify the Unit of Measure for the timescale increments.
Primavera - Portfolio Analysis
122
Part 3: Customizing Layouts and Reports
Specify how you want to display vertical and horizontal lines in the profile.
Set additional display options here.
Primavera - Portfolio Analysis
Customizing Reports
123
Customizing Reports
In this chapter
Reports Overview Opening Reports Creating and Modifying Reports Using Report Groups Running Batch Reports
Reporting is a key part of monitoring a project and communicating its progress to team members and executive management. This chapter discusses how to create and modify reports and use report groups. It also describes how to run batch reports, which enable you to print several reports at one time. Refer to the Printing Layouts and Reports chapter for instructions on setting page and print options, previewing and printing reports, and publishing reports in HTML format.
Primavera - Portfolio Analysis
124
Part 3: Customizing Layouts and Reports
Reports Overview
You can create new reports, or modify existing ones, using the Report Wizard. The module provides you with a large library of standard reports. The Report Wizard enables you to create a wide variety of complex reports very rapidly using a wizard-style interface. The Report Wizard enables you to select a base table and pertinent data fields and then group, sort, and filter project information.
After you create a report, you can preview, print, or save it to a text or HTML file. If you save a report to a file, you can import the data to a spreadsheet program, e-mail the report, publish the report on a Web site, and archive the report.
Primavera - Portfolio Analysis
Customizing Reports
125
Opening Reports
Use the Reports dialog box to create, run, and delete global and project reports. You can also use the Reports dialog box to export and import reports to and from other Primavera applications. Open the Reports dialog box Choose Tools, Reports.
Reports can be global or project specific.
Click the Display Options bar to sort and filter the reports listed in this window and to define screen fonts and colors. Indicates that these reports were created using the Report Wizard
Print single or batch reports.
Click to easily create ad hoc reports. Each report can belong to one report group.
Primavera - Portfolio Analysis
126
Part 3: Customizing Layouts and Reports
Creating and Modifying Reports
For additional information about creating and modifying reports, see the Help.
You can create and modify reports using the Report Wizard. The Report Wizard quickly guides you through creating ad hoc reports and enables you to group, sort, and filter the data.
To include a new report in a particular report group, select the report group in the Reports dialog box before you start the wizard. When you finish creating the report, it will be saved in the selected report group.
Create a report Choose Tools, Report Wizard, and follow the prompts.
...determines which fields are available for the report. The subject area selected here...
Click to change the name of a field as it appears on the report.
When you are finished defining the report parameters, click Finish. Modify a report You can modify reports using the Report Wizard. Choose Tools, Reports. In the Reports dialog box, select the name of the report you want to modify. Change the report scope and the report group in which the report is included, then click the Wizard button.
Primavera - Portfolio Analysis
Customizing Reports
127
Using Report Groups
Report groups are a hierarchical way to organize global and project reports.
Click to list report groups in ascending or descending order or as a hierarchy. Report groups can have multiple levels.
Assign a report to a report group Choose Tools, Reports. Select the report you want to add to a report group, then click the Browse button in the Report Group field at the bottom of the Reports dialog box. Select the group to which you want to add the report, then click Select.
Each report can belong to only one report group. If a report needs to belong to more than one group, use the copy and paste commands to create a duplicate report. The copied report can then be assigned to a different group.
Primavera - Portfolio Analysis
128
Part 3: Customizing Layouts and Reports
Also use this field to remove the selected report from a report group and reassign it to a different group.
Primavera - Portfolio Analysis
Customizing Reports
129
Running Batch Reports
Batch groups allow you to run a series of reports at one time. The module contains predefined sets of reports that can be run together in a batch. You cannot change the reports included in a batch.
Click to run a batch.
Run a batch Choose Tools, Reports, and click Run Batch. Select the batch you want to run, then click OK.
Click to run the batch report. Select the batch report.
Primavera - Portfolio Analysis
Printing Layouts and Reports
131
Printing Layouts and Reports
In this chapter
Defining Page Settings Previewing Layouts and Reports Printing Layouts and Reports Publishing Layouts and Reports in HTML Format
Printing layouts and reports for distribution is an effective way to communicate project data. This chapter discusses how to define page settings such as page orientation, margins, and header/footer settings. It also explains how to preview and print layouts and reports, including how to convert them to Web reports.
Primavera - Portfolio Analysis
132
Part 3: Customizing Layouts and Reports
Defining Page Settings
There are a number of options for customizing printed layouts and reports. For example, you can customize header and footer settings and change margins for the printed page. Define page settings From the Print Preview window, click the Page Setup button. Click the Page tab to set orientation, scaling, and paper size.
Portrait orientation prints vertically on the page; landscape orientation prints horizontally on the page. To increase or reduce the size of the printed layout/ report, specify a percentage in the Adjust To field. To increase or reduce the number of pages to be printed horizontally and vertically, choose Fit to, then specify a value in the Pages Wide field.
Use Print Preview to see the number of pages the layout will span. Choose this option to compress spacing horizontally by specifying the number of pages. This option is available for layouts only.
Set page margins Click the Margins tab, then specify the values for each margin.
Primavera - Portfolio Analysis
Printing Layouts and Reports
133
Add headers and footers You can customize the header and footer. You can also insert a graphic, such as your company logo, in the header or footer. Click the Header or Footer tab.
Type or select the amount of sections to divide the header or footer into. Select when you want to print the header/footer. Select the height of the header/footer.
Click to add a logo to the selected section. Click to change the font, then specify font settings and click OK. In the Text/Logo section, add text to the header or footer by typing directly in the selected tab. Do not modify any text between square brackets [].
Select a global variable and click Add. Global variables include portfolio properties (earliest project start, earliest data date, and so on).
In the Define Header/Footer section, define the values you want to insert in the header or footer. Choose Text/Logo to add text variables or a logo. Choose Picture to select an image to display in the selected section. Choose Revision Box to allow space in the header/footer to be able to enter dates, approvals, and revision information.
Primavera - Portfolio Analysis
134
Part 3: Customizing Layouts and Reports
Add a logo to a header or footer Click the Header or Footer tab, In the Define header/footer section, choose Text/Logo for the selected section. In the Add Text section, click the Picture button. Click the Browse button in the Picture dialog box, then select a filename and click Open. Specify the layout and spacing options and click OK. The logo image is displayed in the Header or Footer Sample area.
If you change the report page setup from the Print Preview dialog box, the changes will be applied only to the current printing.
Primavera - Portfolio Analysis
Printing Layouts and Reports
135
Specify layout options Use the Options tab to select the layout areas and timeframe to include in the printed layout. This dialog box may contain additional options depending on the layout you are printing.
Mark this checkbox to start a new page each time the group changes in the printed layout.
The Options tab is not available when printing reports.
Primavera - Portfolio Analysis
136
Part 3: Customizing Layouts and Reports
Previewing Layouts and Reports
The Print Preview option enables you to review the layout or report before sending it to a printer. Open Print Preview To preview a layout, display the layout in the Activities window, then choose File, Print Preview. To preview a report, in the Reports dialog box, select the report you want to preview, then click Run Report. Choose Print Preview, then click OK.
Use these buttons to move to the beginning of the layout/report, scroll through it one page at a time, or move to the end of the layout/report. Click to select the default printer, paper size, and orientation. When you are satisfied with the look of the layout/report, click to print it.
Click to zoom in and out of the displayed page.
The status bar indicates the size at which the layout/report is currently magnified, the number of the page that is currently displayed, and the total number of pages in the layout/report.
As you move your mouse over the Print Preview window, the pointer changes to a magnifying glass. Click the Zoom In button in the toolbar to zoom in on details and the Zoom Out button to zoom back out.
Primavera - Portfolio Analysis
Printing Layouts and Reports
137
Printing Layouts and Reports
There are several ways to print layouts and reportsyou can send them directly to a printer, create an HTML file, or you can print to an ASCII text file (reports only). Print a layout To send a layout directly to your printer, open the layout you want to print, then choose File, Print. You can also click the Print button from the Print Preview window. Print a report From the Reports dialog box, select the name of the report you want to print. Click Run Report.
1 Select the destination for the report. For an ASCII text file, you can also specify the character to use to separate fields and text. 2 For HTML and ASCII files, specify a name and location for the saved file.
3 Click to run the report.
You can also publish a report to an HTML file through Print Preview. For more information, see the Publishing Layouts and Reports in HTML Format section in this chapter.
Primavera - Portfolio Analysis
138
Part 3: Customizing Layouts and Reports
Selecting a Printer
You can select a printer, other than the current default for the operating system, to print your layouts and reports. The printer settings will remain the same until you log out of the module. Choose, File, Print Setup.
Click to adjust the features and settings provided by the selected printer.
Primavera - Portfolio Analysis
Printing Layouts and Reports
139
Publishing Layouts and Reports in HTML Format
Use Print Preview to publish layouts and reports as HTML files and post them to a Web site to share with other project team members.
1 Click the Publish button.
2 Select the drive and folder where the file should be stored.
3 Type a name for the file.
4 Click Save.
Primavera - Portfolio Analysis
140
Part 3: Customizing Layouts and Reports
The module opens the layout/report in your Web browser.
Primavera - Portfolio Analysis
141
Index
B
Bar Chart 21, 88 Bars adding and deleting 111 necking 112 style, changing 112 timescale, changing 112 Dialog boxes Edit Portfolio Filter 39 Fields 63 New Tracking Layout 48 Open Portfolio 7, 16, 17 Portfolios 9, 41, 43 Profile Details 61 Project Details 12 Reports 125 Resource Usage Profile Options 57, 116 Set Language 18 Display Options bar 23 Layout 19 Portfolios 19 Displays, customizing 23 Documentation and Help, using xi
C
Columns adding 106 colors, changing 107 fonts, changing 107 modifying 106 removing 106 row height, changing 107 titles, editing 106 Columns, sorting 98 Comparing portfolios 6773 Cost data, displaying 61 Criteria, nesting 101 Currency showing/hiding 30 symbols, setting 30 Customer support xii Customize displays 23 group criteria 94 layouts 105122 reports 123129
E
Endpoints, modifying 112
F
Filter Gantt Chart 101 portfolio, modifying 44 Filters creating 100 deleting 101 for bars, combining 103 nesting criteria 101 removing from a Gantt Chart 101 selecting 101 startup, selecting 33 Forecast bars, moving 65 Forecast dates 65 Format profile data settings 116120 profile graph settings 120121
D
Data settings, formatting project profile 120 resource usage profile 116 role usage profile 116 Dates, formatting 29 Decimals, showing/hiding 30
142
Index
G
Gantt Chart applying settings from another layout 113 background lines, changing 113 bar label, changing 112 bars, formatting 111 bars, necking 112 filtering 101 legend, showing or hiding 113 notebook topics, setting default size 114 timescale, changing 108 Global reports 125 Group customizing 94, 96 using interval 96 Grouping bands displaying a label on 98
Total Allocation Profile 22 types 88 working with 8790 Legend adding 135 printing 135 showing or hiding in a Gantt Chart 113 Logo adding to a header or footer 134
M
Margins, setting 132 Methodology Management module overview viii Monetary units, defining 30 Multiple items, selecting 20 myPrimavera, overview ix
H
Headers/footers, adding 133 HTML 139
O
Opening the module 16
I
Identify overallocated resources 56 Identify resource assignments 54 Introducing the Portfolio Analysis module 314
P
Page settings, defining 132 Password, changing 31 Periodic data, displaying 61 Portfolio Analysis module documentation and Help, using xi overview ix, 2 password, changing 31 quick tour 1526 Portfolio Explorer window 11, 54, 70 Portfolios analyzing 71 comparing 6773 creating 3541 details, viewing 9 EPS 6, 41 filter, defining 38 general information, modifying 41 global 5, 41 maintaining manually 42 modifying 4144 overview 5 project code 6 type, selecting 36 user 5, 41 Preview layouts 136 reports 136 Primavera Products overview viii Primavera products, overview viii
L
Language, selecting 18 Layout window 19 Layouts adding 90 adjusting 77 creating 90 customizing 105122 exporting 92 headers/footers, adding 133 HTML format 139 importing 92 opening 90 overview 21 page settings, defining 132 previewing 136 Project Bar Chart 21 Project Gantt/Profile 25 Project Table 21 Resource Analysis 22 creating 48 Resource Forecast 25 sample 22, 25, 89 saving 90, 91
Index
143
Print Preview 136 Printing headers/footers 133 layouts 137 layouts and reports 137140 legend 135 page settings, defining 132 reports 137 Profile data options, setting 32 Project, formatting 120 Resource Usage 115, 120 formatting 116118 modifying 115 Role Usage, formatting 116 timescale, changing 108 Total Allocation 22 Program manager 4 Project Bar Chart 21, 68, 88 Project controls coordinator 4 Project details, viewing 12 Project Gantt/Profile 25, 68, 89 Project manager 4 Project Profile 120 data settings, formatting 120 graph settings, formatting 121 Project Table 21, 88 ProjectLink, overview x Projects assigning 42 duration, setting 28 removing 42 time units, setting 28
Resource analysis 4766 details 22 layout 89 creating 48 overview 22 spreadsheet, adjusting 62 Resource Explorer window 52, 64 Resource forecast 25 Resource Usage Profile 116, 120 data settings, formatting 116 graph settings, formatting 120 options, defining 57 Stacked histogram 118 Resources allocation 65 analyzing 52 assignments, identifying 54 leveling 65 overallocated, identifying 56 setting user preferences for analysis 118 usage, viewing 52 Role Usage Profile 116 data settings, formatting 116 graph settings, formatting 120
S
Sample layouts 89 Schedule Comparison, overview x SDK. See Primavera Software Development Kit. Selecting a language 18 Software Development Kit ix Sort 98 Split bar 19 Spreadsheet data options, setting 32 Resource Analysis, adjusting 62 Stacked Histogram 59 Starting the module 16 Startup filters, selecting 33 Summary data 14
Q
Quick tour 1526
R
Relationship lines, showing or hiding in a Gantt Chart 113 Reports batch, running 129 creating with Report Wizard 126 customizing 123129 global 125 variables, adding 133 headers/footers, adding 133 HTML format 139 opening 125 overview 124 page settings, defining 132 previewing 136 wizard 124
T
Technical support xii Time formatting units 2829 Timescale adjusting 64, 108 Gantt Chart, changing 112 Timesheets module, overview ix Total Allocation Profile 22
144
Index
U
Units/time, formatting 28 User Preferences dialog box Currency 30 Dates 29 Password 31 Resource Analysis 32, 65 Startup Filters 8, 33 Time Units 28 User preferences, setting 2732
V
View Currency, setting 30 Views, switching between hierarchy and list 23
W
What-If analysis getting started 76 performing 7583 Wizards Configure Current Portfolio 4344 Create New Portfolio 16, 36 overview 26 Report 124, 126 using 26 Workspace, overview 19
Anda mungkin juga menyukai
- The Toyota Way, Second Edition: 14 Management Principles from the World's Greatest ManufacturerDari EverandThe Toyota Way, Second Edition: 14 Management Principles from the World's Greatest ManufacturerPenilaian: 4 dari 5 bintang4/5 (103)
- Quantitative Equity Portfolio Management: An Active Approach to Portfolio Construction and ManagementDari EverandQuantitative Equity Portfolio Management: An Active Approach to Portfolio Construction and ManagementPenilaian: 4.5 dari 5 bintang4.5/5 (2)
- Lean Six Sigma for Service: How to Use Lean Speed and Six Sigma Quality to Improve Services and TransactionsDari EverandLean Six Sigma for Service: How to Use Lean Speed and Six Sigma Quality to Improve Services and TransactionsPenilaian: 3.5 dari 5 bintang3.5/5 (17)
- Lean Six Sigma in the Age of Artificial Intelligence: Harnessing the Power of the Fourth Industrial RevolutionDari EverandLean Six Sigma in the Age of Artificial Intelligence: Harnessing the Power of the Fourth Industrial RevolutionPenilaian: 5 dari 5 bintang5/5 (1)
- Schem SPI Administration Module PDFDokumen431 halamanSchem SPI Administration Module PDFP.Prabu DassBelum ada peringkat
- Fast Innovation: Achieving Superior Differentiation, Speed to Market, and Increased Profitability: Achieving Superior Differentiation, Speed to Market, and Increased ProfitabilityDari EverandFast Innovation: Achieving Superior Differentiation, Speed to Market, and Increased Profitability: Achieving Superior Differentiation, Speed to Market, and Increased ProfitabilityPenilaian: 3 dari 5 bintang3/5 (3)
- Common OPCRF Contents For 2021 2022 FINALE 2Dokumen21 halamanCommon OPCRF Contents For 2021 2022 FINALE 2JENNIFER FONTANILLA100% (30)
- Methodology Management Ref ManDokumen226 halamanMethodology Management Ref ManhesammoradiBelum ada peringkat
- Migrating From P3 To Primavera v5.0Dokumen192 halamanMigrating From P3 To Primavera v5.0Hussam KhalilBelum ada peringkat
- PMRef ManDokumen520 halamanPMRef MannarcisalotruBelum ada peringkat
- Primavera: User's GuideDokumen448 halamanPrimavera: User's GuideAmir ShaikBelum ada peringkat
- Admin GuideDokumen532 halamanAdmin GuideukaburBelum ada peringkat
- SPR Get StartDokumen28 halamanSPR Get StartLutfi IsmailBelum ada peringkat
- Primavera P6 Project Management Reference Manual PDFDokumen700 halamanPrimavera P6 Project Management Reference Manual PDFkhajaimadBelum ada peringkat
- Admin GuideDokumen478 halamanAdmin Guideenq0r3Belum ada peringkat
- AirSpeed 2.5 SG ENDokumen202 halamanAirSpeed 2.5 SG ENShehroz IftikharBelum ada peringkat
- E20489 PDFDokumen66 halamanE20489 PDFAdriana Bel ServinBelum ada peringkat
- Sp3d User GuideDokumen204 halamanSp3d User GuideMd Atif100% (1)
- PMRefMan PDFDokumen520 halamanPMRefMan PDFAritra DuttaBelum ada peringkat
- Primavera P6 Project Management Refrence ManualDokumen700 halamanPrimavera P6 Project Management Refrence ManualDebabrata Trivedi100% (8)
- Spec P Installation Setup GuideDokumen35 halamanSpec P Installation Setup Guidemnoormohamed82100% (1)
- AirSpeed IUG ENDokumen212 halamanAirSpeed IUG ENShehroz IftikharBelum ada peringkat
- SmartPlant License ManagerDokumen86 halamanSmartPlant License Managerbarcelata_antonioBelum ada peringkat
- P6 v6.2 PM Reference ManualDokumen700 halamanP6 v6.2 PM Reference ManualfranceloteBelum ada peringkat
- TSPL1002 V2009 SP3 Course Guide October 2011Dokumen281 halamanTSPL1002 V2009 SP3 Course Guide October 2011511231103Belum ada peringkat
- Primavera P6: SDEF ConversionDokumen15 halamanPrimavera P6: SDEF ConversionSufi Shah Hamid JalaliBelum ada peringkat
- Primavera P6 Admin Guide: Power, Energy, and ProcessDokumen466 halamanPrimavera P6 Admin Guide: Power, Energy, and ProcessCad NoviceBelum ada peringkat
- SP 3 D Upgrade GuideDokumen41 halamanSP 3 D Upgrade GuideewfsdBelum ada peringkat
- Ais AdminDokumen46 halamanAis AdminFadi FaridBelum ada peringkat
- CC ProjDokumen280 halamanCC ProjsidlaskarBelum ada peringkat
- Smartplant Enterprise Control Panel: Administration and Configuration GuideDokumen25 halamanSmartplant Enterprise Control Panel: Administration and Configuration Guidemnoormohamed82Belum ada peringkat
- Smart Plant 3 D Installation Guide 409Dokumen181 halamanSmart Plant 3 D Installation Guide 409Kannaphat WattanaphanBelum ada peringkat
- Movingfrom P3 To P6Dokumen194 halamanMovingfrom P3 To P6Cad NoviceBelum ada peringkat
- Uhrms89mp1to91 1210Dokumen433 halamanUhrms89mp1to91 1210Siva Kumar GBelum ada peringkat
- TC ManagerDokumen62 halamanTC ManagerTiago CostaBelum ada peringkat
- Trabajando Con FormsDokumen530 halamanTrabajando Con FormsamesanferBelum ada peringkat
- Oracle Primavera Contract Managemetn Rel 13 - UserGuideDokumen536 halamanOracle Primavera Contract Managemetn Rel 13 - UserGuidekhame006Belum ada peringkat
- Schem SPI Administration ModuleDokumen491 halamanSchem SPI Administration Modulejeeva438475% (4)
- PowerPC Microprocessor Common Hardware Reference Platform: A System ArchitectureDari EverandPowerPC Microprocessor Common Hardware Reference Platform: A System ArchitecturePenilaian: 4 dari 5 bintang4/5 (1)
- CompTIA Security+ Certification Study Guide: Exam SY0-201 3EDari EverandCompTIA Security+ Certification Study Guide: Exam SY0-201 3EBelum ada peringkat
- Microsoft .NET Gadgeteer: Electronics Projects for Hobbyists and InventorsDari EverandMicrosoft .NET Gadgeteer: Electronics Projects for Hobbyists and InventorsBelum ada peringkat
- Managing Catastrophic Loss of Sensitive Data: A Guide for IT and Security ProfessionalsDari EverandManaging Catastrophic Loss of Sensitive Data: A Guide for IT and Security ProfessionalsPenilaian: 5 dari 5 bintang5/5 (1)
- Securing Windows Server 2008: Prevent Attacks from Outside and Inside Your OrganizationDari EverandSecuring Windows Server 2008: Prevent Attacks from Outside and Inside Your OrganizationBelum ada peringkat
- Programming the Intel Galileo: Getting Started with the Arduino -Compatible Development BoardDari EverandProgramming the Intel Galileo: Getting Started with the Arduino -Compatible Development BoardPenilaian: 5 dari 5 bintang5/5 (1)
- Oracle Database 10g RMAN Backup & RecoveryDari EverandOracle Database 10g RMAN Backup & RecoveryPenilaian: 4.5 dari 5 bintang4.5/5 (1)
- Microsoft Virtualization: Master Microsoft Server, Desktop, Application, and Presentation VirtualizationDari EverandMicrosoft Virtualization: Master Microsoft Server, Desktop, Application, and Presentation VirtualizationPenilaian: 4 dari 5 bintang4/5 (2)
- Modern Embedded Computing: Designing Connected, Pervasive, Media-Rich SystemsDari EverandModern Embedded Computing: Designing Connected, Pervasive, Media-Rich SystemsPenilaian: 4.5 dari 5 bintang4.5/5 (2)
- ASP.NET 3.5 Enterprise Application Development with Visual Studio 2008: Problem Design SolutionDari EverandASP.NET 3.5 Enterprise Application Development with Visual Studio 2008: Problem Design SolutionBelum ada peringkat
- Research And Development Of A Secure Mobile Software Ridesharing Application For United States Military And Department Of Defense EmployeesDari EverandResearch And Development Of A Secure Mobile Software Ridesharing Application For United States Military And Department Of Defense EmployeesBelum ada peringkat
- Fritzing for Inventors: Take Your Electronics Project from Prototype to ProductDari EverandFritzing for Inventors: Take Your Electronics Project from Prototype to ProductBelum ada peringkat
- Tanmay Teaches Go: The Ideal Language for Backend DevelopersDari EverandTanmay Teaches Go: The Ideal Language for Backend DevelopersBelum ada peringkat
- Start-Up Secure: Baking Cybersecurity into Your Company from Founding to ExitDari EverandStart-Up Secure: Baking Cybersecurity into Your Company from Founding to ExitBelum ada peringkat
- Conquering Complexity in Your Business: How Wal-Mart, Toyota, and Other Top Companies Are Breaking Through the Ceiling on Profits and Growth: How Wal-Mart, Toyota, and Other Top Companies Are Breaking Through the Ceiling on Profits and GrowthDari EverandConquering Complexity in Your Business: How Wal-Mart, Toyota, and Other Top Companies Are Breaking Through the Ceiling on Profits and Growth: How Wal-Mart, Toyota, and Other Top Companies Are Breaking Through the Ceiling on Profits and GrowthPenilaian: 4 dari 5 bintang4/5 (2)
- Mathematics 2 First Quarter - Module 5 "Recognizing Money and Counting The Value of Money"Dokumen6 halamanMathematics 2 First Quarter - Module 5 "Recognizing Money and Counting The Value of Money"Kenneth NuñezBelum ada peringkat
- Atom Medical Usa Model 103 Infa Warmer I - 2 PDFDokumen7 halamanAtom Medical Usa Model 103 Infa Warmer I - 2 PDFLuqman BhanuBelum ada peringkat
- Electric Arc Furnace STEEL MAKINGDokumen28 halamanElectric Arc Furnace STEEL MAKINGAMMASI A SHARAN100% (3)
- Catalog enDokumen292 halamanCatalog enSella KumarBelum ada peringkat
- Gogte Institute of Technology: Karnatak Law Society'SDokumen33 halamanGogte Institute of Technology: Karnatak Law Society'SjagaenatorBelum ada peringkat
- Completed NGC3 ReportDokumen4 halamanCompleted NGC3 ReportTiCu Constantin100% (1)
- The April Fair in Seville: Word FormationDokumen2 halamanThe April Fair in Seville: Word FormationДархан МакыжанBelum ada peringkat
- Analysis of Brand Activation and Digital Media On The Existence of Local Product Based On Korean Fashion (Case Study On Online Clothing Byeol - Thebrand)Dokumen11 halamanAnalysis of Brand Activation and Digital Media On The Existence of Local Product Based On Korean Fashion (Case Study On Online Clothing Byeol - Thebrand)AJHSSR JournalBelum ada peringkat
- Frito Lay AssignmentDokumen14 halamanFrito Lay AssignmentSamarth Anand100% (1)
- Fast Binary Counters and Compressors Generated by Sorting NetworkDokumen11 halamanFast Binary Counters and Compressors Generated by Sorting Networkpsathishkumar1232544Belum ada peringkat
- Questionnaire: ON Measures For Employee Welfare in HCL InfosystemsDokumen3 halamanQuestionnaire: ON Measures For Employee Welfare in HCL Infosystemsseelam manoj sai kumarBelum ada peringkat
- Starrett 3812Dokumen18 halamanStarrett 3812cdokepBelum ada peringkat
- E OfficeDokumen3 halamanE Officeஊக்கமது கைவிடேல்Belum ada peringkat
- Key Features of A Company 1. Artificial PersonDokumen19 halamanKey Features of A Company 1. Artificial PersonVijayaragavan MBelum ada peringkat
- Sika Saudi Arabia: Safety Data SheetDokumen4 halamanSika Saudi Arabia: Safety Data Sheetusman khalid100% (1)
- Spa ClaimsDokumen1 halamanSpa ClaimsJosephine Berces100% (1)
- It14 Belotti PDFDokumen37 halamanIt14 Belotti PDFHolis AdeBelum ada peringkat
- DevelopersDokumen88 halamanDevelopersdiegoesBelum ada peringkat
- Https Code - Jquery.com Jquery-3.3.1.js PDFDokumen160 halamanHttps Code - Jquery.com Jquery-3.3.1.js PDFMark Gabrielle Recoco CayBelum ada peringkat
- Eclipsecon MQTT Dashboard SessionDokumen82 halamanEclipsecon MQTT Dashboard Sessionoscar.diciomma8446Belum ada peringkat
- Deshidratador Serie MDQDokumen4 halamanDeshidratador Serie MDQDAIROBelum ada peringkat
- Step-7 Sample ProgramDokumen6 halamanStep-7 Sample ProgramAmitabhaBelum ada peringkat
- Apst GraduatestageDokumen1 halamanApst Graduatestageapi-253013067Belum ada peringkat
- RFM How To Automatically Segment Customers Using Purchase Data and A Few Lines of PythonDokumen8 halamanRFM How To Automatically Segment Customers Using Purchase Data and A Few Lines of PythonSteven MoietBelum ada peringkat
- SKF LGMT-2 Data SheetDokumen2 halamanSKF LGMT-2 Data SheetRahul SharmaBelum ada peringkat
- Fin 3 - Exam1Dokumen12 halamanFin 3 - Exam1DONNA MAE FUENTESBelum ada peringkat
- Stainless Steel 1.4404 316lDokumen3 halamanStainless Steel 1.4404 316lDilipSinghBelum ada peringkat
- Verma Toys Leona Bebe PDFDokumen28 halamanVerma Toys Leona Bebe PDFSILVIA ROMERO100% (3)
- Admission Notice: Weekend Masters Program (WMES)Dokumen4 halamanAdmission Notice: Weekend Masters Program (WMES)masud100% (1)