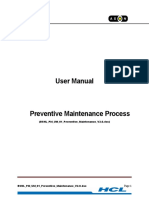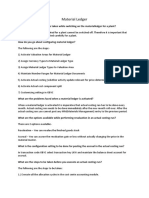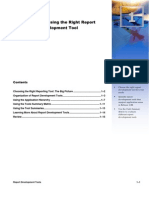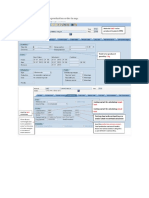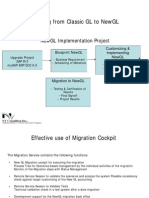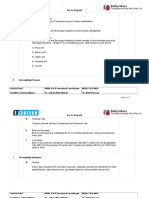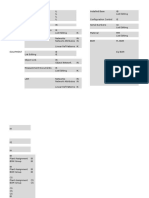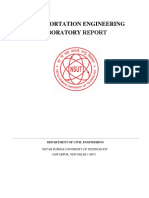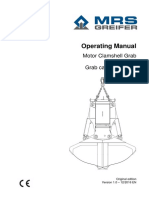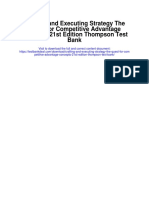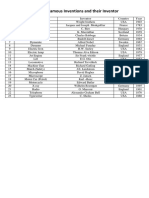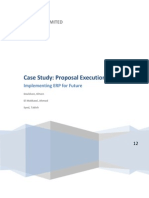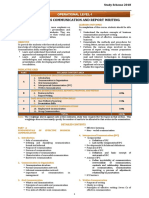Asset MNGMNT Guide
Diunggah oleh
bebo034Deskripsi Asli:
Judul Asli
Hak Cipta
Format Tersedia
Bagikan dokumen Ini
Apakah menurut Anda dokumen ini bermanfaat?
Apakah konten ini tidak pantas?
Laporkan Dokumen IniHak Cipta:
Format Tersedia
Asset MNGMNT Guide
Diunggah oleh
bebo034Hak Cipta:
Format Tersedia
Asset Management Reporting Guide
Asset Management Reporting Guide
Table of Contents
TRANSACTION CODE QUICK REFERENCE ............................................................. 2 DISPLAY ASSET.......................................................................................................... 3 ASSET BALANCE REPORT...................................................................................... 17 END USER ASSET INVENTORY REPORT ............................................................... 22 POSTED DEPRECIATION RELATED TO COST CENTER REPORT (HEALTH SYSTEM ONLY) ......................................................................................................... 27 ASSET HISTORY REPORT ....................................................................................... 31 PRINTING A REPORT ............................................................................................... 36 EXPORTING A REPORT TO EXCEL......................................................................... 39
Revised: 6/29/2006 11:44 AM
Page 1
Asset Management Reporting Guide
Transaction Code Quick Reference
Display Asset End User Asset Inventory Report Note: AS03 ZF39
Unless you have access to the Central Office folder on the SAP User Menu (based on your security rights), then you will need to access most of the transactions in this Guide via the SAP Menu. Some reports on the SAP Menu do not have transaction codes. One report, the Asset Inventory Report, can only be accessed via transaction code ZF39.
Revised: 6/29/2006 11:44 AM
Page 2
Asset Management Reporting Guide
Display Asset
The Display Asset transaction is a useful tool for asset analysis. This transaction displays the master data elements of an individual asset, along with integration to purchasing data and other asset related documents. Three levels of Display Asset are available from this transaction: Asset Master Data Information It provides screen views of the Asset Master Data allowing drill down and further information in Asset fields. Asset Transaction Information It is possible to drill down and view asset transactions. Each transaction is linked to an Asset Accounting document. Asset Accounting Document Display Materials documents, such as purchase orders and financial posting documents can be displayed. These are shown when a drill down is performed on a transaction.
Revised: 6/29/2006 11:44 AM
Page 3
Asset Management Reporting Guide
Display Asset (AS03)
Via SAP Menu: Accounting Financial accounting Fixed assets Asset Display Asset
Note: From the SAP User Menu, click on the SAP menu button to access the SAP menu per above. To save time, click and drag the transaction to your Favorites folder if desired. To return to the SAP User Menu, click User menu button. on the
On the Display Asset: Initial screen:
4
2 1
1.
If known, enter the R/3 asset number in the Asset field. Note: For older equipment that was purchased prior to the use of SAP R/3 at Duke, a new R/3 asset number was assigned. However, the old asset tags on some equipment were not replaced with new tags containing the R/3 asset number. Therefore, the old asset tag number was entered in R/3 as a reference in the Inventory Number field. If the R/3 asset number is not known, use the step 2 to search for the R/3 asset number using the old asset tag number.
Page 4
Revised: 6/29/2006 11:44 AM
Asset Management Reporting Guide
Display Asset (cont.)
2. OPTIONAL: If the R/3 asset number is not known, to search for a number using the old asset tag number or other known data: Click in the Asset field and click on the Drop-down button.
Click on button to restrict the search.
In the resulting Main Asset Number (Personal Value List) window, Restrict Values Range button. click on the
Choose the I: Inventory Number tab.
Click on the Enter button.
Enter the old tag number in the Inventory Number field. Use an * as a wildcard for better search results. Use other fields as needed.
In the resulting Restrict Value Range window, click on the I: Inventory tab to choose that type of search. Enter the old tag number in the Inventory number field (do not include any dashes, just enter the number without the dashes). Note: Other fields may also be used to search by what is known about the asset, such as the Asset class or description. Use an * (asterisk) as a wildcard for better search results (see example above). Enter button.
Click on the
In the resulting Main Asset number window, double click on the asset to populate the Asset field with the R/3 number (in blue).
Revised: 6/29/2006 11:44 AM Page 5
Asset Management Reporting Guide
Display Asset (cont.)
3. 4. Enter the four digit company code in the Company Code field. Click on the Enter button (or Enter on keyboard) to display the Display Asset: Master data screen (see next page).
On the Display Asset: Master data screen:
5.
Review the sections titled General data, Inventory, and Posting information (i.e. Capitalized on date) on the General data tab (default screen of information displayed). Note: To view the data for each tab per steps below, click on Next page tab and Previous the tab or use the page tab buttons to move between tabs of data.
Revised: 6/29/2006 11:44 AM
Page 6
Asset Management Reporting Guide
Display Asset (cont.)
6. To display responsible cost center (department responsible for this asset), click on the Time-dependent tab. Note: For Company Code 0010, the cost center field usually contains 1569000, which is used to book depreciation on all movable equipment within this company. For capital assets related to the Health System, the cost center field and responsible cost center field are usually the same.
7. 8.
To display the asset location (building number, floor, and room number), click on the Time-dependent tab. To display the WBS element and any available vendor / manufacturer information for the asset, click on the Origin tab, and scroll down to the bottom of the page, if needed. Note: For Company Code 0010, if the WBS element field is blank, then return to the Time-dependent tab to view responsible cost center (funding source) for this asset. The Health System Company Codes (0020-0060) should have a WBS Element unless the asset was acquired via transfer or takeover. The vendor / manufacturer information is sometimes useful to a property manager (and to our auditors) for equipment inventories. For example, if they see a projector with a manufacturer name stamped on the side, this information helps identify that asset.
9.
To display an overview of the assets useful life and the date the asset began depreciating, click on the Deprec. areas tab. Note: This data and more is also on the Asset Explorer screen (Asset Values), which is covered on the next few pages.
Revised: 6/29/2006 11:44 AM
Page 7
Asset Management Reporting Guide
Display Asset (cont.)
To display the Asset Explorer screen and view more data about the asset:
10
10. Click on the Asset values button (Ctrl+F1) (see next page). Note: If prompted by an Information dialog box to choose a fiscal year, click the OK button to proceed and close the box.
ASSET EXPLORER CONTINUED ON NEXT PAGE
Revised: 6/29/2006 11:44 AM
Page 8
Asset Management Reporting Guide
Display Asset (cont.)
On the Asset Explorer screen:
11 Choose tabs to view information for the year selected. Click and drag bar to size the split windows as needed. Once a year is selected, this section populates and can be used to view the Purchase Order.
This section displays information per the tab and fiscal year selected (see next pages for details of each tab). This section displays all transactions that have occurred for the year selected plus planned depreciation.
Note:
The Asset Explorer screen has details for the asset for the current, past, and next fiscal years. The tabs across the top contain different pieces of information for the year selected and are outlined on the next pages. The summarized values for each tab chosen are shown in the upper right of the screen, while the detail of the transactions is shown in the lower right of the screen. The split window between these sections can be sized by clicking and dragging the divider bar as desired. Once a year is selected, the Objects related to asset populates in the lower left of the screen and can be used to display the Purchase Order (see steps in this section).
11. Click on the Previous fiscal year and Next fiscal year buttons to select the fiscal year in the Fiscal year field.
Revised: 6/29/2006 11:44 AM
Page 9
Asset Management Reporting Guide
Display Asset (cont.)
On the Asset Explorer screen, to display the Planned values (depreciation as of June 30 for the year selected):
12
12. Click on the Planned values tab (default tab) and review data as outlined below (change fiscal year selected as needed):
Contains the Asset Purchase Cost, i.e., Acquisition values per the following columns: APC Fiscal year start = Asset purchase costs as of July 1 of the year transactions selected (if blank, asset was purchased in year selected). and Acquisition Change = invoices paid this year (see details in Transactions section below). values Year-end = Asset Purchase Cost projected as of the end of the fiscal year selected. Contains the posted and planned depreciation per the following columns: Ordinary Fiscal year start = Depreciation from past years. deprec. Change = Planned depreciation (see details in Transactions section below). Year-end = Total of prior years and planned depreciation. Contains the Planned Net book value (APC transactions less Net book depreciation) for the beginning of the fiscal year, the current year value change, and the fiscal year end.
Revised: 6/29/2006 11:44 AM
Page 10
Asset Management Reporting Guide
Display Asset (cont.)
On the Asset Explorer screen, to display the Posted values (depreciation values as of today if current year selected):
13
13. Click on the Posted values tab and review data as outlined below:
APC transactions and Acquisition values Contains the Asset Purchase Cost, i.e., Acquisition values per the following columns: Fiscal year start = Asset purchase costs as of July 1 of the year selected (if blank, asset was purchased in year selected). Change = invoices paid this year through today. Year-end = Asset Purchase Cost projected as of the end of the fiscal year selected. Contains the posted depreciation per the following columns: Fiscal year start = Depreciation from past years. Change = posted depreciation as of today. (See details in Transactions section below for posted depreciation which is indicated with a symbol. This section also contains
Ordinary deprec.
Net book value
Planned depreciation, which is indicated with a symbol. Year-end = Total of prior years and posted depreciation. Contains the Net book value as of today (APC transactions less depreciation) for the beginning of the fiscal year, the current year change, and the fiscal year end.
Revised: 6/29/2006 11:44 AM
Page 11
Asset Management Reporting Guide
Display Asset (cont.)
On the Asset Explorer screen, to display the Comparisons (summary of life of asset over the years selected, which shows the year when the asset will be fully depreciated):
15
14
16
14. Click on the Comparisons tab (default tab). 15. Click on the Previous fiscal year and Next fiscal year buttons to adjust the years in the (From) and To Fiscal year field. Note: To determine when an asset will be fully depreciated, adjust the To Fiscal year field as needed (may need to extend out for several years). The example above shows that the asset will be fully depreciated in 2009).
16. Review the columns in the Comparisons tab as follows:
Fiscal Year APC transactions Acquisition Values. Net book value Contains the fiscal years per the values selected in the (From) and To Fiscal year field above (adjust the years as needed per note above) Contains the Asset Purchase Cost(s) in the fiscal year(s) the cost was incurred. Contains a sum of the value of the acquisition based on the APC transactions column for the fiscal years selected. Contains the Net book value (Acquisition values less depreciation) for the fiscal years selected.
Revised: 6/29/2006 11:44 AM
Page 12
Asset Management Reporting Guide
Display Asset (cont.)
On the Asset Explorer screen, to display the Purchase Order detail (for assets purchased after March 1999):
17
17. Double click on the Purchase Order folder to display the Purchasing Documents For asset (shown below).
18
18. Double click on the Purchase Order date or anywhere on that line to view the Display Purchase Order: Item Overview screen (shown next page).
Revised: 6/29/2006 11:44 AM
Page 13
Asset Management Reporting Guide
Display Asset (cont.)
20 19
19. Use the various buttons to view other Purchase Order detail (refer to Reconciliation and Documents Guide for more on Purchase Orders). 20. To return to the Asset Explorer screen, click on the Back button.
To return to the Display Asset: Master data screen from Asset Explorer screen:
21
21. Click on the
Back button or
Display Master Data button (F3).
Revised: 6/29/2006 11:44 AM
Page 14
Asset Management Reporting Guide
Display Asset (cont.)
To view attachments associated with the asset (from the Display Asset: Master data screen):
22
23
Services 22. Click on the click on the drop-down portion of the for Objects button located in the Title Bar of the screen. 23. In the resulting drop-down list, click on the menu option for Attachment list. Note: Another option is to click on the left side of the Services for Objects button and in the resulting toolbar, Attachment List button. click on the
Revised: 6/29/2006 11:44 AM
Page 15
Asset Management Reporting Guide
Display Asset (cont.)
24
25
24. In the resulting Service: Attachment list window (shown above), double click on each attachment listed to view that attachment. Note: Attachments will show information related to the asset, such as pictures, web links, etc. A message will appear stating that bytes have been transferred and the attachment will eventually open (for pictures of assets, the picture will open in Microsoft Photo Editor or equivalent software). When ready to exit the photo or other type of attachment, simply close that software and return to SAP R/3.
25. When all attachments have been viewed: If applicable, click OK to clear the message that bytes were transferred Click on the list window. Continue button to close the Service: Attachment
When finished viewing all the data for the Asset, to exit:
26. When finished viewing the data, click on the Exit button (Shift+F3) until the initial R/3 screen is displayed.
Revised: 6/29/2006 11:44 AM
Page 16
Asset Management Reporting Guide
Asset Balance Report
The Asset Balances report can be run using various report options. The report is designed to allow for reporting of Asset Balances such as Acquisition Costs, Accumulated Depreciation, and Net Book Value. It normally would be used to show a balance for a specified Cost Center or Asset Class. Note: This report lists all the assets in a department, not just the assets with a unit cost of $5,000 or more.
The report can be run using the following options: by asset number by asset class by cost center by location
Revised: 6/29/2006 11:44 AM
Page 17
Asset Management Reporting Guide
Asset Balance Report
Via SAP Menu: Accounting Financial accounting Information system Reports on Asset Fixed assets Accounting Asset Balances Balance Lists Asset Balances by Asset Class
Note: From the SAP User Menu, click on the SAP menu button to access the SAP menu per above. To save time, click and drag the transaction to your Favorites folder if desired. To return to the SAP User Menu, click User menu button. on the
On the Asset Balance selection screen (shown below):
1. To display all selection criteria fields (as shown in example below), follow the menu path: Edit All selections.
1 4
9 2
5 6 7 8
2.
Enter a company code in the first Company code field. Note: If applicable, use the Company code (to) field to enter a range of company codes or use the Multiple Selection button to enter more than one company code.
Page 18
Revised: 6/29/2006 11:44 AM
Asset Management Reporting Guide
Asset Balance Report (cont.)
3. 4. To narrow the search, enter other selections such as Asset class, Cost center (see steps below for 0010), Location, etc. To enter specific cost centers for Company Code 0010, follow these steps (do not enter values in Cost Center field):
Click on the
Dynamic Selections button.
Open the Time-dependent data folder. Scroll down to the bottom of this folder and double click on Resp. cost center (to display the field on the right side). On the right side of the screen, enter the seven digit Cost Center for 0010 in the Responsible cost center field. Note: 5. 6. 7. Multiple Selection button If needed, use the to enter more than one Cost Center.
Enter the fiscal year end date in the Report date field. Enter 01 in the Depreciation area field (default). To choose the Sort version: Click in the Sort version field. Drop down button (F4) to display the Sort version for Click on the reporting dialog box. Double click on sort version 0010 (Co. code/asset class/location) to include and sort by company code, asset class and location on the report.
Revised: 6/29/2006 11:44 AM
Page 19
Asset Management Reporting Guide
Asset Balance Report (cont.)
8. Use the List Assets section as follows: To see a more detailed report or to ensure that the drill-down function is available if the Dynamic Selections option was used, select/ click on the List Assets radio button. To see a more summarized report with no drill-down function, leave the default selection (or by group totals) selected. 9. Click on the Execute button (F8) to display the report.
On the Asset Balances report:
10
12
11 13
10. Optional: Follow the menu path: Settings Columns Width to expand columns to the optimal width.
Optimize
11. Review all columns outlined below (based on Sort version 0010):
Column Name Company Code Asset class Location Acquis. Val. Accum. Dep. Book Val. Crcy Column Description The four digit identifier for the company code. The asset class assigned by Plant Accounting when the asset is created. A number that identifies the building and floor of the assets current location. Original cost of the asset. Accumulated depreciation per the date selected in report criteria. Acquisition value less accumulated depreciation. USD = U.S. Dollars
Revised: 6/29/2006 11:44 AM
Page 20
Asset Management Reporting Guide
Asset Balance Report (cont.)
12. To vertically scroll through this report and view other pages, use the following buttons (or vertical scroll bar): First Page (Ctrl+Page up) to scroll to the top cover page. Next Page (Page down) to scroll to the next page. Previous Page (Page up) to scroll to the previous page. Last Page (Ctrl+Page down) to scroll to the last page. 13. To drill-down for more details, double click on the desired line item (drill-down not allowed if Dynamic Selections was used and List Assets radio button was NOT selected). 14. Click on the displayed. Exit button (Shift+F3) until the initial R/3 screen is
Revised: 6/29/2006 11:44 AM
Page 21
Asset Management Reporting Guide
End User Asset Inventory Report
The End User Asset Inventory Report has been customized for use at Duke University. This report is primarily used for equipment tagging and audits of assets held within R/3. It provides information to enable identification of an asset along with the funding source and inventory information, such as date last checked and the status of the asset. This report lists movable equipment only.
Revised: 6/29/2006 11:44 AM
Page 22
Asset Management Reporting Guide
End User Asset Inventory Report ZF39
Via Transaction Code: Enter ZF39 in the Command field and click on the Enter button.
On the End User Asset Inventory Report initial screen:
8 1 2
3 Company Code 0010
3 Company Codes 0020 and higher 5 6 7
4 Optional: Use other fields to narrow search.
1. 2. 3.
Enter the company code in the Company code field. Enter the current fiscal year (e.g., 2006) in the first Fiscal Year Processing field. Enter the cost center selection criteria as follows: University (Company code 0010) - Enter the 7 digit cost center in the Responsible Cost Center field or the 10 digit BFR Code in the Responsible Cost Center Group. Health System (Company code 0020 and higher) - Enter the 9 digit cost center in the Cost Center field or the 8 digit group in the Cost Center Group field.
Revised: 6/29/2006 11:44 AM
Page 23
Asset Management Reporting Guide
End User Asset Inventory Report (cont.)
4. 5. Optional: To narrow the search, enter any other selection criteria in the Selections section (i.e. Location = building number). Optional: Use the Disposed of Date (initial) field as follows: Leave the default date of 01/01/1900 to view a list of current assets OR Enter a disposal date to view retired assets. Ensure the Inventory Flag (X) box is checked (should default). Optional: Use the Default Asset Value Limit field as follows: Leave the defaulted asset value limit at 5000.00 to view assets that are over $5000.00 and thus audited by Plant Accounting. OR Delete the defaulted value and leave the field blank to view a list of all equipment associated with the other selection criteria (responsible cost center, etc.) Click on the Execute button (F8).
6. 7.
8.
Revised: 6/29/2006 11:44 AM
Page 24
Asset Management Reporting Guide
End User Asset Inventory Report (cont.)
On the End User Asset Inventory Report screen:
10
12 11 9
9.
Use the horizontal scrollbar to review all columns outlined below:
Column Description The four digit identifier of the company code. For Company Code 0010, this represents the ten digit Cost Center Group, i.e., BFR Code or Org. Unit. For Company Codes 0020 0060, this represents the eight digit Cost Center Group. The description associated with the Cost Center Group, which helps to identify the organizational unit. The asset number that is assigned by R/3 when the asset is created (may not match what is on the asset tag for older assets). Assets or partial assets related to a parent or main asset. Assets that have been split funded are given a sub-number. The old legacy asset number OR 8XX denotes assets which cannot physically be tagged. The name or description of the asset. Any additional description of the asset or the original cost object used to purchase the asset. A number that identifies the building and floor of the assets current location. Building name or address tied to location number. The room number of the assets current location. Serial number of the asset (if known). This date indicates the last date the asset was seen (tagged or audited) or the last date the asset information was updated. This note field is used by Plant Accounting to indicate if the asset has been tagged, if it has been inventoried / audited, or if it has been sent to surplus, etc. Capitalization date: the date on which the asset was capitalized. The responsible cost center or cost center that owns the asset. The WBS element used to purchase of the asset.
Column Name Company Code Cost Grp Cost Grp Dsc Asset Subasset Inventory # Description Line 1 Description Line 2 Location Location Desc Room Serial # Last Inventory Date Inventory Note
Capitalized On Res Ct Cnt WBS Elemnt
Continued on next page
Revised: 6/29/2006 11:44 AM Page 25
Asset Management Reporting Guide
End User Asset Inventory Report (cont.)
Column Name Fed Flag Acquisit Cost Book Value Class Class Dsc Deactive Date PO Number Manufacturer Vendor Name Column Description A symbol that indicates if the asset is or is not federally funded or government owned (Y or N). The value of the asset on the date it was capitalized. The book value at the fiscal year end (acquisition value less accumulated depreciation YTD). The asset class (correlates to asset GL accts). All assets belong to one class, such as vehicles, machinery, PCs, etc. Description or name of asset class. Deactivation date: the date the asset was retired. Purchase order number. Manufacturer of the asset. Vendor name (from whom the asset was purchased) from legacy system. For most companies, this means the asset was acquired before March1999.
10.
To vertically scroll through this report, use the following buttons (or vertical scroll bar): First Page (Ctrl+Page up) to scroll to the top cover page. Next Page (Page down) to scroll to the next page. Previous Page (Page up) to scroll to the previous page. Last Page (Ctrl+Page down) to scroll to the last page. To drill-down into the asset, double click on any individual line item (displays the same screen as the Asset Display - AS03 transaction). To export (download) to Excel, click on the Export button and follow the steps for Exporting a Report to Excel that are included in this Guide. Click on the displayed. Exit button (Shift+F3) until the initial R/3 screen is
11. 12.
13.
Revised: 6/29/2006 11:44 AM
Page 26
Asset Management Reporting Guide
Posted Depreciation Related to Cost Center Report (Health System Only)
The Posted Depreciation by Cost Center Report provides information regarding the depreciation posted to an asset cost center. It is possible to report on a single period or a range of periods. This report can be printed in a number of different formats (such as table views), or loaded into a Word or Excel document.
Revised: 6/29/2006 11:44 AM
Page 27
Asset Management Reporting Guide
Posted Depreciation Related to Cost Center Report (Health System Only)
Via SAP Menu: Accounting Financial accounting Fixed assets Information System Reports on Asset Accounting Cost Accounting Depreciation Posted Posted depreciation, related to cost centers
Note: From the SAP User Menu, click on the SAP menu button to access the SAP menu per above. To save time, click and drag the transaction to your Favorites folder if desired. To return to the SAP User Menu, click User menu button. on the
On the Posted depreciation, related to cost centers selection screen:
1. To assist in entering selection criteria fields, follow these steps: Click on the Get Variant button. In the APAB: Directory of Variant Program dialog box, double click on the variant SAP&001 - SAP: Standard variant. 2. To display all selection criteria fields (as shown in example below), All selections. follow the menu path: Edit
2 1 8 3
4 5 6 7
Revised: 6/29/2006 11:44 AM
Page 28
Asset Management Reporting Guide
Posted Depreciation Related to Cost Center Report (cont.)
3. 4. Enter the company code in the Company code field. Enter the cost center in the Cost center (from) field. Note: If applicable, enter a range of cost centers using the Cost center (to) field or enter multiple cost Multiple Selection button. centers via the
5. 6. 7. 8.
Enter 01 in the Area field. Enter the Fiscal year. Enter the Posting period. Click on the Note: Execute button (F8) to display the report. The report is displayed in a table format per below.
On the Posted depreciation, related to cost centers report:
11 & 12
9 10
9.
Asset
Use the horizontal scrollbar to review all columns outlined below:
Column Description The asset number that is assigned by R/3 when the asset is created (may not match what is on the asset tag for older assets). Assets or partial assets related to a parent or main asset. Assets that have been split funded are given a sub-number. Planned ordinary depreciation for the period selected. Not used at this time.
Column Name
Sub-number Ordinary Depreciation All Other fields
Revised: 6/29/2006 11:44 AM
Page 29
Asset Management Reporting Guide
Posted Depreciation Related to Cost Center Report (cont.)
10. Use the vertical scroll bar to view additional lines / pages if needed.
To sort assets:
11. Click on the Asset column heading to highlight the column. 12. Click on the Sort descending button or press Ctrl+F5 (or use Sort ascending button / Ctrl+F4). the
To exit the report when ready:
13. Click on the Exit button or press Shift+F3 until the initial R/3 screen is displayed.
Revised: 6/29/2006 11:44 AM
Page 30
Asset Management Reporting Guide
Asset History Report
The Asset History Report provides a summary of fiscal year (FY start to FY end) activity for equipment. It is possible to report on a single period or a range of periods. This report can be printed in a number of different formats, such as table views, or loaded into a Word or Excel document.
Revised: 6/29/2006 11:44 AM
Page 31
Asset Management Reporting Guide
Asset History Report
Via SAP Menu: Accounting Financial accounting Fixed assets Information system Reports on Asset Accounting Notes to Financial Statements International Asset History Sheet
Note: From the SAP User Menu, click on the SAP menu button to access the SAP menu per above. To save time, click and drag the transaction to your Favorites folder if desired. To return to the SAP User Menu, click User menu button. on the
On the Asset History Sheet selection screen:
1. To display all selection criteria fields (as shown in example below), follow the menu path: Edit All selections.
1 8 2
4 5 6 7
2.
Enter the company code in the Company code (from) field. Note: If applicable, enter a range of company codes using the Company code (to) field or enter multiple Multiple Selection button. codes via the
Page 32
Revised: 6/29/2006 11:44 AM
Asset Management Reporting Guide
Asset History Report (cont.)
3. Optional: To narrow the search, enter any other selection criteria in the Selections section, such as the Asset number and / or Location (i.e., building number) fields. Note: If using the Location field to narrow the search, enter either the building number including the floor number (e.g., 757701) or enter the building number with an asterisk (e.g. 7577*) for the entire building.
4. 5. 6.
Enter the fiscal year end date in the Report date field. Ensure 01 is in the Depreciation area field. To choose a sort version: Click in the Sort version field. Click on the Drop down button (F4) to display the Sort version for reporting dialog box. Double click on the sort line item desired.
7. 8.
Optional: Use the vertical scroll bar to enter additional selection criteria for the report if desired. Click on the screen. Execute button (F8) to display the Asset History
Revised: 6/29/2006 11:44 AM
Page 33
Asset Management Reporting Guide
Asset History Report (cont.)
On the Asset History Sheet report (format varies based on sort version selected):
10 9
11
Note:
Depending on the sort version selected, this report may have column headings and data that wraps horizontally. Each row of the column headings corresponds to the line of the data below. Refer to the table of rows / columns outlined below. If the report is exported to Excel, the columns will not wrap; therefore, the report is easier to view. If needed, refer to steps for Exporting to Excel in the last section of this Guide.
9.
Review all columns outlined below (may vary based on the sort version selected):
Description Depends on sort version selected. Description Asset Purchase Cost Fiscal Year Start Value Description Accumulated depreciation at the start of the fiscal year selected. Description Book value (Asset Purchase Cost less accumulated depreciation) at the start of the fiscal year selected. Description Asset Purchase Cost for any acquisitions made during the fiscal year selected.
Row 1 Varies Row 2 Column 1 Name APC FY Start Row 3 Column 1 Name Dep. FY Start Row 4 Column 1 Name Bk. Val. FY Start Row 2 Column 2 Name Acquisition
Continued on next page
Revised: 6/29/2006 11:44 AM Page 34
Asset Management Reporting Guide
Asset History Report (cont.)
Row 3 Column 2 Name Dep. For year Row 1 Column 3 Name Crcy Row 2 Column 3 Name Retirement Row 3 Column 3 Name Dep. Retir. Column 4 Name(s) Transfer Dep. Transfer Column 7 Name(s) Current APC Description Depreciation expense posted on all assets (beginning value plus additions) for the fiscal year selected. Description Currency = US Dollars Description Original value (asset purchase cost) of assets retired during the fiscal year selected. Description Accumulated depreciation posted to the assets retired during the fiscal year selected. Description Assets transferred to another cost center and/or company during the fiscal year selected. Depreciation expense posted to transferred assets for the fiscal year selected. Description Current Asset Purchase Cost: Fiscal year start plus or minus any additions, retirements, transfers, etcfor the fiscal year selected. Accumulated depreciation for the fiscal year selected: fiscal year start depreciation balance plus or minus any depreciation expense debited or credited on existing assets, additions, retirements, transfers, etc Current book value for the fiscal year selected: Asset Purchase Cost less Accumulated Depreciation.
Accumul. Dep.
Curr. Bk. Val.
10. To vertically scroll through this report, use the following buttons (or vertical scroll bar): First Page (Ctrl+Page up) to scroll to the top cover page. Next Page (Page down) to scroll to the next page. Previous Page (Page up) to scroll to the previous page. Last Page (Ctrl+Page down) to scroll to the last page. 11. To drill-down for more details, double click on the desired line item for an asset. 12. Click on the Exit button or press Shift + F3 until the initial R/3 screen is displayed.
Revised: 6/29/2006 11:44 AM
Page 35
Asset Management Reporting Guide
Printing A Report
1.
Click on the
Print button (menu path: Report
Print).
2 If prompted, choose one (see below).
2.
If prompted by the Print Variation reports dialog box, choose to print either the Current report OR All variation reports (in one spool request) as follows: Choose Current report to print the report displayed (best option if only one Cost Object is on the report). This option only prints column headings on the first page of the report. IMPORTANT: Do not choose the option for separate spool request, since this option will print excess pages. Choose All variation reports (in one spool request) to print the consolidated report plus an individual report for each Cost Object. This option prints column headings on every page of every report.
3.
Click on the
Continue button.
Revised: 6/29/2006 11:44 AM
Page 36
Asset Management Reporting Guide
Printing a Report (cont.)
4 If prompted, choose Print all pages or option desired.
4. 5.
If prompted by the Print Report dialog box, click on the Print all pages (default) radio button or option desired. Click on the Continue button.
6 If prompted, choose Print 6 formatted report. 7
6. 7.
If prompted by the Print Current Report dialog box, click on the Print formatted report (page length 65) radio button (the default). Click on the Continue button.
Revised: 6/29/2006 11:44 AM
Page 37
Asset Management Reporting Guide
Printing a Report (cont.)
8
10-11
Optional: Complete other fields as desired.
9 12 Optional: Use Properties button for more options and to set defaults for fields (via Settings button).
13
On the Print Screen List dialog box (shown above):
8. 9. 10. 11. Required: Ensure the Output device field contains a value to tell R/3 where to print the report. Required: Enter Print out immediately in the Time of Print field (via drop-down), if not defaulted. Optional: Enter the number of copies. Optional: In the SAP Cover Sheet field, drop-down and choose No Cover Sheet if preferred (if left at System Administrator: Default Setting, then a cover sheet will print). Optional: To change other options and set defaults for printing a document, click on the Properties button (on resulting Spool Request Attributes screen, use Settings button to set defaults). When all fields are chosen on the screen above, click on the Continue button to complete the print request. Click the OK button to clear the Information dialog box if needed.
12.
13. 14.
Revised: 6/29/2006 11:44 AM
Page 38
Asset Management Reporting Guide
Exporting a Report to Excel
Note: Once in a report, there are several ways to export a report to Excel depending on the report. Two basic ways are outlined in this section and Export button is depend on whether an available or not.
To export a report to Excel where the Export button is not available:
Menu path
1.
Follow the menu path: System
List
Save
Local File.
OR
To export a report to Excel for reports which have the Export button (example: any line item report):
2 Export button
2.
Click the File)
Export button (menu path: List
Export
Local
Revised: 6/29/2006 11:44 AM
Page 39
Asset Management Reporting Guide
Exporting a Report to Excel (cont.)
Once one of the two methods on the previous page is used, the rest of the steps are the same, as follows: In the Save list in file dialog box:
3. 4.
Click on Spreadsheet button. Click on the Continue (Enter) button.
In the dialog box (name varies by report):
5.
Click on the Drop-down button in the Directory field. Note: If the directory path is known, enter the path in the Directory field, enter the file name with an extension of .xls in the File Name field, and click on Generate button (skip next steps). If message prompts that file already exists, then click on the Replace button.
Revised: 6/29/2006 11:44 AM
Page 40
Asset Management Reporting Guide
Exporting a Report to Excel (cont.)
In the resulting sapfewin (warning message) dialog box:
6.
Click OK to continue to the screen shown below.
In the Save As dialog box:
7. 8. 9.
Drop Down button in the Save in field to locate a Use the directory path (where to save the file on your computer). Enter the file name with extension of .xls for Excel. Click on the Save button.
IF PROMPTED, in the Save As (warning message) dialog box:
10 If prompted to replace, choose Yes.
10.
If prompted to replace the file, click on the Yes button.
Page 41
Revised: 6/29/2006 11:44 AM
Asset Management Reporting Guide
Exporting a Report to Excel (cont.)
In the dialog box (name varies by report):
11 12
11. 12.
Ensure the Directory and File Name fields are correct. Click on either the Generate or Replace button as appropriate.
In the Information dialog box:
13 14
13. 14.
Review the message stating that bytes were transferred (indicating that the export was successful). Click the OK button to close the message.
Once the file is exported to Excel:
15. 16. Manually open Excel and retrieve the exported file (or open from desktop if applicable). IMPORTANT: Once changes or formatting have been done, save the Excel file per specific instructions below: Use the menu path: File->Save as Remove the quotation marks (xxx) from the File name. Choose Microsoft Excel Workbook as the File type. Note: 17. If the above steps are not done, the changes will not be saved.
Exit Excel when ready (the SAP R/3 window is still active and you will return to that window when Excel is closed).
Page 42
Revised: 6/29/2006 11:44 AM
Anda mungkin juga menyukai
- PM TRM Corrective Maintenance Ver00 00Dokumen55 halamanPM TRM Corrective Maintenance Ver00 00Srinivas N GowdaBelum ada peringkat
- WBS MPM KT Doc-1Dokumen22 halamanWBS MPM KT Doc-1Himanshu KapoorBelum ada peringkat
- KGS Activator For SAP R/3: Reference GuideDokumen432 halamanKGS Activator For SAP R/3: Reference GuideKentsao KenBelum ada peringkat
- User Manual: (BSNL - PM - UM - 01 - Preventive - Maintenance - V2.0Dokumen71 halamanUser Manual: (BSNL - PM - UM - 01 - Preventive - Maintenance - V2.0anjitachinkiBelum ada peringkat
- AA003 - Depreciation: AC605 Profitability AnalysisDokumen23 halamanAA003 - Depreciation: AC605 Profitability AnalysisVinay KumarBelum ada peringkat
- Repitive Man-Sap LibraryDokumen15 halamanRepitive Man-Sap LibraryPrateek SehgalBelum ada peringkat
- CO - KKF6N - THL - Create Single Product Cost CollectorDokumen19 halamanCO - KKF6N - THL - Create Single Product Cost CollectornguyencaohuygmailBelum ada peringkat
- Create Production Order On Co01Dokumen28 halamanCreate Production Order On Co01Sandeep PatidarBelum ada peringkat
- 40 FICO Tips-Very UsefulDokumen10 halaman40 FICO Tips-Very UsefulRajesh KumarBelum ada peringkat
- Production and Planning Module: Project IdentificationDokumen7 halamanProduction and Planning Module: Project IdentificationVeera ManiBelum ada peringkat
- CODokumen8 halamanCOgayatriscribdBelum ada peringkat
- Product Costing POC For TrainingDokumen96 halamanProduct Costing POC For TrainingMohammad AarifBelum ada peringkat
- BDD Product CostingDokumen5 halamanBDD Product CostingPramod ShettyBelum ada peringkat
- SAP FICO Asset Accounting 1Dokumen3 halamanSAP FICO Asset Accounting 1Ananthakumar ABelum ada peringkat
- SAP Transaction ListDokumen34 halamanSAP Transaction ListBatheiah BolisettiBelum ada peringkat
- SAP FI ALL-SAP Document Split Configuration and Manual-V1.1-Trigger LauDokumen20 halamanSAP FI ALL-SAP Document Split Configuration and Manual-V1.1-Trigger LauSubramanian ChandrasekarBelum ada peringkat
- Profit Center ProcessDokumen21 halamanProfit Center Processjiljil1980Belum ada peringkat
- SAP Controlling and COST Center Accounting (CO-CCA)Dokumen17 halamanSAP Controlling and COST Center Accounting (CO-CCA)Ancuţa CatrinoiuBelum ada peringkat
- SAP ReportDokumen14 halamanSAP Reportbharikrishnan17701Belum ada peringkat
- TERP10 Unit4 Management Accounting CODokumen34 halamanTERP10 Unit4 Management Accounting CONicole LadouceurBelum ada peringkat
- Controlling Module: Operation MiteDokumen56 halamanControlling Module: Operation MiteKRISHNA SASTRYBelum ada peringkat
- New GL Migration TipsDokumen3 halamanNew GL Migration Tipsgirija_krBelum ada peringkat
- Period Closing in Sap Ecc6Dokumen14 halamanPeriod Closing in Sap Ecc6Roohi AjmeraBelum ada peringkat
- 20 Tips Ficoaa DOC-71682Dokumen5 halaman20 Tips Ficoaa DOC-71682Suraj MohapatraBelum ada peringkat
- Let's Start With How To Read A Production Order in SapDokumen11 halamanLet's Start With How To Read A Production Order in SapsreelalBelum ada peringkat
- Controlling: ABC Engineering (India) Ltd. To Be DocumentDokumen38 halamanControlling: ABC Engineering (India) Ltd. To Be DocumentjsphdvdBelum ada peringkat
- Migrating From Classic GL To NewglDokumen8 halamanMigrating From Classic GL To NewglTushar BhavsarBelum ada peringkat
- B1 90 BL AllocationDokumen23 halamanB1 90 BL AllocationdabrandBelum ada peringkat
- Summary of Modules in SAP Technical ModulesDokumen13 halamanSummary of Modules in SAP Technical ModulesnnauthooBelum ada peringkat
- Sap PMDokumen2 halamanSap PMr.m.ram2340% (1)
- KKAO Calculate WIP Prodn Order CollectiveDokumen5 halamanKKAO Calculate WIP Prodn Order CollectiveZhang JimBelum ada peringkat
- SAP CO Case StudyDokumen10 halamanSAP CO Case StudyPrateek MohapatraBelum ada peringkat
- SAP Workflow Introduction For PresentationDokumen40 halamanSAP Workflow Introduction For PresentationanantdaBelum ada peringkat
- Jumbo Order in SapDokumen11 halamanJumbo Order in SapSUDIPTADATTARAYBelum ada peringkat
- CK11N Create Material Cost EstimateDokumen12 halamanCK11N Create Material Cost Estimatevenky3105Belum ada peringkat
- Sap BBP TemplateDokumen2 halamanSap BBP TemplateUppiliappan GopalanBelum ada peringkat
- Posting Keys For AP: Jayanth MaydipalleDokumen4 halamanPosting Keys For AP: Jayanth MaydipalleKhanBelum ada peringkat
- SAP Foreign Currency Revaluation Q & ADokumen9 halamanSAP Foreign Currency Revaluation Q & Aprasad tatikondaBelum ada peringkat
- IW32 - SAP Change PM OrderDokumen1 halamanIW32 - SAP Change PM Ordersaifrahman1234Belum ada peringkat
- KKS6 Variance Calculation Product Cost CollectorDokumen4 halamanKKS6 Variance Calculation Product Cost Collectorcinek777Belum ada peringkat
- SAP FI MapDokumen2 halamanSAP FI MapVivek AnandhanBelum ada peringkat
- SAP PP Order Required Vs Consumed Qty ReportDokumen2 halamanSAP PP Order Required Vs Consumed Qty Reportchauhans_100Belum ada peringkat
- PM 102 Certification ExamDokumen7 halamanPM 102 Certification ExamGabriel SBelum ada peringkat
- Work Center in SAP PP: Create, Change, DisplayDokumen10 halamanWork Center in SAP PP: Create, Change, DisplaysowjanyaBelum ada peringkat
- Accounting - Actual SAPDokumen12 halamanAccounting - Actual SAPDon DonBelum ada peringkat
- Closing - Step - V1 - 20120813 - 1Dokumen32 halamanClosing - Step - V1 - 20120813 - 1Patris SutrisnoBelum ada peringkat
- As-Is Report 1 Organization StructureDokumen33 halamanAs-Is Report 1 Organization StructureBijay AgarwalBelum ada peringkat
- ML ConfigurationDokumen3 halamanML ConfigurationDinakar JoshuaBelum ada peringkat
- Process Phases of Asset Under Construction in SAP: Asset Module Optimization & Accuracy in Costing / Depreciation RunDokumen2 halamanProcess Phases of Asset Under Construction in SAP: Asset Module Optimization & Accuracy in Costing / Depreciation RunUppiliappan GopalanBelum ada peringkat
- Production Order Variance SAPDokumen22 halamanProduction Order Variance SAPAni Nalitayui LifityaBelum ada peringkat
- SAP PM T-CodesDokumen14 halamanSAP PM T-CodesrahultalariBelum ada peringkat
- CO24-Missing Parts Info System-Ecc6 PDFDokumen11 halamanCO24-Missing Parts Info System-Ecc6 PDFBhaskar BiswasBelum ada peringkat
- Materials Management Unit-1: Course Code: MBLS6003 Faculty: Mr. Ashok Kumar Sharma Mba 3 SemesterDokumen36 halamanMaterials Management Unit-1: Course Code: MBLS6003 Faculty: Mr. Ashok Kumar Sharma Mba 3 SemesterTanmay SinhaBelum ada peringkat
- An Overview - Process Journal EntriesDokumen30 halamanAn Overview - Process Journal Entriestalupurum1Belum ada peringkat
- Profit Center Accounting Cost Center Accounting: Transaction Code 1Dokumen7 halamanProfit Center Accounting Cost Center Accounting: Transaction Code 1marcos16vBelum ada peringkat
- Implementing Integrated Business Planning: A Guide Exemplified With Process Context and SAP IBP Use CasesDari EverandImplementing Integrated Business Planning: A Guide Exemplified With Process Context and SAP IBP Use CasesBelum ada peringkat
- SAP Foreign Currency Revaluation: FAS 52 and GAAP RequirementsDari EverandSAP Foreign Currency Revaluation: FAS 52 and GAAP RequirementsBelum ada peringkat
- P18Xt Series Tube-Ice MachineDokumen2 halamanP18Xt Series Tube-Ice MachineNanda SujiartoBelum ada peringkat
- Lab Report - Copy EditedDokumen24 halamanLab Report - Copy EditedSaksham ShekhawatBelum ada peringkat
- 2015 Motorcycle Catalogue NGK 3Dokumen114 halaman2015 Motorcycle Catalogue NGK 3Ginger BrubakerBelum ada peringkat
- Crowd StormingDokumen5 halamanCrowd StormingRidhi DandonaBelum ada peringkat
- GEA 2H Cross Flow FillsDokumen2 halamanGEA 2H Cross Flow FillsvijaysupriyaBelum ada peringkat
- Standard Hook-Up Wires & Cables For ElectronicsDokumen124 halamanStandard Hook-Up Wires & Cables For ElectronicsdlstoneBelum ada peringkat
- Capacity 5,0 m3 (1) New CraneDokumen64 halamanCapacity 5,0 m3 (1) New CraneAnonymous iI88LtBelum ada peringkat
- Card Authentication Kit (B) Operation Guide: ECOSYS P2040dn ECOSYS P2040dwDokumen5 halamanCard Authentication Kit (B) Operation Guide: ECOSYS P2040dn ECOSYS P2040dwClic CsiBelum ada peringkat
- Crafting and Executing Strategy The Quest For Competitive Advantage Concepts 21st Edition Thompson Test BankDokumen26 halamanCrafting and Executing Strategy The Quest For Competitive Advantage Concepts 21st Edition Thompson Test BankWilliamDavisbzotg100% (51)
- TIA Workshop ITBDokumen48 halamanTIA Workshop ITBFirman Suhendra100% (1)
- InventionDokumen3 halamanInventionSekolah Kebangsaan Lubuk SirehBelum ada peringkat
- Cymatics Deja Vu ManualDokumen4 halamanCymatics Deja Vu Manualpuzzle liniBelum ada peringkat
- SAP UnifierDokumen4 halamanSAP UnifierRajeshBelum ada peringkat
- Jurnal Komunika: Strategi Public Relations Dalam Manajemen Isu Keamanan Pangan Di Pizza Hut IndonesiaDokumen10 halamanJurnal Komunika: Strategi Public Relations Dalam Manajemen Isu Keamanan Pangan Di Pizza Hut IndonesiaAnanda RenisyifaBelum ada peringkat
- Lab 2 WorksheetDokumen3 halamanLab 2 WorksheetPohuyistBelum ada peringkat
- Manual de Diseño Bunker para Acelerador LinealDokumen184 halamanManual de Diseño Bunker para Acelerador LinealJulian José Ollarvez Abreu67% (3)
- Research Project ReportDokumen21 halamanResearch Project ReportinternationalbankBelum ada peringkat
- FTTX GPONDokumen25 halamanFTTX GPONAlirezaBelum ada peringkat
- Gmo SapiensDokumen16 halamanGmo SapiensAlejandro García67% (3)
- O3 BCRWDokumen2 halamanO3 BCRWAli Raza ChowdryBelum ada peringkat
- 1 1 1 43 PDFDokumen43 halaman1 1 1 43 PDFRameez AbbasiBelum ada peringkat
- CattronControl Excalibur by Cattron - Industrial Wireless Remote Control PDFDokumen2 halamanCattronControl Excalibur by Cattron - Industrial Wireless Remote Control PDFJose Gabriel Aguirre AndradeBelum ada peringkat
- NovoQuad Brochure - ND-SV009 - 20220520Dokumen3 halamanNovoQuad Brochure - ND-SV009 - 20220520Mohammad AkifBelum ada peringkat
- Sequence Based SpecificationsDokumen11 halamanSequence Based SpecificationsrexthrottleBelum ada peringkat
- Science PracticeDokumen7 halamanScience PracticeAndi CentenoBelum ada peringkat
- Federal Register / Vol. 72, No. 52 / Monday, March 19, 2007 / NoticesDokumen5 halamanFederal Register / Vol. 72, No. 52 / Monday, March 19, 2007 / NoticesJustia.comBelum ada peringkat
- Dropping Anomalous Cyber Case AnalysisDokumen5 halamanDropping Anomalous Cyber Case AnalysisSam Gitonga100% (1)
- Municipal Emergency Services, Inc. Completes Acquisition of River Country Rescue in LouisianaDokumen2 halamanMunicipal Emergency Services, Inc. Completes Acquisition of River Country Rescue in LouisianaPR.comBelum ada peringkat
- UntitledDokumen92 halamanUntitledgirishwalkeBelum ada peringkat
- PA Process: Thermal EngineeringDokumen8 halamanPA Process: Thermal Engineeringlulis171Belum ada peringkat