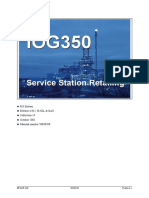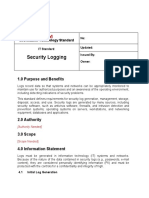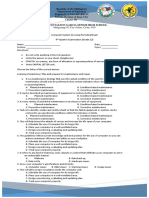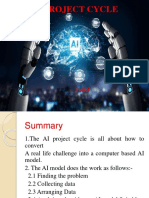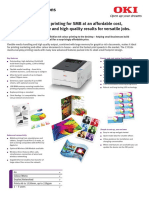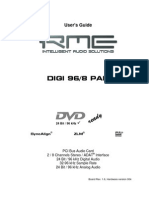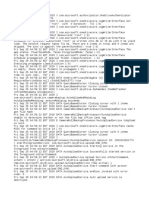ImageJ ColorSegmentpdf
Diunggah oleh
caritus82Deskripsi Asli:
Judul Asli
Hak Cipta
Format Tersedia
Bagikan dokumen Ini
Apakah menurut Anda dokumen ini bermanfaat?
Apakah konten ini tidak pantas?
Laporkan Dokumen IniHak Cipta:
Format Tersedia
ImageJ ColorSegmentpdf
Diunggah oleh
caritus82Hak Cipta:
Format Tersedia
Using ImageJ to Select & Measure Areas Based on Color 1. Set up ImageJ: a.
If you dont have the Threshold_Colour plugin installed, you need to get it: i. Go to http://www.dentistry.bham.ac.uk/landinig/software/ software.html, scroll down until you see Threshold_Colour, and download the thresholdcolour.zip file. ii. Unzip the file and place the contents of the folder in your ImageJ Plugins folder. iii. Start ImageJ and go to the Plugins menu: a new item called Threshold Colour should be there. b. Go to Edit Options Colors and set the foreground color to white, the background color to black. c. Go to Analyze Set Measurements and check boxes next to the items you want to measure. You probably want Area; you may want Perimeter or Area Fraction as well. If your image is calibrated the area will be given in whatever units the image is calibrated in. If not, the area will be given in square pixels. Area Fraction is the percentage of the total image area covered by the measured object. 2. Open image it should be in 24-bit (RGB) format 3. Check the spatial calibration (pixel size) of the image by looking at the top of the image window. If the image is not calibrated, you will only see the number of pixels in each dimension (for example, 1276 x 816). If the image is calibrated, you will see the number of pixels and you will see dimensions with a unit of length (like inches, cm, microns, etc). If the dimensions of the image are obviously not correct, you need to set them.
4. If necessary, set the correct pixel size by going to Analyze Set Scale and typing in the correct numbers. If you check the box next to Global, this calibration will be used for all images you open during this ImageJ session. 5. Go to Plugins Threshold Colour (Note: older versions show up with the name Colour-based Thresholding) 6. Make sure Pass is selected for all channels and move the sliders until only the areas you want to measure are showing (areas that are excluded should be covered by black pixels). Close the plugin window 7. Click on the image, go to Image Type 8-bit (Steps 8 & 9 will not work on an RGB image) 8. Go to Image Adjust Threshold and drag the two sliders until the area you want to measure is covered in red. 10. Go to Analyze Analyze Particles: set size range to exclude tiny or large objects. You may need to use trial and error to figure this out. Check Exclude on Edges if you dont want to count anything touching an edge of the image. Check Include holes if you want it to fill in holes and include that area in the measurement. Under Show select Masks to create a new image showing what is measured. Check Display Results and Summarize. Click Ok to run.
Anda mungkin juga menyukai
- The Subtle Art of Not Giving a F*ck: A Counterintuitive Approach to Living a Good LifeDari EverandThe Subtle Art of Not Giving a F*ck: A Counterintuitive Approach to Living a Good LifePenilaian: 4 dari 5 bintang4/5 (5794)
- Shoe Dog: A Memoir by the Creator of NikeDari EverandShoe Dog: A Memoir by the Creator of NikePenilaian: 4.5 dari 5 bintang4.5/5 (537)
- The Yellow House: A Memoir (2019 National Book Award Winner)Dari EverandThe Yellow House: A Memoir (2019 National Book Award Winner)Penilaian: 4 dari 5 bintang4/5 (98)
- Hidden Figures: The American Dream and the Untold Story of the Black Women Mathematicians Who Helped Win the Space RaceDari EverandHidden Figures: The American Dream and the Untold Story of the Black Women Mathematicians Who Helped Win the Space RacePenilaian: 4 dari 5 bintang4/5 (895)
- The Hard Thing About Hard Things: Building a Business When There Are No Easy AnswersDari EverandThe Hard Thing About Hard Things: Building a Business When There Are No Easy AnswersPenilaian: 4.5 dari 5 bintang4.5/5 (344)
- The Little Book of Hygge: Danish Secrets to Happy LivingDari EverandThe Little Book of Hygge: Danish Secrets to Happy LivingPenilaian: 3.5 dari 5 bintang3.5/5 (399)
- Grit: The Power of Passion and PerseveranceDari EverandGrit: The Power of Passion and PerseverancePenilaian: 4 dari 5 bintang4/5 (588)
- The Emperor of All Maladies: A Biography of CancerDari EverandThe Emperor of All Maladies: A Biography of CancerPenilaian: 4.5 dari 5 bintang4.5/5 (271)
- Devil in the Grove: Thurgood Marshall, the Groveland Boys, and the Dawn of a New AmericaDari EverandDevil in the Grove: Thurgood Marshall, the Groveland Boys, and the Dawn of a New AmericaPenilaian: 4.5 dari 5 bintang4.5/5 (266)
- Never Split the Difference: Negotiating As If Your Life Depended On ItDari EverandNever Split the Difference: Negotiating As If Your Life Depended On ItPenilaian: 4.5 dari 5 bintang4.5/5 (838)
- A Heartbreaking Work Of Staggering Genius: A Memoir Based on a True StoryDari EverandA Heartbreaking Work Of Staggering Genius: A Memoir Based on a True StoryPenilaian: 3.5 dari 5 bintang3.5/5 (231)
- On Fire: The (Burning) Case for a Green New DealDari EverandOn Fire: The (Burning) Case for a Green New DealPenilaian: 4 dari 5 bintang4/5 (73)
- Elon Musk: Tesla, SpaceX, and the Quest for a Fantastic FutureDari EverandElon Musk: Tesla, SpaceX, and the Quest for a Fantastic FuturePenilaian: 4.5 dari 5 bintang4.5/5 (474)
- Team of Rivals: The Political Genius of Abraham LincolnDari EverandTeam of Rivals: The Political Genius of Abraham LincolnPenilaian: 4.5 dari 5 bintang4.5/5 (234)
- The World Is Flat 3.0: A Brief History of the Twenty-first CenturyDari EverandThe World Is Flat 3.0: A Brief History of the Twenty-first CenturyPenilaian: 3.5 dari 5 bintang3.5/5 (2259)
- Rise of ISIS: A Threat We Can't IgnoreDari EverandRise of ISIS: A Threat We Can't IgnorePenilaian: 3.5 dari 5 bintang3.5/5 (137)
- The Unwinding: An Inner History of the New AmericaDari EverandThe Unwinding: An Inner History of the New AmericaPenilaian: 4 dari 5 bintang4/5 (45)
- The Gifts of Imperfection: Let Go of Who You Think You're Supposed to Be and Embrace Who You AreDari EverandThe Gifts of Imperfection: Let Go of Who You Think You're Supposed to Be and Embrace Who You ArePenilaian: 4 dari 5 bintang4/5 (1090)
- The Sympathizer: A Novel (Pulitzer Prize for Fiction)Dari EverandThe Sympathizer: A Novel (Pulitzer Prize for Fiction)Penilaian: 4.5 dari 5 bintang4.5/5 (120)
- Her Body and Other Parties: StoriesDari EverandHer Body and Other Parties: StoriesPenilaian: 4 dari 5 bintang4/5 (821)
- D146/D147/D148/D149/D150 Service ManualDokumen70 halamanD146/D147/D148/D149/D150 Service ManualFuciu FlorinBelum ada peringkat
- Prepared by Destiny Corporation: Reading and Writing Data From Microsoft Excel/Word Using DDEDokumen6 halamanPrepared by Destiny Corporation: Reading and Writing Data From Microsoft Excel/Word Using DDEniravBelum ada peringkat
- Yealink T32GDokumen2 halamanYealink T32GRob Bliss Telephone, Phone System SpecialistBelum ada peringkat
- ChecksumsDokumen25 halamanChecksumsFátima Romina Serruto OlguínBelum ada peringkat
- Service Station RetailingDokumen5 halamanService Station RetailinggulshanBelum ada peringkat
- 01 - FWMS Cyber Risk Management Manual Rev 0 Table of ContentsDokumen6 halaman01 - FWMS Cyber Risk Management Manual Rev 0 Table of ContentsRachit SharmaBelum ada peringkat
- Data Warehouses and Data CubesDokumen21 halamanData Warehouses and Data CubesMukesh DagarBelum ada peringkat
- Caractéristique Dell Latitude E7250Dokumen3 halamanCaractéristique Dell Latitude E7250Milandou Ahmed TresorBelum ada peringkat
- Security Logging StandardDokumen6 halamanSecurity Logging StandardLayer8 IOTBelum ada peringkat
- InternshipDokumen12 halamanInternshipmillenium sankhlaBelum ada peringkat
- Alphabet Case SolutionDokumen10 halamanAlphabet Case SolutionPriyasha Sai UkilBelum ada peringkat
- Css 4th Quarter ExamDokumen7 halamanCss 4th Quarter ExamLorenzo Moreno Jr.75% (4)
- Say Goodbye To Loops in Python, and Welcome Vectorization! - by Anmol Tomar - CodeX - MediumDokumen10 halamanSay Goodbye To Loops in Python, and Welcome Vectorization! - by Anmol Tomar - CodeX - MediumzutiBelum ada peringkat
- Workstation Heat, Power Usage, and Sound: Lenovo ThinkStation C30 vs. HP Z620 WorkstationDokumen14 halamanWorkstation Heat, Power Usage, and Sound: Lenovo ThinkStation C30 vs. HP Z620 WorkstationPrincipled TechnologiesBelum ada peringkat
- JavaScript Book Without Projects Code v1Dokumen84 halamanJavaScript Book Without Projects Code v1yeechienBelum ada peringkat
- SCSA3015 Deep Learning Quiz For IV Year (Batch 2019 - 2023)Dokumen15 halamanSCSA3015 Deep Learning Quiz For IV Year (Batch 2019 - 2023)Pavan VangapallyBelum ada peringkat
- Symantec DLP 14.6 Server FlexResponse Platform Developers GuideDokumen54 halamanSymantec DLP 14.6 Server FlexResponse Platform Developers Guidedbf75Belum ada peringkat
- Ai Unit 2 Class 9Dokumen35 halamanAi Unit 2 Class 9Yuvraj RathoreBelum ada peringkat
- Emergency Stop, Stop Category 1 (Option +Q952) For ACS880-07/17/37 DrivesDokumen42 halamanEmergency Stop, Stop Category 1 (Option +Q952) For ACS880-07/17/37 DrivesDaniel Molina SepulvedaBelum ada peringkat
- Run Issue 21 1985 SepDokumen124 halamanRun Issue 21 1985 SepGeoffrey de VlugtBelum ada peringkat
- OKI C332DN SpecificationDokumen2 halamanOKI C332DN SpecificationSam NgBelum ada peringkat
- Well Planner Job DescriptionDokumen3 halamanWell Planner Job DescriptionmonmyersBelum ada peringkat
- Wireless Communication by Rappaport Problem Solution ManualDokumen7 halamanWireless Communication by Rappaport Problem Solution ManualSameer Kumar DashBelum ada peringkat
- Computer Organization & Assembly Language: Conditional and Unconditional Jump Instructions Loop InstructionDokumen23 halamanComputer Organization & Assembly Language: Conditional and Unconditional Jump Instructions Loop InstructionAbdul RahmanBelum ada peringkat
- Camara Dahua Ip MODELO DH-IPC-HFW1100SN-0600BDokumen6 halamanCamara Dahua Ip MODELO DH-IPC-HFW1100SN-0600BBellorin CesarBelum ada peringkat
- BFD Supplemental ManualDokumen26 halamanBFD Supplemental Manualchazbert2020Belum ada peringkat
- Quickstart DataSynapse Gridserver5 0Dokumen17 halamanQuickstart DataSynapse Gridserver5 0Sandeep KadianBelum ada peringkat
- Digi 96/8 Pad: User's GuideDokumen30 halamanDigi 96/8 Pad: User's GuidePule123Belum ada peringkat
- Fallen London Tier-3 Cross-Conversion Action CalculatorDokumen14 halamanFallen London Tier-3 Cross-Conversion Action Calculatorthrowaway-alt20Belum ada peringkat
- Current LogDokumen3 halamanCurrent LogMarie WhiteBelum ada peringkat