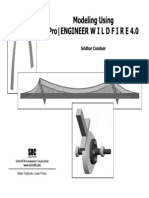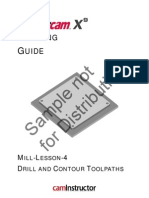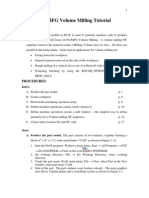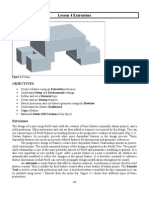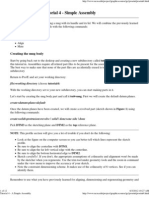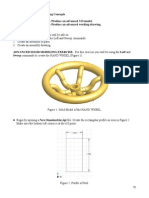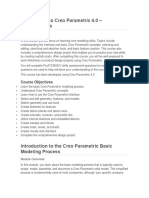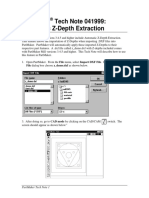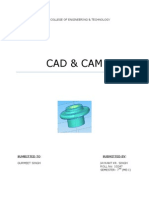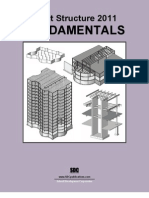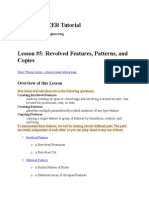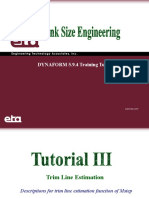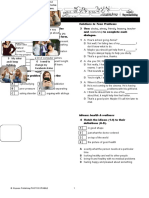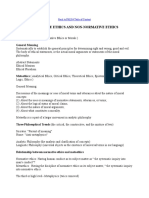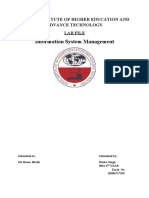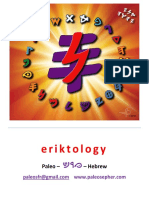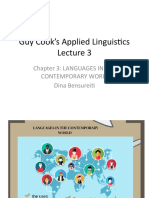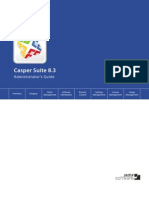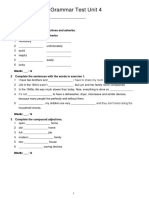Use The Control Key and D Character Combination To Set The View's Default Orientation
Diunggah oleh
hayout2010Deskripsi Asli:
Judul Asli
Hak Cipta
Format Tersedia
Bagikan dokumen Ini
Apakah menurut Anda dokumen ini bermanfaat?
Apakah konten ini tidak pantas?
Laporkan Dokumen IniHak Cipta:
Format Tersedia
Use The Control Key and D Character Combination To Set The View's Default Orientation
Diunggah oleh
hayout2010Hak Cipta:
Format Tersedia
T U T O R I A L
This tutorial will create the part shown in Figure 7-47. The primary objective of this tutorial is to demonstrate the Group command and the ability to pattern grouped features. Covered in this tutorial will be the following topics: Creating a through axis datum plane. Creating an extruded boss feature. Creating a coaxial hole and fillet. Grouping features. Patterning a group. Creating a conditional relation.
Figure 7-47
Finished Part
The base feature for this tutorial is shown in Figure 7-48. Using ProIENGINEER's default datum planes and the following requirements, create this feature. Revolve the section shown in Figure 7-48. Use ProIENGINEER's default datum planes. Sketch the revolved protrusion on datum plane FRONT. Enter a 360 degree angle of revolution.
FEATLIRE
Figure 7-48
The Bose Protrusion
SECTION
This tutorial will create a datum plane through the center axis of the base feature and at an angle to datum plane FRONT. The boss features shown in Figure 7-47 are patterned groups. To create a revolved patterned group, an angular dimension used within the definition of a feature in the group must be used as the leader dimension. This segment of the tutorial will create the angular datum plane shown in Figure 7-49. The angle defining this datum plane will be the leader dimension for the pattern.
STEP1: Use the Control key and D character combination to set the view's
default orientation. You can also set the default orientation by selecting View >> Orientation >> Default Orientation on the menu bar. Your view's default orientation is determined by the current setting of the configuration file option orientation. This option can be set to trimetric, isometric, or user-defined.
CHAPTER 7
Feature Manipulation Tools
TOP
Figure 7-49
Through >> Axis Dotum Plone
DATUM PLANE SELECTION AXIS SELECTION
RONT FqDATUM PLANE)
Offset
TOP
Figure 7-50
Datum Creal~on
STEP2:
0, the DATUM PLANE icon on the datum toolbar. Select
The Datum Plane tool is used to create new datum plane features. You will create a datum plane through the center axis of the base protrusion that also is defined at an angle to datum plane FRONT.
STEP3: Using the Control key, pick the base protrusion's center axis and datum plane FRONT (see Figure 7-50). STEP4: Ensure that the THROUGH and OFFSET constraint options are set on the Datum Plane dialog box (Figure 7-50). The Through constraint option will construct a datum plane through an edge, axis, curve, point, vertex, plane, or cylinder. Used in combination with the Offset option, it will create a datum plane through an existing axis and at an angle to an existing plane. STEP 5: Enter "45.00 as the Offset Rotation value. On the workscreen, ProIENGINEER will graphically display the direction of rotation for the angular datum plane. In this example, entering a value of "45 will create the new datum plane at a 45 degree angle to FRONT. STEP6: Select OK from the Datum Plane dialog box.
CREATING BOSSFEATURE THE
This segment of the tutorial will create the extruded protrusion shown in Figure 7-5 1. This protrusion will serve as the first feature in the group to be patterned.
STEP 1 :
*?:-!.
-jg$$. Select the Sketch icon on the toolbar.
2 '
Creating the Boss Feature
261
r ORIENTATION
Figure 7-5 1
Boss Feature
Figure 7 - 5 2
Sketch Oriertotlon
STEP 2: Pick the top surface of the part as the sketching plane then pick datum plane DTMl as the orientation reference. STEP 3: On the Sketch dialog box select TOP as the orientation (Figure 7-52), then select SKETCH.
of datum plane DTMl toward the top of the sketcher envi-
7-53, Joturn plane DTMl should tor^ this segment of the tutorial.
be horizontal on the
STEP 4: Use the References dialog box to specify datum planes RIGHT, FRONT, and DTMl as references.
Use the CIRCLE icon to create the circle shown in Figure 7-53. STEP 5: STEP 6: With the previously created circle still picked, on Pro/ENGINEER's Menu Bar, select EDIT >> TOGGLE CONSTRUCTION. Elements must be picked before you can turn them into construction entities. If the circle is not selected. use the Pick icon to select it. Elements created as construction entities will not extrude with geometry entities. This construction circle will be used to align and locate the extruded feature. STEP 7: Modify the construction circle's diameter to equal a value of 4.90.
Figure 7-53
Construction C r c l e
262
CHAPTER 7
Feature Manipulation Tools
STEP 8:
Use the CIRCLE option to create the circle entity shown in Figure 7-54. Align the center of the new circle at the intersection of the construction circle and datum plane DTMl. Modify the circle's diameter to equal a value of .750.
Figure 7-54
Circle Creation
9;bq
STEP 9: STEP 1 0:
Exit the sketcher environment and extrude the protrusion a blind distance of 0.500. Build the feature.
The next several steps will give each protrusion feature a more descriptive name.
rn
'pa! the Extrude icon on the toolbar. Select
aTUTORIAt2.PRT
I..D RIGHT
.,D TOP :.....U FRONT
:
. . . . 7 +
PPRT-CSYS-DEF
;..
@..+
skda 1 BASE
2
i.....~ DTM1
i.. @Sketch
@...$
...
+ lnsert Here
Model Tree
Boss
I
Figure 7-55
S r c ~ 2: On the model tree, right-mouse select the first Protrusion feature 1 (Revolve.1) and rename it BASE with the pop-up menu's RENAME option. This will allow for the renaming of this feature to make it more descriptive on the model tree (Figure 7-55). STEP 13: Use the model tree's pop-up menu to rename the last protrusion feature BOSS (see Figure 7-55). STEP 14: Save your part.
This segment of the tutorial will create the hole and round features shown in Figure 7-56. These two features will be combined with the boss feature and datum plane DTMl to form a group.
STEP 1: Create a COAXIAL HOLE as shown in Figure 7-56 by using the following options:
Use the Hole command. Create a straight hole. The hole will have a diameter value of 0.500. Create the hole using the Through All depth option.
AXIS
HOLE PLACEMENT
'.__...'
ROUND EDGE
FEATURE CREATION
Figure 7-56
Hole and Round Features
FINISHED FEATURES
Patterning the Boss Group
Use the boss feature's axis as the primary reference. Place the hole with the Coaxial option.
STEP 2: Create a ROUND as shown in Figure 7-56 using the following options:
Use the Round command. Create a Simple Round. Use a constant radius value of 0.250.
This section of the tutorial will group datum plane DTMl with the boss, hole, and round features. When features are grouped, they are turned essentially into one feature. The design of this part requires these features to be arrayed about a bolt circle. Since the normal Pattern command arrays one feature at a time, these features have to be grouped first (Figure 7-57).
STEP 1: Using your control key, pick the last five elements on the model tree (Figure 7-58).
Each feature could be selected on the workscreen. Since features have to be adjacent to each other in the order of regeneration, it is often easier to pick features on the model tree.
STEP 2: Select EDIT >> GROUP on the menu bar. STEP 3: Right-mouse select your new group and rename it BOSS-GR0UP.p. STEP 4: Save your model.
PATTERNING BOSSGROUP THE
The normal Pattern command can pattern only one feature at a time, and does not work with grouped features. The Group menu provides an option for patterning groups. This option will be used to create the rotational pattern shown in Figure 7-59 on the next page.
nTUTORIAL2 PRT
>
nTUTORIAL2 PRT
>
fl RIGHT L7 TOP D FRONT
D RIGHT D TOP D FRONT
a
@
s
PRT-CSYS-DEF Sketch 1
@
3Skdch 1
03 BASE
PRT-CSYS-DEF
*$ BASE
DDTMl Sketch 2
@ dl BOSS , \-Hole 1
o m a m
vml
nm "
@
,
b
3 Round 1
+ Insert Here
Figure 7-57
Model Tree
%m
. lrlsert Here )
Figure 7-58
Feature Selection
CHAPTER 7
Feature Manipulation Tools
Figure 7-59
A Patterned Group
STEP 1 : Right-mouse select the BOSS-GROUP group on the model tree, then pick the PATTERN command. Groups can be patterned in a manner similar to that for patterning individual features. Unlike normal patterning, in patterning groups, only the Identical pattern option is available. As a result, patterned group instances must lie on the same placement plane, instances cannot intersect, and instances cannot intersect an edge. STEP2: On the workscreen, pick the 45 degree dimension used to define the angle of datum plane DTMl (Figure 7-60). Select the 45 degree dimension shown in Figure 7-60 as the first direction leader dimension. This dimension is the angular reference dimension obtained from the creation of datum plane DTM1. Since DTMl was included in the group, this angular dimension is available for varying while patterning. Since rotational patterns require an angular dimension, this is the necessary dimension required in the first direction of the pattern. STEP3: Within the dimension edit box, enter 90 as the leader dimension's increment value. Entering 90 as the increment value will create each instance of the pattern 90 degrees apart.
R.25
__--'
/ /
LEADER DIMENSION
Figure 7-60
Pattern Definition
Establishing a Conditional Relationship
STEP 4: On the dashboard, enter 4 as the number of instances in the first direction. This group will be patterned in one direction only. Therefore, the selection of a second leader dimension is not necessary. STEP 5: Build the pattern. STEP 6: Save your part.
One of the powerful capabilities of a feature-basedlparametric modeling package is its ability to incorporate design intent into a model. One of the ways that intent can be built into a model is through the creation of dimensional relationships. A relation is an explicit mathematical relationship that exists between two dimensions. The flexibility of the Relations command allows conditional statements to be built into a relationship's equation. This tutorial will create a dimensional relationship that utilizes a conditional statement. The current diameter of the base feature in this tutorial is 7.00 in. This portion of the tutorial will add a conditional relationship that will drive the number of BOSS-GROUP features within the rotational pattern. The following design intent applies:
A base feature diameter of 5.00 in or less will have four equally spaced boss features. A base feature diameter over 5.00 in, but less than or equal to 10 in, will have six equally spaced boss features. A base feature diameter over 10 in will have eight equally spaced boss features. The centerline diameter of the patterned groups will be 70 percent of the diameter of the base feature's diameter.
As shown in Figure 7-61, the following dimensions with matching symbols will be used. Your symbols may be different.
Base Feature Diameter (do) This is the diameter value of the base feature. Initially, it is set to a value of 7.00 in. Number of Grouped Boss Features (PO) This is the number of instances that the grouped boss was patterned. Initially, there are four instances.
Figure 7-61
Dimension Symbols
CHAPTER 7
Feature Manipulation Tools
Diameter of the Pattern (d5) This is the diameter value that defines the location of the first boss feature. Initially, this value is set to 4.90 in. Increment Value of the Pattern (d10) This is the number of degrees incremented between each instance of the pattern. Initially, this value is set to 90 degrees. STEP 1: Select TOOLS >> RELATIONS on the model tree. STEP 2: On the model tree, expand the pattern feature and the second group feature by selecting the + sign to the left of the required feature's name (Figure 7-62). Selecting the + sign next to a feature's name will reveal components, features, and elements defining the feature. STEP 3: On the model tree, select the BASE Protrusion feature and each feature defining the second BOSS-GROUP group (Figure 7-62). Selecting features of the first grouped feature will not reveal the dimension symbol defining the pattern increment value. Before adding relations, make sure that the dimensions shown in Figure 7-61 are revealed on your workscreen. STEP 4: Enter the dimension relations statements shown in Figure 7-63 and Table 7-2. Table 7-2 describes the purpose for each statement. Make sure that you use the dimension symbols associated with your model. Your symbols will probably be different from those shown in Figure 7-63 and from those shown in the statements in the table.
0 TUTORlAL2.PRT
j
D RIGHT
OTOP
;....fJ FRONT
I--..% PPR-CSYS-DEF
&,
...a1 Pattern
@
BASE
of LOCAL-GROUP
@ Graup BOSS-GROUP @. @ Gmup LOCAL-G RO UP
: .I i.
. . .
i
:..DDTM2 j....#4/Sk&&3 .
:
@
@...tl? Mrude 1 . ~ . . . .Hole 2 . ~ . i.....Q :w , d 2
Group LOCAL-GROUPZ
@--@ Group LOCRL-GROUP-1
..
+ hsert H m
Figure 7-62
Model Tree
Figure 7-63
The Relations Dialog Box
Establishing a Conditional Relationship
Table 7-2
Statement Line
Relations Statements
Meaning Diameter of the bolt-circle is 70% the diameter of the flange If the diameter of the flange is less than or equal to 5.00 The number of holes is equal to 4 The angular increment value is equal to 90 degrees End of the definition If the flange diameter is greater than 5.00 and less than or equal to 10.00 The number of holes is equal to 6 The angular increment value is equal to 60 degrees End of the definition If the flange diameter is greater than 10.00 The number of holes is equal to 8 The angular increment value is equal to 45 degrees End of the definition
d5=d0*.70 IF d0<=5 p0=4 d10=90 ENDIF IF (d0>5)&(d0<=10) p0=6 d10=60 ENDIF IF d0>10 p0=8 d10=45 ENDIF
STEP 5:
.@ i- - 15 Select the VERIFY icon on the relations toolbar.
The Verify option ensures that you have no syntax errors within your relations statements. Correct any identified errors.
STEP 6: Select OK to confirm the verification. STEP 7: If your relations verify properly, select OK to exit the Relations dialog box. STEP 8: Regenerate your model. STEP 9: Use the EDIT command (pop-up menu or model tree) to change the BASE feature's diameter dimension to a value of 12.00. How many boss groups should the part have after regeneration?
STEP 1 0: ! P 3 Regenerate your model. STEP 1 1: Edit the BASE feature's diameter dimension to a value of 9.00, then regenerate your model. You should have six boss groups. STEP 12: Edit the BASE feature's diameter dimension to a value of 4.75, then regenerate your model. STEP 1 3: Save your part.
;g g
Anda mungkin juga menyukai
- Certified Solidworks Professional Advanced Weldments Exam PreparationDari EverandCertified Solidworks Professional Advanced Weldments Exam PreparationPenilaian: 5 dari 5 bintang5/5 (1)
- CATIA - Part ExercisesDokumen13 halamanCATIA - Part ExercisesNavdeep Singh Sidhu71% (7)
- CATIA - Wireframe and Surface Design ExercisesDokumen20 halamanCATIA - Wireframe and Surface Design ExercisesNavdeep Singh Sidhu80% (20)
- CATIA V5-6R2015 Basics - Part II: Part ModelingDari EverandCATIA V5-6R2015 Basics - Part II: Part ModelingPenilaian: 4.5 dari 5 bintang4.5/5 (3)
- SolidWorks 2016 Learn by doing 2016 - Part 3Dari EverandSolidWorks 2016 Learn by doing 2016 - Part 3Penilaian: 3.5 dari 5 bintang3.5/5 (3)
- Creating Base Features: Learning ObjectivesDokumen45 halamanCreating Base Features: Learning ObjectivesDakshesh SharmaBelum ada peringkat
- Visi Machining2dDokumen42 halamanVisi Machining2deestradabarbosa1447Belum ada peringkat
- Modeling Using Pro - Engineerwildfire4.0: Sridhar CondoorDokumen26 halamanModeling Using Pro - Engineerwildfire4.0: Sridhar CondoorRamanathan KrishnamoorthyBelum ada peringkat
- Mill Lesson 4 Sample PDFDokumen40 halamanMill Lesson 4 Sample PDFGuillermo RamirezBelum ada peringkat
- Pro/MFG Volume Milling Tutorial: ObjectivesDokumen17 halamanPro/MFG Volume Milling Tutorial: ObjectivesDamodara ReddyBelum ada peringkat
- Curso Basico MastercamDokumen38 halamanCurso Basico MastercamAbraham GrimBelum ada peringkat
- c02 Catia v5r17 EvalDokumen48 halamanc02 Catia v5r17 EvalCostache AntonBelum ada peringkat
- Lesson 4 Extrusions: ObjectivesDokumen28 halamanLesson 4 Extrusions: ObjectivesGuru PrasadBelum ada peringkat
- Tutorial 4 - A Simple AssemblyDokumen12 halamanTutorial 4 - A Simple AssemblyKish NvsBelum ada peringkat
- 3D Modelling Practice ModelsDokumen19 halaman3D Modelling Practice Modelsprateekg92Belum ada peringkat
- Multi Axis Lesson 1Dokumen41 halamanMulti Axis Lesson 1Packo PerezBelum ada peringkat
- 12M512-Cad/Cam-Laboratory Ex - No:1. Introduction To 3D Modeling/ Solidworks Features, Part Modeling, Assembly ModelingDokumen15 halaman12M512-Cad/Cam-Laboratory Ex - No:1. Introduction To 3D Modeling/ Solidworks Features, Part Modeling, Assembly ModelingaaryemBelum ada peringkat
- An Introduction To Pro/MANUFACTURINGDokumen7 halamanAn Introduction To Pro/MANUFACTURINGtonicasBelum ada peringkat
- c02 Catia v5r19Dokumen46 halamanc02 Catia v5r19Liviu MihonBelum ada peringkat
- Introduction To Creo Parametric 4Dokumen33 halamanIntroduction To Creo Parametric 4Valkyrie GuildBelum ada peringkat
- ProENGINEER Manufacturing - Automated CNC Tool Path and G-Code Generation For Volume MillingDokumen15 halamanProENGINEER Manufacturing - Automated CNC Tool Path and G-Code Generation For Volume MillingnirusatyaBelum ada peringkat
- Pro-E Part 2Dokumen20 halamanPro-E Part 2sjaichandranBelum ada peringkat
- MastercamX7 Intro To Multiaxis Bai 2Dokumen38 halamanMastercamX7 Intro To Multiaxis Bai 2MastercamToolpathBelum ada peringkat
- Partmaker Tech Note 041999: Automatic Z-Depth Extraction: File Dialog Box Choose Z - Demo - DXF As Shown BelowDokumen8 halamanPartmaker Tech Note 041999: Automatic Z-Depth Extraction: File Dialog Box Choose Z - Demo - DXF As Shown Below123anthonyBelum ada peringkat
- Catia Notes4Dokumen239 halamanCatia Notes4govind k hBelum ada peringkat
- ME 210 Mechanical Engineering Drawing & Graphics: College of Engineering SciencesDokumen11 halamanME 210 Mechanical Engineering Drawing & Graphics: College of Engineering SciencesEbrahim HanashBelum ada peringkat
- Cad Cam FileDokumen29 halamanCad Cam FileLovely SainiBelum ada peringkat
- Fundamentals: Revit Structure 2011Dokumen30 halamanFundamentals: Revit Structure 2011HaiBànTayBelum ada peringkat
- PDMS Command For New UserDokumen17 halamanPDMS Command For New UserMel YaunBelum ada peringkat
- Bolt Analysis Using ABAQUSDokumen23 halamanBolt Analysis Using ABAQUSsivabharath4488% (8)
- 01 Introduction To The Creo Parametric Basic Modeling ProcessDokumen37 halaman01 Introduction To The Creo Parametric Basic Modeling ProcessЛазар РадојичићBelum ada peringkat
- Revolve Features, Patterns, and CopiesDokumen22 halamanRevolve Features, Patterns, and CopiestmadamolekunBelum ada peringkat
- Visi Machining3dDokumen32 halamanVisi Machining3deestradabarbosa1447100% (1)
- Practical 4 SmoDokumen15 halamanPractical 4 Smo2O167O5 MC Ekta IspandeBelum ada peringkat
- T2 ProE Revised NC 9-7-11Dokumen12 halamanT2 ProE Revised NC 9-7-11C.E. Ishmeet SinghBelum ada peringkat
- MF5111 Cad Cam LabDokumen112 halamanMF5111 Cad Cam LabvishnuBelum ada peringkat
- Autoplant XM 3D-Structural Training TutorialDokumen85 halamanAutoplant XM 3D-Structural Training TutorialbillBelum ada peringkat
- Product Designing WF5Dokumen41 halamanProduct Designing WF5CADTDDBelum ada peringkat
- ME 210 Mechanical Engineering Drawing & Graphics: College of Engineering SciencesDokumen15 halamanME 210 Mechanical Engineering Drawing & Graphics: College of Engineering SciencesEbrahim HanashBelum ada peringkat
- Using SOLIDWORKS 2018: Engineering & Computer Graphics WorkbookDokumen22 halamanUsing SOLIDWORKS 2018: Engineering & Computer Graphics Workbookmlik borhenBelum ada peringkat
- Lesson 2 - Train 2: Input Members 2 Creating Baseplate Detail Interactively 4Dokumen10 halamanLesson 2 - Train 2: Input Members 2 Creating Baseplate Detail Interactively 4mihaitimofte0% (1)
- Tutorials: Tutorial 1Dokumen16 halamanTutorials: Tutorial 1Umanath R PoojaryBelum ada peringkat
- A Tutorial: Using Additional Techniques To Create and Analyze A ModelDokumen55 halamanA Tutorial: Using Additional Techniques To Create and Analyze A ModelMohammed Abu SufianBelum ada peringkat
- Revit STR FunDokumen33 halamanRevit STR FunjonnypremBelum ada peringkat
- DYNAFORM 5.9.4 Training TutorialDokumen26 halamanDYNAFORM 5.9.4 Training TutorialAnimal FunnyBelum ada peringkat
- Dimensions and Text: Aims of This ChapterDokumen28 halamanDimensions and Text: Aims of This ChapterFasil GetachewBelum ada peringkat
- PCB Design: Exercise 2Dokumen6 halamanPCB Design: Exercise 2juenkkoBelum ada peringkat
- CATIA AdvancedDokumen36 halamanCATIA AdvancedLawrenceBelum ada peringkat
- Four Bar Mechanism and Analysis in CreoDokumen9 halamanFour Bar Mechanism and Analysis in CreoJigneshBelum ada peringkat
- SAP2000 Detailed Tutorial Including Pushover AnalysisDokumen5 halamanSAP2000 Detailed Tutorial Including Pushover AnalysisyaniBelum ada peringkat
- Pro-E Q & ADokumen5 halamanPro-E Q & Amayur_lanjewarBelum ada peringkat
- How To Model Helical Gears in ProE - Creo (Module)Dokumen6 halamanHow To Model Helical Gears in ProE - Creo (Module)Rupesh ChitariBelum ada peringkat
- PasosParaModificarScreenPainterSAP R3 ECC 60Dokumen17 halamanPasosParaModificarScreenPainterSAP R3 ECC 60ChechaToBelum ada peringkat
- Customer PTC E-Newsletter: What's New in Sheetmetal For Wildfire 2.0Dokumen18 halamanCustomer PTC E-Newsletter: What's New in Sheetmetal For Wildfire 2.0Petros IosifidisBelum ada peringkat
- NX 9 for Beginners - Part 2 (Extrude and Revolve Features, Placed Features, and Patterned Geometry)Dari EverandNX 9 for Beginners - Part 2 (Extrude and Revolve Features, Placed Features, and Patterned Geometry)Belum ada peringkat
- NX 9 for Beginners - Part 3 (Additional Features and Multibody Parts, Modifying Parts)Dari EverandNX 9 for Beginners - Part 3 (Additional Features and Multibody Parts, Modifying Parts)Belum ada peringkat
- Autodesk 3ds Max 2015 Essentials: Autodesk Official PressDari EverandAutodesk 3ds Max 2015 Essentials: Autodesk Official PressPenilaian: 1 dari 5 bintang1/5 (1)
- Solidworks 2018 Learn by Doing - Part 3: DimXpert and RenderingDari EverandSolidworks 2018 Learn by Doing - Part 3: DimXpert and RenderingBelum ada peringkat
- Ficha de Revisão - Módulo 1 Vocabulary: © Express Publishing PHOTOCOPIABLE 1Dokumen2 halamanFicha de Revisão - Módulo 1 Vocabulary: © Express Publishing PHOTOCOPIABLE 1mjtviBelum ada peringkat
- Đáp án Đề thi tuyển sinh vào lớp 10 môn tiếng AnhDokumen3 halamanĐáp án Đề thi tuyển sinh vào lớp 10 môn tiếng AnhNguyễn MinhBelum ada peringkat
- Paper On New TestamentDokumen17 halamanPaper On New TestamentDesalegn D. DemisieBelum ada peringkat
- 5-06 Participial Phrases As Alternatives For Adverbial ClausesDokumen4 halaman5-06 Participial Phrases As Alternatives For Adverbial Clausesbe hatemBelum ada peringkat
- 32 - Jonah PDFDokumen50 halaman32 - Jonah PDFGuZsol100% (2)
- Normative Ethics and Non-Normative EthicsDokumen2 halamanNormative Ethics and Non-Normative Ethicscleytonmarques1991Belum ada peringkat
- Information System Management: Kamal Institute of Higher Education and Advance Technology Lab FileDokumen23 halamanInformation System Management: Kamal Institute of Higher Education and Advance Technology Lab FileRudra SinghBelum ada peringkat
- Eriktology 40 PagesDokumen41 halamanEriktology 40 Pageschconstruction6153100% (1)
- Plain Language Legal WritingDokumen9 halamanPlain Language Legal WritingSyed KashifBelum ada peringkat
- Guy Cook's Applied Linguistics: Chapter 3: Languages in The Contemporary World Dina BensureitiDokumen29 halamanGuy Cook's Applied Linguistics: Chapter 3: Languages in The Contemporary World Dina BensureitiDina Bensreti100% (1)
- Efi Fiery Fs300pro How-To Print Perfect Bound BookletDokumen5 halamanEfi Fiery Fs300pro How-To Print Perfect Bound Bookletandria kasumaBelum ada peringkat
- All About Computer 1Dokumen59 halamanAll About Computer 1Shii YaoBelum ada peringkat
- Log Cat 1702972090281Dokumen17 halamanLog Cat 1702972090281hagniokaBelum ada peringkat
- SLK OCC Speech ContextDokumen8 halamanSLK OCC Speech ContextChristian EaBelum ada peringkat
- Free Time and Entertainment (Vocabulary) + Present Simple + Time PrepositionsDokumen9 halamanFree Time and Entertainment (Vocabulary) + Present Simple + Time PrepositionsDajana RakićBelum ada peringkat
- Casper Suite 8.3 DocumentationDokumen437 halamanCasper Suite 8.3 Documentationpremkumar1983Belum ada peringkat
- LogicDokumen3 halamanLogicRichardBelum ada peringkat
- Grad Student Resume Doc XDokumen1 halamanGrad Student Resume Doc Xappie yhunazcaBelum ada peringkat
- Programming Logic and Design Final Exam PDFDokumen22 halamanProgramming Logic and Design Final Exam PDFChristian Paul A. AsicoBelum ada peringkat
- Jane Eyre and Helen Burns ComparisonDokumen1 halamanJane Eyre and Helen Burns ComparisonRenad AltlhiBelum ada peringkat
- DSM Models and Non-Archimedean ReasoningDokumen23 halamanDSM Models and Non-Archimedean ReasoningMia AmaliaBelum ada peringkat
- Beauty Concept Based On Al-Qur'anDokumen22 halamanBeauty Concept Based On Al-Qur'anNabila FatihatunnadaBelum ada peringkat
- REVISION Units 4 & 5Dokumen22 halamanREVISION Units 4 & 5Ash TanishaBelum ada peringkat
- Satavahana Dynasty - Introduction, History, Rulers, FAQs - GeeksforGeeksDokumen4 halamanSatavahana Dynasty - Introduction, History, Rulers, FAQs - GeeksforGeeksSasmita BehuriaBelum ada peringkat
- File System Vs DBMSDokumen6 halamanFile System Vs DBMSSahilBelum ada peringkat
- BTS36 Series Hardware Description ManualDokumen131 halamanBTS36 Series Hardware Description Manualmaicuongdt2Belum ada peringkat
- Birth of MosesDokumen6 halamanBirth of MosesAnonymous E2A6hn4UBelum ada peringkat
- AdadasdDokumen6 halamanAdadasdABHIROOP KBelum ada peringkat
- DLL Trimming Nails ShapingDokumen5 halamanDLL Trimming Nails ShapingJane Delano Estipona100% (2)
- Baladitya ChunduriDokumen6 halamanBaladitya Chundurijai jiBelum ada peringkat