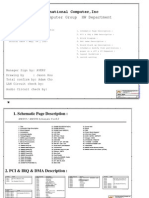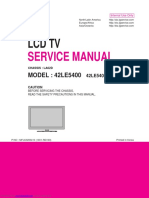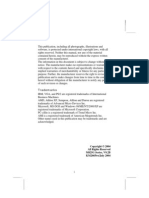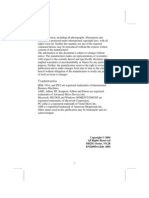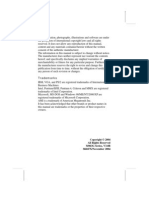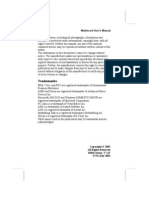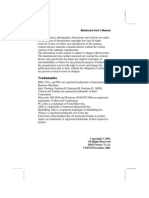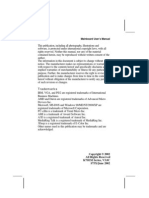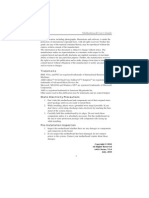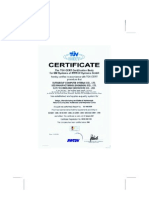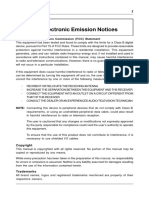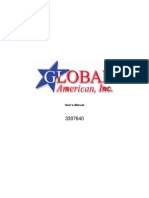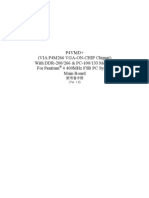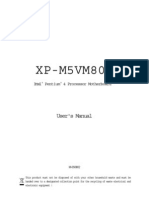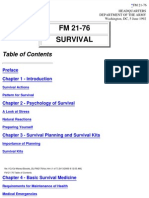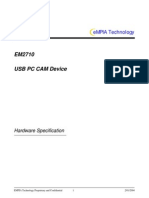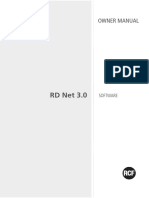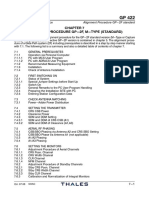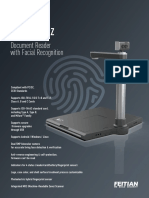M871G Motherboard Manual ECS / PCChips 871G (1.5) - Eng
Diunggah oleh
gm799763Deskripsi Asli:
Judul Asli
Hak Cipta
Format Tersedia
Bagikan dokumen Ini
Apakah menurut Anda dokumen ini bermanfaat?
Apakah konten ini tidak pantas?
Laporkan Dokumen IniHak Cipta:
Format Tersedia
M871G Motherboard Manual ECS / PCChips 871G (1.5) - Eng
Diunggah oleh
gm799763Hak Cipta:
Format Tersedia
Motherboard Users Guide
This publication, including photographs, illustrations and software, is under the protection of international copyright laws, with all rights reserved. Neither this manual, nor any of the material contained herein, may be reproduced without the express written consent of the manufacturer. The information in this document is subject to change without notice. The manufacturer makes no representations or warranties with respect to the contents hereof and specifically disclaims any implied warranties of merchantability or fitness for any particular purpose. Further, the manufacturer reserves the right to revise this publication and to make changes from time to time in the content hereof without obligation of the manufacturer to notify any person of such revision or changes.
Trademarks
IBM, VGA, and PS/2 are registered trademarks of International Business Machines. AMD, Athlon 64 Sempron are registered trademarks of Advanced Micro Devices Inc. Microsoft, MS-DOS and Windows 98/ME/NT/2000/XP are registered trademarks of Microsoft Corporation. AMI is a registered trademark of American Megatrends Inc. Other names used in this publication may be trademarks and are acknowledged.
Copyright 2004 All Rights Reserved M871G Series, V1.5 S760GX/December 2004
i
Motherboard Users Guide
Table of Contents
Trademark ................................................................................... i
Static Electricity Precautions ............................................................ iii Pre-Installation Inspection ................................................................ iii
Chapter 1: Introduction ............................................................ 1
Key Features ........................................................................................ 2 Package Contents ................................................................................ 6
Chapter 2: Motherboard Installation ..................................... 7
Motherboard Components ................................................................... 8 I/O Ports ............................................................................................... 9 Installing the Processor ..................................................................... 10 Installing Memory Modules ............................................................... 11 Jumper Settings .................................................................................. 13 Install the Motherboard ..................................................................... 14 Connecting Optional Devices ............................................................ 15 Install Other Devices .......................................................................... 18 Expansion Slots .................................................................................. 21
Chapter 3: BIOS Setup Utility ............................................... 23
Introduction ....................................................................................... 23 Running the Setup Utility ........................... ...24 Standard CMOS Setup Page ............................................................. 25 Advanced Setup Page ........................................................................ 26 Features Setup Page .......................................................................... 28 Power Management Setup Page ........................................................ 30 PCI/Plug and Play Setup Page .......................................................... 32 BIOS Security Features Setup Page .................................................. 33 CPU PnP Setup Page ......................................................................... 34 Hardware Monitor Page .................................................................... 35 Load Optimal Defaults ....................................................................... 36 Save Changes and Exit ...................................................................... 36 Discard Changes and Exit ................................................................. 36
Chapter 4: Software & Applications ..................................... 37
Introduction ....................................................................................... 37 Installing Support Software ............................................................... 38 Bundled Software Installation ........................................................... 40
ii
Motherboard Users Guide
Static Electricity Precautions
Static electricity could damage components on this motherboard. Take the following precautions while unpacking this motherboard and installing it in a system. 1. Dont take this motherboard and components out of their original static-proof package until you are ready to install them. 2. While installing, please wear a grounded wrist strap if possible. If you dont have a wrist strap, discharge static electricity by touching the bare metal of the system chassis. 3. Carefully hold this mainboard by its edges. Do not touch those components unless it is absolutely necessary. Put this motherboard on the top of static-protection package with component side facing up while installing.
Pre-Installation Inspection
1. Inspect this motherboard whether there are any damages to components and connectors on the board. 2. If you suspect this motherboard has been damaged, do not connect power to the system. Contact your motherboard vendor about those damages.
iii
Motherboard Users Guide
Notice:
1. Owing to Microsofts certifying schedule is various to every supplier, we might have some drivers not certified yet by Microsoft. Therefore, it might happen under Windows XP that a dialogue box (shown as below) pops out warning you this software has not passed Windows Logo testing to verify its compatibility with Windows XP. Please rest assured that our RD department has already tested and verified these drivers. Just click the Continue Anyway button and go ahead the installation.
2. USB 2.0 Driver Limitations: 2-1 The USB 2.0 driver only supports Windows XP and Windows 2000. 2-2 If you connect a USB 2.0 hub to the root hub, plugging USB devices into this hub, the system might not successfully execute certain USB devices connection because it could not recognize these devices. Currently, we are working on such limitations solution. As soon as the solution is done, the updated USB drive will be released to our website: www.pcchips.com for your downloading.
iv
Motherboard Users Guide
Chapter 1 Introduction
This motherboard has a Socket-754 supporting the newest and advanced AMD Athlon 64/Sempron with HyperTransport Technology processors, Front-Side Bus (FSB) speeds up to 800 MHz and system bus to 1600 MT/s. This motherboard integrates the SiS760GX Northbridge and SiS964 Southbridge that supports the Serial ATA interface for high-performance and mainstream desktop PCs, the AC97 audio codec, the Ultra DMA 133/100/66 function, and the built-in USB 2.0 providing higher bandwidth. It implements Universal Serial Bus Specification Revision 2.0 and is compliant with UHCI 1.1 and EHCI 0.95. It has two 32-bit PCI slots, one 8X AGP slot, one CNR (Communications and Networking Riser) slot, and supports the onboard 10BaseT/100BaseTX Network interface (optional). In addition, this motherboard has a full set of I/O ports including two PS/2 ports for mouse and keyboard, one serial port, one VGA port, one parallel port, one LAN port (optional), three audio jacks for microphone, line-in and line-out, four back-panel USB2.0 ports and onboard USB headers J2/J3 providing extra ports by connecting the Extended USB Module to the motherboard. This motherboard is a Micro ATX size motherboard and has power connectors for an ATX power supply.
Motherboard Users Guide
Key Features
The key features of this motherboard include: Socket-754 Processor Support Supports AMD Athlon 64/Sempron processors Supports Front-Side Bus 800 MHz
HyperTransport Technology is a point-to-point link between two devices, it enables integrated circuits to exchange information at much higher speeds than currently available interconnect technologies.
Chipset There are SiS760GX Northbridge and SiS964 Southbridge in this chipset in accordance with an innovative and scalable architecture with proven reliability and performance. High Performance Host Interface: Supports AMD Athlon 64 CPUs and HyperTransport compliant bus driver with auto compensation capability, 8/16 links support, up to 1600MT/s bandwidth Integrated AGP Compliant Target/66MHz Host-to-PCI Bridge: Universal AGP v3.0 Compliant, support 1.5V AGP interface only, and supports AGP 8X/4X Interface w/ Fast Write Transaction High Performance & High Quality 3D Graphics Accelerator: Built-in a high performance 256-bit 3D graphics engine and 32-bit floating point format VLIW triangle setup engine Complete TV-OUT/Digital Flat Panel Solution: Built-in secondary CRT controller to support independent display of secondary CRT, LCD and TV-out Integrated MuTIOL 1G to PCI Bridge: PCI 2.3 Specification Compliance, and Supports up to 6 PCI Masters Dual IDE Master/Slave Controller: Integrated Multithreaded I/O link Mastering with Read Pipelined Streaming, Ultra DMA 133/100/66/33
2
Chapter 1: Introduction
Serial ATA Host Controller: Compliant with Serial ATA 1.0 Specification, Ultra DMA 150 Universal Serial Bus Host Controller: Integrated Multithreaded IO Link Mastering, and Three Independent OHCI USB 1.1 Host Controllers and One EHCI USB 2.0 Host Controller, support up to eight ports Integrated Fast Ethernet MAC Controller: IEEE802.3 and 802.3x Standard Compatible, and Supports full duplex 10base-T, 100base-Tx, 1 Mb/s & 10 Mb/s Home Networking Integrated Audio Controller with AC97 Interface: AC97 v2.3 compliance, and 6 Channels of AC97 speaker outputs and V.90 HSP-Modem Memory Support Two 184-pin 2.5V DIMM sockets for DDR SDRAM memory modules Supports DDR400 memory bus Maximum installed memory is 2GB Expansion Slots One CNR slot One 8X AGP slot Two 32-bit PCI slots for PCI 2.2-compliant bus interface Onboard IDE channels Two IDE Connectors Supports PIO (Programmable Input/Output) and DMA (Direct Memory Access) modes Supports IDE Ultra DMA bus mastering with transfer rates of 133/100/66 MB/sec Serial ATA Two Serial ATA Connectors Transfer rate exceeding best ATA (~150 MB/s) with scalability to higher rates
3
Motherboard Users Guide
Low pin count for both host and devices AC97 Codec 6- channel and compliant with Intel AC97 (REV. 2.3) Spec, meeting with Microsoft PC2001 requirements Advanced power management and power saving capabilities. Stereo Line-in function shared with Surround out. High quality pseudo-differential analog CD Audio input. S/PDIF Output support: Output 96 / 48 kHz with 24 / 20 / 16 bits Valuable add-on software technology: Support most industry standards of PC 3D sound and unique karaoke function support featured with microphone echo, key shifting, and vocal cancellation. Onboard I/O Ports The motherboard has a full set of I/O ports and connectors: Two PS/2 ports for mouse and keyboard One serial port One parallel port One VGA port Four back-panel USB2.0 ports One LAN port (optional) Audio jacks for microphone, line-in and line-out Fast Ethernet LAN (optional) Supports 10/100Mbps operation and half/full duplex operation IEEE 802.3/802.3u compliant Supports IEEE 802.3u clause 28 auto negotiation Supports operation under Link Down Power Saving mode Supports Base Line Winder (BLW) compensation Adaptive Equalization
Chapter 1: Introduction
USB 2.0 Compliant with Universal Serial Bus Specification Revision 2.0 Compliant with Intels Enhanced Host Controller Interface Specification Revision 1.0 Compliant with Universal Host Controller Interface Specification Revision 1.1 PCI multi-function device consists of two UHCI Host Controller cores for full-/low-speed signaling and one EHCI Host Controller core for high-speed signaling Root hub consists 4 downstream facing ports with integrated physical layer transceivers shared by UHCI and EHCI Host Controller, up to eight functional ports Support PCI-Bus Power Management Interface Specification release 1.1 Legacy support for all downstream facing ports BIOS Firmware This motherboard uses AMI BIOS that enables users to configure many system features including the following: Power management Wake-up alarms CPU parameters and memory timing CPU and memory timing The firmware can also be used to set parameters for different processor clock speeds. Dimensions Micro ATX form factor of 245 x 220 mm
Note: Hardware specifications and software items are subject to change without notification.
Motherboard Users Guide
Package Contents
Your motherboard package ships with the following items: The motherboard The Users Guide One diskette drive ribbon cable (optional) One IDE drive ribbon cable The Software support CD Optional Accessories You can purchase the following optional accessories for this motherboard. The Extended USB module The CNR v.90 56K Fax/Modem card The Serial ATA cable The Serial ATA power cable
Note: You can purchase your own optional accessories from the third party, but please contact your local vendor on any issues of the specification and compatibility.
Chapter 2: Motherboard Installation
Chapter 2 Motherboard Installation
To install this motherboard in a system, please follow these instructions in this chapter: Identify the motherboard components Install a CPU Install one or more system memory modules Make sure all jumpers and switches are set correctly Install this motherboard in a system chassis (case) Connect any extension brackets or cables to headers/ connectors on the motherboard Install peripheral devices and make the appropriate connections to headers/connectors on the motherboard Note: 1. Before installing this motherboard, make sure jumper JP26 is under Normal setting. See this chapter for information about locating JP26 and the setting options. 2. Never connect power to the system during installation; otherwise, it may damage the motherboard.
Motherboard Users Guide
Motherboard Components
1 2 3
IO PORTS
6 7 20 19 18 17 8 9 10 16 15 14 13 12 11
ITEM 1 2 3 4 5 6 7 8 9 10 11 12 13
LABEL COM PONENTS CPU_FAN CPU Fan Connector CPU SOCKET SOCKET-754 for AMD Athlon 64/Sem pron Processors DIMM1-2 Two 184-pin DDR SDRAM Sock ets PWR1 Standard 4-Pin ATX Power Connector SYSTEM_FAN System Fan Connector PWR2 Standard 20-pin ATX Power Connector IDE1/2 Prim ary/Secondary IDE Connectors USB2/USB3 Front Panel USB Headers CON1/2 Serial ATA Connectors PANEL1 Front Panel Switch/LED Header JP26 Clear CMOS Jum per SPK1 Speak er Header FDC1 Floppy Disk Drive Connector
Chapter 2: Motherboard Installation
ITEM 14 15 16 17 18 19 20 LABEL PCI 1-2 CNR1 SIR1 SPDIFO1 AGP1 CD1 AUDIO1 COMPONENTS 32-b it PCI slots Communications Networking Riser slot Infrared Header SPDIF Out Header Accelerated Graphics Port slot Analog Audio Input Header Front Panel Audio Header
I/O Ports
The illustration below shows a side view of the built-in I/O ports on the motherboard. (Optional)
PS/2 M ouse PS/2 Keyboard Parallel Port (LPT1) Serial Port (COM 1)
Use the upper PS/2 port to connect a PS/2 pointing device. Use the lower PS/2 port to connect a PS/2 k eyb oard. Use the Parallel port to connect printers or other parallel com m unications devices. Use the COM port to connect serial devices such as m ice or fax/m odem s. COM1 is identified b y the system as COM1. Use the VGA port to connect VGA devices. Connect an RJ-45 jack to the LAN port to connect your com puter to the Network . Use the USB ports to connect USB devices. Use these three audio jack s to connect audio devices. The first jack is for stereo LineIn signal, the second jack for stereo Line-Out signal, and the third jack for Microphone.
V GA Port LAN Port (optional) USB Ports Audio Ports
Motherboard Users Guide
Installing the Processor
This motherboard has a Socket 754 processor socket. When choosing a processor, consider the performance requirements of the system. Performance is based on the processor design, the clock speed and system bus frequency of the processor, and the quantity of internal cache memory and external cache memory. CPU Installation Procedure Follow these instructions to install the CPU:
pin1 CPU_FAN 1 Socket-754
Unhook the locking lever of the CPU socket. Pull the locking lever away from the socket and raising it to the upright position.
Match the pin1 corner marked as the beveled edge on the CPU with the pin1 corner on the socket. Insert the CPU into the socket. Do not use force.
10
Chapter 2: Motherboard Installation
3 4 5 6
Push the locking lever down and hook it under the latch on the edge of socket. Apply thermal grease to the top of the CPU. Install the cooling fan/heatsink unit onto the CPU, and secure them all onto the socket base. Plug the CPU fan power cable into the CPU fan connector (CPU_FAN) on the motherboard.
Installing Memory Modules
This motherboard accommodates two 184-pin 2.5V DIMM sockets (Dual Inline Memory Module) for unbuffered DDR 400 memory modules (Double Data Rate SDRAM), and maximum 2.0 GB installed memory. DDR SDRAM is a type of SDRAM that supports data transfers on both edges of each clock cycle (the rising and falling edges), effectively doubling the memory chips data throughput. DDR DIMMs can synchronously work with 166 MHz or 200 MHz memory bus. DDR SDRAM provides 1.6 GB/s, 2.1 GB/s or 3.2GB/s data transfer rate when the bus is 133 MHz, 166 MHz or 200 MHz, respectively.
DIMM2 DIMM1
11
Motherboard Users Guide
Memory Module Installation Procedure These modules can be installed with up to 2 GB system memory. Refer to the following to install the memory module. 1. 2. Push down the latches on both sides of the DIMM socket. Align the memory module with the socket. There is a notch on the DIMM socket that you can install the DIMM module in the correct direction. Match the cutout on the DIMM module with the notch on the DIMM socket.
3.
Install the DIMM module into the socket and press it firmly down until it is seated correctly. The socket latches are levered upwards and latch on to the edges of the DIMM.
4.
Install any remaining DIMM modules.
12
Chapter 2: Motherboard Installation
Jumper Settings
Connecting two pins with a jumper cap is SHORT; removing a jumper cap from these pins, OPEN.
1 JP26
JP26: Clear CMOS Jumper Use this jumper to clear the contents of the CMOS memory. You may need to clear the CMOS memory if the settings in the Setup Utility are incorrect and prevent your motherboard from operating. To clear the CMOS memory, disconnect all the power cables from the motherboard and then move the jumper cap into the CLEAR setting for a few seconds.
Function Jumper Setting Clear CMOS Short Pins 1-2 Norm al Short Pins 2-3
Note: To avoid the system unstability after clearing CMOS, we recommend users to enter the main BIOS setting page to Load Optimal De-faults and then Save Changes and Exit.
13
Motherboard Users Guide
Install the Motherboard
Install the motherboard in a system chassis (case). The board is a Micro ATX size motherboard. You can install this motherboard in an ATX case. Make sure your case has an I/O cover plate matching the ports on this motherboard. Install the motherboard in a case. Follow the case manufacturers instructions to use the hardware and internal mounting points on the chassis.
PWR1 1 SYS_FAN
PWR2
1 PANEL1
Connect the power connector from the power supply to the PWR2 connector on the motherboard. The PWR1 is a +12V connector for CPU Vcore power. If there is a cooling fan installed in the system chassis, connect the cable from the cooling fan to the SYS_FAN fan power connector on the motherboard. Connect the case switches and indicator LEDs to the PANEL1 header.
14
Chapter 2: Motherboard Installation
Here is a list of the PANEL1 pin assignments.
Pin 1 3 5 7 9 Signal HD_LED_P(+) HD_LED_N(-) RESET_SW_N(-) RESET_SW_P(+) RSVD_DNU Pin 2 4 6 8 10 Signal FP PWR/SLP(+) FP PWR/SLP(-) POWER_SW_P(+) POWER_SW_N(-) KEY
Connecting Optional Devices
Refer to the following for information on connecting the motherboards optional devices:
AUDIO1 1 1 SPDIFO1 1
1 SIR1 1 1
SPK1 USB2 USB3
15
Motherboard Users Guide
SPK1: Speaker Headerr Connect the cable from the PC speaker to the SPK1 header on the motherboard.
Pin 1 3 Signal SPKR GND
Pin 2 4 Signal NC +5V
AUDIO1: Front Panel Audio Header This connector allows the user to install auxiliary front-oriented microphone and line-out ports for easier access.
Pin 1 3 5 7 9 Signal AUD_MIC AUD_MIC_BIAS AUD_FPOUT_R HP_ON AUD_FPOUT_L Pin 2 4 6 8 10 Signal AUD_GND AUD_VCC AUD_RET_R KEY AUD_RET_L
USB2/USB3: Front panel USB Header The motherboard has USB ports installed on the rear edge I/O port array. Additionally, some computer cases have USB ports at the front of the case. If you have this kind of case, use auxiliary USB headers USB2/USB3 to connect the front-mounted ports to the motherboard.
Pin 1 3 5 7 9 Signal VERG_FP_USBPWR0 USB_FP_P0(-) USB_FP_P0(+) GROUND KEY Pin 2 4 6 8 10 Signal VERG_FP_USBPWR0 USB_FP_P1(-) USB_FP_P1(+) GROUND USB_FP_OC0
1. 2. 3.
Locate the USB2/USB3 header on the motherboard. Plug the bracket cable onto the USB2/USB3 header. Remove a slot cover from one of the expansion slots on the system chassis. Install an extension bracket in the opening. Secure the extension bracket to the chassis with a screw.
16
Chapter 2: Motherboard Installation
SIR1: Infrared Port Header The infrared port allows the wireless exchange of information between your computer and similarly equipped devices such as printers, laptops, Personal Digital Assistants (PDAs), and other computers.
Pin Signa 1 NC 3 +5V 5 IRTX Pin Signa 2 KEY 4 GND 6 IRRX
1. 2.
Locate the infrared port-SIR1 header on the motherboard. If you are adding an infrared port, connect the ribbon cable from the port to the SIR1 header and then secure the port to an appropriate place in your system chassis.
SPDIFO1: SPDIF Out Header S/PDIF (Sony/Philips Digital Interface) is a standard audio transfer file format and allows the transfer of digital audio signals from one device to another without having to be converted first to an analog format. Via a specific audio cable, you can connect the SPDIFO1 header (S/PDIF output) on the motherboard to the S/ PDIF digital input on the external speakers or AC Decode devices.
Pin 1 3 Signal SPDIF KEY Pin 2 4 Signal +5VA GND
17
Motherboard Users Guide
Install Other Devices
Install and connect any other devices in the system following the steps below.
IDE2 IDE1
1 CON2 CON1
FDC1
Floppy Disk Drive The motherboard ships with a floppy disk drive cable that can support one or two drives. Drives can be 3.5" or 5.25" wide, with capacities of 360K, 720K, 1.2MB, 1.44MB, or 2.88MB. Install your drives and connect power from the system power supply. Use the cable provided to connect the drives to the floppy disk drive connector FDC1. IDE Devices IDE devices include hard disk drives, high-density diskette drives, and CD-ROM or DVD-ROM drives, among others.
18
Chapter 2: Motherboard Installation
The motherboard ships with an IDE cable that can support one or two IDE devices. If you connect two devices to a single cable, you must configure one of the drives as Master and one of the drives as Slave. The documentation of the IDE device will tell you how to configure the device as a Master or Slave device. The Master device connects to the end of the cable. Install the device(s) and connect power from the system power supply. Use the cable provided to connect the device(s) to the Primary IDE channel connector IDE1 on the motherboard. If you want to install more IDE devices, you can purchase a second IDE cable and connect one or two devices to the Secondary IDE channel connector IDE2 on the motherboard. If you have two devices on the cable, one must be Master and one must be Slave. Serial ATA Devices The Serial ATA (Advanced Technology Attachment) is the standard interface for the IDE hard drives, which is designed to overcome the design limitations while enabling the storage interface to scale with the growing media rate demands of PC platforms. It provides you a faster transfer rate of 150 MB/s. If you have installed a Serial ATA hard drive, you can connect the Serial ATA cables to the Serial ATA hard drive or the connecter on the motherboard. On the motherboard, locate the Serial ATA connectors CON1-2, which support new Serial ATA devices for the highest data transfer rates, simpler disk drive cabling and easier PC assembly. It eliminates limitations of the current Parallel ATA interface, but maintains register compatibility and software compatibility with Parallel ATA.
19
Motherboard Users Guide
Analog Audio Input Header If you have installed a CD-ROM drive or DVD-ROM drive, you can connect the drive audio cable to the onboard sound system.
CD1
When you first start up your system, the BIOS should automatically detect your CD-ROM/DVD drive. If it doesnt, enter the Setup Utility and configure the CD-ROM/DVD drive that you have installed. On the motherboard, locate the 4-pin header CD1.
Pin 1 2 3 4 Signal CD IN L GND GND CD IN R
20
Chapter 2: Motherboard Installation
Expansion Slots
This motherboard has one AGP, one CNR and two 32-bit PCI slots.
AGP1 PCI1 PCI2 CNR1
Follow the steps below to install an AGP/CNR/PCI expansion card. 1. 2. 3. Locate the AGP, CNR or PCI slots on the mainboard. Remove the blanking plate of the slot from the system chassis. Install the edge connector of the expansion card into the slot. Ensure the edge connector is correctly seated in the slot.
21
Motherboard Users Guide
4.
Secure the metal bracket of the card to the system chassis with a screw.
8X AGP Slot You can install a graphics adapter that supports the 8x AGP specification and has a 8X AGP edge connector in the AGP slot. CNR Slot You can install the CNR (Communications and Networking Riser) cards in this slot, including LAN, Modem, and Audio functions. PCI Slots You can install the 32-bit PCI interface expansion cards in the slots.
22
Chapter 3: BIOS Setup Utility
Chapter 3 BIOS Setup Utility
Introduction
The BIOS Setup Utility records settings and information of your computer, such as date and time, the type of hardware installed, and various configuration settings. Your computer applies the information to initialize all the components when booting up and basic functions of coordination between system components. If the Setup Utility configuration is incorrect, it may cause the system to malfunction. It can even stop your computer booting properly. If it happens, you can use the clear CMOS jumper to clear the CMOS memory which has stored the configuration information; or you can hold down the Page Up key while rebooting your computer. Holding down the Page Up key also clears the setup information. You can run the setup utility and manually change the configuration. You might need to do this to configure some hardware installed in or connected to the motherboard, such as the CPU, system memory, disk drives, etc.
23
Motherboard Users Guide
Running the Setup Utility
Every time you start your computer, a message appears on the screen before the operating system loading that prompts you to Hit <DEL>if you want to run SETUP. Whenever you see this message, press the Delete key, and the Main menu page of the Setup Utility appears on your monitor.
CMOS SETUP UTILITY Copyright (C) 1985-2003, American Megatrends, Inc Standard CMOS Setup Advanced Setup Features Setup Power Management Setup PCI / Plug and Play Setup BIOS Security Features CPU PnP Setup Hardware Monitor Load Optimal Defaults Save Changes and Exit Discard Changes and Exit
: Move Enter: Select +/-/: Value F10: Save Esc: Exit F1: General Help F9: Optimized Defaults Standards COMOS setup for changing time, date, hard disk type, etc. V02.54 (C) 1985-2003, American Megatrends, Inc.
You can use cursor arrow keys to highlight anyone of options on the main menu page. Press Enter to select the highlighted option. Press the Escape key to leave the setup utility. Press +/-/ to modify the selected fields values. Some options on the main menu page lead to tables of items with installed values that you can use cursor arrow keys to highlight one item, and press PgUp and PgDn keys to cycle through alternative values of that item. The other options on the main menu page lead to dialog boxes requiring your answer OK or Cancel by selecting the [OK] or [Cancel] key. If you have already changed the setup utility, press F10 to save those changes and exit the utility. Press F1 to display a screen describing all key functions. Press F9 to install the setup utility with a set of default values.
24
Chapter 3: BIOS Setup Utility
Standard CMOS Setup Page
This page displays a table of items defining basic information about your system.
CMOS SETUP UTILITY Copyright (C) 1985-2003, American Megatrends, Inc. Standard CMOS Setup System Time 00:00:12 Help Item System Date Mon 04/05/2004 Primary IDE Master Primary IDE Slave Secondary IDE Master Secondary IDE Slave Third IDE Master Third IDE Slave Fourth IDE Master Fourth IDE Slave Floppy A Floppy B Not Not Not Not Not Not Not Not Detected Detected Detected Detected Detected Detected Detected Detected Use [Enter], [TAB] or [SHIFT-TAB] to select a field. Use [+] or [-] to configure system Time.
1.44 MB 31/2 Disabled : Move Enter: Select +/-/: Value F10: Save Esc: Exit F1: General Help F9: Optimized Defaults
Date & Time These items set up system date and time. IDE Primary Master/Primary Slave/Secondary Master/ Secondary Slave/Third Master/Third Slave/Fourth Master/Fourth Slave Use these items to configure devices connected to Primary/ Secondary/Third/Fourth IDE channels. To configure an IDE hard disk drive, choose Auto. If the Auto setting fails to find a hard disk drive, set it to User, and then fill in the hard disk characteristics (Size, Cyls, etc.) manually. If you have a CDROM drive, select the setting CDROM. If you have an ATAPI device with removable media (e.g. a ZIP drive or an LS-120), select Floptical. Floppy A/B These items set up size and capacity of the floppy diskette drive(s) installed in the system.
25
Motherboard Users Guide
Advanced Setup Page
This page sets up more advanced information about your system. Handle this page with caution. Any changes can affect the operation of your computer.
CMOS SETUP UTILITY Copyright (C) 1985-2003, American Megatrends, Inc. Advanced Setup 32 MB Share Memory Help Item Enabled Quick Boot HDD:PM-ST3120023AS Allows BIOS to skip 1 st Boot Device CD/DVD:3S-CD-ROM 52 certain tests while 2nd Boot Device 1ST FLOPPY DRIVE 3rd Boot Device booting. This will Yes Try Other Boot Device decrease the time On Bootup Num-Lock needed to boot the No Boot To OS/2 > 64MB system. By SPD DRAM CAS# Latency Auto DRAM TRCD Auto DRAM TRAS Auto DRAM TRP Auto Detect DIMM/PCI C1K Enabled Auto Aperture Size Disabled Spread Spectrum Enabled Cool N Quiet : Move Enter: Select +/-/: Value F10: Save Esc: Exit F1: General Help F9: Optimized Defaults
Share Memory This item lets you allocate a portion of the main memory for the onboard VGA display application with several options. Quick Boot If you enable this item, the system starts up more quickly be elimination some of the power on test routines. 1st Boot Device/2nd Boot Device/3rd Boot Device Use these items to determine the device order the computer uses to look for an operating system to load at start-up time. Try Other Boot Device If you enable this item, the system will also search for other boot devices if it fails to find an operating system from the first two locations.
26
Chapter 3: BIOS Setup Utility
BootUp Num-Lock This item determines if the Num Lock key is active or inactive at system start-up time. Boot to OS/2 > 64MB Enable this item if you are booting the OS/2 operating system and you have more than 64MB of system memory installed. DRAM CAS# Latency This item determines the operation of DRAM memory CAS (column address strobe). It is recommended that you leave this item at the default value. The 2T setting requires faster memory that specifically supports this mode. DRAM TRCD/DRAM TRAS/DRAM TRP These items adjust the efficiency and stability of DRAM. Auto detect DIMM/PCI Clock When this item is enabled, BIOS will disable the clock signal of free DIMM/PCI slots. Aperture Size This item defines the size of aperture if you use a graphic adapter. Spread Spectrum If you enable spread spertrum, it can significantly reduce the EMI (Electro-Magnetic interface) generated by the system. Cool N Quiet It supports fan control to reduce fan noise when the CPU is running cool. This motherboard and BIOS requirements for a PowerNow! are identical. The same BIOS data structures are used.
27
Motherboard Users Guide
Features Setup Page
This page sets up some parameters for peripheral devices connected to the system.
CMOS SETUP UTILITY Copyright (C) 1985-2003, American Megatrends, Inc. Features Setup Enabled OnBoard Floppy Controller Help Item 3F8/IRQ4 Serial Port1 Address Allows BIOS to Disabled OnBoard IR Port Enable or Disable 378 Parallel Port Address Floppy Controller. ECP Parrllel Port Mode DMA3 ECP Mode DMA Chnnel IRQ7 Parallel Port IRQ Both OnBoard PCI IDE Controller Raid Mode OnBoard PCI S-ATA Controller Enabled Audio Device Auto Modem Device Enabled Ethernet Device Enabled OnBoard USB Function Disabled USB Function for DOS : Move Enter: Select +/-/: Value F10: Save Esc: Exit F1: General Help F9: Optimized Defaults
OnBoard Floppy Controller Use this item to enable or disable the onboard floppy disk drive interface. Serial Port1 Address Use this item to enable or disable the onboard COM1/2 serial port, and to assign a port address. OnBoard IR Port Use this item to enable or disable the onboard infrared port, and to assign a port address. Parallel Port Address Use this item to enable or disable the onboard Parallel port, and to assign a port address.
28
Chapter 3: BIOS Setup Utility
Parallel Port Mode Use this item to set the parallel port mode. You can select ECP (Extended Capabilities Port). ECP Mode DMA Channel Use this item to assign a DMA channel to the parallel port. Parallel Port IRQ Use this item to assign IRQ to the parallel port. OnBoard PCI IDE Controller Use this item to enable or disable both of the onboard Primary and Secondary IDE channels. OnBoard PCI S-ATA Controller Use this item to enable the onboard PCI SATA channel. Audio Device This item enables or disables the AC97 audio chip. Modem Device This item enables or disables the onboard Modem. Ethernet Device This item enables or disables the onboard Ethernet LAN. OnBoard USB Function Enable this item if you plan to use the USB ports on this motherboard. USB Function For DOS Enable this item if you plan to use the USB ports on this motherboard in a DOS environment.
29
Motherboard Users Guide
Power Management Setup Page
This page sets some parameters for system power management operation.
CMOS SETUP UTILITY Copyright (C) 1985-2003, American Megatrends, Inc. Power Management Setup ACPI Aware O/S Power Management Suspend Mode Suspend Time Out Resume On RTC Alarm Keyboard Power On LAN/Ring Power On USB Device Power On Yes Enabled S1 Disabled Disabled Disabled Disabled Disabled Help Item Enable / Disable ACPI support for Operating System. Enable: If OS supports ACPI. Disable: If OS does not support ACPI.
: Move Enter: Select +/-/: Value F10: Save Esc: Exit F1: General Help F9: Optimized Defaults
ACPI Aware O/S This item supports ACPI (Advanced Configuration and Power management Interface). Use this item to enable or disable the ACPI feature. Power Management Use this item to enable or disable a power management scheme. If you enable power management, you can use the items below to set the power management operation. Both APM and ACPI are supported. Suspend Mode This item selects the status S1(Stop Clock), S3(Suspend to RAM) or Auto, when the system enters the power-saving Suspend mode. Suspend Time Out This sets the timeout for Suspend mode in minutes. If the time selected passes without any system activity, the computer will enter power-saving Suspend mode.
30
Motherboard Users Guide
Resume On RTC Alarm / Date / Hour / Minute / Second The system can be turned off with a software command. If you enable this item, the system can automatically resume at a fixed time based on the systems RTC (realtime clock). Use the items below this one to set the date and time of the wake-up alarm. You must use an ATX power supply in order to use this feature. Keyboard Power On If you enable this item, system can automatically resume by pressing a specific key, any keys or power key on the keyboard, or typing in the password. You must use an ATX power supply in order to use this feature. LAN/Ring Power On The system can be turned off with a software command. If you enable this item, the system can automatically resume if there is an incoming call on the Modem/Ring, or traffic on the network adapter. You must use an ATX power supply in order to use this feature. USB Device Power On If you enable this item, the system can automatically resume by using the USB device.
31
Motherboard Users Guide
PCI / Plug and Play Setup Page
This page sets up some parameters for devices installed on the PCI bus and those utilizing the system plug and play capability.
CMOS SETUP UTILITY Copyright (C) 1985-2003, American Megatrends, Inc. PCI / Plug and Play Setup Primary Graphics Adapter Allocate IRQ to PCI VGA PCI IDE BusMaster PCI Yes Disabled Help Item Options PCI AGP
: Move Enter: Select +/-/: Value F10: Save Esc: Exit F1: General Help F9: Optimized Defaults
Primary Graphics Adapter This item indicates if the primary graphics adapter uses the PCI or the AGP bus. The default PCI setting still lets the onboard display work and allows the use of a second display card installed in a AGP slot. Allocate IRQ to PCI VGA If this item is enabled, an IRQ will be assigned to the PCI VGA graphics system. You set this value to No to free up an IRQ. PCI IDE BusMaster This item enables or disables the DMA under DOS mode. We recommend you to leave this item at the default value.
32
Motherboard Users Guide
BIOS Security Features Setup Page
This page helps you install or change a password.
CMOS SETUP UTILITY Copyright (C) 1985-2003, American Megatrends, Inc. BIOS Security Features Security Settings Help Item Supervisor Password : Not Installed Change Supervisor Password Press Enter Install or Change the password.
: Move Enter: Select +/-/: Value F10: Save Esc: Exit F1: General Help F9: Optimized Defaults
Supervisor Password This item indicates whether a supervisor password has been set. If the password has been installed, Installed displays. If not, Not Installed displays. Change Supervisor Password You can select this option and press <Enter> to access the sub menu. You can use the sub menu to change the supervisor password.
33
Motherboard Users Guide
CPU PnP Setup Page
This page helps you manually configure the motherboard for the CPU. The system will automatically detect the type of installed CPU and make the appropriate adjustments to the items on this page.
CMOS SETUP UTILITY Copyright (C) 1985-2003, American Megatrends, Inc. CPU PnP Setup Processor Help Item Type: AMD Athlon (tm) 64 Processor 3700+ CPU Freq Over Clock 200 to 200 MHz CPU Clock 230 MHz By SPD DRAM Frequency Disabled H/W Thermal Protect Shutdown : Move Enter: Select +/-/: Value F10: Save Esc: Exit F1: General Help F9: Optimized Defaults
Processor Type This item shows the type of the CPU installed in your system. CPU Clock This item shows the frequency of the CPU installed in your system. DRAM Frequency This item shows the frequency of the DRAM in your system. H/W Thermal Protect Shutdown This item provides the function of CPU temperature protection.
34
Chapter 3: BIOS Setup Utility
Hardware Monitor Page
This page sets up some parameters for the hardware monitoring function of this motherboard.
CMOS SETUP UTILITY Copyright (C) 1985-2003, American Megatrends, Inc. Hardware Monitor *** System Hardware Monitor*** Help Item Vcore :1.463V Vdimm :2.512V VIvdd :1.432V Vcc5V :5.026V SB3V :3.264V CPU FAN Speed :4017 RPM SYSTEM FAN Speed :0 RPM CPU Temperature :50C/122F SYSTEM Temperature :31C/87F POWER Temperature :27C/80F : Move Enter: Select +/-/: Value F10: Save Esc: Exit F1: General Help F9: Optimized Defaults
CPU/System/Power Temperature These items display CPU, System and Power temperature measurement. FANs & Voltage Measurements These items indicate cooling fan speeds in RPM and the various system voltage measurements.
35
Motherboard Users Guide
Load Optimal Defaults
This option opens a dialog box to ask if you are sure to install optimized defaults or not. You select [OK], and then <Enter>, the Setup Utility loads all default values; or select [Cancel], and then <Enter>, the Setup Utility does not load default values.
Save Changes and Exit
Highlight this item and press <Enter> to save the changes that you have made in the Setup Utility configuration. When the Save Changes and Exit dialog box appears, select [OK] to save and exit, or select [Cancel] to return to the main menu.
Discard Changes and Exit
Highlight this item and press <Enter> to discard any changes that you have made in the Setup Utility and exit the Setup Utility. When the Discard Changes and Exit dialog box appears, select [OK] to discard changes and exit, or select [Cancel] to return to the main menu.
Note: If you have made settings that you do not want to save, use the Discard Changes and Exit item and select [OK] to discard any changes you have made.
36
Chapter 4: Software & Applications
Chapter 4 Software & Applications
Introduction
This chapter describes the contents of the support CD-ROM that comes with the motherboard package. The support CD-ROM contains all useful software, necessary drivers and utility programs to properly run our products. More program information is available in a README file, located in the same directory as the software. To run the support CD, simply insert the CD into your CD-ROM drive. An Auto Setup screen automatically pops out, and then you can go on the auto-installing or manual installation depending on your operating system. If your operating system is Windows 2000/XP, it will automatically install all the drivers and utilities for your motherboard; if Windows NT or manual installation, please follow the instructions described as the Installing under Windows NT or Manual Installation section.
37
Motherboard Users Guide
Installing Support Software
1 2 Insert the support CD-ROM disc in the CD-ROM drive. When you insert the CD-ROM disc in the system CDROM drive, the CD automatically displays an Auto Setup screen. The screen displays three buttons of Setup, Browse CD and Exit on the right side, and three others Setup, Application and ReadMe at the bottom. Please see the following illustration.
The Setup button runs the software auto-installing program as explained in next section. The Browse CD button is a standard Windows command that you can check the contents of the disc with the Windows 98 file browsing interface. The Exit button closes the Auto Setup window. To run the program again, reinsert the CD-ROM disc in the drive; or click the CD-ROM driver from the Windows Explorer, and click the Setup icon. The Application button brings up a software menu. It shows the bundled software that this mainboard supports. The ReadMe brings you to the Install Path where you can find out path names of software driver.
38
Chapter 4: Software & Applications
Auto-Installing under Windows 2000/XP If you are under Windows 2000/XP, please click the Setup button to run the software auto-installing program while the Auto Setup screen pops out after inserting the support CD-ROM: 1 The installation program loads and displays the following screen. Click the Next button.
Select the items that you want to setup by clicking on it (the default options are recommended). Click the Next button to proceed.
The support software will automatically install.
Once any of the installation procedures start, software is automatically installed in sequence. You need to follow the onscreen instructions, confirm commands and allow the computer to restart as few times as needed to complete installing whatever software you selected. When the process is finished, all the support software will be installed and start working.
39
Motherboard Users Guide
Installing under Windows NT or Manual Installation If you are under Windows NT, the auto-installing program doesnt work out; or you have to do the manual installation, please follow this procedure while the Auto Setup screen pops out after inserting the support CD-ROM: 1 2 3 Click the ReadMe to bring up a screen, and then click the Install Path at the bottom of the screen. Find out your mainboard model name and click on it to obtain its correct driver directory. Install each software in accordance with the corresponding driver path.
Bundled Software Installation
All bundled software available on the CD-ROM is for users convenience. You can install bundled software as follows: 1 2 3 Click the Application button while the Auto Setup screen pops out after inserting the support CD-ROM. A software menu appears. Click the software you want to install. Follow onscreen instructions to install the software program step by step until finished.
40
Anda mungkin juga menyukai
- Redação para Concursos e Vestibulares - Passo A Passo (Portuguese Edition) by Dad Squarisi, Célia CurtoDokumen6 halamanRedação para Concursos e Vestibulares - Passo A Passo (Portuguese Edition) by Dad Squarisi, Célia CurtoJavé De OliveiraBelum ada peringkat
- LCD Color TV: KLV-23S200A KLV-32S200A KLV-26S200A KLV-40S200ADokumen48 halamanLCD Color TV: KLV-23S200A KLV-32S200A KLV-26S200A KLV-40S200Aphillip2chang6539Belum ada peringkat
- Sony KLV-40S200ADokumen120 halamanSony KLV-40S200AClaudio BarrosBelum ada peringkat
- Fic MR055 MR056 - Rev 0.2Dokumen53 halamanFic MR055 MR056 - Rev 0.2GrafrjBelum ada peringkat
- Sony KD-43X705F Chassis GN4UNDokumen85 halamanSony KD-43X705F Chassis GN4UNJose Salazar CalderonBelum ada peringkat
- Manual Mesa de Som Behringer x32 PDFDokumen0 halamanManual Mesa de Som Behringer x32 PDFanpemonBelum ada peringkat
- 42 Le 5400Dokumen85 halaman42 Le 5400Juan Carlos SrafanBelum ada peringkat
- Fuente TV Led Sony KDL - 60ex720Dokumen6 halamanFuente TV Led Sony KDL - 60ex720pasantito100% (1)
- Train Custom Data - Ultralytics YOLOv8 DocsDokumen1 halamanTrain Custom Data - Ultralytics YOLOv8 DocsTrung HaBelum ada peringkat
- Flutter Na PráticaDokumen1 halamanFlutter Na PráticaDébora SofiaBelum ada peringkat
- Trademarks: All Rights Reserved M825 Series, V7.2D KM266/November 2004Dokumen38 halamanTrademarks: All Rights Reserved M825 Series, V7.2D KM266/November 2004lalo lansiaBelum ada peringkat
- Trademarks: All Rights Reserved M825G Series, V9.2B KM266Pro/July 2004Dokumen52 halamanTrademarks: All Rights Reserved M825G Series, V9.2B KM266Pro/July 2004João Ricardo SouzaBelum ada peringkat
- Placa Mae Pcchips m825g Series, V9.2bDokumen52 halamanPlaca Mae Pcchips m825g Series, V9.2bCibele FernandesBelum ada peringkat
- Trademarks: All Rights Reserved M825G Series, V9.2B KM266Pro/July 2004Dokumen52 halamanTrademarks: All Rights Reserved M825G Series, V9.2B KM266Pro/July 2004Goro2002Belum ada peringkat
- Trademarks: All Rights Reserved M810D Series, V8.0A S740/September 2003Dokumen38 halamanTrademarks: All Rights Reserved M810D Series, V8.0A S740/September 2003Eng_Adriano_RamosBelum ada peringkat
- Matsonic 8177CDokumen34 halamanMatsonic 8177CSimi IancuBelum ada peringkat
- Manual Placa Ms9147cDokumen44 halamanManual Placa Ms9147cVOYPASANTOBelum ada peringkat
- Mecury Motherboard PVCLE266M-L (1.2)Dokumen39 halamanMecury Motherboard PVCLE266M-L (1.2)Meet MiiBelum ada peringkat
- A45g V1.0Dokumen48 halamanA45g V1.0Oscar Arthur KoepkeBelum ada peringkat
- M963G Motherboard Manual ECS / PCChips M963G (3.0B) EnglishDokumen41 halamanM963G Motherboard Manual ECS / PCChips M963G (3.0B) Englishgm79976380% (5)
- Motherboard M963GDokumen52 halamanMotherboard M963GIsaac ManuelBelum ada peringkat
- PCChips M922U (V5.0) (User Manual)Dokumen49 halamanPCChips M922U (V5.0) (User Manual)MechDRBelum ada peringkat
- Manual M810Dokumen38 halamanManual M810romiyuddinBelum ada peringkat
- PCChips M925 (V8.0)Dokumen53 halamanPCChips M925 (V8.0)Nicolás Arias de Arcas50% (2)
- mAIN BOARD PC CHIPSDokumen39 halamanmAIN BOARD PC CHIPSjotamario007Belum ada peringkat
- Manual de La Placa PC 400Dokumen47 halamanManual de La Placa PC 400Esau Jimenez Arevalo0% (2)
- Motherboard User's GuideDokumen47 halamanMotherboard User's GuideBeatFX100% (2)
- M960GV Motherboard Manual ECS / PCChips 960GV (V3.0a)Dokumen38 halamanM960GV Motherboard Manual ECS / PCChips 960GV (V3.0a)gm799763Belum ada peringkat
- Motherboard ECS K7SEM V3.0Dokumen38 halamanMotherboard ECS K7SEM V3.0gm7997630% (1)
- A31 GV 10Dokumen39 halamanA31 GV 10ColonhoBelum ada peringkat
- A41g V1 7Dokumen46 halamanA41g V1 7Nair De Lima AbregoBelum ada peringkat
- P47G (1.0) - User's GuideDokumen41 halamanP47G (1.0) - User's GuideDavid DouglasBelum ada peringkat
- Trademarks: Motherboard User's GuideDokumen33 halamanTrademarks: Motherboard User's GuideTeodoro Jose Tovar TovarBelum ada peringkat
- Manual M935 DLUDokumen52 halamanManual M935 DLUfauu2412Belum ada peringkat
- Icpmb-7660 V1.0Dokumen69 halamanIcpmb-7660 V1.0Rafael SoaresBelum ada peringkat
- Som 4450 ManuelDokumen39 halamanSom 4450 ManuelOcéane SavaryBelum ada peringkat
- 909 GV 50Dokumen64 halaman909 GV 50shareatorBelum ada peringkat
- Trademarks: Mainboard User's ManualDokumen45 halamanTrademarks: Mainboard User's ManualliniutaBelum ada peringkat
- M863G Motherboard Manual ECS / PCChips 863G (v5.1C) - EngDokumen32 halamanM863G Motherboard Manual ECS / PCChips 863G (v5.1C) - Enggm799763100% (2)
- Trademarks: All Rights Reserved M935D Series, V2.0A S650GX/September 2003Dokumen52 halamanTrademarks: All Rights Reserved M935D Series, V2.0A S650GX/September 2003Carlos VeronBelum ada peringkat
- KM 7025Dokumen32 halamanKM 7025Ronnie GamerBelum ada peringkat
- M955G 30BDokumen56 halamanM955G 30BClaudia Nilo G.Belum ada peringkat
- PCpartner MVP3BS7p954 ManualDokumen20 halamanPCpartner MVP3BS7p954 ManualMarc Homs100% (1)
- Pcchips m900 ManualDokumen39 halamanPcchips m900 Manualferangas1733Belum ada peringkat
- Acer Aspire T180 MB. Manual WillerDokumen83 halamanAcer Aspire T180 MB. Manual WillerWiller Layonel UrriolaBelum ada peringkat
- A78la-M2s & A78lb-M2s & A78lc-M2s - 091008Dokumen49 halamanA78la-M2s & A78lb-M2s & A78lc-M2s - 091008nekicovaBelum ada peringkat
- User Manual V1.0Dokumen64 halamanUser Manual V1.0Edwin van BovenBelum ada peringkat
- IEI JUKI 3712 DatasheetDokumen57 halamanIEI JUKI 3712 DatasheetrachidBelum ada peringkat
- M 755 LMRDokumen47 halamanM 755 LMRjuancenturionBelum ada peringkat
- PcChip P21GDokumen36 halamanPcChip P21GregistersBelum ada peringkat
- MOTHERBOARD INFO Biw1bDokumen64 halamanMOTHERBOARD INFO Biw1bshawnrodBelum ada peringkat
- User's ManualDokumen50 halamanUser's ManualbukanaqBelum ada peringkat
- Icpmb-8660 V1.0Dokumen57 halamanIcpmb-8660 V1.0Rafael SoaresBelum ada peringkat
- User Manual: Single Board ComputerDokumen71 halamanUser Manual: Single Board ComputerJOHN FRANKLIN CARRILLO AHUMADABelum ada peringkat
- Emaxx Mcp61d3 Icafe Rev1.0Dokumen37 halamanEmaxx Mcp61d3 Icafe Rev1.0John Harry SantosBelum ada peringkat
- Motherboard GomaDokumen80 halamanMotherboard GomaNoemi VargasBelum ada peringkat
- Manual Placa - XP-M5VM800Dokumen41 halamanManual Placa - XP-M5VM800Urbano Alves100% (2)
- PlayStation 2 Architecture: Architecture of Consoles: A Practical Analysis, #12Dari EverandPlayStation 2 Architecture: Architecture of Consoles: A Practical Analysis, #12Belum ada peringkat
- PLC Programming Using SIMATIC MANAGER for Beginners: With Basic Concepts of Ladder Logic ProgrammingDari EverandPLC Programming Using SIMATIC MANAGER for Beginners: With Basic Concepts of Ladder Logic ProgrammingPenilaian: 4 dari 5 bintang4/5 (1)
- Manual Notebook H12YDokumen38 halamanManual Notebook H12Ygm799763100% (2)
- Manual Notebook H12YDokumen38 halamanManual Notebook H12Ygm799763100% (2)
- (Ebook - PDF) - Military - Us Army Survival Manual FM 21-76Dokumen564 halaman(Ebook - PDF) - Military - Us Army Survival Manual FM 21-76hikari70100% (1)
- EM2710 DatasheetDokumen17 halamanEM2710 Datasheetgm799763Belum ada peringkat
- Compaq PDFDokumen198 halamanCompaq PDFfranjosssBelum ada peringkat
- US Army - Counter Sniper GuideDokumen32 halamanUS Army - Counter Sniper Guidekim_peyoteBelum ada peringkat
- Compaq PDFDokumen198 halamanCompaq PDFfranjosssBelum ada peringkat
- EMPIA DatasheetDokumen17 halamanEMPIA Datasheetgm799763Belum ada peringkat
- Krav Maga Pressure Points - Military Hand To Hand Combat GuideDokumen27 halamanKrav Maga Pressure Points - Military Hand To Hand Combat Guidebrogan98% (135)
- Manual TimexDokumen50 halamanManual Timexgm799763Belum ada peringkat
- Manual TimexDokumen50 halamanManual Timexgm799763Belum ada peringkat
- FM 21-76 Us Army Survival Manual-AbridgedDokumen233 halamanFM 21-76 Us Army Survival Manual-AbridgedJohn SlanicBelum ada peringkat
- Asus A7N266-VM Motherboard ManualDokumen116 halamanAsus A7N266-VM Motherboard Manualgm799763Belum ada peringkat
- Helicopter Rescue Sshrh2262010 A4 28672600Dokumen2 halamanHelicopter Rescue Sshrh2262010 A4 28672600gm799763Belum ada peringkat
- EMPIA DatasheetDokumen17 halamanEMPIA Datasheetgm799763Belum ada peringkat
- XCom UFO Defense ManualDokumen134 halamanXCom UFO Defense ManualNewMaxxBelum ada peringkat
- Revised t11 08052010Dokumen2 halamanRevised t11 08052010gm799763Belum ada peringkat
- Hark New Version 05272011Dokumen2 halamanHark New Version 05272011gm799763Belum ada peringkat
- M863 AG Motherboard Manual ECS / PCChips 863AG - G (v5.1B) - EngDokumen33 halamanM863 AG Motherboard Manual ECS / PCChips 863AG - G (v5.1B) - Enggm79976350% (2)
- Unicross 03302010 Updated FinalDokumen2 halamanUnicross 03302010 Updated Finalgm799763Belum ada peringkat
- M963G Motherboard Manual ECS / PCChips M963G (3.0B) EnglishDokumen41 halamanM963G Motherboard Manual ECS / PCChips M963G (3.0B) Englishgm79976380% (5)
- Decoy Spec Sheet 06092010 A4Dokumen2 halamanDecoy Spec Sheet 06092010 A4gm799763Belum ada peringkat
- M965G Motherboard Manual ECS / PCChips 965G (1.0) - EngDokumen48 halamanM965G Motherboard Manual ECS / PCChips 965G (1.0) - Enggm799763Belum ada peringkat
- Motherboard ECS K7SEM V3.0Dokumen38 halamanMotherboard ECS K7SEM V3.0gm7997630% (1)
- M960GV Motherboard Manual ECS / PCChips 960GV (V3.0a)Dokumen38 halamanM960GV Motherboard Manual ECS / PCChips 960GV (V3.0a)gm799763Belum ada peringkat
- Xcom TFTD ManualDokumen89 halamanXcom TFTD ManualEduardo Hein SotoBelum ada peringkat
- M863G Motherboard Manual ECS / PCChips 863G (v5.1C) - EngDokumen32 halamanM863G Motherboard Manual ECS / PCChips 863G (v5.1C) - Enggm799763100% (2)
- XCom Apocalypse ManualDokumen203 halamanXCom Apocalypse ManualSteven LorioBelum ada peringkat
- Diagrma Saida Audio d680Dokumen1 halamanDiagrma Saida Audio d680gm799763Belum ada peringkat
- USB to RS232 Converter Using Atmel MicrocontrollersDokumen4 halamanUSB to RS232 Converter Using Atmel Microcontrollersmikcomi100% (1)
- Dell G5 5590 - G7 7590Dokumen96 halamanDell G5 5590 - G7 7590OK kBelum ada peringkat
- Transact Epic 950 Trouble Shooting GuideDokumen15 halamanTransact Epic 950 Trouble Shooting GuidejorgeBelum ada peringkat
- Nemesis Service SuiteDokumen13 halamanNemesis Service SuiteSaladina AlicBelum ada peringkat
- BTDWCP 2222 Thesis - For MergeDokumen40 halamanBTDWCP 2222 Thesis - For MergeJOHN PAUL LOROBelum ada peringkat
- RDNet Manual ENG 10307617 RevADokumen58 halamanRDNet Manual ENG 10307617 RevAJairoGRBelum ada peringkat
- C6110 - Control Cabinet Industrial PC: New Automation TechnologyDokumen2 halamanC6110 - Control Cabinet Industrial PC: New Automation TechnologyHernán MamaniBelum ada peringkat
- Megger Relay Test KitDokumen178 halamanMegger Relay Test KitRK KBelum ada peringkat
- Edirol UA 25 ManualDokumen68 halamanEdirol UA 25 Manualmtim360Belum ada peringkat
- P03140 - 26 - 0G0 - 01 Installation Instructions WINMAG PlusDokumen20 halamanP03140 - 26 - 0G0 - 01 Installation Instructions WINMAG PlusXivanBelum ada peringkat
- User Guide Control One (Manual)Dokumen4 halamanUser Guide Control One (Manual)Tadeo RiveraBelum ada peringkat
- EVO75 Kit User ManualDokumen1 halamanEVO75 Kit User ManualPhilotomy JuramentBelum ada peringkat
- G-System Software Installation Guide VIIDokumen4 halamanG-System Software Installation Guide VIICustardScreamBelum ada peringkat
- Streamvault Sva 100eDokumen2 halamanStreamvault Sva 100eDeBrastagi PulseBelum ada peringkat
- ECHOGRAPH 1095 Manual Ultrasonic Flaw DetectorDokumen6 halamanECHOGRAPH 1095 Manual Ultrasonic Flaw DetectorBlack NevadaBelum ada peringkat
- FAS Advance Adjust PDFDokumen60 halamanFAS Advance Adjust PDFlukesky100% (2)
- A Simple Usb Oscilloscope For The PCDokumen15 halamanA Simple Usb Oscilloscope For The PCJuan Gil Roca100% (1)
- Istar Edge Install Config Guide Re0 LT enDokumen230 halamanIstar Edge Install Config Guide Re0 LT enking faggit100% (2)
- DX DiagDokumen27 halamanDX DiagAkhmad Shofwan Ramdhan JBelum ada peringkat
- Dongle Mikroc Pro For PicDokumen4 halamanDongle Mikroc Pro For PicDobrivoje TodorovicBelum ada peringkat
- Instructions For Firmware Update V1.1Dokumen4 halamanInstructions For Firmware Update V1.1pondokjituBelum ada peringkat
- Specs of the Dell G15 5511 under 40 charactersDokumen9 halamanSpecs of the Dell G15 5511 under 40 charactersMordecai de ValoisBelum ada peringkat
- Pos Touch Screen-AerPOSLite-ταμειακό σύστημαDokumen2 halamanPos Touch Screen-AerPOSLite-ταμειακό σύστημαWITEC_GREECEBelum ada peringkat
- Rutherford 932-DTP Instruction ManualDokumen12 halamanRutherford 932-DTP Instruction ManualJMAC SupplyBelum ada peringkat
- Manual Volume-2 Parte-2Dokumen60 halamanManual Volume-2 Parte-2hennrynsBelum ada peringkat
- IL-NT-MRS-2.2 Reference Guide PDFDokumen131 halamanIL-NT-MRS-2.2 Reference Guide PDFaulakh singhBelum ada peringkat
- FTCIxxx Flyer BioR502-MRZ 22-05 (1) -高拍仪Dokumen3 halamanFTCIxxx Flyer BioR502-MRZ 22-05 (1) -高拍仪Hoang RogerBelum ada peringkat
- MarkinBOX MB 1010Dokumen4 halamanMarkinBOX MB 1010Putri Maulana ZakariaBelum ada peringkat
- Clickshare Cse-200+: Wireless Collaboration Solution For Creative Content-Sharing Fit For Enterprise Roll-OutsDokumen2 halamanClickshare Cse-200+: Wireless Collaboration Solution For Creative Content-Sharing Fit For Enterprise Roll-OutsWilmer ProcontBelum ada peringkat
- 1S DRIVER-datasheet enDokumen14 halaman1S DRIVER-datasheet enGiacomo UncinoBelum ada peringkat