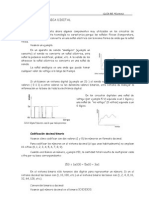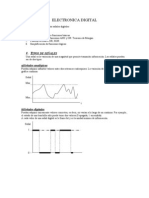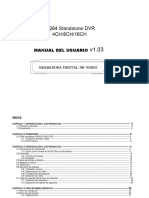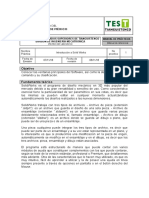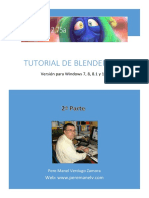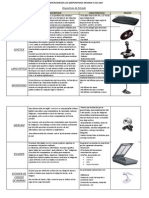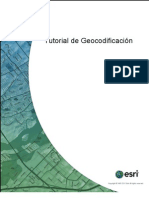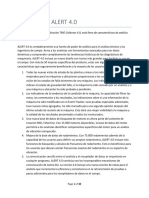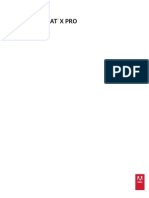Actividad 1
Diunggah oleh
Andrés Moreno ArroyoJudul Asli
Hak Cipta
Format Tersedia
Bagikan dokumen Ini
Apakah menurut Anda dokumen ini bermanfaat?
Apakah konten ini tidak pantas?
Laporkan Dokumen IniHak Cipta:
Format Tersedia
Actividad 1
Diunggah oleh
Andrés Moreno ArroyoHak Cipta:
Format Tersedia
OpenOffice Draw
Actividad 1 juanmaortiz.blogspot.com
1/6
En esta actividad vamos a realizar un mandala. De manera que conoceremos el entorno de trabajo y algunos comandos bsicos.
El enunciado de la actividad ser el siguiente: Realizar un mandala de dimensiones 12 cm x 12 cm, donde incluyas varios niveles de cuadrados girados 45 cada nivel e incrustado uno en otro. Una vez terminado, reducirlo a 6x6 y copiarlo 4 veces. (recomendaciones: utiliza formas predefinidas, posicin, rotar, relleno, agrupar)
OpenOffice Draw
Actividad 1 juanmaortiz.blogspot.com
2/6
Abre Open Office Draw: Aplicaciones Grficos OpenOffice.org Dibujos
Se abrir una ventana como esta:
OpenOffice Draw
Actividad 1 juanmaortiz.blogspot.com
3/6
En primer lugar configuraremos la pgina para realizar nuestro dibujo. En la Barra de mens elige Formato Pgina Aparecer una ventana como la siguiente:
Modifica los valores de Ancho y Altura en Formato de papel y los mrgenes superior, inferior, izquierda y derecha en el apartado de Mrgenes. Despus pulsa Aceptar. Vamos a dibujar el primer cuadrado de 12x12 cm. En la barra de dibujo haz clic sobre Formas bsicas Cuadrado En la pgina en blanco, arrastra el ratn desde el extremo superior izquierdo del margen hasta el inferior derecho. Se dibujar un cuadrado con el fondo azul. Ahora cambiaremos el color de la figura. Cuando en los bordes de la figura podemos observar unos pequeos cuadraditos, significa que el objeto est seleccionado. Haz clic con el botn derecho del ratn en el interior de la figura. Aparecer una ventana emergente:
OpenOffice Draw
Actividad 1 juanmaortiz.blogspot.com
4/6
Elige rea. Aparecer una ventana con varias solapas.
Entre los diferentes rellenos color, gradiente, trama o mapa de bit elegiremos el que viene por defecto Color Selecciona Rojo 7 y pulsa Aceptar. Vamos a dibujar el segundo cuadrado, que se colocar girado 45 respecto del primero. El tamao ser de 8,49 cm. En la barra de dibujo haz clic sobre la forma bsica cuadrado. Como observars qued marcada cuando dibujaste el anterior y ahora no hay que desplegar el men. Dibuja un cuadrado con las dimensiones que quieras. Con el cuadrado seleccionado haz clic con el botn derecho sobre l. En el men emergente elige Posicin y tamao.... En la pestaa Posicin y tamao, en la seccin Tamao escribe en Anchura 8,49. Al hacer clic en Altura, si la casilla Mantener proporcin est activa en el cuadro de texto Altura aparecer la misma medida. Pulsa sobre aceptar. Observars que las dimensiones del cuadrado se ajustan a lo especificado. Volvemos a hacer clic derecho sobre el cuadrado y en el men contextual, elegimos Posicin y tamao... Tras emerger la ventana seleccionamos la pestaa Rotacin.
OpenOffice Draw
Actividad 1 juanmaortiz.blogspot.com
5/6
En el apartado ngulo de rotacin escribe 45. Deja lo dems como est y pulsa Aceptar. Usa las flechas de desplazamiento
de forma independiente o junto con las teclas Alt (menor desplazamiento) y Maysculas (mayor desplazamiento). Cambia el color del cuadrado girado para que quede como en la figura. Necesitas ahora realizar otro cuadrado de 6x6 cm. El siguiente 4,24x4,24 cm y gralo 45 Despus, uno de 3x3 cm El ltimo de 2,12x2,12 cm y gralo 45 No olvides darle color. El resultado debe quedar parecido al siguiente:
Vamos a agrupar todos los cuadrados. En ese momento cualquier modificacin que se realice ser sobre el conjunto. Arrastramos el ratn con el botn izquierdo pulsado, desde la parte superior izquierda del margen hasta la parte inferior derecha. En los bordes del cuadrado mayor aparecern unos pequeos cuadrados verdes (en los vrtices y en el centro de los lados). Ahora hacemos clic con el botn derecho del ratn en el interior de la figura y elegiremos Agrupar.
OpenOffice Draw
Actividad 1 juanmaortiz.blogspot.com
6/6
Volvemos a hacer clic con el botn derecho del ratn y seleccionamos Posicin y tamao... En la solapa de Posicin y tamao, en el apartado Tamao escribiremos Anchura: 6 cm Altura: 6 cm No toques los puntos base. Pulsamos sobre Aceptar. Vemos como el cuadrado ha disminuido de tamao. Con el cuadrado seleccionado hacemos clic con el botn derecho y seleccionamos Copiar. Ahora volvemos a hacer clic con el botn derecho sobre pegar. Si ahora usas las flechas de desplazamiento vers como se mueve un segundo cuadrado sobre el rea de dibujo. Tambin puedes moverlo arrastrndolo con el ratn (mover el ratn con el botn izquierdo pulsado). Vuelve a pegar dos veces ms y mueve los cuadrados para que queden como se observa aqu abajo. Guarda tu trabajo con el nombre actividad1.odg Ahora vamos a exportar el dibujo a un formato de imagen que se pueda observar en un visor de imgenes. Lo exportaremos a formato jpg y svg Para realizar esta accin, en la barra de mens pulsa sobre Archivo Exportar... En tipo de archivo selecciona JPEG joint photographic experts group Pulsa aceptar. En la ventana Opciones JPEG deja todo como est y pulsa Aceptar. Se habr generado un archivo con el nombre actividad1.jpg Vamos a exportar de nuevo la actividad1 al formato SVG scalable vector graphics Compara el tamao de ambos ficheros generados.
Anda mungkin juga menyukai
- 1.el Aprendizaje Cooperativ Pere Pujolas MasetDokumen23 halaman1.el Aprendizaje Cooperativ Pere Pujolas MasetEl Demonio Iñaki BodescuBelum ada peringkat
- Guia Electronica DigitalDokumen6 halamanGuia Electronica DigitalJulian Jose100% (1)
- REPOSITORIODocumentales - Ps EvolutivaydelaEducacin - Solbeset.al.2015 PDFDokumen79 halamanREPOSITORIODocumentales - Ps EvolutivaydelaEducacin - Solbeset.al.2015 PDFAndrés Moreno ArroyoBelum ada peringkat
- Unidad Didáctica Película COBARDESDokumen5 halamanUnidad Didáctica Película COBARDESNerea Zubeldia MindeguiaBelum ada peringkat
- Manual Practico QcadDokumen24 halamanManual Practico QcadAndrés Moreno ArroyoBelum ada peringkat
- Electrónica DigitalDokumen4 halamanElectrónica DigitalFer Learzy Gonzalez PerezBelum ada peringkat
- 4º Electronica DigitalDokumen12 halaman4º Electronica Digitalpepepe63xBelum ada peringkat
- Dialnet ReflexionesSobreLaViolenciaDeGenero 765524Dokumen12 halamanDialnet ReflexionesSobreLaViolenciaDeGenero 765524Andrés Moreno ArroyoBelum ada peringkat
- Final Problemas Digital3Dokumen2 halamanFinal Problemas Digital3Montse V RomBelum ada peringkat
- Mi Escudo de Armas. 1º Ciclo EsoDokumen3 halamanMi Escudo de Armas. 1º Ciclo EsoAndrés Moreno ArroyoBelum ada peringkat
- Ejercicio CadDokumen26 halamanEjercicio Cadmaximo villanueva quiñonesBelum ada peringkat
- Correo GmailDokumen2 halamanCorreo GmailAndrés Moreno ArroyoBelum ada peringkat
- Ejercicios de Vistas - JPRDokumen7 halamanEjercicios de Vistas - JPRAlejandro Bustamante MBelum ada peringkat
- ExamenDokumen1 halamanExamenAndrés Moreno ArroyoBelum ada peringkat
- Bicentenario independencia PerúDokumen9 halamanBicentenario independencia PerúYuliana LopezBelum ada peringkat
- Tutorial Básico de Excel 2016Dokumen110 halamanTutorial Básico de Excel 2016Neofenixx100% (6)
- 19 - Planning Materiality - EspañolDokumen10 halaman19 - Planning Materiality - EspañolJohn VargasBelum ada peringkat
- Actividad 6Dokumen13 halamanActividad 6GasparBelum ada peringkat
- Guía de operación DVR H.264 4/8/16 canalesDokumen108 halamanGuía de operación DVR H.264 4/8/16 canalesOmar HenaoBelum ada peringkat
- Sistema Operativo WindowsDokumen16 halamanSistema Operativo WindowsmibasbeBelum ada peringkat
- ReporteDokumen5 halamanReportedanielhpsBelum ada peringkat
- OsiriX-3DCurvedMPR en Es PDFDokumen13 halamanOsiriX-3DCurvedMPR en Es PDFKendrichBelum ada peringkat
- Introducción al software Cosimir para simulación de brazo robotico RV-2AJDokumen35 halamanIntroducción al software Cosimir para simulación de brazo robotico RV-2AJJose Armando Ascencio Olvera100% (1)
- RhinoCAM - GSG - Esp Ej1Dokumen37 halamanRhinoCAM - GSG - Esp Ej1Irenita BasilottaBelum ada peringkat
- Tutorial de Blender 2Dokumen160 halamanTutorial de Blender 2Tomoki Chan100% (1)
- Manual AsinomDokumen39 halamanManual Asinomvictor zamorateguiBelum ada peringkat
- Dispositivos de Hardware y SoftwareDokumen6 halamanDispositivos de Hardware y SoftwareNereyda SolaresBelum ada peringkat
- Partes de Una Computadora de EscritorioDokumen5 halamanPartes de Una Computadora de EscritorioLuisEnriqueRamirezTBelum ada peringkat
- Tipos de textos según la ubicación de la idea principalDokumen2 halamanTipos de textos según la ubicación de la idea principalYas DGBelum ada peringkat
- Conoce Las Partes Del PC InteractivoDokumen80 halamanConoce Las Partes Del PC InteractivoladyebanoBelum ada peringkat
- Manual Obs StudioDokumen17 halamanManual Obs StudioHilda S. Choque100% (1)
- Clasificacion de Los Dispositivos en Base A Su UsoDokumen8 halamanClasificacion de Los Dispositivos en Base A Su UsoOscar MendozaBelum ada peringkat
- Glosario de Gestion GerencialDokumen86 halamanGlosario de Gestion GerencialHelen Arabela InfanteBelum ada peringkat
- Tutorial de Georreferenciacion ESRIDokumen23 halamanTutorial de Georreferenciacion ESRIpruebaBelum ada peringkat
- Guia N°05 2SECDokumen6 halamanGuia N°05 2SECMARLON PONCE DIAZBelum ada peringkat
- Jigsaw Manuel 2° Nivel PDFDokumen103 halamanJigsaw Manuel 2° Nivel PDFValentin Patricio Letelier BarreraBelum ada peringkat
- Manual Monica 8.5Dokumen110 halamanManual Monica 8.5MFdz V SulyBelum ada peringkat
- Apunte FreeCad en EspañolDokumen5 halamanApunte FreeCad en EspañolJOSE ZUÑIGA ARTEGABelum ada peringkat
- Sistema de control de inventario para el área de Computación e Informática del IESTP HuaycánDokumen17 halamanSistema de control de inventario para el área de Computación e Informática del IESTP HuaycánAbraham Curasi OrtegaBelum ada peringkat
- Lo Nuevo en ALERT 4.0 - Folleto de CaracterísticasDokumen30 halamanLo Nuevo en ALERT 4.0 - Folleto de CaracterísticasMilton Flores MendozaBelum ada peringkat
- Guía de Seguridad y Ergonomía de HP PDFDokumen60 halamanGuía de Seguridad y Ergonomía de HP PDFpedroBelum ada peringkat
- Dibujo Tecnico - ManualDokumen43 halamanDibujo Tecnico - Manualmiguel MuñizBelum ada peringkat
- Lista Partes BQDokumen2 halamanLista Partes BQgrupoesystemsBelum ada peringkat
- Acrobat X Pro HelpDokumen533 halamanAcrobat X Pro Helpkeber56Belum ada peringkat