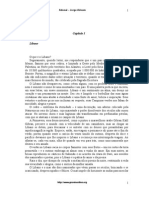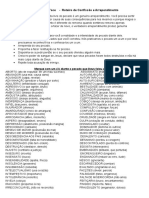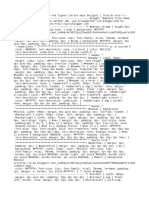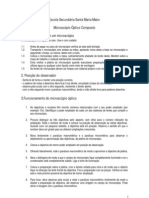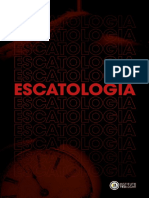Apostila Power Point - Parte 1 de 3
Diunggah oleh
AlbertoHak Cipta
Format Tersedia
Bagikan dokumen Ini
Apakah menurut Anda dokumen ini bermanfaat?
Apakah konten ini tidak pantas?
Laporkan Dokumen IniHak Cipta:
Format Tersedia
Apostila Power Point - Parte 1 de 3
Diunggah oleh
AlbertoHak Cipta:
Format Tersedia
Apostila 1/3
Alberto Antunes antunesfsa@hotmail.com
PowerPoint
Acessando o PowerPoint ................................................................................. 3 Criando Slide Mestre ...................................................................................... 4 Removendo as caixas de texto................................................................. 4 Exibindo slide mestre ............................................................................. 5 Removendo a caixa de texto.................................................................... 6 Desenhando retngulo............................................................................ 7 Copiando o retngulo ............................................................................. 8 Aplicando efeitos de preenchimento (Coluna Esquerda) .............................. 9 Aplicando efeitos de preenchimento (Coluna Direita) .................................10 Retirando as linhas dos retngulos ..........................................................11 Criando efeito de sombra .......................................................................12 Desenhando linha do cabealho ..............................................................13 Alterando a cor da linha do cabealho......................................................14 Inserindo figura no Slide Mestre..............................................................15 Reduzindo o tamanho da figura ..............................................................16 Posicionando a figura na coluna ..............................................................17 Inserindo figura no Slide de Abertura ......................................................18 Aumentando o tamanho da figura ...........................................................19 Girando a figura....................................................................................20 Inserindo caixa de texto no cabealho .....................................................21 Formatando a caixa de texto ..................................................................22 Inserindo texto na caixa de texto ............................................................23 Criando ndice do Slide de Abertura .........................................................24 Inserindo caixa de texto do Menu Vertical ................................................25 Alinhando as caixas de textos .................................................................26 Distribuindo as caixas de textos ..............................................................27
Criando Slide de Abertura ..............................................................................18
Vip Informtica
PowerPoint
Acessando o PowerPoint
Com o boto esquerdo do mouse clique em:
1. 2. 3. 4.
Iniciar ou Start para verso do Windows em Ingls. Programas. Microsoft Office. Microsoft Office PowerPoint 2003
Vip Informtica
PowerPoint
Criando Slide Mestre
Removendo as caixas de texto
1. 2.
Mantenha a tecla Shift [] pressionada. Clique com o boto esquerdo do mouse na borda de todas as caixas de textos. Pressione a tecla [Del] ou [Delete].
3.
Vip Informtica
PowerPoint
Exibindo slide mestre
1. 2. 3.
Exibir. Mestre. Slide Mestre. 1 2 3
Vip Informtica
PowerPoint
Removendo a caixa de texto
1. 2.
Mantenha a tecla Shift [] pressionada. Clique com o boto esquerdo do mouse na borda de todas as caixas de textos. Pressione a tecla [Del] ou [Delete].
3.
Vip Informtica
PowerPoint
Desenhando retngulo
1. 2. 3.
Pressione o boto com a figura do Retngulo. Posicione o ponteiro do mouse no canto superior esquerdo do slide. Clique no boto esquerdo do mouse e arraste at a parte inferior do slide.
Vip Informtica
PowerPoint
Copiando o retngulo
1. 2.
Mantenha pressionada a tecla [Ctrl]. Posicione o ponteiro do mouse sobre o retngulo mantendo clicado o boto esquerdo. Arraste o mouse para o lado direito. Solte o primeiro o boto esquerdo do mouse, depois solte a tecla [Ctrl].
3. 4.
Vip Informtica
PowerPoint
Aplicando efeitos de preenchimento (Coluna Esquerda)
1. 2. 3. 4. 5. 6.
Com o boto esquerdo do mouse clique no retngulo da esquerda. Pressione na seta do Boto Cor do preenchimento. Selecione Efeito de preenchimento... No quadro Sombreamento selecione Vertical. Selecione a cor desejada. No quadro Variaes, selecione a variao marcada em vermelho.
1 5
4 6 2 3
Vip Informtica
PowerPoint
Aplicando efeitos de preenchimento (Coluna Direita)
1. 2. 3. 4. 5. 6.
Com o boto esquerdo do mouse clique no retngulo da direita. Pressione na seta do Boto Cor do preenchimento. Selecione Efeito de preenchimento... No quadro Sombreamento selecione Vertical. Selecione a cor Branca. Selecione o quadro em Variaes.
1 5
6 3 2
Vip Informtica
10
PowerPoint
Retirando as linhas dos retngulos
1. 2. 3. 4.
Mantenha a tecla Shift [] pressionada. Clique com o boto esquerdo do mouse e nas duas colunas. Pressione na seta do Boto Cor da linha. Selecione Sem linha.
Vip Informtica
11
PowerPoint
Criando efeito de sombra
1. 2.
Clique com o boto esquerdo do mouse na coluna da direita. Arraste a coluna da direita at sobrepor a da esquerda como mostra a figura. Clique com o boto direito do mouse na coluna da direita. Clique com o boto esquerdo do mouse em Ordem. Selecione Enviar para trs.
3. 4. 5.
Vip Informtica
12
PowerPoint
Desenhando linha do cabealho
1. 2. 3.
Pressione o boto com a figura da Linha. Mantenha a tecla Shift[] pressionada. Posicione o ponteiro do mouse no canto superior esquerdo do slide como mostra a figura. Clique no boto esquerdo do mouse e arraste at o final do lado direito do slide. Com as teclas [Ctrl] , , , faa o ajuste fino.
4.
5.
Vip Informtica
13
PowerPoint
Alterando a cor da linha do cabealho
1. 2. 3.
Clique com o boto esquerdo na linha do cabealho. Pressione na seta do Boto Cor da linha. Selecione a cor desejada.
3 4 2
Vip Informtica
14
PowerPoint
Inserindo figura no Slide Mestre
1. 2. 3. 4. 5. 6.
Inserir. Imagem. Do arquivo... No campo Examinar, selecione Desktop (rea de Trabalho). Faa um duplo clique na pasta Aula PowerPoint Faa um duplo clique na figura FSA.
1
3 4
Vip Informtica
15
PowerPoint
Reduzindo o tamanho da figura
1. 2.
Clique com boto esquerdo mouse na figura. Posicione o curso no canto direito inferior da figura ate aparecer uma seta com duas pontas. Clique no boto esquerdo do mouse. Pressione a tecla Shift[] e mantenha pressionada. Arraste o mouse na direo do canto esquerdo superior da figura. Solte o boto do mouse e a tecla Shift [].
3. 4. 5. 6.
1 2
Vip Informtica
16
PowerPoint
Posicionando a figura na coluna
1. 2. 3. 4.
Clique com boto esquerdo mouse na figura. Arraste a figura na parte superior da coluna. Com as teclas [Ctrl] , , , faa o ajuste fino. Clique no boto Fechar modo de exibio mestre.
Vip Informtica
17
PowerPoint
Criando Slide de Abertura
Inserindo figura no Slide de Abertura
Clique com boto esquerdo clique em:
1. 2. 3. 4. 5. 6.
Inserir. Imagem. Do arquivo... No campo Examinar, selecione Desktop (rea de Trabalho). Faa um duplo clique na pasta Aula PowerPoint Faa um duplo clique na figura Abertura
1 2
3 4
5 6
a c
Vip Informtica
18
PowerPoint
Aumentando o tamanho da figura
1. 2.
Clique com boto esquerdo mouse na figura. Posicione o curso no canto direito inferior da figura ate aparecer uma seta com duas pontas. Clique no boto esquerdo do mouse. Pressione a tecla Shift [] e mantenha pressionada. Arraste o mouse na direo contaria ao canto esquerdo superior da figura. Solte o boto do mouse e a tecla Shift[].
3. 4. 5.
6.
Vip Informtica
19
PowerPoint
Girando a figura
Clique com boto esquerdo clique em:
1. 2. 3. 4.
Desenhar. Girar ou inverter. Inverter horizontalmente. Ajuste a imagem no canto superior direito como mostra a figura usando teclas [Ctrl] , , , .
2 3 1
Vip Informtica
20
PowerPoint
Inserindo caixa de texto no cabealho
Clique com boto esquerdo clique em:
1. 2. 3. 4.
Auto Formas. Formas bsicas. Retngulos de canto arredondados. Posicione o ponteiro + do mouse no canto superior esquerdo do cabealho. Clique com boto esquerdo do mouse e arraste at a parte inferior do cabealho. Clique na figura retangular com o boto esquerdo e ajuste a figura usando teclas [Ctrl] , , , .
5.
6.
Vip Informtica
21
PowerPoint
Formatando a caixa de texto
1. 2. 3. 4. 5. 6. 7. 8. 9.
Com o boto esquerdo do mouse clique na figura retangular. Pressione na seta do Boto Cor do preenchimento. Selecione Efeito de preenchimento... No quadro Sombreamento selecione Vertical. Selecione a cor desejada. Selecione o quadro em Variaes. Em Transparncia de: digite 76%. Pressione na seta do Boto Cor da linha. Selecione a cor azul.
3 2 8
Vip Informtica
22
PowerPoint
Inserindo texto na caixa de texto
1. 2. 3. 4. 5. 6. 7.
Com o boto direito do mouse clique no figura retangular. Selecione Adicionar texto. Digite A HISTRIA DA ENFERMAGEM e pressione o boto [Esc]. Pressione o Boto Negrito. Pressione o Boto Sombra. Selecione a Fonte Verdana. Selecione o Tamanho 24. 4
6 7 5 1 2
Vip Informtica
23
PowerPoint
Criando ndice do Slide de Abertura
Repita os procedimentos das pginas 21 a 23 como mostra a figura: Perodos Histricos. Origem da profisso. Enfermagem Moderna. Perodo Florence Nightingale. Primeiras Escolas de Enfermagem. Histria da Enfermagem no Brasil Anna Nery Enfermagem no Brasil Cruz Vermelha Brasileira Associao Brasileira de Enfermagem Sistema COFEN/CORENS O smbolo da enfermagem Dicas para alinhar e distribuir caixas de texto nas prximas pginas...
Vip Informtica
24
PowerPoint
Inserindo caixa de texto do Menu Vertical
Clique com boto esquerdo clique em:
1. 2. 3. 4. 5.
Auto Formas. Formas bsicas. Retngulos de canto arredondados. Posicione o ponteiro + do mouse aonde mostra a figura. Clique com boto esquerdo do mouse e arraste o mouse para a direita como mostra a figura. Mantenha pressionada a tecla [Ctrl]. Posicione o ponteiro do mouse sobre o retngulo mantendo clicado o boto esquerdo. Arraste o mouse para baixo. Solte o primeiro o boto esquerdo do mouse, depois solte a tecla [Ctrl]. Repita o procedimento 12 vezes.
6. 7.
8. 9.
10.
Vip Informtica
25
PowerPoint
Alinhando as caixas de textos
1. 2.
Mantenha a tecla Shift [] pressionada. Clique com o boto esquerdo do mouse em todas as caixas de textos, como mostra a figura. Com o boto esquerdo do mouse clique em: a. Desenhar. b. Alinhar ou distribuir. c. Alinhar esquerda.
3.
c b
Vip Informtica
26
PowerPoint
Distribuindo as caixas de textos
1. 2.
Mantenha a tecla Shift [] pressionada. Clique com o boto esquerdo do mouse em todas as caixas de textos, como mostra a figura. Com o boto esquerdo do mouse clique em: a. Desenhar. b. Alinhar ou distribuir. c. Distribuir na vertical.
3.
b c a
Vip Informtica
27
Anda mungkin juga menyukai
- Amis Croche Urso PolarDokumen16 halamanAmis Croche Urso PolarVeronica Hierro Crespo100% (4)
- Escola Haroldo Da Costa - Atividade Remota de Língua Portuguesa - 25 - 11 - 2023 - 7º Ano A e BDokumen4 halamanEscola Haroldo Da Costa - Atividade Remota de Língua Portuguesa - 25 - 11 - 2023 - 7º Ano A e Bleticiagabrielalg369Belum ada peringkat
- Matematica Do Ensino Basico I Capitulo 03 Introducao As FuncoesDokumen24 halamanMatematica Do Ensino Basico I Capitulo 03 Introducao As Funcoesricardo14231Belum ada peringkat
- ADONAIDokumen232 halamanADONAIGabriela EstevesBelum ada peringkat
- Autafaster - 2020Dokumen140 halamanAutafaster - 2020matheusBelum ada peringkat
- 5 - Matematica Financeira e InflacaoDokumen27 halaman5 - Matematica Financeira e InflacaoBruno Soares de CastroBelum ada peringkat
- Características Dos Direitos Humanos RAFADokumen2 halamanCaracterísticas Dos Direitos Humanos RAFAThaiane RibeiroBelum ada peringkat
- Folha Do PecadoDokumen2 halamanFolha Do PecadoCleide CristinaBelum ada peringkat
- Normas de VancouverDokumen17 halamanNormas de VancouverCancerious QuatroBelum ada peringkat
- Principais Fenómenos de Evolução Fonética Da LínguaDokumen1 halamanPrincipais Fenómenos de Evolução Fonética Da LínguaCristina PintoBelum ada peringkat
- Estatistica AplicadaDokumen28 halamanEstatistica AplicadaCaio NotariBelum ada peringkat
- Saturno Nos Signos (Textos Mais Antigos) Cova Do UrsoDokumen71 halamanSaturno Nos Signos (Textos Mais Antigos) Cova Do UrsoalexandreBelum ada peringkat
- UFU 2020 Resumo Dos GênerosDokumen5 halamanUFU 2020 Resumo Dos GênerosHenrique Aparicio Vidotti Vila RealBelum ada peringkat
- Patologia em Edifícios - Docx 1230Dokumen31 halamanPatologia em Edifícios - Docx 1230Xueu Van-dúnemBelum ada peringkat
- Visita Técnica LIBRAS e Educação EspecialDokumen6 halamanVisita Técnica LIBRAS e Educação Especial83ka542Belum ada peringkat
- VW - 01088 - PT - Edição 07.2004Dokumen17 halamanVW - 01088 - PT - Edição 07.2004Reginaldo SantosBelum ada peringkat
- Tarefa2HE - Jose AssisDokumen32 halamanTarefa2HE - Jose Assisclaudinei_assisBelum ada peringkat
- 8.ECONOMIA II - Consumo - Poupanca - InvestimentoDokumen26 halaman8.ECONOMIA II - Consumo - Poupanca - InvestimentoRita TavaresBelum ada peringkat
- FaveneDokumen10 halamanFaveneJuliana Domingos da SilvaBelum ada peringkat
- ISS - Tabela de Alíquotas. - São PauloDokumen63 halamanISS - Tabela de Alíquotas. - São Paulojulianae_fBelum ada peringkat
- Teste 12º - CamõesDokumen6 halamanTeste 12º - CamõesHelena MariaBelum ada peringkat
- Noções de BibliotecaDokumen34 halamanNoções de BibliotecafrankilsonBelum ada peringkat
- Microscópio Óptico CompostoDokumen3 halamanMicroscópio Óptico CompostoGabriela100% (1)
- ESCATOLOGIADokumen110 halamanESCATOLOGIAMarcelo Marcos100% (3)
- Teste Séc XiiiDokumen4 halamanTeste Séc XiiiAna Pereira100% (4)
- Como Aprendem As CriançasDokumen5 halamanComo Aprendem As CriançasCláudia RosaBelum ada peringkat
- Filosofia Da Religiao Um Pensar No Pai - IIDokumen10 halamanFilosofia Da Religiao Um Pensar No Pai - IIJosuel de Souza FerreiraBelum ada peringkat
- Atraso de Crescimento Intra UterinoDokumen14 halamanAtraso de Crescimento Intra UterinoJair FatahaBelum ada peringkat
- 100 Histórias Divertidas, Curiosas e Inusitadas Do Futebol AmericanoDokumen14 halaman100 Histórias Divertidas, Curiosas e Inusitadas Do Futebol AmericanoJoão VictorBelum ada peringkat
- G. Dos ServicosDokumen9 halamanG. Dos ServicosIonaldo MbinganoBelum ada peringkat