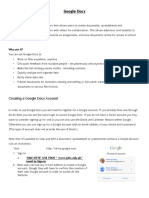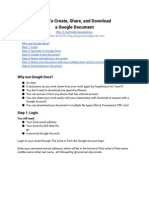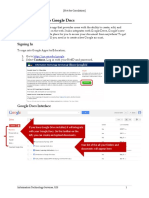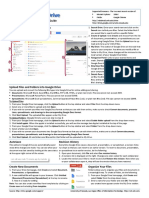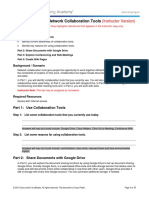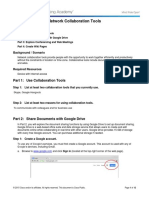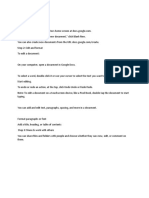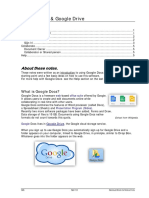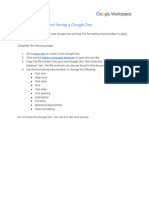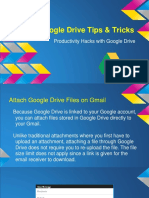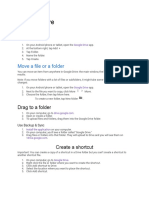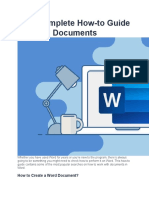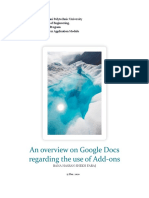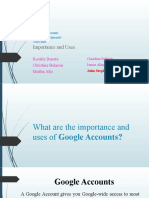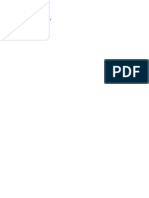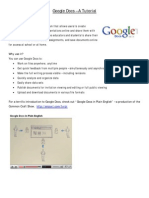Google Docs Tutorial
Diunggah oleh
Cherry TabadaDeskripsi Asli:
Hak Cipta
Format Tersedia
Bagikan dokumen Ini
Apakah menurut Anda dokumen ini bermanfaat?
Apakah konten ini tidak pantas?
Laporkan Dokumen IniHak Cipta:
Format Tersedia
Google Docs Tutorial
Diunggah oleh
Cherry TabadaHak Cipta:
Format Tersedia
Google Docs A Tutorial
What is it? Google Docs is a free online program that allows users to create documents, spreadsheets and presentations online and share them with others for collaboration. This allows educators and students to share their work with others, collaborate on assignments, and save documents online for access at school or at home. Why use it? You can use Google Docs to: Work on files anywhere, anytime Get quick feedback from multiple people simultaneously and asynchronously Make the full writing process visible including revisions Quickly analyze and organize data Easily share data sets Publish documents for invitation viewing and editing or full public viewing Upload and download documents in various file formats
For a terrific introduction to Google Docs, check out Google Docs in Plain English a production of the Common Craft Show. http://snipurl.com/1vrzr
Creating a Google Docs Account In order to use Google Docs you will need to register for a Google account. If you already have one through Gmail then you can use the same login to access Google Docs. If you do not have a Gmail account you may want to consider signing up for one so you can also use the Gmail and Calendar feature within Google. Otherwise you can just sign up for a Google account with an email address of your choice and a password. (This type of account does not provide the use of Gmail.) Note that while it's possible to view a document, spreadsheet or presentation without a Google Account (via an invitation), you'll need to create a Google Account to edit the document, spreadsheet or presentation, and to continue accessing Google Docs. 1. Visit http://docs.google.com. (Tip: You can also type Docs into your web browser) 2. Optional: Click Take a tour of Google Docs to learn more about the features of this free Google Application.
3. Sign into Google Docs: a. If you already have a Google account (i.e. you use another Google service, such as: Gmail, Google Calendar, iGoogle, Google Reader, Google Notebook, etc.) sign into Google Docs using your existing Google account. b. If not, click Get Started to create your Google account.
c. New users can use any e-mail address to create a Google account, though they will have to confirm the creation of their new Google account in order to access all the features. i. Fill in all of the required form fields to sign up for the account, read through the Terms of Service, and click on I Accept. Create My Account. ii. You will need to verify your email address you used to create the account by signing into it and clicking on the link that Google Docs sends you.
Creating and Working with a New Document Now that you have created a Google account and are able to access Google Docs you can begin creating or adding documents to your account. Part 1: Creating a New Document 1. Click on New on the Menu bar and select which type of file you would like to create. For the purposes of this tutorial we will be using the Document option.
2. Google Docs will open a new window that will allow you to create a word processed document.
Part 2: Saving and Renaming a New Document 3. In order to save your document you just need to click on the Save button. (You can also use the Save and Close button if you are finished working with the document.)
4. You can also chose File on the Menu bar and then Save. In either case it will save the file using the text at the top of the document as the file name.
5. If you would like to rename your file you can go to File on the Menu bar and choose Rename.
6. Type in the new document name and click OK.
Part 3: Uploading a Document 1. In order to upload an existing document you just need to click on the Upload button on the Menu bar.
2. Then you will need to click on the Browse button and find the document that you would like to upload.
3. The path to your document will appear in the form field next to the Browse button. If the file is not on your computer but can be accessed via the web you can also type in the URL in the second form field. The third form field allows you to change the name before uploading. When you have completed these steps you will click on the Upload File button.
4. Your file should now appear in your main window.
Working with your Documents Just like in Microsoft Word you can copy, paste, bold, underline, italicize, and many other editing options. Although your editing options are not as comprehensive as a paid for program such as MS Word, you should find most of what you will need to create and edit your documents. This lesson will take you through some of the features that are available. Part 1: Edit Menu 1. The Edit menu has many different options available. Most of the icons that are used should look familiar to you. For example the scissors icon represents the Cut feature and the clipboard icon represents the Paste feature. Take some time to familiarize yourself with the different options that are available.
Part 2: Insert Menu 2. The Insert menu also provides you with some options of inserting many types of objects such as images, links, comments, and tables. Take some time to familiarize yourself with these different options.
Part 3: Spell Check 3. Google Docs does have a Spell Check feature. It is located at the bottom right hand corner of your document. Click on the Check Spelling link and it will highlight the words it considers spelled incorrectly.
4. If you click on the word a menu will pop up with suggestions on the correct spelling of the word. Choose which is correct to make the change or type in a change on your own.
Part 4: Creating Folders to Organize Documents 5. On your computer you probably have some sort of organization to storing your documents. This usually involves folders and sub folders. In Google Docs you have the same option for organizing your files. To create a new folder simply click on New on the Menu bar and choose Folder.
6. Your screen will change to show you the new folder. You can change the name by clicking on the words New Folder in the middle window. It will highlight the words and make them editable. Type in the new name.
7. You can also click on the Add Description/Status link just below the New Folder name and add a quick description of what is stored in that folder.
8. This is what it will look like after you have added a new name and description.
9. To place a document into a folder you will need to click on All Items in the left navigation menu to see all of your documents. Then choose the document you would like to move to a folder by checking the box next to it. Go to the Add to Folder button on the Menu bar and choose which folder you would like to add it to. You can do this for all your documents until you have them organized to your liking.
10. In the left navigation menu you will now see your folders listed and how many items are in each of the folders.
Sharing, Collaborating, and Publishing a Document A wonderful feature of Google Docs is the ability to share your work with others. You have many options to do this. You can give access to a document where the viewers are only able to read the document and not make any changes. You can also give access to a document where people can collaborate with you by making changes. You will be able to see the changes that each person has made to your document. In this lesson you will learn how to share your document with others and publish the final version. Note: In order to collaborate on a document the person you share the document with must have a Google Account. Otherwise they can only view the document. Part 1: Sharing and Collaborating on a Document 1. Click on All Items in your left navigation menu to show all the items that you have in your Google Docs account. Select which one you would like to share with another person by clicking the checkbox in front of the document. Then click on the More Actions button on the Menu bar and select Share.
2. You have the option to invite others to be Collaborators or Viewers. Collaborators are able to view as well as edit any documents that you share using this option. Viewers are only able to view the document. They are not able to make any changes to the document. After selecting the Collaborator or Viewer option you will need to type in the email addresses of the people with whom you would like to share the document. Separate addresses with a comma. Then click on the Invite Collaborators/Viewers button. Please note: If you'd like to allow Collaborators to add and delete other collaborators and/or viewers, select the checkbox next to Collaborators may invite others under Advanced permissions. Collaborators, once given this permission, can share the document by forwarding their invitation to others.
To successfully add a mailing list, you must select the Invitations may be used by others checkbox (under Advanced permissions at the bottom of the screen). This allows all members of a group to access the document using this one invitation.
3. A window will pop up that will ask you to type in a message that will be emailed along with the invitation to access the document. Type in your message and click on the Send button. You have the option to CC yourself on the message by making sure the checkbox is selected next to CC me.
4. Anyone that receives the invitation can then click on the link within the message to begin viewing and/or editing the document. They will need to log in with their Google Account in order to edit if they are a collaborator.
Limits for sharing: For documents and presentations: 200 combined viewers and collaborators. 10 people may edit and/or view at any given time. Spreadsheets: There is currently no limit to the number of people with whom you can share a spreadsheet. However, only 50 people can edit a spreadsheet at the same time. Part 3: Publishing a Document Publishing a document means that you will be making it available to anyone via the Internet. Google adds your document to the Google Index so that if someone does a search on the topic of your document it may be accessed. 5. To publish your document you need to click on the Publish tab on the upper right side of your screen after selecting which document you would like to publish. A screen like the one below will appear.
6. The Publishing tab allows you to publish to the Internet and will provide you with a URL. Or you can publish to your blog. You will need to set up your blog by clicking on the set up your blog site settings link. Choose which option by clicking on the Publish Document button or Post to Blog button. When choosing Publish Document a screen like the one below should appear. You can use the URL provided to share the document with others.
Printing and Copying a Document Once you have a final version of your document you may want to print it. Or perhaps you want to have a copy of the original document before others start collaborating on it. (Which you can also achieve through the revisions tab) This lesson will show you how to print your document and make a copy of it. Part 1: Printing a Document 1. To print the document open it and choose the Print link on the right hand upper corner between Preview and Email.
2. Another option is to click on the File button on the Menu bar and choose Print.
3. If your document prints with the URL of the webpage and other unnecessary information follow the instructions below to fix this issue. Note: Do not use the Print option in your browser's File menu. This will print the entire web page and not just your document. In Firefox for PC: 1. Choose File > Page Setup. 2. Select the Margins & Header/Footer tab. 3. Set the headers and footers at the bottom of the window to Blank. 4. Click OK. In Internet Explorer: 1. Choose File > Page Setup. 2. Delete the info that you see in the Header and Footer fields. 3. Click OK. Part 2: Copying a Document 4. To copy a document you will need to open the document and then choose File on the Menu bar and Copy.
5. A confirmation message will pop up. Click OK to continue.
6. The file should now be saved as "Copy of <Filename>"
Tutorial adapted from the following resources (Note: URLs have been shortened at http://snipurl.com for convenience): http://snipurl.com/1vrz9 http://snipurl.com/1vrza http://snipurl.com/1vrzb http://snipurl.com/1vrzc http://snipurl.com/1vrzg http://snipurl.com/1vrzh http://snipurl.com/1vrzi
Additional Resources: Using Google Docs in the Classroom http://www.google.com/educators/learning_materials/WR_cribsheet.pdf http://www.google.com/educators/learning_materials/WR_revisingguide.pdf http://www.google.com/educators/activities/pdfs_GTA/CribSheet.Docs3.pdf http://www.google.com/librariancenter/articles/0703_01.html http://www.google.com/educators/activities.html http://www.google.com/educators/weeklyreader.html Programs similar to Google Docs http://www.zoho.com/ http://thinkfree.com/
Visit http://jdorman.wikispaces.com/Google for more Google resources
Anda mungkin juga menyukai
- QUALITY MANAGEMENT USER MANUAL OF GOOGLE DOCSDokumen17 halamanQUALITY MANAGEMENT USER MANUAL OF GOOGLE DOCSRimsha LatifBelum ada peringkat
- Google Docs TutorialDokumen6 halamanGoogle Docs TutorialEisen Ed BrionesBelum ada peringkat
- Working of Goggle Drive To Make SpreadsheetDokumen9 halamanWorking of Goggle Drive To Make SpreadsheetAnkit TripathiBelum ada peringkat
- Googledoc 4Dokumen10 halamanGoogledoc 4api-189323317Belum ada peringkat
- Collaboration With Google DocsDokumen3 halamanCollaboration With Google DocshelumanBelum ada peringkat
- Video:: What Is Google Docs?Dokumen7 halamanVideo:: What Is Google Docs?Rita RudBelum ada peringkat
- How-To Create, Share, and Download A Google Document: Why Use Google Docs?Dokumen6 halamanHow-To Create, Share, and Download A Google Document: Why Use Google Docs?api-252673129Belum ada peringkat
- Vac 1Dokumen6 halamanVac 1kuldeep kumarBelum ada peringkat
- Final With Track Changes Version - InstructionDokumen14 halamanFinal With Track Changes Version - Instructionapi-558671600Belum ada peringkat
- File Rubej-1636689027817Dokumen4 halamanFile Rubej-1636689027817milotnayaBelum ada peringkat
- GDriveTips StudentsDokumen6 halamanGDriveTips StudentsAnna García MartíBelum ada peringkat
- Working With Google DriveDokumen8 halamanWorking With Google DriveSharukhBurondkarBelum ada peringkat
- Google Drive, Docs & Sheets Basics GuideDokumen16 halamanGoogle Drive, Docs & Sheets Basics GuideraehedBelum ada peringkat
- Introduction To Google DocsDokumen10 halamanIntroduction To Google DocsJj PanuntanBelum ada peringkat
- SGB VA Course Technical GuideDokumen17 halamanSGB VA Course Technical Guideyus rinaBelum ada peringkat
- Google Drive Quick Reference Guide - 0Dokumen4 halamanGoogle Drive Quick Reference Guide - 0Anonymous DzJo0vzBelum ada peringkat
- 1.1.1.8 Lab - Researching Network Collaboration Tools - ILMDokumen17 halaman1.1.1.8 Lab - Researching Network Collaboration Tools - ILMKelvin Montañez RodriguezBelum ada peringkat
- Quick TipsDokumen8 halamanQuick Tipsapi-479279935Belum ada peringkat
- COF 111 Module 4Dokumen57 halamanCOF 111 Module 4Eddie Angco TorremochaBelum ada peringkat
- 1.1.1.8 Lab - Researching Network Collaboration ToolsDokumen12 halaman1.1.1.8 Lab - Researching Network Collaboration ToolsGabriel Martinez0% (1)
- Drive for Academics PreparedDokumen19 halamanDrive for Academics PreparedFrelin CuevasBelum ada peringkat
- HOw To Use Google DocsDokumen1 halamanHOw To Use Google DocsadamBelum ada peringkat
- Organize Your Docs: How To Create An Organized Docs ListDokumen4 halamanOrganize Your Docs: How To Create An Organized Docs ListaimeesmithBelum ada peringkat
- Doctopus TutorialDokumen28 halamanDoctopus Tutorialapi-236377907Belum ada peringkat
- Cloud Computing LAB ManualDokumen13 halamanCloud Computing LAB ManualBhargav RajyagorBelum ada peringkat
- Comp 1 FinlasDokumen3 halamanComp 1 FinlasAra Crisha GarciaBelum ada peringkat
- Lab Manual Cloud Computing PDFDokumen78 halamanLab Manual Cloud Computing PDFwhateverwhatever282% (11)
- 1.1.1.8 Lab - Researching Network Collaboration Tools-SolvedDokumen12 halaman1.1.1.8 Lab - Researching Network Collaboration Tools-SolvedAsmahan Al-shamiriBelum ada peringkat
- MODULE 6 Google Apps For CollaborationDokumen11 halamanMODULE 6 Google Apps For Collaboration2001094Belum ada peringkat
- EduBuzz Google AppsDokumen8 halamanEduBuzz Google AppsfkellyBelum ada peringkat
- Name: - Instructor Authorization Code: - Lab - Researching Network Collaboration ToolsDokumen12 halamanName: - Instructor Authorization Code: - Lab - Researching Network Collaboration ToolsFurqan Ali KhanBelum ada peringkat
- CA Practical 1Dokumen5 halamanCA Practical 1jayBelum ada peringkat
- Working With Google DocsDokumen4 halamanWorking With Google DocsdeangroomBelum ada peringkat
- MS Word Chapter 18Dokumen10 halamanMS Word Chapter 18Shahwaiz Bin Imran BajwaBelum ada peringkat
- Google Docs Introduction PDFDokumen5 halamanGoogle Docs Introduction PDFGOKUL55Belum ada peringkat
- Know The Ways of Google DocsDokumen8 halamanKnow The Ways of Google DocsAnonymous vK4ka0JzhmBelum ada peringkat
- 15-Evanr - FinalDokumen8 halaman15-Evanr - Finalapi-298451587Belum ada peringkat
- 15-Evanr - FinalDokumen8 halaman15-Evanr - Finalapi-337061204Belum ada peringkat
- Tipsheet-Jonnieanddave - RevDokumen4 halamanTipsheet-Jonnieanddave - Revapi-284115066Belum ada peringkat
- Teaching A Lesson PlannnDokumen11 halamanTeaching A Lesson Plannnapi-316611015Belum ada peringkat
- 2.How to Use Google Docs - Computer - Google Docs Editors HelpDokumen2 halaman2.How to Use Google Docs - Computer - Google Docs Editors Helpmemykungzazath60Belum ada peringkat
- Lesson 2 - Creating and Opening DocumentsDokumen9 halamanLesson 2 - Creating and Opening DocumentsdavidBelum ada peringkat
- Googe DocsDokumen15 halamanGooge DocsGOKUL KBelum ada peringkat
- Word for Beginners: An IntroductionDokumen23 halamanWord for Beginners: An IntroductionsmhilezBelum ada peringkat
- Word for Beginners: An IntroductionDokumen23 halamanWord for Beginners: An IntroductionAjshe ÇekanBelum ada peringkat
- Training Workshop On Google Tools 1Dokumen45 halamanTraining Workshop On Google Tools 1kristoffer riveraBelum ada peringkat
- Activity 1 - Create and Format A GoogleDokumen1 halamanActivity 1 - Create and Format A Googlecliffdm20Belum ada peringkat
- Google Drive Tips & TricksDokumen41 halamanGoogle Drive Tips & Tricksmr. bean100% (1)
- Google Drive PDFDokumen5 halamanGoogle Drive PDFTanisha ChopraBelum ada peringkat
- LESSON 3 - Word ProcessorsDokumen13 halamanLESSON 3 - Word ProcessorsKeana Cerela GironBelum ada peringkat
- Quick guide to MOODLE FOR TEACHERSDokumen7 halamanQuick guide to MOODLE FOR TEACHERSJose Jaime RuizBelum ada peringkat
- ICIT-Google FormsDokumen13 halamanICIT-Google FormsVincent John RigorBelum ada peringkat
- Using Google DocumentsDokumen9 halamanUsing Google DocumentsChristian david alfonsoBelum ada peringkat
- Complete How-To Guide On Word DocumentsDokumen9 halamanComplete How-To Guide On Word DocumentsadamBelum ada peringkat
- Getting Started with Email and Web BrowsersDokumen20 halamanGetting Started with Email and Web BrowsersAlyssa Roan B. BulalacaoBelum ada peringkat
- MS Word Chapter 20Dokumen15 halamanMS Word Chapter 20Shahwaiz Bin Imran BajwaBelum ada peringkat
- SPU Computer Application Module Overview of Google Docs Add-onsDokumen6 halamanSPU Computer Application Module Overview of Google Docs Add-onsIhsan SabahBelum ada peringkat
- Importance and Uses: Rosalie Bonete Christine Belazon Mistha AltoDokumen23 halamanImportance and Uses: Rosalie Bonete Christine Belazon Mistha Altojomar alingasaBelum ada peringkat
- Google Docs for Seniors: A Practical Guide to Cloud-Based Word ProcessingDari EverandGoogle Docs for Seniors: A Practical Guide to Cloud-Based Word ProcessingBelum ada peringkat
- How To Upgrade TP-LINK Wireless N Router&AP (192.168.0.1 Version)Dokumen2 halamanHow To Upgrade TP-LINK Wireless N Router&AP (192.168.0.1 Version)Evanis NunesBelum ada peringkat
- 'Dsas AsvvvvvvvvvvvvvvvvvvvvvvvvvvvvvvvvvvDokumen1 halaman'Dsas AsvvvvvvvvvvvvvvvvvvvvvvvvvvvvvvvvvvDrasko JoldzicBelum ada peringkat
- PAD352Dokumen2 halamanPAD352Drasko JoldzicBelum ada peringkat
- ,KDokumen1 halaman,KDrasko JoldzicBelum ada peringkat
- ,KDokumen1 halaman,KDrasko JoldzicBelum ada peringkat
- New Wordpad DocumttrrentDokumen1 halamanNew Wordpad DocumttrrentDrasko JoldzicBelum ada peringkat
- Roundabout Software EvaluationDokumen2 halamanRoundabout Software EvaluationDrasko JoldzicBelum ada peringkat
- Google Docs TutorialDokumen17 halamanGoogle Docs TutorialDrasko JoldzicBelum ada peringkat