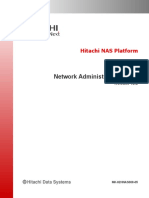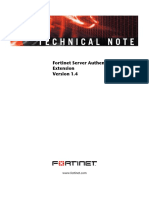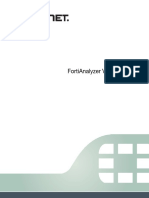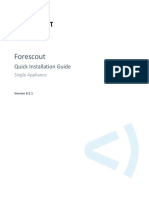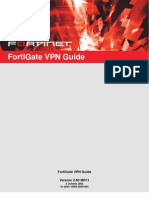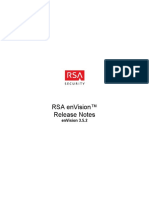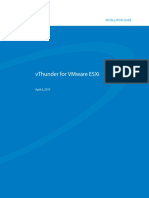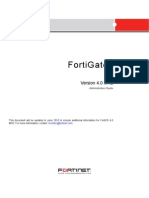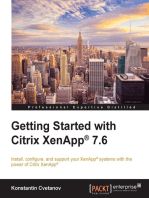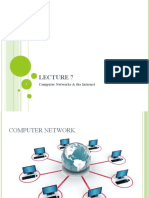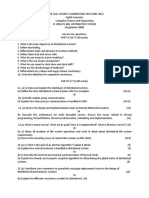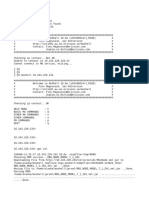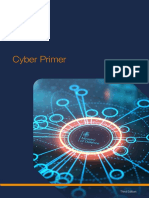FSAE Installation Guide
Diunggah oleh
yusuf_y_usmaniDeskripsi Asli:
Hak Cipta
Format Tersedia
Bagikan dokumen Ini
Apakah menurut Anda dokumen ini bermanfaat?
Apakah konten ini tidak pantas?
Laporkan Dokumen IniHak Cipta:
Format Tersedia
FSAE Installation Guide
Diunggah oleh
yusuf_y_usmaniHak Cipta:
Format Tersedia
Fortinet Server Authentication Extension
Version 4.0
Administration Guide
Fortinet Server Authentication Extension Administration Guide Version 4.0 (build 36) 22 May 2009 01-400-97436-20090522 Copyright 2009 Fortinet, Inc. All rights reserved. No part of this publication including text, examples, diagrams or illustrations may be reproduced, transmitted, or translated in any form or by any means, electronic, mechanical, manual, optical or otherwise, for any purpose, without prior written permission of Fortinet, Inc. Trademarks Dynamic Threat Prevention System (DTPS), APSecure, FortiASIC, FortiBIOS, FortiBridge, FortiClient, FortiGate, FortiGate Unified Threat Management System, FortiGuard, FortiGuard-Antispam, FortiGuard-Antivirus, FortiGuard-Intrusion, FortiGuard-Web, FortiLog, FortiAnalyzer, FortiManager, Fortinet, FortiOS, FortiPartner, FortiProtect, FortiReporter, FortiResponse, FortiShield, FortiVoIP, and FortiWiFi are trademarks of Fortinet, Inc. in the United States and/or other countries. The names of actual companies and products mentioned herein may be the trademarks of their respective owners. Regulatory compliance FCC Class A Part 15 CSA/CUS
Contents
Contents
Introduction .............................................................................................. 5
About FSAE ..................................................................................................................... 5 About this document ...................................................................................................... 5 Document conventions ............................................................................................... 5 Typographic conventions ..................................................................................... 6 Fortinet documentation ................................................................................................. 6 Fortinet Tools and Documentation CD ....................................................................... 7 Fortinet Knowledge Center ........................................................................................ 7 Comments on Fortinet technical documentation ....................................................... 7 Customer service and technical support...................................................................... 7
FSAE overview ......................................................................................... 9
Introduction ..................................................................................................................... 9 Operating system requirements .................................................................................. 11 Understanding NTLM authentication .......................................................................... 11 Understanding the NTLM authentication process ............................................... 11
Installing FSAE on your network.......................................................... 13
FSAE components ........................................................................................................ 13 FSAE components for Windows AD ......................................................................... 13 FSAE components for Novell eDirectory .................................................................. 13 Installing FSAE for Windows AD ................................................................................. 13 To install the FSAE collector agent ..................................................................... 13 To install the DC Agent ....................................................................................... 14 Installing FSAE for Novell ............................................................................................ 15 To install the FSAE Novell agent ........................................................................ 15
Configuring FSAE .................................................................................. 17
Configuring FSAE on Windows AD............................................................................. 17 Configuring Windows AD server user groups........................................................... 17 Configuring collector agent settings.......................................................................... 18 To configure the FSAE collector agent ............................................................... 18 Configuring Directory Access settings ...................................................................... 20 To configure Directory Access settings ............................................................... 20 Configuring the Ignore User List ............................................................................... 20 To configure the Ignore User List ........................................................................ 20 Configuring FortiGate group filters............................................................................ 21 To configure a FortiGate group filter ................................................................... 21 Configuring TCP ports for FSAE............................................................................... 22 Configuring alternate user IP address tracking......................................................... 23 To configure alternate user IP address tracking ................................................. 23
Fortinet Server Authentication Extension Version 4.0 Administration Guide 01-400-97436-20090522 http://docs.fortinet.com/ Feedback
Contents
Configuring FSAE on Novell networks ....................................................................... 24 To configure the eDirectory agent ....................................................................... 24 To add an eDirectory server................................................................................ 25 Configuring FSAE on FortiGate units ......................................................................... 26 Configuring the LDAP server .................................................................................... 26 To configure LDAP server access....................................................................... 26 Specifying your collector agents or Novell eDirectory agents................................... 27 To specify collector agents.................................................................................. 27 Selecting Windows user groups (LDAP only) ........................................................... 27 To select Windows user groups .......................................................................... 27 Viewing information imported from the Windows AD server..................................... 28 Creating user groups ................................................................................................ 30 To create a user group for FSAE authentication ................................................. 30 Creating firewall policies ........................................................................................... 30 To create a firewall policy for FSAE authentication............................................. 30 Enabling guests to access FSAE policies................................................................. 31 Testing the configuration ............................................................................................. 31
Index........................................................................................................ 33
Fortinet Server Authentication Extension Version 4.0 Administration Guide 01-400-97436-20090522 http://docs.fortinet.com/ Feedback
Introduction
About FSAE
Introduction
This chapter introduces you to the Fortinet Server Authentication Extension (FSAE) and the following topics: About FSAE About this document Fortinet documentation Customer service and technical support
About FSAE
The Fortinet Server Authentication Extension (FSAE) provides seamless authentication of Microsoft Windows Active Directory users on FortiGate units.
.
Fortinet Server Authentication Extension (FSAE) version 3.5 is Microsoft Certified for Windows Server 2003 Standard Edition.
FSAE 3.0.041, released with FortiOS 4.0 Patch-2, also supports FortiOS 3.0.
About this document
This document explains how to install and configure FSAE. This document contains the following chapters: FSAE overview describes the purpose and operation of FSAE. Configuring FSAE describes how to configure FSAE agents on Windows and Novell networks and how to configure FortiGate unit to obtain authentication information from FSAE.
Document conventions
The following document conventions are used in this guide: To avoid publication of public IP addresses that belong to Fortinet or any other organization, the IP addresses used in Fortinet technical documentation are fictional and follow the documentation guidelines specific to Fortinet. The addresses used are from the private IP address ranges defined in RFC 1918: Address Allocation for Private Internets, available at http://ietf.org/rfc/rfc1918.txt?number-1918. Notes and Cautions are used to provide important information:
Note: Highlights useful additional information.
Fortinet Server Authentication Extension Version 4.0 Administration Guide 01-400-97436-20090522 http://docs.fortinet.com/ Feedback
Fortinet documentation
Introduction
Caution: Warns you about commands or procedures that could have unexpected or undesirable results including loss of data or damage to equipment.
Typographic conventions
Fortinet documentation uses the following typographical conventions:
Table 1: Convention Keyboard input Code examples Example In the Gateway Name field, type a name for the remote VPN peer or client (for example, Central_Office_1).
config sys global set ips-open enable end config firewall policy edit id_integer set http_retry_count <retry_integer> set natip <address_ipv4mask> end
FortiGate Administration Guide <HTML><HEAD><TITLE>Firewall Authentication</TITLE></HEAD> <BODY><H4>You must authenticate to use this service.</H4> Go to VPN > IPSEC > Phase 1 and select Create New. Welcome! <address_ipv4>
CLI command syntax
Document names File content Menu commands Program output Variables
Fortinet documentation
The most up-to-date publications and previous releases of Fortinet product documentation are available from the Fortinet Technical Documentation web site at http://docs.forticare.com. The following FortiGate product documentation is available: FortiGate QuickStart Guide Provides basic information about connecting and installing a FortiGate unit. FortiGate Installation Guide Describes how to install a FortiGate unit. Includes a hardware reference, default configuration information, installation procedures, connection procedures, and basic configuration procedures. Choose the guide for your product model number. FortiGate Administration Guide Provides basic information about how to configure a FortiGate unit, including how to define FortiGate protection profiles and firewall policies; how to apply intrusion prevention, antivirus protection, web content filtering, and spam filtering; and how to configure a VPN. FortiGate online help Provides a context-sensitive and searchable version of the Administration Guide in HTML format. You can access online help from the web-based manager as you work.
Fortinet Server Authentication Extension Version 4.0 Administration Guide 01-400-97436-20090522 http://docs.fortinet.com/ Feedback
Introduction
Customer service and technical support
FortiGate CLI Reference Describes how to use the FortiGate CLI and contains a reference to all FortiGate CLI commands.
FortiGate Log Message Reference Available exclusively from the Fortinet Knowledge Center, the FortiGate Log Message Reference describes the structure of FortiGate log messages and provides information about the log messages that are generated by FortiGate units.
FortiGate High Availability User Guide Contains in-depth information about the FortiGate high availability feature and the FortiGate clustering protocol.
FortiGate VLANs and VDOMs User Guide Describes how to configure VLANs and VDOMS in both NAT/Route and Transparent mode. Includes detailed examples.
Fortinet Tools and Documentation CD
All Fortinet documentation is available on the Fortinet Tools and Documentation CD shipped with your Fortinet product. The documents on this CD are current at shipping time. For up-to-date versions of Fortinet documentation visit the Fortinet Technical Documentation web site at http://docs.forticare.com.
Fortinet Knowledge Center
Additional Fortinet technical documentation is available from the Fortinet Knowledge Center. The knowledge center contains troubleshooting and how-to articles, FAQs, technical notes, a glossary, and more. Visit the Fortinet Knowledge Center at http://kc.forticare.com.
Comments on Fortinet technical documentation
Please send information about any errors or omissions in this document, or any Fortinet technical documentation, to techdoc@fortinet.com.
Customer service and technical support
Fortinet Technical Support provides services designed to make sure that your Fortinet systems install quickly, configure easily, and operate reliably in your network. Please visit the Fortinet Technical Support web site at http://support.fortinet.com to learn about the technical support services that Fortinet provides.
Fortinet Server Authentication Extension Version 4.0 Administration Guide 01-400-97436-20090522 http://docs.fortinet.com/ Feedback
Customer service and technical support
Introduction
Fortinet Server Authentication Extension Version 4.0 Administration Guide 01-400-97436-20090522 http://docs.fortinet.com/ Feedback
FSAE overview
Introduction
FSAE overview
This chapter provides an overview of the Fortinet Server Authentication Extension. The following topics are included: Introduction Operating system requirements Understanding NTLM authentication
Introduction
On a Microsoft Windows or Novell network, users authenticate at logon. It would be inconvenient if users then had to enter another user name and password for network access through the FortiGate unit. FSAE provides authentication information to the FortiGate unit so that users automatically get access to permitted resources. FortiGate units control access to resources based on user groups. Through FSAE, you can make Novell or Windows Active Directory (AD) groups known to the FortiGate unit and include them as members of FortiGate user groups. There are several mechanisms for passing user authentication information to the FortiGate unit: FSAE software installed on a Novell network monitors user logons and sends the required information directly to the FortiGate unit. The FSAE software can obtain information from the Novell eDirectory using either the Novell API or LDAP. FSAE software installed on a Windows AD network monitors user logons and sends the required information directly to the FortiGate unit. Optionally, a FortiGate unit running FortiOS 3.0 MR6 or later can obtain group information directly from the AD using Lightweight Directory Access Protocol (LDAP) access. Using the NTLM protocol, the FortiGate unit requests information from the Windows network to verify user authentication. This is used where it is not possible to install dc agents on every domain controller. The user must use the Internet Explorer (IE) browser. On a Windows AD network, the domain controller (DC) agent must be installed on every domain controller to monitor user logons and send information about them to the collector agent. On a Windows AD network, the collector agent must be installed on at least one computer on the Windows network. The collector agent computer does not need to be a domain controller. The collector agent sends information received from the DC agents to the FortiGate unit. On a Novell network, the Novell eDirectory agent must be installed on at least one computer on the network.
FSAE has components that you must install on your network:
Fortinet Server Authentication Extension Version 4.0 Administration Guide 01-400-97436-20090522 http://docs.fortinet.com/ Feedback
Introduction
FSAE overview
Figure 1: FSAE with DC agent
In Figure 1, the Client User logs on to the Windows domain, information is forwarded to the FSAE collector agent by the FSAE agent on the domain controller and, if authentication is successful, is then sent through the collector agent to the FortiGate unit.
Figure 2: NTLM FSAE implementation
10
Fortinet Server Authentication Extension Version 4.0 Administration Guide 01-400-97436-20090522 http://docs.fortinet.com/ Feedback
FSAE overview
Operating system requirements
In Figure 2, the Client User logs on to the Windows domain. The FortiGate unit intercepts the request, and requests information about the user login details. The returned values are compared to the stored values on the FortiGate unit that have been received from the domain controller.
Operating system requirements
Note the following operating system requirements: Server: Microsoft Windows 2000 or Microsoft Windows 2003 (32-bit and 64-bit) FSAE DC Agent is implemented as a Windows Subauthentication Package. On Windows 2000/2003 servers, installing a Windows Subauthentication Package requires a reboot. The FSAE DC Agent DLL, dcagent.dll, is installed in the Windows system directory (e.g. c:\windows\system32\).
Client: Microsoft Windows 2000 Professional or Microsoft Windows XP Professional
Understanding NTLM authentication
In system configurations where it is not possible to install FSAE clients on all AD servers, the FortiGate unit must be able to query the AD servers to find out if a user has been properly authenticated. This is achieved through the NTLM messaging features of Active Directory and the web browser. Fortinet has tested NTLM authentication on Internet Explorer and Firefox browsers. Understanding the NTLM authentication process 1 The user attempts to connect to an external (internet) HTTP resource. The client application (browser) on the users computer issues an unauthenticated request through the FortiGate unit. 2 The FortiGate is aware that this client has not authenticated previously, so responds with a 401 Unauthenticated status code, and tells the client which authentication method to reply with in the header: Proxy-Authenticated: NTLM. The session is dismantled. 3 The client application connects again, and issues a GET-request, with a Proxy-Authorization: NTLM <negotiate string> header. <negotiate-string> is a base64-encoded NTLM Type 1 negotiation packet. 4 The FortiGate unit replies with a 401 proxy auth required status code, and a Proxy-Authenticate: NTLM <challenge string> (a base 64-encoded NTLM Type 2 challenge packet). In this packet is the challenge nonce, a random number chosen for this negotiation that is used once and prevents replay attacks.
Note: The TCP connection must be kept alive, as all subsequent authentication-related information is tied to the TCP connection. If it is dropped, the authentication process must start again from the beginning.
5 The client sends a new GET-request with a header: Proxy-Authenticate: NTLM <authenticate string>, where <authenticate string> is a NTLM Type 3 Authentication packet that contains: user name and domain the challenge nonce encoded with the client password (it may contain the challenge nonce twice using different algorithms).
Fortinet Server Authentication Extension Version 4.0 Administration Guide 01-400-97436-20090522 http://docs.fortinet.com/ Feedback
11
Understanding NTLM authentication
FSAE overview
6 The FortiGate unit checks with the FSAE client (over port 8000) to see if the authentication hash matches the one on the domain controller. The FortiGate unit will deny the authentication by issuing a 401 return code and prompt for a username and password, or return an OK response and the Windows group name(s) for the client. Unless the TCP connection is broken, no further credentials are sent from the client to the proxy. 7 The FortiGate unit uses the group name(s) to match a protection profile for the client, and establishes a temporary firewall policy that allows future traffic to pass through the FortiGate unit.
Note: If the authentication policy reaches the authentication timeout period, a new NTLM handshake occurs.
12
Fortinet Server Authentication Extension Version 4.0 Administration Guide 01-400-97436-20090522 http://docs.fortinet.com/ Feedback
Installing FSAE on your network
FSAE components
Installing FSAE on your network
This chapter explains how to install FSAE on your network. The following topics are included: FSAE components Installing FSAE for Windows AD Installing FSAE for Novell
FSAE components
The components you need to install depend on whether you are installing FSAE on Windows AD or Novell eDirectory.
FSAE components for Windows AD
FSAE has two components that you must install on your network: The domain controller (DC) agent, which must be installed on every domain controller The collector agent, which must be installed on at least one network computer
The FSAE installer first installs the collector agent. You can then continue with installation of the DC agent, or install it later by going to Start > Programs > Fortinet > Fortinet Server Authentication Extension > Install DC Agent. The installer installs a DC agent on the domain controllers of all of the trusted domains in your network. If you install the collector agent on two or more computers, you can create a redundant configuration on the FortiGate unit for greater reliability. If the current collector agent fails, the FortiGate unit switches to the next one in its list of up to five collector agents. You must install FSAE using an account that has administrator privileges. You can use the default Administrator account, but then you must re-configure FSAE each time the account password changes. Fortinet recommends that you create a dedicated account with administrator privileges and a password that does not expire.
FSAE components for Novell eDirectory
For a Novell network, there is only one FSAE component to install, the FSAE Novell agent.
Installing FSAE for Windows AD
To install FSAE, you must obtain the FSAE Setup file from the Fortinet Support web site. Perform the following installation procedure on the computer that will run the Collector Agent. This can be any server or domain controller that is part of your network. The procedure also installs the DC Agent on all of the domain controllers in your network. To install the FSAE collector agent 1 Create an account with administrator privileges and a password that does not expire. See Microsoft Advanced Server documentation for more information. 2 Log in to the account that you created in Step 1.
Fortinet Server Authentication Extension Version 4.0 Administration Guide 01-400-97436-20090522 http://docs.fortinet.com/ Feedback
13
Installing FSAE for Windows AD
Installing FSAE on your network
3 Double-click the FSAESetup.exe file. The FSAE InstallShield Wizard starts. 4 Select Next. Optionally, you can change the FSAE installation location. 5 Select Next. 6 In the Password field, enter the password for the account listed in the User Name field. This is the account you are logged into currently. 7 Select Next. 8 By default, FSAE authenticates users both by monitoring logons and by accepting authentication requests using the NTLM protocol. If you want to support only NTLM authentication Clear the Monitor user logon events and send the information to Fortinet check box. Select the Serve NTLM authentication requests coming from FortiGate check box. If you do not want to support NTLM authentication Clear the Serve NTLM authentication requests coming from FortiGate check box. Select the Monitor user logon events and send the information to Fortinet check box. You can also change these options after installation. 9 Select the access method to use for Windows Directory: Select Standard to use Windows domain and user name credentials. Select Advanced if you will set up LDAP access to Windows Directory. 10 Select Next and then select Install. 11 When the FSAE InstallShield Wizard completes FSAE collector agent installation, ensure that Launch DC Agent Install Wizard is selected and select Finish. To install the DC Agent 1 If you have just installed the FSAE collector agent, the FSAE - Install DC Agent wizard starts automatically. Otherwise, go to Start > Programs > Fortinet > Fortinet Server Authentication Extension > Install DC Agent. 2 Verify the Collector Agent IP address. If the Collector Agent computer has multiple network interfaces, ensure that the one that is listed is on your network. The listed Collector Agent listening port is the default. You should change this only if the port is already used by some other service. 3 Select Next. 4 Verify the list of trusted domains and select Next. If any of your required domains are not listed, cancel the wizard and set up the proper trusted relationship with the domain controller. Then run the wizard again by going to Start > Programs > Fortinet > Fortinet Server Authentication Extension > Install DC Agent. 5 Optionally, select users that you do not want monitored. These users will not be able to authenticate to FortiGate units using FSAE. You can also do this later. See Configuring FSAE on Windows AD on page 17. 6 Select Next. 7 Optionally, clear the check boxes of domain controllers on which you do not want to install the FSAE DC Agent.
14
Fortinet Server Authentication Extension Version 4.0 Administration Guide 01-400-97436-20090522 http://docs.fortinet.com/ Feedback
Installing FSAE on your network
Installing FSAE for Novell
8 Select Next. 9 Select Yes when the wizard requests that you reboot the computer.
Note: If you reinstall the FSAE software on this computer, your FSAE configuration is replaced with default settings.
If you want to create a redundant configuration, repeat the procedure To install the FSAE collector agent on page 13 on at least one other Windows AD server.
Note: When you start to install a second collector agent, when the Install Wizard dialog appears the second time, cancel it. From the configuration GUI, the monitored domain controller list should show your domain controllers unselected. Select the ones you wish to monitor with this collector agent, and click Apply.
Before you can use FSAE, you need to configure it on both Windows AD and on the FortiGate units. See the next section, Configuring FSAE on Windows AD, and Configuring FSAE on FortiGate units on page 26.
Installing FSAE for Novell
To install FSAE, you must obtain the FSAE_Setup_eDirectory file from the Fortinet Support web site. Perform the following installation procedure on the computer that will run the Novell eDirectory Agent. This can be any server or domain controller that is part of your network. The procedure also installs the DC Agent on all of the domain controllers in your network. To install the FSAE Novell agent 1 Create an account with administrator privileges and a password that does not expire. See Novell documentation for more information. 2 Log in to the account that you created in Step 1. 3 Double-click the FSAE_Setup_edirectory.exe file. The FSAE InstallShield Wizard starts. 4 Optionally, fill in the User Name and Organization fields. 5 Select the Anyone who uses this computer (all users) option. 6 Select Next. 7 Optionally, enter any of the following information: You can also enter or modify this information after installation. See Configuring FSAE on Novell networks on page 24.
eDirectory Server Server Address Use secure connection (SSL) Search Base DN eDirectory Authentication User name User password Enter a user name that has access to the eDirectory, using LDAP format. Enter the password. Enter the IP address of the eDirectory server. Select to connect to the eDirectory server using SSL security. Enter the base Distinguished Name for the user search.
Fortinet Server Authentication Extension Version 4.0 Administration Guide 01-400-97436-20090522 http://docs.fortinet.com/ Feedback
15
Installing FSAE for Novell
Installing FSAE on your network
8 Select Next. 9 Select Install.
16
Fortinet Server Authentication Extension Version 4.0 Administration Guide 01-400-97436-20090522 http://docs.fortinet.com/ Feedback
Configuring FSAE
Configuring FSAE on Windows AD
Configuring FSAE
This chapter explains how to configure FSAE on your network and how to configure a FortiGate unit to receive authentication information from FSAE. Configuring FSAE on Windows AD Configuring FSAE on Novell networks Configuring FSAE on FortiGate units Testing the configuration
Configuring FSAE on Windows AD
On the FortiGate unit, firewall policies control access to network resources based on user groups. Each FortiGate user group is associated with one or more Windows AD user groups. FSAE sends information about Windows user logons to FortiGate units. If there are many users on your Windows AD domains, the large amount of information might affect the performance of the FortiGate units. To avoid this problem, you can configure the FSAE collector agent to send logon information only for groups named in the FortiGate units firewall policies. On each computer that runs a collector agent, you need to configure Windows AD user groups collector agent settings, including the domain controllers to be monitored the collector agent Ignore User list the collector agent FortiGate Group Filter for each FortiGate unit LDAP access settings, if LDAP is used to obtain group information
Note: In some environments where user IP addresses change frequently, it might be necessary to configure the alternate IP address tracking method. For more information, see Configuring alternate user IP address tracking on page 23.
Configuring Windows AD server user groups
FortiGate units control access at the group level. All members of a group have the same network access as defined in FortiGate firewall policies. You can use existing Windows AD user groups for authentication to FortiGate units if you intend that all members within each group have the same network access privileges. Otherwise, you need to create new user groups for this purpose. If you change a users group membership, the change does not take effect until the user logs off and then logs on again. FSAE sends only Domain Local Security Group and Global Security Group information to FortiGate units. You cannot use Distribution group types for FortiGate access. No information is sent for empty groups. Refer to Microsoft documentation for information about creating groups.
Fortinet Server Authentication Extension Version 4.0 Administration Guide 01-400-97436-20090522 http://docs.fortinet.com/ Feedback
17
Configuring FSAE on Windows AD
Configuring FSAE
Configuring collector agent settings
You need to configure which domain controllers you use and which domains you monitor for user logons. You can also alter default settings and settings you made during installation. To configure the FSAE collector agent 1 From the Start menu select Programs > Fortinet > Fortinet Server Authentication Extension > Configure FSAE.
2 Enter the following information and then select Save&Close.
Monitoring user logon events Support NTLM authentication Collector Agent Status Listening ports FortiGate DC Agent Logging Log level Log file size limit (MB) View Log Log logon events in separate logs Select the minimum severity level of logged messages. Enter the maximum size for the log file in MB. View all FSAE logs. Record user login-related information separately from other logs. The information in this log includes data received from DC agents user logon/logoff information workstation IP change information data sent to FortiGate units If Log logon events in separate logs is enabled, you can view user login-related information. Select to automatically authenticate users as they log on to the Windows domain. Select to facilitate logon of users who are connected to a domain that does not have the DC Agent installed. Shows RUNNING when collector agent is active. You can change port numbers if necessary. TCP port for FortiGate units. Default 8000. UDP port that DC Agents use. Default 8002.
View Logon Events
18
Fortinet Server Authentication Extension Version 4.0 Administration Guide 01-400-97436-20090522 http://docs.fortinet.com/ Feedback
Configuring FSAE
Configuring FSAE on Windows AD
Authentication Require authenticated Select to require the FortiGate unit to authenticate before connection from FortiGate connecting to the Collector Agent. Password Enter the password that FortiGate units must use to authenticate. The maximum password length is 16 characters. The default password is fortinetcanada.
Timers Workstation verify interval Enter the interval in minutes at which FSAE checks whether the user is still logged in. The default is every 5 minutes. (minutes) If ports 139 or 445 cannot be opened on your network, set the interval to 0 to prevent checking. See Configuring TCP ports for FSAE on page 22. Dead entry timeout interval Enter the interval in minutes after which FSAE purges information for user logons that it cannot verify. The default is 480 minutes (8 hours). Dead entries usually occur because the computer is unreachable (in standby mode or disconnected, for example) but the user has not logged off. You can also prevent dead entry checking by setting the interval to 0. IP address change verify interval FSAE periodically checks the IP addresses of logged-in users and updates the FortiGate unit when user IP addresses change. This does not apply to users authenticated through NTLM. Enter the verification interval in seconds. IP address verification prevents users from being locked out if they change IP addresses. You can enter 0 to prevent IP address checking if you use static IP addresses. View information about the status of the collector agent and connected FortiGate units. Shows detailed information about connected DC agents. In the DC Agent Status window, use the Select DC to Monitor button to select which domain controllers to monitor. View a list of currently logged-in users. Select the column headers to sort the list.
Common Tasks Show Service Status Show Monitored DCs
Show Logon Users
Select Domains to Monitor Select this button to remove domains that you do not want to monitor. From the Domain Filter dialog box that displays, clear check boxes for unwanted domains and select OK. Set Directory Access Information Set Group Filters Set Ignore User List See Configuring Directory Access settings on page 20. Configure group filtering for each FortiGate unit. See Configuring FortiGate group filters on page 21. Exclude users such as system accounts that do not authenticate to any FortiGate unit. See Configuring the Ignore User List on page 20. Copy this collector agent's Ignore User List and Group Filters to the other collector agents to synchronize the configuration. You are asked to confirm synchronization for each collector agent. Save the modified settings and exit. Apply changes now. Change all settings to the default values. View the online Help.
Sync Configuraton With Other Agents
Save & Close Apply Default Help
Fortinet Server Authentication Extension Version 4.0 Administration Guide 01-400-97436-20090522 http://docs.fortinet.com/ Feedback
19
Configuring FSAE on Windows AD
Configuring FSAE
Note: To view the version and build number information for your FSAE configuration, click the Fortinet icon in the upper left corner of the Fortinet Collector Agent Configuration screen and select About FSAE configuration
Configuring Directory Access settings
FSAE can access Windows Active Directory in one of two modes: Standard FSAE receives group information from the collector agent in the form domain\group. This is available on FortiOS 3.0 and later. Advanced FSAE obtains user group information using LDAP. This is compatible with FortiOS 3.0 MR6 and later. Group information is in LDAP format.
If you change AD access mode, you must reconfigure your group filters to ensure that the group information is in the correct format. To configure Directory Access settings 1 From the Start menu select Programs > Fortinet > Fortinet Server Authentication Extension > Configure FSAE. 2 In the Common Tasks section, select Set Directory Access Information. The Set Directory Access Information dialog box opens. 3 From the AD access mode list, select either Standard or Advanced. 4 If you selected Advanced AD access mode, select Advanced Setting and configure the following settings and then select OK:
AD server address AD server port BaseDN User name Password Enter the address of your networks global catalog server. The default AD server port is 3268. Change this only if your server uses a different port. Enter the Base distinguished name for the global catalog. If the global catalog accepts your FSAE agents credentials, you can leave these fields blank. Otherwise, enter credentials for an account that can access the global catalog.
Configuring the Ignore User List
The Ignore User List excludes users such as system accounts that do not authenticate to any FortiGate unit. The logons of these users are not reported to FortiGate units. To configure the Ignore User List 1 From the Start menu select Programs > Fortinet > Fortinet Server Authentication Extension > Configure FSAE. 2 In the Common Tasks section, select Ignore User List. The current list of ignored users is displayed. You can expand each domain to view the names of ignored users. 3 Do any of the following: To remove a user from the list, select the check box beside the user name and then select Remove. The users login is no longer ignored. To add users to be ignored, select Add, select the check box beside each required user name, and then select Add. 4 Select OK.
20
Fortinet Server Authentication Extension Version 4.0 Administration Guide 01-400-97436-20090522 http://docs.fortinet.com/ Feedback
Configuring FSAE
Configuring FSAE on Windows AD
Configuring FortiGate group filters
FortiGate filters control the user logon information sent to each FortiGate unit. You need to configure the list so that each FortiGate unit receives user logon information for the user groups that are named in its firewall policies. You do not need to configure a group filter on the collector agent if the FortiGate unit retrieves group information from Windows AD using LDAP. In that case, the collector agent uses as its filter the list of groups you selected on the FortiGate unit. The filter list is initially empty. You need to configure filters for your FortiGate units using the Add function. At minimum, you should create a default filter that applies to all FortiGate units that do not have a specific filter defined for them.
Note: If no filter is defined for a FortiGate unit and there is no default filter, the collector agent sends all Windows AD group and user logon events to the FortiGate unit. While this normally is not a problem, limiting the amount of data sent to the FortiGate unit improves performance by reducing the amount of memory the unit uses to store the group list.
To configure a FortiGate group filter 1 From the Start menu select Programs > Fortinet > Fortinet Server Authentication Extension > Configure FSAE. 2 In the Common Tasks section, select Set Group Filters. The FortiGate Filter List opens. It has the following columns:
FortiGate SN Description Monitored Groups Add Edit Remove OK Cancel
The serial number of the FortiGate unit to which this filter applies. An optional description of the role of this FortiGate unit. The Windows AD user groups that are relevant to the firewall policies on this FortiGate unit. Create a new filter. Modify the filter selected in the list. Remove the filter selected in the list. Save the filter list and exit. Cancel changes and exit.
3 Select Add to create a new filter. If you want to modify an existing filter, select it in the list and then select Edit.
Fortinet Server Authentication Extension Version 4.0 Administration Guide 01-400-97436-20090522 http://docs.fortinet.com/ Feedback
21
Configuring FSAE on Windows AD
Configuring FSAE
4 Enter the following information and then select OK.
Default filter FortiGate Serial Number Description Select to create the default filter. The default filter applies to any FortiGate unit that does not have a specific filter defined in the list. Enter the serial number of the FortiGate unit to which this filter applies. This field is not available if Default is selected. Enter a description of this FortiGate units role in your network. For example, you could list the resources accessed through this unit. This field is not available if Default is selected. The collector agent sends to the FortiGate unit the user logon information for the Windows AD user groups in this list. Edit this list using the Add, Advanced and Remove buttons. In the preceding single-line field, enter the Windows AD domain name and user group name, and then select Add. If you dont know the exact name, use the Advanced button instead. The format of the entry depends on the AD access mode (see Configuring Directory Access settings on page 20): Standard: Domain\Group Advanced: cn=group, ou=corp, dc=domain Select Advanced, select the user groups from the list, and then select Add. Remove the user groups selected in the monitor list.
Monitor the following groups Add
Advanced Remove
Configuring TCP ports for FSAE
Windows AD records when users log on but not when they log off. For best performance, FSAE monitors when users log off. To do this, FSAE needs read-only access to each client computers registry over TCP port 139 or 445. At least one of these ports should be open and not blocked by firewall policies. If it is not feasible or acceptable to open TCP port 139 or 445, you can turn off FSAE logoff detection. To do this, set the collector agent workstation verify interval to 0. FSAE assumes that the logged on computer remains logged on for the duration of the collector agent dead entry timeout interval. By default this is eight hours. For more information about both interval settings, see Timers on page 19 in the Configuring FSAE section.
22
Fortinet Server Authentication Extension Version 4.0 Administration Guide 01-400-97436-20090522 http://docs.fortinet.com/ Feedback
Configuring FSAE
Configuring FSAE on Windows AD
Configuring alternate user IP address tracking
In environments where user IP addresses change frequently, you can configure FSAE to use an alternate method to track user IP address changes. Using this method, FSAE responds more quickly to user IP address changes because it directly queries workstation IP addresses to match users and IP addresses. You need to have FSAE version 3.5.27 or later and FortiOS 3.0 MR7 or later. To configure alternate user IP address tracking 1 On the computer where the collector agent is installed, go to Start > Run. 2 Enter regedit or regedt32 and select OK. The Registry Editor opens. 3 Find the registry key HKEY_LOCAL_MACHINE\SOFTWARE\Fortinet\FSAE\collectoragent. 4 Set the supportFSAEauth value (dword) to 00000001. 5 Close the Registry Editor. 6 From the Start menu select Programs > Fortinet > Fortinet Server Authentication Extension > Configure FSAE. 7 Select Apply. The FSAE service restarts with the updated registry settings.
Fortinet Server Authentication Extension Version 4.0 Administration Guide 01-400-97436-20090522 http://docs.fortinet.com/ Feedback
23
Configuring FSAE on Novell networks
Configuring FSAE
Configuring FSAE on Novell networks
You need to configure the eDirectory agent to communicate with eDirectory servers. You may have provided some of this information during installation. To configure the eDirectory agent 1 From the Start menu select Programs > Fortinet > eDirectory Agent > eDirectory Config Utility. The eDirectory Agent Configuration Utility dialog opens.
2 Enter the following information and select OK.
eDirectory Authentication User name User password Listening port Enter a user name that has access to the eDirectory, using LDAP format. Enter the password. Enter the TCP port on which FSAE listens for connections from FortiGate units. The default is 8000. You can change the port if necessary. Enter the interval in seconds between polls of the eDirectory server to check for new logins. The default is 30 seconds.
Refresh interval
FortiGate Connection Authentication Require authenticated connection from FortiGate Password Select to require the FortiGate unit to authenticate before connecting to the eDirectory Agent. Enter the password that FortiGate units must use to authenticate. The maximum password length is 16 characters. The default password is FortinetCanada. Select how the eDirectory agent accesses user logon information: LDAP or Native (Novell API). LDAP is the default. If you select Native, you must also have the Novell Client installed on the PC.
User logon info search method
24
Fortinet Server Authentication Extension Version 4.0 Administration Guide 01-400-97436-20090522 http://docs.fortinet.com/ Feedback
Configuring FSAE
Configuring FSAE on Novell networks
Logging Log level Log file size limit (MB) View Log eDirectory server list Add Delete Edit Select Info, Warning or Error as the minimum severity level of message to log or select None to disable logging. Enter the maximum size for the log file in MB. View the current log file. If you specified an eDirectory server during installation, it appears in this list. Add an eDirectory server. See To add an eDirectory server, next. Delete the selected eDirectory server. Modify the settings for the selected server.
To add an eDirectory server 1 In the eDirectory Agent Configuration Utility dialog box (see the preceding procedure, To configure the eDirectory agent), select Add. The eDirectory Setup dialog box opens.
2 Enter the following information and select OK:
eDirectory Server Address Port Use default credential Enter the IP address of the eDirectory server. If the eDirectory server does not use the default port 389, clear the Default check box and enter port number. Select to use the credentials specified in the eDirectory Configuration Utility. See To configure the eDirectory agent on page 24. Otherwise, leave the check box clear and enter a User name and Password below. Enter a user name that has access to the eDirectory, using LDAP format. Enter the password. Select to connect to the eDirectory server using SSL security. Enter the base Distinguished Name for the user search.
User name User password Use secure connection (SSL) Search Base DN
Fortinet Server Authentication Extension Version 4.0 Administration Guide 01-400-97436-20090522 http://docs.fortinet.com/ Feedback
25
Configuring FSAE on FortiGate units
Configuring FSAE
Configuring FSAE on FortiGate units
To configure your FortiGate unit to operate with FSAE, you configure LDAP access to the Novell eDirectory or Windows AD global catalog, specify Windows AD servers that contain an FSAE collector agent or the server on the Novell network that contains the Novell eDirectory agent, add Active Directory user groups to new or existing FortiGate user groups, create firewall policies for Windows AD Server groups, optionally, specify a guest protection profile to allow guest access,
Configuring the LDAP server
LDAP access is required if your network has a Novell eDirectory agent or a collector agent using Advanced AD access mode. To configure LDAP server access 1 Go to User > Remote > LDAP and select Create New. 2 Enter the following information and then select OK:
Name Server Name/IP Enter the name used to identify the LDAP server. For Novell eDirectory, enter the IP address or name of the Novell eDirectory server. For Windows AD, enter the IP address or name of the Windows AD global catalog LDAP server. Enter the port used to communicate with the LDAP server. By default, LDAP uses port 389. Note: If you use a secure LDAP server, the default port will reflect your selection in Protocol. Enter the common name identifier for the LDAP server (20 characters maximum). The default common name identifier is cn. This is correct for most LDAP servers. However some servers use other common name identifiers such as uid.
Server Port
Common Name Identifier
Distinguished Name Enter the distinguished name used to look up entries on the LDAP server. For example, dc=example,dc=com Enter the base distinguished name for the server using the correct X.500 or LDAP format. The Fortinet unit passes this distinguished name unchanged to the server. Query distinguished View the LDAP Distinguished Name Query tree for the base Distinguished Name. Expand the Common Name identifier to see the name icon associated DNs. You can copy and paste the DN from the list into the Distinguished Name field. Select OK. Bind Type Filter User DN Select Regular. This is the default for Windows LDAP. Enter the filter used for group searching. Use (objectclass=*) to search all objects. Distinguished name of the user to be authenticated. Available if Bind Type is Regular. For example, cn=administrator, cn=users,dc=sample,dc=com Password of user to be authenticated. Available if Bind Type is Regular. Do not select. The FSAE collector agent does not support secure connection.
Password Secure Connection
26
Fortinet Server Authentication Extension Version 4.0 Administration Guide 01-400-97436-20090522 http://docs.fortinet.com/ Feedback
Configuring FSAE
Configuring FSAE on FortiGate units
Specifying your collector agents or Novell eDirectory agents
You need to configure the FortiGate unit to access at least one FSAE collector agent or Novell eDirectory agent. You can specify up to five Windows AD servers on which you have installed a collector or eDirectory agent. The FortiGate unit accesses these servers in the order that they appear in the list. If a server becomes unavailable, the unit accesses the next one in the list. To specify collector agents 1 Go to User > Directory Service and select Create New. 2 Enter the following information and select OK:
Name Enter a name for the Windows AD server. This name appears in the list of Windows AD servers when you create user groups.
Enter the following information for up to five collector agents. FSAE Collector Enter the IP address or the name of the server where this agent is installed. Maximum name length is 63 characters. IP/Name Port Enter the TCP port used for FSAE. This must be the same as the FortiGate listening port specified in the Novell eDirectory or FSAE collector agent configuration. See Configuring collector agent settings on page 18 or Configuring FSAE on Novell networks on page 24. Enter the password for the collector agent or eDirectory agent. For the FSAE collector agent, this is required only if you configured the agent to require authenticated access. See Configuring FSAE on page 17. For Novell eDirectory, enable. For Windows AD, enable if the collector agent is configured to use Advanced AD access mode. Select the LDAP server you configured previously. See Configuring the LDAP server on page 26.
Password
LDAP Server
Selecting Windows user groups (LDAP only)
If the collector agent uses Advanced AD access mode, the FortiGate unit obtains user group information using LDAP. You need to select the Windows user groups that you want to monitor. These user group names are then available to add to FortiGate Directory Service user groups. To select Windows user groups 1 Go to User > Directory Service. The list of Directory Service servers is displayed.
Figure 3: List of Directory Service servers
AD Server
Add User/Group Edit Users/Groups
2 Select the Edit Users/Groups icon. The FortiGate unit performs an LDAP query and displays the result. 3 Select the check boxes of the user groups that you want to monitor and then select OK.
Fortinet Server Authentication Extension Version 4.0 Administration Guide 01-400-97436-20090522 http://docs.fortinet.com/ Feedback
27
Configuring FSAE on FortiGate units
Configuring FSAE
Figure 4: Result of Directory Service LDAP query
You can also use the Add User/Group icon to select a group by entering its distinguished name.
Viewing information imported from the Windows AD server
You can view the domain and group information that the FortiGate unit receives from the AD Server. Go to User > Directory Service. The display differs for Standard and Advanced AD access mode.
Figure 5: List of groups from Active Directory server (Standard AD access mode)
Edit Refresh Delete
AD Server Domain
Groups
28
Fortinet Server Authentication Extension Version 4.0 Administration Guide 01-400-97436-20090522 http://docs.fortinet.com/ Feedback
Configuring FSAE
Configuring FSAE on FortiGate units
Figure 6: List of groups from Active Directory server (Advanced AD access mode)
Add User/Group
Edit Users/Groups
Server
Domain and groups in LDAP format
Create New Name Server Domain Groups FSAE Collector IP Delete icon Edit icon Refresh icon Add User/Group
Add a new Directory Service server. The name defined for the Directory Service server. Domain name imported from the Directory Service server. The group names imported from the Directory Service server. The IP address of the FSAE agent on the Directory Service server Delete this server definition. Edit this server definition. Get user group information from the Directory Service server. Add a user or group to the list. You must know the distinguished name for the user or group. This is available for Windows AD in Advanced AD access mode only. Select users and groups to add to the list. See Selecting Windows user groups (LDAP only) on page 27. This is available in Advanced AD access mode only.
Edit Users/Groups
Fortinet Server Authentication Extension Version 4.0 Administration Guide 01-400-97436-20090522 http://docs.fortinet.com/ Feedback
29
Configuring FSAE on FortiGate units
Configuring FSAE
Creating user groups
You cannot use Directory Service groups directly in FortiGate firewall policies. You must add Directory Service groups to FortiGate user groups. To create a user group for FSAE authentication 1 Go to User > User Group. 2 Select Create New. The New User Group dialog box opens.
Figure 7: New User Group dialog box
3 In the Name box, enter a name for the group, Developers, for example. 4 From the Type list, select Directory Service. 5 From the Available Members list, select the required Directory Service groups. Using the CTRL or SHIFT keys, you can select multiple groups. 6 Select the green right arrow button to move the selected groups to the Members list. 7 Select OK.
Creating firewall policies
Policies that require FSAE authentication are very similar to other firewall policies. Using identity-based policies, you can configure access that depends on the Directory Service user group. To create a firewall policy for FSAE authentication 1 Go to Firewall > Policy and select Create New. 2 Enter the following information:
Source interface and address Destination interface and address Action NAT as required as required ACCEPT as needed
3 Select Enable Identity Based Policy and then select Add. The New Authentication Rule window opens.
30
Fortinet Server Authentication Extension Version 4.0 Administration Guide 01-400-97436-20090522 http://docs.fortinet.com/ Feedback
Configuring FSAE
Testing the configuration
4 Select the required user group from the Available User Groups list and then select the right arrow button to move the selected group to the Selected User Groups list. You can select multiple groups using the CTRL or SHIFT keys. 5 Select the required service from the Available Services list and then select the right arrow button to move the selected service to the Selected Services list. You can select multiple services using the CTRL or SHIFT keys. 6 Select a Schedule from the list as needed. 7 Select Protection Profile and select a profile from the list. 8 Select OK to close the New Authentication Rule window. 9 Select Directory Service (FSAE). 10 Select OK.
Enabling guests to access FSAE policies
You can enable guest users to access FSAE firewall policies. Guests are users who are unknown to the Windows AD or Novell network and servers that do not log on to a Windows AD domain. To enable guest access in your FSAE firewall policy, add an identity-based policy assigned to the built-in user group FSAE_Guest_Users. Specify the services, schedule and protection profile that apply to guest users. For more information, see Creating firewall policies on page 30.
Testing the configuration
To verify that you have correctly configured FSAE on your network and on your FortiGate units: 1 From a workstation on your network, log on to your domain using an account that belongs to a group that is configured for authentication on the FortiGate unit. 2 Try to connect to the resource that is protected by the firewall policy requiring authentication through FSAE. You should be able to connect to the resource without being asked for username or password. 3 Log off and then log on using an account that does not belong to a group you have configured for authentication on the FortiGate unit. 4 Try to connect to the resource that is protected by the firewall policy requiring authentication through FSAE. Your attempt to connect to the resource should fail.
Fortinet Server Authentication Extension Version 4.0 Administration Guide 01-400-97436-20090522 http://docs.fortinet.com/ Feedback
31
Testing the configuration
Configuring FSAE
32
Fortinet Server Authentication Extension Version 4.0 Administration Guide 01-400-97436-20090522 http://docs.fortinet.com/ Feedback
Index
Index
A
access guest users, 31 groups Windows AD, viewing on FortiGate, 28
I
installation Windows, 13 introduction Fortinet documentation, 6
C
collector agent, 9 settings, 18 specifying, 27 comments, documentation, 7 configuration collector agent, 18 collector agent Ignore User list, 20 collector agent LDAP access, 20 collector agent TCP ports, 22 FortiGate firewall policies, 30 LDAP server, FortiGate unit, 26 on Windows, 17 testing, 31 customer service, 7
L
LDAP FortiGate configuration, 26 LDAP access collector agent, 20
N
NTLM implementation, 10 NTLM mode, 11 NT-style domain mode implementation, 10
D
Dead entry timeout collector agent configuration, 19 documentation commenting on, 7 Fortinet, 6 domain controller, 9
S
system requirements Windows, 11
T
TCP ports for collector agent, 22 technical support, 7 testing configuration, 31
F
FortiGate documentation commenting on, 7 Fortinet customer service, 7 Fortinet documentation, 6 Fortinet Knowledge Center, 7
U
user groups on FortiGate unit, 30 Windows AD, 17
G
group filters FortiGate, on collector agent, 21
W
Workstation verify interval collector agent configuration, 19
Fortinet Server Authentication Extension Version 4.0 Administration Guide 01-400-97436-20090522 http://docs.fortinet.com/ Feedback
33
Index
34
Fortinet Server Authentication Extension Version 4.0 Administration Guide 01-400-97436-20090522 http://docs.fortinet.com/ Feedback
www.fortinet.com
www.fortinet.com
Anda mungkin juga menyukai
- Administration Guide: Fortinet Server Authentication Extension™ Version 3.0 MR7Dokumen36 halamanAdministration Guide: Fortinet Server Authentication Extension™ Version 3.0 MR7regabriBelum ada peringkat
- FortiAuthenicator Admin Guide v1.0Dokumen20 halamanFortiAuthenicator Admin Guide v1.0maxxjupiterBelum ada peringkat
- Fortiauthenticator Admin 12Dokumen46 halamanFortiauthenticator Admin 12adnanbwBelum ada peringkat
- Fortigate - VM System Guide 40 mr2 PDFDokumen20 halamanFortigate - VM System Guide 40 mr2 PDFevaldas9Belum ada peringkat
- EV Setting Up ExchangeServerOffice365 For SMTP ArchivingDokumen46 halamanEV Setting Up ExchangeServerOffice365 For SMTP Archivingmairim youssefBelum ada peringkat
- FTAC InstallGuideDokumen95 halamanFTAC InstallGuidebmfmataBelum ada peringkat
- Fortigate VM Install Guide 40 Mr2Dokumen22 halamanFortigate VM Install Guide 40 Mr2Edgard HuamanBelum ada peringkat
- FortiGate VLANs and VDOMs Guide 01-30002-0091-20060718Dokumen140 halamanFortiGate VLANs and VDOMs Guide 01-30002-0091-20060718Jhovic ZuñigaBelum ada peringkat
- IPSEC Config - FortigateDokumen220 halamanIPSEC Config - FortigatesuryababaBelum ada peringkat
- Fortigate Cookbook 504 PDFDokumen201 halamanFortigate Cookbook 504 PDFYahiaKhoujaBelum ada peringkat
- Fortinet Fortigate and Nozomi Networks Guardian: Deployment GuideDokumen11 halamanFortinet Fortigate and Nozomi Networks Guardian: Deployment GuideCom DigfulBelum ada peringkat
- Manual QLogic SANsurfer-Manager-HBA GUI 20080606 PDFDokumen154 halamanManual QLogic SANsurfer-Manager-HBA GUI 20080606 PDFignacio ferrerBelum ada peringkat
- FT Security Sys ConfigDokumen254 halamanFT Security Sys ConfigNGAJIBelum ada peringkat
- Fortigate CookbookDokumen393 halamanFortigate CookbookcelsocassimiroBelum ada peringkat
- Fortigate CookbookDokumen393 halamanFortigate CookbookHuynh Trong HieuBelum ada peringkat
- Smartview InstallationDokumen68 halamanSmartview InstallationSridhar ReddyBelum ada peringkat
- BIG-IP Access Policy Manager Application AccessDokumen50 halamanBIG-IP Access Policy Manager Application AccessDhananjai SinghBelum ada peringkat
- FAZ VM Install 40 Mr2Dokumen20 halamanFAZ VM Install 40 Mr2Jorge CasaliBelum ada peringkat
- Infoscale Install 802 AixDokumen102 halamanInfoscale Install 802 Aixkimevic758Belum ada peringkat
- FortiGate VPN GuideDokumen112 halamanFortiGate VPN Guideitom82Belum ada peringkat
- Sfha Config Upgrade 802 AixDokumen324 halamanSfha Config Upgrade 802 Aixkimevic758Belum ada peringkat
- Forescout Quick Install GuideDokumen29 halamanForescout Quick Install GuideNgọc Duy VõBelum ada peringkat
- Fortinet - FortiGate Cookbook v4.0 MR3 PDFDokumen394 halamanFortinet - FortiGate Cookbook v4.0 MR3 PDFsatcomerBelum ada peringkat
- Network Administration Guide: Hitachi NAS PlatformDokumen83 halamanNetwork Administration Guide: Hitachi NAS PlatformAakashBelum ada peringkat
- VPMC-08370E ViTALConnect 4.1.5 Administration Guide PDFDokumen108 halamanVPMC-08370E ViTALConnect 4.1.5 Administration Guide PDFAbel Chaiña GonzalesBelum ada peringkat
- CP Admin 21 UbuntuDokumen170 halamanCP Admin 21 UbuntuOgnjen SimisicBelum ada peringkat
- Open-Systems Host Attachment GuideDokumen250 halamanOpen-Systems Host Attachment GuideLeoBelum ada peringkat
- FortiGate PPTP VPN User Guide Version 3.0 MR5Dokumen32 halamanFortiGate PPTP VPN User Guide Version 3.0 MR5Kim Chua LeeBelum ada peringkat
- Technical Note: Fortinet Server Authentication ExtensionDokumen18 halamanTechnical Note: Fortinet Server Authentication ExtensionregabriBelum ada peringkat
- FortiAnalyzer VM VMware Install Guide LicenciaDokumen27 halamanFortiAnalyzer VM VMware Install Guide LicenciaMarco UrBelum ada peringkat
- Veritas Netbackup™ Installation Guide: Unix and WindowsDokumen182 halamanVeritas Netbackup™ Installation Guide: Unix and Windowsashi2012Belum ada peringkat
- Forescout Quick Installation GuideDokumen30 halamanForescout Quick Installation GuidesmoothBelum ada peringkat
- Fortigate VM Install 50Dokumen51 halamanFortigate VM Install 50nyonie22messiBelum ada peringkat
- FortiGate VPN GuideDokumen116 halamanFortiGate VPN Guidefarooque_shaikh100% (1)
- RSA EnVision 3.5.2 Release NotesDokumen35 halamanRSA EnVision 3.5.2 Release NotesJoão AlmeidasilvBelum ada peringkat
- FortiGate-100 Installation GuideDokumen54 halamanFortiGate-100 Installation GuideAlfonso MartinezBelum ada peringkat
- A10 VT VMWARE-ESXI Lib1.5 Apr06 2017Dokumen32 halamanA10 VT VMWARE-ESXI Lib1.5 Apr06 2017SutajiTarBelum ada peringkat
- FortiNAC Deployment Guide v94Dokumen79 halamanFortiNAC Deployment Guide v94Jagjeet SinghBelum ada peringkat
- Fortigate Vlans VdomsDokumen204 halamanFortigate Vlans Vdomsfrancovilla75Belum ada peringkat
- NetBackup812 InstallGuideDokumen180 halamanNetBackup812 InstallGuideRBelum ada peringkat
- Veritas Appliance iSCSI GuideDokumen35 halamanVeritas Appliance iSCSI GuideAvipan87Belum ada peringkat
- SurepathDokumen178 halamanSurepathMara FloresBelum ada peringkat
- HP Jetdirect Ew2500 J8021aDokumen206 halamanHP Jetdirect Ew2500 J8021aMarco Antonio Durán RayaBelum ada peringkat
- Sfcfsha Config Upgrade 802 AixDokumen358 halamanSfcfsha Config Upgrade 802 Aixkimevic758Belum ada peringkat
- Epo 5 0 Installation Guide En-UsDokumen61 halamanEpo 5 0 Installation Guide En-UssumansahBelum ada peringkat
- Oracle Linux: Installation Guide For Release 6Dokumen44 halamanOracle Linux: Installation Guide For Release 6Mudiare UjeBelum ada peringkat
- Security Server Installation and Configuration GuideDokumen93 halamanSecurity Server Installation and Configuration GuidebgardanBelum ada peringkat
- Vcs For LdomDokumen54 halamanVcs For LdomLakshmikanth PandreBelum ada peringkat
- Fortigate Admin 40 Mr2Dokumen460 halamanFortigate Admin 40 Mr2tcizmekBelum ada peringkat
- Hitachi AMS 2000 Family Host Installation Guide For Fibre ChannelDokumen148 halamanHitachi AMS 2000 Family Host Installation Guide For Fibre ChannelRashid MahamoodBelum ada peringkat
- Fortinet and Vyatta: Deployment GuideDokumen6 halamanFortinet and Vyatta: Deployment GuideVincent ShenBelum ada peringkat
- BRM 75ps12 Install PDFDokumen50 halamanBRM 75ps12 Install PDFAAABelum ada peringkat
- Aveva Intouch Access Anywhere Secure Gateway Administrator ManualDokumen46 halamanAveva Intouch Access Anywhere Secure Gateway Administrator Manualel misBelum ada peringkat
- Microsoft Windows Server 2008 R2 Administrator's Reference: The Administrator's Essential ReferenceDari EverandMicrosoft Windows Server 2008 R2 Administrator's Reference: The Administrator's Essential ReferencePenilaian: 4.5 dari 5 bintang4.5/5 (3)
- Microsoft Virtualization: Master Microsoft Server, Desktop, Application, and Presentation VirtualizationDari EverandMicrosoft Virtualization: Master Microsoft Server, Desktop, Application, and Presentation VirtualizationPenilaian: 4 dari 5 bintang4/5 (2)
- Cisco CCNA Command Guide: An Introductory Guide for CCNA & Computer Networking Beginners: Computer Networking, #3Dari EverandCisco CCNA Command Guide: An Introductory Guide for CCNA & Computer Networking Beginners: Computer Networking, #3Belum ada peringkat
- Securing Windows Server 2008: Prevent Attacks from Outside and Inside Your OrganizationDari EverandSecuring Windows Server 2008: Prevent Attacks from Outside and Inside Your OrganizationBelum ada peringkat
- Computer Networks & The InternetDokumen33 halamanComputer Networks & The InternetSadi Mohammad HridoyBelum ada peringkat
- Pardot User Sync Implementation GuideDokumen11 halamanPardot User Sync Implementation GuidetestBelum ada peringkat
- Take A Business OnlineDokumen14 halamanTake A Business OnlineSanjeev JayaratnaBelum ada peringkat
- Lab - Other Useful CommandsDokumen5 halamanLab - Other Useful CommandsTinesha BarrettBelum ada peringkat
- AnuragRoy CVDokumen1 halamanAnuragRoy CVBINARY BEASTBelum ada peringkat
- Graw PDFDokumen46 halamanGraw PDFKyaw Zin WinBelum ada peringkat
- ABB PB610-manual PDFDokumen812 halamanABB PB610-manual PDFIvan IntroBelum ada peringkat
- Takeover: Basic InformationDokumen2 halamanTakeover: Basic InformationAbidi BéchirBelum ada peringkat
- What in The World Is Maximo IT.v2-72 - Read-OnlyDokumen29 halamanWhat in The World Is Maximo IT.v2-72 - Read-OnlyWSBelum ada peringkat
- 1 BBA A60006420146 1st Communication Skills BCU141 'C' Saloni Gupta Dr. Sharmita PandeyDokumen15 halaman1 BBA A60006420146 1st Communication Skills BCU141 'C' Saloni Gupta Dr. Sharmita PandeySaloni NeekhraBelum ada peringkat
- P8560mfp Sys Admin Guide en 70d2Dokumen98 halamanP8560mfp Sys Admin Guide en 70d2Adri YumolBelum ada peringkat
- Wonder 5 Unit 8 ReadingDokumen1 halamanWonder 5 Unit 8 ReadingMoeBelum ada peringkat
- Get giftcards and software from G2A completely free using this 40-character titleDokumen8 halamanGet giftcards and software from G2A completely free using this 40-character titlekimBelum ada peringkat
- Wall Mounted Attendance System Tracks Employee HoursDokumen2 halamanWall Mounted Attendance System Tracks Employee HoursTooba SamiBelum ada peringkat
- Online Course Syllabus Example PDFDokumen4 halamanOnline Course Syllabus Example PDFMat Perater MacoteBelum ada peringkat
- U 104612Dokumen1 halamanU 104612Mohammed Al-nawahBelum ada peringkat
- Servlet Filter & ListenerDokumen12 halamanServlet Filter & ListenerKaya Niranjan Kumar ReddyBelum ada peringkat
- Frontdend AssignmentDokumen3 halamanFrontdend AssignmentReact DeveloperBelum ada peringkat
- Assignment #3 CSCI 201 Fall 2023 6.0% of Course GradeDokumen7 halamanAssignment #3 CSCI 201 Fall 2023 6.0% of Course GradeDinu ThiuraBelum ada peringkat
- 19 Lecture Web1.0 2.0 3.0Dokumen19 halaman19 Lecture Web1.0 2.0 3.0Gi jiBelum ada peringkat
- Offences Under Information Technology ActDokumen14 halamanOffences Under Information Technology ActAman VermaBelum ada peringkat
- Design & Implementation of CCTV Using AndroidDokumen57 halamanDesign & Implementation of CCTV Using AndroidSegun OlumorinBelum ada peringkat
- Vietnam Mobile Day keynote: How VNExpress achieved 2x conversion rate on mobileDokumen61 halamanVietnam Mobile Day keynote: How VNExpress achieved 2x conversion rate on mobileLan ThảoBelum ada peringkat
- Mos HellDokumen4 halamanMos HellPasindu SilvaBelum ada peringkat
- Internal Auditor - Micro Fibre Group - BdjobsDokumen2 halamanInternal Auditor - Micro Fibre Group - BdjobsTitas KhanBelum ada peringkat
- Sources - Finding and AssessingDokumen19 halamanSources - Finding and AssessingWeronika PBelum ada peringkat
- DFS PDFDokumen10 halamanDFS PDFpriyesh_6Belum ada peringkat
- Cyber Primer 3rd Edition 1665116819Dokumen86 halamanCyber Primer 3rd Edition 1665116819ChemaPitolBelum ada peringkat
- T MXONE 7.0 C1 IM - v1.2 - LabWorkbookDokumen54 halamanT MXONE 7.0 C1 IM - v1.2 - LabWorkbook4seaupBelum ada peringkat
- All Zones BEZA PDFDokumen5 halamanAll Zones BEZA PDFSho MitBelum ada peringkat