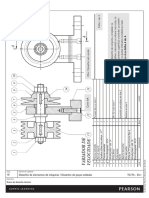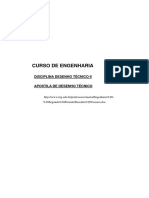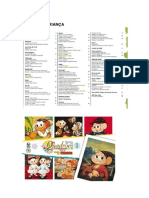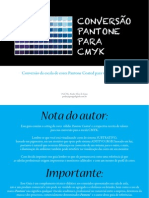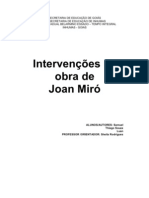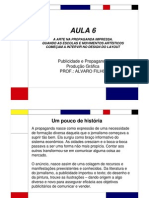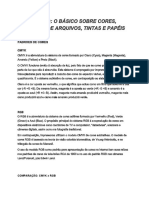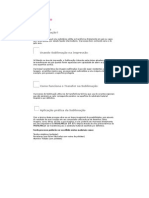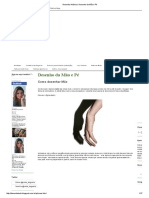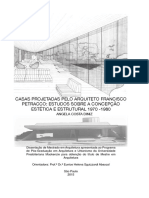Apostilacad
Diunggah oleh
afprataHak Cipta
Format Tersedia
Bagikan dokumen Ini
Apakah menurut Anda dokumen ini bermanfaat?
Apakah konten ini tidak pantas?
Laporkan Dokumen IniHak Cipta:
Format Tersedia
Apostilacad
Diunggah oleh
afprataHak Cipta:
Format Tersedia
Disciplina de Desenho Tcnico B
1- INTRODUO AO CAD O CAD um software que se desenvolveu muito nos ltimos 15 anos. Com o surgimento do sistema Windows, a utilizao dos cones associados aos menus flutuantes fez do CAD uma das ferramentas para desenho mais usadas. Nesse texto, apresentaremos uma introduo a este software atravs de exerccios descritos passo-a-passo. Desta forma o leigo pode com pouco mais de uma dezena de comandos, realizar desenhos bsicos. A necessidade de executar desenhos mais sofisticados conduzir ao domnio dos demais comandos. Na figura a seguir, ilustra-se um projeto completo para aprovao de uma residncia na Prefeitura. O mesmo foi construdo utilizando-se basicamente estes 10 comandos bsicos.
Figura 1.1 Ilustrao de um projeto completo para Prefeitura
Disciplina de Desenho Tcnico B
1.1-
TELA DE ABERTURA DO PROGRAMA CAD
importante que o aprendiz se familiarize com a tela inicial do CAD. Nas ilustraes 1.2 e 1.3, pode-se observar no MENU SUPERIOR, diversos CONES que ativam automaticamente comandos de execuo (um comando de execuo como se fosse uma ordem para que o programa execute uma operao), e a rea de trabalho ao meio da figura. A ilustrao a seguir do CAD 14 e do CAD 2004. Praticamente houve pouco de mudana entre a verso 2004 e a verso 2006. Penso que no importa a verso, pois os comandos principais do CAD no se alteraram nos ltimos 15 anos. Registro que utilizei a verso 2.9 do CAD em 1990, quando o mesmo era totalmente em Sistema Operacional DOS. Os comandos eram os mesmos, mas naquela poca no existe existiam os menus flutuantes, nem o Windows e nem os cones, que facilitam imensamente a entrada de dados. Naquela poca todos os comandos eram digitados na barra de comandos que fica na parte inferior do programa.
Figura 1.2 Tela inicial do CAD VERSO R14.
Disciplina de Desenho Tcnico B
Figura 1.3 Tela inicial do CAD VERSO 2004
Disciplina de Desenho Tcnico B
1.2-
MANIPULANDO AS BARRAS DE FERRAMENTAS
O CAD mescla a existncia de cones que acionam comandos e Menus flutuantes ligados ao Menu principal. Atravs destes, possvel realizar todas as operaes desejadas. Na figura 1.4, ilustra-se o uso do menu flutuante DRAW (desenhar). Quando este acionado pode-se escolher entre desenhar uma linha (LINE), um crculo (CIRCLE) ou qualquer outra entidade ali descrita.
Figura 1.4 Uso dos menus flutuantes.
Disciplina de Desenho Tcnico B
1.4- ENTRADA DE COMANDOS VIA LINHA DE COMANDO Outra maneira de se entrar com os comandos no CAD atravs da linha de comando situada na parte inferior da tela (COMMAND). Esta a forma mais antiga de entrada de comandos no CAD e foi mantida devido aos inmeros antigos usurios do programa. Muitos comandos podem ser acionados atravs de uma nica letra, o que facilita em muito o trabalho.
1.5 DICIONRIO BSICO DOS TERMOS EM INGLS NO CAD PALAVRA File Edit View Insert Format Tools Draw CAD Line Circle From point To point Erase Offset Trim Dimension Zoom windons Move Copy Rotate TRADUO Arquivo Editar Visualizar Inserir Formatar Ferramentas Desenhar Draw aided Computer Desenho auxiliado por computador Desenhar uma linha Desenhar um crculo Definir ponto de origem Ponto final de uma linha Apagar determinado objeto Duplicar um objeto a uma certa distncia especificada Cortar os restos de determinado desenho Dimensionar Aumentar rea definida do desenho Movimentar o objeto definido Copiar um objeto Rotacionar objeto
Disciplina de Desenho Tcnico B
.6- MANIPULAO DOS COMANDOS PRINCIPAIS Para iniciar o uso do CAD, um conhecimento bsico do sistema WINDONS fundamental, uma vez que isto permite o gerenciamento dos arquivos gerados e a correta manipulao dos menus do programa. No CAD, alguns comandos podem ser chamados de comandos de organizao. Alguns deles so listados a seguir. Na seqncia apresentamos o que faz cada um destes comandos e os seus cones correspondentes. COMANDO O QUE FAZ: OPEN Abre um desenho existente QSAVE NEW ORTO QUIT REDRAW UNDO LIMITS SCALE ZOOM Salva o desenho Cria um novo arquivo de desenho Restringe o movimento do cursor horizontal ou verticalmente Sai do AUTO-CAD Reexibe o desenho, limpando os traos de rascunho Desfaz a ltima operao Define as delimitaes do desenho Modifica o tamanho dos objetos Modifica a visualizao na tela do computador CONE
Disciplina de Desenho Tcnico B
1.7-
PRINCIPAIS COMANDOS PARA DESENHO
Conforme comentado anteriormente, pode-se iniciar o uso do CAD atravs de pouco mais de uma dezena de comandos. A familiarizao com os mesmos de fundamental importncia para iniciarmos os exerccios passo-a-passo. COMANDO O QUE FAZ: LINE Desenha linhas desde que se defina um ponto inicial e um ponto final COMO USAR: Atravs de coordenadas cartesianas Ou polares ex: ponto inicial (50,50) e ponto final (200,50) ou ponto inicial (50,50) e ponto final @150<0 CONE
TRIM
Faz o acabamento Deve-se selecionar os objetos que se de objetos que se interceptam e a seguir comear a cortar as interceptam arestas em excesso Apaga objetos Selecionar o objeto a ser apagado e clicar em selecionados enter (ou clicar no boto da direita do mouse) Move objetos Selecionar o objeto a ser movimentado, indicar um ponto de apoio (um clique no mouse no boto da esquerda) e indicar onde deve ficar o objeto movimentado. Cria novos objetos Indicar a distncia do novo objeto, selecionar a uma distncia sobre o objeto a ser duplicado e indicar o lado especificada de para onde deva ficar o mesmo. um objeto j existente Desenha um Indicar qual o centro do crculo e indicar valor crculo do raio (caso mais fcil)
ERASE
MOVE
OFFSET
CIRCLE
Disciplina de Desenho Tcnico B
Selecionar o objeto a ser rotacionado. Indicar um ponto de apoio e finalizar a rotao, indicando um ngulo de giro. Selecionar o objeto a ser copiado. Indicar u COPY ponto de apoio do objeto e finalmente clicar onde deve se localizar a cpia. Modifica as Selecionar as extremidades de duas retas que se FILLET extremidades de cruzam. Digitar R, e indicar o RAIO <enter>. objetos de modo a Repetir o acionamento do comando fillet e torn-las arredondar as extremidades. arrendondadas criar Aperte Shift+boto direito do mouse ao mesmo COMAND permitem OS DE linhas a partir de tempo. Na caixa de dilogo, escolha o PRECISO uma extremidade, comando de preciso desejado. construir uma linha a partir da metade de outra etc. Cria camadas Na caixa de dilogo, indique se deseja uma LAYERS sobrepostas no nova camada, qual seu nome e suas desenho com propriedades; propriedades diferenciadas ROTATE
Rotaciona objetos ao redor de um ponto Copia objetos
1.8- MANIPULAO DOS COMANDOS PRINCIPAIS Antes de qualquer exerccio, conveniente o uso livre dos comandos principais para o entendimento de sua lgica de funcionamento. Na Figura 1.5, ilustra-se um exemplo do uso livre destes comandos. Procure utilizar os comandos sem a preocupao com regras de desenho para entendimento.
Disciplina de Desenho Tcnico B
10
Figura 1.5 Utilizao inicial dos comandos no CAD
1.9- USO DE SISTEMA DE COORDENADAS O CAD trabalha com dois sistemas de coordenadas. O sistema de coordenadas cartesianas (Figura 1.6) e o sistema de coordenadas polares (Figura 1.7). No sistema de coordenadas cartesianas, os desenhos so construdos a partir de pares ordenados (a,b) onde a significa a distncia a partir de uma origem na horizontal e b significa a distncia a partir da origem na posio vertical.
Disciplina de Desenho Tcnico B
11
(60,100)
(10,60)
(40,60)
(40,40)
20
(10,20) ORIGEM (0,0) 100
(100,20)
Figura 1.6- Uso de coordenadas cartesianas
@50<45 50 = distncia <45 = ngulo
@60<0
(10,20)
20
ORIGEM (0,0) 10
Figura 1.7- Uso de coordenadas polares
Disciplina de Desenho Tcnico B
12
1.10- EXERCCIO Desenhar as figuras a seguir utilizando os comandos LIMITS para limitar a rea do desenho. Canto inferior esquerdo (0,0) e canto superior direito (700,500). Utilize o comando LINE com coordenadas cartesianas e polares, utilize o comando CIRCLE, utilize o comando COPY, MOVE e ERASE para testar seu funcionamento.
@400<180
@50<-90
@50<90
(20,150)
@400<0
(20,50)
(70,50)
RAIO DE 30
(200,40) (20,20) (70,20)
Figura 1.8- Exerccio bsico para fixao Soluo: Inicie digitando limits na linha de comando. Entre com a coordenada 0,0 para canto inferior esquerdo (lower left corner) digitando enter aps aparecer 0.000,0.000. Depois ele pedir a coordenada do canto superior esquerdo. Digite: 700,500 e depois aperte em enter. Digite zoom. Ele pede a complementao de que tipo de zoom. Digite all. Agora a rea de trabalho est definida para iniciarmos os desenhos. Comece pelo retngulo. Ele pode ser construdo atravs do comando Line. Digite Line ou aperte no cone correspondente. Ele pedir a posio do primeiro ponto. Digite 20,20 e aperte enter. Ele pedir a posio do segundo ponto. Digite 70,20 e aperte enter. Digite 70,50 e aperte enter. Digite 20,50 e aperte enter. Digite 20,20 e aperte enter. Pronto. Voc desenhou o retngulo com medidas proporcionais na escala 1 para 1. Continue digitando circle e respondendo o que a linha de comando determina.
Disciplina de Desenho Tcnico B
13
2. EXERCCIO PASSO-A-PASSO Como exemplo de uso dos principais comandos do CAD, vamos desenhar a pea a seguir passo a passo (Figura 2.1)
40 20
40
40
40
20
R1
40
Figura 2.1 Vistas ortogonais de uma pea muito importante, antes de comear, entender a pea em 3 dimenses para saber o que se est fazendo. Isto pode ser conseguido traando-se um desenho isomtrico a partir das 3 vistas dadas. Na figura 2.2, ilustra-se a pea obtida a partir destas vistas.
15
30
Disciplina de Desenho Tcnico B
14
Figura 2.2 Isomtrico da pea dada.
2.1- PASSOS: 1- Limite a rea de trabalho: Digite LIMITS canto inferior esquerdo: Digite 0,0 canto superior direito: Digite 250,150 2- Amplie a faixa de viso da rea de trabalho: Digite ZOOM Escolha a opo ALL digitando ALL (toda a rea) 3- Inicie a construo do desenho pela planta na coordenada 10,10 conforme figura 2.3: Observe que cada quadradinho tem dimenses de 10 por 10 cm.
Disciplina de Desenho Tcnico B
15
Figura 2.3 Ilustrao das coordenadas cartesianas do desenho. Digite LINE e aperte enter Na linha de comando solicitada a informao de qual o ponto inicial - from point (ponto inicial) Digite 10,10 e aperte enter ; to point (at o ponto)- Digite @40<0 e aperte enter ; to point Digite @40<90 e aperte enter ; to point Digite @40 <180 e aperte enter ; to point Digite @40<-90 e aperte enter. Observe que neste ltimo comando que 40 a medida e <-90 corresponde ao ngulo de 90 graus negativos. Note que voc acaba de construir o contorno da planta. Inicie agora com o desenho da elevao frontal usando o comando LINE da forma: Digite LINE e aperte enter from point Digite 10,70 e aperte enter; Digite @40<0 e enter; digite @40<90 e enter ; at @40<180 ; at @40<-90 Construa tambm o contorno da elevao lateral da forma: Digite LINE from point 70,70 ; at @40<0 ; at @40<90; at @40<180 ; at @40<-90 Seu desenho deve estar conforme Figura 2.4
Disciplina de Desenho Tcnico B
16
Figura 2.4- Desenho obtido com uso do comando LINE.
Agora vamos construir o crculo na elevao frontal atravs do comando CIRCLE: Acione CIRCLE, (digite CIRCLE ou aperte no cone). A linha de comando aguarda a indicao do centro da circunferncia (CENTER POINT). Indique atravs do cursor e do comando de preciso MIDPOINT Para tanto aperte no boto direito e em SHIFT no teclado ao mesmo tempo. Aparecer na tela o menu flutuante (Figura 2.5), onde voc deve escolher que o centro deve ser na metade da linha (MIDPOINT); O programa estar aguardando agora que voc digite o raio da circunferncia. Digite 15 .
Figura 2.5 Menu flutuante dos comandos de preciso.
Disciplina de Desenho Tcnico B
17
Temos ento o desenho esquematizado na Figura 2.6.
Figura 2.6 Desenho obtido a partir do uso do CIRCLE.
Vamos agora aparar o crculo atravs do comando TRIM. Acione TRIM. Selecione a figura que desejamos modificar indicando atravs do mouse (um clique com o boto esquerdo do lado direito do desenho, arraste o mouse e d outro clique com o boto da esquerda do lado esquerdo do desenho). D ENTER e aps isto, clique sobre a parte inferior da circunferncia e na linha que a divide. Observe o resultado na Figura 2.7.
Figura 2.7- Vista frontal aps uso do TRIM.
Disciplina de Desenho Tcnico B
18
Atravs do comando OFFSET podemos representar a quebra na pea dada: Acione OFFSET, digite a distncia da linha a ser duplicada, no nosso caso digite 30 para construir uma linha paralela na elevao lateral, 20 na planta para construir a linha horizontal, 10 na elevao frontal para construir a linha horizontal e 20 para construir a linha vertical. Selecione a linha a ser duplicada e clique com o boto esquerdo do lado de dentro do contorno. Pode-se aproveitar tambm para construir uma linha desde a base do semi-crculo na elevao frontal at a planta baixa, visando definio da linha tracejada na mesma.
Figura 2.8 Construo das vistas ortogonais com o off-set Apague as aparas na elevao lateral atravs do comando TRIM, conforme mencionado anteriormente. A pea resulta em:
Figura 2.9 Aparando sobras das vistas construdas
Disciplina de Desenho Tcnico B
19
Com o comando ERASE, apague as linhas em excesso na elevao frontal e na elevao lateral. Acione o comando ERASE, selecione o que se deseja apagar, clicar em ENTER quando tiver selecionado tudo.
Figura 2.9- Apagando os excessos com o comando ERASE. As duas linhas verticais internas da planta e a linha horizontal interna da elevao lateral devem ser tracejadas. Para constru-las temos que criar este tipo de linha atravs do comando LAYER. Acione LAYER, e clicando em NEW (nova layer) crie uma layer (camada) com o nome: TRACEJADA. Clique na mesma linha em LINETYPE e escolha a opo LOAD (carregar) para obter a configurao da linha tracejada (ACAD_4W100 por exemplo).
Figura 2.10 Criando Layer nova Agora acione o comando MODIFY PROPERTIES atravs do menu superior (modifica as propriedades) e selecione as linhas que devem ser tracejadas no desenho. Isto pode ser feito atravs do cone apropriado, composto por um A antecedido de 3 pequenos quadrados coloridos na vertical. Aparecer na tela o menu flutuante mostrado na Figura 2.11. Escolha a opo LAYER e escolha a camada TRACEJADA.
Disciplina de Desenho Tcnico B
20
Figura 2.11- Modificando as propriedades da Layer A figura obtida visualizada a seguir:
Figura 2.12- Resultado obtido aps uso da linha tracejada Nota-se ainda a falta das cotas. Isto pode ser feito atravs do comando DIMENSION. Mas antes importante configurar o estilo de dimensionamento. Isto pode
Disciplina de Desenho Tcnico B
21
ser feito no menu superior. Escolha FORMAT DIMENSION STYLE MODIFY para obter a tela ilustrada na Figura 2.13:
Figura 2.13- Configurao do estilo do dimensionamento A opo GEOMETRY permite configurar a linha de cota, a opo ANNOTATION permite configurar o tamanho do texto e tambm sua preciso. Em ANNOTATION escolha a unidade DECIMAL e a preciso 0 . Clique em SAVE e pronto. Usando-se o comando LAYER, podemos criar a LAYER cotas, o que mais apropriado. Podemos finalmente comear a cotagem. Escolha a opo DIMENSION LINEAR e selecione o ponto inicial e final da linha a ser cotada. Automaticamente a cota aparecer no seu desenho. A nica exceo feita com o comando DIMENSION RADIUS para realizar a cotagem do semi-crculo.
Disciplina de Desenho Tcnico B
22
Figura 2.14 Cotas aplicadas ao desenho Podemos agora colocar os nomes das figuras como segue atravs do comando MULTILINE TEXT. Mas antes, importante novamente criar uma LAYER chamada TEXTO e configurar o tamanho e tipo de letra atravs do menu superior em FORMAT TEXT STYLE. O resultado final pode ser obtido a seguir:
40
30
5 R1
VISTA FRONTAL
VISTA LATERAL
40
20
40
VISTA SUPERIOR
Figura 2.15- Desenho final obtido
10
PEA NMERO 001/2000
Disciplina de Desenho Tcnico B
23
3- DESENHO DE UMA PLANTA-BAIXA Vamos desenhar passo-a-passo uma planta baixa para fixao do conhecimento obtido.
135 100
400 200
320
15
10
90 690
325
220
90
SALA
BANHO
A.SERV. 15
435
285
135
Figura 3.1- Ilustrao de uma planta baixa semi-acabada
3.1- Passos para construo do desenho: 1- LIMITS limitar tamanho do desenho canto inferior esquerdo (lower left corner) = inicio do desenho ---ex: 0,0 canto superior direito (upper right corner) = largura, altura -------ex: 3000,2000 Digite zoom (enter) e all (enter) para visualizar toda rea de trabalho. 2- LINE desenha as linhas externas das paredes from point ponto de origem ----ex: 500,500 to point ------ponto final -----------ex: 1415,500
320
QUARTO
COZINHA
Disciplina de Desenho Tcnico B
24
to point ------ponto final -----------ex: 1415,1190 to point ------ponto final -----------ex: 500,1190 to point ------ponto final -----------ex: 500,500 ou ainda: digitando ponto inicial (from point) 500,500 e depois: @915<0 e @690<90 e @915<180 e @690<-90
500,1140 CONTORNO DA CASA 1415,1140
EIXO Y PONTO INICIAL 500,500 1415,500 VALOR VALOR DE X DE Y
EIXO X
Figura 3.2- Incio do desenho construo do contorno 3- OFFSET duplica as linhas externas de uma distncia de 15 cm para dentro Com offset acionado, faz-se as divises internas da casa Ex: acionar comando offset indicar distncia = 15, clicar sobre a linha externa e depois clicar sobre o lado interno da casa. Repetir a operao at concluir as paredes (acionar offset indicar por exemplo 325 a partir da parede interna, indicar a parede interna e clicar para o lado de dentro da casa para a primeira parede)
Disciplina de Desenho Tcnico B
25
Figura 3.3- Utilizao do offset para construo das paredes Fazendo-se todas as paredes tem-se o seguinte desenho:
4- TRIM Devemos cortar as linhas em excesso Selecionar trim, marcar todo o desenho apertando 1 vez o boto esquerdo do mouse a partir do lado direito do desenho, arrastar o mouse sem apertar e apertando mais uma vez o boto esquerdo do lado esquerdo do desenho. Apertar ENTER e comear a cortar as linhas que devem desaparecer com o boto esquerdo. O resultado visualizado a seguir:
15
Figura 3.4- Linhas das paredes de 15cm de espessura
325
COMANDO OFFSET A 325 cm DA LINHA INTERNA DA PAREDE
Disciplina de Desenho Tcnico B
26
Figura 3.5- Utilizao do comando trim 5- ERASE Apagar os restos do desenho (ex: pilar no meio da sala etc) Acionar ERASE e indicar o que deve ser apagado clicando em ENTER no final.
Figura 3.6- Resultado da aplicao do comando erase As interseces entre as paredes que sobraram devem ser removidas a qualquer momento usando TRIM.
Disciplina de Desenho Tcnico B
27
6- CIRCLE Traar um crculo a partir da porta Inicialmente, marcar a portas a 10 cm das paredes com o comando OFFSET ( Portas externas = 90 cm, de banheiros = 70 cm e as outras de 80 cm)
Figura 3.7- Construo da porta de entrada
Acionar CIRCLE a linha de comando solicitar a indicao do centro da circunferncia. Marcar o centro da circunferncia atravs do comando de preciso SHIFT+BOTO DA DIREITA apertados de forma simultnea, solte quando aparecer o menu flutuante e escolha a seguir a opo intersection com um clique no boto da esquerda. Procure o ponto central da circunferncia no seu desenho e aperte o boto da esquerda quando o cursor estiver sobre ele. Escreva o raio do crculo que igual largura da porta (90 cm). O resultado visualizado a seguir.
Disciplina de Desenho Tcnico B
28
Figura 3.8- Aplicao do comando CIRCLE Pode-se fazer as aparas necessrias e obter o desenho a seguir conveniente utilizar o comando ZOOM w para visualizar mais proximamente os detalhes do desenho Note que usamos tambm o offset para representar a espessura da porta = 3cm.
Figura 3.9- Detalhe da porta de entrada 7- LAYERS Constri camadas sobrepostas ao desenho para representar portas, janelas, cotagem e texto. Cada uma destas entidades podem ter propriedades prprias como cor, tipo de linha etc. Acione o comando LAYER (sempre via teclado ou cone disponvel) e espere a abertura do menu flutuante.
Disciplina de Desenho Tcnico B
29
Figura 3.10- Exemplos das possveis layers do desenho. Escolha a opo NEW e indique o nome da nova camada exemplo JANELAS (enter ao final) clique sobre o ltimo dos quadrados coloridos para escolher a cor da linha. Para acionar este tipo de camada aperte em CURRENT. 8- DIMENSION LINEAR Para colocar as medidas no desenho. Acione DIMENSION - LINEAR e indique o ponto inicial do ambiente a ser cotado. Aps faa o mesmo para o ponto final sempre com a ajuda do comando de preciso (SHIFT+BOTO DA DIREITA INTERSECTION)
Disciplina de Desenho Tcnico B
30
320
Figura 3.11- Aplicao de dimensionamento
9- MULTILINE TEXT ( ou MT) - Marque a rea necessria para o texto de depois digite as informaes conforme segue: (note que se pode variar de uma layer para outra atravs da tela de menu flutuante disponvel)
Figura 3.12- Utilizao da LAYER TEXTO
690
Disciplina de Desenho Tcnico B
31
QUARTO
COZINHA
320 690
SALA BANHO
Figura 3.13- Aplicao dos comandos de TEXTO (TEXT). 10 MOVE Movimentar o texto, centralizando-o no ambiente: Selecionar MOVE e indicar o objeto a ser movimentado. Marcar um ponto de apoio prximo ao objeto e fazer a movimentao.
Figura 3.14- Utilizao do comando MOVE Os comandos COPY e ROTATE podem ser utilizados para no termos que desenhar a porta vrias vezes no desenho. Uma outra forma de se economizar tempo criar uma biblioteca de peas mais usadas.
Disciplina de Desenho Tcnico B
135 100 400 200
320
32
320
15
QUARTO 10
90
COZINHA
325
220
90
SALA
BANHO
A.SERV. 15
435
285
135
Figura 3.15- Desenho semi-pronto sem as janelas e portas.
690
Anda mungkin juga menyukai
- Arte Nas Imagens Do Cotidiano 1Dokumen52 halamanArte Nas Imagens Do Cotidiano 1Gessyane Monte100% (3)
- 030 Tabela de Resistencia Eletrica de Bobinas Originais PDFDokumen15 halaman030 Tabela de Resistencia Eletrica de Bobinas Originais PDFbarip lauss75% (4)
- Definição de Estamparia IndústrialDokumen48 halamanDefinição de Estamparia IndústrialDébora CseriBelum ada peringkat
- Aula 2 - Apresentacao Das Tecnicas de Representacao e Esquad PDFDokumen53 halamanAula 2 - Apresentacao Das Tecnicas de Representacao e Esquad PDFGilendreson RibeiroBelum ada peringkat
- Solicitação de Materiais - SCFVDokumen3 halamanSolicitação de Materiais - SCFVGermano Antonio da Paixão PassoelloBelum ada peringkat
- Conjunto Mecânico 2Dokumen3 halamanConjunto Mecânico 2rafael100% (1)
- Aula 7 - Desenho de Projetos - Convenções e Símbolos ArquitetônicosDokumen32 halamanAula 7 - Desenho de Projetos - Convenções e Símbolos Arquitetônicoslucasantonio12Belum ada peringkat
- Checklist de Representacao-GraficaDokumen6 halamanChecklist de Representacao-GraficaPirituba JaraguaBelum ada peringkat
- Trabalho - InterioresDokumen17 halamanTrabalho - InterioresEMEF Antônio SerafimBelum ada peringkat
- Apostila Desenho Tecnico Apostilas Design de Interiores PDFDokumen26 halamanApostila Desenho Tecnico Apostilas Design de Interiores PDFAmanda SouzaBelum ada peringkat
- GuirlandaFazendinhaAmigos11set17 PDFDokumen26 halamanGuirlandaFazendinhaAmigos11set17 PDFRui Costa100% (1)
- Arte para CriançaDokumen102 halamanArte para CriançaPatricia Pacheco100% (1)
- Pantone To Cmyk ReferenceDokumen16 halamanPantone To Cmyk ReferenceAlderico LeãoBelum ada peringkat
- Corre Mão PDFDokumen4 halamanCorre Mão PDFlucat1981Belum ada peringkat
- Pedidos Caloi 2018Dokumen25 halamanPedidos Caloi 2018Ériton BragaBelum ada peringkat
- ModeloDokumen7 halamanModelomarsantana2512Belum ada peringkat
- Projeto MiróDokumen12 halamanProjeto MiróSheila RodriguesBelum ada peringkat
- Tipos de Lápis para Desenho A Mão LivreDokumen10 halamanTipos de Lápis para Desenho A Mão LivreOmero AlvesBelum ada peringkat
- Historia Da Arte ImpressaDokumen48 halamanHistoria Da Arte ImpressaJéssica R. OliveiraBelum ada peringkat
- Antecedentes Da FotografiaDokumen2 halamanAntecedentes Da FotografiaPaulo CorceiroBelum ada peringkat
- O Art Deco Na Arquitetura BrasileiraDokumen5 halamanO Art Deco Na Arquitetura BrasileiraNeto CorreaBelum ada peringkat
- BIOGRAFIA de Henri MatisseDokumen2 halamanBIOGRAFIA de Henri Matissepatricia fabiana machadoBelum ada peringkat
- Arte GóticaDokumen3 halamanArte GóticaAndrea MarquesBelum ada peringkat
- Introdução À FotografiaDokumen60 halamanIntrodução À FotografiaJunior Lopes de LimaBelum ada peringkat
- Sublimação - o Básico Sobre Cores, Formatos de Arquivos, Tintas e PapéisDokumen7 halamanSublimação - o Básico Sobre Cores, Formatos de Arquivos, Tintas e PapéisDicas de SublimacaoBelum ada peringkat
- Curso de Sublimação e SilkDokumen6 halamanCurso de Sublimação e SilkGráfica Raio de LuzBelum ada peringkat
- Desenho Artístico - Desenho Da Mão e PéDokumen17 halamanDesenho Artístico - Desenho Da Mão e PéMarcos BicalhoBelum ada peringkat
- ArtesDokumen32 halamanArtesJulia Brito100% (1)
- MuriloDokumen277 halamanMuriloMuh_kamargoBelum ada peringkat
- Trabalho Final 1 - Biela PDFDokumen1 halamanTrabalho Final 1 - Biela PDFGuilherme SpaggiariBelum ada peringkat