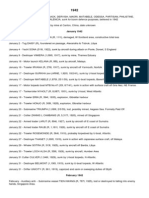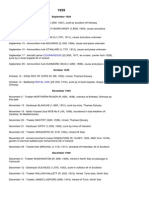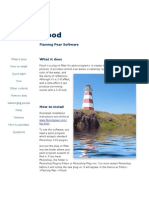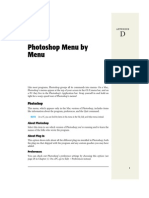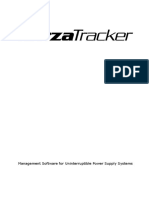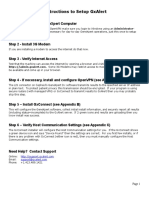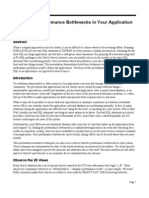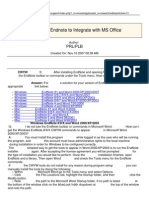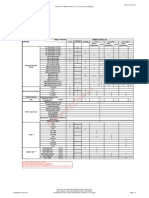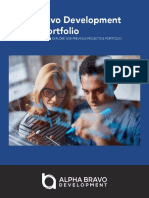Installing Photoshop
Diunggah oleh
Nigel PostleDeskripsi Asli:
Hak Cipta
Format Tersedia
Bagikan dokumen Ini
Apakah menurut Anda dokumen ini bermanfaat?
Apakah konten ini tidak pantas?
Laporkan Dokumen IniHak Cipta:
Format Tersedia
Installing Photoshop
Diunggah oleh
Nigel PostleHak Cipta:
Format Tersedia
Appendix A
appendix
A
Installing Photoshop
Photoshops an awesome program, but its not worth a darn until you install it. Whether youre holding an actual Photoshop DVD in your hand or youve downloaded the program from the Web, the Photoshop CS4 installer includes everything you need to get up and running fast. If youve got a relatively new computer, the whole process can take as little as ten minutes. If you have a vintage computer, itll take a bit longer.
TIP After you finish the installation, put your Photoshop DVD and serial number in a safe place in case you need to reinstall it down the road. If you downloaded the program from the Web, be sure to back up the installer file.
Check Your Setup
Before installing Photoshop, make sure your computer has the right equipment to run the program. If it doesnt, you may still be able to install Photoshop but itll run like molasses. Here are the minimum requirements for Photoshop CS4:
Mac OS X Requirements
PowerPC G5 or multi-core Intel processor. Mac OS X 10.4.11 (Tiger) or Mac OS X 10.5.4 (Leopard). At least 512 MB of RAM (memory).
Check Your Setup
NOTE Even though Adobe says you only need 512 MB of RAM, dont even think about running CS4 with anything less than 1 GB of RAM, as Photoshop is the biggest memory hog on the planet. Buy as much RAM as you can affordthe more the merrier! See the next section (at the bottom of this page) for more info.
2 GB of free hard-disk space for the program to use during installation. A monitor that can display at least 1024 768 resolution (1280 800 is even better) with a 16-bit video card. DVD-ROM drive (unless you downloaded Photoshop, in which case you dont need one). QuickTime 7.2 for Photoshops multimedia features like animation and video editing.
NOTE Some of Photoshops features require that your computer works with Shader Model 3.0 (an image texture and shadow enhancement technology) and OpenGL 2.0 (see the box on page 60 in Chapter 2). If your computer doesnt, some things like flick-panning (page 59 in Chapter 2) and Rotate View (page 61 in Chapter 2) wont work.
Windows Requirements
1.8 GHz processor or faster. Microsoft Windows XP with at least Service Pack 2 (Adobe recommends Service Pack 3), or Windows Vista Home Premium, Business, Ultimate, or Enterprise with Service Pack 1 (Photoshop CS4 is certified for 32-bit Windows XP and 32-bit and 64-bit Windows Vista). At least 512MB of RAM (Adobe recommends 1 GB)the more, the better. 1 GB of available hard-disk space for Photoshop to use during installation.
NOTE You cant install Photoshop on a flash-based drive like a USB memory stick.
A monitor that can display at least 1024 768 resolution (1280 800 is even better) with a 16-bit video card. DVD-ROM drive (unless you downloaded Photoshop, in which case you dont need one). QuickTime 7.2 for multimedia features like animation and video editing. You can download QuickTime for free from www.apple.com/quicktime.
Show Me the Memory
While Photoshop CS4 only requires a paltry 512 MB of memory (or RAM, which stands for random access memory), dont expect to get any image editing done if thats all the free memory your machine has. The memory requirement refers to the amount of memory thats available for Photoshop to use, not the total amount of memory thats installed on your machine.
2
Photoshop CS4: The Missing Manual
Check Your Setup
Remember, there are other programs fighting for pieces of your memory (much like spouses, exes, and in-laws) right alongside Photoshop, so the more memory you have, the better. A good rule of thumb is to make sure your computer has at least 2 GB of free memory (or much more, if you an afford it). Memory is something you can never have too much of, especially if youre working with honkin big files. Luckily, memory has never been more affordable. A good resource for hunting down the best prices is RamSeeker (www.ramseeker.com). Just tell the site whether you use a Mac or a PC and what kind of hardware you have, and itll scour the Web for the best deals from the most reputable companies.
Give It Space
In addition to RAM, you also need plenty of storage space on your hard drive to run Photoshop CS4a minimum of 1 GB, to be exact. That refers to the amount of free spacenot the total spaceon your hard drive. And just like memory, more is always better. Even if youre planning to use extra hard drives for scratch disk space (page 31 in Chapter 1) and file storage, Photoshops minimum hard drive requirements wont cut the mustard if your hard drive is too small or nearly full, as there wont be enough space for the temporary files Photoshop makes to track the edits you make. These days, its pretty common to see 200 GB (or larger) hard drives, though 500 GB and 1 TB (Terabyte) drives are becoming more common. Faster hard drives help Photoshop run faster, too, so try to use drives that spin at least 5,400 RPM (revolutions per minute) in laptops and 7,200 RPM in desktop computers. (For more about hard drives, performance, and scratch disks, flip back to page 31 in Chapter 1.)
Video Cards
Some of the coolest new CS4 features require a video card that works with OpenGL (see the box on page 60 in Chapter 2) and Shader Model 3.0. If your video card doesnt, Photoshop will still run, but some features like flick-panning (page 59 in Chapter 2), and rotating your canvas (page 61 in Chapter 2) wont work. Here are a few video cards that fit the bill: NVIDIA geForce 6000, 7000, and 8000 series. NVIDIA Quadro FX 350, 540, 550, 560, 1400, 1500, 3450, 3500, 4500, 4600, 5500, and 5600. ATI Radeon 1000, 2000, and 3000 series. ATI FireGL 3300, 3350, 3400, 3600, 5200, 5600, 7200, 7300, 7350, 7600, 8600, and 8650.
Appendix A: Installing Photoshop
Running the Installer
Running the Installer
The Photoshop installer has a one-track mind: Its goal is to get all the bits and pieces of Photoshop CS4and everything that goes with itonto your machine, exactly where theyre supposed to go (see Figure A-1). Be sure to have your serial number handy because youll need to enter it during the installation process. It should be on the back of the DVD case that came with Photoshop or, if you downloaded the program from the Web, Adobe should have emailed it to you. Heres how to install Photoshop CS4: 1. Insert the installer DVD into your computers DVD drive. Alternatively, you can download the installer from Adobes Web site (www. adobe.com). 2. If the installer doesnt start automatically, double-click it. The installer looks like a little blue suitcase with Ps on it (see Figure A-1, top). 3. If the installer asks for your administrator password (the password you set up when you first got your computer), enter it and then click OK. 4. Enter your Photoshop CS4 serial number when the installer requests it. 5. Pick which Photoshop components you want to install. Unless you tell it otherwise, the installer will copy the following items to your hard drive: Photoshop CS4, Adobe AIR, Adobe Bridge CS4, Adobe Device Central CS4, Adobe Drive CS4, and Adobe Extension Manager. If you dont want to install everything, turn on the Custom Install radio button (see Figure A-1, bottom) and use the checkboxes that appear to turn off the items you dont want. (If youre not a computer whiz, its best to stick with the Easy Install option so you dont leave out anything important.) 6. Click Install. Youll see a progress bar showing how much the installer has completed (Figure A-2, top). When its finished, youll see the dialog box shown in Figure A-2, bottom. 7. After the installation process is complete, youll have the opportunity to activate your freshly installed copy of Photoshop. Activating the program ensures that it wont stop working after the 30-day trial period, so its a good idea to activate your copy now. Instructions are on page 9 in this Appendix. 8. Click Exit to quit the installer.
TIP Adobes user license lets you install and run Photoshop on two different computers, but you arent supposed to run both copies at the same time. If you install Photoshop on more than two computers, itll politely refuse to run because you can only activate it on two machines (see page 9 in this Appendix).
4
Photoshop CS4: The Missing Manual
Running the Installer
Figure A-1: Top: If the installer doesnt start automatically, you can get it running by doubleclicking this file. Middle: The Photoshop CS4 installer shows you exactly what it will install on your hard drive. If you want to install everything, go with the Easy Install option (selected on the left). Bottom: If you choose Custom Install, you can turn off the checkboxes next to the items you dont want to install (circled).
Appendix A: Installing Photoshop
Running the Installer
Figure A-2: The Photoshop installer keeps you up-to-date on its progress (top) and then shows you a list of the things it installed (bottom).
Using the Uninstaller
Getting rid of Photoshop isnt as simple as dragging the program to the trash can or recycle bin. The installer stashes all kinds of files in the deepest, darkest reaches of your hard drive, and unless you know where they all live, youll never find them. If you ever need to remove Photoshop from your machine, use the Uninstall Photoshop CS4 program instead. Follow these steps to eliminate all traces of Photoshop CS4: 1. Go to Help Deactivate to deactivate your Photoshop CS4 serial number. If you dont, you cant install and use Photoshop on a different computer. If youre planning on selling or giving away your computer, be sure to turn on Erase my serial number from this computer after deactivation checkbox in the Deactivation dialog box so no one else can try to install Photoshop using your serial number.
Photoshop CS4: The Missing Manual
Running the Installer
P OWE R US E R S C L I N IC
Adding Custom Presets to Photoshop CS4
If youre upgrading from Photoshop CS3 to CS4 and youve got custom actions, brushes, shapes, and so on, be sure to copy them from their home in Photoshop CS3 to their matching Photoshop CS4 folder. Heres how to copy your custom goodies: 1. Adobe didnt make your custom creations easy to find. On a Mac, choose User/Library/Application Support/Adobe/Adobe Photoshop CS3/Presets (go to C:\UserName\AppData\Roaming\Adobe\Adobe Photoshop CS3\Presets on a PC). There youll find folders for actions, brushes, swatches, and so on. 2. Copy the individual files into the same folders in the corresponding Adobe Photoshop CS4 folder. The next time you launch Photoshop CS4, all of your custom stuff will be ready and waiting for you. If your presets dont show up, you may have to load them with the Preset Manager (see page 34 in Chapter 1). The process for copying over plug-ins is a bit different; flip back to page 711 in Chapter 19 for the scoop.
2. Launch Uninstall Adobe Photoshop CS4. On a Mac, you can find it hiding in the Photoshop CS4 program folder. Windows users can open Programs and Features in the Control Panel, and follow the instructions there. 3. If prompted, enter your administrator password for your computer. 4. Choose the items you want to uninstall. Turn on Select All to get rid of Photoshop CS4 and all its supporting programs (see Figure A-3). 5. Turn on the Remove Application Preferences checkbox if you want to zap Photoshops preference files, too. This option is useful if youre uninstalling Photoshop because its misbehaving, though itll also zap all your custom goodies (actions, brushes, and so on). If you dont turn on this checkbox, the uninstaller leaves your Photoshop preferences alone. The downside is that if Photoshops preferences were causing problems, theyll continue to cause problems even if you reinstall, so consider uninstalling preferences to help avoid potential headaches. 6. Click Uninstall. Youll see a status bar indicating the uninstallers progress, followed by a dialog box announcing whether or not the uninstaller successfully removed all the bits and pieces you chose. 7. Click Exit to quit the uninstaller.
Appendix A: Installing Photoshop
Checking Your Version
Figure A-3: You can remove everything associated with Photoshop or just specific components. Be sure to run the uninstaller if you plan to reinstall the program because its misbehaving, or if youre bequeathing your computer to someone else.
Checking Your Version
There may come a time when you need to know which version of Photoshop CS4 youre running, whether its for (shudder) technical support or to verify that youve got the latest and greatest update installed. To find that out, choose Photoshop About Photoshop (on a PC, choose Help About Photoshop). Youll see the same screen that appears when you launch the program. The version number is listed beneath the programs name and it should start with 11 (see Figure A-4).
Figure A-4: Photoshops About window shows you which version of the program youre running, whether its the Extended version or not, and the names of all the wonderful folks who made the program happen (beginning with its founding father, Thomas Knoll). Photoshop CS4 is technically the eleventh version of Photoshop, but its called CS4 because its part of the fourth version of Adobes Creative Suite (CS).
Photoshop CS4: The Missing Manual
Activating Photoshop
Checking for Updates
No matter how spectacular a program is, theres always room for improvement. Adobe occasionally releases Photoshop updates to fix a bug or two, or to make Photoshop more compatible with your operating system. All the Creative Suite programs (including Photoshop) automatically check for updates once a week, but you can check manually anytime (as long as youre connected to the Internet) by choosing Help Updates (Figure A-5, top left). If the program finds a new update, it displays a dialog box listing the update(s); just click Update to start the download and installation process. If it doesnt find any updates, youll see a polite dialog box telling you that youre up to date (Figure A-5, top right).
Figure A-5: Top: The Help menu is home to more than answers to your Photoshop questions (see Appendix B). Its also the place to go when you need to activate or deactivate the program (as explained in the next section), check for updates, or register your copy of Photoshop. Bottom: If you choose Help System Info, you can see a list of information about your system and the Photoshop components you have installed. This info can be vital for a tech-support person whos trying to help you solve a problem.
NOTE
You need a live Internet connection if you want Photoshop to check for updates automatically.
Activating Photoshop
Last but not least, before you can actually use Photoshop you have to activate it. Activation unlocks Photoshop so it isnt running in 30-day trial mode. If you dont activate Photoshop before the trial period ends, the program stops launching and shows you a dialog box asking if you want to activate your copy or buy a Photoshop CS4 license.
Appendix A: Installing Photoshop
Activating Photoshop
At the end of the installation process (page 4 in this Appendix), the installer asks if you want to activate the program once its installed, to which you should reply, Yes, please. When you do that, the installer takes you to Adobes Web site, checks your serial number, and activates the program. If you made a mistake typing in your serial number or if youve exceeded the number of activations for your copy of Photoshop (youre limited to two), youll see a dialog box inviting you to try again later by choosing Help Activate.
NOTE You need an Internet connection and a Web browser to activate Photoshop, so if youre offline, you can activate it later by opening Photoshop and choosing Help Activate.
If you need to uninstall Photoshop (page 4 in this Appendix), you can deactivate the program by choosing Help Deactivate, which releases one activation of your serial number, letting you install the program on another computer. Be sure to deactivate your copy of the program if youre upgrading to a new machine and selling yours to someone else.
10
Photoshop CS4: The Missing Manual
Anda mungkin juga menyukai
- 1944 Allied Landing Craft LossesDokumen23 halaman1944 Allied Landing Craft LossesNigel PostleBelum ada peringkat
- 1942 eventsDokumen26 halaman1942 eventsNigel PostleBelum ada peringkat
- Courageous: September 1939Dokumen27 halamanCourageous: September 1939Nigel PostleBelum ada peringkat
- Flood GuideDokumen13 halamanFlood GuideNigel PostleBelum ada peringkat
- Photoshop CS5 Def Every Menu ItemDokumen30 halamanPhotoshop CS5 Def Every Menu ItemhkerfuffleBelum ada peringkat
- Photoshop CS5 Def Every Menu ItemDokumen30 halamanPhotoshop CS5 Def Every Menu ItemhkerfuffleBelum ada peringkat
- Shoe Dog: A Memoir by the Creator of NikeDari EverandShoe Dog: A Memoir by the Creator of NikePenilaian: 4.5 dari 5 bintang4.5/5 (537)
- Never Split the Difference: Negotiating As If Your Life Depended On ItDari EverandNever Split the Difference: Negotiating As If Your Life Depended On ItPenilaian: 4.5 dari 5 bintang4.5/5 (838)
- Elon Musk: Tesla, SpaceX, and the Quest for a Fantastic FutureDari EverandElon Musk: Tesla, SpaceX, and the Quest for a Fantastic FuturePenilaian: 4.5 dari 5 bintang4.5/5 (474)
- The Subtle Art of Not Giving a F*ck: A Counterintuitive Approach to Living a Good LifeDari EverandThe Subtle Art of Not Giving a F*ck: A Counterintuitive Approach to Living a Good LifePenilaian: 4 dari 5 bintang4/5 (5782)
- Grit: The Power of Passion and PerseveranceDari EverandGrit: The Power of Passion and PerseverancePenilaian: 4 dari 5 bintang4/5 (587)
- Hidden Figures: The American Dream and the Untold Story of the Black Women Mathematicians Who Helped Win the Space RaceDari EverandHidden Figures: The American Dream and the Untold Story of the Black Women Mathematicians Who Helped Win the Space RacePenilaian: 4 dari 5 bintang4/5 (890)
- The Yellow House: A Memoir (2019 National Book Award Winner)Dari EverandThe Yellow House: A Memoir (2019 National Book Award Winner)Penilaian: 4 dari 5 bintang4/5 (98)
- On Fire: The (Burning) Case for a Green New DealDari EverandOn Fire: The (Burning) Case for a Green New DealPenilaian: 4 dari 5 bintang4/5 (72)
- The Little Book of Hygge: Danish Secrets to Happy LivingDari EverandThe Little Book of Hygge: Danish Secrets to Happy LivingPenilaian: 3.5 dari 5 bintang3.5/5 (399)
- A Heartbreaking Work Of Staggering Genius: A Memoir Based on a True StoryDari EverandA Heartbreaking Work Of Staggering Genius: A Memoir Based on a True StoryPenilaian: 3.5 dari 5 bintang3.5/5 (231)
- Team of Rivals: The Political Genius of Abraham LincolnDari EverandTeam of Rivals: The Political Genius of Abraham LincolnPenilaian: 4.5 dari 5 bintang4.5/5 (234)
- Devil in the Grove: Thurgood Marshall, the Groveland Boys, and the Dawn of a New AmericaDari EverandDevil in the Grove: Thurgood Marshall, the Groveland Boys, and the Dawn of a New AmericaPenilaian: 4.5 dari 5 bintang4.5/5 (265)
- The Hard Thing About Hard Things: Building a Business When There Are No Easy AnswersDari EverandThe Hard Thing About Hard Things: Building a Business When There Are No Easy AnswersPenilaian: 4.5 dari 5 bintang4.5/5 (344)
- The Emperor of All Maladies: A Biography of CancerDari EverandThe Emperor of All Maladies: A Biography of CancerPenilaian: 4.5 dari 5 bintang4.5/5 (271)
- The World Is Flat 3.0: A Brief History of the Twenty-first CenturyDari EverandThe World Is Flat 3.0: A Brief History of the Twenty-first CenturyPenilaian: 3.5 dari 5 bintang3.5/5 (2219)
- The Unwinding: An Inner History of the New AmericaDari EverandThe Unwinding: An Inner History of the New AmericaPenilaian: 4 dari 5 bintang4/5 (45)
- The Gifts of Imperfection: Let Go of Who You Think You're Supposed to Be and Embrace Who You AreDari EverandThe Gifts of Imperfection: Let Go of Who You Think You're Supposed to Be and Embrace Who You ArePenilaian: 4 dari 5 bintang4/5 (1090)
- Rise of ISIS: A Threat We Can't IgnoreDari EverandRise of ISIS: A Threat We Can't IgnorePenilaian: 3.5 dari 5 bintang3.5/5 (137)
- The Sympathizer: A Novel (Pulitzer Prize for Fiction)Dari EverandThe Sympathizer: A Novel (Pulitzer Prize for Fiction)Penilaian: 4.5 dari 5 bintang4.5/5 (119)
- Her Body and Other Parties: StoriesDari EverandHer Body and Other Parties: StoriesPenilaian: 4 dari 5 bintang4/5 (821)
- Manual Ups Forza Sl762Dokumen52 halamanManual Ups Forza Sl762josedavid2898980Belum ada peringkat
- Command Button-Excel PDFDokumen4 halamanCommand Button-Excel PDFnamasralBelum ada peringkat
- Beep CodesDokumen9 halamanBeep CodesChevronelleBelum ada peringkat
- TSM ClientConsiderationsDokumen50 halamanTSM ClientConsiderationsReddy MayaBelum ada peringkat
- Rapid CloningDokumen11 halamanRapid Cloningkaesas2491100% (1)
- Best Practices of Software Engineering: Develop IterativelyDokumen31 halamanBest Practices of Software Engineering: Develop IterativelyDeny KurniawanBelum ada peringkat
- AD-CERT-CT-01 Set Up Contacts in XeroDokumen7 halamanAD-CERT-CT-01 Set Up Contacts in XeroRashedul IslamBelum ada peringkat
- TvlistDokumen6 halamanTvlistIwan DarmawanBelum ada peringkat
- A Quick Start Guide To The CC3200 LaunchpadDokumen3 halamanA Quick Start Guide To The CC3200 Launchpaddit277Belum ada peringkat
- Webpage 170917061634Dokumen19 halamanWebpage 170917061634Mark Joeseph LontokBelum ada peringkat
- 21+ List of Proxy To Access Piratebay Active December 2019Dokumen3 halaman21+ List of Proxy To Access Piratebay Active December 2019Pirate ProxyBelum ada peringkat
- MVC With Angular DevelopmentDokumen12 halamanMVC With Angular DevelopmentMauro AlfonsoBelum ada peringkat
- DvopsDokumen3 halamanDvopsDarahasBelum ada peringkat
- NTM Remote Viewer Software Installation and UpgradingDokumen6 halamanNTM Remote Viewer Software Installation and UpgradingJesus BazanBelum ada peringkat
- Setup GxAlert GeneXpert ComputerDokumen12 halamanSetup GxAlert GeneXpert ComputerFrank JoneBelum ada peringkat
- Finding Performance Bottlenecks in ApplicationsDokumen11 halamanFinding Performance Bottlenecks in ApplicationsnazimscribdBelum ada peringkat
- 3rd Quarter Study Guide Com2Dokumen8 halaman3rd Quarter Study Guide Com2vhel cebuBelum ada peringkat
- Adnan Amin, Engr. Asif Iqbal: Prepared byDokumen8 halamanAdnan Amin, Engr. Asif Iqbal: Prepared bySarir ahmadBelum ada peringkat
- How To Get Endnote To Integrate With MS OfficeDokumen8 halamanHow To Get Endnote To Integrate With MS OfficeJosé LagesBelum ada peringkat
- WinCC V5 Compatibility List eDokumen2 halamanWinCC V5 Compatibility List eonatipakBelum ada peringkat
- DH-NVR7816 7832 7864-16PDokumen3 halamanDH-NVR7816 7832 7864-16PPardeep RajanBelum ada peringkat
- OpenText Intelligent Capture 20.2 Release NotesDokumen52 halamanOpenText Intelligent Capture 20.2 Release NotesSheikhTchandoumBelum ada peringkat
- ID0698ff101-1996 Buick Regal Service ManualDokumen2 halamanID0698ff101-1996 Buick Regal Service ManualButler Mechanics BayBelum ada peringkat
- Ninja Version 7 Help GuideDokumen1.022 halamanNinja Version 7 Help Guided_vikram86Belum ada peringkat
- My Pals Are Here Maths 4a Answers 1Dokumen2 halamanMy Pals Are Here Maths 4a Answers 1surya0% (5)
- Portfolio PDFDokumen27 halamanPortfolio PDFJosh SandersBelum ada peringkat
- Online Assignment Plagiarism Checker Project Using Data MiningDokumen5 halamanOnline Assignment Plagiarism Checker Project Using Data Miningkill mehBelum ada peringkat
- Engineering FreewareDokumen4 halamanEngineering Freewarewindsurferke007Belum ada peringkat
- 2.identity Iq InsataillationDokumen17 halaman2.identity Iq InsataillationDwarakeshBelum ada peringkat
- LTE OMC Functions IntroductionDokumen46 halamanLTE OMC Functions IntroductionDativaBelum ada peringkat