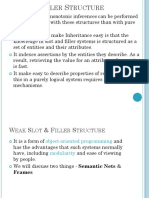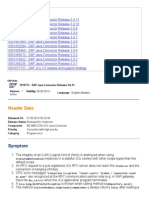Net Barr As
Diunggah oleh
david_cdbaHak Cipta
Format Tersedia
Bagikan dokumen Ini
Apakah menurut Anda dokumen ini bermanfaat?
Apakah konten ini tidak pantas?
Laporkan Dokumen IniHak Cipta:
Format Tersedia
Net Barr As
Diunggah oleh
david_cdbaHak Cipta:
Format Tersedia
Cdigos de Barras en proyectos .
NET
dBarcode .NET components provide the ideal way of adding barcodes to any .NET project. The discussion here focuses on Windows Forms projects in Visual Studio .NET, but the components may be used in any .NET or ASP.NET project.
Screenshot - click to enlarge
Adding a dBarcode.NET Component to the Visual Studio ToolBox
To add a dBarcode Component to the Visual Studio ToolBox, display the ToolBox and select the Components tab. Right click on the Components pane and select Add/Remover Items.. from the pop-up menu displayed. A dialog box is displayed listing the currently installed components. Ensure that the .NET Framework Components page is displayed. Push the Browse button and navigate to the location where you have installed or copied your dBarcode.NET component and select the DLL (e.g. AbcnetLib.dll). Then push the Open button. The list of installed components is now displayed, including your dBarcode.NET component. Ensure that the checkbox alongside the component name is checked. Now push the OK button. Adding a dBarcode.NET component to a project. With a project's form open in design mode drag the dBarcode.NET component icon from the toolbox onto the form. The component icon appears on the panel below the form it does NOT appear on the form itself. The instance of the component will be given a default name (eg Abcnet1) which appears in the properties panel when the component is selected. A single Form may contain any number of dBarcode.NET Components. The first to be added will be called Abcnet1, the second Abcnet2, and so on; the names may be changed by the user by modifying the Name property within the Properties box. The properties panel also displays all other settable properties for the component, and these values will be used as defaults unless properties are changed programmatically within your project.
Setting and retrieving property values programmatically
The dBarcode.NET Components may be operated entirely by setting or retrieving Property values programmatically.
10/04/2006 | Valor aadido Danysoft | 902 123146 | www.danysoft.com | Pgina 1.4
Clicking on the dBarcode Component in the panel under the form when Visual Studio's Properties box is displayed will show the current settings for component's available properties. Most of these may be edited using the Properties box, or may have their values set from within the user's program by statements of the kind Abcnet1.Caption="12345" Abcnet1.Caption="1234"; Abcnet1.set_Caption("1234"); Visual Basic C# J#
dBarcode Component properties that are set AFTER a barcode has been created may be retrieved within user's programs by statements of the kind: x=Abcnet1.Error x=Abcnet1.Error; Visual Basic C#
x=Abcnet1.get_Error() J#
Setting properties through the Barcode properties dialog box
Using the Method AbcProperties() causes the Barcode properties dialog to be displayed. This displays all settable properties in a convenient form and enables changes to be made by selecting from drop-down lists or entering values into edit boxes, or summoning standard Windows dialogs for the selection of colors or fonts.
Displaying a barcode on a form
To display a barcode on a form a PictureBox is used to hold the image.
Place a PictureBox Windows Forms control on the form and add some code to your program to take the barcode image from the dBarcode.NET component and use it as the Image for the PictureBox For example: private void DoBarcode() Visual Basic { Dim g As Graphics = PictureBox1.CreateGraphics() Abcnet1.Caption="1234" PictureBox1.Image=Abcnet1.Barcode(g) g.Dispose() }
private void DoBarcode() C# { Graphics g=pictureBox1.CreateGraphics(); abcnet391.Caption="1234"; pictureBox1.Image=abcnet391.Barcode(g); g.Dispose(); }
private void DoBarcode() { Graphics g=pictureBox1.CreateGraphics(); abcnet391.set_Caption("1234"); pictureBox1.set_Image(abcnet391.Barcode(g)); g.Dispose(); }
Printing a barcode image
Printing the image returned by the Barcode() call may be accomplished by any of the printing techniques available for Visual Studio.NET project. However, probably the most useful approach is to use the DrawImage() method in a PrintPage handler as illustrated below, and in the examples provided with the components:
Visual Basic
Private Sub PrintDocument1_PrintPage(ByVal sender As System.Object, ByVal e As System.Drawing.Printing.PrintPageEventArgs) Handles PrintDocument1.PrintPage e.Graphics.PageUnit = GraphicsUnit.Document ' e.Graphics.DrawImage(Abcnet1.Barcode(e.Graphics), 300.0F, 300.0F) e.HasMorePages = False End Sub
C#
private void printDocument1_PrintPage(object sender, System.Drawing.Printing.PrintPageEventArgs e) { e.Graphics.PageUnit = GraphicsUnit.Document; e.Graphics.DrawImage(abcnet1.Barcode(e.Graphics), 500F,500F); e.HasMorePages = false; }
J#
private void pd_PrintPage(Object sender, System.Drawing.Printing.PrintPageEventArgs e)
{ e.get_Graphics().set_PageUnit(GraphicsUnit.Document); e.get_Graphics().DrawImage(abcnet1.Barcode(e.get_Graphics()),500F, 500F); e.set_HasMorePages(false); } While the PageUnit setting can be any of the allowed values, we have found that the most accurately sized barcodes are produced when the highest resolution setting (Document, equivalent to 300 units per inch) is used.
Para ms informacin contacte con su commercial habitual en Danysoft en el 902 123146 o con info@danysoft.com
Anda mungkin juga menyukai
- A Heartbreaking Work Of Staggering Genius: A Memoir Based on a True StoryDari EverandA Heartbreaking Work Of Staggering Genius: A Memoir Based on a True StoryPenilaian: 3.5 dari 5 bintang3.5/5 (231)
- The Sympathizer: A Novel (Pulitzer Prize for Fiction)Dari EverandThe Sympathizer: A Novel (Pulitzer Prize for Fiction)Penilaian: 4.5 dari 5 bintang4.5/5 (119)
- Never Split the Difference: Negotiating As If Your Life Depended On ItDari EverandNever Split the Difference: Negotiating As If Your Life Depended On ItPenilaian: 4.5 dari 5 bintang4.5/5 (838)
- Devil in the Grove: Thurgood Marshall, the Groveland Boys, and the Dawn of a New AmericaDari EverandDevil in the Grove: Thurgood Marshall, the Groveland Boys, and the Dawn of a New AmericaPenilaian: 4.5 dari 5 bintang4.5/5 (265)
- The Little Book of Hygge: Danish Secrets to Happy LivingDari EverandThe Little Book of Hygge: Danish Secrets to Happy LivingPenilaian: 3.5 dari 5 bintang3.5/5 (399)
- Grit: The Power of Passion and PerseveranceDari EverandGrit: The Power of Passion and PerseverancePenilaian: 4 dari 5 bintang4/5 (587)
- The World Is Flat 3.0: A Brief History of the Twenty-first CenturyDari EverandThe World Is Flat 3.0: A Brief History of the Twenty-first CenturyPenilaian: 3.5 dari 5 bintang3.5/5 (2219)
- The Subtle Art of Not Giving a F*ck: A Counterintuitive Approach to Living a Good LifeDari EverandThe Subtle Art of Not Giving a F*ck: A Counterintuitive Approach to Living a Good LifePenilaian: 4 dari 5 bintang4/5 (5794)
- Team of Rivals: The Political Genius of Abraham LincolnDari EverandTeam of Rivals: The Political Genius of Abraham LincolnPenilaian: 4.5 dari 5 bintang4.5/5 (234)
- Rise of ISIS: A Threat We Can't IgnoreDari EverandRise of ISIS: A Threat We Can't IgnorePenilaian: 3.5 dari 5 bintang3.5/5 (137)
- Shoe Dog: A Memoir by the Creator of NikeDari EverandShoe Dog: A Memoir by the Creator of NikePenilaian: 4.5 dari 5 bintang4.5/5 (537)
- The Emperor of All Maladies: A Biography of CancerDari EverandThe Emperor of All Maladies: A Biography of CancerPenilaian: 4.5 dari 5 bintang4.5/5 (271)
- The Gifts of Imperfection: Let Go of Who You Think You're Supposed to Be and Embrace Who You AreDari EverandThe Gifts of Imperfection: Let Go of Who You Think You're Supposed to Be and Embrace Who You ArePenilaian: 4 dari 5 bintang4/5 (1090)
- Her Body and Other Parties: StoriesDari EverandHer Body and Other Parties: StoriesPenilaian: 4 dari 5 bintang4/5 (821)
- The Hard Thing About Hard Things: Building a Business When There Are No Easy AnswersDari EverandThe Hard Thing About Hard Things: Building a Business When There Are No Easy AnswersPenilaian: 4.5 dari 5 bintang4.5/5 (344)
- Hidden Figures: The American Dream and the Untold Story of the Black Women Mathematicians Who Helped Win the Space RaceDari EverandHidden Figures: The American Dream and the Untold Story of the Black Women Mathematicians Who Helped Win the Space RacePenilaian: 4 dari 5 bintang4/5 (890)
- Flutter Tutorial PDFDokumen185 halamanFlutter Tutorial PDFSabzaMtimande100% (2)
- Elon Musk: Tesla, SpaceX, and the Quest for a Fantastic FutureDari EverandElon Musk: Tesla, SpaceX, and the Quest for a Fantastic FuturePenilaian: 4.5 dari 5 bintang4.5/5 (474)
- The Unwinding: An Inner History of the New AmericaDari EverandThe Unwinding: An Inner History of the New AmericaPenilaian: 4 dari 5 bintang4/5 (45)
- The Yellow House: A Memoir (2019 National Book Award Winner)Dari EverandThe Yellow House: A Memoir (2019 National Book Award Winner)Penilaian: 4 dari 5 bintang4/5 (98)
- GIS Theory PDFDokumen13 halamanGIS Theory PDFFrancisco J Contreras MBelum ada peringkat
- On Fire: The (Burning) Case for a Green New DealDari EverandOn Fire: The (Burning) Case for a Green New DealPenilaian: 4 dari 5 bintang4/5 (73)
- VSAN-0130 Hyperconverged Infrastructure For Dummies VMware and Intel Special EditionDokumen77 halamanVSAN-0130 Hyperconverged Infrastructure For Dummies VMware and Intel Special EditionBernardo Hernandez50% (2)
- ETL vs. ELT: Frictionless Data Integration - DiyottaDokumen3 halamanETL vs. ELT: Frictionless Data Integration - DiyottaDiyottaBelum ada peringkat
- CHAPTER 3 Program SecurityDokumen48 halamanCHAPTER 3 Program SecurityELThomasBelum ada peringkat
- Weak Slot and Filler Structure Ppt11Dokumen21 halamanWeak Slot and Filler Structure Ppt11jainam dudeBelum ada peringkat
- Opendss Cheatsheet: Command DescriptionDokumen11 halamanOpendss Cheatsheet: Command DescriptionLucas RamirezBelum ada peringkat
- Devolo RepeaterDokumen1 halamanDevolo Repeateryavuz772Belum ada peringkat
- Test Your Microsoft Print to PDF Driver Installation on Windows 10Dokumen1 halamanTest Your Microsoft Print to PDF Driver Installation on Windows 10manishkbaidBelum ada peringkat
- 04-Firm 85e PDFDokumen198 halaman04-Firm 85e PDFLotfi HarrathBelum ada peringkat
- Srs Library Management System PDFDokumen14 halamanSrs Library Management System PDFMohammad HashimBelum ada peringkat
- Malware and Computer Security: Cc101 - Introduction To ComputingDokumen46 halamanMalware and Computer Security: Cc101 - Introduction To ComputingYucc FuuBelum ada peringkat
- Online Blood Donation Management System Report - FinalDokumen80 halamanOnline Blood Donation Management System Report - FinalguruannamalaiBelum ada peringkat
- 3D Transformations: Translation, Rotation, and ScalingDokumen23 halaman3D Transformations: Translation, Rotation, and ScalingSudam AvinashBelum ada peringkat
- Devops (3) NewDokumen9 halamanDevops (3) NewMahesh PasulaBelum ada peringkat
- Crash InfoDokumen3 halamanCrash InfodeusestomniaBelum ada peringkat
- JDBCDokumen71 halamanJDBCJanmejay PantBelum ada peringkat
- Find Largest Number in ListDokumen14 halamanFind Largest Number in ListSantosh Kumar0% (1)
- Bypassing Dbms AssertDokumen3 halamanBypassing Dbms AssertobiebaeBelum ada peringkat
- SQL Having ClauseDokumen6 halamanSQL Having ClauseGood ManBelum ada peringkat
- College Management Tool AbstractDokumen2 halamanCollege Management Tool AbstractTelika RamuBelum ada peringkat
- 8259 PicDokumen6 halaman8259 PicpreethipattabiramanBelum ada peringkat
- Deploying TurboLAMP With MAAS-JujuDokumen52 halamanDeploying TurboLAMP With MAAS-JujukhalidBelum ada peringkat
- SAP Java Connector Release NotesDokumen37 halamanSAP Java Connector Release NotesPositive PauseBelum ada peringkat
- Eshi 5Dokumen27 halamanEshi 5Geo ParvanBelum ada peringkat
- Cisco Identity Services Engine Ordering GuideDokumen38 halamanCisco Identity Services Engine Ordering GuideeasygoinrjBelum ada peringkat
- Lab Exercise 2 - FHRP - HSRPDokumen1 halamanLab Exercise 2 - FHRP - HSRPmaven woodBelum ada peringkat
- PLM XML Import ExportDokumen62 halamanPLM XML Import ExportThanassisRoumpiesBelum ada peringkat
- A01 Assignment 1Dokumen10 halamanA01 Assignment 1st57143Belum ada peringkat
- A Neural Network in 13 Lines of Python (Part 2 - Gradient Descent) - I Am TraskDokumen18 halamanA Neural Network in 13 Lines of Python (Part 2 - Gradient Descent) - I Am TraskMuhammad Zaka Ud DinBelum ada peringkat