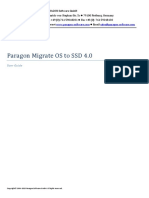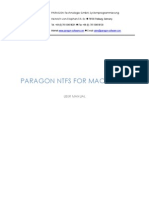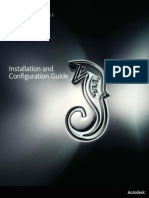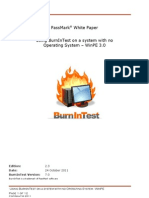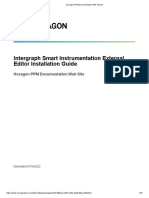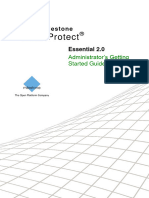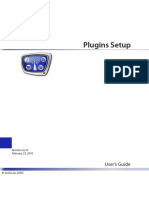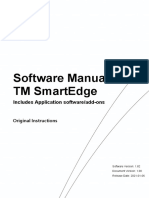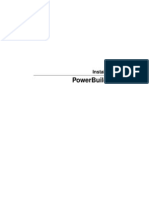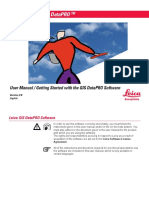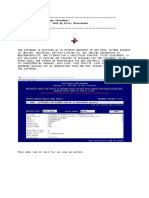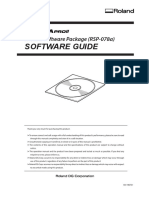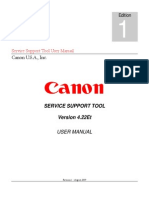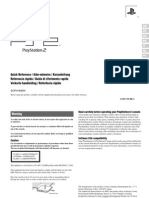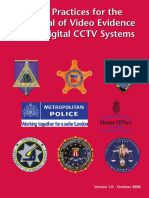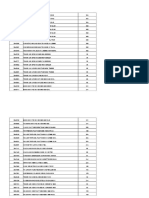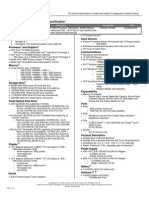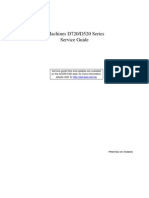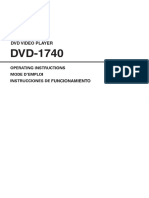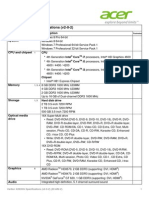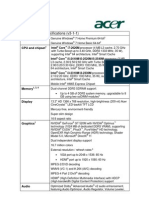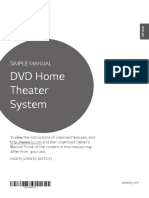Paragon Adaptative Restore P2P 2010 User Manual
Diunggah oleh
Sharp RandomJudul Asli
Hak Cipta
Format Tersedia
Bagikan dokumen Ini
Apakah menurut Anda dokumen ini bermanfaat?
Apakah konten ini tidak pantas?
Laporkan Dokumen IniHak Cipta:
Format Tersedia
Paragon Adaptative Restore P2P 2010 User Manual
Diunggah oleh
Sharp RandomHak Cipta:
Format Tersedia
PARAGON Technologie GmbH, Systemprogrammierung Heinrich-von-Stephan-Str. 5c 79100 Freiburg, Germany Tel.
. +49 (0) 761 59018201 Fax +49 (0) 761 59018130 Internet www.paragon-software.com Email sales@paragon-software.com
Adaptive Restore 2010
User Guide
Copyright 1994-2010 Paragon Software Group. All rights reserved.
Contents Introduction .......................................................................................................................... 3
Whats New in Adaptive Restore 2010 ........................................................................................................ 3
Features Overview................................................................................................................. 4
Key Features ............................................................................................................................................... 4 Supported Technologies .............................................................................................................................. 4 Supported File Systems ............................................................................................................................... 4 Supported Media ........................................................................................................................................ 5
Getting Started ...................................................................................................................... 6
System Requirements ................................................................................................................................. 6 First Start .................................................................................................................................................... 6 Contacting Paragon Technology GmbH ........................................................................................................ 7
About Adaptive Restore Technology...................................................................................... 8
Technology Background .............................................................................................................................. 8 Technology Concept .................................................................................................................................... 8 Technology Application ............................................................................................................................... 9 Known Issues .............................................................................................................................................. 9
Typical Scenarios ................................................................................................................... 9
Making System Bootable on Different Hardware ......................................................................................... 9 Correcting BCD (Boot Configuration Data) ..................................................................................................17 Restoring System Partition from Network ..................................................................................................18 Extra Scenarios ..........................................................................................................................................22
Copyright 1994-2010 Paragon Software Group. All rights reserved.
Introduction
Paragon Adaptive Restore 2010 includes all tools to make any Win2K system (Windows 2000/XP/Server 2003 and Vista/7/Server 2008) bootable on dissimilar hardware. The product comes as an ISO-image of our new WinPE 3.0 based bootable environment. Supporting the latest hardware configurations, it enables to boot most computers by default, and even if youve got some specific hardware aboard, it allows adding drivers for it with minimal effort. And it doesnt require installation to help you in the process. In this guide you will find the answers to many of the technical questions, which might arise while using the program. Our company is constantly releasing new versions and updates to its software, that's why images shown in this manual may be different from what you see on your screen.
Whats New in Adaptive Restore 2010
The updated P2P Adjust OS Wizard to successfully start up a Win2K+ physical system on a different hardware platform (P2P) by allowing injection of all required drivers and the other actions crucial for this type of migration. Including the third generation of Paragons Adaptive Restore technology, it now can: Analyze all installed drivers inside a target system to report on devices without drivers; Search for and install lacking drivers from the built-in Windows repository; Notify the user about boot critical devices without drivers (HDD/RAID controllers, etc.), automatically prompting to provide a path to a driver repository; Name all devices according to their model description, not some alphanumeric code, which requires additional deciphering; Determine and install drivers not only for boot critical devices, but for physically connected NICs as well.
WinPE 3.0 based bootable environment to enjoy support of a wider range of hardware configurations with the option to add drivers for specific hardware on-the-fly. The updated Boot Corrector for WinPE that now equals the functionality of the Linux/DOS counterpart.
Copyright 1994-2010 Paragon Software Group. All rights reserved.
Features Overview
This chapter dwells upon key benefits and technical highlights of the product.
Key Features
Let us list some of the key features: P2P Adjust OS Wizard to successfully start up a Win2K+ physical system on a different hardware platform (P2P) by allowing injection of all required drivers and the other actions crucial for this type of migration. Driver Injector for WinPE to easily add drivers for specific hardware. Boot Corrector to fix most of the system boot problems that can be a result of a human factor, program error or a boot virus activity. Network Configuration Wizard to establish a network connection under WinPE, thus allowing transmission of data on the net. Restore Wizard to restore an entire hard disk or separate partition from a Paragons backup.
Supported Technologies
Along with using innovative technologies from outside, Paragon has developed a number of its own original technologies that make its products unique and attractive for customers: Paragon Adaptive Restore technology to successfully migrate a Win2K+ physical system to a different hardware platform (P2P). Paragon UFSD technology to browse partitions of any file system including hidden and unmounted, modify and copy files and folders, etc. Paragon Restore with Shrink technology to restore a backup image to a free block of smaller size taking into account only the amount of actual data of the image. Microsoft Dynamic Disk (simple, spanned, striped, mirrored, RAID-5) to offer more management flexibility without the partition limitation of basic disks. Dynamic storage can be particularly beneficial for large-scale businesses when dealing with many physical hard disks involving complex setup. GUID Partition Table (GPT). It is the next generation of a hard disk partitioning scheme developed to lift restrictions of the old MBR. GPT disks are now supported by Windows Vista/7, Server 2008, Mac OS X and Linux.
Supported File Systems
Full read/write access to FAT16/FAT32 partitions. Full read/write access to NTFS (Basic and all five types of Dynamic Disks). Compressed NTFS files are also supported. Full read/write access to Ext2FS/Ext3FS/Ext4FS. Limited read/write access to Apple HFS+ partitions.
Copyright 1994-2010 Paragon Software Group. All rights reserved.
Supported Media
Support of both MBR and GPT hard disks (up to 1,5 TB tested) IDE, SCSI and SATA hard disks CD-R, CD-RW, DVD-R, DVD+R, DVD-RW, DVD+RW, DVD-R, DVD+R double layer and also Blu-ray discs FireWire (i.e. IEEE1394), USB 1.0, USB 2.0 hard disks PC card storage devices (MBR and GPT flash memory, etc.)
Copyright 1994-2010 Paragon Software Group. All rights reserved.
Getting Started
In this chapter you will find all the information necessary to get the product ready to use.
System Requirements
Intel Pentium III CPU or its equivalent, with 1000 MHz processor clock speed At least 512 MB of RAM SVGA-compatible monitor Mouse (recommended)
First Start
1. Start up the computer from our WinPE environment, which you can prepare on a CD/DVD disc or a thumb drive. Please make sure the on-board BIOS is set up to boot from CD/USB first. 2. Read Paragons license agreement and then mark the appropriate checkbox to accept. If you do not agree with any conditions stated there, you wont be able to use the program.
3. Once you accept the agreement, you will see the Universal Application Launcher. In general it enables to run components of the product, load drivers for undefined hardware or establish a network connection.
Copyright 1994-2010 Paragon Software Group. All rights reserved.
4. Click on the required operation to start. Hints will help you make the right choice. Our WinPE 3.0 based environment offers excellent hardware support. However in case it doesnt have a driver for your disk controller, your hard disks will be unavailable. Please consult the Adding specific drivers scenario to know how to tackle this issue.
Contacting Paragon Technology GmbH
If you have any questions about the company products, please do not hesitate to contact Paragon Technology GmbH. Service Visit Paragon GmbH web site Registration & updates web-service Knowledge Base & Technical Support Pre-sale information Contact www.paragon-software.com www.paragon-software.com/support kb.paragon-software.com sales@paragon-software.com
Copyright 1994-2010 Paragon Software Group. All rights reserved.
About Adaptive Restore Technology
Technology Background
Windows family operating systems are notorious for their excessive sensibility to hardware, especially when it turns to replacement of such a crucial device as HDD controller or motherboard actually Windows will most likely fail to boot as a result of this operation. In 2008 our company came with an exclusive technology called Paragon Adaptive Restore. Initially aimed at restore of Windows Vista or Server 2008 from a backup to a different hardware configuration, its current realization, available in the P2P Adjust OS Wizard, enables to make any Win2K system (Windows 2000/XP/Server 2003 and Vista/7/Server 2008) bootable on dissimilar hardware by allowing automatic injection of all required drivers and the other actions crucial for this type of migration.
Technology Concept
Lets take a closer look at how Paragon Adaptive Restore works.
As you see, successful migration of a Win2K system to a different hardware platform involves several actions: 1. Change of the Windows kernel settings according to the new configuration. The program detects the given hardware profile and automatically installs the appropriate Windows HAL and kernel. 2. Installation of drivers for boot critical devices. The program detects those without drivers and automatically tries to install lacking drivers from the built-in Windows repository. If theres no driver in the repository, it prompts the user to set a path to an additional driver repository, strongly recommending not to proceed until all
Copyright 1994-2010 Paragon Software Group. All rights reserved.
9 drivers for the found boot critical devices are installed. In case drivers for these devices are installed, but disabled, they will be enabled. 3. Installation of drivers for a PS/2 mouse and keyboard. This action will only be accomplished for Windows 2000/XP/Server 2003. 4. Installation of drivers for network cards. The program detects those without drivers and automatically tries to install lacking drivers from the built-in Windows repository. If theres no driver in the repository, it prompts the user to set a path to an additional driver repository. These actions guarantee a Win2K system will start up on dissimilar hardware. After the startup, Windows will initiate reconfiguration of all Plug'n'Play devices. Its a standard procedure, so please dont worry and prepare the latest drivers at this step to get the most out of the system. Though all Win2K systems have built-in driver repositories, please be prepared to have additional drivers when dealing with Windows 2000/XP/Server 2003, because for these systems they are very modest.
Technology Application
Lets consider a number of situations when the Adaptive Restore technology can help you out: If you need to migrate to a different hardware platform with minimal effort If you need to upgrade hardware while keeping all programs and settings intact If you need to replace failed hardware and cannot find an exact match for original system specifications
Known Issues
1. After transferring Microsoft Vista and later versions to different hardware, you will need to re-activate license of the system. Its normal behavior as these systems keep tracking any change of hardware. Re-activation is legally justified in this case, as you transfer your system to another PC. 2. If youve installed several operating systems on one partition, we can only add drivers to the latest version of OS. Microsoft highly recommends that you install an operating system on a separate partition. 3. Please note drivers are not cached during selection. Thats why if you select a driver to add to the system, but its already unavailable during the operation, the program will end the operation with an error.
Typical Scenarios
This chapter lists a number of the most frequently used scenarios that may be accomplished with the program. You can find here useful recommendations and descriptions of operations.
Making System Bootable on Different Hardware
Before you start, please make sure the following conditions are met: Youve got drivers for the new hardware ready to use, not zipped or in .exe files. Your OS is unrolled on the new computer, not in a backup image.
To make a Win2K+ physical system bootable on different hardware, please do the following:
Copyright 1994-2010 Paragon Software Group. All rights reserved.
10 1. Start up the computer from our WinPE media. 2. Launch the P2P Adjust OS Wizard.
Our WinPE 3.0 based environment offers excellent hardware support. However in case it doesnt have a driver for your disk controller, your hard disks will be unavailable. Please consult the Adding specific drivers scenario to know how to tackle this issue. 3. On the Wizard's Welcome page, click the Next button. 4. From the list of all found Win2K+ systems (if several) select one you need to adjust to the new hardware. If youre willing to adjust them all, just re-launch this wizard for each.
5. There are two execution modes to choose from: fully automatic and advance. Below we will go set-by-step through the automatic scenario to show the whole process, and then take a closer look at specifics of the advance scenario.
6. Select Adjust the OS to the new hardware automatically. 7. The wizard will automatically accomplish all the necessary actions.
Copyright 1994-2010 Paragon Software Group. All rights reserved.
11 8. The only action that might be required from your side is to set a path to an additional driver repository in case the wizard has failed to find drivers for some boot critical devices in the built-in Windows repository. Generally together with new hardware you get its drivers for different operating systems on removable media (mostly CD or DVD). By collecting all these drivers in one folder you can let the wizard automatically pick and install only those required for your OS. Select Search for drivers in a specific folder.
Click on the link at the bottom of the page to see what boot critical devices have no drivers. The wizard names all devices according to their model description, not some alphanumeric code, which is very convenient. 9. Though youve got the option to continue without injecting missing drivers for boot critical devices (The Ignore all missing drivers option), we strongly recommend you not to do it. Otherwise we cannot guarantee your Windows will start up on the new hardware.
10. The wizard can search for drivers on a local disk or a mapped network share. In our case its on a network share, this is why we need to map it first.
Copyright 1994-2010 Paragon Software Group. All rights reserved.
12
11. When done, we can select it as target.
Copyright 1994-2010 Paragon Software Group. All rights reserved.
13
The wizard enables to specify several driver repositories. 12. If the wizard has found all missing drivers, it will ask you to confirm the operation. Apply the changes to complete.
After the operation is completed the system will be bootable on the new hardware. After the startup, Windows will initiate reconfiguration of all Plug'n'Play devices. Its a standard procedure, so please dont worry and prepare the latest drivers at this step to get the most out of the system. Advance scenario specifics 1. To launch the advance mode, select Set parameters for the OS adjustment.
2. When setting additional driver repositories, you can specify how to process drivers for found hardware.
Copyright 1994-2010 Paragon Software Group. All rights reserved.
14
Inject all necessary drivers Mark the checkbox to force injection of all drivers for your devices from the given driver repository(s), even if there are already installed drivers for some hardware. Please use this option if you suspect any of the installed drivers of not matching your hardware. Keep the latest driver version. Mark the checkbox to keep the latest version of drivers during the forced re-injection. You can use this option only when the above option is active.
3. Just before the OS adjustment, you can additionally: View all found hardware devices and their driver status by clicking . The wizard names all devices according to their model description, not some alphanumeric code, which is very convenient. So you can compare the listed devices with the given hardware to make sure the wizard has analyzed your system correctly.
Filter devices without drivers by clicking . Unlike the automatic mode, where only boot critical devices (storage controllers) without drivers are being reported, here you can view and inject drivers for network cards as well.
Copyright 1994-2010 Paragon Software Group. All rights reserved.
15
Add a driver for each device that lacks it by clicking on the device, then browsing for the required location. The wizard will then match the device with drivers inside the given location and pick the right one.
Manually add a driver for a device that has not been found by our wizard by clicking the required .INF file.
, then specifying
Copyright 1994-2010 Paragon Software Group. All rights reserved.
16
When selecting an .INF file that contains several driver records for hardware you both, have in the system and dont have, you can filter the list by marking the appropriate checkbox. Remove a driver for a device, which has not been found in the system.
Copyright 1994-2010 Paragon Software Group. All rights reserved.
17
Correcting BCD (Boot Configuration Data)
To automatically correct BCD of a Win2K+ system, please do the following: 1. Start up the computer from our WinPE media. 2. Launch the Boot Correction Wizard.
Our WinPE 3.0 based environment offers excellent hardware support. However in case it doesnt have a driver for your disk controller, your hard disks will be unavailable. Please consult the Adding specific drivers scenario to know how to tackle this issue. 3. On the Wizard's Welcome page, click the Next button. 4. Select Correct boot parameters to let the wizard fix BCD in all found Win2K+ installations.
Copyright 1994-2010 Paragon Software Group. All rights reserved.
18
5. The wizard will ask you to confirm the operation. Apply the changes to complete.
6. After completing the operation close the wizard, and then reboot the computer.
Restoring System Partition from Network
Lets assume that your computer fails to boot because of a virus attack or corruption of some system critical files. But youve got a backup of your hard disk on a remote backup server. Thats just enough to easily get your system back on track again. To restore your system partition from a backup image located on a network drive, please do the following: 1. Start up the computer from our WinPE media. 2. Launch the Restore Wizard.
Our WinPE 3.0 based environment offers excellent hardware support. However in case it doesnt have a driver for your disk controller, your hard disks will be unavailable. Please
Copyright 1994-2010 Paragon Software Group. All rights reserved.
19 consult the Adding specific drivers scenario to know how to tackle this issue. 3. On the Wizard's Welcome page, click the Next button. 4. On the Browse for Archive page you need to specify the required backup image. So you should take the following steps to do that: Select Network as a backup destination;
Map a network disk where your archives are placed: - Call the Map Network Drive dialog by clicking the appropriate button;
- Click the standard browse button [...] to browse for the required network share or manually enter a path to it; - Define a letter from the pull-down list of available drive letters; - Click the Connect as user button at the foot of the dialog page to specify a user name and password to access the selected network share if necessary. You can also map a network disk with Network Configurator. Choose the required archive in the browser-like window. The Archive File Details section displays a short description of the selected image.
Copyright 1994-2010 Paragon Software Group. All rights reserved.
20
5. The What to Restore page displays detailed information about the contents of the archive. Select the required item to restore. In our case it is the first partition of the disk.
6. On the Where to Restore page specify a hard disk, then one of its partitions to restore the image to (if several in your computer). By default, the program offers to restore the archive exactly where it belongs. Thats what we actually need.
All contents on the partition selected for restoring purposes will be deleted during the operation.
Copyright 1994-2010 Paragon Software Group. All rights reserved.
21 7. On the Restore Results page you can see the resulted disk layout. Besides theres the possibility to change size of the partition and its location if necessary as well as assign a particular drive letter.
8. On the next page of the wizard confirm the operation by selecting the appropriate option.
9. In the Progress window you can see in real-time a detailed report on all actions carried out by the program.
Mark the checkbox at the bottom of the window to automatically switch off the computer on the successful accomplishment of the restore operation. 10. After completing the operation close the wizard, and then reboot the computer. To make a Win2K+ operating system bootable on different hardware, please additionally complete the P2P Adjust OS Wizard.
Copyright 1994-2010 Paragon Software Group. All rights reserved.
22
Extra Scenarios
Adding specific drivers Our WinPE environment offers excellent hardware support. Anyway youve got the option to add drivers for specific hardware with a handy dialog. To add drivers for specific hardware, please do the following: 1. Once you accept the agreement, you will see the Universal Application Launcher. Click Load Drivers. 2. In the opened dialog browse for an .INF file of the required driver package located on a floppy disk, local disk, CD/DVD or a network share. Then click the Open button to initiate the operation.
To know how to map a network share, please consult the Configuring network scenario. 3. You will be notified on the successful accomplishment of the operation. Click Yes to load another driver or No to close the dialog.
Our WinPE 3.0 recovery environment is 32-based, thus you need to use 32-bit drivers for injection.
Copyright 1994-2010 Paragon Software Group. All rights reserved.
23 Configuring network If your local network has a DHCP server, a network connection will be automatically configured once our WinPE environment has been started up. Otherwise you will need to do it manually with a handy dialog by providing an IP address, a network mask, default gateway, etc. Besides with its help you can easily map network shares. To manually set up a network connection and map a network share, please do the following: 1. Once you accept the agreement, you will see the Universal Application Launcher. Click Configure Network. 2. In the opened dialog provide an IP address, a network mask, default gateway, etc. for your network device.
3. Click the Network drivers tab to map a network share.
4. Click Map Network Drive and provide all the necessary information to map a network share in the opened dialog:
Click the standard browse button [...] to browse for the required network share or manually enter a path to it; Define a letter from the pull-down list of available drive letters; Click the Connect as user button at the foot of the dialog page to specify a user name and password to access the selected network share if necessary.
Copyright 1994-2010 Paragon Software Group. All rights reserved.
24 By clicking Disconnect Drive you can delete an existing network share if necessary. 5. Click the Network identification tab to change a network name of your computer (generated automatically) and a workgroup name.
6. By default, the wizard saves all network settings in the netconf.ini file located on the WinPE RAM drive, thus it will only be available until you restart the computer. However, you can just once configure your network device and then save this file to some other destination, for instance a local drive, and this way avoid constant reconfiguration, just by providing a path to it. So Click Save to file to save the netconfig.ini file to the required destination. Saving log files The program enables to simplify the procedure of sending support requests to the Paragon Support Team. In case of having difficulties with handling the program, you, with the help of this very function, can address the company support engineers and provide them with all the information they need such as the disk layout, performed operations, etc. in order to tackle the encountered problem. Information of that kind is stored in log files. To prepare a log files package, please do the following: 1. Once you accept the agreement, you will see the Universal Application Launcher. Click Log Saver. 2. In the opened dialog browse for the required location of the log files package or manually provide a full path to it. Click Collect to initiate the operation.
Log files do not contain any confidential information on the operating system settings or the user documents.
Copyright 1994-2010 Paragon Software Group. All rights reserved.
Anda mungkin juga menyukai
- Image Backup For Windows 8: User ManualDokumen35 halamanImage Backup For Windows 8: User ManualJohn ForeroBelum ada peringkat
- Paragon Migrate OS To SSD 4.0: User GuideDokumen18 halamanParagon Migrate OS To SSD 4.0: User Guideordenador90Belum ada peringkat
- Paragon Linux File Systems WindowsDokumen22 halamanParagon Linux File Systems WindowsIvan ChangBelum ada peringkat
- Manual Paragon NTFSDokumen23 halamanManual Paragon NTFSariefprihantoroBelum ada peringkat
- Paragon Recovery Media BuilderDokumen11 halamanParagon Recovery Media Buildertsopdf100% (1)
- Paragon ManualDokumen22 halamanParagon ManualMarcelo Vourakis BarbosaBelum ada peringkat
- Paragon NTFS For Mac OS X™Dokumen23 halamanParagon NTFS For Mac OS X™Wirajulay Pratiwi SanusiBelum ada peringkat
- Backup Recovery 10suite EngDokumen208 halamanBackup Recovery 10suite EngNinBelum ada peringkat
- Smoke2013ext1 Installguide0Dokumen17 halamanSmoke2013ext1 Installguide0Enric Segura RivesBelum ada peringkat
- Advantage Federal Credit Union - Case Study HDMDokumen2 halamanAdvantage Federal Credit Union - Case Study HDMspaceskipperBelum ada peringkat
- PortLock Boot CD User GuideDokumen16 halamanPortLock Boot CD User GuideJohn WongBelum ada peringkat
- Ubuntu Server Guide PDFDokumen371 halamanUbuntu Server Guide PDFJuan Karlozz Piña GutièrrezBelum ada peringkat
- Retention Wizard ManualDokumen18 halamanRetention Wizard ManualBogdan Mihai BarzoiBelum ada peringkat
- Passmark: Passmark White Paper Using Burnintest On A System With No Operating System - Winpe 3.0Dokumen12 halamanPassmark: Passmark White Paper Using Burnintest On A System With No Operating System - Winpe 3.0nagyokossterBelum ada peringkat
- Installation and Upgrade GuideDokumen10 halamanInstallation and Upgrade GuideMartínAliagaArcosBelum ada peringkat
- ReleaseNotes enDokumen26 halamanReleaseNotes enMaxi I. Céspedes Gonzales100% (1)
- InstallationsDokumen15 halamanInstallationsEsel DimapilisBelum ada peringkat
- Ubuntu Server GuideDokumen377 halamanUbuntu Server GuidesupercoachBelum ada peringkat
- InstallationDokumen13 halamanInstallationfreelancer.mbaruaBelum ada peringkat
- Adorage ManualDokumen37 halamanAdorage ManualElton Collins100% (2)
- Fusion 360 Lab Installation Instructions AnzDokumen13 halamanFusion 360 Lab Installation Instructions AnzAlexander FermiumBelum ada peringkat
- Windows Vista Quick Start GuideDokumen28 halamanWindows Vista Quick Start GuideComputer Guru100% (8)
- Server Instal at IonDokumen6 halamanServer Instal at Ionpramod346Belum ada peringkat
- Cad One Service ManualDokumen18 halamanCad One Service ManualPCBelum ada peringkat
- Move201910 Install Guide PDFDokumen10 halamanMove201910 Install Guide PDFLambok ManurungBelum ada peringkat
- Installation 5.4 ManualDokumen38 halamanInstallation 5.4 ManualRodrigo MadrigalBelum ada peringkat
- CampTuneX enDokumen12 halamanCampTuneX enNinBelum ada peringkat
- SPI 2018 External Editor Instalaltion HelpDokumen10 halamanSPI 2018 External Editor Instalaltion HelpJavier CarrasquelBelum ada peringkat
- Manual GISDataPRODokumen76 halamanManual GISDataPRODragos Andronic NistorBelum ada peringkat
- ENTP ENG-OPU ActiveDirectoryDokumen7 halamanENTP ENG-OPU ActiveDirectoryahmed yesin cherrakBelum ada peringkat
- Paragon HFS4Win ManualDokumen8 halamanParagon HFS4Win ManualGabriel RamosBelum ada peringkat
- MilestoneXProtectEssential Administrators Getting Started GuDokumen19 halamanMilestoneXProtectEssential Administrators Getting Started Gumaestro.skabo2023Belum ada peringkat
- Securecopy 7.0 Installguide enDokumen9 halamanSecurecopy 7.0 Installguide enanon_461963715Belum ada peringkat
- Pro Tools Installation PDFDokumen104 halamanPro Tools Installation PDFSteveJonesBelum ada peringkat
- En Plugins SetupDokumen10 halamanEn Plugins SetupPaul LunguBelum ada peringkat
- Software Manual TM Smartedge: Includes Application Software/Add-OnsDokumen14 halamanSoftware Manual TM Smartedge: Includes Application Software/Add-OnsMehmet İlker BulutBelum ada peringkat
- Supermap Idesktop 10I Installation Guide: Supermap Software Co., Ltd. December 2019, ChinaDokumen19 halamanSupermap Idesktop 10I Installation Guide: Supermap Software Co., Ltd. December 2019, Chinaferdian fisika17Belum ada peringkat
- Powerbuilder 12.5: Installation GuideDokumen48 halamanPowerbuilder 12.5: Installation Guidem.naveed.ashraf.k8400Belum ada peringkat
- Gis Datapro: User Manual / Getting Started With The Gis Datapro SoftwareDokumen84 halamanGis Datapro: User Manual / Getting Started With The Gis Datapro Softwarejose antonio carazoBelum ada peringkat
- Drive Fitness Test v2.30 Firmware Update GuideDokumen10 halamanDrive Fitness Test v2.30 Firmware Update GuidenatadevxBelum ada peringkat
- Self Diagnosis Manual Eng 04Dokumen33 halamanSelf Diagnosis Manual Eng 04kallatis100% (1)
- ProNest 2012 Quick Start GuideDokumen5 halamanProNest 2012 Quick Start Guidesabarna1100% (1)
- DRevitalizeDokumen18 halamanDRevitalizeLester PérezBelum ada peringkat
- Installation and Upgrade Guide BOYUM ITDokumen13 halamanInstallation and Upgrade Guide BOYUM ITCamilo NegreteBelum ada peringkat
- Software Guide: Roland Software Package (RSP-078a)Dokumen12 halamanSoftware Guide: Roland Software Package (RSP-078a)hoferBelum ada peringkat
- Leggi Qui Per La Versione Live: Per WindowsDokumen7 halamanLeggi Qui Per La Versione Live: Per WindowsBruno VitielloBelum ada peringkat
- BHB PgmPlatz enDokumen29 halamanBHB PgmPlatz enapiseyBelum ada peringkat
- TitleDeko Release Notes 1.6Dokumen5 halamanTitleDeko Release Notes 1.6Anonymous zFPF7kMXBelum ada peringkat
- How To Install IPSO 6.2: 22 December 2010Dokumen11 halamanHow To Install IPSO 6.2: 22 December 2010renaranjBelum ada peringkat
- IDEC WindO I NV2 and WindO I NV3 Utility Downloader ManualDokumen40 halamanIDEC WindO I NV2 and WindO I NV3 Utility Downloader ManualLinh PhamBelum ada peringkat
- XW 8400Dokumen2 halamanXW 8400Luiscarlosg1Belum ada peringkat
- TR PY TX100 S3 CentOS PDFDokumen17 halamanTR PY TX100 S3 CentOS PDFpaulpuscasuBelum ada peringkat
- InstallationDokumen15 halamanInstallationhải BùiBelum ada peringkat
- Service Support Tool V4.22et Rev1 User ManualDokumen93 halamanService Support Tool V4.22et Rev1 User Manualpriest610Belum ada peringkat
- T H e 911 Rescue CD User's Guide: System Maintenance and Recovery SoftwareDokumen45 halamanT H e 911 Rescue CD User's Guide: System Maintenance and Recovery Softwarealextrek01Belum ada peringkat
- Rhino 2.1 Gettingstarted GuideDokumen38 halamanRhino 2.1 Gettingstarted GuidemaquinaxBelum ada peringkat
- DragonFace EnglishDokumen26 halamanDragonFace EnglishAngel Diaz0% (1)
- Why Is My Computer So Slow?: Computer Tips and Solutions, #1Dari EverandWhy Is My Computer So Slow?: Computer Tips and Solutions, #1Belum ada peringkat
- SCPH 90004cb QSG Efigsnp ArDokumen164 halamanSCPH 90004cb QSG Efigsnp ArAnoop NaithaniBelum ada peringkat
- William Stallings Computer Organization and Architecture 10 EditionDokumen43 halamanWilliam Stallings Computer Organization and Architecture 10 EditionSomya AgrawalBelum ada peringkat
- Satellite - C 655 - S5549Dokumen4 halamanSatellite - C 655 - S5549Raul ErosBelum ada peringkat
- JVC Car Video System KW-AVX846Dokumen69 halamanJVC Car Video System KW-AVX846Mohammed HashirBelum ada peringkat
- Sony SCPH-90002, SCPH-90003, PlayStation 2 284415Dokumen24 halamanSony SCPH-90002, SCPH-90003, PlayStation 2 284415Zamri Bin HusinBelum ada peringkat
- DCCTV PocketGuide v1 Final PDFDokumen80 halamanDCCTV PocketGuide v1 Final PDFJawaid AkramBelum ada peringkat
- Toners, Cartridges, Papers and Office SuppliesDokumen592 halamanToners, Cartridges, Papers and Office SuppliesEdgar Ernesto Villamizar DelgadoBelum ada peringkat
- Toshiba Satellite P50 ABT3N22 SpecificationsDokumen5 halamanToshiba Satellite P50 ABT3N22 SpecificationsKylie ReynoldsBelum ada peringkat
- HT302SD A8Dokumen24 halamanHT302SD A8Nishad AluthgedaraBelum ada peringkat
- SG Obi Draft 1 D520 D720Dokumen174 halamanSG Obi Draft 1 D520 D720Nashril AbdillahBelum ada peringkat
- BV9972Dokumen24 halamanBV9972José Jaime Ojeda BrionesBelum ada peringkat
- DVD 1740 Om e - 100Dokumen28 halamanDVD 1740 Om e - 100HernandoBelum ada peringkat
- CSC MCQDokumen81 halamanCSC MCQKavinkumar NaiduBelum ada peringkat
- Ict Project Vivi 9ADokumen31 halamanIct Project Vivi 9AVivi ChenBelum ada peringkat
- Satellite L635 Detailed Product Specification: GenuineDokumen4 halamanSatellite L635 Detailed Product Specification: GenuineRONALD_TVBelum ada peringkat
- JVC - DVD Player Xv-n312Dokumen39 halamanJVC - DVD Player Xv-n312jensparksBelum ada peringkat
- Fb163-A0p.dausllk Eng AP Mfl41599946Dokumen24 halamanFb163-A0p.dausllk Eng AP Mfl41599946Ionuţ DudaBelum ada peringkat
- SeeSnake SelectionDokumen18 halamanSeeSnake SelectionMohdHuzairiRusliBelum ada peringkat
- Philips DVD Player 721d 12 Pss AenDokumen2 halamanPhilips DVD Player 721d 12 Pss Aenlpdb3171Belum ada peringkat
- LG Gsa 4167b PDFDokumen86 halamanLG Gsa 4167b PDFognahs2010Belum ada peringkat
- Introduction To Peripherals: Devices And Their UsesDokumen23 halamanIntroduction To Peripherals: Devices And Their UsesEllie Ann GamillaBelum ada peringkat
- IBM x3650 M3 RedBookDokumen47 halamanIBM x3650 M3 RedBookEnrico MangiavaccaBelum ada peringkat
- iHAS120 DatasheetDokumen2 halamaniHAS120 DatasheetleandrorsBelum ada peringkat
- Veriton X2630G Specifications (v2-0-2) : Category Description Operating SystemDokumen5 halamanVeriton X2630G Specifications (v2-0-2) : Category Description Operating SystemPeter SiaBelum ada peringkat
- FCR View Brochure Ready Now PDFDokumen4 halamanFCR View Brochure Ready Now PDFAnthony Sanglay, Jr.Belum ada peringkat
- Aspire 3750G Specifications (v3-1-1) : Operating SystemDokumen7 halamanAspire 3750G Specifications (v3-1-1) : Operating SystemalipjackBelum ada peringkat
- Toshiba Tecra R840-Notebook Data SheetDokumen4 halamanToshiba Tecra R840-Notebook Data SheetTalha KhanBelum ada peringkat
- B Dl377si (Ru) Si2.00 PDFDokumen119 halamanB Dl377si (Ru) Si2.00 PDF8362693_301620865Belum ada peringkat
- DVD Home Theater System: Simple ManualDokumen36 halamanDVD Home Theater System: Simple ManualBrian Stevens Escobar ReyesBelum ada peringkat
- Iva W520e APDokumen72 halamanIva W520e APFariezal Adhi GunawanBelum ada peringkat