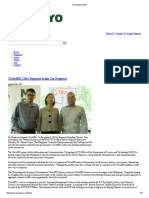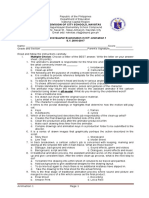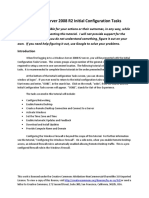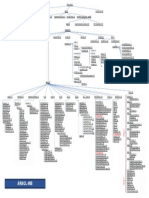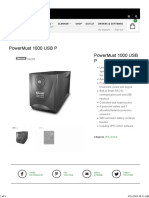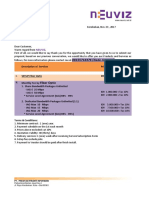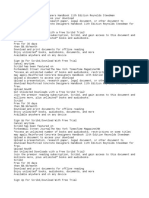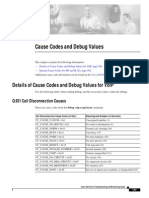Beginners Guide To Photoshop
Diunggah oleh
rezhabloDeskripsi Asli:
Judul Asli
Hak Cipta
Format Tersedia
Bagikan dokumen Ini
Apakah menurut Anda dokumen ini bermanfaat?
Apakah konten ini tidak pantas?
Laporkan Dokumen IniHak Cipta:
Format Tersedia
Beginners Guide To Photoshop
Diunggah oleh
rezhabloHak Cipta:
Format Tersedia
Beginners Guide to Photoshop
The Workspace
Tools Palette: Self explanatory - the palette that contains the tools that can be used to directly edit the image. Tool Options: A selection of options that relate to the currently selected tool and alter its effects. Drop down menus: Standard drop down menus as seen in most Windows and Macintosh applications. Offers access to most of Photoshop's features. Commands for the drop down menus in these tutorials are written in bold. Info Palette: Shows information about the current image, or shows a thumbnail via which you can navigate the image. Information provided includes crop/selection area, file size, image dimensions, etc. Colors/Styles Palette: Allows you to select a color via RGB sliders or preset web-safe colors ('Swatches'). Also lets you apply layer styles - preset combinations of layer styles (effects) that can achieve effective results if you're in a hurry. Use the expansion arrow (just underneath the close button) to load more styles that are included with Photoshop. History Palette: Gives a list of actions that can be undone - lists around one hundred. You can save snapshots to return to at key points in your image creation, or return to the saved file/a recent step. Also contains actions and tool presets for the currently selected tool.
Layers Palette: The layers palette has many features, too many to list here. They are described later in the tutorial. Layers
Palette Objects Layer Opacity: The opacity of the current layer, 0-100%. Blending Mode: The manner in which this layer interacts with layers below it. See below. Active/Linked Layers: A small paint brush icon appears in this space to indicate the active layer, and chain icons signify other layers that are linked with the active layer. Layer visibility: An eye in this area signifies that the layer is visible, and an empty box means it is hidden from view and exempt from formatting. Layers: Two example layers showing an example background layer and new (transparent) layer (Layer 1).
New Fill/Adjustment Layer: Creates a layer that can add a gradient to or adjust the hue, etc. of the layer below. New Layer: Creates a new layer [ctrl/cmd + shift + N]. Delete Layer: Deletes the currently selected layer. New Layer Set: Creates a folder for layers to be put into for easy organization of layers. New Layer Mask: Creates a sub-layer with which you can use all normal tools. Adding black to a layer mask, for example, means that that part of the layer is invisible. Layer Effects (Styles): Applies various effects to the current layer - can also be reached via Layer || Layer Style. Blending Modes
Normal/Dissolve: All layers appear as normal - dissolve doesn't blend the colours that are layered, but instead applies the colour to pixels at random in accordance. Darken > Linear Burn: Subtly different methods of darkening the layers beneath the selected layer. Lighten > Linear Dodge: Subtly different methods of lightening the layers beneath the selected layer. Overlay: Crudely put, reduces the opacity of the layer. Soft Light > Pin Light: Methods of lightening layers below the current one at varying strengths. Difference/Exclusion: Quite complicated - this is as it appears in the PS help files: "Looks at the color information in each channel and subtracts either the blend color from the base color or the base color from the blend color, depending on which has the greater brightness value. Blending with white inverts the base color values; blending with black produces no change." Exclusion is pretty much the same but at lower contrast. Hue > Luminosity: Effects the respective value of the layer below.
Tools
Marquee Tool: The marquee tool selects areas within a layer. It is capable of selecting an elliptical, square, single column, and single rows. Move Tool: The move tool can move around all objects within a layer. To move entire image, Flatten the layers by selecting Layer > Flatten Image. Lasso Tool: The lasso tool can select areas within in a layer that cant be reached with the marquee tool. Magic Wand: The magic wand is an automatic selection tool. It selects everything in the layer. Cropping Tool: This tool changes the size of the image. To use, Select the area you want to crop and then press enter. Slice Tool: Makes Guidelines. Heal Brush Tool and Patch Tool: The patch tool is another form of the heal brush. It is in the options for the heal brush. The Heal Brush deletes the high contrast of a picture and is used when retouching a photo. To use, hold down alt while clicking on the source (an area that looks like what you want the damaged part to look like) and drag the mouse around the damaged picture to repair it. The patch tool fixes damaged parts of a picture by blending the damaged part with a better one. Just use the patch tool to select part of the image, then drag the selection to another part of the image. This will combine the selections. Pencil Tool and Brush Tool: Draws or paints a line. Same as the pencil or brush tool in paint. Change the color of the paint brush by clicking on the color picker. Clone Stamp Tool and Pattern Stamp Tool: The clone stamp tool duplicates part of the image. Hold down alt while clicking to choose the part of the image which you want to duplicate. Drag the mouse over the damaged area. The pattern stamp tool can create and save a pattern you want to use over and over again. To make a pattern, use the marquee tool or the lasso tool to select part of the image. Go to Filter > Pattern Maker and click generate. Click on the floppy disk underneath the Tile History called Save Preset Pattern. This will save the pattern. Do not push OK unless you want to fill the entire image with that pattern. Press cancel and select your pattern from Pattern on the top center of Photoshop. Drag the mouse over the area with the pattern stamp tool to edit the picture.
History Brush Tool and Art History Brush: The history Brush tool can go back and undo certain changes in a picture. To delete everything you did since the opening of the picture simply drag the history brush over the area to be repaired. The history brush works best when transforming snap shots. Using the snap shot will only change certain parts of the picture and can go back in editing to change major errors. To make a Snap Shot, save the picture then click on the small camera on the bottom of the history window. The snap shot will be saved once it is named. If you click on a previous snap shot, you can edit a previous version of your picture. Click on the last snap shot then use the history brush tool to undo the editing to make the unedited section look like the previous snap shot. The Art history Brush tool can artistically undo an image and warp the original picture. Click on the top snap shot and chose what kind of brush to use on the top of the window under Style. Click on the area you want to edit with the art history brush. Eraser Tool: This can erase part of the photo in a certain layer. To erase everything in a certain area to make it white, flatten the image or go through every layer to delete that part. Paint Bucket: Makes an area one color. To edit all layers at one time, click on All layers at the top of the window. The Blur tool, Sharpen Tool, and Smudge Tool: To use, drag over part of photo you want to edit. The hardest part of this tool is selecting the right strength, brush size and mode. This tool is capable of blurring part of the image, undoing the blur with the sharpen tool, and slightly liquefying with the smudge tool. The Dodge Tool, Burn tool, and Sponge Tool: To use any of these tools, just drag it over the image. The dodge tool can lighten an image, the burn tool darkens it, and the sponge tool soaks color out of the image. Text Tool: Puts text in a picture. Click on the picture with the type tool and select a box the size of the area you want to add text. Type in the box then adjust the size of the text box. Pen Tool: The pen tool can make lines and be used with shape tools to create different shapes. To create lines, use the pen tool to create anchors (the little boxes on a line) and change the shape of the line by moving around the anchors. Custom Shape Tools: Creates shapes in the image. The custom shapes tools can create all shapes in the shape section located at the top center of the Photoshop window. Annotation Tool: This can create notes and sound effects in an image. The only difference between the note tool and the text tool is that the note comes up in a little white box and when the note is too long for the given space, there will be a scroll bar. This is usually used in PDF formats and Acrobat Documents. The audio Annotation tool can add audio notation to the picture. To use, click on the audio notation tool and press start. Record your voice with the microphone then press stop. You can import the audio by File > Import > Annotations. Make sure the file you import is a PDF file or a FDF file. Eyedropper Tool: Samples a color from the picture, color swatches, or the color picker. To use, click on the color on the image you want to take and right click. Hand Tool: Moves around image within an object. Is used with the zoom tool when you want to adjust the section of picture you want to look at. Zoom Tool: Zooms in on part of the picture for closer editing.
Anda mungkin juga menyukai
- Ite PC v41 Chapter1Dokumen31 halamanIte PC v41 Chapter1Ahmed SaymonBelum ada peringkat
- Jared Manlastas Hand-Outs For TCC 3-05 ReportDokumen3 halamanJared Manlastas Hand-Outs For TCC 3-05 ReportrezhabloBelum ada peringkat
- Javascript Problem SolvingDokumen1 halamanJavascript Problem SolvingrezhabloBelum ada peringkat
- 12 OHS Procedures For Computer Hardware Servicing NC IIDokumen1 halaman12 OHS Procedures For Computer Hardware Servicing NC IIMaineLisingBelum ada peringkat
- Marketing Plan DoneDokumen16 halamanMarketing Plan DonerezhabloBelum ada peringkat
- What Is Computer Systems Servicing (CSS NCII) ?Dokumen11 halamanWhat Is Computer Systems Servicing (CSS NCII) ?rezhablo100% (1)
- 1.a. VB Lecture 1Dokumen17 halaman1.a. VB Lecture 1Asep Deden Rahmat SBelum ada peringkat
- Self Assessment Guide - Bread and Pastry Production NC IIDokumen1 halamanSelf Assessment Guide - Bread and Pastry Production NC IIrezhablo67% (3)
- Animation Learning OutcomesDokumen1 halamanAnimation Learning OutcomesrezhabloBelum ada peringkat
- Visual Basic Lab ExercisesDokumen74 halamanVisual Basic Lab ExercisesrezhabloBelum ada peringkat
- Work Ready Powerpoint Part 1Dokumen12 halamanWork Ready Powerpoint Part 1rezhabloBelum ada peringkat
- Cblm-SmawDokumen43 halamanCblm-Smawrezhablo33% (3)
- CBLM PipeDokumen44 halamanCBLM PipeAko Lang Poh100% (5)
- Form 4.4: Training Needs: Training Needs (Learning Outcomes) Module Title/ Module of InstructionDokumen1 halamanForm 4.4: Training Needs: Training Needs (Learning Outcomes) Module Title/ Module of InstructionrezhabloBelum ada peringkat
- Deepfreeze Deepfreeze Deepfreeze: Pc1 Drivec:/Persi0.Sys Pc1 Drivec:/Program Files (X86) /faronicsDokumen1 halamanDeepfreeze Deepfreeze Deepfreeze: Pc1 Drivec:/Persi0.Sys Pc1 Drivec:/Program Files (X86) /faronicsrezhabloBelum ada peringkat
- Chapter 21 - Oxyacetylene CuttingDokumen37 halamanChapter 21 - Oxyacetylene CuttingrezhabloBelum ada peringkat
- Go Negosyo Blog Tech4Ed Gets Support From Go Negosyo - 325515Dokumen2 halamanGo Negosyo Blog Tech4Ed Gets Support From Go Negosyo - 325515rezhabloBelum ada peringkat
- 5GAS WeldingDokumen18 halaman5GAS WeldingrezhabloBelum ada peringkat
- Achievement Chart 1Dokumen1 halamanAchievement Chart 1rezhablo50% (2)
- 2nd Quarter Examination AnimationDokumen6 halaman2nd Quarter Examination Animationrezhablo100% (3)
- Tech4ed InvitationDokumen3 halamanTech4ed InvitationMax DomonBelum ada peringkat
- TQC FormatDokumen2 halamanTQC FormatrezhabloBelum ada peringkat
- (778700195) GuidelinessmawDokumen31 halaman(778700195) GuidelinessmawrezhabloBelum ada peringkat
- Final ICT - Computer Hardware Servicing Grades 7-10Dokumen17 halamanFinal ICT - Computer Hardware Servicing Grades 7-10Danny TagpisBelum ada peringkat
- Electric Fan Complete Troubleshooting GuideDokumen6 halamanElectric Fan Complete Troubleshooting GuideFederico Estrada57% (7)
- 23 Best Laptop Safety TipsDokumen6 halaman23 Best Laptop Safety TipsrezhabloBelum ada peringkat
- Ipcrf KAUNLARANDokumen7 halamanIpcrf KAUNLARANrezhabloBelum ada peringkat
- W2K8R2 02a Init Conf TasksDokumen51 halamanW2K8R2 02a Init Conf TasksrezhabloBelum ada peringkat
- W2K8R2 02a Init Conf TasksDokumen51 halamanW2K8R2 02a Init Conf TasksrezhabloBelum ada peringkat
- Section 1Dokumen8 halamanSection 1rezhabloBelum ada peringkat
- Hidden Figures: The American Dream and the Untold Story of the Black Women Mathematicians Who Helped Win the Space RaceDari EverandHidden Figures: The American Dream and the Untold Story of the Black Women Mathematicians Who Helped Win the Space RacePenilaian: 4 dari 5 bintang4/5 (895)
- The Subtle Art of Not Giving a F*ck: A Counterintuitive Approach to Living a Good LifeDari EverandThe Subtle Art of Not Giving a F*ck: A Counterintuitive Approach to Living a Good LifePenilaian: 4 dari 5 bintang4/5 (5794)
- The Yellow House: A Memoir (2019 National Book Award Winner)Dari EverandThe Yellow House: A Memoir (2019 National Book Award Winner)Penilaian: 4 dari 5 bintang4/5 (98)
- Elon Musk: Tesla, SpaceX, and the Quest for a Fantastic FutureDari EverandElon Musk: Tesla, SpaceX, and the Quest for a Fantastic FuturePenilaian: 4.5 dari 5 bintang4.5/5 (474)
- Shoe Dog: A Memoir by the Creator of NikeDari EverandShoe Dog: A Memoir by the Creator of NikePenilaian: 4.5 dari 5 bintang4.5/5 (537)
- The Little Book of Hygge: Danish Secrets to Happy LivingDari EverandThe Little Book of Hygge: Danish Secrets to Happy LivingPenilaian: 3.5 dari 5 bintang3.5/5 (399)
- On Fire: The (Burning) Case for a Green New DealDari EverandOn Fire: The (Burning) Case for a Green New DealPenilaian: 4 dari 5 bintang4/5 (73)
- Never Split the Difference: Negotiating As If Your Life Depended On ItDari EverandNever Split the Difference: Negotiating As If Your Life Depended On ItPenilaian: 4.5 dari 5 bintang4.5/5 (838)
- Grit: The Power of Passion and PerseveranceDari EverandGrit: The Power of Passion and PerseverancePenilaian: 4 dari 5 bintang4/5 (588)
- A Heartbreaking Work Of Staggering Genius: A Memoir Based on a True StoryDari EverandA Heartbreaking Work Of Staggering Genius: A Memoir Based on a True StoryPenilaian: 3.5 dari 5 bintang3.5/5 (231)
- Devil in the Grove: Thurgood Marshall, the Groveland Boys, and the Dawn of a New AmericaDari EverandDevil in the Grove: Thurgood Marshall, the Groveland Boys, and the Dawn of a New AmericaPenilaian: 4.5 dari 5 bintang4.5/5 (266)
- The Hard Thing About Hard Things: Building a Business When There Are No Easy AnswersDari EverandThe Hard Thing About Hard Things: Building a Business When There Are No Easy AnswersPenilaian: 4.5 dari 5 bintang4.5/5 (344)
- The Emperor of All Maladies: A Biography of CancerDari EverandThe Emperor of All Maladies: A Biography of CancerPenilaian: 4.5 dari 5 bintang4.5/5 (271)
- Team of Rivals: The Political Genius of Abraham LincolnDari EverandTeam of Rivals: The Political Genius of Abraham LincolnPenilaian: 4.5 dari 5 bintang4.5/5 (234)
- Rise of ISIS: A Threat We Can't IgnoreDari EverandRise of ISIS: A Threat We Can't IgnorePenilaian: 3.5 dari 5 bintang3.5/5 (137)
- The Gifts of Imperfection: Let Go of Who You Think You're Supposed to Be and Embrace Who You AreDari EverandThe Gifts of Imperfection: Let Go of Who You Think You're Supposed to Be and Embrace Who You ArePenilaian: 4 dari 5 bintang4/5 (1090)
- The Unwinding: An Inner History of the New AmericaDari EverandThe Unwinding: An Inner History of the New AmericaPenilaian: 4 dari 5 bintang4/5 (45)
- The World Is Flat 3.0: A Brief History of the Twenty-first CenturyDari EverandThe World Is Flat 3.0: A Brief History of the Twenty-first CenturyPenilaian: 3.5 dari 5 bintang3.5/5 (2259)
- The Sympathizer: A Novel (Pulitzer Prize for Fiction)Dari EverandThe Sympathizer: A Novel (Pulitzer Prize for Fiction)Penilaian: 4.5 dari 5 bintang4.5/5 (120)
- Her Body and Other Parties: StoriesDari EverandHer Body and Other Parties: StoriesPenilaian: 4 dari 5 bintang4/5 (821)
- Presentation On 4GDokumen25 halamanPresentation On 4GAshutosh SaxenaBelum ada peringkat
- HM TRDokumen6 halamanHM TRrafersa100% (2)
- Arbol MIB PDFDokumen1 halamanArbol MIB PDFjohan100% (1)
- Calix Understanding Deployment Costs FTTHDokumen9 halamanCalix Understanding Deployment Costs FTTHWei Jung Shih HungBelum ada peringkat
- Cisco SD Wan and UmbrellaDokumen3 halamanCisco SD Wan and UmbrellabuendiaisauroBelum ada peringkat
- Holiday Homework SESSION - 2016 - 2017 Department: Icse Grade: Ix EnglishDokumen5 halamanHoliday Homework SESSION - 2016 - 2017 Department: Icse Grade: Ix EnglishashibhallauBelum ada peringkat
- V1100 English ManualDokumen50 halamanV1100 English Manualleongf6467Belum ada peringkat
- Nurse Station NetworkDokumen1 halamanNurse Station NetworkjtawkBelum ada peringkat
- Cisco SPA303 Setup GuideDokumen11 halamanCisco SPA303 Setup GuideVinCmeBelum ada peringkat
- Types of Computer Errors PDFDokumen39 halamanTypes of Computer Errors PDFJoshua Guiriña0% (1)
- Seminar Report VKBDokumen23 halamanSeminar Report VKBArvind MehraBelum ada peringkat
- APC AP9606 Web/SNMP Management CardDokumen84 halamanAPC AP9606 Web/SNMP Management CardLee WiscovitchBelum ada peringkat
- VT Series HMI Program Upload/download Guide: Overseas Technical Support DepartmentDokumen13 halamanVT Series HMI Program Upload/download Guide: Overseas Technical Support DepartmentHristo KostovBelum ada peringkat
- Manual WT9501M03Dokumen11 halamanManual WT9501M03rodrigoxavieroenBelum ada peringkat
- WiFi Chat Project SummaryDokumen6 halamanWiFi Chat Project SummaryShitanshu BansalBelum ada peringkat
- ECE 513 - Data Communications Part 1Dokumen274 halamanECE 513 - Data Communications Part 1asiacaelum50% (2)
- Final IntroductionDokumen2 halamanFinal IntroductionPratik DharamshiBelum ada peringkat
- DH-IPC-HDBW2431R-ZS/VFS: 4MP WDR IR Dome Network CameraDokumen3 halamanDH-IPC-HDBW2431R-ZS/VFS: 4MP WDR IR Dome Network CamerajesusBelum ada peringkat
- PowerMust 1000 USB P - MustekDokumen3 halamanPowerMust 1000 USB P - MustekByronda Ducash0% (1)
- VS 5016Dokumen1 halamanVS 5016zonahiphopBelum ada peringkat
- Motherboard Manual Ga-6wmmc7 eDokumen91 halamanMotherboard Manual Ga-6wmmc7 eosvaldscBelum ada peringkat
- Neuviz PriceDokumen3 halamanNeuviz PricecicangkelingBelum ada peringkat
- GtoliDokumen2 halamanGtoliVasileios ManginasBelum ada peringkat
- Q.850 ISDN Cause CodesDokumen12 halamanQ.850 ISDN Cause CodesJack CastineBelum ada peringkat
- 01-Introducing Todays TechnologyDokumen36 halaman01-Introducing Todays Technologyanderson silalahi100% (1)
- Peter Norton - Introduction To Computers Part 1Dokumen18 halamanPeter Norton - Introduction To Computers Part 1jony50% (2)
- CVP 55Dokumen90 halamanCVP 55grabezato100% (1)
- Computer Network Fundamentals Teacher Pack Final 0Dokumen22 halamanComputer Network Fundamentals Teacher Pack Final 0Harry Gerard Timbol100% (1)
- Otn Systems Otn-X3mDokumen2 halamanOtn Systems Otn-X3mdomherBelum ada peringkat
- Best Practices PublishersDokumen4 halamanBest Practices PublisherscharubahriBelum ada peringkat