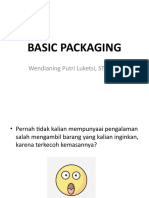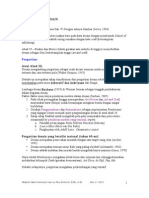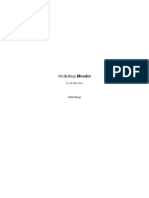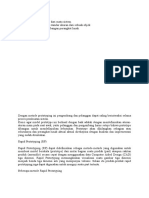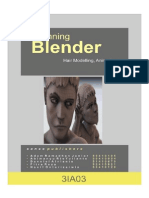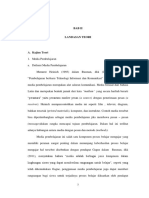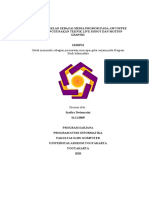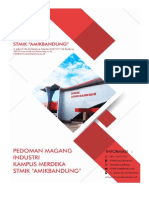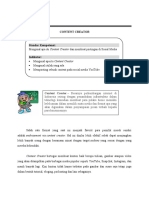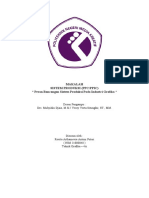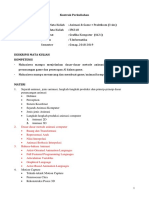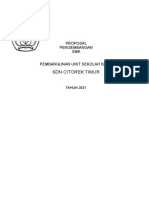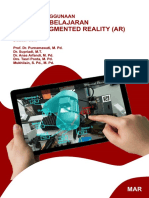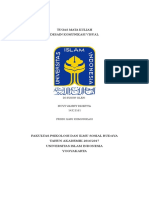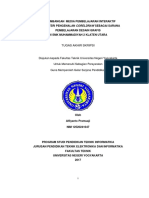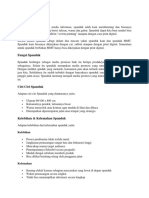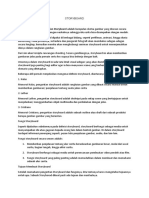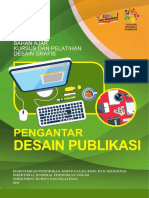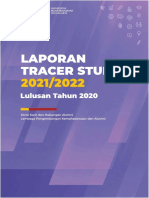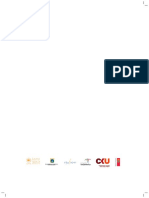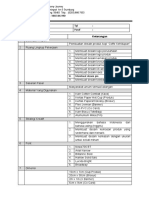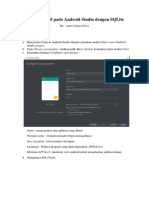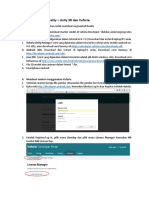Tutorial Augmented Reality Dengan Blender
Diunggah oleh
Muhammad Fury FahrudinHak Cipta
Format Tersedia
Bagikan dokumen Ini
Apakah menurut Anda dokumen ini bermanfaat?
Apakah konten ini tidak pantas?
Laporkan Dokumen IniHak Cipta:
Format Tersedia
Tutorial Augmented Reality Dengan Blender
Diunggah oleh
Muhammad Fury FahrudinHak Cipta:
Format Tersedia
Tutorial Augmented Reality Dengan Blender
2010
Renita Trinuriza S.Kom dan Anggi Andriyadi S.kom 11/2/2010
TUTORIAL AUGMENTED REALITY DENGAN BLENDER
Yakk.. Setelah dipaksa menggunakan software open source oleh teman-teman saya di Linux, akhirnya saya belajar juga menggunakan blender, walaupun blender untuk windows.. haha.. ::LOL:: Baiklah, di tutorial baru ini, akan saya jelaskan pengembangan Augmented Reality dengan Blender. Bagi yang belum tau apa itu Blender??.. Blender adalah sebuah Software open source 3D yang bisa kita unduh gratis di situs officialnya, yahh.. walaupun blender ini tidak se-simple di 3DSMax yang fasilitasnya super lengkap, tetapi setidaknya kita mengembangkan Augmented Reality dengan Software yang Legal.
Gambar.1
Tutorial:
1. Sebelum kita mengembangkan Augmented Reality dengan Blender ini, Saya tidak akan mengajarkan menggunakan blender di tutorial ini. Kamu bia mencari tutorial blender di google. Baiklah langsung aja, pada tutorial ini saya akan menngunakan objek wayang golek Nakula karya Master Blender saya Renita Trinuriza, seperti yang terlihat di gambar.2 ini: (Note: Kamu bisa menggunakan objek lain sebagai percobaan di Blender)
Gambar.2
2.
Langkah selanjutnya setelah kita mempunyai objek 3D di blender adalah: klik File Export Vrml 97
Gambar.3
3.
Setelah kita memilih Vrml 97, maka akan keluar kotak dialog Export Vrml97, jangan rubah apapun, langsung saja klik Ok.
Gambar.4
4.
Setelah kita klik Ok, akan ada kotak dialog saving, simpan objek di Artoolkit/Bin/Wrl/ Klik Export Vrml. Sebagai contoh lihat gambar.5
Gambar.5
5.
Setelah itu, buka windows explorer dan lihat kini objek w_nakula.wrl sudah ada folder Wrl. Seperti yang dicontohkan di Gambar.6
Gambar.6
6.
Langkah selanjutnya masih di folder Wrl, kita copy-paste salah satu file .dat yang ada di folder tersebut di folder ArToolkit/Bin/Wrl, misal saya copy-paste file Test.Dat, Bila sudah kita copy-paste maka hasilnya akan ditunjukkan seperti di Gambar.7
Gambar.7
7.
Nama File copy of test.dat tersebut kita ganti sama dengan nama file Wrl yang kita simpan sebelumnya. Sebagai contoh, saya ganti nama file copy of test.dat menjadi w_nakula.dat.
G Gambar.8
8.
Setelah kita selesai membuat file .dat langkah selanjutnya, buka file tersebut dengan wordpad dan gantikan nama file .Wrl yang tertulis didalam file .dat tersebut dengan nama file .Wrl yang kita buat sebelumnya. Sebagai contoh saya ganti test.Wrl menjadi w_nakula.wrl. sebagai contoh lihat gambar.9
Gambar.9
9.
Langkah berikutnya, Masuk ke folder ArToolkit/Bin/Data/ lalu file yang bernama Object_data_Vrml, buka file tersebut dengan worldpad. Jika kita buka, maka kita menemukan file database baru.
Gambar.10
10. Object_data_vrml ini digunakan untuk mengatur file-file object 3D yang akan dipanggil pleh simplevrml dan juga kita bisa mengatur marker-marker yang ingin kita gunakan nantinya. Cara menggantinya, cukup dengan mengganti file test.dat menjadi nama file .wrl yang kita gunakan, misal saya ganti file test.dat menjadi w_nakula.dat, begitu juga dengan marker, bila kita ingin menggantinya cukup ganti Data/patt.hiro menjadi Data/patt.kanji (misalnya). Tapi untuk tutorial ini, saya hanya menggunakan marker hiro.
Gambar.11
11. Setelah selesai diganti, kita kembali ke folder ArToolkit/bin/ dan cari simplevrml.exe. ketika kita buka maka tampil kotak dialog property sheet properties, kita bisa mengatur ukuran layar kamera di size ouput, Setelah selesai klik Ok, dan tunggu proses saat simplevrml.exe melakukan proses rendering terhadap objek.
Gambar.12
Gambar.13
Anda mungkin juga menyukai
- PENTINGNYA FUNGSI KEMASAN DALAM PEMASARANDokumen13 halamanPENTINGNYA FUNGSI KEMASAN DALAM PEMASARANWendianing YogyantoroBelum ada peringkat
- Terminologi DesainDokumen20 halamanTerminologi Desainfreezehatori0% (1)
- MODUL AR Unity Dengan VuvoriaDokumen33 halamanMODUL AR Unity Dengan VuvoriaMuh Daniel SeptianBelum ada peringkat
- TUTORIAL KALENG JOGETDokumen40 halamanTUTORIAL KALENG JOGETnalsanewelBelum ada peringkat
- RPP 3 4Dokumen44 halamanRPP 3 4milaBelum ada peringkat
- Pengertian Desain Komunikasi VisualDokumen17 halamanPengertian Desain Komunikasi Visualyuudhoo100% (1)
- Buku Sketsa AnakDokumen40 halamanBuku Sketsa AnakNovi Puji LestariBelum ada peringkat
- AR Ragunan ZooDokumen8 halamanAR Ragunan Zooزكا فرمنBelum ada peringkat
- Proposal Pameran DesainDokumen4 halamanProposal Pameran DesainFajar CahyonoBelum ada peringkat
- Cetak DigitalDokumen18 halamanCetak DigitalIkhsan AbdilahBelum ada peringkat
- BERFIKIR PROSEDURALDokumen13 halamanBERFIKIR PROSEDURALMufti ZulmiBelum ada peringkat
- Desain Berbasis Prinsip GestaltDokumen42 halamanDesain Berbasis Prinsip Gestaltganjarruntiko100% (4)
- MODEL PETIDokumen24 halamanMODEL PETIArinto MauLanaBelum ada peringkat
- ONLINE Buku Membuat Game J2ME Agate AcademyDokumen106 halamanONLINE Buku Membuat Game J2ME Agate AcademyJoe SimanBelum ada peringkat
- OPTIMASI PROTOTYPEDokumen16 halamanOPTIMASI PROTOTYPEyudi_marliaBelum ada peringkat
- Handbook Menjadi Perancang Grafis Logo Menggunakan Adobe Photoshop (Versi Besar)Dokumen302 halamanHandbook Menjadi Perancang Grafis Logo Menggunakan Adobe Photoshop (Versi Besar)oki alexandaxerBelum ada peringkat
- 9 BAB III (Rancang Bangun Media Pembelajaran Berbasis Animasi 3D)Dokumen19 halaman9 BAB III (Rancang Bangun Media Pembelajaran Berbasis Animasi 3D)Nana Rukmana100% (1)
- Hair ModellingDokumen58 halamanHair ModellingFitra RezaaBelum ada peringkat
- 8 BAB II (Rancang Bangun Media Pembelajaran Berbasis Animasi 3D)Dokumen32 halaman8 BAB II (Rancang Bangun Media Pembelajaran Berbasis Animasi 3D)Nana RukmanaBelum ada peringkat
- Modul Typography CorelDRAW Nusper 2019Dokumen26 halamanModul Typography CorelDRAW Nusper 2019multimedia nusapersadaBelum ada peringkat
- LKPD Storyboard Media InteraktifDokumen7 halamanLKPD Storyboard Media InteraktifUZLIFATUL JANNAH SMK WAHID HASYIM BANGILBelum ada peringkat
- Perancangan Katalog Kuliner Khas MakassarDokumen168 halamanPerancangan Katalog Kuliner Khas MakassarMuhammad Fajri Ashari100% (1)
- RPP Desain Grafis Percetakan 3Dokumen4 halamanRPP Desain Grafis Percetakan 3anggoro setiyonoBelum ada peringkat
- Wawasan Seni Dan Desain x1Dokumen196 halamanWawasan Seni Dan Desain x1christopherspBelum ada peringkat
- IKLAN AWCOFFEEDokumen48 halamanIKLAN AWCOFFEEfatokahBelum ada peringkat
- PEDOMAN MAGANG KAMPUS MERDEKA - v1.01Dokumen23 halamanPEDOMAN MAGANG KAMPUS MERDEKA - v1.01Aji SolihinBelum ada peringkat
- Video Review BarangDokumen13 halamanVideo Review BarangROY HASIHOLAN SBelum ada peringkat
- Makalah Sistem ProduksiDokumen9 halamanMakalah Sistem ProduksiRevita Arthamevia ApBelum ada peringkat
- Kontrak PerkuliahanDokumen4 halamanKontrak PerkuliahanMega OlhangBelum ada peringkat
- PROPOSAL SMKDokumen24 halamanPROPOSAL SMKMaman MansyurBelum ada peringkat
- Fungsi Bevel Pada Autodesk 3DS MaxDokumen5 halamanFungsi Bevel Pada Autodesk 3DS Maxgubuk fiqiBelum ada peringkat
- Ar Buku Panduan Penggunaan MediaDokumen27 halamanAr Buku Panduan Penggunaan MediaRIVANI RIDELABelum ada peringkat
- Desainer Komunikasi VisualDokumen13 halamanDesainer Komunikasi Visualgedomazo 10Belum ada peringkat
- Interaksi Manusia Dan KomputerDokumen62 halamanInteraksi Manusia Dan KomputerLenot BontotBelum ada peringkat
- 04.skkni Multimedia Part2Dokumen404 halaman04.skkni Multimedia Part2hermantoBelum ada peringkat
- Estetika DesainDokumen12 halamanEstetika DesainPay'eejoe Thetransparan'aliasoraketokboyBelum ada peringkat
- Makalah Komunikasi VisualDokumen7 halamanMakalah Komunikasi VisualTom's ProjectsBelum ada peringkat
- PENGEMBANGAN MEDIA PEMBELAJARAN CORELDRAWDokumen129 halamanPENGEMBANGAN MEDIA PEMBELAJARAN CORELDRAWkahyokimBelum ada peringkat
- Pengertian SpandukDokumen3 halamanPengertian SpandukAnton RayaBelum ada peringkat
- STORYBOARDDokumen4 halamanSTORYBOARDAbid BombaBelum ada peringkat
- Pengantar Desain PublikasiDokumen91 halamanPengantar Desain PublikasiDIAN MANDOYOBelum ada peringkat
- Bahan Ajar Mmi XiiDokumen18 halamanBahan Ajar Mmi Xiizaharudin ali100% (1)
- Desain Grafis Percetakan - KD-3.19 - 160533611411Dokumen13 halamanDesain Grafis Percetakan - KD-3.19 - 160533611411lalaBelum ada peringkat
- Teknik Grafis Komunikasi Jilid 2Dokumen211 halamanTeknik Grafis Komunikasi Jilid 2Fery GintingBelum ada peringkat
- Modul Adobe IllustratorDokumen31 halamanModul Adobe IllustratorElza RahmanBelum ada peringkat
- Muhammad Hafizh Kurnia - 017161441065 - Proposal SkripsiDokumen58 halamanMuhammad Hafizh Kurnia - 017161441065 - Proposal SkripsiWahyudin AdeBelum ada peringkat
- ESTETIKA DESAIN GRAFISDokumen26 halamanESTETIKA DESAIN GRAFISAndri IrawanBelum ada peringkat
- Laporan Tracer Study 2021-Lulusan 2019 - CompressedDokumen18 halamanLaporan Tracer Study 2021-Lulusan 2019 - CompressedAnang SetiawanBelum ada peringkat
- Desain MultimediaDokumen201 halamanDesain MultimediaAbdul KodirBelum ada peringkat
- PRINSIP DESAINDokumen25 halamanPRINSIP DESAINsri puji astutiBelum ada peringkat
- Seni PDFDokumen80 halamanSeni PDFArjulia Arjulia100% (1)
- RPP Komputer Jaringan Dasar SMK MultimediaDokumen7 halamanRPP Komputer Jaringan Dasar SMK MultimediaIdSajaBelum ada peringkat
- Desain BriefDokumen3 halamanDesain BriefIndrax SumictraBelum ada peringkat
- Buku SablonDokumen5 halamanBuku SablonSablonBiz SpsBelum ada peringkat
- Bab 10 CRUD Pada Android Studio Dengan SQLiteDokumen29 halamanBab 10 CRUD Pada Android Studio Dengan SQLiteDesi PurnamasariBelum ada peringkat
- Cara Membuat Game Sederhana Menggunakan NeatbeansDokumen37 halamanCara Membuat Game Sederhana Menggunakan NeatbeansArief Safrudin100% (1)
- Modul Pengenalan Unity BasicDokumen65 halamanModul Pengenalan Unity BasicgekmasratihapBelum ada peringkat
- (Chapter 1) Ebook Latihan Dasar Android StudioDokumen29 halaman(Chapter 1) Ebook Latihan Dasar Android StudioyuliaBelum ada peringkat
- Tutorial Augmented RealityDokumen14 halamanTutorial Augmented RealityTaufiqur Rahman AmirBelum ada peringkat
- Pengenalan Google Colab Gratis Untuk Belajar PythonDokumen6 halamanPengenalan Google Colab Gratis Untuk Belajar PythonFIFIBelum ada peringkat