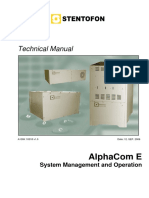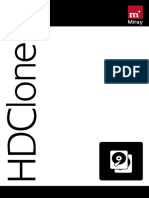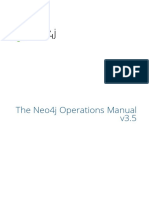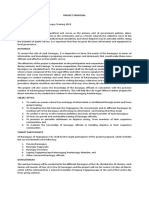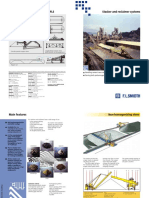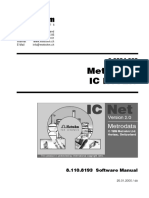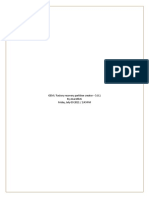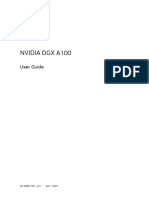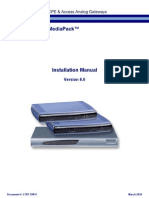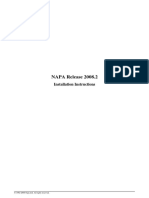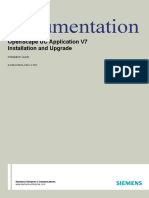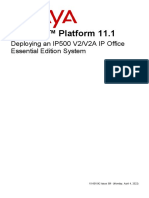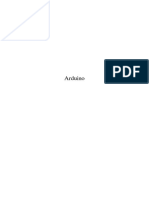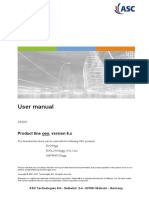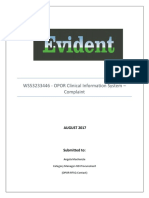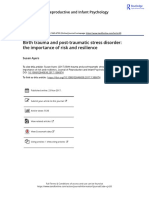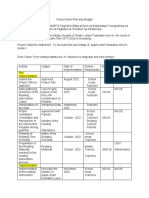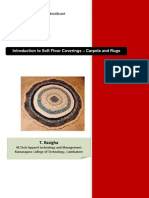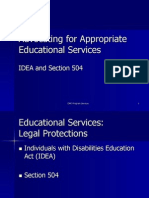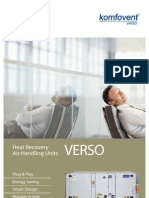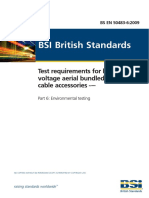Current Release Notes
Diunggah oleh
ihaque21Hak Cipta
Format Tersedia
Bagikan dokumen Ini
Apakah menurut Anda dokumen ini bermanfaat?
Apakah konten ini tidak pantas?
Laporkan Dokumen IniHak Cipta:
Format Tersedia
Current Release Notes
Diunggah oleh
ihaque21Hak Cipta:
Format Tersedia
VIA!Tools 10.3.0.
8 Release Notes
VIA!Tools 10.3.0.8 Release Notes Friday, August 20, 2010
Page 1 of 98
VIA!Tools 10.3.0.8 Release Notes
Table of Contents
Table of Contents ............................................................................................................ 2 1. Overview ..................................................................................................................... 5 1.1. Single Bug Fix in 10.3.0.8..................................................................................... 5 1.2. New Features added and a Single Bug Fix in 10.3.0.7......................................... 5 1.3. New Features added and Bug Fixes in 10.3.0.5 ................................................... 5 1.4. Bug Fix only in 10.2.0.19 ...................................................................................... 6 1.5. New Features added in 10.2.0.18......................................................................... 6 1.6. New Features added in 10.2................................................................................. 6 1.7. New Features added in 10.1................................................................................. 6 1.8. New Features added in 10.0................................................................................. 6 1.9. New Features added in 9.0................................................................................... 6 1.10. Incorrect SS1 Firmware in VIA!Tools 9.0.2.7 ...................................................... 7 1.11. Bug Fixes............................................................................................................ 7 1.12. The new Vico Program ....................................................................................... 7 1.13. Importing Projects from VIA! Tools 8 and earlier ................................................ 7 1.14. New S86 Firmware Download Procedure........................................................... 8 2. Component Versions................................................................................................... 8 3. Note on Installation...................................................................................................... 9 4. Previous Firmware updates......................................................................................... 9 5. Installation Changes.................................................................................................... 9 5.1. Install Directory ..................................................................................................... 9 5.2. Customer Files.................................................................................................... 10 5.3. Custom Files....................................................................................................... 10 5.4. Manually Uninstall Previous VIA!Tools Installs ................................................... 10 6. Prompt for Home Logic Dealer during Installation ..................................................... 10 7. Multiple System SS-1s and the new SC1.................................................................. 11 7.1. Multiple System SS-1s........................................................................................ 11 7.1.1. Connecting Multiple System SS-1s .............................................................. 11 7.1.2. Programming Multiple SS-1s........................................................................ 13 7.2. SC1..................................................................................................................... 13 7.2.1. Connecting SC1s ......................................................................................... 13 7.2.2. Powering SC1s ............................................................................................ 13 7.2.3. Programming SC1s ...................................................................................... 14 8. New Firmware for SS1 and 2-way Drivers ................................................................ 14 9. Advanced Lighting..................................................................................................... 14 10. Support for Jandy AquaLink RS Control Systems ................................................... 15 11. Support for Sunfire TGM-100 Digital Media Server ................................................. 15 12. VIA1 Panel Screen Calibration ................................................................................ 15 13. New S86 Firmware.................................................................................................. 16 Page 2 of 98
VIA!Tools 10.3.0.8 Release Notes 14. New S86 Firmware Download Procedure ............................................................... 16 15. Firmware Download to D12, D16, and C2............................................................... 19 16. ELAN DT22 Dual AM/FM Tuner .............................................................................. 20 16.1. Adding a DT22 to a VIA! Tools Project ............................................................. 21 16.2. Connecting a DT22 to the VIAnet bus ............................................................. 25 17. Gamma Correction for OLE XL ............................................................................... 26 18. Customer reported defects that were fixed:............................................................. 27 18.1. Problem after adding 128 TV Icons in Hobbs Editor ......................................... 27 18.2. Serial drivers not available for programming on Overlay pages........................ 28 18.3. Pressing Channel UP on OLE goes up 2 or 3 Channels .................................. 28 18.4. VIA1 Off Page had Long Timeout ..................................................................... 28 18.5. Ademco Lockout ............................................................................................... 28 18.6. Home Logic Passthru broken if not using Vico ................................................. 28 18.7. Projects built in beta versions of VIA Tools (such as VIA Tools 9.0.0.9) incompatible with official releases.............................................................................. 29 18.8. Incorrect SS1 Firmware in VIA!Tools 9.0.2.7 .................................................... 29 18.9. Cannot add Zone SS1 serial commands to source button................................ 29 18.10. Z880 Serial commands not sent out SS1 Elan System Port........................... 30 18.11. VIA!migo not working on Wireless Panels ...................................................... 30 18.12. S86 serial port sleeps 1 minute when Home Logic ramps volume.................. 30 18.13. S86 confused by non-S86 serial commands................................................... 30 18.14. No button feedback on Lite Touch Lights Page .............................................. 30 18.15. TGM-100 cannot be controlled by IR on VIA1 Panels .................................... 30 18.16. Autobuild Commands on OLE Templates....................................................... 30 18.17. Two-way Feedback on VIA1 broken in 10.1.0.5 ............................................. 31 18.18. ZNET Bridge on SC1 blocks user from adding Driver..................................... 31 18.19. Jandy Driver not supporting Optional Equipment............................................ 31 18.20. Southwest Motif on VIA 7 and 10 missing Volume Bar ................................ 31 18.21. OLE XL TV Icons problems on Traditional Neutral ......................................... 31 18.22. DT22 Commands Correct but display wrong text ........................................... 31 18.23. VIA!Tools changes Z880 to V8 on initial loading............................................. 31 18.24. OLE XL IR sensor disabled............................................................................. 32 18.25. S86 Query Responses Lag After Invalid Serial Commands ........................... 32 18.26. S86 and OLE download problems on Vista and Windows 7 ........................... 32 18.27. OLE IR Sensor and Speaker re-enabled before Download ............................ 32 18.28. Use of Unsupported OLE XL Motifs Causes Problems................................... 32 19. Known Issues with VIA!Tools 10.3.0.8 .................................................................... 33 19.1. Convert to Vico issues.................................................................................... 33 19.1.1. Two-way Drivers Initialized to Default Values ............................................ 33 19.1.2. DJ and DVDj on System Ports not auto selected on Vico Conversion ....... 33 19.1.3. Drivers programmed for Ethernet reset to RS-232..................................... 33 Page 3 of 98
VIA!Tools 10.3.0.8 Release Notes 19.2. VIA2 does not handle 2-way feedback for Drivers with Tag ID > 7................... 34 Appendix A............................................................................................. 35 Vico Tutorial............................................................................................. 35 1. Starting a New Project............................................................................................... 35 2. Importing a Project from VIA Tools 8 (or earlier) ....................................................... 49 3. Convert to Vico process.......................................................................................... 51 4. Loading a Panel Template from VIA Tools 8 (or earlier) ........................................... 58 5. Loading a Source Template from VIA Tools 8 (or earlier) ......................................... 60 6. Loading a Function Page from VIA Tools 8 (or earlier) ............................................. 61 7. Loading an OLE Template from VIA Tools 8 (or earlier) ........................................... 62 8. Adding 2-way components to VIA! Panels ................................................................ 63 9. Adding 2-way components to OLE touchpads .......................................................... 66 Appendix B............................................................................................. 68 Lights Page Programming Tutorial ...................................................... 68 Appendix C............................................................................................. 78 Forcing a Firmware Update for the SS1............................................... 78 Appendix D............................................................................................. 80 VIA!Tools Programming for the Sunfire TGM-100 .............................. 80
Page 4 of 98
VIA!Tools 10.3.0.8 Release Notes
1. Overview
1.1. Single Bug Fix in 10.3.0.8
With the introduction of the High Resolution OLE XL panel in the Spring of 2010, only six of the original 36 OLE XL Motifs are being supported. A bug in the Installation Package allowed the 30 unsupported Motifs to remain in the Motifs directory. Attempting to use these unsupported Motifs caused problems. This new Installation Package will delete the Motifs directory before installing the six supported Motifs.
1.2. New Features added and a Single Bug Fix in 10.3.0.7
The D12 firmware has been updated to allow the selection of a Green Mode or non-Green Mode. In Green Mode (which was the only mode in previous D12 firmware), individual channels can be Powered Off when not in use to save energy. In non-Green Mode, Powering Off a channel actually just Mutes the channel. In Green Mode there is a small, barely noticeable pop when the channel is Powered back on. The S86 firmware has been upgraded for better communication and improvements in reading and writing configuration data when connected to a HomeBrick. The OLE XL firmware now supports OLED gamma correction in the new High Resolution OLE XL hardware coming out in Spring 2010. This is accessed by the black recessed system button on the right edge of the OLE XL panel. This brings up a new menu that incorporates the new Gamma Correction feature as well as the existing menu functions. In VIA!Tools, the OLE Speaker and OLE IR Sensor options are mistakenly re-enabled prior to downloading to the OLE. This bug is related to new software to support the Hi-Resolution graphics for the new OLE XL panels.
1.3. New Features added and Bug Fixes in 10.3.0.5
The S86 firmware has been updated to allow Configuration data to be downloaded via the RS-232 serial port. This was done in support of HomeLogic system. Previously, Configuration data was only downloaded by VIA! Tools via the USB port. The S86 firmware has also been updated to interface to the C2 Communications Controller thru VIAnet. PCs running Vista and Windows 7 could not download to the S86 and OLE panels. A difference between these and previous versions of Windows caused the S86 and OLE panels not to enter download mode. The software has been changed to compensate for this difference.
Page 5 of 98
VIA!Tools 10.3.0.8 Release Notes
1.4. Bug Fix only in 10.2.0.19
A bug was introduced in the first release of VIA!Tools 10.2 in the OLE XL firmware. The IR sensor enable flag from VIA!Tools was being ignored in the OLE XL and the IR sensor was disabled.
1.5. New Features added in 10.2.0.18
VIA! Tools 10.2.0.18 added the ability to download new firmware to the following three hardware devices: 1. D12 Digital Amp 2. D16 Digital Amp 3. C2 Communications Controller
1.6. New Features added in 10.2
VIA! Tools 10.2 added the following new features: 1. 2. 3. 4. Support for the ELAN DT22 Dual AM/FM Tuner with Sirius capability Support for the V8 and V885 video switchers D12 and D16 Amps - IR files and Firmware download support One-way drivers for the Lutron RadioRA and Sony BDP-CX7000ES
NOTE: The DT22 is NOT supported on non-EM VIA1 panels, ie, the VIA64 and the non-EM VIA40. It is supported on the VIA1 EM panels (VIA 4.0EM, VIA 7.0EM, and VIA 10.0EM), as well as the wireless panels XP84 and N800, and the OLE 2 and OLE XL.
1.7. New Features added in 10.1
VIA! Tools 10.1 added support for the ELAN DT22-240 Dual AM/FM Tuner. The DT22-240 is for use in Europe only; the US version will be available later this year.
1.8. New Features added in 10.0
VIA! Tools 10.0 added support for the Sunfire TGM-100 Digital Media Server. Support of the Sunfire TGM-100 required a new firmware versions of the SS-1 and all of the associated two-way drivers. These new firmware versions are incompatible with VIA! Tools 9.0 and earlier versions. See the Section Error! Reference source not found. (Error! Reference source not found.) for more information. A new version of the S86 firmware (1.2.1.1) and a new version of the VIA!migo (2.0.4) are included.
1.9. New Features added in 9.0
VIA! Tools 9.0 adds support for several exciting features: Lutron HomeWorks Page 6 of 98
VIA!Tools 10.3.0.8 Release Notes LiteTouch 5000 Jandy AquaLink RS Control Systems Multiple System SS-1s SC1
These features will be described later in the Release Notes. If you are not using any of the above, there is no substantial benefit to upgrade and we recommend you continue to use VIA! Tools 8.2.4.1. IT IS HIGHLY RECOMMENDED THAT NEW DEALERS USE THE LATEST VERSION VIA! TOOLS 8!
1.10. Incorrect SS1 Firmware in VIA!Tools 9.0.2.7
If you installed VIA!Tools 9.0.2.7 and downloaded to an SS1, the two-way drivers will NOT work! This is because a new version of the SS1 intended for a future release was inadvertently included in VIA!Tools 9.0.2.7. To correct this problem, the user will need to install VIA!Tools 9.0.2.10, or later, (this will remove the incorrect SS1 Firmware) and the user will need to MANUALLY downgrade the SS1s which had SS1 firmware version 1.3.2.2 downloaded to it. Refer to Appendix C for instructions on downgrading the SS1. If you have not installed VIA!Tools 9.0.2.7, or if you have but did not download to any SS1 yet, then you do not need to downgrade any SS1s just install VIA!Tools 9.0.2.10 (or later).
1.11. Bug Fixes
VIA!Tools 10.3.0.8 contains bug fixes that have been found in previous versions of VIA!Tools. A collective list of all bug fixes for VIA!Tools 9.0, 10.0, 10.1 and 10.2 is provided in Section Error! Reference source not found..
1.12. The new Vico Program
VIA! Tools 9.0 introduced (and VIA! Tools 10.0 still uses) a new, separate program task named Vico to handle the programming details of multiple System SS1s and multiple SC1s. When the user selects the System SS tab, instead of seeing the System SS-1 diagram and program buttons, the user will now see a Launch Vico button which will launch the new Vico program to program the multiple System SS1s and SC1s. For a tutorial on Vico, see Appendix A.
1.13. Importing Projects from VIA! Tools 8 and earlier
Any project built in VIA! Tools 8.0 or earlier can be imported into VIA! Tools 9.0 and 10.0 and used as is.
Page 7 of 98
VIA!Tools 10.3.0.8 Release Notes However, in order to use any of the new 9.0 and 10.0 features listed above, the project must be converted to the new Vico format for System SS-1 and SC1 programming. This is accomplished by pressing the Convert to Vico button on the System Tab, in the System Components box, under the SS-1 checkbox. (If the imported project uses an SC-4, it must be changed to an SS-1 (by checking the SS1 checkbox) before the Convert to Vico button will appear.) After running the Convert to Vico conversion process, the following steps need to be performed: 1. download to the System SS-1 2. for every UI in the project: a. select the UI b. assign old style drivers to the new Vico style drivers c. download to the UI For more information on this procedure, see the Vico tutorial in the Appendix A.
1.14. New S86 Firmware Download Procedure
Due to a firmware change in the main microprocessor by the manufacturer, VIA!Tools needed to change the mechanism by which Elans S86 firmware code is downloaded to the S86. The new procedure was incorporated in VIA! Tools 9.0.2.2 and is described in Section 13, New S86 Firmware. The new (currently shipping) S86 Multi-Room A/V Controller needs the latest firmware in order to work. The new S86 has some new hardware components that require the new firmware. Without this new firmware, the S86 will not work.
2. Component Versions
This package of VIA!Tools contains the following versions of the various components: VIA!Tools Package VIA!Tools VIANet Transfer Hobbs (OLE XL Function Page Layout Editor) Nietzsche (Advance Light Button Layout Editor) Spinoza (System SS Editor pre-Vico) Vico (System Controller Editor) 10.3.0.8 10.3.1.10 5.15.1.1 8.2.1.302 10.1.0.230 0.0.0.11 10.2.0.900
Page 8 of 98
VIA!Tools 10.3.0.8 Release Notes VIA1 Panel OLE 2 OLE XL SS1 S86 S12 98 1.3.1.1 1.3.2.2 1.4.1.1 2.0.1.3 2.2.4
3. Note on Installation
In this and subsequent versions of VIA!Tools an automatic check is performed to verify Microsoft .NET 1.1 and Microsoft .NET 2.0 are installed. If these files are not already installed, the VIA!Tools Installer will download and install them automatically from the Internet. In this case a connection to the Internet must be present to complete the installation process. The VIA!Tools installation will not work unless the current Microsoft .NET files are installed. If they are already installed then no Internet connection is required. An Internet connection is also required if you elect to download the International Icons. Note: A Special (much larger) version of the installation package is available through Customer Support that will install from a USB drive or CD and does not require the Internet connection.
4. Previous Firmware updates
IT IS STRONGLY RECOMMENDED THAT YOU REVIEW THE 7.3 RELEASE NOTES FOR DETAILED INSTRUCTIONS FOR PERFORMING REQUIRED FIRMWARE AND SOFTWARE UPDATES. VIA!Tools 7.3 contains many firmware upgrades. These included firmware updates for S12, VIA!-6.4, VIA!-4.0, SS1 System and Zone, SC4 and VIA!2-8.4. If you have not performed these upgrades, please refer to the VIA!Tools 7.3 Release Notes for detailed instructions.
5. Installation Changes
5.1. Install Directory
VIA!Tools 10.3.0.8 will install in a different directory than previous VIA!Tools versions. For non Vista machines, the default install directory for VIA!Tools 10.3.0.8 is C:\Program Files\ELAN Home Systems\VIA Tools 10. For Vista machines, the
Page 9 of 98
VIA!Tools 10.3.0.8 Release Notes default install directory for VIA!Tools 10.3.0.8 is C:\ELAN Home Systems\VIA Tools 10. VIA!Tools 10.3.0.8 will not overwrite the VIA!Tools installed in the VIA Tools 7.0, VIA Tools 8.0, and VIA Tools 9.0 directories.
5.2. Customer Files
During the install process on non Vista machines all customer files located in the C:\Program Files\ELAN Home Systems\VIA Tools 9.0\Customer Files directory will be copied to the new VIA!Tools 10 directory structure. During the install process for Vista machines all customer files located in the C:\ELAN Home Systems\VIA Tools 9.0\Customer Files directory will be copied to the new VIA!Tools 10 directory structure.
5.3. Custom Files
All custom files (Dealer learned IR files, templates, etc) will need to be manually moved to the new VIA!Tools 9 directory structure; for example learned IR files located in the C:\Program Files\ELAN Home Systems\VIA Tools 9.0\Remote Files directory for non Vista machines, or the Remote Files directory of any previous VIA!Tools versions. For Vista machines the learned IR files would be located in the C:\ELAN Home Systems\VIA Tools 9.0\Remote Files directory.
5.4. Manually Uninstall Previous VIA!Tools Installs
The VIA!Tools10.3.0.8 does not uninstall previous VIA!Tools installs (ie, VIA!Tools 7.0, 8.0, or 9.0). To uninstall a previous version use Add/Remove Programs on the Windows Control Panel. Both versions of VIA!Tools can remain on the computer, removal of the older version is optional.
6. Prompt for Home Logic Dealer during Installation
During installation of VIA!Tools 10.3.0.8, the user is asked if they are a Home Logic Dealer. If you are a Home Logic Dealer, answer yes; if not, answer no. Answering yes will open up configuration options within VIA!Tools to allow interfacing with a Home Logic System. For example, it will allow the configuration of the Ethernet port on the System SS1 which is used to connect to the Home Logic System. These configuration options are of value only to Home Logic Dealers, so others should not enable them. If, at a later date, the user becomes a Home Logic Dealer, this option can be turned on at that time by using the following procedure: 1. Navigate to the keys directory: a. (non-Vista) C:\Program Files\ELAN Home Systems\VIA Tools 9\keys b. (Vista) C:\ELAN Home Systems\VIA Tools 10\keys 2. To enable the Home Logic Configuration options (Ethernet on SS1), double click on EthernetSetup_Enable.reg. The following window will appear: Page 10 of 98
VIA!Tools 10.3.0.8 Release Notes
Click on Yes, and the confirmation window will appear:
Click on OK. 3. To disable the Home Logic Configuration options (Ethernet on SS1), follow the above procedures, but start out by double clicking on EthernetSetup_Disable.reg and clicking on Yes and OK.
7. Multiple System SS-1s and the new SC1
VIA! Tools 9.0 and 10.0 now support systems having multiple System SS-1s and multiple SC1s. The system can have any combination of SS-1s and SC1s up to a combined total of 32 comm ports. For example, you can have 8 SS1s and 0 SC1s in a single system ( (8 x 4) + 0 = 32 comm ports); or 4 SS1s and 16 SC1s ( (4 x 4) + (16 x 1) = 16 + 16 = 32 comm ports); or 32 SC1s and 0 SS1s ( (32 x 1) + 0 = 32 comm ports). Any of the four comm. ports on the SS-1s and the single comm. port on the SC1 can be loaded with a 1-way driver. Up to 13 comm ports on the SS-1s and SC1s can be loaded with 2-way drivers.
7.1. Multiple System SS-1s
7.1.1. Connecting Multiple System SS-1s
VIA! Tools 9.0 and 10.0 now support systems having multiple (up to 8) System SS-1s. Each of the four comm ports can be loaded with a 1-way or 2-way driver (only 13 2-way drivers per system are supported). ELAN devices normally connected to the one SS-1 System Port can be connected to multiple System Ports on any number of System SS-1s. For example, the S86 can be connected to the System Port on the first SS-1; the V883 can be connected to the System Port on the second SS-1, etc. Or all of those ELAN devices can be still be connected to the System Port on a single SS-1, as it was done previously. Page 11 of 98
VIA!Tools 10.3.0.8 Release Notes To use Multiple System SS-1s, each one must be connected to the VIAnet bus. This can be done in many ways, but here are the two recommended options. For systems with only one system chassis (S12, S8.6, or S6) with one precision panel, connect the precision panel to the multiple SS-1s using a RJ45 splitter. See Diagram 1 Connecting multiple SS1s to a Single Chassis System. For systems with multiple chassiss, connect one SS-1 to each precision panel. If there are more SS-1s than precision panels, use RJ45 splitter(s) to accommodate the remaining SS-1s. See Diagram 2 Connecting multiple SS1s to a Multi-Chassis System.
Diagram 1 Connecting multiple SS1s to a Single Chassis System
Page 12 of 98
VIA!Tools 10.3.0.8 Release Notes
Diagram 2 Connecting multiple SS1s to a Multi-Chassis System
7.1.2. Programming Multiple SS-1s
See Appendix A.
7.2. SC1
7.2.1. Connecting SC1s
VIA! Tools 9.0,10.0, and 10.1 also support the new Serial Controller SC1. The SC1 accepts a 1-way or 2-way driver and provides serial control of a single device. There can be up to 32 SC1s in a system, but only 13 of them can have a 2-way driver loaded. The SC1 must be connected to the VIAnet bus. This can be done in many ways. It can be done in a similar manner as multiple SS-1s are connected (see Diagram number 1 and Diagram number 2). The SC1s can also be daisy chained together between the precision panel and the System SS-1. Connect the precision panel to the VIAnet IN jack on the first SC1; connect the VIAnet OUT jack on the first SC1 to the VIAnet IN jack on the second SC1. Repeat this daisy chaining until the last SC1 is connected from its OUT jack to the VIAnet jack on the System SS-1.
7.2.2. Powering SC1s
The SC1 can be powered by the 12v (if present) on the CAT-5 cable connected to the VIAnet bus. This is the case if connected to the Zone Input jack on an S86, Page 13 of 98
VIA!Tools 10.3.0.8 Release Notes or if connected to the Zone connection on a precision panel. If the 12v is absent, then the SC1 needs to be externally powered by a PWR3 12VDC power supply. For more information on the SC1, refer to the Installation Manual for the SC1 Serial Controller.
7.2.3. Programming SC1s
See Appendix A.
8. New Firmware for SS1 and 2-way Drivers
In order to support the X-Y coordinate serial commands for the Sunfire TGM-100 in VIA!Tools 10.0, the firmware on the SS1 needed to change the way it interacted with the 2-way drivers. Thus the firmware on the SS1 and the software for all the 2-way drivers needed to change to support this new interface. This resulted in the old (VIA!Tools 9.0 and earlier) SS1 firmware not being compatible with the new (VIA!Tools 10.0) 2-way drivers, and the new (VIA!Tools 10.0) SS1 firmware not being compatible with the old (VIA!Tools 9.0 and earlier) 2-way drivers. This incompatibility will not show up under normal circumstances. When a 9.0 Project is imported to a 10.0 Project, and a download to the SS1 is performed, VIA!Tools 10.0 will download the new SS1 firmware and the new 2-way drivers to the SS1. If no change was made to the SS1 configuration, no download to the SS1 is needed, and the SS1 can continue to run with the old firmware and the old drivers. The incompatibility will show up in the following scenario: There is a customers system that has been programmed with VIA!Tools 9.0 (or earlier). The installer comes back to the customers site, with VIA!Tools 10.0, makes some changes, and downloads to the SS1. At this point the SS1 has the new firmware and the new drivers no problem. Now, for some reason, the installer comes back with VIA!Tools 9.0 and downloads some changes to the SS1. The download does send down the old firmware and the old drivers, but when the SS1 reboots, it will come up in the latest firmware version it has, and it will have both the old and the new (remember, the SS1 stores the current running version and the last downloaded version). So the SS1 will reboot with the new version, but it will have the old drivers loaded. The SS1 in this situation will not communicate with any of the 2-way devices. In this scenario, the installer must either download to the SS1 using VIA!Tools 10.0, or he must manually downgrade the SS1 to the older firmware. The version number of the SS1 firmware for VIA!Tools 10.0 is 1.3.3.1. The version number for the latest version of VIA!Tools 9.0 is 1.2.13.1. The version number of the 2-way drivers for VIA!Tools 10.0 are all 1.5.x.x. The version number for VIA!Tools 9.0 are numbers less than 1.5.
9. Advanced Lighting
VIA! Tools 9.0 and 10.0 support advanced programming for Lutron Radio RA, Lutron HomeWorks, and LiteTouch 5000. In addition to being able to build function pages for
Page 14 of 98
VIA!Tools 10.3.0.8 Release Notes control of these lighting systems, special function pages can be built on the Lights Page providing control and button feedback (button will display in one of two colors, one for on, the other for off). The button feedback feature for Lutron HomeWorks and LiteTouch 5000 is supported only on VIA1 Panels with Enhanced Memory (VIA! 4.0-EM, VIA! 7.0-EM, VIA! 10.0-EM, VIA!Valet 10.0-EM) and on the VIA2 Wireless Panels (VIA2, N800, and XP-8.4). If the button feedback feature is programmed on any other type VIA! Panel (VIA! 4.0, VIA! 6.4, and VIA!Valet 6.4), the panel will control the device, but the buttons will not show feedback. The button feedback feature for Lutron Radio RA is supported on all types of VIA panels. For info on how to program the Lights Page, see Appendix B.
10. Support for Jandy AquaLink RS Control Systems
VIA! Tools 9.0 and 10.0 now support the Jandy AquaLink RS All Button and OneTouch Control Systems for Pools and Spas. A new two-way driver is provided which will allow the user to control the Pool and Spa temperature settings, pool and spa heaters, pump, etc., as well as provide feedback on the current temperatures, temperature settings, heaters, pump, etc. In addition, the user will be able to control Auxiliary equipment and see text feedback on the Aux equipment, as well as feedback on the buttons one button color for ON, and one color for OFF.
11. Support for Sunfire TGM-100 Digital Media Server
VIA!Tools 10.0 now supports the Sunfire TGM-100 Digital Media Server. The first TGM100 in a system must be configured as a Server. Other TGM-100s (if any others) must be configured as Clients 1, 2, 3, etc., up to Client 6, for a maximum of seven TGM-100s in a system. The configuration of a TGM-100 as a Server or a Client is done on both the TGM-100 itself and in VIA!Tools 10.0. The VIA1 EM panels support the TGM-100 video UI. The XP-84 panel uses a flash app to support control of the TGM-100. Currently, the N800 does not support the flash app to control the TGM-100. The OLE 2 and OLE XL support two-way feedback of the audio library (displaying title, artist, etc, similar to the DJ interface). Refer to the Sunfire TGM-100 Installation Guide on how to configure the TGM-100 itself. Refer to Appendix D on how to configure VIA!Tools.
12. VIA1 Panel Screen Calibration
With the current VIA! Panel firmware (version 89 and later) comes the ability to calibrate the touch screen. This calibrates the X-Y coordinates returned by the touch screen. This is not usually needed, since the screens are calibrated at the factory. But if the screen needs to be calibrated, follow this simple procedure:
Page 15 of 98
VIA!Tools 10.3.0.8 Release Notes 1. The VIA1 Panel must have been previously programmed; if not programmed, download any programming to it 2. Press and Hold the System Status Bar for 10 seconds after 10 seconds, the calibration screen will appear 3. Touch the cross-hairs in the upper left corner, then touch the cross-hairs in the lower right corner; or touch in the center of the screen to use the default settings (These directions are displayed on the screen itself) 4. The screen is now calibrated
13. New S86 Firmware
The new (currently shipping) S86 Multi-Room A/V Controller need the latest firmware in order to work. The new S86 has some new hardware components that require the new firmware. Without this new firmware, the S86 will not work.
14. New S86 Firmware Download Procedure
The manufacturer of the main microprocessor in the S86 changed its boot loader firmware. This change prevents prior releases of VIA!Tools from being able to download the Elan S86 firmware to the chip. A new procedure is now in place. Previously, one would select the S-Setup from the menu bar and then press Configure S-86, which brought up the Spinoza S-86 task window. On the Transfer Tab, there were two buttons: 1. Transfer To S-86 this would bring up the VIANetTransfer program and transfer both the S86 configuration data and the S86 firmware 2. Update S-86 Firmware this would bring up the VIANetTransfer program and transfer only the S86 firmware This two buttons still exist and perform the same transfers, but the difference is that the S86 firmware is no longer transferred by VIANetTransfer, but by a new task called Fail-Safe Downloader:
Page 16 of 98
VIA!Tools 10.3.0.8 Release Notes
When this screen appears, press the Force Update button. This will open the following window where the user needs to select which Comm Port the S-86 is connected to.
Select the correct Comm Port and press Select. This will transfer the S-86 firmware (this includes Elans S86 boot-loader). When finished transferring, the screen will look something like this:
Page 17 of 98
VIA!Tools 10.3.0.8 Release Notes
At this point, the user should hit exit to leave the program. By default, the FailSafe Downloader will download the latest firmware versions available. If the user wants to download to an earlier version, then the user should click on the File Selection menu item and choose which version is desired:
Page 18 of 98
VIA!Tools 10.3.0.8 Release Notes
This screen shot shows four available S86 firmware versions. This and future releases of VIA!Tools will have different versions of the S86 firmware.
15. Firmware Download to D12, D16, and C2
The FailSafe Downloader described in the previous section also handles downloading of firmware to the D12 Digital Amp, the D16 Digital Amp, and the C2 Communications Controller. The steps to perform a download are the same as described above for the S-86 download, except that the FailSafe Downloader is initiated from the Tools Menu:
Page 19 of 98
VIA!Tools 10.3.0.8 Release Notes
16. ELAN DT22 Dual AM/FM Tuner
The ELAN DT22 Dual Tuner is two AM/FM digital tuners in one standard-sized audio component with Sirius capability. The ELAN DT22-240 Dual Tuner is two AM/FM digital tuners in one standard-sized audio component (without Sirius capability) designed for the European market. While it can be controlled thru IR or Serial commands, it is designed to be controlled thru Elans VIAnet network. It has a built-in VIAnet jack which when connected to any VIAnet port in the System allows control and feedback to VIA1 EM panels, wireless XP84/N800 panels, and OLE keypads. NOTE: The DT22 is NOT supported on non-EM VIA1 panels, ie, the VIA64 and the non-EM VIA40. It is supported on the VIA1 EM panels (VIA 4.0EM, VIA 7.0EM, and VIA 10.0EM), as well as the wireless panels XP84 and N800, and the OLE 2 and OLE XL. Only the VIAnet connection provides two-way feedback to the VIA1 EM panels, wireless panels, and OLE keypads. An IR file is provided so IR control can be used, but it mainly present so the IR commands can be learned by a universal remote. The serial commands are not provided since they are not needed. If a serial driver was provided for the SS1 or SC1, that would require an SS1 or SC1 in the system. Having either of them in the system would bring the VIAnet bus into the system. If the VIAnet bus is in the system, VIAnet control can be used. So providing a two-way driver would be redundant.
Page 20 of 98
VIA!Tools 10.3.0.8 Release Notes
16.1. Adding a DT22 to a VIA! Tools Project
Because the DT22-240 is a VIAnet controlled device, it is not added the same way as IR controlled devices or Serial controlled devices. It is added using the System Controller Editor. 1. Launch the System Controller Editor from the SysCont Tab, and click on Add New System Device
2. Select the DT22 being added (up to two chassis are supported per system) and click Add
Page 21 of 98
VIA!Tools 10.3.0.8 Release Notes
3. The DT22 Chassis is added; there are no settings to set, and no downloads to perform; just click Return to VIA Tools
4. To add a DT22 Tuner to a VIA panel, go to the Layout tab, select Add/Remove/Save source buttons, then select Serial two-way (w/ feedback)
Page 22 of 98
VIA!Tools 10.3.0.8 Release Notes
5. Select the desired DT22 Chassis and click OK
6. There are two AM/FM tuners and two Sirius Tuners on each DT22 (US version) chassis (The DT22-240 has only the two AM/FM tuners); select the desired one
Page 23 of 98
VIA!Tools 10.3.0.8 Release Notes and click OK
7. The default name for the tuner will appear; either accept the default or enter a new name, and then click OK
8. The tuner is now added. Continue with normal programming (ie, select audio source for this device, etc).
Page 24 of 98
VIA!Tools 10.3.0.8 Release Notes
16.2. Connecting a DT22 to the VIAnet bus
There are many ways to connect the DT22 to an Elan System. Here are two examples: EXAMPLE 1: When connecting a DT22 in an S86 System without a precision panel, simply connect S86 VIANet Out jack to the DT22 VIANet In jack, as shown below. (Note: The VIANet In or the VIANet Out jack could be used on either the S86 or the DT22 .)
EXAMPLE 2: When connecting the DT22 to any ELAN System with a precision panel, simply connect the DT22 to the VIANet port. If the system has a System SS1 or SC1, it can be connected at the end of the VIANet daisy chain as shown below:
Page 25 of 98
VIA!Tools 10.3.0.8 Release Notes
17. Gamma Correction for OLE XL
In Spring 2010, new OLE XLs will be built with new hardware. Starting with OLE XL firmware version 1.3.2.2, a menu item has been added to allow the installer to adjust the Gamma settings so that the colors on the OLED will be truer colors. This option will not appear on the old OLE XLs. To access the Menu, press the black recessed System button on the right edge of the OLE XL. The following Menu will appear: MAIN MENU UP DOWN Code Version VNet info Zone info OLED info Restart EXIT
ENTER
Press the UP or DOWN button to move the highlight to OLED info, press ENTER and this Menu will appear:
Page 26 of 98
VIA!Tools 10.3.0.8 Release Notes OLED version 4
UP DOWN
Gamma EXIT ENTER
Select Gamma and press ENTER. The following Menu will appear:
UP
. DOWN
Gamma 3 Edit Save & Exit Cancel ENTER
Now press UP and / or DOWN till the two boxes look correct, where correct is defined as the upper box is pure white and the bottom box is a gradient from black to white. Changing the Gamma value from 1 to 6 will change the amount of red, green, and blue tint in the boxes. Look for the Gamma value with the least amount of tint. Once this is found, select Save & Exit and press ENTER.
18. Customer reported defects that were fixed:
The following defects were fixed in various releases of VIA!Tools 9.0 and 10.x.
18.1. Problem after adding 128 TV Icons in Hobbs Editor
The Hobbs Editor for programming function pages for the OLE XL allows up to 128 TV Icons. There was a bug that after the 128th TV Icon was added, no more could be added even after the user deleted TV Icons bringing the total number of TV Icons below 128. This bug has been fixed.
Page 27 of 98
VIA!Tools 10.3.0.8 Release Notes
18.2. Serial drivers not available for programming on Overlay pages
In Projects created in VIA!Tools 9.0 or in Projects created earlier and converted to Vico, the serial drivers on the System SS1(s) were not available to be added to buttons on Overlay pages. This problem has been corrected and the serial drivers and their commands are now available.
18.3. Pressing Channel UP on OLE goes up 2 or 3 Channels
On an OLE Source of Dual Tuner or XMR3, pressing and releasing the button programmed for direct channel Up or Down caused the device to scroll up or down two or three channels. The problem was the delay inside the repeat Macro was only 100ms, so unless the user tapped the screen very quickly, the Macro would repeat the channel Up or Down command a few times. For the DTNR, the delay has been changed to 500ms. This gives the user enough time to see the 2-way feedback on the OLE and decide whether to continue pressing or to release when the desired station is reached. For the XMR3, the delay was changed to 1500ms. The reason for the longer delay is that the XMR3 does not immediately report back the new station until its internal delay of 500ms. And then it takes time for the 2-way feedback to get displayed on the OLE itself.
18.4. VIA1 Off Page had Long Timeout
If a VIA1 is in Video mode, and the Zone is shut off by another panel, the VIA1 exits Video mode and goes to the Off Page but the display timeout timer is not reset to the Off Page value (typically 5 seconds), but remains at its current value (typically Video is 2 hours). The result is the Off Page will be displayed for the remainder of the Video timeout (up to the typical 2 hours). The VIA1 firmware has been modified so that when the Video mode is exited and the Off Page is entered, the Off Page timeout value will be used.
18.5. Ademco Lockout
The Ademco may get into a state where it cannot call out on the phone line this is related to the way the Ademco responds to the polling done by the Ademco two-way driver. The polling interval has been reduced from once a second to about once every 6 seconds. This should prevent the Ademco from getting in the lockout state.
18.6. Home Logic Passthru broken if not using Vico
When integrating with a Home Logic System, the System SS1 System (Elan) Port needs to be configured for Ethernet. This allows the Home Logic Passthru set up. When a VIA Tools 8 Project is imported into VIA Tools 9, and the project is not converted to Vico, the System SS1 System (Elan) Port cannot be programmed for Ethernet. This prevents the Home Logic Passthru from working.
Page 28 of 98
VIA!Tools 10.3.0.8 Release Notes The user is allowed to select Ethernet configuration for the SS1 System Port in VIA Tools, but it is not sent correctly to the SS1. This has been fixed in this release.
18.7. Projects built in beta versions of VIA Tools (such as VIA Tools 9.0.0.9) incompatible with official releases
Some dealers were sent beta version of VIA Tools 9 to support the sale of multiple SS1s. The Vico format used in these early beta versions was changed in later versions. The two formats are incompatible with each other. So if a project was built in an early beta version, and then opened in an official version (VIA Tools 9.0.0.34 is the first official release), the serial commands in the SS1 may not work. This new release of VIA Tools will check the event log to check if the Project was ever modified using a beta version of VIA Tools. If this is found to be true, the following warning message will be displayed:
Elan Tech Support will walk the user thru the process needed to correct this issue.
18.8. Incorrect SS1 Firmware in VIA!Tools 9.0.2.7
Refer to Section 1.10 for a complete description of this problem and what the user may be required to do to download correct firmware into the SS1. The result of the incorrect SS1 firmware is the two-way drivers do not work. This has been fixed.
18.9. Cannot add Zone SS1 serial commands to source button
When using a Zone SS1 with one-way drivers on it, serial commands not be added to the Source Buttons when on the Router tab. An erroneous message is displayed saying No serial command selected even though one has been selected. This error is only on wireless panels since only wireless panels can access the serial drivers on the Zone SS1. This problem has been fixed in this release.
Page 29 of 98
VIA!Tools 10.3.0.8 Release Notes
18.10. Z880 Serial commands not sent out SS1 Elan System Port
When the Z880 is configured in Vico to use the System Port, the serial commands are not sent out the System Port. This problem has been corrected.
18.11. VIA!migo not working on Wireless Panels
A VIA!migo configured on a Wireless Panel does not provide feedback. Incorrect VIA!migo driver information is being downloaded to the Wireless Panel. This has been corrected and the VIA!migo functions properly on Wireless Panels.
18.12. S86 serial port sleeps 1 minute when Home Logic ramps volume
When the user ramps the Volume Up or Down on a Home Logic panel, the serial port on the S86 appeared to sleep for about 40-60 seconds. This bug has been fixed in the S86 so that the S86 serial port remains active.
18.13. S86 confused by non-S86 serial commands
S86 firmware 1.2.0.2 (included in VIA! Tools 10.0.0.6) introduced a bug where the S86 would get confused if it received a non-S86 serial command, such as a V883 serial command. This could happen if both the S86 and the V883 were daisy chained off of the System SS1 System Port. The bug has been fixed in version 1.2.1.1.
18.14. No button feedback on Lite Touch Lights Page
In most scenarios, only the first panel/keypad of the Lite Touch system would show button feedback on the VIA1 and VIA2 panels Lights Page. This problem has been fixed and the button feedback is now working correctly.
18.15. TGM-100 cannot be controlled by IR on VIA1 Panels
The VIA1 Panel firmware that generates the special X-Y coordinate IR commands was inadvertently left out of the VIA firmware version 90 that shipped with VIA Tools 10.0.0.7. The result is that the VIA1 Panels cannot control the TGM-100 using IR (serial control works OK). The new VIA1 firmware version 93 restores the special IR commands.
18.16. Autobuild Commands on OLE Templates
Some OLE Templates contain Autobuild commands - for example, a serial command to Select Source 1 for an S12. When the OLE Template is imported, VIA Tools prompts the user to assign an S12 driver for the S12 serial commands. If there is no S12 in the system, the user must disable these Vico commands. This is confusing to the user and unnecessary. The import code has been changed to remove the Autobuild commands on import (they will be added in when Autobuild is run, and with commands for the correct
Page 30 of 98
VIA!Tools 10.3.0.8 Release Notes system) so the user will not be prompted to assign a serial driver for a device that does not exist.
18.17. Two-way Feedback on VIA1 broken in 10.1.0.5
The two-way feedback for the DTNR, XMR3, Aprilaire, and APEX were broken in VIA! Tools 10.1.0.5. Changes were made in the VIA1 flash firmware to accommodate the DT22 feedback display, and the corresponding changes for the above 4 devices were overlooked. The changes have now been incorporated and the feedback is working correctly.
18.18. ZNET Bridge on SC1 blocks user from adding Driver
After assigning an SC1 to perform the ZNET bridge function in Vico, the user may lose the ability to add a driver to the SC1. If a driver was previously added to the SC1, it will appear as if it is gone (actually, it is still there, but not displayed). This has been fixed.
18.19. Jandy Driver not supporting Optional Equipment
The Jandy can have the following optional equipment attached: Solar Heater, Cleaner, Low Speed Pump, and Water Spillover. These replace the Aux Extra, Aux 1, Aux 2, and Aux 3 devices, respectively. Vico has been changed to allow the user to choose between the Aux device or the Optional Equipment. The Jandy two-way driver has been changed to send either the Aux commands or the Optional Equipment commands (as directed by VIA Tools/Vico) so that the user can control the desired device.
18.20. Southwest Motif on VIA 7 and 10 missing Volume Bar
The Volume Bar on the VIA 7 and VIA 10 panels does not show up when using the Southwest motif. The motif has been corrected.
18.21. OLE XL TV Icons problems on Traditional Neutral
The size of the button behind the TV Icons on the OLE XL with Traditional Neutral motif was enlarged. It has been fixed and is now the proper size.
18.22. DT22 Commands Correct but display wrong text
The actual DT22 Commands on the VIA1 Templates are correct, but when displayed in VIA!Tools on the Programming page, the text is not always fully correct. In some cases the text should say @ ELAN_DT22_Chassis 1 but it says @ ELAN_DT22_Chassis 2. The control of the DT22 is not affected. The Templates have been modified to correctly display the proper text.
18.23. VIA!Tools changes Z880 to V8 on initial loading
In the first official release of VIA!Tools 10.2, there was a bug related to the new V8 video switcher. When VIA!Tools is first launched, the V8 checkbox is not active (greyed out) but it Page 31 of 98
VIA!Tools 10.3.0.8 Release Notes is defaulted to checked. If the first Project opened has a Z880 in it, the V8 checkbox remained checked indicating the Project has a V8 in it. All the existing Z880 commands are now bogus. This only happens with the first Project loaded into VIA!Tools after it is launched and only if the Project has a Z880; otherwise, the problem does not occur. The software has been fixed so that the Composite Video switcher of the newly loaded Project is properly noted.
18.24. OLE XL IR sensor disabled
In the first official release of VIA!Tools 10.2, a bug was introduced in the OLE XL firmware that caused the IR sensor to be disabled even though it was enabled in VIA!Tools on the Misc page. The firmware has been corrected.
18.25. S86 Query Responses Lag After Invalid Serial Commands
When the S86 received certain invalid serial commands, there would be a delay in responding to succeeding Query Commands. After several invalid serial commands, the delay would reach 2 seconds or more. This has been fixed.
18.26. S86 and OLE download problems on Vista and Windows 7
PCs running Vista and Windows 7 could not download to the S86 and OLE panels. A difference between these and previous versions of Windows caused the S86 and OLE panels not to enter download mode. The software has been changed to compensate for this difference.
18.27. OLE IR Sensor and Speaker re-enabled before Download
The OLE IR Sensor and OLE Speaker are mistakenly enabled before download to the OLE. So even if the IR Sensor or Speaker were disabled in VIA Tools, they were enabled before the transfer and the OLE would be programmed with them enabled. This bug was caused by new software to handle the Hi-Resolution graphics for the new OLE XL. This has been fixed.
18.28. Use of Unsupported OLE XL Motifs Causes Problems
With the introduction of the new High Resolution OLE XL, only six of the original thirty-six OLE Motifs were supported; the other thirty were discontinued and no longer supported. Due to a bug in prior 10.3 Installation Packages, unsupported OLE XL Motifs were made available to the user. When the unsupported Motifs were used, various problems occurred: VIA Tools crashes, OLE XL removed as an option for OLEs (leaving on OLE2 Basic, Moderate, and Advanced), Motif Recovery procedures initiated but remained in near endless loops, etc. This installation of VIA Tools will now delete all of the Motifs in the OLE Graphics Motif directory (all files in the directory \VIA Tools 10\Templates\OLE Graphics\Motifs will be deleted) before installing only the six supported Motifs.
Page 32 of 98
VIA!Tools 10.3.0.8 Release Notes
19. Known Issues with VIA!Tools 10.3.0.8
19.1. Convert to Vico issues
After importing a VIA Tools 8.2 (or earlier) project into VIA Tools 9.0 or 10.0, and running Convert to Vico, not all the data related to the System SS-1 is fully converted. The following items need to be manually adjusted:
19.1.1. Two-way Drivers Initialized to Default Values
When a Two-way Driver is first added to an SS-1 the user may be prompted for certain configuration details. For example, when adding an Aprilaire Driver, the user is prompted for the number of zones, the zone the remote sensor is installed in, and the system type (H/C or Heat Pump). The default values for the Aprilaire is one zone, no remote sensor, and H/C. During Vico conversion process, Two-way Drivers will have their configuration details set to the default values. The user will need to manually reprogram the configuration details to the proper (previous) values for the current project. As an example, if a VIA Tools 8.0 project had an Aprilaire programmed with 5 Zones, remote sensor in Zone 1, and H/C system type, after running the Vico conversion, the Aprilaire would be configured with 1 Zone, no remote sensor, and H/C system type. The user would need to manually adjust the parameters back to 5 Zones, and remote sensor in Zone 1 (system type was already H/C).
19.1.2. DJ and DVDj on System Ports not auto selected on Vico Conversion
If a Project in VIA Tools 8.0 had an S86, V883, VIA!DVDJ and VIA!dj on the SS1s system port, after running the Vico conversion, the S86 and V883 would be assigned to the SS-1s system port. The can be seen in Vicos Elan Devices tab. However, the VIA!DVDJ and the VIA!dj would NOT be automatically assigned. This needs to be done manually.
19.1.3. Drivers programmed for Ethernet reset to RS-232
If a Project in VIA Tools 8.0 had set the System SS-1 to use the Ethernet port for some (or all) of its drivers, after running the Vico conversion process, all drivers would be assigned to the corresponding RS-232 comm port instead of the Ethernet port. The user would need to manually re-configure the drivers for Ethernet.
Page 33 of 98
VIA!Tools 10.3.0.8 Release Notes
19.2. VIA2 does not handle 2-way feedback for Drivers with Tag ID >7
When using multiple SS-1s with 7 or more 2-way drivers, the VIA2 wireless panel will not display feedback from the 2-way drivers with a Tag ID greater than 7. The VIA1 panels and the N800 and XP-8.4 panels will work.
Page 34 of 98
VIA!Tools 10.3.0.8 Release Notes
Appendix A
Vico Tutorial
1. Starting a New Project
Starting with a new project in VIA! Tools 9.0, we will look at the steps necessary to add multiple System SS-1s and SC1s. The same steps are true when using VIA!Tools 10.0. a. Select Sys Cont tab and press Launch System Controller Editor
Page 35 of 98
VIA!Tools 10.3.0.8 Release Notes b. While the Vico task is launching, the following splash screen will display:
c. Add an SS1 to the Project by clicking on Add New System Device
Page 36 of 98
VIA!Tools 10.3.0.8 Release Notes
d. The Add System Device window appears. Select Type SS1. Use the default name System SS-1 or enter your own. Click on Add.
e. Add additional SS1s as needed.
Page 37 of 98
VIA!Tools 10.3.0.8 Release Notes f. To add an SC1, click on Add New System Device, and then select Type SC1. Use the default name, or change it to a more meaningful name. Click Add.
g. Add additional SC1s as needed. The SS-1s and SC1s can be added in any order.
Page 38 of 98
VIA!Tools 10.3.0.8 Release Notes h. With multiple SS1s come multiple System Ports (one System Port per SS1). The ELAN devices (such as S12, S86, VIA!dj, V883, etc) which previously were daisychained off the System Port of the one and only System SS1, can now be hung off the System Ports on different System SS1s. The user selects the Elan Devices tab, and then selects which System SS1 the various ELAN devices will be attached to its System Port.
i. Adding Drivers to the System SS1s There are five types of drivers for the System SS1. The first four currently exist in VIA Tools 8. The fifth type is an advanced two-way driver providing on/off feedback on the button. First, select a System Device from the Project Setup display. This will bring up the following display which shows 4 drivers, one for each comm. port on the SS1. Click on one of the Add Driver buttons.
Page 39 of 98
VIA!Tools 10.3.0.8 Release Notes
Clicking on the first Add Driver button will bring up the Select Driver Type window with a default Driver Name of Driver 1. It also defaults to the One Way Driver type.
Page 40 of 98
VIA!Tools 10.3.0.8 Release Notes i. One Way Driver The first driver type is the One Way Driver. This is the same option as the Load driver from a file when programming a System SS1 in VIA Tools 8. The user chooses a driver from a list of existing one way driver files. In the screen shot below, the default Driver Name was changed to Denon AVR, the Denon folder was selected in the left window pane causing the Denon driver/files to be displayed in the right window pane, and the driver for the Denon AVR was selected. Pressing OK will add this driver.
ii. One Way Driver from Wizard The second driver type is the One Way Driver from Wizard. This is the same option as the Use wizard to create a driver when programming a System SS1 in VIA Tools 8. The user chooses a wizard from a list of wizards. In the screen shot below, the default Driver Name was changed to Krystal, and the Krystal wizard was selected.
Page 41 of 98
VIA!Tools 10.3.0.8 Release Notes
a. Pressing OK will open the Krystal wizard, which is the same wizard application in VIA Tools 8.
Page 42 of 98
VIA!Tools 10.3.0.8 Release Notes iii. One Way Blank Driver The third driver type is the One Way Blank Driver. This is the same option as the Create a new driver when programming a System SS1 in VIA Tools 8. The user chooses a wizard from a list of wizards. In the screen shot below, the default Driver Name was changed to Custom.
Pressing OK will bring up the following screen where the user can add commands to build a new driver.
Page 43 of 98
VIA!Tools 10.3.0.8 Release Notes
iv. Two-way Driver Windowed The fourth driver type is the Two-way Driver - Windowed. This is the same option as the Add a TWO-way driver when programming a System SS1 in VIA Tools 8. The user chooses a driver from a list of existing two-way drives. In the screen shot below, the default Driver Name was changed to april, and the driver for Aprilaire was selected.
Page 44 of 98
VIA!Tools 10.3.0.8 Release Notes
Pressing OK will add this driver and take the user to the Options page (if any) for the selected driver. The Aprilaire two-way driver has the following options:
Page 45 of 98
VIA!Tools 10.3.0.8 Release Notes
v. Two-way Driver Advanced The fifth and final driver type is the Two-way Driver - Advanced. This is a new driver type that provides feedback on the buttons instead of in the traditional two-way feedback window. The user chooses a driver from a list of existing two-way advanced drives. In the screen shot below, the default Driver Name was changed to LutronHW, and the driver for Lutron Homeworks was selected.
Pressing OK will add this driver and take the user to the Options page (if any) for the selected driver. The Lutron Homeworks two-way driver has the following options, where the user can add keypads and name buttons:
Page 46 of 98
VIA!Tools 10.3.0.8 Release Notes
j. System SS1 Ethernet Port Settings The System SS1 Ethernet Port Settings are displayed and programmable on the Device Setup tab. The programming options are the same as those in VIA Tools 8 on the Sys SS tab via the RS-232/Ethernet Setup button. In the following screen shot, this System SS1 has been programmed to use a static IP address and the commands directed toward the System SS1s System Port will be forwarded to the designated IP address. Also, the serial commands for the first two drivers have also been routed to an IP address.
Page 47 of 98
VIA!Tools 10.3.0.8 Release Notes
The Ethernet settings for the first two drivers were changed by pressing the Edit button to the right of each driver. That brings up the following screen where the user enters the IP address and IP Port address of the target device (in most cases, this will be the Home Logic brick).
Page 48 of 98
VIA!Tools 10.3.0.8 Release Notes
k. Adding a driver to the SC1 is the same as adding a driver to an SS1 with two differences only one driver can be added to the SC1 instead of the four drivers that can be added to the SS1; and there are no Ethernet settings available on the SC1. The following screen shot shows this.
Click on Add Driver and add a driver in the same manner as when adding one to an SS1.
2. Importing a Project from VIA Tools 8 (or earlier)
When importing a Project from VIA Tools 8 (or earlier), there are five possible scenarios. In some cases, you must convert to Vico, in others you are not required to convert. Below are the five different scenarios and steps needed to take after importing the project. a. Project has SC4 and you are keeping SC4 1. no special instructions 2. make any changes as desired Page 49 of 98
VIA!Tools 10.3.0.8 Release Notes 3. download as appropriate to Panels, OLE, SC4, etc 4. youre done b. Project has SC4 and you want to use a single SS1 in project 1. On System Tab, select SS1 Convert to Vico button shows up 2. It is not necessary to Convert to Vico but if you do, you will get the new 2-way drivers: Jandy, advanced Lutron HomeWorks, and advanced LiteTouch 3. If you want to Convert to Vico: a. press Convert to Vico b. follow the Convert to Vico process (See Item 3 below) c. Project has SC4 and you want Multiple SS1s and/or SC1s in project 1. On System Tab, select SS1 Convert to Vico button shows up 2. Press Convert to Vico 3. Follow the Convert to Vico process (See Item 3 below) 4. The existing SC4 drivers are now on the first SS1 named System SS 5. Add additional System SS1s , SC1s, and drivers as needed d. Project has single SS1 and you are keeping the single SS1 1. It is not necessary to Convert to Vico but if you do, you will get the new 2-way drivers: Jandy, advanced Lutron HomeWorks, and advanced LiteTouch 2. If you want to Convert to Vico: a. press Convert to Vico b. follow the Convert to Vico process (See Item 3 below) e. Project has single SS1 and you want multiple SS1s and/or SC1s in Project 1. On System Tab, press Convert to Vico 2. Follow the Convert to Vico process (See Item 3 below) 3. The existing SS1 drivers are now on the first SS1 named System SS 4. Add additional System SS1s and drivers as needed
Page 50 of 98
VIA!Tools 10.3.0.8 Release Notes
3. Convert to Vico process
a. Go to the System Tab Page, and press Convert to Vico
b. The following window will appear, asking for confirmation of Converting to Vico. Press Convert this will convert the SS-1 configuration and launch the Vico Application.
Page 51 of 98
VIA!Tools 10.3.0.8 Release Notes c. Click on the System SS in the center window.
d. In the Vico Conversion process, the two-way drivers are imported with the default settings. At this point, we need to manually change the settings back to the correct settings for this Project. For example, lets look at the Aprilaire two-way driver. Click on the Aprilaire.
Page 52 of 98
VIA!Tools 10.3.0.8 Release Notes e. This shows the default options for the Aprilaire driver. System type is H/C (normal); Number of Zones is 1; No Remote Sensor.
f. Set the options to the appropriate values for this Project (say, 5 Zones, with a Remote Sensor in Zone 1). Then select Project Setup so you can download to the System SS1.
Page 53 of 98
VIA!Tools 10.3.0.8 Release Notes g. On the Project Setup page, press Transfer Selected Configuration to Device.
h. The VIANet Transfer task transfers the configuration to the System SS1.
Page 54 of 98
VIA!Tools 10.3.0.8 Release Notes
i. When it finishes, click on Done. This will bring back the Vico screen. Select Return to VIA Tools to return back to VIA Tools.
j. Pressing Return to VIA Tools basically just exits Vico. If, between the time you launched Vico and the time you pressed Return to VIA Tools, you did not access any other programs, you will be back in VIA Tools. If you did access other programs, you will need to manually select the VIA Tools program. k. Each UI Panel must be individually converted to Vico and downloaded to. As each Panel is selected, a check is made to see if all serial commands have been converted to Vico serial commands. If not, the following window will pop up:
Page 55 of 98
VIA!Tools 10.3.0.8 Release Notes
l. The above snapshot shows four drivers found on the panel that are not in Vico mode and need to be assigned to a driver on the System SS1 that is in Vico mode. To do this, select the drivers one at a time and assign them to the appropriate driver on the System SS1 that is in Vico mode. Start with the Advent select Advent under the Drivers found on panel on the left side of the display. This will populate the Drivers found on system SS-1 (Vico mode) on the right side of the display. Now select the corresponding Advent driver on the right hand side of the display, and click on Assign.
Page 56 of 98
VIA!Tools 10.3.0.8 Release Notes m. Repeat for the remaining drivers. n. If a Serial Command in the panel is not found in the selected Driver, then the Conversion Error pop-up window is displayed showing which commands were not found. This should only occur when there were Conversion Errors in the original 8.0 Project that was imported. The following screen shot shows the Conversion Errors. In order to get these errors, in the VIA Tools 8 Project there were originally two Aprilaire Zones; but then Zone 2 was removed from the Aprilaire driver causing the VIA Tools 8 Project to have Conversion Errors. The Project was exported and then imported into VIA Tools 9 and converted to Vico.
Click OK. o. There are two ways to clean up the Conversion Errors. One is to add the missing Serial commands to the driver (this can be done in Vico). The other is to disable the missing commands (they will be removed from the panel later, on download to the panel). To disable / remove the commands from the panel that were not found in any existing driver in the system, press the Disable Old Style Commands button:
Page 57 of 98
VIA!Tools 10.3.0.8 Release Notes
p. The confirmation screen will pop up. Click Yes.
4. Loading a Panel Template from VIA Tools 8 (or earlier)
When loading a Panel Template from VIA Tools 8 (or earlier) into a Project that uses Vico, some conversion must take place if the template uses serial commands. a. When loading a VIA! Panel from a template, you chose the template and press Load Template:
Page 58 of 98
VIA!Tools 10.3.0.8 Release Notes
b. You will get the message (if you have serial commands on Panel Template):
c. Click No d. Then the following message will appear:
Page 59 of 98
VIA!Tools 10.3.0.8 Release Notes e. Click No (unless if you want to look it is not necessary as these entries will be evident later) f. The following screen will appear showing which drivers on the panel were not found in the Project. You will now have the opportunity to assign the old driver names to the new driver names. The following screen shows Driver april selected, and its possible Drivers on the System SS-1:
g. Make the assignments in the same way as described in the Convert to Vico process.
5. Loading a Source Template from VIA Tools 8 (or earlier)
When loading a Source Template from VIA Tools 8 (or earlier) into a Project that uses Vico, some conversion must take place if the template uses serial commands. a. Select Layout Tab, then Source Buttons Add/Remove/Save button, then Source from file button, and select the Source Template b. The following screen will appear showing which driver(s) on the panel were not found in the Project. You will now have the opportunity to assign the old driver names to the new driver names:
Page 60 of 98
VIA!Tools 10.3.0.8 Release Notes
c. Make the assignments in the same way as described in the Convert to Vico process.
6. Loading a Function Page from VIA Tools 8 (or earlier)
When loading a Function Page from VIA Tools 8 (or earlier) into a Project that uses Vico, some conversion must take place if the Function Page uses serial commands. a. Select Layout Tab, then Function Pages Add/Remove/Save button, then Add a page from a file button, then enter name, and select the Function Page Template b. You will get the message (if you have serial commands on Panel Template):
c. Click No d. Then the following message will appear:
Page 61 of 98
VIA!Tools 10.3.0.8 Release Notes
e. Click No (unless if you want to look it is not necessary as these entries will be evident later) f. Click Done on the Add/Remove/Save Function Page dialog box. g. The following screen will appear showing which drivers on the panel were not found in the Project. You will now have the opportunity to assign the old driver names to the new driver names:
h. Make the assignments in the same way as described in the Convert to Vico process.
7. Loading an OLE Template from VIA Tools 8 (or earlier)
When loading an OLE Template from VIA Tools 8 (or earlier) into a Project that uses Vico, some conversion must take place if the template uses serial commands. a. Select Source Tab, then the Templates Import button, and select the Ole Template
Page 62 of 98
VIA!Tools 10.3.0.8 Release Notes b. The following screen will appear showing which drivers on the panel were not found in the Project. You will now have the opportunity to assign the old driver names to the new driver names:
c. Make the assignments in the same way as described in the Convert to Vico process.
8. Adding 2-way components to VIA! Panels
The process for adding 2-way components (e.g., Dual Tuner) involves new screens in VIA! Tools 9.0. a. As before, go to the Layout Tab and select Add/Remove/Save; then on the Add/Remove/Save a source page screen, select Serial two-way (w/ feedback). This will bring up a new screen:
Page 63 of 98
VIA!Tools 10.3.0.8 Release Notes
This screen shows only the two-way drivers on each of the System SS-1s and SC-1s. If there are no two-way drivers on a serial controller, then only the serial controller name will be shown (as is the case for the SC1 Direct TV controller; it has the one-way driver for Direct TV). b. To select a driver, click on the driver name, and then click on OK. Or one can doubleclick on the driver name. c. As before (in VIA Tools 8), additional screens will pop up prompting for more information, such as Source Name, DTNR or XMR Tuner, Aprilaire Zone, etc. In most cases, the additional screens are the same. A few are different, such as the DTNR, which is shown below:
Page 64 of 98
VIA!Tools 10.3.0.8 Release Notes
Select Tuner 1 or Tuner 2 (you cannot select both, as this is adding only one Source Button) and click OK, or double-click on Tuner 1 or Tuner 2.
Page 65 of 98
VIA!Tools 10.3.0.8 Release Notes
9. Adding 2-way components to OLE touchpads
The process for adding 2-way components (e.g., Dual Tuner) to OLE touchpads involves new screens in VIA! Tools 9.0. a. As before, on the OLE Source tab, click on Import.
b. For this example, select the DTNR1 XL.OLE_Templates2 file for OLE serial control of DTNR 1. c. The user must now associated the driver name in the template with one of the drivers actually in the project. Click on the old style driver name on the left side of the window, then click on the appropriate new style driver name on the right side, and then press Assign.
Page 66 of 98
VIA!Tools 10.3.0.8 Release Notes
d. Click Done.
Page 67 of 98
VIA! Tools 10.3.0.8 Release Notes
Appendix B Lights Page Programming Tutorial
1. Light Button Mode On the Layout page, with a Source selected, in the Special Functions Buttons box, is the Lights Page setup button. There are four modes: a. Disabled no Lights Function Page, no Lights icon b. Enabled ~ macro with no Function Page no Lights Function Page, but a macro can be programmed on the Lights icon c. Enabled ~ single Function Page a single Lights Function Page, and a macro can be programmed on the Lights icon; this is how it is in VIA! Tools 8.0 d. Enabled ~ Advance Lighting this is the new Lights Function Page(s) which is available in VIA! Tools 9.0, and a macro can be programmed on the Lights icon 2. Select the Advance Lighting mode Go to the Layout Page, and press the Setup button for the Light Button Mode.
Page 68 of 98
VIA! Tools 10.3.0.8 Release Notes
3. The Light Button Parameters Setting window pops up. Select the Enabled Advance Lighting option. Click OK.
Page 69 of 98
VIA! Tools 10.3.0.8 Release Notes 4. Double-click on the Lights Icon to bring up the Advance Lighting programming function.
5. Select Add in the Active Keypads On This Panel box. This will add keypads to the Lights Function Page. Each keypad added will have its own Function Page, with the main Function Page containing a jump button for each keypad.
Page 70 of 98
VIA! Tools 10.3.0.8 Release Notes
6. Select one of the Advance Lights driver on the left side, and then select one of its Keypads which are listed on the right side. Then click on Add to add the Keypad.
Page 71 of 98
VIA! Tools 10.3.0.8 Release Notes 7. Build the Lights Function Page layout for each Keypad. a. Select a Keypad when a Keypad is selected, its available buttons appear in the Buttons on selected keypad box b. Select the Buttons check each checkbox of the buttons desired; as the buttons are checked, they are added to the center of the panel display. c. Click on the Align Buttons button this will align the buttons to the grid being displayed on the panel display The screen shot below shows the screen before clicking on Align Buttons.
8. Now press the Align Buttons button to snap the buttons to the grid.
Page 72 of 98
VIA! Tools 10.3.0.8 Release Notes
9. The button layout can be changed in a number of ways. a. Change the grid layout and click on Align Buttons again i. The top left corner of the grid can be changed by changing the Left and Top values using the decrement and increment arrows ii. The width and height of each grid element can be changed by adjusting the Width and Height values using the decrement and increment arrows iii. The number of columns can be changed to 3 or 4 iv. The grid layout can be saved and restored using the Save and Read buttons v. The defaults for the grid layout can be restored by using the Defaults button b. Use the cursor to select a button and then use the mouse to click & drag the button to its desired location c. Use the four arrow keys to move the selected button in one of the four directions (up, own, left, right)
Page 73 of 98
VIA! Tools 10.3.0.8 Release Notes
10. The button can be changed to one of eight shapes and sizes, depending on the Motif. To change the button, select it first, and then click on the Change Button button which is in the middle of the four arrow keys. This will bring up the following screen. Click on the button type you want and then click on Select.
Page 74 of 98
VIA! Tools 10.3.0.8 Release Notes
11. Repeat the above steps for all Keypads selected for the Lights Page. 12. Set up the Home Page by clicking on the Home Page button. As with the Keypad buttons, the Home Page buttons will initially all be centered in the display.
13. Arrange the Home Page as desired. For example, click on the Align Buttons button to snap the Keypad buttons to the grid. Then using the same techniques described above, change the layout of the Home Page as desired.
Page 75 of 98
VIA! Tools 10.3.0.8 Release Notes
14. Save the Lights Page layout as a Template, if desired. Just click on the Template Save As button. This is useful if the homeowner wants the same Lights Page on multiple panels. 15. A Lights Page Template saved previously can be imported to another Panels Light Page in the same project or even a different project. When importing, if the name of the System SS1 or SC1, and the driver name, and the keypad name(s) in the Template all match the names in the current project, then the Template is imported immediately. If any of the names do not match, then the user will be prompted to assign the Keypads used in the Template to the Keypads in the current project. For each Keypad in the Template but not in the current configuration, select a Keypad that is in the current configuration and press Re-Assign. This will assign that Keypad to the one in the current configuration and remove that Keypad from the list of Keypads not found. Repeat for each Keypad. Any Keypad not re-assigned will be removed from the Lights Page.
Page 76 of 98
VIA! Tools 10.3.0.8 Release Notes
Page 77 of 98
VIA! Tools 10.3.0.8 Release Notes
Appendix C Forcing a Firmware Update for the SS1
To force a firmware update to the SS1 you will need to have a hyper terminal session running with the following settings: Baud rate: 115200 Data Bits: 8 Parity: None Stop Bits: 1 Flow Control: None Under the ASCII Setup only wrap lines that exceed terminal width should be checked. 1) Power cycle the SS1. As SS1 Boot Loader is displayed in the screen you must press the escape key. If you wait more than five seconds the boot process will start and you must wait until it is finished to repeat the process. If successful, Monitor Mode will be displayed and you will see a prompt with a blinking cursor. 2) Select the transfer button and drop down the menu; when the menu drops select Send Text File This will open a window and allow you to search for the appropriate hex file. The path for the file is: C:\Program Files\ELAN Home Systems\VIA Tools 9 (for non Vista machines) C:\ELAN Home Systems\VIA Tools 9 (for Vista machines) In VIA Tools 9.0.2.10 the most current hex file is called SS1_01_02_13_01.hex. Highlight this file and select the open button. If the SS1 is updating you should see scrolling dots across the hyper terminal screen, and something similar to this display: Erasing block 40 ... Erasing block 41 ... Programming at 0x400000 ... Programming at 0x410000 ... SS Program CRC Block 40 = 58f4 SS Program CRC Block 41 = a8cf Programming Complete 3) When the prompt with the blinking cursor is present again, type eraseblock 42 into the hyper terminal screen. When that is done, type eraseblock 43. ***It is very important to make sure that only 42 and 43 is entered into the window. If any other number is entered it could delete data that cant be recovered without sending the SS1 back for repair.***
Page 78 of 98
VIA! Tools 10.3.0.8 Release Notes
4) Once again power cycle the SS1 and the new firmware should display.
Page 79 of 98
VIA! Tools 10.3.0.8 Release Notes
Appendix D VIA!Tools Programming for the Sunfire TGM-100
1. Adding a TGM-100 Server to an SS1 a. Launch the System Controller Editor
b. Add an SS1 to the system, if one does not already exist. Then select Device Setup.
Page 80 of 98
VIA! Tools 10.3.0.8 Release Notes
c. Select Add Driver to bring up the available drivers on the Add Driver screen, select Two-way Driver Windowed and enter the Driver name TGM Server (or any desired name).
d. Select Sunfire TGM-100 and click on OK.
Page 81 of 98
VIA! Tools 10.3.0.8 Release Notes
e. Now this brings up the following screen where the TGM-100 configuration data is entered.
f. Three pieces of data need to be entered: i. The IP address of the TGM-100 ii. The fact that this TGM-100 is the Server Page 82 of 98
VIA! Tools 10.3.0.8 Release Notes iii. How many Clients there are in the system In our example, the IP address is 192.168.0.102 and that needs to be entered only if a Wireless XP84 panel is being used. For completeness, it will be entered in. Since this is the Server, the Server Radio Button needs to be checked. And again, in our example, there will be two clients, so the number 2 needs to be selected in the Number of Clients dropdown box.
2. Adding a TGM-100 Client to an SS1 a. Continuing from the above step, press Device Setup so another driver can be added.
Page 83 of 98
VIA! Tools 10.3.0.8 Release Notes
b. Click on Add Driver, and select Two-way Driver Windowed, enter a driver name (say, TGM Client1), and select Sunfire TGM100.
Page 84 of 98
VIA! Tools 10.3.0.8 Release Notes
c. Click OK, and that will bring up the TGM-100 configuration screen. Enter the address of this TGM-100 (in this example, 192.168.0.103) and select Client 1.
d. In this example, there are two clients, so following steps a, b, and c, Client 2 when added will look like this:
Page 85 of 98
VIA! Tools 10.3.0.8 Release Notes
3. Information concerning Servers and Clients When a TGM-100 is configured as a Server, it is given a Unit ID of 1. This can be found in the TGM-100 Classic Admin, under Set Up / Settings / Output Configuration / Output 1.
When a second TGM-100 is configured as a Client, and when that Client is connected to the network and the Server sees him, the Server assigns it the number 2.
Page 86 of 98
VIA! Tools 10.3.0.8 Release Notes
The Name field was modified by this user to TGM-100C1 to designate it as Client 1. A more descriptive name such as Family Room could be used as well. When a second Client is configured and connected to the network, the Server will assign it the number 3, and so on for any additional Clients. In VIA!Tools, when the TGM-100 driver is configured for Server, it is expecting the Number field in the TGM-100 to be 1. When a TGM-100 driver is configured for Client 1, it is expecting the Number field to be 2. When a TGM-100 driver is configured for Client 2, it is expecting the Number field to be 3, and so forth for the remainder of the clients. Also, in VIA!Tools, it is assumed that when the Server is configured with one client, it is Client 1. When the Server has two clients, they are Client 1 and Client 2. When the Server has three clients, they are Client 1, Client 2, and Client 3, and so forth. In other words, VIA!Tools will not program the system correctly if the user configures the Server for two clients, and the user assigns drivers for Client 4 and Client 7. 4. VIA1 Panel programming using Serial Controlled TGM-100s The TGM-100 provides a video output for the User Interface, similar to what the VIA!dj and VIA!migo do. When adding a Source Button to a VIA1 panel, the UI video output needs to be associated with the Source. In this example, a S12 is being used as the system controller. Video input 1 is the video UI from the Server; Video input 2 is from Client 1;
Page 87 of 98
VIA! Tools 10.3.0.8 Release Notes and video input 3 is from Client 2. The S12 is also being used to switch the component video from the three TGM-100s. Video inputs 13, 14, and 15 are handling the three component video outputs from the Server. Video inputs 10, 11, and 12 are handling the video outputs from Client 1. Video inputs 7, 8, and 9 are handling the video outputs from Client 2. In this example, Zone 1 and Zone 2 have a TV monitor to receive the component videos. Zone 1 has a VIA1 panel; Zone 2 has a XP84; and Zone 3 has an OLE XL. The S12 Outputs and camera inputs page looks like this:
a. Adding a Source Button for the TGM-100 Server. As when adding any two-way driver Source, go to the Layout tab, select Add/Remove/Save, and select Serial two-way (w/feedback). On the Select TW Driver window, select the TGM Server and click OK. The display will look similar to this:
Page 88 of 98
VIA! Tools 10.3.0.8 Release Notes
On the Please, enter name: window, enter a name for the Source. For this example, we will use TGM Svr.
Page 89 of 98
VIA! Tools 10.3.0.8 Release Notes b. Adding Source Buttons for the Clients repeat the above steps for the Clients. c. Assign Audio and Video Inputs for the TGM-100 sources. On the Setup tab, select the appropriate S12 sources for the TGM-100s. In our example, the assignments would look like this:
This display, along with the S12 Setup display, show that when the TGM-100 Server is selected, the Zone will play the audio from TGMServer which is the first Audio Input. The Zone will display the component video from the TGM-100 Server, which displays the TV UI and the Movies. And the VIA1 panels will have the Composite video from the TGM-100 Server that displays the Elan Touch Panel UI, which is Video Input 1. The Clients information is also displayed. d. Transfer to the VIA1 panel. When a TGM-100 Source is selected on the VIA1 panel, displays such as the following will be shown. For more information on the displays, see the Sunfire TGM-100 Installation / Users Guide.
Page 90 of 98
VIA! Tools 10.3.0.8 Release Notes
Page 91 of 98
VIA! Tools 10.3.0.8 Release Notes
e. Settings Button on TGM-100 Source Page When exiting from the TGM-100 Elan Touch Panel UI, there is a button named Settings:
Normally, this button is not needed by the end user. It provides the user the ability to switch the TGM-100 audio output to Stereo or Surround. It also provides a mechanism to Reset the Elan Touch Panel UI and to Reset the TV UI. Pressing Settings will bring up this display:
Page 92 of 98
VIA! Tools 10.3.0.8 Release Notes
This is part of the template for the TGM-100. Output 1 refers to the Server; Output 2 refers to Client 1; Output 3 refers to Client 2, etc. Selecting one of the Output buttons will bring up this display:
The commands under these buttons are specific to the Output selected. If Output 1 was selected, then these buttons contain commands that will affect the TGM-100 with Output 1 (ie, Unit ID 1 or Number 1, ie, the Server); if Output 2 was selected, then these buttons contain commands for TGM-100 with Unit ID 2 or Number 2, ie, Client 2. And so forth for the other Outputs. The installer may delete the Output buttons that are not relevant to the TGM-100 on the Source Button.
5. VIA1 Panel programming using IR Controlled TGM-100s The S12 setup is the same. There is no need for adding Serial Drivers
Page 93 of 98
VIA! Tools 10.3.0.8 Release Notes since IR Control will be used. The only difference is when adding the Source Button on the Layout tab. Instead of using Serial two-way (w/ feedback), use Special Component. a. Adding TGM-100 Source Button for IR control On the Layout tab, select Add/Remove/Save, and then select Special Component. When the display comes up, select the Sunfire TGM-100 and click OK.
6. XP84 Wireless Panel Programming uses Ethernet Interface
The XP84 Wireless Panel uses the Ethernet Interface to the TGM-100; it does not use IR or Serial Commands. HOWEVER, IT DOES NEED TO HAVE THE SUNFIRE TGM-100 TWOWAY DRIVER CONFIGURED ON A SS1 OR SC1! THIS IS NEEDED BECAUSE THE IP ADDRESS WHICH IS NEEDED BY THE XP84 IS STORED AS PART OF THE DRIVER CONFIGURATION. AND THE TGM-100 SOURCE IS ADDED TO THE WIRELESS PANEL AS IF IT WERE A SERIAL CONTROLLED SOURCE. If the Project already has the two-way driver configured, nothing more needs to be done. If not, then the user needs to add a dummy SS1 or SC1 to the Project, and then configure a driver on the SS1 or SC1. The Page 94 of 98
VIA! Tools 10.3.0.8 Release Notes driver does need to be downloaded, only its configuration data set up. NOTE: If there is an unused driver slot on an existing SS1, the TGM-100 driver could be added there; but it is recommended to add a dummy SS1 or SC1 to avoid confusion about which is real and which is a dummy. a. Add the TGM-100 Source button Add the Source button the same way as the Source Button was added to the VIA1 panel for Serial Control: Layout Tab, Add/Save/Remove, Serial two-way(w/ feedback). The Select TW Driver window will be shown with the real SS1s and SC1s and the dummy SS1s.
Select the appropriate TGM-100 driver and click OK. b. Select Source for TGM-100 Source Button As was done for the VIA1 panel programming, select the S12 Source for the TGM-100 Source Button.
Page 95 of 98
VIA! Tools 10.3.0.8 Release Notes c. Transfer to the Zone SS1 and Wireless Panel Transfer to the Zone SS1 and the Wireless Panel in the normal fashion.
7. OLE 2 / OLE XL Programming uses Serial Controlled TGM-100 The OLE 2 and the OLE XL can be used to control the Music portion of the TGM-100. It will allow the user to browse the Music Library by Artist, Album, Genre, etc and select the desired selections. The user will be able to Pause, Play, Skip Forward/Reverse, etc. The control and feedback is done using the Serial Driver for the TGM100. Start on the OLE Source tab. a. Enter a Source Name b. Assign an Icon c. Import a Template Click on the Import button in the Templates column. In the Open dialogue window, select the folder Sunfire, then TGM-100, then Serial Control. That will produce this window:
Currently there are templates for the Server, Client 1, and Client 2. Select the appropriate template for the TGM-100 and OLE type and click Open.
Page 96 of 98
VIA! Tools 10.3.0.8 Release Notes
d. In addition to static buttons on the OLE XL, the template has one page programmed with Play, Stop, Pause, Track Up, Track Down, Repeat, and Shuffle:
e. Assign the TGM-100 two-way driver In the Two Way column, click on the arrow button to assign the twoway driver to this source. Select the appropriate TGM-100 driver, and click OK.
f. On the Setup Tab, select the Audio Source
Page 97 of 98
VIA! Tools 10.3.0.8 Release Notes On the Setup Tab, select the Audio Source for each TGM-100. There is no Video source to select. As an example, see this display:
g. Transfer to the OLE in the normal fashion
Page 98 of 98
Anda mungkin juga menyukai
- Xentry Connect c5 Installation Manual EnglishDokumen56 halamanXentry Connect c5 Installation Manual Englishcleverson ferreira50% (2)
- Aug 21 Lab PhET Motion Graphs QuDokumen8 halamanAug 21 Lab PhET Motion Graphs QureynandcpcBelum ada peringkat
- AlphaCom E - System Management and OperationDokumen54 halamanAlphaCom E - System Management and OperationNarcis PatrascuBelum ada peringkat
- HP Advance Installation and User Guide V1 R3.0Dokumen1.110 halamanHP Advance Installation and User Guide V1 R3.0SyllaBelum ada peringkat
- OMM807100043 - 3 (PID Controller Manual)Dokumen98 halamanOMM807100043 - 3 (PID Controller Manual)cengiz kutukcu100% (3)
- Michael Ungar - Working With Children and Youth With Complex Needs - 20 Skills To Build Resilience-Routledge (2014)Dokumen222 halamanMichael Ungar - Working With Children and Youth With Complex Needs - 20 Skills To Build Resilience-Routledge (2014)Sølve StoknesBelum ada peringkat
- Manual HD CloneDokumen38 halamanManual HD Clonefrancisco100% (1)
- KOHLER - MPAC1000 Setup ProgramDokumen52 halamanKOHLER - MPAC1000 Setup ProgramalstomBelum ada peringkat
- Neo4j Operations Manual 3.5 PDFDokumen378 halamanNeo4j Operations Manual 3.5 PDFoceanic23Belum ada peringkat
- CompTIA Linux+ Certification Study Guide (2009 Exam): Exam XK0-003Dari EverandCompTIA Linux+ Certification Study Guide (2009 Exam): Exam XK0-003Belum ada peringkat
- CSCI 123 - Final ExamDokumen15 halamanCSCI 123 - Final ExamBrianYoungBelum ada peringkat
- Project ProposalDokumen2 halamanProject Proposalqueen malik80% (5)
- Reclaimer PDFDokumen8 halamanReclaimer PDFSiti NurhidayatiBelum ada peringkat
- Developer Guide A4Dokumen189 halamanDeveloper Guide A4José JunembergBelum ada peringkat
- WMT 210Dokumen38 halamanWMT 210luis tocoraBelum ada peringkat
- Os9 Bab60 1a SoftwDokumen80 halamanOs9 Bab60 1a Softwgarysun585Belum ada peringkat
- Metrodata IC Net 2.0: 8.110.8193 Software ManualDokumen196 halamanMetrodata IC Net 2.0: 8.110.8193 Software Manual33Laura Paredes63Belum ada peringkat
- Release NotesDokumen35 halamanRelease NotesAlessandro AlvesBelum ada peringkat
- Im IPDesktopSoftphone Installation Configuration ALESVC56145 19 enDokumen74 halamanIm IPDesktopSoftphone Installation Configuration ALESVC56145 19 engilles volantBelum ada peringkat
- Openscape Business V1 Installing Openscape Business S: Installation GuideDokumen55 halamanOpenscape Business V1 Installing Openscape Business S: Installation Guidemansoorali_afBelum ada peringkat
- Metrodata PDFDokumen389 halamanMetrodata PDFJose A. MatosBelum ada peringkat
- KUKA PLC WinAC 11 enDokumen40 halamanKUKA PLC WinAC 11 enRubenCuevasBelum ada peringkat
- KUKA HMI Easy 10 enDokumen49 halamanKUKA HMI Easy 10 enMesut GuvenBelum ada peringkat
- zVSE 5.1.1 Program Directory I1197030Dokumen60 halamanzVSE 5.1.1 Program Directory I1197030klmccallBelum ada peringkat
- IcarosDesktop ManualDokumen151 halamanIcarosDesktop ManualAsztal TavoliBelum ada peringkat
- Manual ENG Cube A v.5Dokumen151 halamanManual ENG Cube A v.5Helmy Anugrah AnggoroBelum ada peringkat
- ShoweditorDokumen167 halamanShoweditorAnonymous Shly8GtmTBelum ada peringkat
- Installation Guide Alcatel 1350 Management Suite 1350 Rel.7.4 Network ReleaseDokumen184 halamanInstallation Guide Alcatel 1350 Management Suite 1350 Rel.7.4 Network ReleaseFarhad NaderianBelum ada peringkat
- Admin IDokumen908 halamanAdmin ImadunixBelum ada peringkat
- RecoveryTools5 0 1docDokumen57 halamanRecoveryTools5 0 1docSusyBelum ada peringkat
- Jasperreports Server Install Guide PDFDokumen158 halamanJasperreports Server Install Guide PDFAnkur SinghBelum ada peringkat
- Developer Guide UsDokumen97 halamanDeveloper Guide UsMuhammad Mehran Khan AttariBelum ada peringkat
- Software ENGDokumen76 halamanSoftware ENGtecnouser14100% (1)
- Neo4j Operations Manual 3.5Dokumen448 halamanNeo4j Operations Manual 3.5imane KarmouchBelum ada peringkat
- Dgxa100 User GuideDokumen126 halamanDgxa100 User GuideHadrianus PalaciosBelum ada peringkat
- Audio Codes MP 11x and MP 124 Sip Install GuideDokumen58 halamanAudio Codes MP 11x and MP 124 Sip Install GuidejoselobisBelum ada peringkat
- Toshiba Satellite L640 User GuideDokumen198 halamanToshiba Satellite L640 User GuideswakhluBelum ada peringkat
- Ip500v2 InstallationDokumen318 halamanIp500v2 InstallationAVAYA LABSBelum ada peringkat
- sg245948-04 OSA ImplemDokumen324 halamansg245948-04 OSA ImplemAntoniBelum ada peringkat
- IBM Storwize v3700 Part1.Dokumen150 halamanIBM Storwize v3700 Part1.Orson GalvãoBelum ada peringkat
- Installation InstructionsDokumen23 halamanInstallation InstructionsLuong Van ThuBelum ada peringkat
- R AdminDokumen79 halamanR AdminYosueBelum ada peringkat
- User-Manual Neorecording POWERplay-Web ENDokumen66 halamanUser-Manual Neorecording POWERplay-Web ENRiky FitriadiBelum ada peringkat
- STK600 AVR Flash MCU Starter Kit Users Guide DS40001904Dokumen121 halamanSTK600 AVR Flash MCU Starter Kit Users Guide DS40001904Seb SebBelum ada peringkat
- Siemens Sra4 Svr4.6 Omn - Operating ManualDokumen244 halamanSiemens Sra4 Svr4.6 Omn - Operating Manualferriyanto_jrBelum ada peringkat
- OpenScape UC Application V7 Installation and Upgrade, Installation Guide, Issue 12Dokumen1.107 halamanOpenScape UC Application V7 Installation and Upgrade, Installation Guide, Issue 12Vasile Silion100% (1)
- STEVAL-3DP001 User ManualDokumen41 halamanSTEVAL-3DP001 User ManualPete PomataBelum ada peringkat
- Manual Tecnico 880Dokumen123 halamanManual Tecnico 880ivanzeabBelum ada peringkat
- UGiBuilder User Guide iDX 20rev H11012010 PDFDokumen476 halamanUGiBuilder User Guide iDX 20rev H11012010 PDFSandro Omar Lizano GuzmanBelum ada peringkat
- E2538 P5P800-VMDokumen88 halamanE2538 P5P800-VMJohn HaycoxBelum ada peringkat
- Ip500v2 InstallationDokumen326 halamanIp500v2 InstallationJoel João Borges CondeBelum ada peringkat
- Reference Manual: Updated For Version 2.7 of Capture PolarDokumen33 halamanReference Manual: Updated For Version 2.7 of Capture PolarGangaBelum ada peringkat
- Advanced - Book - Final-1 PDFDokumen105 halamanAdvanced - Book - Final-1 PDFSudipBelum ada peringkat
- Hal 5110Dokumen34 halamanHal 5110Kota Venkata SukumarBelum ada peringkat
- Redp 5413Dokumen172 halamanRedp 5413javgBelum ada peringkat
- Ibm Zseries 990: Technical IntroductionDokumen154 halamanIbm Zseries 990: Technical Introductioncarmine evangelistaBelum ada peringkat
- ArduinoDokumen60 halamanArduinoMonark HunyBelum ada peringkat
- R AdminDokumen67 halamanR AdminAntonio CeronBelum ada peringkat
- Usage Portal UsDokumen60 halamanUsage Portal UsCristhian HaroBelum ada peringkat
- Implementing The IBM Storwise V3700Dokumen544 halamanImplementing The IBM Storwise V3700ecofresBelum ada peringkat
- RecoveryTools5 0 3docDokumen57 halamanRecoveryTools5 0 3docAiyebBelum ada peringkat
- Sg247851 - IBM ZOS Management Facility V2R3Dokumen614 halamanSg247851 - IBM ZOS Management Facility V2R3gborja8881331Belum ada peringkat
- ArduinoDokumen58 halamanArduinoLalo RSBelum ada peringkat
- Manual Connect - BRAIN en PDFDokumen200 halamanManual Connect - BRAIN en PDFYacineBelum ada peringkat
- Microsoft Windows Server 2008 R2 Administrator's Reference: The Administrator's Essential ReferenceDari EverandMicrosoft Windows Server 2008 R2 Administrator's Reference: The Administrator's Essential ReferencePenilaian: 4.5 dari 5 bintang4.5/5 (3)
- Day 2 - Evident's Official ComplaintDokumen18 halamanDay 2 - Evident's Official ComplaintChronicle Herald100% (1)
- Mortars in Norway From The Middle Ages To The 20th Century: Con-Servation StrategyDokumen8 halamanMortars in Norway From The Middle Ages To The 20th Century: Con-Servation StrategyUriel PerezBelum ada peringkat
- Birth Trauma and Post Traumatic Stress Disorder The Importance of Risk and ResilienceDokumen5 halamanBirth Trauma and Post Traumatic Stress Disorder The Importance of Risk and ResilienceMsRockPhantomBelum ada peringkat
- Iot Based Garbage and Street Light Monitoring SystemDokumen3 halamanIot Based Garbage and Street Light Monitoring SystemHarini VenkatBelum ada peringkat
- Application of A HAZOP Study Method To Hazard Evaluation of Chemical Unit of The Power StationDokumen8 halamanApplication of A HAZOP Study Method To Hazard Evaluation of Chemical Unit of The Power Stationshinta sariBelum ada peringkat
- 1207 - RTC-8065 II InglesDokumen224 halaman1207 - RTC-8065 II InglesGUILHERME SANTOSBelum ada peringkat
- System of Linear Equation and ApplicationDokumen32 halamanSystem of Linear Equation and Applicationihsaanbava0% (1)
- Defenders of The Empire v1.4Dokumen13 halamanDefenders of The Empire v1.4Iker Antolín MedinaBelum ada peringkat
- Successful School LeadershipDokumen132 halamanSuccessful School LeadershipDabney90100% (2)
- Final Project Synopsis 1Dokumen90 halamanFinal Project Synopsis 1Shyam YadavBelum ada peringkat
- Project BAGETS Wok Plan and Budget SIPDokumen4 halamanProject BAGETS Wok Plan and Budget SIPMaia AlvarezBelum ada peringkat
- Introduction To Soft Floor CoveringsDokumen13 halamanIntroduction To Soft Floor CoveringsJothi Vel Murugan83% (6)
- ShopDrawings - Part 1Dokumen51 halamanShopDrawings - Part 1YapBelum ada peringkat
- Analog Electronics-2 PDFDokumen20 halamanAnalog Electronics-2 PDFAbhinav JangraBelum ada peringkat
- American J of Comm Psychol - 2023 - Palmer - Looted Artifacts and Museums Perpetuation of Imperialism and RacismDokumen9 halamanAmerican J of Comm Psychol - 2023 - Palmer - Looted Artifacts and Museums Perpetuation of Imperialism and RacismeyeohneeduhBelum ada peringkat
- Stellite 6 FinalDokumen2 halamanStellite 6 FinalGumersindo MelambesBelum ada peringkat
- GeminiDokumen397 halamanGeminiJohnnyJC86Belum ada peringkat
- Eea2a - HOLIDAY HOMEWORK XIIDokumen12 halamanEea2a - HOLIDAY HOMEWORK XIIDaksh YadavBelum ada peringkat
- Harish Raval Rajkot.: Civil ConstructionDokumen4 halamanHarish Raval Rajkot.: Civil ConstructionNilay GandhiBelum ada peringkat
- Advocating For Appropriate Educational ServicesDokumen32 halamanAdvocating For Appropriate Educational ServicesTransverse Myelitis AssociationBelum ada peringkat
- AHU CatalogueDokumen16 halamanAHU CatalogueWai Ee YapBelum ada peringkat
- BS EN 50483-6-2009 EnglishDokumen27 halamanBS EN 50483-6-2009 EnglishДмитро Денис100% (2)
- SUNGLAO - TM PortfolioDokumen60 halamanSUNGLAO - TM PortfolioGIZELLE SUNGLAOBelum ada peringkat
- sp.1.3.3 Atoms,+Elements+&+Molecules+ActivityDokumen4 halamansp.1.3.3 Atoms,+Elements+&+Molecules+ActivityBryaniBelum ada peringkat