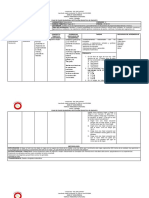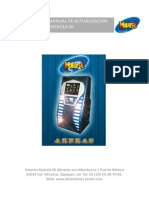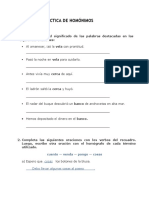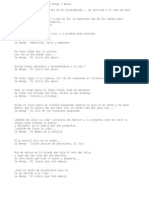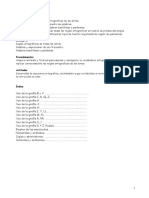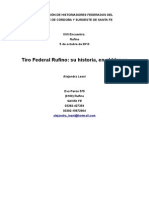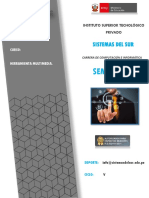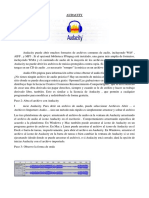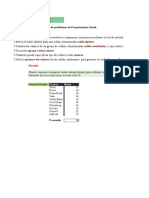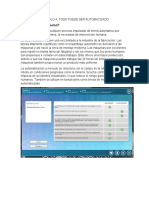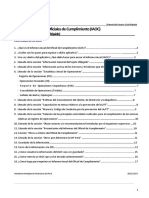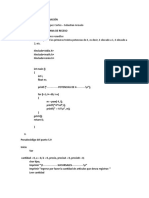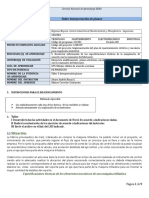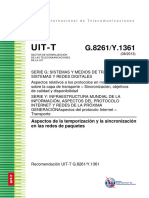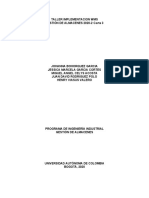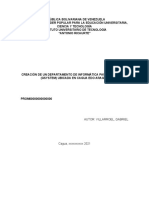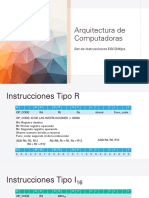Como Grabar Con Cool Edit Pro 2.0
Diunggah oleh
Daniel Huaringa MercadoHak Cipta
Format Tersedia
Bagikan dokumen Ini
Apakah menurut Anda dokumen ini bermanfaat?
Apakah konten ini tidak pantas?
Laporkan Dokumen IniHak Cipta:
Format Tersedia
Como Grabar Con Cool Edit Pro 2.0
Diunggah oleh
Daniel Huaringa MercadoHak Cipta:
Format Tersedia
Para ordenar mejor la informacin del debate que empec compartiendo en 2009 sobre "Cmo Grabar Una Cancin:
Paso a Paso", les presento este debate.
Espero les sea til y fcil de aprender, pues, hay muchos que desean aprender a grabar sus propias canciones desde casa y con este tutorial, podrn hacerlo!
En este debate aprenderemos a:
* Usar el programa Cool Edit Pro 2. 0 para grabar. * Grabar nuestra voz. * Ensamblar nuestra voz con una pista de audio para tener una cancin completa hecha por nosotros mismos. * Darle efectos a nuestras voces. * Subir nuestras canciones a Emagister para compartirlas con todo el grupo.
Para empezar, debemos ir teniendo en cuenta algunos requisitos bsicos: 1 - PC ( computadora u ordenador, como le llamen, jej e) 2 - Micrfono (elemento primordial para grabar, puede ser de pc o el que tengan que sea compatible con la PC)
3 - Auriculares o Audfonos (como los llamen... Son esos que van en los odos para or por ellos, jajaja... Luego explicar para qu los usar emos y por qu son fundamentales)
4 - Pistas de Audio o Instrumentos (segn quien sea msico o simplemente cante) 5 - Programa de Audio y Record (para grabar)
6 - Acceso a Internet (para subir nuestros trabajos)
Conocimiento del programa.
Para poder avanzar, debemos conocer el programa... Por lo general lo encontramos en ingls, pero es sencillo... Por lo menos para grabar y cantar es sencillo... Cuando se inicie el programa nos mostrar una multisesin (lo aprenderemos ms adelante) que podemos cerrar, luego de orla... Es una manera de ensamblar varias pistas de audio para que suenen como un slo tema...
PASO 1 Con la tecla F12 podremos cambiar la modalidad de "Switch to Multitrack View" a "SwitchEdit View". Es decir: pasar de multisesin a edicin simple. Tambin podemos acceder desde la barra de tareas en la parte superior del programa, a travs del men: "View" (ver) en la opcin "Multitrack view" (Ver multisesin) o "Edit Waveform" (Modo Edicin) Lo primero que haremos es crear un nuevo audio, a travs del men File (Archivo) pulsando sobre la opcin "New" (nuevo). Al abrir un documento en blanco, podremos hacer una prueba con el micrfono. Cantaremos o diremos algunas palabras como prueba de grabacin y sonido... Dentro de las herramientas de este programa, encontraremos las opciones de "Record" (Grabar) que es el boton rojo en la parte inferior derecha. Luego la opcin de "Stop" (parar) nos permitir terminar nuestra grabacin. Para orla, debemos apretar la opcin "Play" (reproducir) y as veremos el nivel de nuestro micrfono y de nuestros auriculares. Eso para empezar... Vamos despacio, Si?
PASO 2
Grabacin de la voz cantada sin msica de fondo.
Bien, hasta aqu tenemos una grabacin "casera" y de prueba con nuestras voces. Lo que queremos lograr cantar un tema y ponerle msica, para que suene completo. Para ello, tomaremos alguna de las pistas que nos han compartido nuestras compaeras como ejemplo. Supongamos que queremos cantar Dgale, de David Bisbal. Primero que nada, para evitar sonidos en nuestra grabacin debemos considerar lo siguiente: * Espacio cerrado y libre de ruidos. * Or la pista base o karaoke por los auriculares o audfonos para evit ar que salga la msica con la voz. Necesitamos una grabacin limpia y lo ms prolija que podamos. * Bajar a menos de la mitad el volumen general de sonido, el de entrada de audio y el del micrfono (lo encontrarn en las opciones de sonido del ordenador) * No acercar demasiado el micrfono ni moverlo durante la grabacin. Tenemos que evitar ruidos y acoples, popeos, etc... Todo lo que pueda daar nuestra grabacin. Luego de estas recomendaciones, pasamos a la siguiente fase: Cmo
grabo la voz sola si necesito or la pista para orientarme? Bien, la pista la oiremos por algn reproductor como winamp o reproductor de window media, o el programa para or msica que tengan. La idea es que siempre comencemos a grabar antes de que largue la msica, si el tema a interpretar as lo permite... Sino, largar la msica un poco antes que la grabacin de la voz. As nos permite ensamblarla ms facilmente sin tener que luego cortar la pista (paso que explicar ms adelante) Luego de esta fase, nos disponemos a or solamente la grabacin que hicimos de nuestro tema. Cool edit pro, no permite grabar encima de la pista de audio que se reproduce, es decir que si quieren grabar encima de lo que ya han grabado, borrarn lo anterior. As que tengan mucho cuidado con st o.
PASO 3
Cmo ensamblar la msica y la grabacin de la voz Una vez terminada la grabacin del tema, lo que haremos es ir a la barra de tareas y buscaremos dentro de Files (Archivo) la opcin Open... Luego de ubicar la carpeta donde hemos descargado la pista base del tema (en este caso, luego de buscar la pista de Dgale), la abrimos. Al abrirla, aparecer como un archivo ms de audio. Para poder trabajar el ensamble, probaremos Ir a la barra de tareas y dentro de View seleccionaremos la opcin Multritack View (Ver Multisesin) o apretando la tecla F12.
Una vez en multisesin, arrastramos la pista de voz manteniendo apretado el botn izquierdo del mouse, hasta alguna de las sesiones o canales, los cuales estn enumerados del 1 al 128 (cosa impresionante, pues con suerte nosotros ocuparamos 6 canales como mximo!) Lo mismo hacemos con la pista base o karaoke. La arrastramos con el botn izquierdo del mouse y lo situamos en otro canal distinto. Les recomiendo el canal 1 para las pis tas y del 2 en adelante para las grabaciones de voz... Esto siempre nos permite trabajar ms claramente. Ya estn ensambladas, pero Cmo hago para que suenen coordinadas y respetando los tiempos? En otras palabras, Cmo hago para que la voz no vaya a destiempo con la msica? Simple... Debemos buscar la barra de zoom en la parte inferior derecha junto a los botones de play, record, pause, stop, etc... All seleccionaremos el botn que muestra una lupa con un signo ms (+) dentro. Esta opcin nos permite agrandar la vista de las pistas... Para poder ubicar el principio de las pistas, debemos mover la barra horizontal verde que est encima de los canales de multisesin. sto nos permitir encontrar siempre las ondas que hemos seleccionado o la parte que deseamos encontrar. En este caso, la llevaremos, manteniendo apretado el botn izquierdo del mouse hacia el principio. As encontraremos el principio de las pistas.
Luego vamos moviendo la pista de voz hacia la derecha o hacia la izquierda segn donde empiece la parte cantada, segn la pista. Para mover la pista de voz, mantendremos apretado el botn derecho del mouse y arrastraremos la pista. Si es necesario ampliar ms la vista para tener mayor precisin, mejor an. Recuerden, mientras ms grande sea el zoom, mayor precisin para ubicar a tiempo las pistas. Siguiendo estos pasos, podrn lograr un gran avance en nuestro proyecto. Ahora ya hemos aprendido la mitad de nuestra meta... Vern que con la misma prctica aprendern el manejo de otras f unciones, como guardar, copiar, etc... Aunque tambin las trataremos en este debate... En el prximo mensaje les dejo una explicacin de los controles de zoom para que los vayan conociendo. TEMA ESPECIAL: El Zoom El zoom, en cualquier software de edicin es enormemente til. Se basa en acercamientos y alejamientos a determinados registros de nuestro archivo de trabajo. Estos acercamientos, producen ganancia de informacin sobre algunos registros. Y esta ganancia siempre ser a costa de otras prdidas de informacin sobre las regiones que dejamos de visualizar por haber aplicado el zoom. El balance entre las ganancias y las prdidas de la informacin relevante que visualizamos en cada momento de la edicin medir el xito o el fracaso de haber aplica do el zoom.
La utilidad de la herramienta se basara en la informacin que se gana en determinadas reas de la onda, pero un acercamiento excesivo, puede despistarnos y hacernos perder la referencia del "todo" donde va incluida nuestra onda editable. En este sentido, y como ocurre con todas las herramientas del Cool Edit Pro, debemos utilizar el zoom, con mesura, ya que un abuso de esta herramienta puede hacernos perder tiempo, o provocar errores en la edicin por no trabajar con la escala adecuada. Existen dos tipos de zoom en Cool Edit Pro: HORIZONTAL Y VERTICAL. El zoom vertical, en el modo de edicin, carece de utilidad casi por completo. En general, podramos afirmar, que la mejor visualizacin posible en vertical (=amplitud) corresponde al registro completo, por lo que acercarnos a los registros "en altura" no tendra inters. El zoom vertical est dominado por los dos botones a la derecha de los relojes auxiliares. Si probamos a acercanos en vertical a la onda observaremos que no se gana informacin relevante y, sin embargo, se pierde la informacin que se obtiene de la visualizacin de la onda entera. El balance entre la ganancia de informacin relevante ganada y perdida es negativo. El zoom vertical fracasar en casi todas las tareas del mo do edicin donde lo apliquemos. (Sin embargo en el modo multipistas, el zoom vertical ser muy til).
El zoom horizontal est dominado por los 6 botones situados a la izquierda del reloj Principal: Zoom in to center: produce un acercamiento sobr e el centro exacto de la onda, sea cual sea la posicin del puntero. Puede despistarnos este botn, porque aparentemente es el que controla el Zoom +, y tras situar el puntero en un lugar que nos interesa ampliar, hacemos click en este botn de forma un ta nto inconsciente pensando que lo que se ampliar ser el punto donde hemos situado el puntero. Y sin embargo... El puntero desaparece y ampla otra regin. Siempre nos llevar al CENTRO de la onda. El primer acercamiento ocurre con un zoom 1:3 sobre el total de la onda (divide la onda en 3 partes y, de ellas, muestra la del centro. Si pulsamos otra vez el acercamiento es 1:10 sobre el total. La tercera pulsacin nos acercar 1:30 sobre el total. Siempre al centro de la onda. Zoom out: provoca zoom negat ivos (alejamientos), permitiendo ganar la informacin que hemos perdido al activar alguno de los zoom posibles. Si lo que hemos aplicado es un zoom center (del punto anterior) lo que hace el zoom out es restar una pulsacin.
Zoom out full: anula los efectos de todos los zoom aplicados, tanto horizontales como verticales. Si hemos aplicado un zoom excesivo y la onda se ha "estirado" demasiado, podemos recurrir a este botn para anular los efectos y comenzar de nuevo desde la visualizac in completa de la onda que vamos a editar. Tambin puede resultar til para volver a la onda completa una vez que hemos terminado de utilizar Zoom.
Zoom to selection: si hemos seleccionado una porcin de nuestra onda, servir para hacer que esa sele ccin ocupe todo el ancho de la pantalla. De forma que solo visualizaremos la seleccin. Si no hemos seleccionado nada, producir una acercamiento a la zona donde se encuentra situado el puntero. (La funcin que inconscientemente buscbamos en Zoom center). En este caso, Cool Edit Pro, situar el punto donde est situado el puntero en el centro de la pantalla, siguiendo las proporciones descritas en la tabla anterior, pero en lugar de hacerlo sobre el centro exacto de la onda, lo hace sobre el punto que hay amos seleccionado con el puntero. Zoom to left of selection: si hemos seleccionado una porcin de nuestra onda, servir para acercarnos al borde izquierdo de la seleccin. De esta forma, al hacer click sobre este botn, Cool EditPro, producir un acerc amiento y situar el lmite izquierdo en el centro de la pantalla, quedando la regin seleccionada (marcada en blanco) hacia la derecha (observar que puede no estar visible toda la regin seleccionada, a diferencia de lo que ocurra con zoom to selection). Si no hemos seleccionado nada, hacer click sobre este botn producir el mismo efecto que hacer click sobre el botn zoom to selection cuando no se tiene nada seleccionado. Zoom to right of selection: lo mismo que el botn anterior, pero para el lmite derecho. La regin seleccionada, despus de aplicar el zoom, en este caso, queda situada hacia la izquierda.
PASO 4
Cmo guardar nuestras grabaciones Es un paso corto, sencillo y simple. Vamos a dividir este paso en pequeas partes u operaciones...
Paso 4 - A: Guardar pista de voz Desde la Seccin "Waveform" Recuerden que a la izquierda de la pantalla tenemos los archivos que vamos abriendo. Haciendo doble click con el botn izquierdo del mouse podremos visualizar el arch ivo que deseemos. En este caso lo haremos con la pista nueva, que por lo general lleva el nombre de "Untitled" o en su defecto "Untitled 1, 2, 3... " segn la cantidad de grabaciones o archivos nuevos que llevemos. Una vez tenemos la grabacin o pista de voz, vamos a la barra de herramientas, seleccionamos: "File" (Archivo) y elegimos la opcin "Save As" (Guardar como). Recomiendo esta opcin y no "Save". Es ms prctico elegir siempre el destino donde guardaremos nuestros archivos. Una vez guardado, cargar la operacin y ya tendremos un archivo de audio propio.
Paso 4 - B: Guardar pista de voz y de audio ensambladas como archivo de MULTISESIN Desde la seccin "Multitrack" Sin seleccionar ninguna pista en especial, vamos a la barra de herramientas y seleccionamos la opcin "File" (Archivo) y seleccionamos la opcin "Save Session As" (Guardar Sesin Como). Es as de simple... A la sesin que guardemos debemos colocarle el nombre que queramos, recordando y teniendo en cuenta que cuando queramos abrirl a, nos abrir automticamente TODOS los archivos que la comprendan. Por ejemplo, si yo tengo 2 pistas de voz y una de Audio, y he guardado previamente cada una de las pistas como indica el paso 4 - A, entonces me las abrir a las 3 pistas pero vistas como las hemos ensamblado.
Paso 4 - C: Guardar un "Mixdown" o Ensamble (pista de voz + pista de audio) Desde la Seccin "Multitrack" Sin necesidad de seleccionar alguna pista en particular, vamos a la barra de herramientas y seleccionamos la opcin "Edit" (Edicin) y seleccionamos la opcin "Mix Dow To File", se abrir un submen y eligiremos la opcin "All Waves" (disculpen pero hay palabras que no conozco del idioma ingls por ello no las traduzco... Jejeje... S, soy humano, bue, mitad humano! Jejeje) Al hacer esto, se cargar la opcin seleccionada y aparecer todo lo ensamblado como un slo archivo mostrado en la seccin "Waveform". Para guardarlo, hacemos lo mismo que en el paso 4 - A
Anda mungkin juga menyukai
- Reglamento para Los Combates Con Barriletes - The Aka Fighter Kite 2005Dokumen13 halamanReglamento para Los Combates Con Barriletes - The Aka Fighter Kite 2005BaToCo Barriletes a Toda Costa Asociación CivilBelum ada peringkat
- PDF Apuntes de Curso Basico de Polyboard 6pdfDokumen41 halamanPDF Apuntes de Curso Basico de Polyboard 6pdfFranco Fortun100% (1)
- Frutas y Hortalizas Salud PublicaDokumen84 halamanFrutas y Hortalizas Salud PublicaPaola SotoBelum ada peringkat
- Rutina de Ejercicios para Hacer en CasaDokumen2 halamanRutina de Ejercicios para Hacer en Casadepto7Belum ada peringkat
- Fisioterapia Del Adulto y Adulto Mayor ActualDokumen319 halamanFisioterapia Del Adulto y Adulto Mayor ActualZamarripa ZamarripaBelum ada peringkat
- Directrices para La Selección Del Diámetro Del ImplanteDokumen7 halamanDirectrices para La Selección Del Diámetro Del ImplanteJuanOso Gutierrez ArayaBelum ada peringkat
- INTA - Estufa RusaDokumen23 halamanINTA - Estufa RusaRICARDO_CNNBelum ada peringkat
- Chorros Contra IncendiosDokumen39 halamanChorros Contra IncendiosOrlando AgudeloBelum ada peringkat
- Cuadernillo Cuerpo HumanoDokumen38 halamanCuadernillo Cuerpo HumanoThiago MendozaBelum ada peringkat
- Nutricion SaludableDokumen7 halamanNutricion SaludableMart GTBelum ada peringkat
- Guia ArtlantisDokumen42 halamanGuia ArtlantisJulio César Cárdenas Salazar100% (2)
- 7 MoPlan de Clase - 4matematicasDokumen3 halaman7 MoPlan de Clase - 4matematicasCamilo De Jesus PipeBelum ada peringkat
- Quién Dijo Que Todo Está PerdidoDokumen2 halamanQuién Dijo Que Todo Está PerdidosrimadbagabathamBelum ada peringkat
- Manual Actualizacion Rockola SKDokumen8 halamanManual Actualizacion Rockola SKniafato4422Belum ada peringkat
- Toxicología - Sustancias - BencenoDokumen3 halamanToxicología - Sustancias - Bencenoskullmag83Belum ada peringkat
- Estufa PlanchaDokumen13 halamanEstufa Planchaandri2012Belum ada peringkat
- Computos y Mano de ObraDokumen14 halamanComputos y Mano de ObraCarlos VillalbaBelum ada peringkat
- Como Hacer Una Casa de Madera DesarmableDokumen10 halamanComo Hacer Una Casa de Madera DesarmableHector RasguidoBelum ada peringkat
- 2.4 Ubs Compostera CasasDokumen1 halaman2.4 Ubs Compostera CasasVICTOR HUGO SAAVEDRA NAVARROBelum ada peringkat
- 05 - Homonimos - Primero SecundariaDokumen10 halaman05 - Homonimos - Primero Secundariajesus1456Belum ada peringkat
- Casas madera 0-100m Cangas Fraga Albarina Madaviñ GredosDokumen5 halamanCasas madera 0-100m Cangas Fraga Albarina Madaviñ GredosWashington PerdomoBelum ada peringkat
- BarraDokumen93 halamanBarraRaffaDancErBelum ada peringkat
- Paper Toy Tractor Jhon Deere PDFDokumen2 halamanPaper Toy Tractor Jhon Deere PDFcarlos33% (3)
- Las Mejores Frases de La Renga + Bonus - Taringa!Dokumen11 halamanLas Mejores Frases de La Renga + Bonus - Taringa!Milton TorrezBelum ada peringkat
- DietaDokumen128 halamanDietajosemanuel fernández100% (1)
- Y Dale Alegria A Mi CorazonDokumen2 halamanY Dale Alegria A Mi CorazonNishiBelum ada peringkat
- Plano de Casa Sencilla de 2 Dormitorios - Planos de Casas ModernasDokumen4 halamanPlano de Casa Sencilla de 2 Dormitorios - Planos de Casas ModernasЛуис Пуэбла100% (1)
- Reglas OrtograficasDokumen80 halamanReglas OrtograficasLucia VillanuevaBelum ada peringkat
- Construyendo una sierra de cinta casera con mesa basculanteDokumen8 halamanConstruyendo una sierra de cinta casera con mesa basculantecandelero1750100% (2)
- Carpeta Web PDFDokumen7 halamanCarpeta Web PDFOsvaldo TubinoBelum ada peringkat
- Consejos para Despertar TempranoDokumen3 halamanConsejos para Despertar TempranoGiorgio D. BaraditBelum ada peringkat
- Calendario Cardiovascular (SEPTIEMBRE)Dokumen1 halamanCalendario Cardiovascular (SEPTIEMBRE)Clara GuzmánBelum ada peringkat
- TesisDokumen191 halamanTesisMarian Campos CaicedoBelum ada peringkat
- BIBLIOGRAFIADokumen5 halamanBIBLIOGRAFIAjayraolaBelum ada peringkat
- Aula Mentor. Muestra de Manual de POwer Point. Microsoft OfficeDokumen16 halamanAula Mentor. Muestra de Manual de POwer Point. Microsoft Officeaulamentor_mentorBelum ada peringkat
- Leani, Alejandra. 2013. Tiro Federal Rufino. Su Historia, en El BlancoDokumen41 halamanLeani, Alejandra. 2013. Tiro Federal Rufino. Su Historia, en El BlancoAsociación Amigos del Museo y Archivo Historico de RufinoBelum ada peringkat
- Lista de Canales AmazonasDokumen25 halamanLista de Canales AmazonasMarco RamosBelum ada peringkat
- Repertorio Qantaty 2Dokumen1 halamanRepertorio Qantaty 2Gonzaloqplorenz XpBelum ada peringkat
- Catálogo de Herramientas Dewalt.Dokumen19 halamanCatálogo de Herramientas Dewalt.Rebeca Alvarez100% (1)
- Manual Como Construir Un Tubófono PDFDokumen17 halamanManual Como Construir Un Tubófono PDFeugemartinBelum ada peringkat
- Tutorial de Uso Básico de Cubase SX3Dokumen31 halamanTutorial de Uso Básico de Cubase SX3Ariel N GarciaBelum ada peringkat
- Tutorial Audacity 1Dokumen5 halamanTutorial Audacity 1Iñaki SaleguiBelum ada peringkat
- Audacity Tutorial Sesión de FormaciónDokumen9 halamanAudacity Tutorial Sesión de FormaciónCoro La Telaraña de SilesBelum ada peringkat
- Manual Audacity en EspañolDokumen16 halamanManual Audacity en EspañolVerónica Nuñez Haberkorn100% (1)
- Monta Tu Micro Con AudacityDokumen12 halamanMonta Tu Micro Con AudacityLuis eirinotBelum ada peringkat
- TUTORIAL Celemony Melodyne VST FXDokumen19 halamanTUTORIAL Celemony Melodyne VST FXplataforma8791Belum ada peringkat
- TUTORIAL SWAMIDokumen7 halamanTUTORIAL SWAMICláudio CaldasBelum ada peringkat
- Edicion de Archivo MultimediaDokumen16 halamanEdicion de Archivo MultimediaHeber FlorianoBelum ada peringkat
- Manual de Uso de AUDACITYDokumen19 halamanManual de Uso de AUDACITYFederico LópezBelum ada peringkat
- AUDIOS SUBLIMINALES - OdtDokumen4 halamanAUDIOS SUBLIMINALES - OdtGilberto Castro QuinteroBelum ada peringkat
- Guitar Pro Tutorial PDFDokumen14 halamanGuitar Pro Tutorial PDFFauky AnxietydespoticBelum ada peringkat
- El Cool Edit Pro 2 Es Un Programa Utilizado para Editar Audio DigitalDokumen39 halamanEl Cool Edit Pro 2 Es Un Programa Utilizado para Editar Audio DigitalMarco Antonio Torres MaldonadoBelum ada peringkat
- AudacityDokumen10 halamanAudacityJuan ArlettazBelum ada peringkat
- AudacityDokumen11 halamanAudacityapi-480463244Belum ada peringkat
- Practicas de Audacity-1Dokumen3 halamanPracticas de Audacity-1Mónica Montero OsunaBelum ada peringkat
- Tutorial Guitar Pro 5Dokumen14 halamanTutorial Guitar Pro 5Isaac PSBelum ada peringkat
- Editando audio con AudacityDokumen2 halamanEditando audio con AudacityGonzalo MuñozBelum ada peringkat
- Acoustica Mixer Mp3Dokumen8 halamanAcoustica Mixer Mp3Santiago AristaBelum ada peringkat
- M2 05B Musescore PDFDokumen30 halamanM2 05B Musescore PDFMercedes Valcárcel BlázquezBelum ada peringkat
- Reaper en Español BasicoDokumen47 halamanReaper en Español BasicoJimmy Javier Segura ParedesBelum ada peringkat
- Simpade ProcedimientoDokumen107 halamanSimpade Procedimientodaniel escobarBelum ada peringkat
- Instructivo Molycop ToolsDokumen10 halamanInstructivo Molycop ToolsAnonymous 7IoqThyc0% (1)
- Ejemplos de Solver VariosDokumen15 halamanEjemplos de Solver VariosZoraida Tejada RamosBelum ada peringkat
- 03 MODULO No 3 - Excel Avanzado Funcion BuscarvDokumen9 halaman03 MODULO No 3 - Excel Avanzado Funcion BuscarvClara Inés Giraldo CBelum ada peringkat
- Simulacion 6.16.26.3Dokumen2 halamanSimulacion 6.16.26.3Jheison YunguriBelum ada peringkat
- Formato ApaDokumen7 halamanFormato ApaJavier Lopez RodriguezBelum ada peringkat
- Como Escribir Código PythonicoDokumen48 halamanComo Escribir Código PythonicoMaximiliano FungueiriñoBelum ada peringkat
- Tema 4Dokumen14 halamanTema 4Juan Pablo GMBelum ada peringkat
- Cómo la IA y el ML habilitan las redes basadas en la intenciónDokumen6 halamanCómo la IA y el ML habilitan las redes basadas en la intenciónBruno Hernández MartínezBelum ada peringkat
- Practica6 - Riofrio, López, Chamorro, Yugcha, Yascaribay, Paida, Arguello, SanchezDokumen27 halamanPractica6 - Riofrio, López, Chamorro, Yugcha, Yascaribay, Paida, Arguello, SanchezAmmy YugchaBelum ada peringkat
- Apuntes SOMDokumen8 halamanApuntes SOMRobertMoraleesBelum ada peringkat
- Aprende electrónicaDokumen2 halamanAprende electrónicaJosuéBelum ada peringkat
- Analizar eficiencia algoritmosDokumen2 halamanAnalizar eficiencia algoritmosFernando Rodríguez CaroBelum ada peringkat
- Ciencias Lo MejorDokumen71 halamanCiencias Lo MejorkarenBelum ada peringkat
- Cotización CompucentroDokumen2 halamanCotización Compucentropedro perezBelum ada peringkat
- IAOC Guia Rapida OCDokumen17 halamanIAOC Guia Rapida OCVladimir EscobedoBelum ada peringkat
- Sistema de Alerta para DeslizamientosDokumen8 halamanSistema de Alerta para Deslizamientosmarco ramos tolaBelum ada peringkat
- Guía de Uso - Gran Compra CompradorDokumen22 halamanGuía de Uso - Gran Compra CompradorDafy Sh. NavarroBelum ada peringkat
- Curriculum VitaeDokumen16 halamanCurriculum VitaeAriana Maricielo Huamanchumo BernedoBelum ada peringkat
- Algoritmos y ProgramaciónDokumen4 halamanAlgoritmos y Programaciónnyni johanna lopez cortesBelum ada peringkat
- GT5-3erTaller Interpretación de PlanosDokumen9 halamanGT5-3erTaller Interpretación de PlanosCristian RodriguezBelum ada peringkat
- Memoria VirtualDokumen27 halamanMemoria VirtualWalter Llacza RodriguezBelum ada peringkat
- Arduino UnoDokumen13 halamanArduino UnoGAMERMGBelum ada peringkat
- CV Tito Salinas MezaDokumen19 halamanCV Tito Salinas MezaJessit Oshin Alexis MBelum ada peringkat
- Redes NeuronalesDokumen10 halamanRedes NeuronalesVALENTINA IGNACIA CAROCABelum ada peringkat
- AP01 AA1 EV01 Identificacion Necesidad SI PDFDokumen6 halamanAP01 AA1 EV01 Identificacion Necesidad SI PDFJulian AyalaBelum ada peringkat
- T Rec G.8261 201308 S!!PDF SDokumen124 halamanT Rec G.8261 201308 S!!PDF SjhonBelum ada peringkat
- Implementación WMS ProfranceDokumen23 halamanImplementación WMS ProfranceHenry Viasu ValeroBelum ada peringkat
- Creación de un departamento de informáticaDokumen28 halamanCreación de un departamento de informáticaAntonio GarabanBelum ada peringkat
- 2 Set de InstruccionesDokumen20 halaman2 Set de InstruccionesOsvaldo FuentesBelum ada peringkat