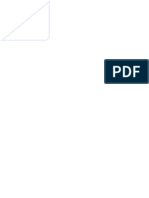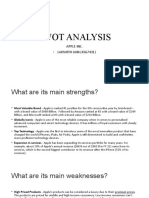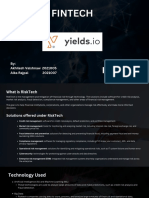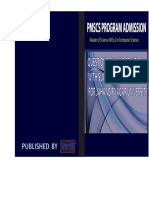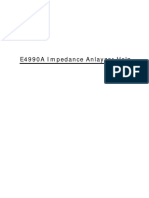SAP GB Efiling Deployment
Diunggah oleh
Yugandhar PalemDeskripsi Asli:
Hak Cipta
Format Tersedia
Bagikan dokumen Ini
Apakah menurut Anda dokumen ini bermanfaat?
Apakah konten ini tidak pantas?
Laporkan Dokumen IniHak Cipta:
Format Tersedia
SAP GB Efiling Deployment
Diunggah oleh
Yugandhar PalemHak Cipta:
Format Tersedia
SAP GB Efiling Deployment ECC5
Posted on April 3, 2008 by Wibowo| 2 Comments
Background: GB efiling is the feature provided by HMRC (GB Tax authority) to allow data exchange from company to them in term of tax report and tax data. SAP provides a solution to be able to exchange tax related data from SAP to HMRC. In the earliest version (4.6 to ECC5), it uses business connector as the middleware. Hence, the latest ECC6, the new XI (or later called by PI), is used. This post is to cover the comprehensive steps to implement GB efiling. These steps are adopted from implementions I did for some clients in the UK (Cadbury, Pilkington, etc). 1. Introduction This post is used as a technical documentation for GB E-filing deployment. It contains configuration of SAP and SAP Business Connector as the middleware. 2. SAP Configuration 2.1. General Specification Applicable up to ECC5 2.2. SAP Configuration 2.2.1. IMG (Configuration) The Personnel Administration IMG has been extended to include an e-Filing section, which you can find in the SAP Reference IMG, under: Personnel Management -> Personnel Administration -> Payroll Data -> e-Filing Great Britain For Releases 46C 5.00 (ERP 2004) the e-Filing Great Britain IMG contains six steps: 1. Maintaining the constants used by the e-Filing functionality 2. Maintaining the text objects used in e-Filing to send e-mails 3. Configuring the feature P08UP which controls the infotype update process 4. Creating the two number ranges HRB2A and HRGBEFIB2A 5. Create RFC Destination to describe the SAP BC profile 6. Saving the User ID and Password for the Government Gateway to a secure location within your SAP system. 7. Implementing optional customer enhancements. Three Business Add-Ins are provided to help you set up customer-specific checks before an infotype update. 2.2.1.1. Step 1 Maintain Constants ! DESTI: Name of RFC connection in R/3. Once the SAP Business Connector has been set up, an RFC destination must be created so that the SAP system can communicate with the SAP BC. An RFC destination can be created by using the IMG step Maintain RFC Destinations. The name of the RFC destination thus created should be entered into the Constants table. ! MAILX: this constant are used to control the notification of any message related to the submission of the records from/to Inland Revenue (see step 2). 2.2.1.2. Step 2 Mail/Notification Set Up A. Incoming Process Sending a Notification Mail After a poll has successfully reached the update stage and new forms have been received
from the Government Gateway, a mailing method is available to inform the appropriate administrator(s) that incoming forms are ready to be updated. This mail is sent to a users workplace inbox. The content of the e-mail is a standard text written as part of e-mail customising. From the mail, choose Document -> Execute in order to open the Update Manager transaction. Client uses distribution list to send the notification. This distribution list needs to be listed in constant table (see step 1: MAILD and MAILE) E_FILING. Mail Constants The various options outlined above are customised using the constants view V_T50BK, in the IMG step Maintain Controlling Constants (Step 1): MAIL0 In the Value field, maintain the title of the mail that will be sent. MAILA Client use type 0 (Indicates that a mail is not sent to the administrator as maintained on infotype 0001) MAILD In the Value field, maintain the name of the shared distribution list. A distribution list with name e-Filing has been created. In the Value field, enter E-FILING against this constant (see part C for the setting). MAILE Use this constant to define the distribution list for the administration error email MTERR. MAILT Indicates if a mail should be sent express. A mail that is sent express appears as a popup window in the recipients system session. Its set as X. MNAME This constant controls the body text of the e-mail. The text itself is created using the transaction Standard Text: Request (Transaction SO10). For constant MNAME, enter the exact name entered in the field Value (from the view V_T50BK) into the field Text Name in transaction SO10. Client uses GB_EMAIL_01. ! Transaction Code: S010 ! Mail layout: MTDID Against this constant, enter the same Text ID you used to create the document from S010. There is no reason to use a Text ID other than ST for this purpose. MTERR - If any problems occur in retrieving incoming forms from the Government Gateway into your SAP system, an administration error is raised. This constant controls the text for the error email sent to the appropriate person in this situation. Client uses GB_EMAIL_02. MAIL CONSTANT SETTING SUMMARY FOR Client: Is sent to the distribution list E_FILING. Is sent express Has the title E-Filing Electronic Forms Has a body containing the text as maintained in transaction SO10 with name GB_EMAIL_01 and GB_EMAIL_02 (Error message) Text ID ST. B. Outgoing Process Receiving a Mail After submitting an End-of-Year return to the Government Gateway, an XML response is given back. The XML response will be packaged into a mail and can be sent to a distribution list. This mail will be sent to the users workplace inbox. Where a mail is sent to a distribution list, it is possible to also have the mail sent to an Internet mail address outside the SAP system. Mail Constants The various options are customised through the constants view V_T50BK.
MAILD In the Value field, maintain the name of the shared distribution list to be used to send mails where business errors are reported. If the special value UNAME is entered a mail will be sent to the person who started the process. MAILE In the Value field, maintain the name of the shared distribution list to be used to send mails where a communication error has occurred, If the special value UNAME is entered a mail will be sent to the person who started the process. C. Creating a Distribution List Step 1: From Business Workplace inbox, select Distribution Lists. Step 2: On this screen, choose Create to create a new distribution list. Step 3: On the Attributes tab, enter the name and title of your new distribution list and choose Save. Step 4: On the Distr.list content tab, enter the names of your required recipients. Client uses distribution list: E_FILLING, the recipient can be added in this list later on if required (currently only have 1 user SAP_BC). 2.2.1.3. Step 3 Configure Feature P08UP Determine Form Update Method You can customise your system so that the update of infotype records happens automatically or after an administrator first checks the infotype record in question. In the case that an update happens automatically, only those records that could not be updated due to errors will be displayed in the Update Manager. Consideration of whether a form should be updated immediately or only after being checked by a personnel administrator is a decision for each individual organisation. In making this decision, you should consider the following factors: o Whether it is necessary to check every form, since data checks and Business Add-Ins (see Section 5.7) integrated within the e-Filing component are designed specifically to catch error situations. o The expected size of incoming files Depending on the size of your organisation, the number of incoming P9 forms may be very large. The processing of these forms is handled better by a direct update. In particular, with very large files, an update in the foreground may encounter processing timeout problems. Customising Feature P08UP You customise the form update method in the IMG step Determine Form UpdateMethod (via transaction PE03), by configuring feature P08UP to meet your specific organisational needs. The fields that can used for decisions are: o Tax Office Reference o Tax Office Number o Form Type If you wish to make a decision on all these three fields above, you must use the subfeature P08U1 to make the decision on the form. Return parameters for this feature are: o X meaning direct update o meaning no direct infotype update If you wish to allow only P9 forms to be updated automatically in your SAP system for all PAYE references, then
o In feature P08UP, make a decision on the form. o Select P9 and return value X. o Otherwise, return value . Feature applied in Client (All are set as automatic): 2.2.1.4. Step 4 Creating Number Ranges The e-Filing functionality is controlled by the B2A Manager, whichtreats each step within e-Filing as one unique process. A unique ID is assigned to each of the processes started within the B2A Manager andis defined as a number range. In the e-filing IMG step Create B2A Number Ranges, the number range HRB2A must be set up in each system using transaction SNUM. In addition, the number range HRGBEFIB2A must also be set up. The following procedure summarises the IMG steps you must carry out: Enter HRB2A and select the Number Ranges button Select Change Intervals Select Insert Interval. Enter the interval as indicated below: 2.2.1.5. Step 5 Create RFC Destination ! Transaction code: SM59 (see SAPBCEOY) ! Enter the RFC specification ! Test Connection can be perform once the SAP BC has been installed and complete the SAP adapter setting (see SAP BC installation), the result of the test: 2.2.1.6. Step 6 User Credential Overview Screen The overview screen displays all combinations of Tax district number and Tax district indicator that are customised to be used in your organisation. For each combination, maintain the user and password for the registration. A line where the user identification is empty indicates that the user credentials are not yet maintained. Select the appropriate line and use the detail icon to maintain the credentials. Program id in SAP BC Listener Detail Screen Enter the User and password. After the communication, parsing and matching processes have been successfully completed, the process continues to the update step. 2.2.1.7. Step 7 Enhancement/User Exit Not Applicable in Client. 2.2.2. New Authorisations The e-Filing solution incorporates the following three new transactions and two new authorisation objects: ! New transaction PB2A (also requires authorisation object P_B2A) ! New transaction PB2A_GB (also requires authorisation object P_B2A) ! New transaction HREFI_UPDATE ! SAP Office Workplace (transaction SBWP: Authorisation to read e-mails) ! A new authorisation object P_EFI: Update Administrator. Authorisation object P_EFI allows for three different types of action which can be restricted per user as required. IMPORTANT: SAP_BC user id has been created in Production as the sample of GB E-filing user id. For any additional user that requires the same capability/access to run GB E-filing functionality
should have the same role/authorization with SAP_BC, and also need to be listed in E_FILING distribution list. 3. SAP Business Connector 4.7 3.1. General Specification Software Specification Middlware : SAP Business Connector Version : 4.7 SSL-128 Latest Patch : Corefix 8 Server Specification OS : Windows NT IP : http://10.52.172.21:5555 User : Administrator Password : manage 3.2. Installation Steps 3.2.1. Java Installation Java Version : JRE 1.3.2-02 (can be obtained from www.sun.com) 3.2.2. SAP BC Installation The SSL-128 version can be downloaded from https://websmp208.sapag. de/~form/sapnet?_SHORTKEY=01100035870000463623& Run the installation file Apply the update patch: Corefix 8 (refer to OSS note: 657153 see Appendix 1) Check the version from the server admin in menu About (after the patch installation should be appear as: +Corefix8 3.2.3. SAP BC Configuration 3.2.3.1. SAP Adapter Set up Register any required SAP client as the backend service to communicate with SAP BC. Go to Adapters SAP: ! Add SAP Server (for the first installation). ! Enter the detail of targeted SAP server and client as well as the user id. (Test Connection can be execute after step: activate listener below). ! Create SAP Listener ! Enter the detail listener information ! Activate listener by clicking the bullet button (under field: Started?), green means the listener is active (ready to communicate with SAP server). ! Test connection result: Should be the identical with program id listed in RFC destination (SM59) 3.2.3.2. SAP GB E-filing Package Installation. Go to Management: ! Select Install Inbound Release ! Two Packages are required to be installed (download those files and stored it under folder: C:/SAPBC47/Server/Replicate/Inbound): o SAPGBEfilingDPS.zip (refer to OSS No 919806) o SAP_Efiling_46C_and_above.zip (downloaded from
http://service.sap.com/hrgb) ! Check to the Management page, if the installation are successful, there will be 2 packages listed: SAPGBEfiling and SAPGBEfilingDPS. 3.2.3.3. SAP BC Routing Set up ! Go to Adapter Routing, new page will be generated: ! Create the routing rule (there are 7 for normal services and 3 for DPS services), see following detail of creating a routing rule. Using the same steps create all of those rules. Detail of each Routing Rules: 1. HR_GB_EF_BC_LOGON a) Enter * as the sender name. This will ensure that you can call the service from any machine (Development, Quality or Production) if you have only one installation of the SAP BC. b) Enter * as the receiver name. Alternatively, you can enter your Program ID as displayed in Figure 2, below. Client uses SAPBCEOY explicitly. c) ACL Group: If you have defined access control lists for services, enter the value that will control access to the group. Otherwise, leave the field ACL Group as <None>. d) In the field Msg Type, enter the message type as HR_GB_EF_BC_LOGON. e) Package Enter Default f) In the section Configure IS Service: Enter GBINCOMING as the folder Service: Enter HR_GB_EF_BC_LOGON Scope: Enter SESSION g) Save your entries. You will then return to the main Routing Rules screen. h) On the Routing Rules screen, activate the routing rule by clicking on the icon in the column Enabled. 2. HR_GB_EF_BC_LOGOFF a) Enter * as the sender name. This will ensure that you can call the service from any machine (Development, Quality or Production) if you have only one installation of the SAP BC. b) Enter * as the receiver name. Alternatively, you can enter your Program ID as displayed in Figure 2, below. Client uses SAPBCEOY explicitly. c) ACL Group: If you have defined access control lists for services, enter the value that will control access to the group. Otherwise, leave the field ACL Group as <None>. d) In the field Msg Type, enter the message type as HR_GB_EF_BC_LOGOFF. e) Package Enter Default f) In the section Configure IS Service: Enter GBINCOMING as the folder Service: Enter HR_GB_EF_BC_LOGOFF Scope: Enter SESSION g) Save your entries. You will then return to the main Routing Rules screen. On the Routing Rules screen, activate the routing rule by clicking on the icon in the column Enabled. 3. HR_GB_EF_BC_GETMESSAGEBOX a) Enter * as the sender name. This will ensure that you can call the service from any machine (Development, Quality or Production) if you have only one installation of the SAP BC. b) Enter * as the receiver name. Alternatively, you can enter your Program ID as displayed in Figure 2, below. Client uses SAPBCEOY explicitly. c) ACL Group: If you have defined access control lists for services, enter the value that
will control access to the group. Otherwise, leave the field ACL Group as <None>. d) In the field Msg Type, enter the message type as HR_GB_EF_BC_GETMESSAGEBOX. e) Package Enter Default f) In the section Configure IS Service: Enter GBINCOMING as the folder Service: Enter HR_GB_EF_BC_GETMESSAGEBOX Scope: Enter SESSION g) Save your entries. You will then return to the main Routing Rules screen. On the Routing Rules screen, activate the routing rule by clicking on the icon in the column Enabled. 4. HR_GB_EF_BC_GETMESSAGEDETAIL a) Enter * as the sender name. This will ensure that you can call the service from any machine (Development, Quality or Production) if you have only one installation of the SAP BC. b) Enter * as the receiver name. Alternatively, you can enter your Program ID as displayed in Figure 2, below. Client uses SAPBCEOY explicitly. c) ACL Group: If you have defined access control lists for services, enter the value that will control access to the group. Otherwise, leave the field ACL Group as <None>. d) In the field Msg Type, enter the message type as HR_GB_EF_BC_GETMESSAGEDETAIL. e) Package Enter Default f) In the section Configure IS Service: Enter GBINCOMING as the folder Service: Enter HR_ HR_GB_EF_BC_GETMESSAGEDETAIL Scope: Enter SESSION g) Save your entries. You will then return to the main Routing Rules screen. On the Routing Rules screen, activate the routing rule by clicking on the icon in the column Enabled. 5. HR_GB_EF_BC_DELETEMESSAGE a) Enter * as the sender name. This will ensure that you can call the service from any machine (Development, Quality or Production) if you have only one installation of the SAP BC. b) Enter * as the receiver name. Alternatively, you can enter your Program ID as displayed in Figure 2, below. Client uses SAPBCEOY explicitly. c) ACL Group: If you have defined access control lists for services, enter the value that will control access to the group. Otherwise, leave the field ACL Group as <None>. d) In the field Msg Type, enter the message type as HR_GB_EF_BC_DELETEMESSAGE. e) Package Enter Default f) In the section Configure IS Service: Enter GBINCOMING as the folder Service: Enter HR_GB_EF_BC_DELETEMESSAGE Scope: Enter SESSION g) Save your entries. You will then return to the main Routing Rules screen. On the Routing Rules screen, activate the routing rule by clicking on the icon in the column Enabled. 6. HR_GB_EF_SUBMIT a) Enter * as the sender name. This will ensure that you can call the service from any machine (Development, Quality or Production) if you have only one installation of the SAP BC. b) Enter * as the receiver name. Alternatively, you can enter your Program ID as displayed in Figure 2, below. Client uses SAPBCEOY explicitly.
c) ACL Group: If you have defined access control lists for services, enter the value that will control access to the group. Otherwise, leave the field ACL Group as <None>. d) In the field Msg Type, enter the message type as HR_GB_EF_SUBMIT. e) Package Enter Default f) In the section Configure IS Service: Enter GBOUTGOING as the folder Service: Enter HR_GB_EF_SUBMIT Scope: Enter SESSION g) Save your entries. You will then return to the main Routing Rules screen. On the Routing Rules screen, activate the routing rule by clicking on the icon in the column Enabled. 7. HR_GB_EF_GZIP a) Enter * as the sender name. This will ensure that you can call the service from any machine (Development, Quality or Production) if you have only one installation of the SAP BC. b) Enter * as the receiver name. Alternatively, you can enter your Program ID as displayed in Figure 2, below. Client uses SAPBCEOY explicitly. c) ACL Group: If you have defined access control lists for services, enter the value that will control access to the group. Otherwise, leave the field ACL Group as <None>. d) In the field Msg Type, enter the message type as HR_GB_EF_GZIP. e) Package Enter Default f) In the section Configure IS Service: Enter GBOUTGOING as the folder Service: Enter HR_GB_EF_GZIP Scope: Enter SESSION g) Save your entries. You will then return to the main Routing Rules screen. On the Routing Rules screen, activate the routing rule by clicking on the icon in the column Enabled. 8. HR_GB_EF_BC_DPS_QUERY h) Enter * as the sender name. This will ensure that you can call the service from any machine (Development, Quality or Production) if you have only one installation of the SAP BC. i) Enter * as the receiver name. Alternatively, you can enter your Program ID as displayed in Figure 2, below. Client uses SAPBCEOY explicitly. j) ACL Group: If you have defined access control lists for services, enter the value that will control access to the group. Otherwise, leave the field ACL Group as <None>. k) In the field Msg Type, enter the message type as HR_GB_EF_BC_DPS_QUERY. l) Package Enter Default m) In the section Configure IS Service: Enter GBINCOMINGDPS as the folder Service: Enter HR_GB_EF_BC_DPS_QUERY Scope: Enter SESSION n) Save your entries. You will then return to the main Routing Rules screen. On the Routing Rules screen, activate the routing rule by clicking on the icon in the column Enabled. 9. HR_GB_EF_BC_DPS_REQUEST_TOKEN o) Enter * as the sender name. This will ensure that you can call the service from any machine (Development, Quality or Production) if you have only one installation of the SAP BC. p) Enter * as the receiver name. Alternatively, you can enter your Program ID as displayed in Figure 2, below. Client uses SAPBCEOY explicitly. q) ACL Group: If you have defined access control lists for services, enter the value that will control access to the group. Otherwise, leave the field ACL Group as <None>. r) In the field Msg Type, enter the message type as
HR_GB_EF_BC_DPS_REQUEST_TOKEN. s) Package Enter Default t) In the section Configure IS Service: Enter GBINCOMINGDPS as the folder Service: Enter HR_GB_EF_BC_DPS_REQUEST_TOKEN Scope: Enter SESSION u) Save your entries. You will then return to the main Routing Rules screen. On the Routing Rules screen, activate the routing rule by clicking on the icon in the column Enabled. 10. HR_GB_EF_BC_DPS_RETRIEVE v) Enter * as the sender name. This will ensure that you can call the service from any machine (Development, Quality or Production) if you have only one installation of the SAP BC. w) Enter * as the receiver name. Alternatively, you can enter your Program ID as displayed in Figure 2, below. Client uses SAPBCEOY explicitly. x) ACL Group: If you have defined access control lists for services, enter the value that will control access to the group. Otherwise, leave the field ACL Group as <None>. y) In the field Msg Type, enter the message type as HR_GB_EF_BC_DPS_RETRIEVE. z) Package Enter Default aa) In the section Configure IS Service: Enter GBINCOMINGDPS as the folder Service: Enter HR_GB_EF_BC_DPS_RETRIEVE Scope: Enter SESSION bb) Save your entries. You will then return to the main Routing Rules screen. On the Routing Rules screen, activate the routing rule by clicking on the icon in the column Enabled. Firewalls and Access to the Internet SAP BC server must have access to following gateways/servers: ! www.tpvs.hmrc.gov.uk ! ws.hmrc.gov.uk ! secure.gateway.gov.uk ! secure.dev.gateway.gov.uk Appendix 1 OSS Note 657153 Symptom You experience problems with the Business Connector 4.7 that are caused by factors other than the SAP adapter. Other terms SOAP, HREF, Reverse Invoke, FTP, StackOverflowError, WmPartners, listener FTP, validation, performance, memory consumption, SMTP, BCStarter, NullPointerException, repoui, scheduler, S/MIME, ELSTER, IAIK , C client, C++ client, Tid, NullPointerException, LDAP, NTLM, Phishing Reason and Prerequisites Business Connector 4.7 must be installed and fixes, which have not been provided by SAP, may not be installed. Solution You can find the CoreFix 8 for the Business Connector ( BC) 4.7 as BC46_CoreFix8.zip. in the Software Updates area on the BC download page under http://service.sap.com/sbc-
download on the SAP Service Marketplace. After you have downloaded the BC, you can install CoreFix 8 by unpacking the zip files into the <server> directory in this case, <server> stands for the installation directory, for example, C:\sapbc47\Server on Windows or /opt/sapbc47/Server on Unix platforms. On Windows platforms, you should first use regsvr32 to deregister the /u webMethods.dll (in <server>/support/win32). Now change <server>/reposerver/bin/repoui.bat, repoconfig.bat and repostore.bat so that <server>/updates/BC47_CoreFix8.jar exists in the class path, and make sure that server.jar is listed. (On Unix platforms these are repoui.sh, repoconfig.sh and repostore.sh). On Windows platforms, you can now register webMethods.dll (in <server>/support/win32) again using regsvr32 . As of CoreFix 5, a new client.jar must also be installed separately. If you have already installed the new client.jar for CoreFix 5 or higher, a further import is not necessary. For the export version of the Business Connector, go straight to the CoreFix download page. The client.jar for the SSL version is available on the download page of the 128-bit SSL variant of the Business Connector 4.7. You can access this file on http://service.sap.com/sbc-download, by following the links SSL version -> Download SAP BC SSL version. After filling out the questionnaire, go to the download page for the SSL versions of the Business Connector. Now click the link Business Connector 4.7 SSL 128-bit to access the download page for Business Connector 4.7, which also contains the corresponding client.jar for the CoreFix. The client.jar must now be copied into each <server>/lib and this completes the CoreFix installation. Important note: As of CoreFix 2, the way in which the assignment of clients to certificates is stored for users is changed incompatibly. If you have imported client certificates before CoreFix2 in the BC, you must delete these beforehand, and re-import them after a successful installation of the CoreFix 8. If you have a large number of Client certificates, which would take up too much time, you can still install the CoreFix 8 completely as normal, and then download the Package Support.zip from service.sap.com/sbc-download -> Software Updates -> release independent, and install them on the BC. The package contains a repair:certificateStore service. Onceyou execute this , all imported certificate<->user mappings are converted from the old format to the new format. Note also: If you already read this note when you installed CoreFix 2 or higher and now you are upgrading from CoreFix 2 or higher to CoreFix 8, you can ignore the above information and do not need to convert to the new format again. In addition, refer to the installation instructions and notes on solved problems in the CoreFixReadme.txt contained in the ZIP file. After you start the Business Connector, you will know that the installation has been
successful if you see the addtition + CoreFix 8 to the build number on the About page. The patch history also records the import of the core fix in all affected packages. Appendix 2 OSS Note 919806 Symptom The Inland Revenue is changing their services for storing and sending all electronic forms. The supported SAP forms affected are the P6, P9, and SL1 & SL2. Currently the Inland Revenue provides a Secure mail service (SMS) for holding and sending electronic forms. This will be replaced in April 2006 (February 2006 for P9s) by a new system known as the Data Provisioning Service (DPS) The two services can be described as follows Secure Mail Service (SMS) This service operated very much like any normal mail account. Messages were populated, Read and then once acted upon deleted. Data Provisioning Service (DPS) This service is more like a repository of forms. The forms are populated but never deleted. New forms are added to the repository and the history of all previous forms retained. The time line of the change over is as follows. P9 forms valid from 6th April 2006 will be posted to the new DPS system (First post Starting late February). P6, SL1 & SL2 forms will be populated on the SMS system until the end of March 2006. These forms will switch to the DPS system from April 2006 and the old SMS system will no longer be used. Other terms e-filing, DPS, SMS Reason and Prerequisites The change to the Inland Revenue services requires that SAP changes the way incoming forms are processed. Solution On implementation of this note the SAP system will switch from the SMS system to the DPS system. This means that after the implementation of this note the e-filing polling program RPUEFI_START_POLL will access the inland revenue DPS system only. There may a period between the implementation of this note and end of March 2006 in which P6, SL1 & SL2 forms will continue to be populated on the Inland Revenue Secure mail service (SMS). For these forms it is essential that mailboxes are accessed directly (using the Inland Revenue online service logon) by your company to retrieve this information since these forms will never be retrieved into SAP. The changes required for the DPS system are being delivered by SAP using a special transport which is attached to this note. It is necessary that the changes are in place in time for the processing of the P9s or (If P9s are not sent electronically) by April for P6, SL1 & SL2s. The DPS will need a new SAP Business Connector (SAP BC) package. The package
contains only functionality to connect to the DPS. It is essential that this package is installed in addition to the original eFiling package. The original eFiling package is needed for the end of year filing. The package is attached to this note and needs to be installed as per the instructions in the existing Implementation guide for Incoming and Outgoing which can be found the Service marketplace under the alias HRGB. Note: The existing Implementation Guide describes the process of installing a Package in the SAP BC and also gives an overview to the Incoming Process. This Implementation guide does not have any information relating to DPS Functionality. From the End users perspective, the Incoming Process for DPS remains the same as it was with SMS service. If the customers face any problems with the installation of the DPS Package attached with the current Note, they can refer the existing 479F1F3B-60CC-28D8A4.doc 20 implementation guide for reference. While Creating the Routing Rules for the Services in the New Package for DPS in SAP BC, one can refer to the attached document DPSinSAPBC.pdf, which describes the steps to be followed, while creating the Routing Rules. Availability The legal changes are available for customers in the following Support Packages: o Release 4.6C, HRSP A8 available on 23-03-06 o Release 4.70, HRSP 53 available on 23-03-06 o Release 5.00, HRSP 19 available on 23-03-06 The changes are also available for immediate download from the .SAR files attached with this note. The details of the .SAR files are as below: o Release 46C HR_GB_EFI_DPS_46C.SAR o Release 4.70 HR_GB_EFI_DPS_470.SAR o Release 5.00 HR_GB_EFI_DPS_500.SAR If you are implemting the Corrections using the .SAR file kindly make sure that after the .SAR file is applied, you use report SCWN_REGISTER_NOTES to make the note known to the noteassistant. After that the noteassistant doesnt try to apply that. Information on Downloading SAR files: The attached SAR files can be downloaded as described in Notes 480180 and 13719. The files are SAPCAR files. The software to download these files can be found at SAP service marketplace. Other Attachments: SAP BC Package for DPS: SAPGBeFilingDPS.zip
Instructions on Installing the DPS Package: DPSinSAPBC.pdf ********* ADDITIONAL INFORMATION BEFORE APPYING THE CHANGES ********* 1. After the application of these changes you will no longer be able to access the SMS service. 2.The New SAP BC Package for DPS attached in this Note is an additional Package
which needs to be added to the existing stack of packages in SAP BC.So please do not delete the existing set of packages on SAP BC . 3.The correction instructions contain non-source code-type objects or new objects (such as function module interfaces) that the Note Assistant cannot completely install automatically in all valid release levels and Support Package levels ,so kindly apply the attached .SAR files or wait for the Support Packs.
Anda mungkin juga menyukai
- The Subtle Art of Not Giving a F*ck: A Counterintuitive Approach to Living a Good LifeDari EverandThe Subtle Art of Not Giving a F*ck: A Counterintuitive Approach to Living a Good LifePenilaian: 4 dari 5 bintang4/5 (5795)
- Grit: The Power of Passion and PerseveranceDari EverandGrit: The Power of Passion and PerseverancePenilaian: 4 dari 5 bintang4/5 (588)
- The Yellow House: A Memoir (2019 National Book Award Winner)Dari EverandThe Yellow House: A Memoir (2019 National Book Award Winner)Penilaian: 4 dari 5 bintang4/5 (98)
- Hidden Figures: The American Dream and the Untold Story of the Black Women Mathematicians Who Helped Win the Space RaceDari EverandHidden Figures: The American Dream and the Untold Story of the Black Women Mathematicians Who Helped Win the Space RacePenilaian: 4 dari 5 bintang4/5 (895)
- Shoe Dog: A Memoir by the Creator of NikeDari EverandShoe Dog: A Memoir by the Creator of NikePenilaian: 4.5 dari 5 bintang4.5/5 (537)
- The Emperor of All Maladies: A Biography of CancerDari EverandThe Emperor of All Maladies: A Biography of CancerPenilaian: 4.5 dari 5 bintang4.5/5 (271)
- The Little Book of Hygge: Danish Secrets to Happy LivingDari EverandThe Little Book of Hygge: Danish Secrets to Happy LivingPenilaian: 3.5 dari 5 bintang3.5/5 (400)
- Elon Musk: Tesla, SpaceX, and the Quest for a Fantastic FutureDari EverandElon Musk: Tesla, SpaceX, and the Quest for a Fantastic FuturePenilaian: 4.5 dari 5 bintang4.5/5 (474)
- On Fire: The (Burning) Case for a Green New DealDari EverandOn Fire: The (Burning) Case for a Green New DealPenilaian: 4 dari 5 bintang4/5 (74)
- The Hard Thing About Hard Things: Building a Business When There Are No Easy AnswersDari EverandThe Hard Thing About Hard Things: Building a Business When There Are No Easy AnswersPenilaian: 4.5 dari 5 bintang4.5/5 (345)
- A Heartbreaking Work Of Staggering Genius: A Memoir Based on a True StoryDari EverandA Heartbreaking Work Of Staggering Genius: A Memoir Based on a True StoryPenilaian: 3.5 dari 5 bintang3.5/5 (231)
- Never Split the Difference: Negotiating As If Your Life Depended On ItDari EverandNever Split the Difference: Negotiating As If Your Life Depended On ItPenilaian: 4.5 dari 5 bintang4.5/5 (838)
- Team of Rivals: The Political Genius of Abraham LincolnDari EverandTeam of Rivals: The Political Genius of Abraham LincolnPenilaian: 4.5 dari 5 bintang4.5/5 (234)
- Devil in the Grove: Thurgood Marshall, the Groveland Boys, and the Dawn of a New AmericaDari EverandDevil in the Grove: Thurgood Marshall, the Groveland Boys, and the Dawn of a New AmericaPenilaian: 4.5 dari 5 bintang4.5/5 (266)
- The World Is Flat 3.0: A Brief History of the Twenty-first CenturyDari EverandThe World Is Flat 3.0: A Brief History of the Twenty-first CenturyPenilaian: 3.5 dari 5 bintang3.5/5 (2259)
- The Gifts of Imperfection: Let Go of Who You Think You're Supposed to Be and Embrace Who You AreDari EverandThe Gifts of Imperfection: Let Go of Who You Think You're Supposed to Be and Embrace Who You ArePenilaian: 4 dari 5 bintang4/5 (1091)
- Rise of ISIS: A Threat We Can't IgnoreDari EverandRise of ISIS: A Threat We Can't IgnorePenilaian: 3.5 dari 5 bintang3.5/5 (137)
- The Unwinding: An Inner History of the New AmericaDari EverandThe Unwinding: An Inner History of the New AmericaPenilaian: 4 dari 5 bintang4/5 (45)
- The Sympathizer: A Novel (Pulitzer Prize for Fiction)Dari EverandThe Sympathizer: A Novel (Pulitzer Prize for Fiction)Penilaian: 4.5 dari 5 bintang4.5/5 (121)
- Her Body and Other Parties: StoriesDari EverandHer Body and Other Parties: StoriesPenilaian: 4 dari 5 bintang4/5 (821)
- SAP Activate Project Manager ACT Exam Qu PDFDokumen6 halamanSAP Activate Project Manager ACT Exam Qu PDFTina MeansBelum ada peringkat
- SmartArt BasicsDokumen16 halamanSmartArt BasicsshaikmanojBelum ada peringkat
- AbdDokumen5 halamanAbdFajar KwBelum ada peringkat
- Design and Implementation of Hospital Management SystemDokumen29 halamanDesign and Implementation of Hospital Management SystemGAYITHRI N100% (1)
- ProVU4 Full Manual PDFDokumen184 halamanProVU4 Full Manual PDFmikeBelum ada peringkat
- Swot Analysis - Lakshith JainDokumen6 halamanSwot Analysis - Lakshith JainLakshith JainBelum ada peringkat
- Personal StatementDokumen2 halamanPersonal Statementhamza malikBelum ada peringkat
- Oracle Linux 8: Installing Oracle LinuxDokumen58 halamanOracle Linux 8: Installing Oracle Linuxcoky doank100% (1)
- Vmware OfferingsDokumen24 halamanVmware OfferingsvaibhavRokade_123Belum ada peringkat
- INTERNET PROTOCOL VERSION 4 (IPV4) PresentationDokumen9 halamanINTERNET PROTOCOL VERSION 4 (IPV4) PresentationGavin MudyiwaBelum ada peringkat
- DIR-600M C1 Manual v3.00 (DI)Dokumen78 halamanDIR-600M C1 Manual v3.00 (DI)srivishnuBelum ada peringkat
- Assignment 4 - Vibuddha VidarshanaDokumen11 halamanAssignment 4 - Vibuddha VidarshanaVibuddha VidharshanaBelum ada peringkat
- Serial AdderDokumen8 halamanSerial AdderRakesh SharmaBelum ada peringkat
- UntitledDokumen18 halamanUntitledHambali Putra WijayaBelum ada peringkat
- Yields - Io PresDokumen15 halamanYields - Io PresAlka RajpalBelum ada peringkat
- PMSCS in CSE JU Questions & SloveDokumen80 halamanPMSCS in CSE JU Questions & SloveAladin sabariBelum ada peringkat
- 5-14 NewDokumen9 halaman5-14 NewVASUDEVAN N (RC2113003011006)Belum ada peringkat
- JD Edwards E1PageDokumen45 halamanJD Edwards E1PageChandraSekharReddyBelum ada peringkat
- Studocu Is Not Sponsored or Endorsed by Any College or UniversityDokumen51 halamanStudocu Is Not Sponsored or Endorsed by Any College or UniversityDK SHARMABelum ada peringkat
- Labview Core 1Dokumen3 halamanLabview Core 1GloriaAmparoPinoDiazBelum ada peringkat
- Iot Unit - 1Dokumen36 halamanIot Unit - 1vijaya sarathyBelum ada peringkat
- UNIT 4 Electronic SpreadsheetDokumen4 halamanUNIT 4 Electronic SpreadsheetSujata ChauhanBelum ada peringkat
- E4990A Help PDFDokumen685 halamanE4990A Help PDFMarisol VenegasBelum ada peringkat
- Pages From CO2 EXTINGUIHSERS UL LISTED - PDF - Adobe Acrobat Pro ExtendedDokumen1 halamanPages From CO2 EXTINGUIHSERS UL LISTED - PDF - Adobe Acrobat Pro ExtendedAmeen Hamed AlwseyBelum ada peringkat
- Chapter 01 MCQDokumen12 halamanChapter 01 MCQQurratu Farah Ain100% (1)
- DFT/ FFT Using TMS320C5515 TM eZDSP USB Stick: Via CCS and MatlabDokumen12 halamanDFT/ FFT Using TMS320C5515 TM eZDSP USB Stick: Via CCS and MatlabTrung Hoang PhanBelum ada peringkat
- Confirmation LetterDokumen2 halamanConfirmation LetterNikita ThakkarBelum ada peringkat
- 20 Common Types of Computer Viruses and Other Malicious ProgramsDokumen7 halaman20 Common Types of Computer Viruses and Other Malicious ProgramsKavitha RavikumarBelum ada peringkat
- Epson Projector ManualDokumen165 halamanEpson Projector ManualAlex ColemanBelum ada peringkat
- Intel® Desktop Board DH61WW Product Guide: Order Number: G23562-003Dokumen78 halamanIntel® Desktop Board DH61WW Product Guide: Order Number: G23562-003brain stomeBelum ada peringkat