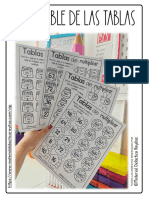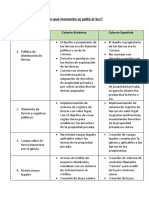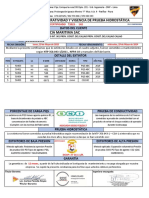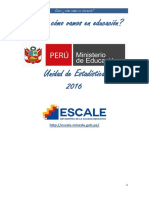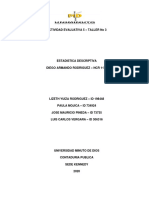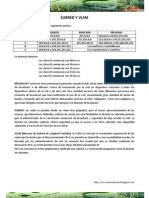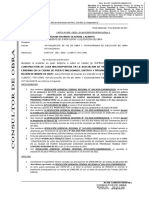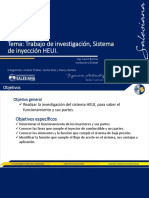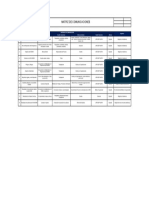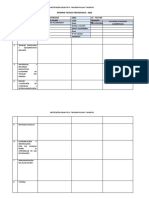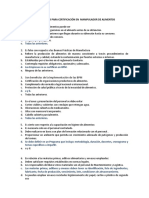Tutorial de Testdisk
Diunggah oleh
Saide SmithHak Cipta
Format Tersedia
Bagikan dokumen Ini
Apakah menurut Anda dokumen ini bermanfaat?
Apakah konten ini tidak pantas?
Laporkan Dokumen IniHak Cipta:
Format Tersedia
Tutorial de Testdisk
Diunggah oleh
Saide SmithHak Cipta:
Format Tersedia
http://www.foroswindows.com/manuales-tutoriales/tutorial-sobre-testdisk-t7619.ht ml TUTORIAL DE TESTDISK Introduccin Este es un tutorial explicativo, con imgenes ilustrativas incluidas, de la herram ienta Testdisk.
Para la realizacin de dicho tutorial, me he servido de un ejemplo comn as como de un compendio de informacin encontrada por internet y tutoriales fa cilitados por compaeros que he ido analizando y desmenuzando paso a paso para una mejor comprensin por parte del lector. ENTRANDO EN MATERIA Antes de comenzar, me gustara dar una breve explicacin a un par de trminos que conv iene tener claros para comprender mejor como acta Testdisk. A) Tabla de Particiones La Tabla de Particiones no es ni ms ni menos que un archivo que se encuentra aloj ado en el MBR (Master Boot Record) y que ocupa 64 bytes. Est dividida en 4 regist ros de 16 bytes cada uno y en cada registro est definida al menos una particin pri maria (esto implica toda informacin sobre la particin). Por lo tanto su ubicacin es fsicamente anterior a la Primera Particin. Una manipulacin errnea, consciente o no, de la Tabla de Particiones podra ocasionar que el sistema operativo no pudiese acceder a nuestro disco duro o que nos indi case que no tiene formato; pero sin embargo nuestros archivos no seran afectados. Otro dato importante a tener en cuenta a la hora de recuperar particiones es que cuando eliminamos una particin no la estamos borrando completamente, simplemente dejamos libre el registro que antes perteneca a dicha particin. Testdisk realiza una comparacin del MBR en vigor con una copia que se almacena en el ltimo sector d el disco para intentar la reparacin. De ah el gran beneficio de esta utilidad. B) MFT (Tabla Maestra de Archivos) El sistema de archivos NTFS contiene en su ncleo, un archivo denominado la Tabla Maestra de Archivos (MFT). La tabla maestra de archivos es el lugar donde se alm acena la informacin de cada archivo y directorio en un volumen NTFS. Es en esenci a una especie de base de datos relacional. Cuando cualquier archivo o directorio se crea en el volumen NTFS, se crea un registro dentro de la MFT. Hay al menos una entrada en la MFT para cada archivo en un volumen NTFS, incluidos el MFT pro pio. El sistema utiliza estos registros para almacenar informacin sobre el archiv o o directorio y a travs de ellos puede localizar fsicamente dnde est fsicamente ese archivo (clsteres). Cuando pedimos al explorador que busque tal documento, l le pr egunta a la MFT en qu lugar exacto del disco est grabado para poder mostrarlo. El explorador no sabe encontrar nada. Recuperando Disco Duro o Particin La principal finalidad de Testdisk es la de recuperar particiones o datos de dis cos duros con problemas, pero no acaba ah su uso ya que tambin podemos reconstruir con esta utilidad el MBR (lo que incluye la Tabla de Particiones), recuperar el Sector de Arranque o incluso la MFT (Tabla Maestra de Archivos). Es por tanto u na herramienta muy til que puede salvar nuestro disco duro en alguna ocasin desesp erada en la que nos encontremos, si sabemos usarla con correccin. Se puede usar tanto en Windows como en Linux aunque su apariencia es ms similar a la que nos encontraremos cuando trabajemos con Linux en lo que se respecta a lo s nombres de dispositivos de los discos duros. Algunas distribuciones de Linux l
levan incorporado Testdisk (Knoppix) y si no, lo podemos descargar desde los rep ositorios. El caso del cual nos vamos a ocupar en este tutorial trata exclusivamente de la recuperacin de un disco duro. El resto de funcionalidades de Testdisk las dejarem os para otra ocasin. Nombres de Dispositivos en Testdisk Vamos a tratar antes, a modo de introduccin, el tema de los trminos que usa Testdi sk para referirse a los diferentes dispositivos de almacenamiento En Testdisk las unidades IDE aparecern de la siguiente manera: IDE IDE IDE IDE 1 1 2 2 MAESTRO ESCLAVO MAESTRO ESCLAVO /dev/hda /dev/hdb /dev/hdc /dev/hdd
Los discos duros SATA aparecern con la siguiente terminologa: /dev/hde o /dev/sda. Los dispositivos USB y SCSI tambin comienzan en /dev/sda. COMENZANDO
En primer lugar deberemos acudir a la web oficial de Testdisk para poder descarg arlo (WEB OFICIAL). Elegimos el Sistema Operativo que nos interese (en este caso Windows, que es con el que trabajamos en el Foro) y lo descargamos. Normalmente Testdisk se descarga en un archivo comprimido (zip) y por lo tanto l o primero que tenemos que hacer es descomprimir ese archivo. Una vez descomprimi do veremos que tenemos una carpeta y dentro de esta, todos los archivos que comp onen el programa. Nosotros debemos buscar una carpeta que se llama win . Dentro de esta carpeta buscaremos el archivo ejecutable del programa que se denomina testdi sk_win.exe . Solo tenemos que hacer un doble clic en el mismo y nos aparecer la pri mera de las ventanas (la que vemos arriba de esta descripcin). Esta primera pantalla que nos vamos a encontrar nos da 3 opciones: Create: Crear un log para saber qu pasos hemos ido dando. Append: Aadir esos datos al final de otro log ya existente. No Log: No crear ningn log. Lo ideal es crear un log para, como ya se ha comentado, saber qu pasos se han ido dando durante el proceso que llevaremos a cabo. Una vez elegida la opcin (Create, Append, No Log), se pulsa INTRO y continuamos.
Lo siguiente que har Testdisk ser detectar todos los dispositivos de almacenamient o que tengamos instalados y los mostrar por pantalla con la nomenclatura tpica de Linux (mencionada anteriormente). Se debe elegir el que nos presente problemas, seleccionamos PROCEED y pulsamos INTRO.
Seguidamente se abre una nueva ventana que nos permitir elegir el tipo de la tabl a de particiones que tiene el disco duro: Intel, EFI GPT, Mac, None, Sun o Xbox. En la mayora de los casos lo que elegiramos sera Intel.
A continuacin se nos mostrar una ventana con una serie de opciones. En este caso n os fijaremos solo en Analyse que lo que realiza es una primera bsqueda de la estruct ura de particiones en el disco duro seleccionado para encontrar particiones perd idas (en definitiva, lee la particin vigente). Elegimos pues Analyse y pulsamos I NTRO. APNDICE ESPECIAL Hay que hacer un inciso aqu sobre un punto importante que tiene relacin con la int erpretacin correcta de lo que vemos por pantalla. Diferenciar Particiones Primarias (bootable o no) de las Lgicas 1) Particiones Primarias Partition Start End Size in sectors * HPFS - NTFS 0 1 1 2230 254 63 35840952 [Primary 1] P HPFS - NTFS 2231 0 1 4491 254 63 36322965 [Primary 2] Para averiguar cul es la Primera Particin Primaria de un disco duro tenemos que fi jarnos en la geometra del disco y sobretodo en el nmero de cilindros. La Primera Particin Pri maria comienza en el cilindro 0, cabeza 1, sector 1 (0 1 1). El resto de Particiones P rimarias comienzan en un cilindro distinto de cero (no nulo), cabeza 0, sector 1 (2231 0 1). 2) Particiones Lgicas Fijndonos nuevamente en la geometra del disco podemos averiguar si una particin es lgica. Las Particiones Lgicas comienzan en un cilindro no nulo, cabeza 1, sector 1. Partition Start End Size in sectors L HPFS - NTFS 1 1 1 2230 254 63 35840952 [Logical 1] L HPFS - NTFS 2231 1 1 4491 254 63 36322965 [Logical 2] Una persona un poco observadora se habr fijado que, en la parte inferior de la ve ntana, Testdisk indica tambin si una particin es Primaria (P=Primary) o Lgica (L=Logical) e incluso si una particin es primaria y bootable (*=Primary bootable), pero tenie ndo en cuenta el nmero de cilindros podemos saber si las particiones estn solapada s (montadas unas sobre otras) o si son contiguas (una est inmediatamente despus de la otra), que es como deben estar. Partition Start End Size in sectors L HPFS - NTFS 1 1 1 2230 254 63 35840952 [Logical 1] L HPFS - NTFS 2231 1 1 4491 254 63 36322965 [Logical 2] En este ejemplo lo vemos de forma clara. La primera particin comienza en el cilin dro 1 y termina en el ltimo sector del cilindro 2230. La siguiente particin es con tigua porque comienza en el primer sector del cilindro 2231 y termina en el cili
ndro 4491. Luego estas particiones estn bien ordenadas.
Tras analizar el disco duro nos muestra la estructura de particiones encontradas por pantalla. Lo primero en lo que debemos reparar es en la geometra del disco d uro (cilindros, cabezas y sectores por pista). Esto podemos verlo en la parte su perior derecha de la ventana. En el ejemplo que nos ocupa sera: 4492 cilindros, 2 55 cabezas y 63 sectores por pista. El nmero de cilindros es muy importante tener lo siempre presente porque nos indicar si las particiones encontradas se solapan o si estn dispuestas de forma correcta. En el ejemplo que tenemos entre manos observamos que Testdisk ha listado dos par ticiones iguales lo que apunta que una de las particiones est corrupta o que existe una en trada en la tabla de particiones corrupta o invlida. Vemos que Testdisk marca amb as particiones como Primarias (P=Primary) y si nos fijamos bien en los cilindros (0 1 1), veremos que son las Particiones Primarias. Tambin observamos que nos muestra una Particin Extendida que aloja una Particin Lgic a (ya deberamos saber que las Particiones Extendidas son como cajones que alojan otros compartimentos que son las Particiones Lgicas). Si prestamos atencin, nos daremos cuenta de que esa Particin Lgica ocupa la totalid ad de la Particin Extendida. Eso pudiera ser correcto y, en principio, no supondra ningn problema pero quedara pendiente de la verdadera estructura del disco duro. Bien, en esa misma ventana vemos dos nuevas opciones a elegir: Quick Search: Realiza una nueva bsqueda dentro de nuestro disco duro (la estructu ra presentada no es la correcta). Puede sacar a la luz ms particiones ya que comp ara la PT vigente con una copia almacenada en el ltimo sector del disco. Backup: Guarda como un archivo de texto la tabla de particiones que muestra Test disk. Nosotros debemos elegir, evidentemente, Quick Search.
En este punto nos preguntar si deseamos que Testdisk identifique particiones crea das con Vista. Respondemos tecleando Y.
En nuestro ejemplo, tras la nueva bsqueda, Testdisk ha encontrado dos nuevas part iciones (Lgicas ambas) y si observamos su geometra, vemos que los nmeros de sus cilindros s on contiguos (La primera va de 1275 a 2549 y la segunda va de 2550 a 4491). Esto son buenas noticias porque vemos que por esa parte est todo correcto. Para a segurarnos de que son las particiones que buscamos, podemos pulsar en P y nos mo strar una lista de los archivos que contienen dichas Particiones Lgicas. Esto es i mportante porque nos puede indicar si vamos por el buen camino o no. Aun as nos f alta una parte del disco duro ya que nicamente nos ha mostrado las Particiones Lgi cas pero no la Primera Particin Primaria. Pulsamos en INTRO y continuamos.
Testdisk nos vuelve a mostrar solo una parte de nuestro disco duro (la Particin E xtendida con sus dos Particiones Lgicas) pero nos falta el comienzo del disco duro (Primer a Particin Primaria) que sigue sin aparecer (desde el cilindro 0 hasta el cilindro 1274). D
ebemos pulsar en Deeper Search para hacer una bsqueda aun ms exhaustiva (que llevar su tiempo) pa ra tratar de encontrar la Primera Particin Primaria que nos falta. Deeper Search no lee la particin ni su copia, se va directamente al disco (sector por sector) b uscando marcas de inicio y final de particin.
Despus de la nueva bsqueda, los resultados que nos muestra Testdisk siguen sin ser los correctos porque ahora si nos muestra esa Primera Particin Primaria que buscbamos (del cilindro 0 al cilindro 1274 ) pero tambin nos muestra dos nuevas Particiones Lgica s iguales (que adems aparecen como Borradas-Deleted). Cmo podemos saber cul de las dos es la c orrecta?.
Pues mirando los archivos que contienen las particiones al pulsar P (como anteri ormente hicimos). Esto indicar cual es la buena . Se puede ver un ejemplo de archivo s y directorios encontrados en la imagen de arriba. Nota: Cabe destacar en este paso que Testdisk interpreta cada lnea que empieza co n -R como un archivo y las que empiezan por RD como directorios. Podemos navegar por esos directorios posicionndonos sobre alguno de ellos y pulsando INTRO para ver su contenido.
Una vez hallada la particin correcta, le cambiamos el estado de Borrada (D=Delete d) a Lgica (L=Logical) utilizando los cursores de izquierda o derecha. Y una vez cambiado su estado, pulsamos en INTRO para continuar.
En la nueva imagen ya vemos que todo est correcto. Y para cerciorarnos completame nte, prestamos atencin como siempre al nmero de cilindros, cabezas y sectores del disco duro (parte superior derecha de la ventana) y anotamos sus valores (4492 cilindros, 2 55 cabezas y 63 sectores). Ahora cotejamos esos valores con los de cada particin de la siguiente forma: Tenemos una Primera Particin Primaria (cilindro 0 cilindro 1274) y a continuacin u na Particin Extendida (cilindro 1275 cilindro 4491) que alberga dos Particiones Lgica s (una de cilindro 1275 cilindro 2549 y otra de cilindro 2550 cilindro 4491). Una vez que tengamos claro que esa era la estructura correcta de nuestro disco duro, pulsamo s en WRITE y Testdisk la escribir para dejarlo de esa manera. NOTA FINAL: Como veis Testdisk es una herramienta potente y al principio puede arecer algo compleja pero cualquier persona puede completar a ciegas todas las tapas hasta Deeper Search, CAPTURAR ESA PANTALLA Y SUBIRLA AL FORO en busca de na orientacin sobre qu es lo que procede. En tanto no se pulse sobre "Write" y ningn riesgo de empeorar las cosas. Y eso s, ANTE CUALQUIER DUDA, consulta en el Foro qu hacer. p e u no ha
Anda mungkin juga menyukai
- Ejemplo Descripción de Proceso Servicio PDFDokumen1 halamanEjemplo Descripción de Proceso Servicio PDFMaria Rubiela FlorezBelum ada peringkat
- Recortable Tablas de Multiplicar 2Dokumen12 halamanRecortable Tablas de Multiplicar 2Juan Carlos EscobarBelum ada peringkat
- Práctica 7 Costos Por Ordenes de ProducciónDokumen1 halamanPráctica 7 Costos Por Ordenes de Produccióngustavo montes de oca carbajalBelum ada peringkat
- 1818 - Cuestionario Electronica de Potencia PDFDokumen8 halaman1818 - Cuestionario Electronica de Potencia PDFElvis TubonBelum ada peringkat
- En Qué Momento Se Jodió El SurDokumen2 halamanEn Qué Momento Se Jodió El SurSANDY ESTEFANY VALERIANO CHICLLABelum ada peringkat
- Cap 8Dokumen15 halamanCap 8Yosef GUEVARA SALAMANCABelum ada peringkat
- Instrucciones Iniciales para Starburn, Un Programa de Grabación de CD, DVDDokumen4 halamanInstrucciones Iniciales para Starburn, Un Programa de Grabación de CD, DVDssantoxBelum ada peringkat
- Papeles de TrabajoDokumen3 halamanPapeles de TrabajoKelly Jackeline Cordova PichiuliBelum ada peringkat
- S03.s1 - Integrales en La CinematicaDokumen28 halamanS03.s1 - Integrales en La CinematicaKaty AguilarBelum ada peringkat
- Certf. CosmosDokumen1 halamanCertf. CosmosIrvin ChapilliquenBelum ada peringkat
- Perfil CuscoDokumen40 halamanPerfil Cuscoheydrish wilar turpo ccamaBelum ada peringkat
- Trabajo en Clase GIDokumen9 halamanTrabajo en Clase GIErik Thiago XavezBelum ada peringkat
- Estabilidad en El Sistema Multi Maquina KundurDokumen16 halamanEstabilidad en El Sistema Multi Maquina KundurparetoskyBelum ada peringkat
- Exposicion ExcavadoraDokumen33 halamanExposicion ExcavadoraJoel Maquera Poma100% (1)
- Informe DNSDokumen10 halamanInforme DNSrugeroBelum ada peringkat
- Analisis de Flujo de Carga y Corto Circuito Neplan ImpDokumen121 halamanAnalisis de Flujo de Carga y Corto Circuito Neplan ImpClemente Capani Juan Alfonso100% (1)
- Tarea 7 MetodologiaDokumen17 halamanTarea 7 MetodologiaArgonautaMaster 00Belum ada peringkat
- Amparo Del IPYS Contra La Ley MulderDokumen4 halamanAmparo Del IPYS Contra La Ley MulderInstitutoPrensaySociedadBelum ada peringkat
- Actividad Evaluativa 5 - Estadistica DescriptivaDokumen5 halamanActividad Evaluativa 5 - Estadistica DescriptivaLuis Carlos VERGARA TRIANABelum ada peringkat
- Practica Subred y VLSMDokumen8 halamanPractica Subred y VLSMjhormancely100% (2)
- Carta #03.22 Opinion Sobre Ampliacion de PlazoDokumen2 halamanCarta #03.22 Opinion Sobre Ampliacion de PlazoOmar Apaza QuispeBelum ada peringkat
- Sistema Inyección-HEUIDokumen32 halamanSistema Inyección-HEUIsteven cordovaBelum ada peringkat
- Matriz de ComunicaciónDokumen1 halamanMatriz de ComunicaciónHeysenBelum ada peringkat
- Inventario de Tareas CriticasDokumen1 halamanInventario de Tareas Criticascarlos arturoBelum ada peringkat
- Informe Grupo Souto. Raul A. y Juan MDokumen38 halamanInforme Grupo Souto. Raul A. y Juan MJhonaykellBelum ada peringkat
- Informe Tecnico Pedagogico - Ultimo 2022Dokumen6 halamanInforme Tecnico Pedagogico - Ultimo 2022Rene Cardenas ArteagaBelum ada peringkat
- Examen Certificación #3Dokumen6 halamanExamen Certificación #3EMANUEL DAVID ORTIZ OSORIOBelum ada peringkat
- Resumen H James HarringtonDokumen4 halamanResumen H James HarringtonAlberto Kalach100% (1)
- Ficha SDR-41 AlDokumen4 halamanFicha SDR-41 AlNelson JuniorBelum ada peringkat
- Formato para Guia de Practicas AsistenciaDokumen2 halamanFormato para Guia de Practicas AsistenciaCarlos MendozaBelum ada peringkat