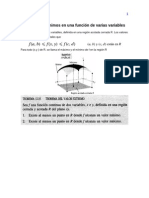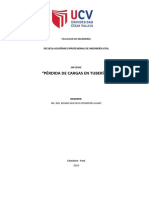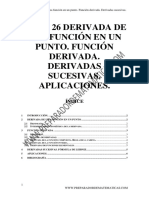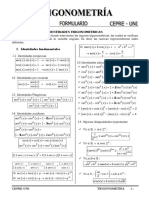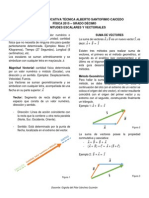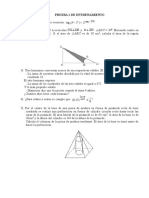Trabajo 2dibujo - Computarizado
Diunggah oleh
Luis Jaramillo GJudul Asli
Hak Cipta
Format Tersedia
Bagikan dokumen Ini
Apakah menurut Anda dokumen ini bermanfaat?
Apakah konten ini tidak pantas?
Laporkan Dokumen IniHak Cipta:
Format Tersedia
Trabajo 2dibujo - Computarizado
Diunggah oleh
Luis Jaramillo GHak Cipta:
Format Tersedia
Abrir un dibujo existente Los dibujos se abren para trabajar con ellos del mismo modo que en las
aplicaciones de Windows. Adems, puede escoger entre varios mtodos alternativos. Para abrir un dibujo, es posible: y Usar Abrir en el men Archivo o en la Barra de herramientas de acceso rpido para que se muestre el cuadro de dilogo Seleccionar archivo. Si la variablede sistema FILEDIA est establecida en 0, se mostrar la versin de solicitud de comando en lugar del cuadro de dilogo de navegacin de archivos. y Hacer doble clic en un dibujo en el Explorador de Windows para ejecutar AutoCAD y abrir ese dibujo. Si el programa ya est en ejecucin, el dibujo se abrir en la sesin actual en lugar de en una segunda sesin. y Arrastrar un dibujo desde el Explorador de Windows a AutoCAD. Si coloca un dibujo fuera del rea de dibujo (por ejemplo, la lnea de comando o el espacio en blanco que aparece junto a las barras de herramientas), se abrir el dibujo. Sin embargo, si arrastra un solo dibujo hacia el rea de dibujo de otro abierto, el nuevo no se abrir, sino que se insertar como una referencia a bloque. Guardar dibujos Mientras se trabaja en un dibujo, se debera guardar con frecuencia. Si se desea crear una nueva versin de un dibujo sin que se vea afectado el original, puede guardarlo con un nombre diferente. Si se desea guardar un dibujo, se deben seguir los siguientes pasos: 1. Seleccionar Guardar en el men Archivo. Si ya se ha guardado el dibujo con un nombre, AutoCAD guardar cualquier cambio posterior y volver a mostrar la solicitud Comando. Si no se ha guardado el dibujo antes, aparecer el cuadro de dilogo Guardar dibujo como. 2. En el cuadro de dilogo Guardar dibujo como, en nombre del archivo, escriba el nombre del nuevo dibujo (la extensin del archivo no es necesaria). 3. Pulse Aceptar.
Guardado automtico del dibujo Si se activa la opcin de guardado automtico, AutoCAD guardar el dibujo a intervalos de tiempo especificados. Para utilizar esta opcin, en el cuadro de dilogo Preferencias (menHerramientas), seleccione la pestaa General y, en ella, Guardar automticamente e indique el intervalo en minutos. Por defecto, los archivos guardados automticamente se le asigna temporalmente el nombre de archivo acad.sv$. Si desea utilizar otro nombre, especifquelo en Archivo de guardado automtico, debajo de Archivos de men, ayuda, registro y otros en la pestaa Archivos. Vista preliminar de dibujos abiertos y presentaciones Con la vista rpida puede obtener una vista previa y cambiar entre dibujos abiertos y entre el espacio modelo y las presentaciones de un dibujo abierto de forma sencilla. Estos se muestran en imgenes en miniatura denominadas imgenes de vista rpida en la parte inferior de la ventana de la aplicacin. Las herramientas de vista rpida de la barra de estado de la aplicacin sirven para lo siguiente: Vista rpida de dibujos Muestra todos los dibujos actualmente abiertos en una fila de imgenes de vista rpida de dibujos. Tambin puede obtener una vista preliminar y cambiar entre el espacio modelo y las presentaciones de un dibujo abierto desplazando el cursor sobre una imagen de vista rpida de dibujos. Para obtener ms informacin Vista rpida de presentaciones Muestra el espacio modelo y las presentaciones del dibujo actual en una fila de imgenes de vista rpida de presentaciones. Puede hacer clic con el botn derecho en una imagen de vista rpida de presentaciones para ver opciones de la presentacin. Para obtener ms informacin Los formatos de archivo admitidos son DWG, DWT, DXF y DWS. Edicin de objetos. En este apartado se presentan una serie de comandos, cuyo uso permite a AUTOCAD realizar dibujos ms precisos y ms rpidamente. En la figura inferior se muestra la barra de herramientas Modificar, en ella se muestran las distintas opciones de edicin que se pueden aplicar a objetos seleccionados.
Es posible visualizar las propiedades actuales y modificar las propiedades de cualquier objeto de un dibujo. Es posible visualizar las propiedades actuales y modificar las propiedades de cualquier objeto de un dibujo de las siguientes maneras:
y y y
y y
Abra la paleta Propiedades rpidas para consultar y cambiar los parmetros de las propiedades seleccionadas del objeto. Abra la paleta Propiedades para consultar y cambiar los parmetros de las propiedades del objeto. Consulte y modifique los parmetros en el Control de capas de la barra de herramientas Capas y los controles Color, Tipo de lnea, Grosor de lnea yEstilo de trazado en la barra de herramientas Propiedades. Utilice el comando LIST para ver la informacin en la ventana de texto. Utilice el comando ID para mostrar la ubicacin en coordenadas.
Utilizacin de la paleta Propiedades rpidas La paleta Propiedades rpidas muestra las propiedades ms comunes utilizadas para cada tipo de objeto o para un conjunto de objetos. Puede personalizar fcilmente las propiedades rpidas de cualquier objeto en el editor Personalizar interfaz de usuario (CUI) y Cuando se seleccionan uno o ms objetos del mismo tipo, la paletaPropiedades rpidas muestra las propiedades seleccionadas de dicho tipo de objeto. y Cuando se seleccionan dos o ms objetos de tipos distintos, la paletaPropiedades rpidas muestra las propiedades comunes para todos los objetosdel conjunto de seleccin, en caso de haber alguna. Cuando la variable de sistema QPMODE est establecida en 1, la paletaPropiedades rpidas puede visualizarse al seleccionar cualquier objeto. Cuandola variable de sistema QPMODE est establecida en 2, la paleta Propiedadesrpidas slo se muestra si el objeto seleccionado est definido en el editor Personalizar interfaz de usuario (IUP) para mostrar propiedades. La variablede sistema QPLOCATION permite mostrar la paleta Propiedades rpidasmediante el modo cursor o el modo flotante. Tambin puede controlar losparmetros de visualizacin de la paleta Propiedades rpidas con el Cuadrode dilogo Parmetros de dibujo. Paleta Propiedades La paleta Propiedades muestra los parmetros actuales de las propiedades delobjeto o del conjunto de objetos seleccionado. Puede modificar todas las propiedades que admitan cambios indicando un nuevo valor. y Si hay ms de un objeto seleccionado, la paleta Propiedades muestranicamente las propiedades comunes de todos los objetos del conjunto deseleccin. y Si no hay objetos seleccionados, la paleta Propiedades muestra nicamentelas propiedades generales de la capa actual, el nombre de la tabla de estilosde trazado asociada a la capa, las propiedades de la vista e informacinsobre el SCP. Si la variable de sistema DBLCLKEDIT est activada (opcin por defecto), puedehacer doble clic en la mayora de objetos para abrir la paleta Propiedades. Algunas excepciones son los bloques y atributos, los sombreados, los rellenosde degradado, el texto, las lneas mltiples y las referencias externas. Si hacedoble clic en cualquiera de estos objeto, se mostrar un cuadro de dilogoespecfico del objeto en lugar de la paleta Propiedades. Para activar o desactivar la paleta Propiedades rpidas y En la barra de estado, haga clic en Propiedades rpidas. Si desea cerrar la paleta Propiedades rpidas temporalmente, pulse ESC. Para desactivar la paleta Propiedades rpidas
1 En la paleta Propiedades rpidas, haga clic en el botn Opciones. 2 Haga clic en Desactivar. Para cambiar los parmetros de una paleta de propiedades rpidas 1. Haga clic en el men Herr. Parmetros de dibujo. 2. En el cuadro de dilogo Parmetros de dibujo, ficha Propiedades rpidas,seleccione Propiedades rpidas activadas. 3. Seleccione el modo de colocacin de la paleta Propiedades rpidas. 4. En Comportamiento de paleta, active o desactive la opcin Contraerpaleta automticamente para expandir o contraer la paleta Propiedadesrpidas. Si activa esta opcin, indique el valor de altura en el cuadro detexto. 5. Haga clic en Aceptar. Entrada de comandos: PARAMSDIB Para configurar la paleta de propiedades rpidas para que siempre se visualicecon su altura total 1. En la paleta Propiedades rpidas, haga clic en el botn Opciones. 2. Desactive la opcin Contraccin automtica. Para visualizar las propiedades de un nico objeto 1. Designe un objeto. 2. Haga clic en la ficha Vista grupo Paletas Propiedades. Esta paleta muestra las propiedades de los objetos seleccionados. 1. Tambin puede hacer clic con el botn derecho en el dibujo y, acontinuacin, hacer clic en Propiedades.
Barra de herramientas: Estndar Entrada de comandos: PROPIEDADES Para enumerar la informacin de la base de datos de varios objetos 1. Haga clic en la ficha Origen panel Propiedades Lista. 2. Designe uno o ms objetos y pulse INTRO. La ventana de texto mostrar un informe sobre los objetos. Barra de herramientas: Consultar Para visualizar los valores de las coordenadas de un punto 1. Haga clic en la ficha Herramientas panel Consultar Coordenadas punto.
Entrada de comandos: LIST 2. Designe el punto cuyos valores de coordenadas desee identificar. Los valores X, Y yZ aparecern en la solicitud de comando.
Barra de herramientas: Consultar Entrada de comandos: ID Para cambiar las propiedades de los objetos en la paleta Propiedades
1. Designe uno o varios objetos. 2. Haga clic en la ficha Vista grupo Paletas Propiedades. Esta paleta muestra las propiedades de los objetos seleccionados. 3. En la paleta Propiedades, utilice la barra de desplazamiento junto a la barra de ttulo para desplazarse por la lista de propiedades. Puede hacer clic en la flecha situada a la derecha de cada categora para expandir o contraer la lista. 4. Seleccione el valor que quiere modificar y utilice uno de los siguientes mtodos para cambiar su valor: y Escriba un valor nuevo. y Haga clic en la flecha hacia abajo de la derecha y seleccione un valor de la lista. y Haga clic en el botn Punto de designacin para utilizar el dispositivo sealador para cambiar un valor de coordenada. y Haga clic en el botn de la calculadora rpida para calcular el valor nuevo. y Haga clic en las flechas izquierda o derecha para aumentar o disminuir el valor. y Haga clic en el botn [...] para cambiar el valor de la propiedad en un cuadro de dilogo. Los cambios se hacen efectivos en el momento. 5. Para deshacer un cambio, haga clic con el botn derecho en un rea vaca de la paleta Propiedades. Haga clic en Deshacer. 6. Pulse ESC para cancelar la seleccin. Barra de herramientas: Estndar Entrada de comandos: PROPIEDADES Para cambiar el parmetro de propiedad de un objeto a PORCAPA 1. Haga clic en la ficha Origen panel Modificar Definir como PorCapa. 2. Escriba P para especificar las propiedades que se cambiarn a PORCAPA o designe objetos mediante un mtodo de seleccin estndar y pulse
INTRO. Entrada de comandos: ESTABLECPORCAPA Para cambiar el parmetro PORBLOQUE de un objeto a PORCAPA 1. Haga clic en la ficha Origen panel Modificar Definir como Por Capa. 2. Designe objetos mediante un mtodo de seleccin estndar y pulse INTRO. 3. Cuando se solicite, escriba S para cambiar PORBLOQUE a PORCAPA. 4. Cuando se solicite, indique si se incluyen los bloques. Entrada de comandos: ESTABLECPORCAPA Creacin de elementos desfasados. Esta herramienta, en algunas versiones de AUTOCAD llamada equidistancia, permite crearrpidamente elementos similares pero desfasados en el espacio. El botn que permite ejecutar este comando es Al pulsar en dicho botn, AUTOCAD mostrar el siguiente mensaje:
Podemos encontrarnos con 2 situaciones: y Si conocemos la distancia a la que queremos crear el objeto desfasado, seguiremos los siguientes pasos: Cuando lea el mensaje Precise distancia escriba el valor correspondiente y pulse la tecla INTRO. o Designar el objeto a que se desea generar el nuevo elemento desfasado. o Desplazar el ratn hacia la zona donde se cree el objeto equidistante y hacer clic. y Si se desconoce la distancia, es posible trazar un elemento desfasado, designando un punto por donde pasar dicho elemento. Para ello, ejecutar el comando desfase y luego: o o o Pulse la tecla P para elegir la opcin punto a atravesar. Seleccionar el objeto a desfasar. Desplazar el cursor hasta el punto por el que pasar el objeto desfasado y hacer clic.
Descomposicin y edicin de objetos compuestos. En este apartado veremos como descomponer una entidad y tambin el proceso inverso, o sea como unificar elementos independientes para formar as una Polilnea. Una polilnea es una entidad formada por ms de una lnea o arco de crculo, unidos por sus vrtices. De acuerdo a esta definicin, se incluyen en el concepto de polilneas los rectngulos, los polgonos regulares o irregulares y las figuras trazadas con el comando Nuberev. No forman parte de este grupo las elipses, las curvas Spline ni los crculos. Para descomponer una polilnea, debe ejecutar el siguiente comando: AutoCAD pedir entonces, seleccionar los objetos a descomponer; y hecho esto se pulsar INTRO. A partir de ese momento, el objeto seleccionado dejar de ser objeto nico, aunque visualmente no se aprecien los cambios. Recortar elementos. Este comando permite eliminar partes de objetos, mediante un procedimiento que implica 2etapas. En la primera de ellas se designan los elementos que delimitarn las partes a eliminar ( aristas cortantes ) y en la segunda se seleccionan los trozos a borrar. Alargar elementos. Cuando se crea un objeto equidistante, existir la posibilidad de que ste sea corto y se necesiteextenderlo hasta otro objeto, para lo cul usaremos el comando Alargar. Este comando funciona de manera similar al comando recortar, por lo tanto hay que tener encuenta lo siguiente: Para alargar objetos, primero se deben seleccionar las aristas que limitarn la accin delcomando. Estas aristas se denominan aristas de contorno. Seleccionar uno a uno los elementos a extender.
Anda mungkin juga menyukai
- Tablero de DistribuciónDokumen13 halamanTablero de DistribuciónLuis Jaramillo GBelum ada peringkat
- Accesorios InteriorDokumen2 halamanAccesorios InteriorLuis Jaramillo GBelum ada peringkat
- Normas de ConductoresDokumen23 halamanNormas de ConductoresLuis Jaramillo GBelum ada peringkat
- Ase Estatutos 2010Dokumen23 halamanAse Estatutos 2010Luis Jaramillo GBelum ada peringkat
- INTRODUCCIÓNDokumen4 halamanINTRODUCCIÓNDuvan CohenBelum ada peringkat
- Producto Vectorial y EscalarDokumen9 halamanProducto Vectorial y EscalarAndrés JackBelum ada peringkat
- Tema 10. Distribucion BidimensionalDokumen3 halamanTema 10. Distribucion BidimensionalGuadalupe WilsonBelum ada peringkat
- Vectores UPTC SogamosoDokumen4 halamanVectores UPTC SogamosoDanielRuiz100% (1)
- EscalasDokumen8 halamanEscalasJomara RossellBelum ada peringkat
- Los Métodos Específicos de La TecnologíaDokumen11 halamanLos Métodos Específicos de La TecnologíaJose TrianoBelum ada peringkat
- Registro Auxiliar + QuintoDokumen7 halamanRegistro Auxiliar + QuintoKati Rojas NietoBelum ada peringkat
- MedidasDokumen36 halamanMedidasHans KrebsBelum ada peringkat
- Máximos y mínimos de funciones de varias variablesDokumen18 halamanMáximos y mínimos de funciones de varias variablesPedro Soto VargasBelum ada peringkat
- Cartilla 3 de Matematicas Noveno Iher 2020Dokumen5 halamanCartilla 3 de Matematicas Noveno Iher 2020Sindy AmayaBelum ada peringkat
- Perforación y voladura en túneles: técnicas y diseño de cuelesDokumen104 halamanPerforación y voladura en túneles: técnicas y diseño de cuelesGonzalo Bañados ZepedaBelum ada peringkat
- Hidrología urbana ColombiaDokumen65 halamanHidrología urbana ColombiaSantiago Suarez AristizabalBelum ada peringkat
- Tarea 2Dokumen2 halamanTarea 2Jeisson HdzBelum ada peringkat
- FluidosDokumen14 halamanFluidosAle JesusBelum ada peringkat
- Transporte Poli S.A.Dokumen6 halamanTransporte Poli S.A.ELa L. RamírezBelum ada peringkat
- Carlos Fernandez, Proporción Áurea (Parte 1), Taller de Diseño 2Dokumen7 halamanCarlos Fernandez, Proporción Áurea (Parte 1), Taller de Diseño 2Carlos Mongrezutt FernándezBelum ada peringkat
- Conversion de UnidadesDokumen41 halamanConversion de Unidadesyodimir100% (2)
- Sincronización de celo en cuyes mediante análogo de prostaglandina F2 alfaDokumen14 halamanSincronización de celo en cuyes mediante análogo de prostaglandina F2 alfaJoan ErickBelum ada peringkat
- Teorias Del OleajeDokumen157 halamanTeorias Del OleajeAntonio Sosa Ferto100% (1)
- Potencial EléctricoDokumen16 halamanPotencial EléctricoCarlos EnriqueBelum ada peringkat
- Tema 26 DErivadas en Un Punto - Autor Preparador de Matematicas PDFDokumen7 halamanTema 26 DErivadas en Un Punto - Autor Preparador de Matematicas PDFXeniaBelum ada peringkat
- Deber 4 ProbabilidadDokumen4 halamanDeber 4 Probabilidadanon_897749918100% (1)
- Formulario de Trigonometria 2015 - IDokumen4 halamanFormulario de Trigonometria 2015 - ITiffany Bautista Pa33% (3)
- En El Eje de La FiguraDokumen37 halamanEn El Eje de La FiguraSibaja Chávez LeandroBelum ada peringkat
- Documento Magnitudes Escalares y VectorialesDokumen2 halamanDocumento Magnitudes Escalares y VectorialesCarlos ChavarroBelum ada peringkat
- Aritmética 05 PsDokumen4 halamanAritmética 05 PsJhoel LCBelum ada peringkat
- Pruebas de Entrenamiento (1 - 20) .Dokumen20 halamanPruebas de Entrenamiento (1 - 20) .Javier GarciaBelum ada peringkat
- Explicaciones de Popper Sobre La Ad HocidadDokumen19 halamanExplicaciones de Popper Sobre La Ad HocidadPaulina OrtizBelum ada peringkat
- Carta Al Estudiante Met Num 1 2020Dokumen2 halamanCarta Al Estudiante Met Num 1 2020Luis Fernando Arróliga MoralesBelum ada peringkat
- Elementos de Ingeniería FerroviariaDokumen4 halamanElementos de Ingeniería Ferroviariapabloj17150% (2)