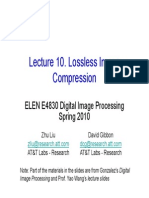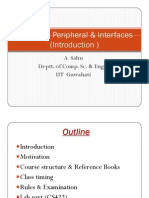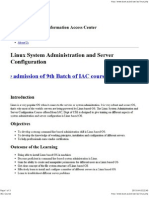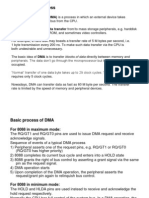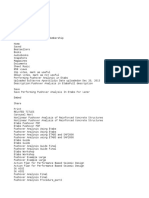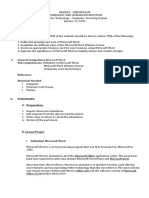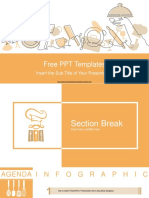Microsoft Products and Arabic Support
Diunggah oleh
Farhad HoshenDeskripsi Asli:
Hak Cipta
Format Tersedia
Bagikan dokumen Ini
Apakah menurut Anda dokumen ini bermanfaat?
Apakah konten ini tidak pantas?
Laporkan Dokumen IniHak Cipta:
Format Tersedia
Microsoft Products and Arabic Support
Diunggah oleh
Farhad HoshenHak Cipta:
Format Tersedia
Microsoft Products and Arabic Support
http://www.microsoft.com/middleeast/arabicdev/office/office2...
Office
Microsoft Office Word 2007 Arabic support
1 of 9
27/6/2554 8:46
Microsoft Products and Arabic Support
http://www.microsoft.com/middleeast/arabicdev/office/office2...
Table of contents
1. Introduction to Microsoft Office Word 2007
2. Arabic support for Microsoft office word 2007 new features 2.1 Numbers & Date Format 2.2 Building Blocks 2.3 Comparing & Merging Documents 2.4 Document Information Panel 2.5 Arabic Proofing Options 2.6 Saving document as PDF 2.7 Blogging 3. Known Issue 3.1 Equations
Introduction to Microsoft Office Word 2007
Office Word 2007 is a powerful authoring application that gives the user the ability to create and share documents by combining a comprehensive set of writing tools with the new easy-to-use Microsoft Office Fluent user interface. Also it helps information workers to create professionallooking content more quickly than ever before. With a host of new tools, that the user can quickly construct documents from predefined parts and styles, as well as compose and publish blogs directly from within Word. Advanced integration with Microsoft Office SharePoint Server 2007 and new XML-based file formats make Office Word 2007 the ideal choice for building integrated document management solutions.
Arabic support for Microsoft Office Word 2007 features Numbers & Date Format
they are as the same as in previous versions of Microsoft Office systems, Microsoft Office Word 2007 come with the option that gives the Arabic user the ability to change the formats of the Numbers & Date whether setting the numbers to be displayed in the Hindi or English numbers or setting the months names to be displayed in Arabic names, English or French.
2 of 9
27/6/2554 8:46
Microsoft Products and Arabic Support
http://www.microsoft.com/middleeast/arabicdev/office/office2...
Figure 1: Displaying numerals in Arabic Steps for Displaying Arabic numbers: 1. 2. 3. 4. Launch Microsoft Office Word 2007 Click on the "Office" button then -> Select "Word Options" Click on the "Advanced" tab, and scroll down to the "Show Document Content" From the "Numeral" option, click on the combo box and select the "Hindi" option for displaying numbers in the Arabic shapes.
Figure 2: Displaying month names in Arabic Steps for Displaying months in Arabic Names: 1. 2. 3. 4. Launch Microsoft Office Word 2007 Click on the "Office" button then -> Select "Word Options" Click on the "Advanced" tab, and scroll down to the "Show Document Content" From the "Month Name" option, click on the combo box and select the "Arabic" option for displaying month names in Arabic language
Building Blocks
is one of the new automation & recycling features in Word 2007 that let the user save a specific part in a document or specific paragraph in the users document as a template for later use. User can simply select a paragraph in a document or design in a specific page and choose to save this part under the "Building Blocks organizer" for later use on a current working document or any
3 of 9
27/6/2554 8:46
Microsoft Products and Arabic Support
http://www.microsoft.com/middleeast/arabicdev/office/office2...
other document. User can select and add any parts of any document that contain Arabic content.
Figure 3: Create new quick part
Figure 4: Create new category for the quick part
Figure 5: Building blocks organizer Steps for creating blocks: 1. Launch Microsoft Office Word 2007 2. Create a new document; select a paragraph or a part in the document 3. Click on the "Insert" pane -> from the "Text" area click on the "Quick Parts" drop down menu 4. Choose from the menu "Save Selection to Quick Parts gallery" 5. Begin on filling all the needed information about this Part that will be used later on -> ok - To retrieve and re-use the part that was just saved 6. Click on the "Insert" pane -> from the "Text" area click on the "Quick Parts" drop down menu 7. Choose from the menu "Building Block Organizer" 8. From the block organizer, locate & select the quick part that was just saved -> "Insert"
Comparing & Merging Documents
Back in office 2003 user was able to compare and merge two different document through the Microsoft Word without giving the user the ability to view the two working document and work simultaneously an recognize the difference between documents. Now in Microsoft Office Word
4 of 9
27/6/2554 8:46
Microsoft Products and Arabic Support
http://www.microsoft.com/middleeast/arabicdev/office/office2...
2007, user will be able to compare and manage all the data between two documents in one single view with all the option available for the user to compare and merge two different documents and with all its Arabic language contents.
Figure 6: Comparing Documents
Figure 7: Compare documents view Steps for comparing documents: 1. 2. 3. 4. Launch Microsoft Office Word 2007 Open a document that will be compared with another document Select "Review" tab from the upper pane From the "Compare" area, click on the "Compare" button, from the drop down list, select "Compare" 5. From the compare dialog, select the original document and the other document that will be compared and click Ok
Document Information Panel
Microsoft Office Word 2007 simplified the use of the document properties by having the document properties to be displayed in the same view of the work area. User can now easily add the Arabic required information and properties for the document from the quick properties panel.
5 of 9
27/6/2554 8:46
Microsoft Products and Arabic Support
http://www.microsoft.com/middleeast/arabicdev/office/office2...
Figure 8: Document information panel Steps for changing document properties: 1. Launch 2007 Microsoft Word 2. Open a document 3. Click on the "Office" button -> Select "Prepare" -> "Properties"
Arabic Proofing Options
When using the Arabic localized version of the Microsoft Office Word 2007 or even using the Multi Language User interface pack with the Arabic proofing tools, Word enable for the user 3 modes for the Arabic proofing inside Word options. These modes are specially designed for the Arabic user to specify whether spell checker in Microsoft Word should consider words that contain Unicode character "Alf Hamza"& "Final Yaa" as wrong words or not.
Figure 9: Arabic proofing options Steps for Arabic proofing options: 1. 2. 3. 4. Launch Microsoft Office Word 2007 Open a document that need to be Arabic language proofed Click on the "Office" button then -> Select "Word Options" Click on "Proofing" -> Arabic modes
Saving document as PDF
For more sharing and connectivity between other users that may not be using Microsoft Office Word 2007 application, user have been giving the ability to be able to save a word document in other document formats such as the PDF document format. User is able to save the document normally in Arabic language and with the extension of the PDF which will let Portable Document Format users be able to open your Microsoft Office Word 2007 documents easily.
6 of 9
27/6/2554 8:46
Microsoft Products and Arabic Support
http://www.microsoft.com/middleeast/arabicdev/office/office2...
Figure 10: Saving document as PDF Steps for Saving document as PDF: 1. Launch Microsoft Office Word 2007 2. Click on the office button -> "Save As" -> select "PDF or XPS"
Blogging
Microsoft Office Word 2007 has supplied the user with an option to share document on the Internet and especially through the Blogs site that let the user share his entire favorite document with friends and family online. Blogs can now be accessed through the Microsoft Word with the ability of publishing Word Document online and with one single click. User could publish Arabic document that contain Arabic Contents and view it easily on blogging sites, such as the Microsoft Live Space and other blogging site supported by Microsoft Office Word 2007, for more information about blogs please visit http://office.microsoft.com/ar-sa /wss/HA101726551025.aspx?pid=CH101787251025
7 of 9
27/6/2554 8:46
Microsoft Products and Arabic Support
http://www.microsoft.com/middleeast/arabicdev/office/office2...
Figure 11: Writing a new blog
Figure 12: Confirming that blog has been published
Figure 13: Published blog on MSN Space blog site Steps for Starting blog: 1. Microsoft Office Word 2007 2. Click on the Office button -> click on "Publish" -> select "Blog" - To start a blog on Microsoft Word, user must first have an account on one of the Blog services supported by Microsoft Office Word 2007. Once the user set the Blog account correctly with Microsoft Word, user will just continue the process of publishing the desired Blog document to the Blog site. 3. After finishing writing the document and the title of the Blog -> Click on "Publish"
Known Issue Equations
Equations is one of the features that still doesnt meet or support the Arabic language guidelines. This problem will mainly affect Arabic users that needs to have the equation from Right to Left, but unfortunately Equations in Microsoft Office Word 2007 doesnt follow the Arabic direction and instead it follows the English direction Left to Right.
8 of 9
27/6/2554 8:46
Microsoft Products and Arabic Support
http://www.microsoft.com/middleeast/arabicdev/office/office2...
The information contained in this document represents the current view of Microsoft Corporation on the issues discussed as of the date of publication. Because Microsoft must respond to changing market conditions, this document should not be interpreted to be a commitment on the part of Microsoft, and Microsoft cannot guarantee the accuracy of any information presented after the date of publication. The information represents the product at the time this document was printed and should be used for planning purposes only. Information is subject to change at any time without prior notice. This document is for informational purposes only. MICROSOFT MAKES NO WARRANTIES, EXPRESS OR IMPLIED, IN THIS DOCUMENT. 2006 Microsoft Corporation. All rights reserved. Microsoft, Active Directory, Excel, Internet Explorer, Microsoft Dynamics, MSDN, the Office logo, Outlook, PivotTable, PowerPoint, SharePoint, Visio, Visual Basic, Visual Studio, Windows, Windows Server, Windows Server System, and Windows Vista are either registered trademarks or trademarks of Microsoft Corporation in the United States and/or other countries. All other trademarks are property of their respective owners.
9 of 9
27/6/2554 8:46
Anda mungkin juga menyukai
- Java Interview Questions-Interview Questions and Answers-24317Dokumen7 halamanJava Interview Questions-Interview Questions and Answers-24317Farhad HoshenBelum ada peringkat
- Lecture5 PDFDokumen56 halamanLecture5 PDFFarhad HoshenBelum ada peringkat
- Eset 7Dokumen1 halamanEset 7Farhad HoshenBelum ada peringkat
- Objective: Presentation On Modeling Intrusion Detection System For Enhancing Mobile Ad Hoc Network SecurityDokumen6 halamanObjective: Presentation On Modeling Intrusion Detection System For Enhancing Mobile Ad Hoc Network SecurityFarhad HoshenBelum ada peringkat
- Module-1 Short Question: 650002-Network SecurityDokumen0 halamanModule-1 Short Question: 650002-Network SecurityFarhad HoshenBelum ada peringkat
- Lecture10 PDFDokumen45 halamanLecture10 PDFFarhad HoshenBelum ada peringkat
- Tutorial Questions 20130920Dokumen5 halamanTutorial Questions 20130920Farhad HoshenBelum ada peringkat
- Detailed Guidelines for Context Sensitive Solutions PracticeDokumen30 halamanDetailed Guidelines for Context Sensitive Solutions PracticeFarhad HoshenBelum ada peringkat
- Images: Image TypesDokumen7 halamanImages: Image TypesFarhad HoshenBelum ada peringkat
- Lec01 IntroMotiv2PeriPheralDokumen23 halamanLec01 IntroMotiv2PeriPheralFarhad HoshenBelum ada peringkat
- Linux System Administration and Server ConfigurationMaxthonDokumen3 halamanLinux System Administration and Server ConfigurationMaxthonFarhad HoshenBelum ada peringkat
- DMADokumen21 halamanDMAAjay SharmaBelum ada peringkat
- Soln DCCDokumen1 halamanSoln DCCFarhad HoshenBelum ada peringkat
- The Subtle Art of Not Giving a F*ck: A Counterintuitive Approach to Living a Good LifeDari EverandThe Subtle Art of Not Giving a F*ck: A Counterintuitive Approach to Living a Good LifePenilaian: 4 dari 5 bintang4/5 (5783)
- The Yellow House: A Memoir (2019 National Book Award Winner)Dari EverandThe Yellow House: A Memoir (2019 National Book Award Winner)Penilaian: 4 dari 5 bintang4/5 (98)
- Never Split the Difference: Negotiating As If Your Life Depended On ItDari EverandNever Split the Difference: Negotiating As If Your Life Depended On ItPenilaian: 4.5 dari 5 bintang4.5/5 (838)
- Shoe Dog: A Memoir by the Creator of NikeDari EverandShoe Dog: A Memoir by the Creator of NikePenilaian: 4.5 dari 5 bintang4.5/5 (537)
- The Emperor of All Maladies: A Biography of CancerDari EverandThe Emperor of All Maladies: A Biography of CancerPenilaian: 4.5 dari 5 bintang4.5/5 (271)
- Hidden Figures: The American Dream and the Untold Story of the Black Women Mathematicians Who Helped Win the Space RaceDari EverandHidden Figures: The American Dream and the Untold Story of the Black Women Mathematicians Who Helped Win the Space RacePenilaian: 4 dari 5 bintang4/5 (890)
- The Little Book of Hygge: Danish Secrets to Happy LivingDari EverandThe Little Book of Hygge: Danish Secrets to Happy LivingPenilaian: 3.5 dari 5 bintang3.5/5 (399)
- Team of Rivals: The Political Genius of Abraham LincolnDari EverandTeam of Rivals: The Political Genius of Abraham LincolnPenilaian: 4.5 dari 5 bintang4.5/5 (234)
- Grit: The Power of Passion and PerseveranceDari EverandGrit: The Power of Passion and PerseverancePenilaian: 4 dari 5 bintang4/5 (587)
- Devil in the Grove: Thurgood Marshall, the Groveland Boys, and the Dawn of a New AmericaDari EverandDevil in the Grove: Thurgood Marshall, the Groveland Boys, and the Dawn of a New AmericaPenilaian: 4.5 dari 5 bintang4.5/5 (265)
- A Heartbreaking Work Of Staggering Genius: A Memoir Based on a True StoryDari EverandA Heartbreaking Work Of Staggering Genius: A Memoir Based on a True StoryPenilaian: 3.5 dari 5 bintang3.5/5 (231)
- On Fire: The (Burning) Case for a Green New DealDari EverandOn Fire: The (Burning) Case for a Green New DealPenilaian: 4 dari 5 bintang4/5 (72)
- Elon Musk: Tesla, SpaceX, and the Quest for a Fantastic FutureDari EverandElon Musk: Tesla, SpaceX, and the Quest for a Fantastic FuturePenilaian: 4.5 dari 5 bintang4.5/5 (474)
- Rise of ISIS: A Threat We Can't IgnoreDari EverandRise of ISIS: A Threat We Can't IgnorePenilaian: 3.5 dari 5 bintang3.5/5 (137)
- The Hard Thing About Hard Things: Building a Business When There Are No Easy AnswersDari EverandThe Hard Thing About Hard Things: Building a Business When There Are No Easy AnswersPenilaian: 4.5 dari 5 bintang4.5/5 (344)
- The Unwinding: An Inner History of the New AmericaDari EverandThe Unwinding: An Inner History of the New AmericaPenilaian: 4 dari 5 bintang4/5 (45)
- The World Is Flat 3.0: A Brief History of the Twenty-first CenturyDari EverandThe World Is Flat 3.0: A Brief History of the Twenty-first CenturyPenilaian: 3.5 dari 5 bintang3.5/5 (2219)
- The Gifts of Imperfection: Let Go of Who You Think You're Supposed to Be and Embrace Who You AreDari EverandThe Gifts of Imperfection: Let Go of Who You Think You're Supposed to Be and Embrace Who You ArePenilaian: 4 dari 5 bintang4/5 (1090)
- The Sympathizer: A Novel (Pulitzer Prize for Fiction)Dari EverandThe Sympathizer: A Novel (Pulitzer Prize for Fiction)Penilaian: 4.5 dari 5 bintang4.5/5 (119)
- Her Body and Other Parties: StoriesDari EverandHer Body and Other Parties: StoriesPenilaian: 4 dari 5 bintang4/5 (821)
- High Quality PPT Production,: Dabao Devotion and DedicationonDokumen19 halamanHigh Quality PPT Production,: Dabao Devotion and DedicationonImhana AmpuanBelum ada peringkat
- REL1300 Online Syllabus Fall 2015Dokumen9 halamanREL1300 Online Syllabus Fall 2015NighBelum ada peringkat
- O365 Rollout: Kristian Catahan - Microsoft PhilippinesDokumen22 halamanO365 Rollout: Kristian Catahan - Microsoft PhilippinesCelia PahalonBelum ada peringkat
- Data AnalysisDokumen15 halamanData AnalysisfernandezsavioBelum ada peringkat
- New Text DocumentDokumen31 halamanNew Text DocumentAhmad PooladiBelum ada peringkat
- SysRequirements SAP Business OneDokumen6 halamanSysRequirements SAP Business OnemarkjohnharleyBelum ada peringkat
- Data Analisis PajskDokumen7 halamanData Analisis PajskPARAMESWARY A/P ARUMUNGAM KPM-GuruBelum ada peringkat
- Microsoft Office PDFDokumen19 halamanMicrosoft Office PDFNavneet Singh100% (1)
- Grade 8 Lesson Plan MICROSOFT WORDDokumen4 halamanGrade 8 Lesson Plan MICROSOFT WORDJinky Barbie100% (2)
- Unit-2 (Computer Application in Business)Dokumen37 halamanUnit-2 (Computer Application in Business)Chandrapriya RediexBelum ada peringkat
- Microsoft Powerpoint 2013Dokumen22 halamanMicrosoft Powerpoint 2013Aldren BarBelum ada peringkat
- Industry 4.0 Revolution PowerPoint TemplatesDokumen47 halamanIndustry 4.0 Revolution PowerPoint TemplatesTrisha JhaBelum ada peringkat
- Free PPT Templates Infographic Style PresentationDokumen48 halamanFree PPT Templates Infographic Style PresentationMahasariBelum ada peringkat
- Catalogue Software, CAD, Office, Math ProgramsDokumen4 halamanCatalogue Software, CAD, Office, Math ProgramsAbdelaly JabbadBelum ada peringkat
- Microsoft Certification Roadmap For StudeDokumen2 halamanMicrosoft Certification Roadmap For Studemundr100% (1)
- Office 365 FAQ: Answers to Common QuestionsDokumen15 halamanOffice 365 FAQ: Answers to Common QuestionsAmmarBelum ada peringkat
- Extended ECM Family 22.3 Release NotesDokumen56 halamanExtended ECM Family 22.3 Release Notesanil barkadeBelum ada peringkat
- MS Office 2010 Product KeysDokumen3 halamanMS Office 2010 Product Keysfilecom0% (4)
- CoSign 6.0 User GuideDokumen197 halamanCoSign 6.0 User GuidefraspiBelum ada peringkat
- Ccilearning Com Certiport Technical Requirements PDFDokumen19 halamanCcilearning Com Certiport Technical Requirements PDFMario FerreiraBelum ada peringkat
- Visio WBS Modeler DocumentationDokumen46 halamanVisio WBS Modeler DocumentationSergio Mauricio Segura ArenasBelum ada peringkat
- Chapter 12 - Presentation SoftwareDokumen5 halamanChapter 12 - Presentation SoftwareJaynne PaduaBelum ada peringkat
- HEU27 DebugDokumen9 halamanHEU27 DebugZekeria SögütBelum ada peringkat
- Ghulam KhanDokumen3 halamanGhulam KhanshakirBelum ada peringkat
- Tamar Alpaidze - 'S CV - 2016 (Prof)Dokumen12 halamanTamar Alpaidze - 'S CV - 2016 (Prof)Different MusicBelum ada peringkat
- Cover Letter For Conservation InternshipDokumen6 halamanCover Letter For Conservation Internshipkanogon1pol3100% (2)
- Promt Expert 8 enDokumen9 halamanPromt Expert 8 enMarcvs McOneBelum ada peringkat
- ResumeDokumen3 halamanResumeanon-936858Belum ada peringkat
- Chan Bahadur BudhathokiDokumen3 halamanChan Bahadur Budhathokichandrabx87Belum ada peringkat
- Activar Office 365Dokumen1 halamanActivar Office 365Fernando FeriaBelum ada peringkat