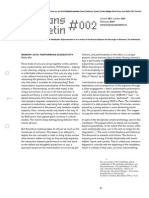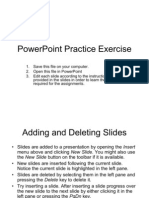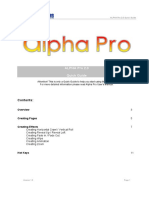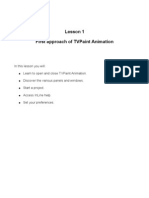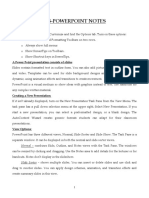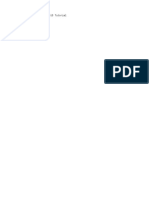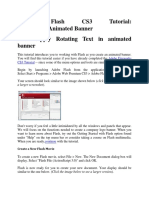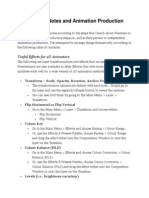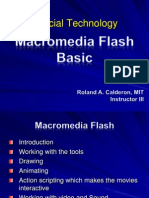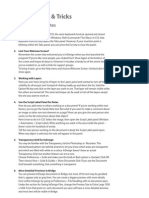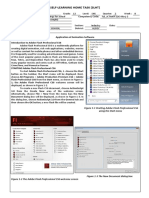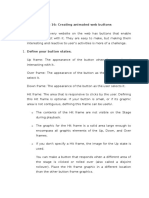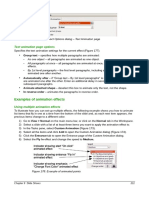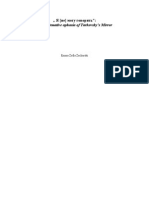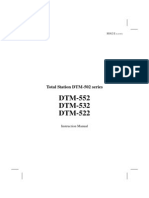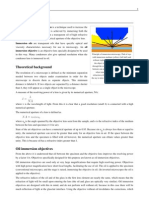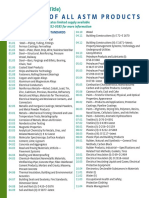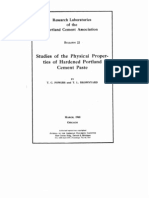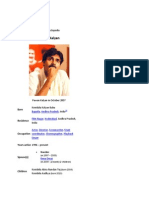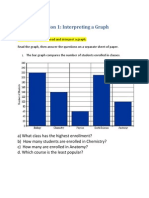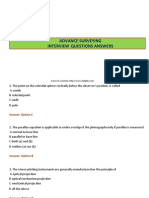After Effects CS4 Tips of The Day
Diunggah oleh
Jose SobarzoDeskripsi Asli:
Judul Asli
Hak Cipta
Format Tersedia
Bagikan dokumen Ini
Apakah menurut Anda dokumen ini bermanfaat?
Apakah konten ini tidak pantas?
Laporkan Dokumen IniHak Cipta:
Format Tersedia
After Effects CS4 Tips of The Day
Diunggah oleh
Jose SobarzoHak Cipta:
Format Tersedia
After Effects CS4 tips of the day
When you start After Effects, it presents a welcome screen, which includes a tip of the day. A few people have asked for a document that contains all of the tips of the day, so that they can be searched or browsed more easily. So, here it is. Personally, I'd think that people would have a better experience searching the much more comprehensive After Effects CS4 Help document, rather than a somewhat random and redundant assortment of tips, but I also like to give people what they want. To see more of me trying to give After Effects users what they want, see my blog, After Effects Region of Interest. (Here's the link for the RSS feed.) If you have tips of your own to contribute, please do so by leaving a comment at the bottom of the relevant page of After Effects Help on the Web. Pretty please? (Note: The tips in the application are specific to one operating system or the other with regard to modifier keys like Ctrl versus Command and Alt versus Option. I'm giving the Windows version here, only because my Mac is about 10km away as I write this. I trust that nearly everyone reading this knows how to map the Windows version to the Mac OS version. The Help document gives both.)
Welcome to Adobe After Effects. To help you discover new techniques and learn about additional features, a tip of the day appears each time After Effects starts. The tip of the day should be useful for both novices and experts. The first few tips are designed for new users. You can open the Welcome and Tip of the Day window at any time by choosing Help > Welcome and Tip of the Day.
To automatically receive notifications that keep you up to date on After Effects product and support information, subscribe to support announcements and the blogs of Michael Coleman (After Effects product manager) (RSS feed) and Todd Kopriva (After Effects documentation lead) (RSS feed).
To create a new composition, choose Composition > New Composition.
To add a keyframe to animate a property, click the stopwatch next to the property name in the Timeline panel. To browse the available properties, expand the layer outline by clicking the triangle to the left of the layer name.
For a list of keyboard shortcuts, choose Help > Keyboard Shortcuts.
When you create a new composition, the settings you use become the default settings that will appear the next time you create a composition.
To import multiple files at once in the Import File dialog box, hold Shift as you select multiple files. You can also use this method to import a range of frames instead of a full sequence. Just hold Shift as you select the first and last frames of the range.
To select all keyframes for a given property, click the name of the property in the Timeline panel.
When you turn off the stopwatch icon for a property, keyframes for that property are permanently removed and the value of that property becomes the value at the current time. You cannot restore deleted keyframes by clicking the stopwatch. If you accidentally delete keyframes, choose Edit > Undo.
You can quickly modify an underlined value by moving the pointer over the value and then dragging left or right, up or down, to increase or decrease the value.
To add or remove columns in the Project, Timeline, and Render Queue panels, Right-click a column heading, choose Columns, and select a column name.
To import sequences, drag and drop folders from Finder or Windows Explorer directly into the Project panel. If you hold down Alt before releasing the mouse button, all files in that folder import as individual footage items.
An asterisk next to the project name indicates that a change has been made since the last time the project was saved.
Animation presets allow you to build a library of animations, effects, expressions, text, and other elements. To create an animation preset, select the item you wish to preserve and choose Animation > Save Animation Preset. The Effects & Presets panel includes hundreds of professionally-designed animation presets to get you started.
To move a layer's In or Out point to the current time, select the layer in the Timeline panel and use the bracket keys: Set In: [ Set Out: ]
To create a new layer above or below another layer, drag a footage item from the Project panel to the Timeline panel's layer list and release it above or below the other layer. To create a new layer at a specific time in the composition, drop the layer in the duration bar area at the desired time.
To play (preview) a composition, including audio, use RAM preview.
Adobe After Effects Help on the Web is updated frequently and contains much more information than is included in the Help document installed with the application.
To create animation, you can also "sketch" a motion path. With the Motion Sketch panel open, select a layer in the Composition or Timeline panel. Click Start Capture and sketch a motion path in the Composition panel. As you draw the motion path, After Effects generates position keyframes, recording the speed at which you move.
When you animate position values, After Effects displays the movement as a motion path in the Composition panel. A motion path appears as a line with dots that mark the position of the layer at each frame. A square in the path marks the position of a keyframe. The density of dots between the keyframes indicates the layer's relative speed. Dots close together indicate a slower speed; dots farther apart indicate a greater speed.
Double-click any blank area in the Project panel list to open the Import File dialog box.
A layer must be set to Best quality to take advantage of subpixel precision. However, for faster rendering while you work, you can switch layers to Draft quality until you render a finished movie.
Create a new composition by simply dragging footage in the Project panel and dropping it on the New Composition button at the bottom of the panel. This also works with multiple footage items.
To select layers by number, use the numeric keypad. For example, type 11 to select layer eleven. Be sure Num Lock is enabled.
To select a layer in the Composition panel when there are multiple overlapping layers, right-click the layer, and choose the layer from the Select submenu.
Work at a resolution setting of Half and a Draft quality setting for faster production. Use the Full-resolution/Best settings options for checking specific frames and final renders.
Press Ctrl + W to close the currently active tabbed panel or the item being viewed in the active panel.
To change the composition background color, press Ctrl + Shift + B and select a new color.
To move the current-time indicator precisely click in the time ruler; click the current-time display in the Footage, Layer, Composition, or Timeline panel; or press Alt+Shift+J.
To display the Time Remapping property for a layer with time-remapping enabled, select the desired layer and press RR.
All panels have a panel menu with panel-specific options. Just look for the button in the upperright corner of the panel.
To duplicate a composition, select it in the Project panel and press Ctrl + D. To rename the duplicate composition, press Enter, type the new name, and press Enter again.
To make a layer 3D, click the 3D Layer switch in the Timeline panel switches column or choose Layer > 3D Layer.
To create a new solid-color layer, activate either a Composition or Timeline panel and press Ctrl + Y. Specify the settings you want and click OK. To adjust solid settings later, select a solidcolor layer and press Ctrl + Shift + Y.
When using 3D, if you lose sight of your layers you can reset your custom view or camera using View > Look at Selected Layers or View > Look at All Layers.
As you drag a layer name up or down in the Timeline panel, a horizontal line appears between other layer names, indicating the position to which the layer will move if you release the mouse button.
Click the Fast Previews button at the bottom of the Composition panel to choose from a variety of options for accelerating previews and layer manipulation.
Use the Hand tool for panning in the Composition, Layer, Timeline, and Footage panels. To use the Hand tool, either select it in the Tools panel, press H, hold the spacebar, or hold the middle mouse button.
Paint strokes are nondestructive, so painting and erasing actions affect only the appearance of a layer; they do not alter the original source file of the layer.
You can right-click any item to see a context menu of settings and commands for that item.
To display Mask Opacity in the Timeline panel, select the desired layer and press TT.
In the Go to Time dialog box (Alt + Shift + J), you can move a relative number of frames by starting with the plus sign (+). For example, type +8 to go ahead 8 frames, or +-3 to go back 3 frames.
To reveal specific transform properties for a selected layer in the Timeline panel, use these single-key shortcuts: A (Anchor Point), P (Position), S (Scale), R (Rotation), and T (opaciTy). If no layer is selected, properties are revealed for all layers.
To reveal all animating properties (properties with keyframes or expressions), press U. To reveal all properties with expressions, press EE. If no layer is selected, properties are revealed for all layers.
To enable 3D depth of field or animate the 3D point of view, you must first create a camera by choosing Layer > New > Camera. For depth of field, be sure to check the Enable Depth Of Field checkbox in the Camera Settings dialog box. (There's also a Depth Of Field effect, which uses depth information from the auxiliary channels of imported 3D files.)
To stretch a group of keyframes in time, select the keyframe icons in the Timeline panel and hold down Alt while you drag the first or last selected keyframe icon.
To go to the In or Out points in the timeline for a selected layer, use these shortcuts: In: I Out: O
To rearrange the order of effects, drag an effect name up or down in the Timeline or Effect Controls panel.
Use the Info panel to monitor the progress and frame rate of a RAM preview.
After Effects has 99 levels of undo. By default, the levels of undo are set to 32. Change the levels of undo by choosing Edit > Preferences > General and entering a new number. Higher levels of undo require more RAM. You can also use shortcuts for Undo and Redo: Undo: Ctrl + Z Redo: Ctrl + Shift + Z Or use the Edit > History menu to undo multiple steps at once.
To perform a slip edit (move footage without moving its In and Out point) in the Timeline panel, just drag the layer "ghost bar" (the part of the layer that is trimmed away). You can also drag the layer bar using the Pan Behind tool.
You can move an effect control point by pressing the arrow keys after you click its crosshair in the Effect Controls panel.
To view and add comments for layers, render items, and footage items, right-click a column heading and choose Columns > Comment to display that column.
When creating composition markers with a keyboard shortcut, choosing a marker number that is already in use will move the existing marker to the current time.
To trim the In and Out points of a selected layer in the Timeline panel, use Alt and the bracket keys: Trim In point: Alt + [ Trim Out point: Alt + ]
To set the beginning of the work area to the current frame, press B on the keyboard. To set the end of the work area to the current frame, press N.
To view mask properties for selected layers, use the solo keys: Mask Shape: M Mask Feather: F Mask Opacity: TT all mask properties: MM
You can copy and paste styled text between After Effects, Adobe Photoshop, Adobe Illustrator, and Adobe Encore.
You can set the Motion Blur Shutter Angle in the Advanced tab of the Composition Settings dialog box.
To view more information about the composition as it renders, click the triangle to the left of Current Render Details. To view details of a completed rendering, review the log file (if enabled).
Sometimes it is easier to move a camera in the Composition panel by viewing the composition from another point of view. Use the 3D View menu in the Composition panel to select another view.
To show the Audio Levels or Waveform properties in the Timeline, use these keyboard shortcuts: Audio Levels: L Audio Waveform: LL
To speed up 3D rendering, click the Draft 3D button at the top of the Timeline panel to temporarily disable shading, shadows, and depth of field.
Submit your Adobe After Effects feature requests, ideas, and bug reports using the featurerequest/bug-report form.
To remove all effects applied to a layer in the Timeline or Composition panels, select the layer or layers from which you want to remove all effects and then choose Effect > Remove All.
To set render queue output module crop values visually, first set a region of interest using the Region Of Interest button at the bottom of the Composition panel. Then check the Use Region of Interest button in the Crop section of the Output Module Settings dialog box.
To animate a text property in a text layer, choose Animation > Animate Text > [property]. Modify the property, then set keyframes for the newly added Range Selector's Start and/or End properties.
To split a layer in the Timeline panel, move to the point in time when the layer should be split, select the layer, and press Ctrl + Shift + D.
To open or close the Effect Controls panel quickly, select a layer and press F3 or Ctrl + Shift + T.
To change the keyframe interpolation method, Ctrl-click a keyframe in the Timeline or Composition panel. If the keyframe uses Linear interpolation, it changes to Auto Bezier. If the keyframe uses Bezier, Continuous Bezier, or Auto Bezier, it changes to Linear. To toggle Hold interpolation, Ctrl + Alt-click the keyframe.
To change color of a mask outline, click the color swatch next to its name in the Timeline panel.
Use the camera tools to orbit and move the current view. Press C to select the current camera tool. Press C again to cycle through the other camera tools.
To open or close panels, use shortcuts such as these: Tools panel: Ctrl + 1 Info panel: Ctrl + 2 Preview panel: Ctrl + 3 Audio panel: Ctrl + 4
Turning off effects, motion blur, and the frame blending switch (after they are set up properly) speeds production. Remember to turn them back on before rendering, or use the Render Settings dialog box's override options instead.
To automatically adjust preview resolution to provide optimum performance at the current zoom setting, choose Auto from the Resolution menu at the bottom of the Composition panel.
To toggle between the current and previous camera views, press Esc.
For information about individual effects and their settings, consult After Effects Help. Choose Help > Effect Reference.
Auto-orient an object (camera, light, or layer) along its motion path by choosing Layer > Transform > Auto-Orient and selecting the Orient Along Path option.
The expression pick whip makes it easy to write expressions. Drag the pick whip to almost any property to reference that property in the expression.
A light illuminating a 3D layer can cast soft-edged shadows. Simply increase its Shadow Diffusion property value.
You can perform simple math operations in dialog boxes that take numeric values. Just use the symbols +, -, *, and / to add, subtract, multiply, and divide, respectively. Timecode fields support relative movements. Use + to move forward in time and +- (plus and minus) to move backward in time.
To change the default motion blur values, choose Composition Settings from the Composition menu, click the Advanced tab, and change the Shutter Angle and Shutter Phase settings for this composition.
If you need to align or distribute multiple objects, select them in the Composition panel and then choose Window > Align to display that panel. Click the button that arranges objects the way you want them.
When adjusting speed on a motion path, set the shape of a motion path first, and then use the ease handles to fine-tune the speed relationships in the speed graph. If you want a handle to have influence over more than one keyframe, set adjacent keyframes to be roving keyframes.
To zoom in the Composition, Layer, or Footage panels, use these keyboard shortcuts: Zoom in: . (period) Zoom out: , (comma)
Although you cannot directly add a composition to itself, you can duplicate a composition and add the copy to the original. To duplicate a composition, select it in the Project panel and press Ctrl + D. To rename the duplicate composition, press Return, type the new name, and press Return again.
When aligning layers using the Align panel, you must select two or more layers; to distribute, you must select three or more layers.
Resize the expression text field by dragging the top or bottom edge of the text field.
Adobe After Effects Help on the Web is updated frequently and contains much more information than is included in the Help document installed with the application.
The Current Render Details display in the Render Queue automatically closes after 2 minutes to speed rendering. To stop the details from closing, Alt-click when showing the details; Alt-click again to restore the 2-minute limit. Showing details may increase render time.
For 2- and 3-dimensional properties in the Timeline panel, you can Alt-click the Constrain Proportions switch to set all dimensions to be equal. For example, doing this for the Scale property would reset the scale to be proportional.
Alt-click a property's stopwatch in the Timeline or Effect Controls panel to add an expression.
To show or hide the grid in the Footage, Layer, or Composition panels, choose View > Show Grid or press Ctrl + ' (apostrophe).
To bring up the dialog boxes for standard Transform properties, use the following keyboard shortcuts after selecting a layer: Position: Ctrl + Shift + P Opacity: Ctrl + Shift + O Rotation: Ctrl + Shift + R You can also double-click a keyframe in the Timeline panel.
Anchor point coordinates are relative to the layer, not the composition frame.
By default, when adding a vertex to a mask, the new vertex appears on the mask throughout the mask's duration but reshapes the mask only at the time it was added. When you delete a vertex from a mask at a specific point in time, the vertex is deleted from the mask throughout the mask's duration. You can change this default by choosing Edit > Preferences > General and deselecting Preserve Constant Vertex Count when Editing Masks.
Modify the settings for a camera, light, or solid-color layer by selecting the desired layer and pressing Ctrl + Shift + Y.
Safe-zone margins represent the percentage of image dimensions not included in the safe area. Widescreen compositions can also have center-cut margins for designing for 4:3 and 16:9 viewing of the same composition. To change the Composition panel safe-zone margins, change the Action-safe or Title-safe percentage settings in the Grids & Guides Preferences.
When working in 16- or 32-bit-per-channel color depth, plug-ins that are not 16- or 32-bpcaware are indicated by a yellow warning sign next to the effect name in the Effect Controls panel.
To create a 3D layer that casts shadows but cannot be seen, set the layer's Material Options > Casts Shadows property to Only.
Transformations on adjustment layers behave slightly differently; they transform only the matte but not the fill.
You can hide any property or group in the Timeline panel by Alt + Shift-clicking its name.
To make a keyframe's properties remain unchanged (that is, Hold) over time until the next keyframe, select one or more keyframes in the Timeline panel and press Ctrl + Alt + H. Press these keys again to remove the Hold interpolation.
When rendering at reduced resolution, set the quality of the composition to Draft. Rendering at Best quality while reducing resolution does not produce a clean image and takes longer to render than if you use Draft quality.
Because a layer's Anchor Point and Position properties change when you drag the anchor point using the Pan Behind tool, using the Pan Behind tool to change the anchor point of a moving layer alters the motion path. If your layer contains a motion path, move the anchor point in the Layer panel and then select the motion path and adjust it accordingly.
While the rendering process is paused, you will not be able to change settings or use After Effects in any other way, but you can use other applications.
Rearrange columns in the Timeline, Project, and Render Queue panels by dragging them left or right.
The stencil and silhouette blending modes affect all layers below the layer to which they are applied. To keep the silhouette and stencil blending modes from cutting through or blocking all layers underneath, precompose the layers to be affected.
Before rendering, check the Audio Output settings in the Output Module Settings dialog box to ensure that they are correct. If your project includes audio, be sure that Audio Output is selected. If your project does not include audio, do not select Audio Output so that the size of the rendered file will not increase needlessly.
It is best not to use output module stretching to change the vertical dimensions of a movie when field rendering is on. Stretching vertically mixes the fields, which distorts motion. Use either cropping (by an even number of pixels) or composition nesting if you need to vertically resize a field-rendered movie.
To lock focus to zoom for a camera, select Focus Distance in the Camera Options property group in the Timeline panel, press Alt + Shift + = to add an expression, and use the expression pick whip to select the Zoom property.
After selecting one or more masks, press Ctrl + T to enter Free Transform mode.
You can scale masked solid-color layers to be as large as you want with no pixelation by turning on continuous rasterization for the solid-color layer. (Or you could just use a shape layer.)
You can set the mode for a 3D layer's axes with the Axis Mode buttons in the Tools panel. They change the alignment of the layer axes to orient towards local (layer), world, or view. This allows more options for rotating or translating objects interactively.
Any changes to the interpretation rules.txt file take effect the next time you start After Effects. If After Effects is already running when you edit the file, you must exit and restart the application to activate the new rules.
You can copy and paste keyframes into a text editor or spreadsheet application, such as Microsoft Excel, and modify the values. This method works for all keyframe types except masks and some effects properties.
Mask and shape paths can be hidden by turning off the Mask And Shape Paths checkbox in the Composition View Options dialog box. This dialog box can be opened using the menu in the upper-right corner of the Composition panel or by pressing Ctrl+Alt+U when the Composition panel is active.
The output module settings in the Render Queue panel allow you to crop or pad rendered compositions. Specify the number of pixels to be added or subtracted from the top, left, bottom, and right sides of the movie. Enter positive values to crop pixels and negative values to add pixels.
If you remove 3:2 pulldown from interlaced video footage, After Effects automatically sets the frame rate of the resulting footage to four-fifths of the original frame rate. When removing 3:2 pulldown from 30-fps video, the resulting frame rate is 24 fps. Removing 3:2 pulldown from 29.97-fps video produces 23.976-fps footage.
Gray lines between tiles in the Flowchart panel indicate that the Video or Audio switch for those items is turned off in the Timeline panel. Black lines indicate that the switch is turned on.
Use the menu in the Preview panel to choose between using the RAM preview options and using the Shift + RAM preview options.
To temporarily switch to the Hand tool, hold down the spacebar or middle mouse button.
To create a new composition with the same dimensions, duration, and frame rate as the firstselected footage item, drag one or more footage items to the New Composition button at the bottom of the Project panel.
You can maximize the panel under the mouse pointer by pressing the ` (accent) key. This is especially useful when viewing the Timeline panel of a composition with many layers. Press the ` (accent) key again to restore the panel to its original size. Far too many people mistakenly refer to this key as the tilde (~) key because the tilde is the shifted character over the accent grave on standard US keyboards.
When using Paint tools on a layer, you can start over at any time by deleting the Paint effect applied to the layer. To delete the effect, select Paint in the Effect Controls panel and press Delete or Backspace.
When dragging an underlined value in the Timeline panel, hold Shift to change values in larger increments (multiplied by 10); hold Ctrl to change values in more precise increments (divided by 10).
To produce rolling credits, try creating the credits in Adobe Illustrator. Import the Adobe Illustrator file into After Effects, and then animate the position.
To play a layer backwards, choose Layer > Time > Time-Reverse Layer. You can also press Ctrl + Alt + R.
To move one or more keyframes along the timeline, select the keyframe icons in the Timeline panel and then press Alt + Left Arrow or Alt + Right Arrow.
Double-click the Hand tool to zoom the Composition panel view to fit. Double-click the Zoom tool to zoom the Composition panel view to 100%.
To toggle the Casts Shadows property for a 3D layer, press Alt+ Shift+ C.
To reset the work area to be the same duration as the composition, double-click the Work Area bar in the Timeline panel.
To edit footage in the associated application, select the item in the Timeline or Project panel and press Ctrl + E.
To open the most recently opened project, press Ctrl + Alt + Shift + P.
To improve render speed, turn off your anti-virus software.
To show only frames that are currently cached in RAM, first press Caps Lock and choose RAM Preview or click the Play button in the Preview panel.
To rename a layer in the Timeline panel, select the layer, press Enter, type the new name, and press Enter again. You can also rename an item by Right-clicking the item name and choosing Rename.
When rendering for final output, you can see the entire path to the output file, including file name. Click the triangle to the left of the Output Module heading in the Render Queue panel to see the full path. When the render and output operation is completed, click this link to reveal the file in Finder or Windows Explorer.
To preview a composition using your full computer screen (with surrounding areas in black), select the Full Screen option at the bottom of the Preview panel. If the Preview panel is not visible, choose Window > Preview.
To hear audio while scrubbing, hold down Ctrl as you drag the current-time indicator.
To change the screen layout, use the Workspace menu in the Tools panel. You can create custom Workspaces by choosing Window > Workspace > New Workspace.
When doing test renders, use the Timecode effect for a visual reference to specific times. This simplifies locating exact frames for adjustments.
For added editing tools, hold down Alt while double-clicking a QuickTime or AVI movie in the Project panel to open an After Effects Footage panel.
Shininess affects the size of the specular highlight on a lighted 3D layer.
For intuitive control while panning and scaling a large image, animate a layer's anchor point instead of its position.
To make many actions in After Effects more efficient, use keyboard shortcuts. Choose Help > Shortcuts for a complete list.
In the Footage, Layer, or Composition panels, you can display safe zones for titles and action. To toggle the safe zones, first make sure that the panel is active, and then press ' (apostrophe).
To make your work area duration match the duration of selected layers, press Ctrl + Alt + B.
Rename an effect by selecting the effect name in the Timeline or the Effect Controls panel, pressing Enter, typing the new name, and pressing Enter again. You can also rename an item by Right-clicking the item name and choosing Rename.
The Brush tool is used to draw paint strokes directly in the Layer panel. Each stroke is added under the Paint effect in the Timeline panel, where you can animate its properties like Color and Hardness.
To quickly change the quality settings for multiple layers in a composition, select the layers you want to change and then click the quality switch for any selected layer to toggle between Best and Draft quality. To set all selected layers to Best quality, press Ctrl + U. To set all selected layers to Draft quality, press Ctrl + Shift + U.
To hold (freeze) the last frame of footage, enable time remapping (Layer > Time > Enable Time Remapping), and then extend the Out point for the layer.
To show or hide rulers in the Composition panel, press Ctrl + R.
To change how the Info panel displays color information, use the panel menu.
To show only properties that have keyframes or expressions, press U. If you select layers first, properties are only shown for selected layers. If no layers are selected, then properties are shown for all layers.
To update imported items in your composition that have changed on the hard disk, select the item in the Project panel and choose File > Reload Footage. You can also Right-click the item in the Project panel and choose Reload Footage.
You can replace the source footage for a layer without modifying any keyframes or effect settings. Select the layer and hold down Alt while dragging the new source footage from the Project panel into the Composition or Timeline panel.
To prevent After Effects from updating the Composition panel while rendering, press the Caps Lock key.
FLV cue point data, URLs, comments, and other information can be added to After Effects markers. Double-click a marker to add the data.
To make your layers play sequentially, select them in the Timeline panel in the desired order. Then choose Animation > Keyframe Assistant > Sequence Layers. Specify any overlap and transition desired, and click OK.
To accelerate panning with the Hand tool, hold down Shift while using the tool. This is useful for panning long distances. This works in the Composition, Layer, and Footage panels.
You can quickly enable or disable switches and keyframes for multiple layers in the Timeline panel by dragging up or down in the appropriate column.
To select all layers with the same label, click a layer's label and choose Select Label Group from the menu.
In the Render Queue panel, you can rerun a finished render by selecting it and choosing Edit > Duplicate With File Name.
Effects applied to an adjustment layer affect all layers beneath it in the stacking order in the Timeline panel.
Text layers can have multiple animator groups, and each animator group can have multiple selectors and animated properties.
To restore the original Composition Settings presets or camera presets, Alt-click the trash icon next to the Preset menu. Warning: any saved custom presets will be deleted.
To delete or lock layer markers in the Timeline panel, right-click the marker and choose Delete This Marker or Lock Markers, respectively.
To control how a property changes over time, select a keyframe and use the Keyframe Interpolation dialog box: Ctrl + Alt + K
To move the active window to your main monitor and resize it, press Ctrl + Alt + \. This is useful for rescuing a window that is hidden off screen (such as on a second monitor when the second monitor is off).
Double-click a precomposition layer to open the source composition. Alt-double-click to open the precomposition layer in the Layer panel.
When copying and pasting between the same properties, you can copy from more than one property to more than one property at a time. However, when copying and pasting to different properties, you can copy only from one property to one property at a time.
Free up memory immediately by discarding undo and redo information, image caches, and snapshots all at once. Press Ctrl + Alt + / (on the numeric keypad). You can also choose Edit > Purge > All.
When using QuickTime Video Out (Video Preview), press / (slash) on the numeric keypad to output the current frame to the selected video device or monitor.
You can create several different output files from a single render. Select the render item in the Render Queue panel and choose Composition > Add Output Module, or click the plus sign to the left of the Output To heading in the Render Queue panel.
Control the starting vertex of a closed mask by selecting the desired vertex and choosing Layer > Mask > Set First Vertex. The first vertex affects the shape correspondence when animating masks. The first vertex also affects effects like Path Text when set to use a mask.
To replace every instance of a layer's source in the project, press Alt and drag the new source footage item onto to the old source footage item in the Project panel.
Cycle through tools in the Tools panel by Alt+clicking the tool button.
To paste a layer at the current time, press Ctrl+Alt+V.
Preview audio in the work area using Alt + decimal (.) on the numeric keypad.
To show only properties that have been modified, press UU. If you select layers first, properties are only shown for selected layers. If no layers are selected, then properties are shown for all layers.
To switch to the next/previous blending mode in the Timeline panel, press Shift+= (equals) or Shift+- (hyphen) on the main keyboard.
To reset the position and anchor point of a layer, select the layer and Alt+double-click the Pan Behind tool.
To remove a footage item from the project without receiving a warning, hold Ctrl while deleting.
To convert a text layer's characters to shapes or to masks on a solid layer, select the characters to convert and then choose Layer > Create Shapes From Text or Create Masks From Text.
Animation presets will automatically appear in the Effects & Presets panel when you save them in the Presets folder within the After Effects program folder.
To open the View Options dialog box quickly, press Ctrl + Alt + U.
To prevent a mask from being edited, click the mask lock switch in the same Timeline panel column as the layer lock switch.
Before you paste keyframes from one layer to multiple layers, select the destination layers.
To locate layers based on a source footage item, right-click the footage item in the Project panel and choose a composition from the Reveal in Composition submenu.
To create compositions automatically for file conversions and prerendering, drag footage items from the Project panel directly to the Render Queue panel.
To control motion blur on a per-mask basis, select a mask, choose Layer > Mask > Motion Blur, and then choose one of the three Motion Blur options.
To set view options for multiple views at the same time, choose Share View Options from the View Layout menu at the bottom of the Composition panel.
After Effects can use OpenGL to accelerate rendering for many features. Note: Which features can be rendered with OpenGL depends on the your hardware. Click the OpenGL Info button in the Fast Previews Preferences to see what your hardware supports.
To select a Fast Preview method, use the Fast Preview popup menu in the Composition viewer. The options are: Off Wireframe Adaptive Resolution - OpenGL Off OpenGL - Interactive OpenGL - Always On
Press PP to show only paint strokes and Puppet pins for selected layers in the Timeline panel. . If no layer is selected, properties are revealed for all layers.
To activate the Horizontal Type tool, use Ctrl + T when no mask is selected. Press Ctrl + T again for the Vertical Type tool.
Did you know that After Effects uses many of the same text editing keyboard shortcuts as Adobe Photoshop?
To create a keyframe on the path of a single selected mask, use Shift + Alt + M.
Add an effect to all selected layers by double-clicking the effect in the Effects & Presets panel.
In the Effect Controls panel, Alt-click a property stopwatch to add an expression to the property. Edit the expression in the Timeline panel.
To display duration between two layer markers or keyframes in the Info panel, Alt-click any two layer markers or any two keyframes.
Alt-click the Scale property's Constrain Proportions switch in the Timeline panel to set all dimensions to the same value. This also works for Mask Feather and any multidimensional property.
To delete all composition markers or layer markers, use the marker context menu.
To crop your composition to the region of interest, choose Composition > Crop Comp to Region of Interest.
To select all keyframes on the same property that have the exact same value, use the keyframe context menu command Select Equal Keyframes.
The Auto-trace command in the Layer menu can be used to generate masks from an image based on its alpha channel, luminance, or any of the color channels. For example, you can use it to trace a person's head and run text around it or to trace a figure and apply the Scribble effect to the inside of the mask.
When collecting a subset of source files in the Collect Files dialog box, select the "Reduce Project" option to remove unused footage items and compositions from the collected project. If All or None are selected in the Collect Source Files menu, the Reduce Project option is not available.
To learn about using scripts, go to Help > Scripting Help.
To select and cycle through paint tools, press Ctrl + B.
To animate text characters individually in 3D space, choose Animation > Animate Text > Enable Per-character 3D.
Use - (hyphen) and = (equals) on the main keyboard (though you may be tempted to think of them as the minus and plus keys) to zoom in time in the Timeline, Layer, and Footage panels.
To reveal selected properties in the Timeline panel, press SS. This command will also hide any properties that are not selected. This is good for revealing a Path property for a mask or shape that you're manipulating in the Composition panel.
You can adjust the tension of roto-Bezier masks by dragging with the Convert Vertex tool.
To duplicate a hierarchy of layers, select the parent layer, then choose Select Children from the layer context menu, and then copy and paste.
To reveal a track point in the Timeline panel, select the track point in the Layer panel and press SS ("show selected").
To maximize or restore the panel directly under the pointer, press the accent grave (`) key. And don't call it the tilde (~) key, even though these two symbols share a key on a standard US English keyboard.
To get extra precision of imported Adobe Illustrator art, click More Options in the Interpret Footage dialog box and choose More Accurate from the Anti-aliasing menu.
To set the magnification of the active viewer to 100%, press /.
To set the magnification of the active viewer to Fit, press Shift + /.
To cycle through the time display formats, Ctrl-click the Current Time display in the upper-left corner of the Timeline panel.
To cycle forward through tabbed panels in a frame, press Alt + Shift + period. To cycle backward through tabbed panels in a frame, press Alt + Shift + comma.
To cycle forward through items in the active viewer, press Shift + period. To cycle backward through items in the active viewer, press Shift + comma.
To undock a tabbed panel from its frame and create a floating window, hold down Ctrl while dragging it.
To navigate to a composition that is either upstream or downstream of the current composition, click the Composition Mini-Flowchart button at the top of the Timeline panel.
To maximize the active window, press Ctrl + \ . Pressing this key sequence again will toggle between showing and hiding the window title bar.
To adjust brush size, hold down Ctrl while dragging left or right. Release the Ctrl key and continue to drag to adjust the brush hardness.
Shape layers can contain many shapes. Creating a shape while an existing shape layer is selected will create it within the selected shape layer.
Shape tools can be used to create shapes or masks. To add a new shape to an existing shape layer, click the Tool Creates Shape button in the tool options of the Tools panel and then draw the shape. To add a mask to a shape layer, click the Tool Creates Mask button.
To add a shape path operator, use the Add menu located at the top of the shape layer properties in the Timeline panel or in the tool options area in the Tools panel.
To cycle through fill or stroke types (none, solid, linear gradient, radial gradient), Alt-click the color swatch in the tool options of the Tools panel.
Press Ctrl + G to group selected shapes on a shape layer. Press Ctrl + Shift + G to ungroup shapes.
When creating shapes with the shape tools, many of the shape's properties can be adjusted using modifier keys (usually matching Adobe Illustrator). For instance, while dragging to create a star, press the Up and Down Arrow keys to increase and decrease the number of points on the star.
To focus your design choices on a smaller region of your composition frame, set a region of interest before using Brainstorm.
An instance of the After Effects application can run on each of your processor cores. Each instance requires at least 512 MB of RAM. More RAM (1-2GB per core) is recommended. Configure multiprocessing in the Memory & Multiprocessing Preferences.
To record the animation of Puppet Deform pins, Ctrl-drag them.
To control overlapping areas of a Puppet mesh, use the Puppet Overlap tool.
Use the Puppet Starch tool to reduce undesired deformation.
To prevent a mask from being used when generating a new Puppet mesh, lock the mask.
For faster interaction when using Puppet tools, work at lower triangle counts for the mesh. For higher quality, increase triangle count prior to rendering final output.
For faster interaction when recording animation with Puppet pins, select Use Draft Deformation in the Puppet Record Options dialog box.
Use Adobe Clip Notes for client and colleague review. Select File > Export > Adobe Clip Notes to add an Adobe Clip Notes module to the render queue. Don't forget to click Render.
To import Adobe Clip Notes comments, select File > Import > Adobe Clip Notes Comments. After selecting the appropriate comment file, new composition markers will be added to the selected composition. Double-click the markers to see the comments.
To apply a Photoshop layer style to selected layers, choose Layer > Layer Styles.
Anda mungkin juga menyukai
- John Pilbeam, Derek Bowdery Ferocactus 2005Dokumen118 halamanJohn Pilbeam, Derek Bowdery Ferocactus 2005Luis eMe100% (4)
- Vmix Panel Builder User GuideDokumen9 halamanVmix Panel Builder User GuideLucas Andrade100% (1)
- QSCad Trial Version TutorialDokumen23 halamanQSCad Trial Version TutorialHerman Mwakoi0% (1)
- Key Creator Tutorial MDokumen20 halamanKey Creator Tutorial Mchicho640467% (3)
- Mieke BalDokumen11 halamanMieke BaldinkytownloveaffairBelum ada peringkat
- Inside Your Carbs PDFDokumen29 halamanInside Your Carbs PDFTamara GarciaBelum ada peringkat
- TitanReleaseNotesV9 0Dokumen12 halamanTitanReleaseNotesV9 0Henry PalBelum ada peringkat
- ADOBE Premiere Pro Exam Notes and TipsDokumen11 halamanADOBE Premiere Pro Exam Notes and TipsZin WorkBelum ada peringkat
- 9 PPT ExerciseDokumen24 halaman9 PPT ExerciseAngshu ChakrabartiBelum ada peringkat
- ReadmeDokumen4 halamanReadmeCatalin FilipBelum ada peringkat
- Alpha Pro Quick Guide enDokumen11 halamanAlpha Pro Quick Guide enSaftian DaviBelum ada peringkat
- Flash Quick Reference MXDokumen3 halamanFlash Quick Reference MXPeta SureshBelum ada peringkat
- Website in Flash: Term Paper: Multimedia Systems (CSE3230T)Dokumen32 halamanWebsite in Flash: Term Paper: Multimedia Systems (CSE3230T)binzidd007Belum ada peringkat
- Solidworks NotesDokumen98 halamanSolidworks Notesmadmaxx42100% (2)
- TVPaint Tutorial 1Dokumen22 halamanTVPaint Tutorial 1TheGravityCatBelum ada peringkat
- Illustrator Workspace OverviewDokumen5 halamanIllustrator Workspace Overviewapi-262218593Belum ada peringkat
- Essential guide to After Effects compositionsDokumen7 halamanEssential guide to After Effects compositionsVinod MalikBelum ada peringkat
- Four Axis Lesson 1 SampleDokumen18 halamanFour Axis Lesson 1 Sampletuanvn76Belum ada peringkat
- PowerpointDokumen6 halamanPowerpointDominic KatuahBelum ada peringkat
- 220 Photoshop TipsDokumen27 halaman220 Photoshop TipsJosé AlvesBelum ada peringkat
- Adobe Photoshop CS 6 BasicsDokumen17 halamanAdobe Photoshop CS 6 BasicsSir-Andrie EstradaBelum ada peringkat
- AfterEffects TutorialCC2015 With LogoDokumen17 halamanAfterEffects TutorialCC2015 With LogoyunisariatiBelum ada peringkat
- Interface Introduction 1Dokumen138 halamanInterface Introduction 1A Ropei RopeiBelum ada peringkat
- Raptor User GuideDokumen14 halamanRaptor User Guideblack90pearl100% (1)
- Jobsheet 3Dokumen20 halamanJobsheet 3raffbelzBelum ada peringkat
- After Effects 2D Animation NotesDokumen17 halamanAfter Effects 2D Animation NotesSundara Rami ReddyBelum ada peringkat
- Flash MacromediaDokumen32 halamanFlash MacromediaKristy Rabina100% (1)
- Intro to PowerPoint: Templates, Slides & PresentationsDokumen3 halamanIntro to PowerPoint: Templates, Slides & Presentationsigwe nnabuikeBelum ada peringkat
- Indesign Tips & Tricks: Interface and PalettesDokumen13 halamanIndesign Tips & Tricks: Interface and PalettesdstanlBelum ada peringkat
- Drawing Sketches For Solid Models: Learning ObjectivesDokumen38 halamanDrawing Sketches For Solid Models: Learning ObjectivesjayctaBelum ada peringkat
- Spriter Free Beta VersionDokumen7 halamanSpriter Free Beta VersionMikeBelum ada peringkat
- General User Interface Items in After EffectsDokumen5 halamanGeneral User Interface Items in After EffectsVinod MalikBelum ada peringkat
- 2D Animation-2nd Q-W8Dokumen6 halaman2D Animation-2nd Q-W8RUFINO MEDICOBelum ada peringkat
- NX7.5 Basic Modeling CourseDokumen44 halamanNX7.5 Basic Modeling Coursemanuanil1989Belum ada peringkat
- Lecture 16: Creating Animated Web ButtonsDokumen3 halamanLecture 16: Creating Animated Web ButtonsKeerthi KannanBelum ada peringkat
- Adobe After Effects CS5 TutorialsDokumen26 halamanAdobe After Effects CS5 TutorialsImtiaz AliBelum ada peringkat
- AE ShortkeysDokumen57 halamanAE ShortkeysNamikazeMizanBelum ada peringkat
- Adding 3D TextDokumen24 halamanAdding 3D TextbachandeepBelum ada peringkat
- 1.introduction of Basic Tools: Button Keyboard Shortcut DescriptionDokumen20 halaman1.introduction of Basic Tools: Button Keyboard Shortcut DescriptionSanjai RomeoBelum ada peringkat
- Transfer Chute Workshop AnalysisDokumen27 halamanTransfer Chute Workshop AnalysisHoussam BEN SALAHBelum ada peringkat
- Photoshop Shortcuts A4Dokumen20 halamanPhotoshop Shortcuts A4miltodiavoloBelum ada peringkat
- Text Animation Page Options: Examples of Animation EffectsDokumen15 halamanText Animation Page Options: Examples of Animation EffectsNeuer FamilyBelum ada peringkat
- Drawing Sketches For Solid Models: Learning ObjectivesDokumen38 halamanDrawing Sketches For Solid Models: Learning ObjectivesthehendrixBelum ada peringkat
- TipsDokumen5 halamanTipsEU MESMOBelum ada peringkat
- Tutorial For Basic Editing in Adobe Premiere Pro CS5: Interface Overview Highlighting Key ToolsDokumen7 halamanTutorial For Basic Editing in Adobe Premiere Pro CS5: Interface Overview Highlighting Key ToolsPoornimaBelum ada peringkat
- Computer Application in Civil EngineeringDokumen21 halamanComputer Application in Civil EngineeringSangeetha AnguchamyBelum ada peringkat
- Pro E MechanicaDokumen7 halamanPro E Mechanicajagg_studBelum ada peringkat
- Animate BasicsDokumen12 halamanAnimate BasicsEngameilrahc Fiel100% (2)
- Insert Frames in The Timeline: Videos and TutorialsDokumen4 halamanInsert Frames in The Timeline: Videos and Tutorialsamitsama143Belum ada peringkat
- Ghostly Blur Text Effect in PhotoshopDokumen18 halamanGhostly Blur Text Effect in PhotoshopPolgadas L. SamBelum ada peringkat
- Drawing Sketches for Solid ModelsDokumen38 halamanDrawing Sketches for Solid ModelsUday NaganurBelum ada peringkat
- Macromedia DirectorDokumen5 halamanMacromedia DirectorVishal RBelum ada peringkat
- Exercise 1: Export Text Animation As Flash SWFDokumen16 halamanExercise 1: Export Text Animation As Flash SWFxangolaBelum ada peringkat
- Mischief User GuideDokumen26 halamanMischief User Guidedarth_sphincterBelum ada peringkat
- Ps HandoutDokumen89 halamanPs HandoutSamanthaSebastianBelum ada peringkat
- Tuka Tek 1Dokumen10 halamanTuka Tek 1Priya BatraBelum ada peringkat
- AspedjhayzelmarcDokumen8 halamanAspedjhayzelmarcShannara21Belum ada peringkat
- Pro Engineer Basic Pro MechanicaDokumen7 halamanPro Engineer Basic Pro MechanicaMatheus StefaniBelum ada peringkat
- Vertical Photo Panels Effect: Here's The ImageDokumen28 halamanVertical Photo Panels Effect: Here's The ImageRitika DhawanBelum ada peringkat
- 44 Tips and Tricks To Help Turbocharge Your Power Point PresentationsDokumen5 halaman44 Tips and Tricks To Help Turbocharge Your Power Point Presentationsutai88Belum ada peringkat
- NX 9 for Beginners - Part 2 (Extrude and Revolve Features, Placed Features, and Patterned Geometry)Dari EverandNX 9 for Beginners - Part 2 (Extrude and Revolve Features, Placed Features, and Patterned Geometry)Belum ada peringkat
- NX 9 for Beginners - Part 3 (Additional Features and Multibody Parts, Modifying Parts)Dari EverandNX 9 for Beginners - Part 3 (Additional Features and Multibody Parts, Modifying Parts)Belum ada peringkat
- TigersDokumen40 halamanTigerstanyamamBelum ada peringkat
- pcvc740k Dfu Aen PDFDokumen30 halamanpcvc740k Dfu Aen PDFggeorgelBelum ada peringkat
- Montecito's Money ManDokumen48 halamanMontecito's Money Manapi-26032005Belum ada peringkat
- PL Dahua'19Dokumen47 halamanPL Dahua'19Avif SaputraBelum ada peringkat
- ZachurskiDokumen27 halamanZachurskistorontoBelum ada peringkat
- A Poetry AnthologyDokumen6 halamanA Poetry Anthologyapi-255848471100% (1)
- Sharp AR 5316 - 5320 Service ManualDokumen19 halamanSharp AR 5316 - 5320 Service ManualTehran Copy0% (1)
- Clawar 2018 Paper 39Dokumen8 halamanClawar 2018 Paper 39Gamboo OxBelum ada peringkat
- Total Station Instruction ManualDokumen0 halamanTotal Station Instruction ManualValderi FerreiraBelum ada peringkat
- Fm2 BrochureDokumen2 halamanFm2 Brochurespscribd1Belum ada peringkat
- 2003 Trans Zines Article by Larry-Bob RobertsDokumen3 halaman2003 Trans Zines Article by Larry-Bob RobertslarrybobsfBelum ada peringkat
- The American Sharps Shooters-2016-5Dokumen20 halamanThe American Sharps Shooters-2016-5musgrave762100% (1)
- April 11Dokumen52 halamanApril 11Saima BatoolBelum ada peringkat
- Low-Cost CameraLink Frame Grabber with On-Board MemoryDokumen1 halamanLow-Cost CameraLink Frame Grabber with On-Board MemoryClever LeeBelum ada peringkat
- Oil Immersion Microscopy: How It Improves ResolutionDokumen3 halamanOil Immersion Microscopy: How It Improves ResolutioneqmedBelum ada peringkat
- 1.3. Optical System of A Telescope: ObjectiveDokumen4 halaman1.3. Optical System of A Telescope: ObjectiveAmanda Gamayani PendiamBelum ada peringkat
- Syllabus Explorers 2Dokumen1 halamanSyllabus Explorers 2MontseBelum ada peringkat
- Grade10artsq1 150421212857 Conversion Gate01Dokumen45 halamanGrade10artsq1 150421212857 Conversion Gate01Eugene Dagsallo PadugaBelum ada peringkat
- ASTM Index PDFDokumen34 halamanASTM Index PDFnidhinBelum ada peringkat
- Melcs Media ArtsDokumen5 halamanMelcs Media ArtsAllysa Mae CaleonBelum ada peringkat
- Kindergarten Lesson PlanDokumen9 halamanKindergarten Lesson Planapi-353466401Belum ada peringkat
- Gordon Skinner - Hard Works at Yale - Solo Art Exhibition Press ReleaseDokumen2 halamanGordon Skinner - Hard Works at Yale - Solo Art Exhibition Press ReleaseBob AlbertBelum ada peringkat
- Watteau - Charmes de La VieDokumen25 halamanWatteau - Charmes de La VieJoe MagilBelum ada peringkat
- RX022Dokumen356 halamanRX022ElZeroMJBelum ada peringkat
- Pawan KalyanDokumen9 halamanPawan KalyanMadhuswamygaddamBelum ada peringkat
- Science Process StationsDokumen7 halamanScience Process Stationsapi-218999959Belum ada peringkat
- Advanced Surveying and GIS MCQSDokumen51 halamanAdvanced Surveying and GIS MCQSRITUPARNA ACHARYYA0% (2)