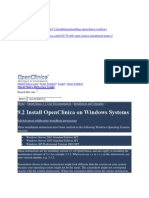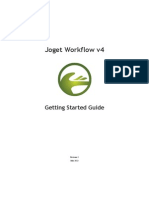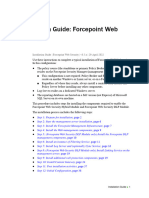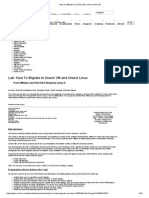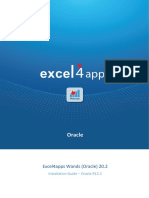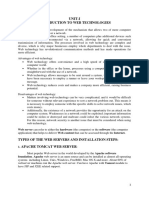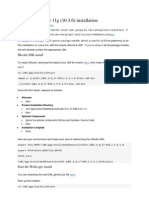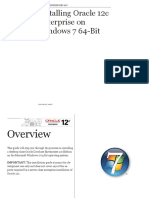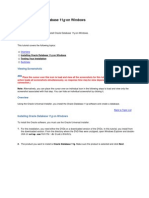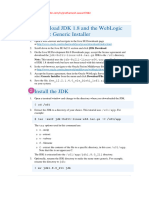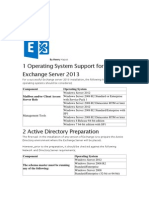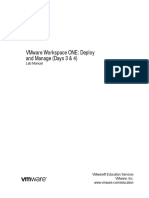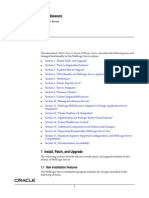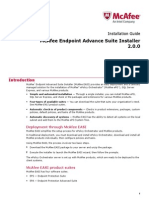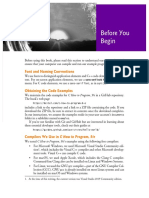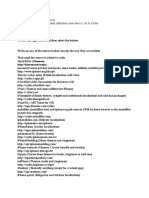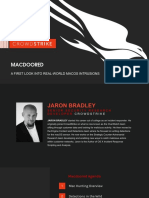File Catalyst Server Quick Start
Diunggah oleh
Josh SzepietowskiDeskripsi Asli:
Hak Cipta
Format Tersedia
Bagikan dokumen Ini
Apakah menurut Anda dokumen ini bermanfaat?
Apakah konten ini tidak pantas?
Laporkan Dokumen IniHak Cipta:
Format Tersedia
File Catalyst Server Quick Start
Diunggah oleh
Josh SzepietowskiHak Cipta:
Format Tersedia
FileCatalyst Server Quickstart
FileCatalyst Server Quickstart
Contents
1 Installation ............................................................................................................................................ 2 1.1 Verify Java Version ........................................................................................................................ 2 Windows ............................................................................................................................... 2 Mac OSX ................................................................................................................................ 3 1.1.1 1.1.2 1.2 1.3
Open Firewall ................................................................................................................................ 3 Perform Installation ...................................................................................................................... 4 Windows ............................................................................................................................... 4 Mac OSX ................................................................................................................................ 4 Linux, Solaris, *nix ................................................................................................................. 4
1.3.1 1.3.2 1.3.3 2 2.1 2.2 3 3.1 3.2 3.3
Licensing FileCatalyst Server ................................................................................................................. 5 Apply a License Key ....................................................................................................................... 5 Updating a License Key ................................................................................................................. 5 Enable Remote Administration ..................................................................................................... 6 HTTP Access .................................................................................................................................. 6 Install Remote Server Administration Client................................................................................. 7 Windows ............................................................................................................................... 7 Mac OSX ................................................................................................................................ 7 Linux, Solaris, *nix ................................................................................................................. 7
Remote Administration......................................................................................................................... 6
3.3.1 3.3.2 3.3.3 3.4 4 4.1 4.2 5 5.1 5.2 5.1 5.2 5.3 5.4
Create a Remote Administration Connection ............................................................................... 8 Add a New User .......................................................................................................................... 10 Editing a User .............................................................................................................................. 12 Advanced Settings ....................................................................................................................... 13 Security ....................................................................................................................................... 14 IP Filters....................................................................................................................................... 14 Email Alerts ................................................................................................................................. 15 Reporting..................................................................................................................................... 15 Alarm Monitor............................................................................................................................. 16
Managing Users .................................................................................................................................. 10
Additional Features ............................................................................................................................. 13
FileCatalyst Server Quickstart 5.5 6 7 6.1 7.1 7.2 7.3 System Monitor........................................................................................................................... 16 Running FileCatalyst Server as an NT Service (Windows) ........................................................... 17 Online Support Portal ................................................................................................................. 19 Email............................................................................................................................................ 19 Telephone ................................................................................................................................... 19
Next Steps ........................................................................................................................................... 17 Support................................................................................................................................................ 19
ii
FileCatalyst Server Quickstart
Introduction
This guide assumes that you are using an operating system which uses a GUI, such as Windows, Mac OSX or versions of Linux, Solaris, and other *nix-based systems using a windowed environment. The FileCatalyst Server may be run command-line only, but that option is not described in this document. The FileCatalyst Server Quickstart will guide you through the following steps: 1. 2. 3. 4. 5. Installation Running and licensing application Connecting with Remote Administration Client Creating and editing users Overview of additional features
For the purpose of visualization, this guide invokes a real-world scenario, only one of many possible ways to use FileCatalyst Server: An example users HotFolder is configured to upload data to this Server at a scheduled interval, only sending files that are new or that have changed. Several other HotFolders monitor the same user account and automatically download new content. The HotFolder is responsible for the bulk of this scenario. All we need to accomplish on the Server end is create a user account which can be uploaded to or downloaded from. Once this is done, we will move to the FileCatalyst HotFolder Quickstart.
FileCatalyst Server Quickstart
1 Installation
In order to complete a successful installation of the server, there are five steps: 1. 2. 3. 4. 5. Verify Java version Install the applications (the Server itself, and the Remote Administration Client) Open your firewall Apply a license key (Optionally) Run the application as a service.
1.1 Verify Java Version
FileCatalyst products require Java 1.5 or higher to function. On every operating system including Windows, you may bypass the GUI by using the command prompt. If you are on Windows or Mac OSX and do not wish to use command prompt, skip ahead. Otherwise, open a terminal and type: java version which will return the version number. If Java is present and sufficient, you are ready to begin installation. Otherwise, download and install Java from http://java.sun.com. Only Sun products (HotSpot or OpenJDK) are officially supported. On Windows and Mac you may instead verify Java version via GUI instead of command prompt:
1.1.1 Windows
In Windows Control Panel (Classic View), locate and doubleclick Java icon
Click About on the General tab.
FileCatalyst Server Quickstart
1.1.2 Mac OSX
Use Spotlight to search for java
Select Java Preferences
1.2 Open Firewall
If your system is protected by a firewall, and you are uncertain how to configure it, you should consult with your IT department. In order for FileCatalyst Server to accept connections, you will need the following ports to be available and open: TCP on ports 21 (control connection) and 12400 (remote admin port) TCP and UDP on ports 8000-8999 (data port range) TCP on port 12480 when the Web admin or HTTP Servlet is being used.
Note: the control connection and the data port range must all be open; otherwise you may establish connections and verify the presence of a server, but fail to transmit actual data. Note for Mac OSX and *nix users: Non-root users of a *nix system, including Mac OSX are not able to open ports below 1024. To resolve this issue quickly for the purposes of demonstration, you may change the server port after
FileCatalyst Server Quickstart installation. Run the application, go to the Advanced panel, and update the setting. The corresponding firewall port must be opened.
1.3 Perform Installation
Note: if you have another instance of FileCatalyst Direct Server running, you must exit before continuing with this guide. Be particularly careful to see if it has been started as a service and stop it accordingly.
1.3.1 Windows
1. Download the FileCatalyst Server installer (install_fc_server.exe) to your desktop 2. Launch installer: a. Vista/2003/2008: you should right-click the icon and select Run as Administrator. You will also need to trust the installer application. b. 2000/XP: double-click icon to launch installer 3. Step through the wizard to choose installation directory and shortcut options 4. At end of wizard, click Finish 5. Locate and launch the application from the Start Menu, at which time the License dialog appears.
1.3.2 Mac OSX
1. Download FileCatalyst Server archive for Mac (FileCatalystServer.zip) and save it to Desktop 2. Double-click archive icon to automatically unzip to Desktop 3. Double-click again to launch application, at which time the License dialog appears
1.3.3 Linux, Solaris, *nix
1. Create directory at /opt/utechsoft/server 2. Download tarball (fc_server.tar.gz) to this directory 3. Use GUI-based archive tool to unpack the tarball, or open a terminal and enter with the following commands: > cd /opt/utechsoft/server > gunzip fc_server.tar.gz > tar xvf fc_server.tar 4. With the tarball unpacked, you will now have access to the README file. Open this file and continue following the instructions in order to complete installation 5. Assuming installation is complete and you are in the Server directory, enter the command ./fc_server.sh to start the application in GUI mode, at which time the License dialog appears.
FileCatalyst Server Quickstart
2 Licensing FileCatalyst Server
2.1 Apply a License Key
The first time you run FileCatalyst Server, a dialog box will prompt you to enter a new license key. Follow the instructions provided in the dialog in order to activate the product.
1
Copy the Request String into an email to your account representative or to info@filecatalyst.com
The reply will contain a license key, which is entered into this field.
Press Activate to commit the license key to the server.
2.2 Updating a License Key
You may later wish to update your license key (eg. to apply a full license or to upgrade). If the old license is still valid, this may be done from the Server GUI:
Select Server License tab
Click Advanced
Send the Request String to your FileCatalyst representative to obtain a key; copy this key into the License Key field.
Click Apply
FileCatalyst Server Quickstart
3 Remote Administration
In order to remotely administer FileCatalyst Server, the option must first be enabled and the server must be licensed for the remote connection to take place. If the license is not in place only local administration will be possible. The Remote Server Administration tool is then installed on another computer (eg, your own workstation).
3.1 Enable Remote Administration
Open FileCatalyst Server on the server machine. Then:
Select Administration
2
Select a Connection Port (12400 is default); supply a username and password.
Check the box to enable Remote Connections
6
3.2 HTTP Access
Click Apply
HTTP Config allows for a web browser session to administer the FC Server. Enable the Applet to access the HTTP Config settings. Enter an alias, choose the IP format and a port. The address will then be, as in the example below, http://127.0.0.1:12480/fcs-applet.html to access the admin panel via the web. Enabling HTTP Transfers gives the server the ability to fall back on HTTP transfers if a client is unable to use UDP or FTP.
FileCatalyst Server Quickstart
3.3 Install Remote Server Administration Client
To reproduce a typical real-world scenario, it is recommended that you install an instance of the Remote Administration Client on a separate computer.
3.3.1 Windows
1. Download the installer (install_fc_server_admin.exe) 2. Launch the installer as described earlier, and complete the wizard 3. Run FileCatalyst Server Admin from the Start menu to see the login dialog
3.3.2 Mac OSX
1. Download the archive (FileCatalystServerAdmin.zip) 2. As before, double-click to unpack 3. double-click the new FileCatalystServerAdmin icon to see the login dialog
3.3.3 Linux, Solaris, *nix
1. Create directory at /opt/utechsoft/serveradmin 2. Download tarball (fc_server_admin.tar.gz) to this directory 3. Use GUI-based archive tool to unpack the tarball, or open a terminal and enter the following commands: 7
FileCatalyst Server Quickstart > cd /opt/utechsoft/server > gunzip fc_server_admin.tar.gz > tar xvf fc_server_admin.tar 4. Make the shell script executable: > chmod +x fc_server_admin.sh 5. Assuming installation is complete and you are in the Server Admin directory, enter the command > ./fc_server_admin.sh to start the Remote Admin GUI and see the login dialog.
3.4 Create a Remote Administration Connection
At this point, FileCatalyst Server is running on one machine, and the Remote System Administration Client is deployed to another. The next step is to connect the two. With the Remote System Administration login dialog visible, continue as follows:
Click Manage
FileCatalyst Server Quickstart
Press Add New Site button
1. Site Name of your own choosing. 2. IP or domain of the host Server 3. Port (12400 is default)
Press Close
5
Select Server, then enter credentials chosen when enabling Remote Administration
6
Click Login
If the sites IP/domain, username, and Password are correct, the Remote System Administration Client will log in and you will see the familiar FileCatalyst Server GUI.
FileCatalyst Server Quickstart
4 Managing Users
For the purposes of this guide, we will add our users manually. For advanced options such as using OpenLDAP or ActiveDirectory for authentication, please consult the full documentation (found in the Help menu).
4.1 Add a New User
Select Users from menu
Make sure User List tab is selected
Press Add New User button to launch wizard
The Add User wizard will launch in a separate Window:
Click Next to begin the Add User Wizard.
10
FileCatalyst Server Quickstart
Select a username and password for a test user; confirm the password.
Click Next to continue.
Optionally set the users Full Name and email address.
Click Next to continue.
Set a Home Directory (or use default).
10
Set Permissions.
11
Click Finish to exit wizard.
Client software may now connect with the new accounts username and password. 11
FileCatalyst Server Quickstart
4.2 Editing a User
Once a user has been provisioned, a number of additional changes can be made to the account, including maximum bandwidth, permissions, and passwords.
2
Select Users from menu Make sure User List tab is selected
Edit one of the existing users
The Edit User options will appear in a separate window:
12
FileCatalyst Server Quickstart There are five tabs used to configure settings and information. In our example scenario, you should not need to edit any settings; however, it might be useful to become familiar with the available options by flipping through the tabs: Authenticationused to change the users password User Informationupdate full name and email address Account Settingsset the users home directory (full path must be provided), account expiry (disabled by default), as well as a checkbox to arbitrarily enable/disable the account User Permissions(all enabled by default) allow the administrator to limit specific users from certain file manipulation functions Bandwidth/Quotathe administrator may exercise some control over the users data transfers.
5 Additional Features
Describing each of the advanced features of FileCatalyst Server is beyond the scope of this document. However, a brief overview will point new administrators in the right direction moving forward.
5.1 Advanced Settings
Use Advanced settings to define ports used by the server, enable masquerade for environments behind a NAT, optimize memory usage, and specify log rotation time.
13
FileCatalyst Server Quickstart
5.2 Security
Use Security settings to enable SSL and/or AES and generate self-signed certificates for test environments.
5.1 IP Filters
Allow or deny specific IP addresses using the IP Filters panel.
14
FileCatalyst Server Quickstart
5.2 Email Alerts
Enable E-Mail Alerts for successful and incomplete transfers. E-Mail Alerts must be enabled on the Server in order for HotFolder e-mail notifications to function.
5.3 Reporting
Set parameters for periodic Reporting, or generate on-demand reports.
15
FileCatalyst Server Quickstart
5.4 Alarm Monitor
Enable Alarm Monitor (requires MonitoringAgent to be deployed) and view alarm list.
5.5 System Monitor
Use System Monitor to observe transfer activity, by system, session, or user.
If you will be proceeding to the HotFolder Quickstart, you might wish to leave the FileCatalyst Server Administration Client opened to this particular pane in order to test monitoring the system.
16
FileCatalyst Server Quickstart
6 Next Steps
By the end of this guide, you should have successfully completed steps allowing you to: install FileCatalyst Server run FileCatalyst Server as a standalone application license the application create a test user account
You may now move to the HotFolder Quickstart guide. If you are using Windows you may wish to set FileCatalyst Server to run as a service. You may also wish to take this opportunity to explore the user documentation and learn about FileCatalyst Servers advanced features.
6.1 Running FileCatalyst Server as an NT Service (Windows)
In order for FileCatalyst Server to run automatically in Windows after reboot, it must be installed as a service. To do this, first run FileCatalyst Server directly on the server machine. Then, select the option Run at Startup (which installs the service) from the File menu:
1) The main applications File menu
Go to the File menu
Check the Run at Startup box
After enabling the Run at Startup option, you may verify that it has been set to run as a service by checking with Administrative Tools: Start Control Panel Administrative Tools Services (as seen in the following screen)
17
FileCatalyst Server Quickstart
If FileCatalyst Server appears on the list, then it has been successfully installed as a service. You may manually start the service at this time if you wish; otherwise it will start on next reboot.
18
FileCatalyst Server Quickstart
7 Support
7.1 Online Support Portal
Support is available online at: http://support.filecatalyst.com Available services include: Submitting a trouble ticket Searching the Knowledgebase for solutions to common questions Live Chat
7.2 Email
FileCatalyst and Unlimi-Tech Software, Inc. may be reached at: info@filecatalyst.com
7.3 Telephone
Reach us by phone at: main: +1.613.667.2439 toll-free: +1.877.327.9387 fax: +1.613.667.5950
Copyright 2010 Unlimi-Tech Software, Inc.
19
Anda mungkin juga menyukai
- Open Clinica Installation ProcessDokumen16 halamanOpen Clinica Installation ProcessvijaybhaskarsettyBelum ada peringkat
- Joget Workflow v4 Getting StartedDokumen44 halamanJoget Workflow v4 Getting StartedJoget WorkflowBelum ada peringkat
- Websec Install FullDokumen42 halamanWebsec Install FullThịnh Nguyễn XuânBelum ada peringkat
- Soa Test Installation GuideDokumen10 halamanSoa Test Installation GuidennaaqqBelum ada peringkat
- Websec Install FullDokumen42 halamanWebsec Install FullFernando Duarte100% (1)
- Exsys CorvidDokumen4 halamanExsys CorvidentaroadumBelum ada peringkat
- SSL Explorer SetupDokumen13 halamanSSL Explorer SetupvlimbadiBelum ada peringkat
- Install OpenClinica 3.3 On WindowsDokumen11 halamanInstall OpenClinica 3.3 On WindowskapiotherBelum ada peringkat
- Wa1684 Websphere Portal V6.1 Administration and DeploymentDokumen35 halamanWa1684 Websphere Portal V6.1 Administration and DeploymentdharmareddyrBelum ada peringkat
- Easy Install Guide - CAFM ExplorerDokumen88 halamanEasy Install Guide - CAFM ExplorerShahulBelum ada peringkat
- Joget v5 Getting StartedDokumen71 halamanJoget v5 Getting StartedChin Yan KeatBelum ada peringkat
- VMware Real Time ScenarioDokumen51 halamanVMware Real Time ScenarioVidya BhilareBelum ada peringkat
- LANGuardian Install VmwareDokumen18 halamanLANGuardian Install VmwarequedyahBelum ada peringkat
- Installing AxtraxNG 27 XDokumen15 halamanInstalling AxtraxNG 27 XBetty CrispinBelum ada peringkat
- Autodesk Vault Quick StartDokumen4 halamanAutodesk Vault Quick Starthelder.santos1114Belum ada peringkat
- IWS2022 - Tutorial 4 - SOAP With Java Using Axis2Dokumen14 halamanIWS2022 - Tutorial 4 - SOAP With Java Using Axis2Thành Long LữBelum ada peringkat
- Migrate RHEL to Oracle Linux and VMware to Oracle VMDokumen34 halamanMigrate RHEL to Oracle Linux and VMware to Oracle VMrahulhclBelum ada peringkat
- CSCtj50884 Bug Details TomcatDokumen4 halamanCSCtj50884 Bug Details Tomcatnenad2009Belum ada peringkat
- Installation Guide - Oracle12.2 WANDS 20.2.3Dokumen15 halamanInstallation Guide - Oracle12.2 WANDS 20.2.394050668Belum ada peringkat
- ActiveVOS 9241 ReleaseNotes enDokumen9 halamanActiveVOS 9241 ReleaseNotes enHavisha RamuBelum ada peringkat
- ReadMe CSI Etabs 2013Dokumen8 halamanReadMe CSI Etabs 2013Heak HorBelum ada peringkat
- Installation of Primavera Unifier v15Dokumen63 halamanInstallation of Primavera Unifier v15Katie Benson100% (1)
- Getting Started Webking40Dokumen22 halamanGetting Started Webking40Xoắn QuẩyBelum ada peringkat
- ODI 12c - SCMDokumen45 halamanODI 12c - SCMAsad HussainBelum ada peringkat
- New Features of Oracle Weblogic 12cDokumen30 halamanNew Features of Oracle Weblogic 12cOluwasegun AtiBelum ada peringkat
- MUFundamentals4.1 SetupDokumen6 halamanMUFundamentals4.1 SetupDoru VadkBelum ada peringkat
- IruleDokumen42 halamanIruleAbhishek SenBelum ada peringkat
- Web Server User Guide: Module Mgmt. See The Figure Below For ReferenceDokumen8 halamanWeb Server User Guide: Module Mgmt. See The Figure Below For Referencef_delmonacoBelum ada peringkat
- Release Notes 62217324Dokumen15 halamanRelease Notes 62217324dube2012Belum ada peringkat
- Was 101 For Domino Admin Lab V 70Dokumen28 halamanWas 101 For Domino Admin Lab V 70NguyenBelum ada peringkat
- Requirement and Prerequisites: Aveva Intouch 2020 Installation GuideDokumen6 halamanRequirement and Prerequisites: Aveva Intouch 2020 Installation GuideKevin Dani100% (2)
- Unit-I Introduction To Web Technologies: Advantages of Web TechnologyDokumen45 halamanUnit-I Introduction To Web Technologies: Advantages of Web TechnologyLALITHABelum ada peringkat
- Actix Software Installation GuideDokumen17 halamanActix Software Installation Guidenale_2Belum ada peringkat
- Applying Patches On WebLogic Server Using Oracle Smart UpdateDokumen6 halamanApplying Patches On WebLogic Server Using Oracle Smart UpdatesrivasthavBelum ada peringkat
- SC Series - SC3000 Deployment-Perform Post-Setup TasksDokumen13 halamanSC Series - SC3000 Deployment-Perform Post-Setup TasksRaul PeñalozaBelum ada peringkat
- WebLogic Server 11gDokumen16 halamanWebLogic Server 11gmoisendiaye245Belum ada peringkat
- VMware Scenario BasedDokumen18 halamanVMware Scenario BasedKaram Shaik100% (1)
- Oracle12C Installation StepsDokumen20 halamanOracle12C Installation Stepsprince2venkatBelum ada peringkat
- Java - Web - Start - All Web BrowsersDokumen14 halamanJava - Web - Start - All Web BrowsersAbuzeid MaherBelum ada peringkat
- Oracle Audit Vault Installation and Implementation StepsDokumen19 halamanOracle Audit Vault Installation and Implementation StepsIrfan AslamBelum ada peringkat
- Release Notes 61215092Dokumen11 halamanRelease Notes 61215092dube2012Belum ada peringkat
- Installing Oracle Database 11gDokumen12 halamanInstalling Oracle Database 11gSeshadri Venkata KrishnaBelum ada peringkat
- Opera V5.5 - Workstation Setup GuideDokumen22 halamanOpera V5.5 - Workstation Setup GuideJosé Roberto AraújoBelum ada peringkat
- Weblogic Installation StepsDokumen5 halamanWeblogic Installation StepsBhaskar KBelum ada peringkat
- Release Management and Version ControlDokumen28 halamanRelease Management and Version ControlМихаил НестеровBelum ada peringkat
- Exchange 2013 Step by StepDokumen26 halamanExchange 2013 Step by StepAshish Kumar100% (1)
- AW - WS1DM - Lab Manual Days 3 - 4Dokumen118 halamanAW - WS1DM - Lab Manual Days 3 - 4Kartik SinhaBelum ada peringkat
- MUFundamentals4.2 Setup PDFDokumen6 halamanMUFundamentals4.2 Setup PDFSaurabh PathakBelum ada peringkat
- SQLDokumen25 halamanSQLDarshan0% (1)
- Oats Installation GuideDokumen16 halamanOats Installation GuideMadhurima ChatterjeeBelum ada peringkat
- WLS New FarturesDokumen30 halamanWLS New FarturesAshok SodhaBelum ada peringkat
- SOA InstallationDokumen56 halamanSOA InstallationKumar SwamyBelum ada peringkat
- Endpoint Advance Suite Install GuideDokumen12 halamanEndpoint Advance Suite Install GuideSabkim23Belum ada peringkat
- Logalyze 4.1 Installation Guide enDokumen9 halamanLogalyze 4.1 Installation Guide enClifford DsouzaBelum ada peringkat
- Read MeDokumen4 halamanRead MeMohammed Ansar A MBelum ada peringkat
- Upgrading An Existing Sage X3 Solution at L.V. Expertise X3Dokumen5 halamanUpgrading An Existing Sage X3 Solution at L.V. Expertise X3AbdelBelum ada peringkat
- How to Install WordPress on Your Windows Computer Using WampDari EverandHow to Install WordPress on Your Windows Computer Using WampBelum ada peringkat
- IBM WebSphere Application Server Interview Questions You'll Most Likely Be Asked: Job Interview Questions SeriesDari EverandIBM WebSphere Application Server Interview Questions You'll Most Likely Be Asked: Job Interview Questions SeriesBelum ada peringkat
- Rankers OB Class Notes PDFDokumen160 halamanRankers OB Class Notes PDFTHE COMMERCE COACH STUDYBelum ada peringkat
- 2018-07-01 BDMs MacOS User GuidesDokumen196 halaman2018-07-01 BDMs MacOS User GuidesMehul Shah100% (1)
- C How To Program 9 e Before You BeginDokumen4 halamanC How To Program 9 e Before You Begingus contrerasBelum ada peringkat
- Installing and Licensing IDL 6 3Dokumen124 halamanInstalling and Licensing IDL 6 3I.i. CiprianBelum ada peringkat
- COMP4040-Lab07-SumoLogicDokumen13 halamanCOMP4040-Lab07-SumoLogicLeonardo Ivan Torres OchoaBelum ada peringkat
- Disc 2Dokumen231 halamanDisc 2johannes_palfraderBelum ada peringkat
- Wireshark User's GuideDokumen334 halamanWireshark User's GuideAhmad AliBelum ada peringkat
- Iphone 14 - Google SearchDokumen1 halamanIphone 14 - Google SearchRashean FogmanBelum ada peringkat
- AW UE160 - Specification 2023 05 12 - 02 40 06Dokumen6 halamanAW UE160 - Specification 2023 05 12 - 02 40 06kabraham.abinBelum ada peringkat
- User's Guide To COSI-CORR Co-Registration of Optically Sensed Images and CorrelationDokumen49 halamanUser's Guide To COSI-CORR Co-Registration of Optically Sensed Images and CorrelationMarcos CernaBelum ada peringkat
- CoreLocation FrameworkDokumen85 halamanCoreLocation FrameworkasdfadsfdasfasdfadsfBelum ada peringkat
- ZBrush 2022 Whats NewDokumen65 halamanZBrush 2022 Whats NewGerman BautistaBelum ada peringkat
- 2018 KeyShot BrochureDokumen2 halaman2018 KeyShot BrochurebeemasundarBelum ada peringkat
- Sorszám Brand TípusDokumen16 halamanSorszám Brand TípusRonaldoBelum ada peringkat
- Cydia SourcesDokumen3 halamanCydia SourcesAkhil SunilBelum ada peringkat
- Xserve User GuideDokumen36 halamanXserve User GuideAnonymous Z3994mBelum ada peringkat
- How to identify iTunes gift card scamDokumen1 halamanHow to identify iTunes gift card scamNyerovwo84% (25)
- WorkJam Managing AvailabilityDokumen2 halamanWorkJam Managing AvailabilityMr weirdo365Belum ada peringkat
- VITEEE Online GuidelinesDokumen6 halamanVITEEE Online GuidelinesVaibhav LuckyBelum ada peringkat
- Release NotesDokumen60 halamanRelease NotesDouglas PowersBelum ada peringkat
- CjkanlogjhDokumen172 halamanCjkanlogjhDenis ČernýBelum ada peringkat
- R and R Studio IntroductionDokumen23 halamanR and R Studio IntroductionAliasgar TamimBelum ada peringkat
- First Trainer 2Dokumen257 halamanFirst Trainer 2Chiara MeloniBelum ada peringkat
- Remofer AtualizadaDokumen220 halamanRemofer AtualizadaPLUTAL GAMES100% (3)
- Instrumental, Vocal & Other Stems Separation & Mix Master Guide - UVR 5 GUI MDX-Net MDX23 Demucs GSEP Dango - Ai Ripple & Others (24.11.23)Dokumen232 halamanInstrumental, Vocal & Other Stems Separation & Mix Master Guide - UVR 5 GUI MDX-Net MDX23 Demucs GSEP Dango - Ai Ripple & Others (24.11.23)deton24Belum ada peringkat
- Macdoored: A First Look Into Real-World Macos IntrusionsDokumen35 halamanMacdoored: A First Look Into Real-World Macos IntrusionsBdiaf MohammedBelum ada peringkat
- Shannela Home Credit iPhone Sale Billease InstallmentDokumen29 halamanShannela Home Credit iPhone Sale Billease InstallmentPhilip BarbajeraBelum ada peringkat
- Make Bootable USB (OSx86, S..Dokumen8 halamanMake Bootable USB (OSx86, S..Rahmat AbasBelum ada peringkat
- Student IT Login Process 21-22 - Master - V2.0Dokumen28 halamanStudent IT Login Process 21-22 - Master - V2.0Sanika SaniBelum ada peringkat
- Scanned Documents CamScannerDokumen367 halamanScanned Documents CamScannerSamratChattapadhyayBelum ada peringkat