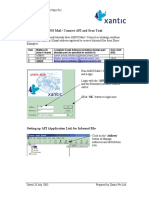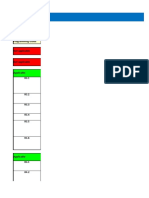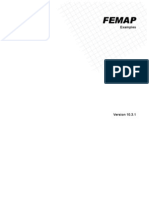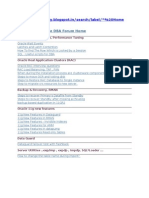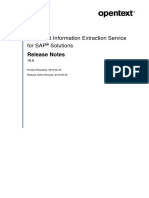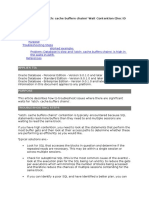VHDL Tut
Diunggah oleh
jroxasDeskripsi Asli:
Judul Asli
Hak Cipta
Format Tersedia
Bagikan dokumen Ini
Apakah menurut Anda dokumen ini bermanfaat?
Apakah konten ini tidak pantas?
Laporkan Dokumen IniHak Cipta:
Format Tersedia
VHDL Tut
Diunggah oleh
jroxasHak Cipta:
Format Tersedia
Tutorial: Using Xilinx ISE 10.
1 for VHDL Based Design
Tutorial: Using Xilinx ISE 10.1 for VHDL Based Design
In this tutorial, you will learn to create a design module from VHDL code. With Xilinx ISE, you can easily create modules from VHDL code using the ISE Text Editor tool. The VHDL code may then be connected to your top-level VHDL design through instantiation and compiled with the rest of the design. In this tutorial, you will author a new VHDL module. This program converts a hexadecimal number to a 7-segment LED display format. If necessary, review the steps in Practice-project to create a new project, generate a test bench, and perform a functional simulation.
Using the New Source Wizard and ISE Text Editor
In order to create the module, in the New Source Wizard, create a file and specify the name and ports of the component. The resulting skeleton VHDL file is then modified further in the ISE Text Editor. To create the source file: 1. Select Project New Source. A dialog box opens in which you specify the type of source you want to create. 2. Select VHDL Module in New Source Wizard Select Source Type window. 3. In the File Name field, type hex2led. Click Next. The hex2led component has a 4-bit input port named HEX and a 7-bit output port named LED. To enter these ports: 1. In New Source Wizard Define Module window, click in the Port Name field and type HEX. 2. Click in the Direction field, set the direction to in, and select the Bus field. 3. In the MSB field enter 3, and in the LSB field enter 0. 4. Refer to Figure 1. Repeat the previous steps for the LED[6:0] output bus. Be sure that the direction is set to out.
Winter 2009
Tutorial: Using Xilinx ISE 10.1 for VHDL Based Design
Figure 1: New Source Wizard for VHDL
5. Click Next to complete the Wizard session. A description of the module displays. 6. Click Finish to open the empty VHDL file in the ISE Text Editor. See Figure 2.
Figure 2: Skeleton VHDL File in the ISE Text Editor
Winter 2009
Tutorial: Using Xilinx ISE 10.1 for VHDL Based Design
In the ISE Text Editor, the ports are already declared in the VHDL file, and some of the basic file structure is already in place. Keywords are displayed in blue, data types in red, comments in green, and values in black. This color-coding enhances readability and recognition of typographical errors.
Using the Language Templates
The ISE Language Templates include VHDL constructs and synthesis templates which represent commonly used logic components, such as counters, D flip-flops, multiplexers, and primitives. You will use the 7-Segment Display Hex Conversion template for this exercise. This template provides source code to convert a 4-bit value to a 7-segment LED display format. Note: You can add your own templates to the Language Templates for components or constructs you use often. To invoke the Language Templates and select the template for this tutorial: 1. From Project Navigator, select Edit Language Templates. 2. To expand the view of any of these sections, click the (+) next to the topic. Click any of the listed templates to view the template contents in the right-hand pane. 3. Under the VHDL hierarchy, expand the Synthesis Constructs, Coding Examples, Misc hierarchy and select the template called 7-Segment Display Hex Conversion. The contents display in the right-hand pane. Refer to Figure 3.
Figure 3: Language Templates
Winter 2009
Tutorial: Using Xilinx ISE 10.1 for VHDL Based Design
Adding the Language Template to Your File You will now use the Use in file method for adding templates to your VHDL file. (Note: a copy and paste function is also available from the Language Templates Edit Menu and the right click menu.) 1. Before you add the template to the hex2led.vhd, move the cursor under the architecture begin statement (line number 38 in Figure 4). 2. In the Language Templates, right click the 7-Segment Display Hex Conversion name and select Use in file. This will add the template into the hex2led.vhd file. 3. Close the Language Templates window. You now have complete and functional VHDL code. 4. Save the file by selecting File Save. 5. Select hex2led in the Sources window. In the Processes window, expand the selection of Implement Design, Synthesize-XST, and double click on Check Syntax to test your VHDL code.
Figure 4: Check Syntax
6. To create a schematic symbol, click (+) under Design Utilities and double click on Create Schematic Symbol. The schematic symbol of hex2led will appear under Symbols in a Schematic Editor window in the same project. 7. To simulate, open new Test Bench Waveform file and select hex2led as a source code.
Reference: ISE In-Depth Tutorial, www.xilinx.com
Winter 2009
Anda mungkin juga menyukai
- Shoe Dog: A Memoir by the Creator of NikeDari EverandShoe Dog: A Memoir by the Creator of NikePenilaian: 4.5 dari 5 bintang4.5/5 (537)
- The Subtle Art of Not Giving a F*ck: A Counterintuitive Approach to Living a Good LifeDari EverandThe Subtle Art of Not Giving a F*ck: A Counterintuitive Approach to Living a Good LifePenilaian: 4 dari 5 bintang4/5 (5794)
- Hidden Figures: The American Dream and the Untold Story of the Black Women Mathematicians Who Helped Win the Space RaceDari EverandHidden Figures: The American Dream and the Untold Story of the Black Women Mathematicians Who Helped Win the Space RacePenilaian: 4 dari 5 bintang4/5 (895)
- The Yellow House: A Memoir (2019 National Book Award Winner)Dari EverandThe Yellow House: A Memoir (2019 National Book Award Winner)Penilaian: 4 dari 5 bintang4/5 (98)
- Grit: The Power of Passion and PerseveranceDari EverandGrit: The Power of Passion and PerseverancePenilaian: 4 dari 5 bintang4/5 (588)
- The Little Book of Hygge: Danish Secrets to Happy LivingDari EverandThe Little Book of Hygge: Danish Secrets to Happy LivingPenilaian: 3.5 dari 5 bintang3.5/5 (400)
- The Emperor of All Maladies: A Biography of CancerDari EverandThe Emperor of All Maladies: A Biography of CancerPenilaian: 4.5 dari 5 bintang4.5/5 (271)
- Never Split the Difference: Negotiating As If Your Life Depended On ItDari EverandNever Split the Difference: Negotiating As If Your Life Depended On ItPenilaian: 4.5 dari 5 bintang4.5/5 (838)
- The World Is Flat 3.0: A Brief History of the Twenty-first CenturyDari EverandThe World Is Flat 3.0: A Brief History of the Twenty-first CenturyPenilaian: 3.5 dari 5 bintang3.5/5 (2259)
- On Fire: The (Burning) Case for a Green New DealDari EverandOn Fire: The (Burning) Case for a Green New DealPenilaian: 4 dari 5 bintang4/5 (74)
- Elon Musk: Tesla, SpaceX, and the Quest for a Fantastic FutureDari EverandElon Musk: Tesla, SpaceX, and the Quest for a Fantastic FuturePenilaian: 4.5 dari 5 bintang4.5/5 (474)
- A Heartbreaking Work Of Staggering Genius: A Memoir Based on a True StoryDari EverandA Heartbreaking Work Of Staggering Genius: A Memoir Based on a True StoryPenilaian: 3.5 dari 5 bintang3.5/5 (231)
- Team of Rivals: The Political Genius of Abraham LincolnDari EverandTeam of Rivals: The Political Genius of Abraham LincolnPenilaian: 4.5 dari 5 bintang4.5/5 (234)
- Devil in the Grove: Thurgood Marshall, the Groveland Boys, and the Dawn of a New AmericaDari EverandDevil in the Grove: Thurgood Marshall, the Groveland Boys, and the Dawn of a New AmericaPenilaian: 4.5 dari 5 bintang4.5/5 (266)
- The Hard Thing About Hard Things: Building a Business When There Are No Easy AnswersDari EverandThe Hard Thing About Hard Things: Building a Business When There Are No Easy AnswersPenilaian: 4.5 dari 5 bintang4.5/5 (345)
- The Unwinding: An Inner History of the New AmericaDari EverandThe Unwinding: An Inner History of the New AmericaPenilaian: 4 dari 5 bintang4/5 (45)
- Rise of ISIS: A Threat We Can't IgnoreDari EverandRise of ISIS: A Threat We Can't IgnorePenilaian: 3.5 dari 5 bintang3.5/5 (137)
- The Gifts of Imperfection: Let Go of Who You Think You're Supposed to Be and Embrace Who You AreDari EverandThe Gifts of Imperfection: Let Go of Who You Think You're Supposed to Be and Embrace Who You ArePenilaian: 4 dari 5 bintang4/5 (1090)
- The Sympathizer: A Novel (Pulitzer Prize for Fiction)Dari EverandThe Sympathizer: A Novel (Pulitzer Prize for Fiction)Penilaian: 4.5 dari 5 bintang4.5/5 (121)
- Her Body and Other Parties: StoriesDari EverandHer Body and Other Parties: StoriesPenilaian: 4 dari 5 bintang4/5 (821)
- Simple Quiz App Using PythonDokumen47 halamanSimple Quiz App Using Pythonatozdhiyanes100% (1)
- DNDokumen84 halamanDNAlexandr ElaginBelum ada peringkat
- AMOSConnect API and Directory Scan TaskDokumen13 halamanAMOSConnect API and Directory Scan TaskService Station SatcomBelum ada peringkat
- Code Review Document - CHG0175253Dokumen18 halamanCode Review Document - CHG0175253AbhijeetBelum ada peringkat
- Touch Screen TechnologyDokumen18 halamanTouch Screen TechnologySmîlērBelum ada peringkat
- SRS SampleDokumen7 halamanSRS SampleAnkit YadavBelum ada peringkat
- Examples Femap 1031Dokumen492 halamanExamples Femap 1031Cesar Gonzalez MurilloBelum ada peringkat
- KCS-552 Experiment - ExternalDokumen8 halamanKCS-552 Experiment - ExternalLucky kgnBelum ada peringkat
- Toshiba Satellite 4060XCDTDokumen7 halamanToshiba Satellite 4060XCDTpukymottoBelum ada peringkat
- Rac Q&aDokumen51 halamanRac Q&aVeeranji VelpulaBelum ada peringkat
- Wasatch Quickstart SPDokumen8 halamanWasatch Quickstart SPIris AceroBelum ada peringkat
- Computer Networks: Mohammed Harun Babu R Faculty - IT VerticalDokumen33 halamanComputer Networks: Mohammed Harun Babu R Faculty - IT VerticalMohamed HarunBelum ada peringkat
- Performance Tuning Using RFCDokumen32 halamanPerformance Tuning Using RFCsonalkumar99Belum ada peringkat
- SPARC T5-2 Server Service Manual: Part No: E28856-14Dokumen186 halamanSPARC T5-2 Server Service Manual: Part No: E28856-14GabrielBelum ada peringkat
- Faraone 2018Dokumen4 halamanFaraone 2018aham krishnahaBelum ada peringkat
- Performance Evaluation of Task Scheduling Using HybridMeta-heuristicin HeterogeneousCloudEnvironmentDokumen10 halamanPerformance Evaluation of Task Scheduling Using HybridMeta-heuristicin HeterogeneousCloudEnvironmentArunvinodh ChellathuraiBelum ada peringkat
- OpenText Information Extraction Service For SAP Solutions 16.6 - Release NotesDokumen12 halamanOpenText Information Extraction Service For SAP Solutions 16.6 - Release NotesIgnacio LucanoBelum ada peringkat
- Cortex M4 LPC4370 Introduction Training Pack - v3 PDFDokumen34 halamanCortex M4 LPC4370 Introduction Training Pack - v3 PDFVport PortBelum ada peringkat
- The C5x Devices Offer These AdvantagesDokumen38 halamanThe C5x Devices Offer These AdvantagesmailtoakhilsBelum ada peringkat
- Class Xi (Computer Science) Half Yearly Ms Jaipur RegionDokumen8 halamanClass Xi (Computer Science) Half Yearly Ms Jaipur RegionKirti RoyBelum ada peringkat
- Ds Usb Com422 Plus1Dokumen23 halamanDs Usb Com422 Plus1Nisar AhmedBelum ada peringkat
- CO & OS Unit-3 (Only Imp Concepts)Dokumen26 halamanCO & OS Unit-3 (Only Imp Concepts)0fficial SidharthaBelum ada peringkat
- Instruction Set Part 4Dokumen2 halamanInstruction Set Part 4UditKotechaBelum ada peringkat
- JDBC Tutorial - What Is Java Database Connectivity (JDBC) - JavatpointDokumen15 halamanJDBC Tutorial - What Is Java Database Connectivity (JDBC) - Javatpointsuraj waghBelum ada peringkat
- CXL Specification Rev3p0 Ver1p0 Final 2022aug1 Clean EvalDokumen911 halamanCXL Specification Rev3p0 Ver1p0 Final 2022aug1 Clean Evaljin xiaBelum ada peringkat
- Troubleshooting 'Latch Cache Buffers Chains' Wait ContentionDokumen4 halamanTroubleshooting 'Latch Cache Buffers Chains' Wait ContentionsubhaniBelum ada peringkat
- 1 0 2 0 2 30 Pre-Requisites/ Exposure Basics of Programming Co-RequisitesDokumen2 halaman1 0 2 0 2 30 Pre-Requisites/ Exposure Basics of Programming Co-RequisitesrajatBelum ada peringkat
- ActiveX Controls in CitectSCADADokumen22 halamanActiveX Controls in CitectSCADAEduardo Cabeza RodríguezBelum ada peringkat
- Benefits of Cloud ComputingDokumen6 halamanBenefits of Cloud ComputingDipesh PatelBelum ada peringkat
- Citrix and Internet Explorer 11 Enterprise ModeDokumen28 halamanCitrix and Internet Explorer 11 Enterprise ModerockysheddyBelum ada peringkat