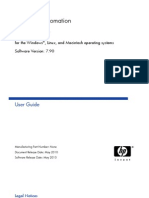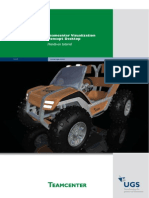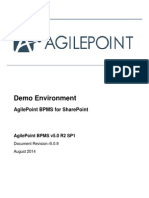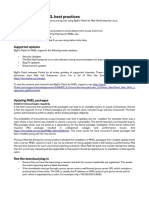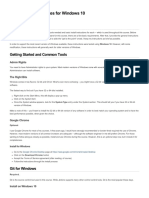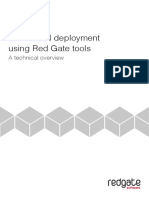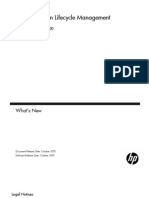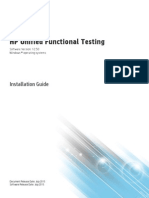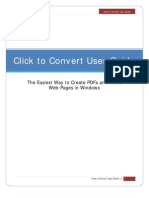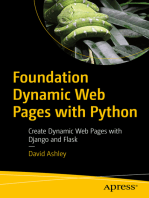Readme
Diunggah oleh
lobmailsDeskripsi Asli:
Hak Cipta
Format Tersedia
Bagikan dokumen Ini
Apakah menurut Anda dokumen ini bermanfaat?
Apakah konten ini tidak pantas?
Laporkan Dokumen IniHak Cipta:
Format Tersedia
Readme
Diunggah oleh
lobmailsHak Cipta:
Format Tersedia
HP QuickTest Professional 10.
00 Readme
Software version: 10.00 Publish date: January 2009 This file provides the following information about the QuickTest Professional 10.00 version:
Documentation Updates on page 1 Whats New in QuickTest Professional 10.00 on page 4 System Requirements on page 9 Supported Environments and Programs on page 11 HP Unified Functional Testing on page 15 Useful Information on page 16 Notes and Limitations on page 31 Multilingual Support on page 98 Third-Party License Agreements on page 102 HP Support on page 103 Legal Notices on page 104
Documentation Updates
The first page of this readme document contains the following identifying information:
Version number, which indicates the software version. Publish date, which changes each time the document is updated.
HP QuickTest Professional 10.00 Readme
To check for recent updates or to verify that you are using the most recent edition, visit the following URL: http://h20230.www2.hp.com/selfsolve/manuals This site requires that you register for an HP Passport and sign-in. To register for an HP Passport ID, go to: http://h20229.www2.hp.com/passport-registration.html Or click the New users - please register link on the HP Passport login page. You will also receive updated or new editions if you subscribe to the appropriate product support service. Contact your HP sales representative for details.
Note: To view files in PDF format (*.pdf), Adobe Acrobat Reader must be installed on your system. To download Adobe Acrobat Reader, go to the following URL: www.adobe.com.
QuickTest Professional Documentation
Important installation information and step-by-step installation instructions can be found in the HP QuickTest Professional Installation Guide. The HP QuickTest Professional Installation Guide is available in PDF format in the root folder of your DVD. You can also find it in the <QuickTest Professional\help> folder after you install QuickTest. If you are using QuickTest Professional for the first time, use the QuickTest Professional Tutorial (Help > QuickTest Professional Tutorial) to learn how to work with the most commonly used features. The Whats New Help (Help > Whats New) provides information about new features and supported environments in this version of QuickTest Professional.
HP QuickTest Professional 10.00 Readme
Comprehensive information about QuickTest Professional can be found in the QuickTest Professional Help (Help > QuickTest Professional Help). This global Help window includes the HP QuickTest Professional User Guide, the HP QuickTest Professional for Business Process Testing User Guide, the HP QuickTest Professional Add-ins Guide, the HP QuickTest Professional Object Model Reference, the QuickTest Professional Advanced References section, which includes a number of automation and schema references, and the Microsoft VBScript Reference. Several of these guides are also available in PDF format (accessible from the Help > Printer-Friendly Documentation page).
Hotfix and Patch Information
If you install a hotfix or patch over QuickTest Professional 10.00, information about that patch is described in the corresponding hotfix or patch readme. To view the QuickTest Professional hotfix and patches installed on your computer, open QuickTest, select Help > About QuickTest Professional and click the Product Information button. Installed hotfixes and patches are listed at the bottom of the Product Information page. Click the link to open the readme file for the hotfix or patch. You can also view readme files for all installed hotfix and patches in the <QuickTest installation>\HotfixReadmes folder. If the information in a hotfix or patch readme conflicts with information in the QuickTest Professional Readme or any other QuickTest Professional documentation, the information in the hotfix or patch readme takes precedence.
Note: If you do not have a working Windows Installer 3.1 on your computer, you will not be able to install QuickTest Professional hotfixes and patches. For information and download, see http://www.microsoft.com/ downloads/details.aspx?FamilyID=889482FC-5F56-4A38-B838DE776FD4138C&displaylang=en.
HP QuickTest Professional 10.00 Readme
Whats New in QuickTest Professional 10.00
QuickTest Professional 10.00 brings you an exciting array of new features, supported environments, and other enhancements. The following provide a short summary of these. See the What's New Help to learn more. (In QuickTest, select Help > Whats New.) This section includes:
New Features on page 4 New Supported Environments on page 7 Enhancements on page 8
New Features
QuickTest Professional 10.00 now offers the following new features.
Centrally Manage and Share Testing Assets, Dependencies, and Versions in Quality Center 10.00
QuickTest Professional 10.00 has a powerful set of new Quality Center 10.00 integration capabilities for QuickTest assets.* These integration capabilities include:
New resources and dependencies model for storing and managing shared assets Support for asset versioning and baselines Asset Comparison Tool for comparing versions of individual QuickTest assets and Asset Viewer for viewing an earlier version of a QuickTest asset A special tool for Quality Center administrators that upgrades all QuickTest assets to use these new features. * QuickTest assets include tests, components, application areas, and the resources associated with them, such as shared object repositories, function libraries, recovery scenarios, and external data tables.
HP QuickTest Professional 10.00 Readme
Perform Single-User Local System Monitoring While Running Your Tests
The new local system monitoring feature (File > Settings > Local System Monitor) enables you to monitor the local (client-side) computer resources used by the application instance you are testing during a run session. You can monitor a number of different system counters to view the effects your application has on the system. You can also define upper limits for the counters. If any of the specified counters exceed these limits, the test run will fail. Additionally, you can export the data from the System Monitor tab to a variety of file types.
Improve Portability by Saving Copies of Tests Together with Their Resource Files
If you need to open or run a test when you do not have access to the network drive or Quality Center, you can use the File > Save Test with Resources command. This saves a standalone, local copy of your test, all associated resource files, and any called actions.
Call Actions Dynamically During the Test Run
You can use the new LoadAndRunAction statement to load an action only when the step runs, and then immediately run that action. This is useful, for example, if you use many conditional statements that call external actions, and you do not want to load all of these actions each time you open the test, since these actions may not be necessary during the run session.
HP QuickTest Professional 10.00 Readme
Develop Your Own Bitmap Checkpoint Comparison Algorithm
You (or a third party) can now develop custom comparers for bitmap checkpoints. A custom comparer is a COM object that performs the bitmap comparison for the checkpoint according to your testing requirements. When QuickTest performs a bitmap checkpoint that uses a custom comparer, it supplies the expected and actual bitmaps to the custom comparer object. QuickTest then receives and reports the results that the custom comparer returns. For information on how to create custom comparers, see the Bitmap Checkpoint Customization appendix of the HP QuickTest Professional User Guide in the QuickTest 10.00 Help.
Centrally Manage Your Work Items and ToDo Tasks in the To Do Pane
The new To Do pane enables you to create and manage self-defined tasks, and to view a compiled set of the TODO comments from your tests, components, and associated function libraries.
Improve Test Results Analysis with New Reporting Functionality
When you want to know more about a particular node in the Test Results window, right-click it and select Jump to Step in QuickTest to display that step within the QuickTest testing document. You can export your QuickTest run results to Microsoft Word or PDF formats. When you use the Reporter.ReportEvent method to add information to the run results, you can specify an image file as the fourth argument. In addition to the expected and actual bitmaps of bitmap checkpoint results, you can also select to view an image showing only the differences between the two. When you select the Detailed option for printing or exporting run results, the document now includes all images. The run results for tests and components that are run as part of a Quality Center test set now include the Quality Center server and project name.
HP QuickTest Professional 10.00 Readme
Test Standard and Custom Delphi Objects
The new Delphi Add-in enables you to test Win32 VCL Delphi controls Delphi Add-in Extensibility enables you to develop support for applications that use third-party and custom Delphi controls.
New Supported Environments
In addition to environments supported in earlier versions, QuickTest now supports the following operating systems, browsers, and development environments:
Microsoft Windows 2008 Server 32-bit Edition Microsoft Windows 2008 Server 64-bit Edition Microsoft Windows Vista, Service Pack 1, 32-bit Edition Microsoft Windows Vista, Service Pack 1, 64-bit Edition Microsoft Windows XP Professional 32-bit EditionService Pack 3 Citrix Presentation Server 4.5 Microsoft Internet Explorer 8.0 Beta 2 Mozilla Firefox 3.0.x Delphi: IDE, versions 6, 7, and 2007 (for controls based on the Win32 VCL library) SAP: CRM 2007 (For controls that support test mode enhancements. Requires SAP notes: 1147166, 1066565, and 1002944. Later SAP notes related to test mode enhancements are not supported.) Java: IBM 32-bit JDK 1.5.x, SWT toolkit version 3.4 Java Add-in Extensibility: Eclipse IDE 3.4 .NET: .NET Framework 3.5Service Pack 1 For a complete list of all supported operating systems, browsers, and development environments, see System Requirements on page 9 and the HP QuickTest Professional 10.00 Product Availability Matrix.
HP QuickTest Professional 10.00 Readme
Enhancements
Among the feature enhancements included in the QuickTest 10.00 are:
Upgrade from QuickTest 9.5 Improved IntelliSense Functionality Added Control for Editing and Managing Actions in Automation Scripts Improved Debugger Pane Design and Functionality New Object Identification Solutions in Maintenance Run Mode Additional Configuration Settings for Text Recognition Mechanism New Look for Options, Settings, and File Dialog Boxes QuickTest Toolbar Customization Options Improved Web Add-in Extensibility .NET Add-in and Extensibility Improvements New Terminal Emulator Configuration Validation
HP QuickTest Professional 10.00 Readme
System Requirements
Important: The information in this section is correct at the time of this release. Refer to the http://www.hp.com/go/QTP_SysReq page for the most updated supported system configurations.
To successfully install and run QuickTest Professional, your computer must meet the following minimum system requirements:
Computer/Processor: Operating System: PC with a Pentium III or higher (Pentium IV or higher recommended) microprocessor.
Windows 2000 ProfessionalService Pack 4, Update
Rollup 1 for Windows 2000 Professional Service Pack 4
Windows XP Professional 32-Bit EditionService Pack 2
or Service Pack 3
Windows XP Professional 64-Bit EditionService Pack 2 Windows Server 2003 32-Bit EditionService Pack 2 Windows Server 2003 64-Bit EditionService Pack 2 Windows Server 2003 R2 (32-Bit x86) Windows Vista 32-bit Edition or Windows Vista 32-bit
EditionService Pack 1
Windows Vista 64-bit Edition or Windows Vista 64-bit
EditionService Pack 1
Windows Server 2008 32-Bit Edition Windows Server 2008 64-Bit Edition
Note: The Quality Center client does not support 64-bit operating systems. Therefore, QuickTest-Quality Center integration functionality is not supported when working with 64-bit operating systems. Memory: Minimum of 512 MB. Minimum 1 GB when using the Save movie to results option to capture movies during run sessions. Minimum of High Color (16 bit).
Color Settings:
HP QuickTest Professional 10.00 Readme
Graphics Card: Free Hard Disk Space:
Graphics card with 4 MB video memory (8 MB and above recommended) 650 MB of free disk space for application files and folders, when only the default add-ins are installed. 800MB (recommended 1 GB) when all add-ins are installed. You must also have an additional 120 MB of free disk space on the system disk (the disk on which the operating system is installed). If you are not installing all of the QuickTest add-ins, less free disk space is required. The free disk space requirements do not include disk space required for any prerequisites that may need to be installed before installing QuickTest. After QuickTest Professional is installed, it is recommended to have at least 150 MB free disk space on the system disk for the operating system and QuickTest Professional to run correctly.
Browser:
To use QuickTest Professional, you must have one of the following Microsoft Internet Explorer versions installed on your computer.
Microsoft Internet Explorer 6.0 Service Pack 1 Microsoft Internet Explorer 7.0 Microsoft Internet Explorer 8.0 Beta 2
One of the above browsers must be installed to use QuickTest. For information on all browser versions supported for testing, see the HP QuickTest Professional 10.00 Product Availability Matrix. Tip: To open the Product Availability Matrix document in a separate Adobe Reader window, either hold the CTRL key while clicking the above link or clear the option to Open cross-documents in same window in the Adobe Reader Preferences dialog box (Edit > Preferences).
10
HP QuickTest Professional 10.00 Readme
Supported Environments and Programs
For a complete list of all supported environments and programs, see the HP QuickTest Professional 10.00 Product Availability Matrix.
Tip: To open the Product Availability Matrix document in a separate Adobe Reader window, either hold the CTRL key while clicking the above link or clear the option to Open cross-documents in same window in the Adobe Reader Preferences dialog box (Edit > Preferences).
Important: The information in the linked document above is correct at the time of this release. Refer to the http://www.hp.com/go/QTP_SysReq page for the most updated supported environments and programs.
Additional Important Information
This section provides supplemental information about the environments listed below. The information in this section should be used in conjunction with the data provided in the HP QuickTest Professional 10.00 Product Availability Matrix document referenced above.
HP Product Integrations on page 12 .NET Add-in on page 12 Oracle Add-in on page 13 Add-in for SAP Solutions on page 13 Siebel Add-in on page 13 Standard Windows Applications on page 13 Terminal Emulator Add-in on page 14 Visual Basic Add-in on page 14 Web Services Add-in on page 14
11
HP QuickTest Professional 10.00 Readme
HP Product Integrations
For improved performance when running test sets remotely from the Quality Center Test Lab module, ensure that you are using the latest Quality Center patch.
.NET Add-in
The QuickTest Professional .NET Add-in supports testing WPF controls inherited directly or indirectly from the System.Windows.Controls.Control class regardless of which language was used to create the application (for example, VisualBasic.NET, C#, and so forth), as well as third-party WPF controls that are inherited from the System.Windows.Controls.Control class and implement automation interfaces when the WPF Add-in is loaded. The QuickTest Professional .NET Add-in supports:
Testing standard .NET Windows Forms controls from the System.Windows.Forms library. Testing third-party .NET Windows Forms controls that are inherited from System.Windows.Forms.Control class.
In addition to the controls listed in the HP QuickTest Professional 10.00 Product Availability Matrix, custom-built QuickTest Professional support for a variety of Infragistics .NET Windows Forms controls is provided out-of-thebox by Infragistics TestAdvantage. For more information, refer to: http:// www.infragistics.com/dotnet/testadvantageoverview.aspx#Overview To view the full type name of a .NET Windows Forms object in your application, view the SwfTypeName identification property in the Object Spy. You can also view a list of the base types of a selected object by running a statement using the following syntax: MsgBox SwfTestObj(descr).GetROProperty("SwfTypeNames") where SwfTestObj(descr) is the test object you want to check. Running this statement causes a message box to open displaying the actual class at the top of the list and the base classes below it.
12
HP QuickTest Professional 10.00 Readme
Oracle Add-in
The Oracle Forms and Oracle E-Business suite toolkits are supported only when working with Oracle JInitiator or Oracle Forms using the Sun Plug-in.
Add-in for SAP Solutions
Integration with SAP eCATT is not supported. To obtain a patch that provides SAP eCATT support, contact HP Software Support. CRM 2007 is supported only for controls that support test mode enhancements. Requires SAP notes: 1147166, 1066565, and 1002944. Later SAP notes related to test mode enhancements are not supported. It is not recommended to work with other Web-based add-ins when the QuickTest Professional Add-in for SAP solutions is loaded. The Add-in for SAP solutions modifies certain Web configuration settings that may affect other add-ins or applications. The SAP patch levels mentioned in the HP QuickTest Professional 10.00 Product Availability Matrix are the minimum supported levels. Except where otherwise indicated, later patch levels may be supported. If you want to test your SAP application using a later patch, contact HP Software Support to ensure that the QuickTest Professional Add-in for SAP solutions is compatible with your patch version.
Siebel Add-in
Siebel 7.7.x and later is supported only when the Siebel Test Automation module is installed and enabled. For information on installing and configuring Siebel Test Automation, refer to the Testing Siebel eBusiness Applications Guide, provided with your Siebel installation.
Standard Windows Applications
QuickTest Professional supports testing on applications based on Win32 API and MFC. QuickTest Professional does not support testing on 64-bit applications.
13
HP QuickTest Professional 10.00 Readme
Terminal Emulator Add-in
If you are using a newer version of one of the emulators listed in the HP QuickTest Professional 10.00 Product Availability Matrix, or your emulator version is different from one listed in a minor version number only, select the nearest preconfigured version in the Terminal Emulator Configuration Wizard. It is likely that the QuickTest Professional Terminal Emulator Add-in will work successfully with your emulator. The QuickTest Professional Terminal Emulator Add-in can also be used with most other terminal emulators. You can define the exact configuration settings that you need using the Terminal Emulator Configuration Wizard. For more information, see the HP QuickTest Professional Add-ins Guide.
Visual Basic Add-in
Note that Visual Basic .NET applications are supported by the QuickTest Professional .NET Add-in.
Web Services Add-in
A supported version of WS-I Interoperability Testing Tools is required for validating WSDL interoperability
14
HP QuickTest Professional 10.00 Readme
HP Unified Functional Testing
With todays trend of application modernization, and the growing existence of composite applications, functional testing tasks span across GUI-based tests as well as service tests in order to verify a single business process. The HP Unified Functional Testing package enables you to validate both the GUI and headless elements in your application, enabling comprehensive testing of these complex business processes. The Unified Functional Testing package includes HP QuickTest Professional and HP Service Test.
UFT (Unified Functional Testing) License: Terms of Use
When you purchase a UFT (Unified Functional Testing) license, you receive three separate license keys: Functional Testing Core, Functional Testing Addins, and Service Test.
When using a UFT concurrent license:
These three license keys must be installed on the same concurrent license server. One UFT license permits the same user to use both a QuickTest Professional and Service Test license at the same time, but two different users must not use a QuickTest Professional and Service Test license at the same time. You can monitor the licenses in use at any time using the WLMADMIN utility. For more information, see the HP Functional Testing Concurrent License Installation Guide.
When using a UFT seat license:
The three seat license keys provided for a single UFT seat license must be used by the same user.
For more information on Unified Functional Testing, contact your HP Quality Management supplier.
15
HP QuickTest Professional 10.00 Readme
Useful Information
This section includes useful information about QuickTest Professional 10.00 (sub-divided according to add-in).
GeneralUseful Information on page 16 .NETUseful Information on page 22 OracleUseful Information on page 24 PeopleSoftUseful Information on page 24 SAPUseful Information on page 25 SiebelUseful Information on page 26 StingrayUseful Information on page 28 Terminal EmulatorsUseful Information on page 30 WebUseful Information on page 30
GeneralUseful Information
If you are upgrading to QuickTest Professional 10.00 from QuickTest Professional 9.5, you can upgrade without uninstalling QuickTest. (Run the installation. The Setup program automatically detects QuickTest 9.5 and offers to upgrade it to QuickTest 10.00.) If you are upgrading to QuickTest Professional 10.00 from QuickTest Professional 9.2 or earlier, you need to first uninstall your previous version of QuickTest Professional and the Quality Center Add-in (if relevant).
You must be logged on with administrator privileges to install or uninstall QuickTest Professional.
16
HP QuickTest Professional 10.00 Readme
When upgrading from QuickTest Professional 9.2 or earlier, you can use the Save and Restore Settings utility to save some existing customization settings and registry keys before you uninstall the old QuickTest version, and then restore them after you install a new version. The Save and Restore Settings utility is particularly useful for saving the manual customizations made to extensibility and Web event configuration .xml files. For more information, open the Save and Restore Settings utility from the root of the QuickTest installation DVD and click the Help button.
To use QuickTest Professionals debugging capabilities, you must install the Microsoft Script Debugger. You can install the Script Debugger:
At the end of the QuickTest Professional setup. Using the Add/Remove Windows Components option in the Add/ Remove Programs window. Using the Additional Installation Requirements tool, available from the QuickTest Professional program folder (Start > Programs > QuickTest Professional > Tools > Additional Installation Requirements). By downloading it later from Microsofts Windows Script Technologies site: http://www.microsoft.com/downloads/details.aspx?FamilyID=2f465be094fd-4569-b3c4-dffdf19ccd99&DisplayLang=en
If you are using concurrent licenses with QuickTest Professional 10.00, you must work with version 9.0 or later of the HP (Mercury) Functional Testing Concurrent License Server. QuickTest Professional 10.00 is not compatible with earlier versions of the HP Functional Testing Concurrent License Server.
17
HP QuickTest Professional 10.00 Readme
Text Recognition for Windows-Based Environments
You can use the text and text area checkpoint or output value commands to verify or retrieve text from your Windows-based objects. Alternatively, you can use the testobject.GetText (for Terminal Emulator objects), testobject.GetVisibleText, or testobject.GetTextLocation test object methods, or the TextUtil.GetText or TextUtil.GetTextLocation reserved object methods to capture the text you need. When capturing text for a text/text area checkpoint or output value step, or using one of the above mentioned methods, QuickTest captures the text either directly from the object using a Windows API-based mechanism (default mechanism) or using an OCR (optical character recognition) mechanism provided by ABBYY Software Ltd, based on the settings in the General > Text Recognition pane of the Options dialog box. You can also set text recognition behaviors by modifying the values in the following registry key: HKEY_CURRENT_USER\SOFTWARE\Mercury Interactive\QuickTest Professional\MicTest\OcrEngine
Important: The Windows Registry Editor is an advanced tool for changing settings in your system registry. You should not edit your registry unless absolutely necessary. If there is an error in your registry, your computer may not function properly.
18
HP QuickTest Professional 10.00 Readme
The following table lists the possible value entries for the OcrEngine key.
Name maxHforSingleBlock and maxWforSingleBlock Possible Values Indicates the height or width of a single text block in pixels, for example, 29. Modify both value entries to instruct the OCR mechanism to treat the object as a single text block. Default for both = 0 (indicates that multiple text block should be used because the maximum pixel height and width for a single block is not defined.) Tips:
Sometimes, text on small objects or in a small text area
is not captured (or is captured incorrectly). In cases such as these, specifying the maximum text area size in pixels may help improve text recognition. This causes the OCR mechanism to focus on a specific area and treat it as a single text block (and not as multiple text blocks, as it would normally do).
You can use QuickTests Object Spy to find the height
and width of the object. Note: You can also control whether QuickTest uses Single text block mode or Multiple text block mode from within QuickTest by selecting Tools > Options > General node > Text Recognition node, and then selecting the relevant option.
19
HP QuickTest Professional 10.00 Readme
Name mode
Possible Values 0 - No OCR. Instructs QuickTest to use only the Windows API-based mechanism (and not the OCR mechanism) to retrieve text from the object. 1 - Windows API/OCR. Instructs QuickTest to first try to retrieve text directly from the object using the Windows API-based mechanism. If no text can be retrieved, QuickTest tries to retrieve text using the OCR mechanism. (Default) (Highly recommended when working with CJK languages.) 2 - OCR/Windows API. Instructs QuickTest to first try to retrieve text from the object using the OCR mechanism. If no text can be retrieved, then QuickTest uses its Windows API-based mechanism to retrieve text from the object. 3 - OCR only. Instructs QuickTest to use only the OCR mechanism (and not the Windows API-based mechanism) to retrieve text from the object. (Required when working with Windows Vista.) Note: You can also set the text recognition mode in QuickTest by selecting Tools > Options > General node > Text Recognition node, and then selecting the relevant Use text recognition methods in this order option.
20
HP QuickTest Professional 10.00 Readme
Name supportedLanguages
Possible Values Indicates the language dictionaries that the OCR mechanism uses when retrieving text from the object. Enter a comma to separate the languages, for example: English,German,Spanish,French Notes:
Combined hieroglyphic languages (CJK - Chinese,
Japanese, or Korean) and non-hieroglyphic languages are not supported. For example, you cannot specify: English,Japanese
Support is provided for only one hieroglyphic
language at a time. You can also specify the supported languages from within QuickTest by selecting Tools > Options > General node > Text Recognition node, and then selecting the languages from the Available languages list to include in the Supported languages.
Note: Although these text-capturing options and methods are available for Windows-based objects, keep in mind that any text-recognition mechanism may occasionally capture unwanted text information (such as hidden text and shadowed text), or may misinterpret the text content. Additionally, text-capturing steps may behave differently in different run sessions depending on the operating system version you are using, the installed service packs, other installed toolkits, the APIs used in your application, and so on. Therefore, when possible, it is highly recommended to check text from your application window by inserting a standard checkpoint, output value, or GetROProperty method for the object containing the desired text to retrieve the value of its text (or similar) property.
21
HP QuickTest Professional 10.00 Readme
For more information, see the relevant sections in the HP QuickTest Professional User Guide, and search for the GetText, GetVisibleText, and GetTextLocation methods in the relevant sections of the QuickTest Object Model Reference Help. See also the limitations in the section: Text Recognition Support for Windows-Based Environments on page 86.
.NETUseful Information
Do not load the .NET Add-in if you are using the Oracle Add-in to test Oracle applications. .NET Web Forms support does not work correctly when the SAP or Siebel add-ins are loaded. Do not load SAP and Siebel Add-ins when using the .NET Add-in to test Web Forms controls. You can use the .Object property to access all properties and methods of WPF, .NET Windows Forms and .NET Web Forms objects. For the most common UI controls, context-sensitive support is also available. The SwfTable.SetCellData method is recorded only after you move the focus from the edited cell to another cell.
Testing Applications that Use Microsoft .NET Framework 1.0
An application may use components that are built on different versions of the Microsoft .NET Framework. The default behavior of CLR version 1.1 and later is to unify usage of framework assemblies. The runtime version that is associated with an application determines which version of the Microsoft .NET Framework assemblies are used by the application and all of its components. For example, if an application is associated with version 1.1 of the Microsoft .NET Framework and uses the System.Data assembly, then version 1.1 of the System.Data assembly is loaded and shared across all components used by the application. If an application component refers to version 1.0 of the System.Data assembly, the reference is promoted at runtime to reference version 1.1.
22
HP QuickTest Professional 10.00 Readme
The Microsoft .NET Framework 1.0 does not perform unification by default. As a result, an application that uses components built with different Microsoft .NET frameworks may load different versions of the same assembly at runtime. If you want to test applications that use NET Framework 1.0, you must apply binding redirection of framework assemblies (for version 1.0 only) at the machine level, as described below. Note that until you make the required configuration changes, testing applications based on the .NET Framework 1.0 may cause unexpected results. To manually update the Microsoft .NET Framework 1.0 configuration after installing the .NET add-in: 1 Log in to your computer with administrator permissions. 2 Open a Command Prompt (Start > Programs > Accessories > Command Prompt). 3 Type cd /d <QuickTest Professional installation path>\bin and press ENTER to change the path to the QuickTest Professional bin folder. 4 Type NetUpdateConfig /config and press ENTER. This command performs the required changes in the machine.config file under the Microsoft .NET Framework 1.0 installation. The original file is saved as machine.config.bak. For additional information, refer to: http://msdn2.microsoft.com/en-us/library/ db7849ey(vs.71).aspx
23
HP QuickTest Professional 10.00 Readme
OracleUseful Information
The QuickTest Professional Oracle Add-in supports working with Java clients (not Windows clients). Do not load the .NET Add-in if you are using the Oracle Add-in to test Oracle applications. The Oracle Applications server provides a unique Name attribute for many application objects. QuickTest can use this attribute to identify objects. This improves the reliability of the test object description and usually prevents the need for learning the ordinal identifier, which may change between the time you record and run a test. For more information on using the Name attribute in test object descriptions, see the HP QuickTest Professional Add-ins Guide.
PeopleSoftUseful Information
Avoid recording and running tests on Web applications while the PeopleSoft Add-in is loaded. The PeopleSoft Add-in is not compatible with the QuickTest Professional Add-in for SAP Solutions or the QuickTest Professional Siebel Add-in. Do not load either of these add-ins when loading the PeopleSoft Add-in.
24
HP QuickTest Professional 10.00 Readme
SAPUseful Information
QuickTest provides the SAP.txt function library, which extends the testing capabilities on SAP Gui for Windows applications and makes it easier to write keyword-driven SAP steps, especially for business components. This function library is available locally in <QuickTest installation folder>\dat\BPT Resources and is automatically uploaded and stored in your Quality Center project when you connect to it. For more information on business process testing, see the HP Business Process Testing User Guide. In the Windows Applications tab of the Record and Run Settings dialog box, select Record and run on these applications (opened when a session begins) and confirm that the list of Windows applications is empty. These settings prevent you from inadvertently recording operations performed on Windows applications (such as e-mail) during your recording session and prevents QuickTest from opening unnecessary applications when you record or run tests on SAP applications. The PeopleSoft Add-in is not compatible with the QuickTest Professional Add-in for SAP Solutions or the QuickTest Professional Siebel Add-in. Do not load either of these add-ins when loading the PeopleSoft Add-in. .NET Web Forms support does not work correctly when the SAP or Siebel add-ins are loaded. Do not load SAP and Siebel Add-ins when using the .NET Add-in to test Web Forms controls.
Testing SAP Gui for Windows Applications
Consider the tips and guidelines below when testing SAP Gui for Windows applications.
Testing SAP Gui for Windows applications is performed using the SAP Gui scripting API. This API is supported in specific environments. For more information, visit www.sap.com. Before you begin to design tests on your SAP Gui for Windows application, confirm that you have properly configured your SAP server and client including:
Check the package and patch versions installed on the application server and the client. Enable the Scripting Interface on the SAP Application Server and on the SAP Gui for Windows client.
25
HP QuickTest Professional 10.00 Readme
Set the SAP Client F4 Help Settings to use the proper display mode. Confirm that the Low speed connection option is not selected for the server to which you are connecting. For more information on these configuration settings, see the HP QuickTest Professional Add-ins Guide.
The steps that QuickTest records are based on the events sent by the SAP Scripting API. Therefore, although QuickTest records a step for each operation you perform, it adds the steps to your test only when API events are sent to QuickTest (when information is sent to the SAP server). You may also see steps in your test that do not directly correspond to an operation you performed, or an operation you performed may be shown as two or more steps in your test. For more information on the SAP Scripting API events, refer to your SAP documentation. The SAPGuiSession test object contains information about the current session. All the information displayed in the status bar (system name, system number, current transaction, username, and so forth) can be verified by creating a checkpoint on the SAPGuiSession test object in your test.
SiebelUseful Information
The information in this section applies to the Siebel Add-in in general (for all Siebel versions).
For optimal performance, it is strongly recommended that when testing Siebel applications, you work with only the Siebel Add-in loaded. Note that the QuickTest Professional Web Add-in does not need to be loaded to use the Siebel Add-in. It is strongly recommended that when testing Web applications that do not contain Siebel objects, you do not load the Siebel Add-in. When the Siebel Add-in is loaded, the object identification definitions for both Web and Siebel objects are set automatically and you cannot access the object identification definitions for Web or Siebel objects (even if the Web Add-in is also loaded). Tests or components recorded on Siebel versions earlier than Siebel 7.7.x cannot be run on Siebel 7.7.x applications. Tests or components recorded on Siebel 7.7.x applications cannot be run on earlier Siebel versions.
26
HP QuickTest Professional 10.00 Readme
It is recommended to use the same Browser settings for the Java Virtual Machine while recording and running tests and components created with the Siebel add-in. This is because applets are represented differently when using the Sun Plug-in and the Microsoft Java Virtual Machine. The PeopleSoft Add-in is not compatible with the QuickTest Professional Add-in for SAP Solutions or the QuickTest Professional Siebel Add-in. Do not load either of these add-ins when loading the PeopleSoft Add-in. .NET Web Forms support does not work correctly when the SAP or Siebel add-ins are loaded. Do not load SAP and Siebel Add-ins when using the .NET Add-in to test Web Forms controls.
Information for Siebel 7.7.x and Later
The information in this section is relevant only when using the QuickTest Siebel Add-in with Siebel 7.7.x and later applications.
To test Siebel 7.7.x and later applications, you must ensure that your Siebel server has the Siebel Test Automation module installed and correctly configured. For detailed information, see the Testing Siebel eBusiness Applications Guide, provided with your Siebel installation. To load Siebel Test Automation, additional URL parameters must be specified. For more information, see the Testing Siebel eBusiness Applications Guide, available with your Siebel installation. If you select the Open the following application when a record or run session begins option in the Siebel tab of the Record and Run Settings dialog box, QuickTest adds the required parameter values automatically. If you select the Record and run test on any open browser option, you must specify the required parameter values as part of the application URL.
If a Session timeout error occurs in your Siebel application, the login parameters are not saved. After you log out and log in again, you must navigate to the correct URL that contains the required parameter values. Three new properties are added to each Web and SblXXX test object when the Siebel Add-in is loadedRepositoryName, UIName, and SiebelObjType. The property values may be empty for some of the objects.
27
HP QuickTest Professional 10.00 Readme
StingrayUseful Information
QuickTest support for Stingray objects is based on an agent entity in the Stingray application that interacts with QuickTest to enable recording and running operations. There are two different modes for establishing this agent entity.
Run-time Agent Mode: QuickTest injects an agent dll into the application's process during run-time. This is the recommended mode. Precompiled Agent Mode: You make slight modifications to the application source code, referring to predefined agent files that will be added to the application project. Use this mode only if your Stingray application uses statically linked MFC libraries. You set up support for Stingray objects using the Stingray Support Configuration Wizard. When you select to install the Stingray Add-in in the QuickTest Professional installation, then you are prompted to run the Stingray Support Configuration Wizard in the Additional Installation Requirements screen at the end of the installation process. The wizard walks you through the steps that are necessary to configure QuickTest to work according to the agent mode that you select and according to the versions of Stingray libraries in your application(s). If the wizard detects problems during the configuration procedure, note the warnings that are issued. To reconfigure QuickTest Stingray support at a later time, for example, for different Stingray application versions, launch the wizard by selecting it from the QuickTest program group, or, in QuickTest, from the Stingray pane in the Options dialog box (Tools > Options).
28
HP QuickTest Professional 10.00 Readme
Note for WinRunner Stingray Add-in users working in run-time agent mode: The version of the Stingray agent installed with the WinRunner Stingray Add-in may be different than the version of the Stingray agent installed with the QuickTest Professional Stingray Add-in. By default, if you load the WinRunner Stingray Add-in while QuickTest Professional is runningwith or without the add-in loadedunexpected QuickTest behavior can occur. (There is no restriction on having both add-ins installed on the same computer.) If you want to work with the WinRunner Stingray Add-in and QuickTest simultaneously, for example, if you want to call a QuickTest test containing Stingray objects from WinRunner or vice versa, you must first ensure that WinRunner and QuickTest are both using the latest version of the Stingray agent. To do this, search for the Stgagent.dll file in <QuickTest installation folder>\bin\StingrayAgent\AgentDll\MFC<##>\OG<####_OT<####> and in <WinRunner installation folder>\arch. Then replace the earlier file with the later one.
The following special properties are available for checking Stingray controls:
Control WinTreeView WinTab WinToolbar Property items count, all items, selection, and checked items count, all items, and selection items count
29
HP QuickTest Professional 10.00 Readme
Terminal EmulatorsUseful Information
To ensure that QuickTest and your terminal emulator integrate successfully while recording a test or component, open and connect your terminal emulator session before recording begins. While running tests or components, you can add a SystemUtil.Run statement to the beginning of your test or component to automatically launch your emulator session from QuickTest. For more information, see the Utility Objects section of the HP QuickTest Professional Object Model Reference. If your terminal emulator has an option to automatically resize the terminal emulator window according to the font size, then it should be enabled. For example, in the EXTRA! 6.7 emulator, select Settings > Font > Autosize window to font size. You can run tests or components using the QuickTest Professional Terminal Emulator Add-in from other HP products, for example, Quality Center. Before you run these tests or components, make sure you select the required emulator on the computer on which the test or component is to run, using the QuickTest Tools > Options >Terminal Emulator pane.
WebUseful Information
Avoid recording and running tests on Web applications while the PeopleSoft Add-in is loaded.
30
HP QuickTest Professional 10.00 Readme
Notes and Limitations
This section includes information and limitations about QuickTest Professional 10.00 in the product areas listed below. (The product areas are sub-divided according to add-in where relevant.)
General Issues on page 32 Installation, Licensing, and Configuration on page 41 Creating, Editing, and Running Testing Documents on page 46 Quality Center Integration and Business Process Testing on page 80 Working with Microsoft Windows Vista and Windows Server 2008 on page 84 Text Recognition Support for Windows-Based Environments on page 86 Active Screen on page 87 Automation on page 88 Data Table on page 89 Checkpoints and Output Values on page 89 Object Repository on page 96 HP Screen Recorder on page 96 QuickTest Professional Documentation on page 97 LoadRunner and Business Process Monitor Integration on page 98
31
HP QuickTest Professional 10.00 Readme
General Issues
This section includes the following:
QuickTestGeneral Issues on page 32 JavaGeneral Issues on page 33 OracleGeneral Issues on page 36 PeopleSoftGeneral Issues on page 37 WPFGeneral Issues on page 37 .NET Windows FormsGeneral Issues on page 37 .NET Web FormsGeneral Issues on page 39 StingrayGeneral Issues on page 40 WebGeneral Issues on page 40
QuickTestGeneral Issues
QuickTest does not support hidden files. If you mark a QuickTest test, folder, or other QuickTest file as hidden (by selecting the Hidden attribute in the folder or file properties dialog box in Windows Explorer), QuickTest may behave unexpectedly.
32
HP QuickTest Professional 10.00 Readme
JavaGeneral Issues
You load Java Add-in extensibility support by selecting a child add-in under Java in the Add-in Manager. If you load support that was developed using a Java Add-in Extensibility SDK version earlier than version 10.00, then when you open one of the QuickTest dialog boxes that display test object classes for a selected environment (such as the Object Identification dialog box), the extensibility test object classes are displayed in the wrong list. If you select the child add-in in the Environment list, the list of test object classes is empty. Instead, the extensibility test object classes are displayed directly under the Java environment instead of being displayed under the child add-in in the Environment list. Additionally, in some cases, the Generate Script button in the Object Identification dialog box does not function properly. Workaround: a Locate the test object configuration file associated with the child add-in: <QuickTest Installation Folder>\dat\Extensibility\Java\<add-in name>TestObjects.xml. (If working with Quality Center: <QuickTest Add-in for Quality Center Installation Folder>\dat\Extensibility\Java\<add-in name>TestObjects.xml.) b In the XML file, locate the PackageName attribute in the TypeInformation element, and change its value from JavaPackage to the name of the child add-in. c Save the file and reopen QuickTest. d If this extensibility support (child add-in) was developed by a third party, you may want to contact them for assistance.
If, while recording keyboard operations in a JFC single-line edit box in an IME composition window, you press the ENTER key to select the composition string, the key press may be recorded as the Activate method, thereby generating an extra step. For example: JavaWindow("Application").JavaEdit("User Name").Activate This extra step generally does not affect the run session adversely. Workaround: Before running your test or component, remove the extra step that was recorded.
33
HP QuickTest Professional 10.00 Readme
Adding a -Xincgc flag to the java.exe command line (in the Record and Run Settings dialog box or in a batch file) prevents the Java support from working properly. Workaround: When testing with QuickTest Java support, do not use -Xincgc in your command line, or, alternatively, do not use the dynamic transformation support mechanism. For more information, see the HP QuickTest Professional Add-ins Guide.
The PropertyValue argument (second argument) of the WaitProperty method for any Java test object can be only of type string. Workaround: Use a string instead of the original type. For example, instead of 1, use "1". For example: y = JavaCheckBox("Active").WaitProperty ("enabled", "1", 1000)
By default, moving and resizing of Java windows are not recorded. This is because it may cause redundant recordings in some cases. Workaround: To instruct the Java Add-in record these actions, use the Setting.Java method to set the record_win_ops variable to 1. For example: Setting.Java("RECORD_WIN_OPS") = 1
AWT popup menus are recorded by the Standard Window control support WinMenu test object (while other Java menus are recorded using the JavaMenu test object). You cannot perform checkpoints or Active Screen operations on such menus. Workaround: Use other verification methods (such as using GetTOProperty). For more details on verification methods, see the HP QuickTest Professional User Guide.
When selecting a JAR file from the command line in the Record and Run Settings dialog box, you should manually add -jar to the Command line box before you invoke the Java application. If you intend to launch your Java application using the Record and Run Settings dialog box without using a batch file (or another executable file), and without the -jar command line option (after selecting a JAR file), you should include the fully qualified name of the Java class in the Command line box. A call to .Object.startModal of a JavaInternalFrame or JavaDialog object may cause QuickTest to behave unexpectedly until the dialog box is closed.
34
HP QuickTest Professional 10.00 Readme
The use of multibyte characters in a multiline edit field object is not supported. For button objects (either JavaButton or a button in a JavaToolbar) whose label is determined by the name of the image file they display, the process of naming the test object when running in JDK 1.6 is different than the one used when running in JDK 1.5. Therefore, if you have a test or component containing button objects that were learned on JDK 1.5 and labeled according to their image file, when you run it on JDK 1.6, the test or component may fail. Workaround:
For a JavaButton objectrelearn the object on JDK 1.6. Then modify the test to use the new test object, or delete the old object from the object repository and rename the new test object to match the object name used in the step. (Make sure the Automatically update test and components steps when you rename test objects option is selected in the General pane of the Options dialog box.) For a button in a JavaToolbar objectmodify the Item argument in the JavaToolbar statement to refer to the relevant button. You can specify the buttons index, or you can use the Object Spy to spy on the toolbar button, and then provide the label identification property as the Item argument.
The ALT+F4 keyboard shortcut (used for closing a Java applet or Java application) is not supported for recording or running. Workaround: Use a Close menu command or button to close a Java applet or Java application during a recording session. Alternatively, manually add a JavaWindow(...).Close step.
35
HP QuickTest Professional 10.00 Readme
OracleGeneral Issues
OracleListOfValues.Select always selects the first item when there are multiple items with identical values in the first column. Workaround: To select an item other than the first one, specify the items index value instead of a string as the argument value.
The hierarchy of a tab inside of another tab is not recorded correctly. This stops auto-tab selection from working on such hierarchies during a run session. Workaround: Add an OracleTabbedRegion.Select method for the appropriate tab before any step that performs an operation on an object inside a tab that is inside another tab.
The Log out of the application when the test closes option in the Record and Run Settings dialog box does not work if the Responsibilities List of Values window is displayed in the Oracle Applications session. During a run session, an OracleCalendar.Enter step may sometimes enter a value in the wrong field. Workaround: Use an OracleTextField.Enter step to enter the value in the date field instead.
Active Screen captures are not supported for OracleListOfValues and OracleNotification test objects. Test objects that require the index property for their description (for example, range flexfield objects) cannot be created from the Active Screen. Workaround: Use the Add Objects button in the Object Repository dialog box to add these test objects directly from your Oracle Applications instead.
The recovery scenario pop-up window trigger event is not supported when testing Oracle Applications. Running a test or component on an Oracle Applications session that was created by refreshing the browser is not supported. Simultaneous testing of multiple Oracle Applications sessions is not supported. The use of multibyte characters in a multiline edit field object is not supported.
36
HP QuickTest Professional 10.00 Readme
PeopleSoftGeneral Issues
The Active Screen may not function correctly when working with non-English UI servers. If you use the ENTER key to activate a search operation while recording a test, QuickTest may not perform the operation as expected during the test run. Workaround: Activate the search by clicking the Search button with the mouse.
The use of keyboard shortcut keys to perform operations while recording is not supported.
WPFGeneral Issues
When you spy on a WPF object using the Object Spy (or the .NET Windows Forms Spy when the .NET Add-in is loaded), and the Record and Run Settings dialog box is not configured to record on the WPF application on which you are spying, QuickTest recognizes the object as a standard Windows object. Workaround: Close your WPF application. In QuickTest, open the Record and Run Settings dialog box (Automation > Record and Run Settings) and in the Windows Application tab, select the Record and run test on any Windows application option. Reopen your WPF application and then spy on it again.
.NET Windows FormsGeneral Issues
Applications containing numerous controls might have performance problems while recording. Workaround: Change the Active Screen capture level to Partial or Minimum to capture less information. To do this, select the Tools > Options > Active Screen node and modify the setting.
Navigating in grid controls using keyboard keys (for example, to select cells, rows, and so on) may not be recorded correctly. Workaround: Use the mouse to navigate in the grid control.
If you call the Back method for a Microsoft DataGrid control on a table that does not have a parent row, no operation is performed when the statement runs, and no error message is displayed.
37
HP QuickTest Professional 10.00 Readme
Grid controls in the Card View mode are not supported. Changing the format of a DateTimePicker control during a test run or between record and run sessions (for example, from "Long Date" to "Time") will cause the test run to fail. Combo box objects of style Simple Combobox are not supported. If a window in the tested application has an opacity property value not equal to 100% (that is, the form is completely or partially transparent), the Active Screen captures the image displayed below the form, and not the transparent window. Tests recorded with .NET Framework 1.0 or 1.1 on Microsoft PropertyGrid control (and perhaps other compound controls that use Toolbar as an internal element) may stop working when executed with .NET Framework 2.0. This occurs because in .NET Framework 2.0, the Toolbar control on top of the PropertyGrid control was replaced by ToolStrip and MenuStrip controls. Workaround: Update the description of the appropriate SwfToolBar test object with the correct SwfTypeName identification property value.
If you edit your test or component in the Keyword View or Expert View while recording, some test object methods are unavailable for selection in the Keyword View and are not displayed in the Expert View IntelliSense. In addition, the F1 (Help) key may work incorrectly for some methods while recording. Workaround: Stop recording before editing your test or component or using the F1 key.
Operations on a grid cell that was selected before you started recording on the grid control may be recorded incorrectly. For example, a child cell element operation may be recorded instead of the parent grid operation (for example, SetCellData). Workaround: Before performing operations on a cell that is already selected, begin recording, move the focus to another cell, select the required cell, and then perform the required operation.
38
HP QuickTest Professional 10.00 Readme
.NET Web FormsGeneral Issues
Tests on WbfTreeView test objects that contain special characters may not run as expected. Workaround: To run a test on a WbfTreeView item that contains special characters, use the #index format. See the .NET Web Forms Object Model Reference Help for details.
WbfTreeView, WbfToolbar, and WbfTabStrip test objects are not supported for browser control applications. Active Screen operations are not supported for WbfTreeView, WbfToolbar, and WbfTabStrip objects. Performing a Select or Expand operation on a WbfTreeView object that causes page navigation may fail due to a synchronization problem. Workaround: Try running the test on the WbfTreeView object step-by-step, meaning instead of using WbfTreeView.Select "item1;item2;item3;" Use WbfTreeView.Expand "item1" WbfTreeView.Expand "item1;item2" WbfTreeView.Select "item1;item2;item3;"
Working on a .NET Web Forms application that has calendars with more than one unified style is not fully supported. The value of the Selected Date and Selected Range identification properties is always none for WbfCalendar objects in selection mode none. To retrieve correct values for WbfCalendar Selected Date and Selected Range identification properties, the selected date or range must be currently visible in your Web Forms application. All operations on grouping areas in WbfUltraGrid objects (Infragistics UltraWebGrid) are not recorded. Operations performed in a rapid sequence on WbfUltraGrid objects may not be recorded. Workaround: Try to limit the recording to 1-2 operations per second.
WbfUltraGrid column names are comprised of the inner HTML of the column header, and therefore may include extraneous information.
39
HP QuickTest Professional 10.00 Readme
WbfUltraGrid may fail to sort columns in a descending order when the column is not already sorted. Workaround: Split the Sort call into two callsfirst sort in ascending order, then sort in descending order. For example: Change: WbfUltraGrid("UltraWebGrid1").Sort "Model","Descending" To: WbfUltraGrid("UltraWebGrid1").Sort "Model","Ascending" WbfUltraGrid("UltraWebGrid1").Sort "Model","Descending"
StingrayGeneral Issues
Applying Stingray Support Configuration settings to all users on the computer has no effect on users that have opened QuickTest at least once. Workaround: Apply Stingray Support Configuration settings separately for each user that has opened QuickTest at least once.
QuickTest does not support both Unicode and non-Unicode in the same application when the Stingray Add-in is loaded.
WebGeneral Issues
Testing on Microsoft Internet Explorer 8.0 Beta 2 is supported on Windows XP and 2003 only. QuickTest does not support the showModalDialog command in Mozilla Firefox. QuickTest does not support anonymous content elements in non-XUL frames. (For example, the buttons in the Mozilla Firefox SSL exception page.)
40
HP QuickTest Professional 10.00 Readme
Installation, Licensing, and Configuration
This section includes the following:
QuickTest ProfessionalInstallation Issues on page 41 Java Add-inInstallation Issues on page 43 Oracle Add-inInstallation Issues on page 44 Terminal Emulator Add-inInstallation Issues on page 45
QuickTest ProfessionalInstallation Issues
As documented in the HP QuickTest Professional Installation Guide, seat licenses are not supported on Windows 2008 server. However, the license installation wizard does not disable the option to select Seat license on this operating system. If you do select it, the license key installation will fail. When you connect to a Vista or Windows XP 64-bit operating system using a Remote Desktop Connection, you cannot select to install a seat license or modify the QuickTest license type from Concurrent to Seat. Workaround: Open QuickTest on the physical computer to change the license type, or connect to the computer using a console that does not create a session when it accesses the remote computer.
As documented in the HP QuickTest Professional Installation Guide, when upgrading a QuickTest Professional 9.5 installation using a silent installation, you must use the TARGETDIR parameter in your command line to ensure that the upgraded installation uses the same folder as the existing QuickTest 9.5. If you fail to use the TARGETDIR parameter in your command line and QuickTest Professional 9.5 was installed in a folder other than the default QuickTest installation folder, your previous QuickTest configurations will not be saved and QuickTest may not behave as expected, even if the installation appears to run successfully. For more information on installing QuickTest silently, see the HP QuickTest Professional Installation Guide.
The path in which installation files for QuickTest Professional are located, and the path in which QuickTest Professional is installed, can contain only English characters.
41
HP QuickTest Professional 10.00 Readme
The HP Functional Testing Concurrent License Server does not support the use of Network Address Translation (NAT). You cannot install QuickTest Professional with a demo license over a previous version of QuickTest Professional whose demo license has expired and a regular license was never installed for it. If the LSHOST variable was set to a server on another domain, the server utility lsmon.exe might behave unexpectedly. The concurrent license does not include a demo license and does not work without an HP Functional Testing Concurrent License Server and an installed license key. You cannot change the license type from seat to concurrent or vice versa when logged into the machine without administrator privileges. Workaround: To change the license type, log into the machine as a user with administrator privileges.
Uninstalling the QuickTest Professional Floating License Server version 6.0 may cause QuickTest to fail to retrieve a license during startup. Workaround: Back up the lservrc file before uninstalling the QuickTest Professional Floating License Server version 6.0, and then copy the file to the new installation path or reinstall the license strings after installing the license server.
If version 6.0.0.8169 of Pdm.dll is found on your computer, the setup program will recognize this during the QuickTest Professional installation and will instruct you to download the corrected DLL from the Microsoft site. For more information, see http://support.microsoft.com/kb/q293623/. Installing QuickTest Professional on a network drive is not supported. When working with a terminal server (for example, Windows 2003 server), you must connect to QuickTest using a concurrent license. Seat and demo licenses are not supported on terminal servers. Workaround: Install a concurrent license server on the terminal server and then connect to it, or connect to a concurrent license server that is installed on a different computer.
42
HP QuickTest Professional 10.00 Readme
When uninstalling QuickTest Professional in Windows 2003, the uninstall program may stop responding in the "removing backup files" stage. Workaround: End the msiexec.exe and Ikernel.exe processes from the Windows Task Manager and restart your computer. If this problem occurs during the installation process, end the msiexec.exe and Ikernel.exe processes from the Windows Task Manager and re-run the Setup (installation) program.
When uninstalling QuickTest Professional in Windows 2003, the uninstall program may not complete successfully, indicating that the uninstall process could not be completed and QuickTest Professional should be uninstalled manually. This behavior occurs due to a bug that was introduced in InstallShield Developer 8.02. For more details, see http:// support.installshield.com/kb/view.asp?articleid=Q111000. Workaround: After performing an uninstall, manually delete any files that remain in the QuickTest Professional installation folder.
If you have QuickTest Professional 6.5.x add-ins that were installed directly on QuickTest Professional 8.0.x or later (and were not installed previously on QuickTest Professional 6.5.x), the uninstall program does not uninstall these add-ins. Workaround: After performing an uninstall, manually delete any files that remain in the QuickTest Professional installation folder.
Java Add-inInstallation Issues
To work with WinRunner Java/Oracle Add-in 7.6, the dual agent patch (located in the WR76DualAgentPatch folder of the installation DVD) needs to be installed.
Note: Install the WR76DualAgentPatch patch only after you install the QuickTest Professional Java Add-in.
43
HP QuickTest Professional 10.00 Readme
In Windows XP and Windows 2003, after you install the QuickTest Professional Java Add-in, the Windows Remote Shell Service (rshsvc.exe) may fail and display an error message every time you restart the computer. This occurs only if the Remote Shell Service is configured to run automatically. Workaround: Either disable the automatic launching of the Remote Shell Service, or move the following variables from the System Variables section of the Environment Variables dialog box to the User Variables section: _classload_hook, _JAVA_OPTIONS, IBM_JAVA_OPTIONS, and MSJAVA _ENABLE _MONITORS.
Oracle Add-inInstallation Issues
To work with WinRunner Java/Oracle Add-in 7.6, the dual agent patch (located in the WR76DualAgentPatch folder of the installation DVD) needs to be installed. If you install an Oracle JInitiator 1.1.x version after you install the QuickTest Professional Oracle Add-in, you must repair QuickTest to test applications running in the newly installed JInitiator version. For more information, see the HP QuickTest Professional Add-ins Guide.
Note: It is not necessary to re-install or otherwise configure the QuickTest Professional Oracle Add-in if you installed a new Oracle environment other than JInitiator 1.1.x.
In Windows XP and Windows 2003, after you install the Oracle Add-in, the Windows Remote Shell Service (rshsvc.exe) may fail and display an error message every time you restart the computer. This occurs only if the Remote Shell Service is configured to run automatically. Workaround: Either disable the automatic launching of the Remote Shell Service, or move the following variables from the System Variables section of the Environment Variables dialog box to the User Variables section: _classload_hook, _JAVA_OPTIONS, IBM_JAVA_OPTIONS, and MSJAVA _ENABLE _MONITORS.
44
HP QuickTest Professional 10.00 Readme
Terminal Emulator Add-inInstallation Issues
If the QuickTest Professional Terminal Emulator Add-in is installed and loaded, but there is no terminal emulator installed on your computer, the following error message is displayed: QuickTest Terminal Emulator support is not configured correctly. Either the terminal emulator is not installed on your computer or the HLLAPI DLL was not found. Workaround: When you open QuickTest, clear the Terminal Emulators check box in the Add-in Manager.
Note: You can prevent this message from appearing by adjusting your emulators configuration settings. For more information, see the HP QuickTest Professional Add-ins Guide.
When working with an emulator that does not support HLLAPI, or with an emulator that has been configured as supporting text-only HLLAPI operations, do not change the size of the terminal emulator window after configuring the emulator settings. When installing a Hummingbird HostExplorer terminal emulator or patches, make sure that QuickTest Professional is closed. To enable support for a NetManage Web-To-Host Java Client session that is configured to open in a separate window, specify the title of your session window using the Tools > Options > Terminal Emulator > Adjust Configuration > Object identification settings > Identify emulator window based on title bar prefix option.
Tip: You may need to clear this value when switching to another configuration.
When using the Terminal Emulator Configuration Wizard to configure the screen sizes of NetManage RUMBA Web-to-Host, you cannot use the Mark Text Area option to draw on top of the emulator window. Workaround: Configure the text area position of the screen manually.
45
HP QuickTest Professional 10.00 Readme
Creating, Editing, and Running Testing Documents
This section includes the following:
General Issues on page 47 ActiveX-related Issues on page 53 Delphi- and Delphi Add-in Extensibility-related Issues on page 54 Java-related Issues on page 55 .NET Web Forms-related Issues on page 56 Oracle Applications-related Issues on page 56 PowerBuilder-related Issues on page 57 SAPTesting Windows-based SAP Application on page 57 SAPTesting Web-based SAP Applications on page 61 Siebel 7.7.x and LaterCreating and Running Tests and Components on page 62 Siebel 7.0.x and 7.5.xCreating and Running Tests and Components on page 63 Standard Windows ObjectsCreating and Running Tests and Components on page 66 Stingray ApplicationsCreating and Running Tests and Components on page 67 Terminal EmulatorsRecording and Running Tests and Components on page 69 Visual Basic ApplicationsCreating and Running Tests and Components on page 74 Web ObjectsCreating and Running Tests and Components on page 74 Web ServicesCreating Tests and Components on page 79
46
HP QuickTest Professional 10.00 Readme
General Issues
QuickTest cannot record or run steps if it has limited access to the processes of the application you are testing. Workarounds:
Make sure that the application you are testing is started by the same Windows user as QuickTest. Make sure that neither you nor the tested application actively prevent QuickTest from accessing the applications processes.
If you export a large run results report to DOC format, it may take a long time to open the document in Microsoft Word XP or 2003. (The problem does not occur when opening the report in Microsoft Word 2007.) Using the LoadAndRunAction statement in the Debug Viewer Command tab is not supported. After you run a test with the local system monitoring option activated when the test is either very short, or the number of seconds entered for the Enable local system monitoring every: __ seconds option is high (a high percentage relative to the length of your entire test run), then when you select one of the last steps in the Run Results tree, the Current Step indicator in the System Monitor tab may jump to a position outside (to the right) of the graph. Workaround: Add a Wait statement to the end of the test or reduce the number of seconds entered in the Enable local system monitoring every: __ seconds option.
When working with the .Object property in the Keyword View, it may take a long time for QuickTest to retrieve IntelliSense information for the step. Workaround: Use the Expert View when working with the .Object property.
47
HP QuickTest Professional 10.00 Readme
If a function library file referenced by a recovery scenario is missing, the Missing Resource pane does not indicate the missing file, but QuickTest alerts you about the problem when you select the Save Test with Resources option. Workaround: The alert does not cause any problems with the save, so you can continue. After you save the files locally, save the missing function library file locally and manually reset the association of the recovery scenario to the function library in your local copy.
When running in Maintenance Mode, if a step contains a programmatic description for an object that is not found in an application, it may take a while for Maintenance Mode to indicate there is a problem. If you use the option to point to the object, it may take a while for Maintenance Mode to reopen afterwards. When the Maintenance Run Wizard cannot find an object, and the test object description for that object does not have any mandatory or assistive properties (it is identified only by its ordinal identifier, such as a Browser test object), then when you point to the object, the wizard is unable to fix the problem and displays a message that the object you pointed to has a test object description that is similar to the object that QuickTest could not identify. Workaround: Use the Update from Application option in the Object Repository dialog box (for objects in the local respiratory) or in the Object Repository Manager (for objects in a shared object repository) to fix the test object description.
When your Windows Display settings are set to use large fonts, the text in the Maintenance Run Wizard screens may be truncated. When the Maintenance Run Wizard cannot find an object in the application, and you point to a different object class to replace it, the Maintenance Run Wizard offers to add a step with that object and the objects default method. However, the wizard does not insert any method arguments for the step. If the step method has required arguments and you accept the step that the Maintenance Run Wizard proposes without modifying it, the step will fail when you run it. Workaround: Enter valid method arguments for the step.
48
HP QuickTest Professional 10.00 Readme
When you use the RunAction statement, you must specify the action name explicitly on the statement. You cannot use a variable. For example, you should write: RunAction="Action1[ExternalTest]" and not: aName="Action1[ExternalTest]" RunAction aName If you make a copy of an existing test (either in the file system or in Quality Center), then you cannot insert a call to the same action from both of these tests into the same test. Workaround: Instead of creating a copy of the test, use Save As to create a duplicate of the test.
You cannot run the Microsoft Script Debugger or the Microsoft Visual Studio debugger if QuickTest is configured to record and run test on any open Windows-based application (Automation > Record and Run Settings > Windows Applications). Workaround: Do one of the following:
In the MicIPC section of the mercury.ini file (located in %SYSTEMROOT%) add these entries: devenv.exe=0 msdev.exe=0 msscrdbg.exe=0 Open the debugging program from a user account other than the one running QuickTest Professional.
If you try to open or associate a resource file other than a function library file (from the file system or Quality Center) and its extension is written in one or more upper-case letters, QuickTest displays a message that it cannot open files of this type. Workaround: Change the file extension to lower-case letters and then try to associate the file again.
If you do not have at least one printer installed on your computer, you cannot use the Export Report option in the Test Results window.
49
HP QuickTest Professional 10.00 Readme
You can use the RegisterUserFunc statement to register a user-defined function that will override an existing test object method. You can also register a user-defined function to override a test object method that was created using a QuickTest Professional Extensibility SDK. If you override this type of test object method, the user-defined function must not (recursively) call the test object method that it overrides. When selecting Record and run test on any open Web browser in the Web tab of the Record and Run Settings dialog box, the browser must be opened after you open QuickTest Professional. Otherwise, QuickTest will not record and run tests properly. In the Step Generator, if you add an operation that returns an object, and the assignment in the test or component is missing a Set statement, the run session will fail. When running a QuickTest test from a Quality Center test set or using QuickTest automation, the When error occurs during run session setting (File > Settings > Run node) is ignored. Instead, QuickTest automatically continues to the next step when an error occurs. If you want to change this setting, contact HP Software Support. QuickTest does not record launching Windows Help from the Start menu. When the title of a window changes during recording, QuickTest may fail to recognize objects within that window while running the test or component. Workaround: Remove the text property from the windows test object description in the Object Repository dialog box.
Errors during the run session produce more than one error node in the results. The GetItemProperty method may not correctly return the text property value for WinComboBox, WinList, WinListView, VbComboBox, VbList, and VbListView test objects. Workaround: Use the GetItem method to retrieve the text property value for these test objects.
Running a test or component that contains a For Each statement that iterates on the ParameterDefinitions collection may fail if the collection was retrieved directly before using the For Each statement. Workaround: Use other VBScript loop statements, such as For or While.
50
HP QuickTest Professional 10.00 Readme
In versions of QuickTest earlier than 9.0, if you specified a path for a resource starting with \.., it was considered to be a relative path. In QuickTest 9.0 and later, a path that starts with \.. is considered to be a full path, with the backslash representing the root folder of the current drive. If you defined paths starting with \.. using versions of QuickTest earlier than 9.0, you should change the path to be a standard relative path by removing the backslash (\).
It is recommended not to use the VBScript On Error Resume Next statement, because it may interfere with the built-in error handling mechanism in QuickTest. Workaround: Perform error handling in QuickTest using the Run pane of the Test Settings dialog box or use the OnError property of the RunSettings object through automation.
If a test containing an On Error Resume Next statement calls a function that does not contain a separate On Error Resume Next statement, no VBScript error handling will be applied if an error occurs within the function. In versions of QuickTest earlier than 9.0, On Error Resume Next statements worked correctly in this situation. Workaround: Use QuickTest built-in error handling, or if needed, use On Error Resume Next within the function body.
The MouseMove method may behave unexpectedly in a VMware environment. Workaround: Add the following line to the VMware configuration file (<VM name>.vmx): vmmouse.present = "FALSE" For more information, refer to the VMware support article, number 1691 "Unexpected Cursor Behavior in Windows Virtual Machine with "Snap To" Mouse Control Panel Option Enabled", at: http://www.vmware.com/support/ kb/enduser/std_alp.php.
51
HP QuickTest Professional 10.00 Readme
When running QuickTest on a remote machine using a Remote Desktop Connection session (RDC) or using Citrix, if the remote session is minimized during the run session, or if the computer on which the application is being tested is logged off or locked, the following problems may occur:
the test or component run session may fail steps that contain keyboard or focus operations may fail the Test Results still image capture and/or the Screen Recorder may display a black screen steps for which the device level replay is configured to use the mouse (instead of browser events) to run mouse operations may fail. (You set the device level replay using a Setting.WebPackage("ReplayType") statement or by setting the Replay type option in the Advanced Web Options dialog box.) Workaround: If you are using Citrix or a Remote Desktop Connection session to run a test or component, do not minimize the session window, and make sure that the computer on which the application is being tested is not logged off or locked.
You cannot create a call to a new action called Global, since Global is the name reserved for the Global sheet in the Data Table. If you create an action called Global, you will not be able to select the local or global data sheet when parameterizing a identification property. If you define a VBScript class, it can be called only within the QuickTest action or function library in which you defined it.
52
HP QuickTest Professional 10.00 Readme
ActiveX-related Issues
In the following ActiveX test object methods, if you specify the column by name, an error occurs when you run the test: ActivateCell, ActivateColumn, SelectCell, SetCellData, SelectColumn. Workaround: When calling these methods, specify the column by number.
When inserting steps in the Expert View for a Web application that has a mixed hierarchy of Java objects inside an ActiveX control, then it may take a long time for QuickTest to retrieve the possible argument values (dynamic list of values) for ActiveX arguments. Workaround: Insert these steps using the Keyword View (where the dynamic list of values functionality is not used).
ActiveX controls inside Netscape Browser are not supported. If QuickTest Professional does not recognize an ActiveX control inside a Web page, reduce the security level within your Microsoft Internet Explorer browser. If an ActiveX controls internal properties have the same name as the ActiveX properties created by QuickTest Professional, retrieval and verification of such properties may be problematic. Workaround: You can access the internal properties of an ActiveX control using the Object property.
Methods performed on row and column positions for Apex, DataBound, and Sheridan grids return the values of the visible positions and not the absolute positions within the tables. Workaround: Use the scroll bar while recording in order to display the required cells.
When recording on an ActiveX control, wait for the recorded step to appear before moving the mouse. Moving the mouse too quickly may result in a corrupted Active Screen for that step. The AcxTable.RowCount method is not supported for the Microsoft Data Bound Grid control. QuickTest may fail to properly capture some of the internal properties of windowless ActiveX controls, such as x, y, height, and width.
53
HP QuickTest Professional 10.00 Readme
Recording on windowless ActiveX controls may result in some additional steps added to your test or component (such as a Click method in addition to a Set method on an AcxRadioButton object). These additional steps will not cause the run session to fail. Drag and Drop operations on windowless ActiveX controls are not supported. QuickTest may fail to recognize windowless ActiveX controls identified by programmatic descriptions. Workaround: Add Windowless=True to the programmatic description. Example: set myButton = Description.Create myButton("progid").Value = "Forms.CommandButton.1" myButton("Windowless").Value = True Dialog("ActiveX Collection Client").AcxButton(myButton).Click
Delphi- and Delphi Add-in Extensibility-related Issues
If you use the Object Identification dialog box to make changes to Delphi test objects that were created using Delphi Add-in Extensibility, these changes affect only the current QuickTest session. The changes are not retained when you close and reopen QuickTest. Workaround: Make the changes in the Delphi Add-in Extensibility test object configuration file that defines the test objects. The Delphi Add-in Extensibility file is located in <QuickTestinstallation folder>\dat\Extensibility\Delphi. (If working with Quality Center: <QuickTest Add-in for Quality Center installation folder>\dat\Extensibility\Delphi.) If the Delphi Add-in Extensibility support set was developed by a third party, you might want to contact them to assist in making this change.
54
HP QuickTest Professional 10.00 Readme
When you open the Delphi Add-in grid extensibility sample project, DelphiGridExtSample, in Delphi Studio, a "Class TStringDrawGrid not found" error message is displayed. Workaround: Register the TStringDrawGrid custom control in Delphi Studio before opening the DelphiGridExtSample project. To do this, perform the following steps: a In Delphi Studio, select Component > Install Component. The Install Component dialog box opens. b In the Unit file name box, specify the full path for the StringDrawGrid.pas file. The file is located in: <QuickTest Professional installation folder>\samples\DelphiGridExtSample\Application. c Click OK. d If confirmation or information dialog boxes open, click Yes and/or OK, as necessary. e The Package dialog box opens.
Note: If Delphi Studio displays the StringDrawGrid.pas file for editing at this point, instead of opening the Package dialog box, repeat steps a- d.
f Click Compile. g Close the Package dialog box, and click Yes in the save confirmation box that opens. h Open DelphiGridExtSample. The project opens without an error.
Java-related Issues
QuickTest does not record MouseDrag steps on JFC Java list controls. Workaround: Enter the MouseDrag step manually.
QuickTest cannot record or run MouseDrag steps on SWT objects. Workaround: Enter the MouseDrag step manually.
55
HP QuickTest Professional 10.00 Readme
If you update object identification property settings for a Java object, the changes take effect only after restarting QuickTest.
.NET Web Forms-related Issues
QuickTest may recognize some Web Forms grids as WebTables instead of WbfGrid test objects. Workaround: Do one of the following:
Modify the Web forms control so that it meets one of the following conditions:
The class attribute contains the string DataGrid. The id attribute contains at least one of the strings DataGrid or GridView.
Modify the rules that QuickTest uses to determine when to identify a Web Forms table control as a DataGrid or GridView (and learn it as a WbfGrid test object). These rules are defined in: <QuickTest installation folder>\dat\WebFormsConfiguration.xml. The file contains comments that describe its format and explain how to use it.
If you record a test containing .NET Web Forms objects, you can run it only on Microsoft Internet Explorer.
Oracle Applications-related Issues
When testing Oracle applications, a table checkpoint may not capture the values of columns that are not visible. Workaround: Before creating a table checkpoint, scroll in the table so that the last column is visible.
56
HP QuickTest Professional 10.00 Readme
PowerBuilder-related Issues
When learning or recording on toolbars in PowerBuilder applications, QuickTest no longer records the PbToolbar test object. Instead, it records a PbObject.Click object. The PbToolbar test object is no longer available in QuickTest dialog boxes or in the documentation. If a PbToolbar test object exists in an old object repository, it will be recognized and supported, but toolbar-specific methods such as CheckItem, GetContent, GetItem, GetItemProperty, GetItemCount, GetSelection, Press, ShowDropDown, and WaitItemProperty are not supported for this object. You should update object repositories and tests to use the PbObject test object for toolbar steps.
If a step sets a value to a cell and the next step is a PBDataWindow.GetCellData step on that same cell, the GetCellData step returns the old value instead of the value that was set in the previous step. Workaround: The DataWindow control refreshes a cells value only when the focus changes. To solve the problem, insert a step prior to the GetCellData step that changes the focus to another cell (such as a SelectCell step).
SAPTesting Windows-based SAP Application
Consider the following guidelines when working with toolbar controls:
Separate toolbar controls (ones that are not part of a grid or other object) are supported by the SapGuiToolbar test object (GuiComponentType is 202), and the Object Spy recognizes them because they are separate objects. Note that tree controls do not have associated toolbars. Toolbars displayed on top of tree controls are recognized as separate toolbars, and are therefore supported as described above.
Toolbars inside grid controls are supported by the SapGuiToolbar test object (GuiComponentType is 204). However, the Object Spy does not recognize these toolbars because they are part of the grid. You cannot add these toolbars to the object repository using the Add to repository option from the Active Screen or the Add Objects option in the Object Repository dialog box. To add these toolbars to the object repository, record on them.
57
HP QuickTest Professional 10.00 Readme
Toolbars inside other controls (such as a toolbar within a text area control) are not supported.
Microsoft Office controls within the SAP window are not supported. If you record the step of pressing an F4 key, and that key press results in setting new values for multiple fields, a step is recorded only for the field from which the F4 key was pressed, and therefore, only that field will be populated during the run. Right-click operations are not supported for the SAPGuiTextArea object. The SAP Editor control is not supported. The SAP Gantt chart (SAP Bar Chart) and Image/Picture controls are supported by the SAP Gui for Windows alternative recording mechanism. The current support for these controls is limited. You can override the default recording behavior for SAP Windows test objects, or add limited recording support for other SAP Gui for Windows objects. Drag-and-drop operations in the SAP Gui for Windows application are disabled when QuickTest is open. Running a test on HTML elements embedded in an SAP Gui for Windows application may result in an "Object is disabled" error. This may happen if the HTML control is not ready for the test run. Workaround: Add a Sync statement such as SAPGuiSession.Sync or a Wait statement to the script in order to run the test successfully.
By default, the recording and running of steps on HTML elements embedded in an SAP Gui for Windows application is performed using the QuickTest Professional Web Add-in. In some cases, steps recorded using the Web Add-in are inserted into the script before SAP Add-in steps that use the SAP Scripting API. Workaround: Use the option of recording HTML elements embedded in SAP Gui application using the SAP Scripting Interface. To do so, stop recording, select the Record HTML elements using SAPGui Scripting interface check box in the SAP pane of the Options dialog box (Tool > Options > SAP node). Then close and reopen the test and then begin recording again. For more information, see the HP QuickTest Professional Add-ins Guide.
58
HP QuickTest Professional 10.00 Readme
When you insert a copy of an action or when you insert a call to an action, but select Use a local, editable copy in the Parameter data section of the Insert Call to Action dialog box, QuickTest copies the actions data sheet to the test. However, if the called or copied action includes an SAPGuiTable.Input, SAPGuiGrid.Input, or SAPGuiAPOGrid.Input statement, the corresponding input data sheet is not copied to the Data Table with the action. Workaround: Insert and run Datatable.AddSheet and Datatable.ImportSheet statements to import the sheet referenced by the actions Input method. Ensure that the name of the data sheet exactly matches the name specified in the corresponding Input statement.
When using the SAPGuiTable Input method, check the scrolling mode of the current table. If you parameterize a table with a Data Table sheet that contains more rows in the sheet than are displayed in the tables current view, QuickTest tries to scroll down the table while running the test, to insert more rows from the data sheet. QuickTest supports two ways of scrolling rows in tablesby pressing the ENTER key, or by pressing the PAGEDOWN key. By default, the Add-in for SAP solutions tries PAGEDOWN if needed. You can configure the required mode using the second argument of the Input method. For more information, see the HP QuickTest Professional Add-ins Guide.
In the SAP Enterprise Portal environment, occasional synchronization problems may occur during the test run when alternating between SAP Web and SAP Windows environments. Workaround: Add a WaitProperty or Wait statement between the Web steps and the Windows steps.
QuickTest fails to run steps on SAP tree nodes that contain the ";" character. The QuickTest Professional Add-in for SAP solutions connects to your SAP Logon or SAP Logon Pad application for recording and running tests on SAP Gui for Windows sessions. If you use both SAP Logon and SAP Logon Pad processes on your desktop, QuickTest Professional will connect to the latest process that was launched. Use the SAP tab of the Record and Run Settings dialog box to instruct QuickTest to open your SAP Gui for Windows application. Do not use the Windows Applications tab of the dialog box for this purpose.
59
HP QuickTest Professional 10.00 Readme
For more information, see the HP QuickTest Professional Add-ins Guide.
For security reasons, the SAP scripting API prevents the recording of passwords. When you record the operation of inserting a password in a password box, QuickTest records a Set statement using asterisks (****) as the method argument value. Workaround: Record the password normally during the recording session. After the recording session, modify the password step to use the SetSecure method, and enter the encrypted password value or parameterize the value. For more information, see the SAP Windows section of the HP QuickTest Professional Object Model Reference (Help > QuickTest Professional Help > Object Model Reference > SAP Windows).
The QuickTest Professional Add-in for SAP solutions does not automatically record standard Windows dialog boxes used by your SAP GUI for Windows application (such as the Open File and Save As dialog boxes). This is because the SAP scripting API does not support these dialog boxes. This may also occur when using SAP Gui for Windows with GuiXT. Workaround: Change to Standard Windows Recording mode (select Automation > Standard Windows Recording or click the Standard Windows Recording toolbar button) to record on these objects. Alternatively, use lowlevel recording to record on these objects or use programmatic descriptions to run steps on these objects.
Note: If you switch to Standard Windows Recording mode after performing an operation on a standard Windows control, in some cases this may cause both QuickTest and the SAP application to become unresponsive. To avoid this, make sure that you switch to Standard Windows Recording mode before you perform the operation that opens the standard Windows control in your SAP application.
60
HP QuickTest Professional 10.00 Readme
SAPTesting Web-based SAP Applications
SAP Enterprise Portal
Operations on the iView option menu and on objects within the page title bar of SAP Enterprise Portal are recorded as Web operations on the Frame object and not as SAP operations on the iView object. Minimized or collapsed iViews may not be recognized correctly. In some cases, when more than one browser is open during the test run, QuickTest is unable to correctly identify certain objects. Workaround: Clear the Enable Smart Identification check box for the Browser test objects in the Object Repository dialog box. You may also want to disable the Enable Smart Identification option for Browser test objects in the Object Identification dialog box for future test recording.
In some cases, a frame in SAP Enterprise Portal may be recognized as a Web Frame object instead of an iView object. In some of these, the frame name is generated dynamically. Because the Web Frame object uses the name property to identify the object, you must modify the recorded name value to use an appropriate regular expression so that QuickTest will be able to recognize it during the test run. SAP Gui for HTMLInternet Transaction Server (ITS)
When testing your SAP Gui for HTML application on Windows XP, it is recommended to use the Windows Classic theme instead of the Windows XP theme, to improve performance. When using the Object Spy or creating a checkpoint on an object inside an SAP Web table cell, QuickTest may recognize the object as a WebElement (and not as the appropriate SAP Web object), if a click has not yet been performed on the object. Workaround: Click on the object inside the SAP Web table cell before using the Object Spy or creating a checkpoint on it.
61
HP QuickTest Professional 10.00 Readme
Dragging the SAP Gui for HTML table scroll bar is not recorded. Workaround: You can record scrolling in SAP Gui for HTML tables by clicking the scroll button. Alternatively, use the Step Generator or Expert View to insert a SAPTable.Object.DoScroll("up") or SAPTable.Object.DoScroll("down") statement in your test.
The appearance of toolbar buttons may differ, and toolbar buttons may or may not be displayed, depending on the size of your browser window. Workaround: Try to maintain the same browser window size and the resulting menu appearance when recording and running your test.
When running a test on an ITS frame in an SAP Enterprise Portal iView, the ITS menu sometimes fails to operate properly. Workaround: Enlarge the iView size and/or increase the Object Synchronization Timeout and then run the test again.
Siebel 7.7.x and LaterCreating and Running Tests and Components
Certain objects, for example, in the SmartScript module, do not have a value for the repository name property and are therefore not recorded and are not recognized by the Object Spy. Workaround: Use low-level recording.
Gantt chart operations and RichText editor toolbar operations are not recorded. Workaround: Use low-level recording.
The appointment calendar object can be recorded only if the ActiveX Add-in is enabled. If you record the creation of a new appointment in an appointment calendar, the test or component may fail when you run it. Workaround: Manually add an onkeypress FireEvent to the WebElement before the Set step.
The Active Screen is empty for steps recorded on pop-up tables.
62
HP QuickTest Professional 10.00 Readme
Inner objects that are placed in cells of a SiebList object cannot be accessed in the standard way, even if they are recorded. This may cause the following limitations:
The entire SiebList object is highlighted if the test or component script line contains an operation on a SiebList inner object. The ChildObjects method for SiebList objects returns 0. The Add Objects option in the Object Repository dialog box cannot be used to add SiebList inner objects to the object repository.
If a warning message opens while recording your test or component, for example, if you insert invalid data, QuickTest may record these operations in the incorrect order. Workaround: Manually change the order of the steps in your test after recording.
Context-sensitive help (F1 Help) may not be available for Siebel 7.7.x or later objects and/or methods that were added by Siebel after the QuickTest 10.00 release. In addition, auto-documentation (in the Keyword View Documentation column) and step documentation (in the Step Generator) may not be available for these objects and/or methods.
Siebel 7.0.x and 7.5.xCreating and Running Tests and Components
QuickTest does not support recording on Siebel applications using keyboard shortcuts. Workaround: Use the mouse to record on Siebel applications.
When you click the Search icon for the first time during a browser session, a frame opens that is different from all other search frames. When running test iterations, the correct frame may not be identified. Workaround: Close the browser at the end of every iteration.
QuickTest does not record the scrolling of a set of records in an SblTable. Workaround: While recording, scroll the table row by row.
63
HP QuickTest Professional 10.00 Readme
Tip: You can use the Expert View to manually edit the statement to scroll multiple rows.
By default, QuickTest does not record Editor control operations (used mainly in long Description fields). Workaround: Use low-level recording, making sure you record the scrolling to the control if needed.
Each Siebel version includes changes/modifications to the user interface. As a result, steps created on previous Siebel versions on elements that no longer exist in the interface will probably fail and should be replaced. For example, the button arrow used to view the next set of records on the top line of the Siebel table that appears in earlier versions of Siebel was replaced in Siebel version 7.5.2 with a scrollbar at the side of the table. In this case, replace Image("Next Record").Click with an operation on the scrollbar.
The name of the first column in an SblTable object cannot be retrieved. Workaround: Use the column index to perform the operation on the cells in the first column. Standard-Interactivity (SI) Applications
In some SI application dialog boxes, in cases where selecting a check box causes a navigation to occur (for example, in a check box table column, such as the New column), QuickTest may not record the subsequent steps or may record them inaccurately. Workaround: To continue recording accurately, click anywhere in the page before the next operation.
When recording on a Currency Calculator pop-up control, clicking OK immediately after entering a currency value may result in a recording error. Workaround: Before clicking OK in a Currency Calculator pop-up control within a SblAdvancedEdit object, select another control within the pop-up and click OK.
64
HP QuickTest Professional 10.00 Readme
High-Interactivity (HI) Applications
Depending on your browser's security settings and the Siebel patches that are installed, several dialog boxes may open when logging in to your Siebel application. It is recommended to run tests or components when all required Siebel patches are downloaded and installed. If for some reason, you cannot do this, manually delete the Sync steps added between the steps recorded on the security alerts. QuickTest cannot record a SblTable.Sort operation if it is the first operation inside an MVG (Multi-Value Group) applet. Workaround: Click anywhere in the MVG applet and then sort it.
When recording on a SblAdvancedEdit object that opens a pop-up object, QuickTest records only the Set method and does not record the operations within the pop-up object. However, if you open a table from the pop-up object, QuickTest does record the operations performed within this secondary table. These statements are not required in the test or component, since the operation of inserting the Pickup table selected item into the main table is also recorded. In some cases, these redundant statements interfere with the run session. Workaround: If the test or component does not run as expected, delete the statements recorded on secondary tables opened from a pop-up object.
When adding an attachment to a Siebel table, QuickTest records additional statements that may interfere with the run session. Workaround: After recording, delete the OpenCellElement and Add statements that were recorded when you added an attachment.
When inserting a value into a Siebel table cell using the Currency Calculator control, QuickTest may record a new SelectCell step before the SetCellData if you move the cursor to another cell before clicking in the cell in which you entered a value. Workaround: While recording, always close the Currency Calculator by pressing the ENTER key. If, for some reason, the Currency Calculator was not closed using the ENTER key, you can manually change the order between the SetCellData and SelectCell steps.
65
HP QuickTest Professional 10.00 Readme
Standard Windows ObjectsCreating and Running Tests and Components
You cannot insert a checkpoint on a WinMenu object. Workaround: Use the CheckProperty and CheckItemProperty methods to check specific property and item property values.
If you record using Windows logo key shortcuts, the recording may be inaccurate. Workaround: Use the Start menu instead of the Windows logo key when recording.
Changing the style of a WinCalendar (from single selection to multiselection, for example) will cause the run session to fail. When using the pointing hand mechanism from the Object Spy to point to MFC static text or tab controls, QuickTest may fail to return the correct object. Workaround: Add the object to the object repository. To do this, point to the objects parent window, select the parent window object in the Object Selection dialog box, click OK, and perform one of the following in the Define Object Filter dialog box:
Select the All object types option to add all of the objects in the parent window to the object repository. Select the Selected object types option, click the Select button, and then select the specific object type(s) you want to add to the object repository.
After you add the object to the object repository, you can use the GetROProperty method to retrieve the run-time values of its properties. For example: width = Dialog("Login").Static("Agent Name:").GetROProperty("width") MsgBox width
66
HP QuickTest Professional 10.00 Readme
Stingray ApplicationsCreating and Running Tests and Components
The Stingray Add-in enables you to record and run tests and components on Stingray controls. Objective Grid. QuickTest records and runs operations on grids using WinTable methods. Objective Toolkit. QuickTest records and runs operations on tree controls using the WinTreeView methods, tab controls using the WinTab methods, and toolbar and menu bar controls using the WinToolbar methods.
Tip: A grid cell may display raw data or formatted data. The GetCellData method retrieves the raw data in the cell. To get the displayed (formatted) data, use the GetCellDisplayedData method.
For more information, see the Stingray section in the HP QuickTest Professional Object Model Reference (Help > QuickTest Professional Help > Object Model Reference).
If your Stingray application was built using the precompiled agent mode and you have used the Stingray Support Configuration Wizard at least once to set a Stingray run-time agent, then recording, learning, or running steps on the application may fail. By default, only single-threaded Stingray applications are supported. To provide support for multithreaded applications, in QuickTest, select Tools > Options > Stingray node. Select the Support multithreaded Stingray applications check box and click OK. Close and restart QuickTest. For more information, see the HP QuickTest Professional Add-ins Guide.
The Stingray Add-in does not support Objective Edit or Objective Chart controls. The ExpandAll method is not supported for Stingray tree controls.
67
HP QuickTest Professional 10.00 Readme
Sometimes, the MFC internal map that correlates a window handle of a control with a Visual C ++ object may not contain an entry for all Stingray controls. In such cases, the Stingray Add-in may fail to recognize certain Stingray controls because it relies on this map when retrieving information from the application. Workaround: The Stingray Add-in contains an auxiliary mechanism that serves as a fallback for the lack of MFC map entries in the situation described above. To activate this mechanism, in QuickTest, select Tools > Options > Stingray node. Select the Cache MFC map check box and click OK. Close and restart QuickTest.
Note: This mechanism is not activated by default because it imposes some performance overhead.
When working with nested tab controls, you may need to manually modify the corresponding entries in the object repository to enable unique identification. For example, you may need to add an ordinal identifier to the existing description. By default, edit boxes, check boxes, and drop-down (combo) lists are supported when recording on a Stingray grid. Other types of controls embedded in Stingray grids may be supported partially or may not be supported at all.
Note: The CGXTabbedComboBox control and the CGXCheckBoxEx control type are not supported during recording.
Workaround: To work with controls other than the supported ones, manually add SetCellData statements to your test or component (instead of recording user actions inside cells).
GetCellData and SetCellData methods are limited to 3000 characters.
68
HP QuickTest Professional 10.00 Readme
By default, only the following grid classes are supported:
CGXBrowserView CGXBrowserWnd CGXGridWnd CGXGridView CGXGridHandleView
To work with other grid classes that are derived directly from CGXCore, contact HP Software Support.
When Stingray tree control items have tooltips, recording the selection of an item by clicking its label may fail. Workaround: Select the requested item by performing a click on the items icon.
Terminal EmulatorsRecording and Running Tests and Components
QuickTest cannot record operations on Attachmate Reflection (14) when the record mode is set to Text screen mode in the Terminal Emulator Configuration Adjustments dialog box. When working with the IBM PCOM emulator, QuickTest may ignore special European language characters while recording or running a test or component. Workaround: Set the code page for your IBM PCOM emulator in QuickTest, using the Tools > Options > Terminal Emulator > Adjust Configuration > Emulator settings > Code page number (IBM PCOM only) option.
Tip: Try setting the Code page number (IBM PCOM only) option to 1252.
69
HP QuickTest Professional 10.00 Readme
The QuickTest Professional Terminal Emulator Add-in can identify emulator window objects only when the emulator is connected. For example, you cannot use the following statement to connect to an emulator session: TeWindow("TeWindow").WinMenu("Menu").Select "Communication;Connect" Workaround: You can record any steps that need to be performed prior to connection with the emulator. These steps are recorded as if the Terminal Emulator Add-in is not loaded. After the emulator is connected, stop the recording session and begin a new recording session to record terminal emulator objects.
When using an emulator that supports HLLAPI, if your emulator session disconnects from the host while recording, QuickTest no longer recognizes the emulator, even after reconnecting. Workaround: Stop recording, reconnect the session, and continue recording.
When recording on a Hummingbird HostExplorer emulator, menu and toolbar operations in the emulator window are disabled. Workaround: Stop recording, select the required menu item or click the required toolbar button, and continue recording.
When using an emulator that supports HLLAPI, closing the emulator window while recording may cause unexpected results. Workaround: Stop recording before closing the emulator window.
Clicking, typing, or moving objects in the terminal emulator window while QuickTest is running a test or component may cause unexpected results. Workaround: Wait until the end of the test or component, or pause the test or component execution before using the emulator.
The QuickTest Professional Terminal Emulator Add-in does not support recording operations on toolbar objects in terminal emulator applications. Workaround: Record on the corresponding menu command for the toolbar button. Alternatively, you can use low-level recording to record operations on toolbars. For more information about low-level recording, see the HP QuickTest Professional User Guide.
70
HP QuickTest Professional 10.00 Readme
When using the SendKey method to unlock a terminal emulator, for example, TeWindow("TeWindow").TeScreen("screen5296").SendKey TE_RESET, some emulators (such as Host On-Demand) may not be unlocked. Workaround: Specify the keyboard event to send for the RESET command, using the Tools > Options > Terminal Emulator > Adjust Configuration > Run Settings > Run steps containing special emulator keys using keyboard events > Keys for RESET function option.
If you record a test or component using one terminal emulator, it may not run correctly on another terminal emulator. For example, tests recorded on RUMBA may not run on IBM PCOM. Terminal EmulatorsLimitations
You may experience unexpected behavior after you install an EXTRA! emulator. You may not be able to run QuickTest Professional or various features may stop working. This happens because the EXTRA! installation may have copied and registered an outdated version of the atl.dll file on your computer. Workaround: Locate the atl.dll in your system folder (WINNT\system32). Its version should be 3.0 or higher. Register it with the regsvr32 utility.
HostExplorer has a bug in the HLLAPI GetKey function. As a result, QuickTest will stop recording terminal emulator keyboard events after recording for a while, and the emulator might stop responding to keyboard events. Workaround: Contact Hummingbird customer support to get the patch that fixes the problem with the HLLAPI GetKey function (where it stops responding after several calls).
To record and run tests or components on Hummingbird 9.0 5250 sessions, you need to install a patch for Hummingbird. Workaround: Contact Hummingbird customer support to get the patch that fixes the problem with HLLAPI where all 5250 fields appear protected.
When working with Attachmate Terminal Viewer 3.1 5250 session, all of the fields that appear on the screen before the first unprotected field are recognized as a single field.
71
HP QuickTest Professional 10.00 Readme
QuickTest may not recognize a TeField object in a NetManage RUMBA session immediately after installing the emulator. Workaround: Restart your computer after installing RUMBA, even if the installation does not request a restart. Connecting and Disconnecting
If you have more than one terminal emulator session open, QuickTest does not recognize either session. Workaround: While recording or running your test or component, make sure that only one terminal emulator session is connected at a time.
If your test or component contains steps that disconnect the current emulator session during the run session, followed immediately by a TeScreen.Sync command, the test or component run might stop responding or take a long time to respond. Workaround: Remove the Sync command from the test or component, or replace it with a Wait statement. For more information, see the Utility Objects section of the HP QuickTest Professional Object Model Reference.
Inserting a checkpoint, creating a new test or component, or opening an existing test or component when the emulator session is busy may cause unexpected problems. Workaround: Check the connection status of your emulator on the status line of the emulator screen before performing any of these operations.
Unexpected behavior may occur after disconnecting from a Host OnDemand session while recording. Workaround: Stop recording before disconnecting from the session. Then, manually add a step that disconnects from the session.
You may experience unexpected behavior if the terminal emulator is closed while QuickTest is recording.
72
HP QuickTest Professional 10.00 Readme
Identifying Objects
By default, QuickTest uses the attached text and protected properties in TeField test object descriptions. If the attached text for a field changes from session to session, QuickTest cannot find the field during the run session. Workaround: Open the Object Repository dialog box or the Object Properties dialog box for the object. Remove the attached text property from the fields description and add another property (or properties) such as start row, start column, or index to uniquely identify the object.
Tip: You can also create a smart identification definition for TeField objects so that your recorded test or component can run successfully even if the attached text property value for a particular TeField object changes. (Select Tools > Object Identification > Enable Smart Identification and click Configure.) For more information on Smart Identification, see the HP QuickTest Professional User Guide.
You cannot use the label property in a programmatic description of the TeScreen object. However, since only one screen can exist in the given TeWindow at any one time, you can use TeScreen("MicClass:=TeScreen"). For example: TeWindow("short name:=A").TeScreen("MicClass:=TeScreen").TeField("attached text:=User", "Protected:=False").Set "33333"
The TeTextScreen properties current column and current row are available only for emulators that support HLLAPI. The location property is not recorded for TeField objects. Workaround: Use the index property instead.
73
HP QuickTest Professional 10.00 Readme
Visual Basic ApplicationsCreating and Running Tests and Components
When working with the Visual Basic Add-in, it is recommended to select the Record and run on these applications (opened on session start) option and then to specify the application name in the Windows Applications tab of the Record and Run settings dialog box. If you select the Record and run test on any open Windows-based application option, you should open the Visual Basic application after the first time you start recording.
Combo box objects of style Simple Combobox are not supported.
Web ObjectsCreating and Running Tests and Components
If you are working on a computer where the UAC (User Account Control) option is set to ON, QuickTest does not support testing on Mozilla Firefox browsers that were installed (or upgraded to a new version) after you installed QuickTest Professional. Workaround: After installing Mozilla Firefox on the environment described above, log in as an administrator and open QuickTest. This enables QuickTest to install files that are required for Mozilla Firefox support.
If you are working on a computer where the UAC (User Account Control) option is set to ON and the Internet Explorer Enable Protected Mode option is selected, then QuickTest cannot open the Internet Explorer browser at the beginning of record or run sessions as instructed by the Open the following browser when a run session begins option in the Record and Run Settings dialog box. Workaround: Clear the Enable Protected Mode option in Internet Explorer (Tools > Internet Options > Security), apply the changes, and close the browser.
Web test objects do not support the Class Name identification property. If you try to run a ChildObjects(Descr) step on a Web object, and the Descr argument includes the Class Name property, a General Run Error message is displayed. Workaround: Use the micclass property in the Descr argument.
74
HP QuickTest Professional 10.00 Readme
QuickTest does not record Drag and Drop operations performed on an ASP .NET Ajax drag panel control. Workaround: Make sure the relevant object exists in your object repository (or learn the object), and then insert the required Drag and Drop operations manually.
When running a WebFile.Set step in Internet Explorer 8.0 Beta 2 or Mozilla Firefox 3, the choose file dialog box remains open. As a result, subsequent steps on the Web application will fail. Workaround: Do one of the following:
Create a recovery scenario that handles the open dialog box. Register a function (RegisterUserFunc) that overrides the Set method and does the following:
Calls the standard Set method for the WebFile dialog box. Checks whether the WebFile object exists, and if so, click its Open button.
When you enter a value in a WebFile edit box while recording in Internet Explorer 8.0 Beta 2, the expected WebFile.Set step is not recorded. Instead, several WinObject steps are recorded. Workaround: a Create a backup of the <QuickTest installation folder>\dat\FileDlgTitles.xml. b Open the original FileDlgTitles.xml file and add the following line under the <Language Name="en"> section: <IDS Name="IE_ChooseFile" Value="Choose File to Upload"/> (or add a similar line under the appropriate language section, where the Value matches the string in the title bar of your Internet Explorer WebFile dialog box.)
75
HP QuickTest Professional 10.00 Readme
If you record drag and drop steps on a Web element within the same frame, the test steps may fail during the run session if the screen resolution is not identical to the screen resolution during the recording session. This is because the target location coordinates may be different for different screen resolutions. Workaround: If this problem occurs, adjust the Drop coordinates according to the new location.
QuickTest Professional records changes in the edit field only on <input type="file"> tags. Browsing operations are not recorded. Clicks on form tags of type POST may not run correctly. Workaround: If this problem occurs, change the replay type before the click to Run by mouse operations using: Setting.WebPackage("ReplayType") = 2. It is recommended to return the replay type to the default (Run by Events) setting after the click step: Setting.WebPackage("ReplayType") = 1.
If you use the Tab key when recording password fields in the AutoComplete dialog box, QuickTest may record incorrectly. Workaround: Press ENTER after entering the user name or click the button for logging in.
When working with Web objects, if a property defined for a Description object is not supported (for example, the property name is misspelled), the property name is not ignored. Therefore a <WebObject>.ChildObjects statement using that Description object will fail. In QuickTest version 9.2 and earlier, when you learned the objects on a Web page or ran a Page.ChildObjects step on a page with embedded hierarchies, (containing objects such as JavaApplets, ActiveX controls, or .NET Windows Forms controls), only the Web elements on the page were returned. The learn behavior for QuickTest 9.5 and later changed such that when you learn all objects on a page, objects from the embedded hierarchies are also learned. However, the behavior of the ChildObjects method continues to retrieve only the Web objects, in order to preserve backward compatibility.
Tabbed browsing is supported only in the English version of Microsoft Internet Explorer, Netscape Browser, and Mozilla Firefox. Additionally, tabbed browsing is not supported in Netscape 8.1.3.
76
HP QuickTest Professional 10.00 Readme
When QuickTest opens a browser, it may not correctly recognize multiple tabs that were opened and saved from a previous browser session. Workaround: If multiple tabs are required, open them during the run session by adding the relevant steps to your test or component. Running Tests or Components in Internet Explorer
When Windows Live Toolbar is installed on Microsoft Internet Explorer 6.0 and tabbed browsing is enabled, QuickTest may display an error message every time you open Internet Explorer 6.0. Workaround: Disable tabbed browsing in Microsoft Internet Explorer 6.0 by clicking the Change Windows Live Toolbar Options button in the Windows Live Toolbar. Then, in the left pane of the displayed dialog box, click the Tabbed Browsing link and clear the Turn on Tabbed browsing check box.
When working in Microsoft Internet Explorer 7.0, QuickTest always performs mouse operations on list objects using browser events (and not using the mouse), even if the Web device level replay or replay type option is configured to use mouse operations. When using Microsoft Internet Explorer 7.0, QuickTest cannot switch to tabs that are not visible on the tab-band without scrolling. Workaround: Perform either of the following:
Maximize the browser to increase the number of tabs that are visible in the tab-band without scrolling. Increase the screen resolution to allow more tabs to be visible in the tab-band.
If you record a click on an area of an image map that is not mapped to a URL in Microsoft Internet Explorer, QuickTest Professional will perform a click on the first mapped area of that map during the run session. QuickTest Professional does not record on customized toolbar buttons in Microsoft Internet Explorer. (It records only on the toolbar buttons that are displayed by default in the browser.)
77
HP QuickTest Professional 10.00 Readme
When working with Internet Explorer 7.0, QuickTest Professional may not recognize Web objects, even though the Web Add-in is installed and loaded. Workaround: Check and modify your Internet Explorer 7.0 settings.
Modify the Internet Explorer 7.0 security settings, if needed. In Internet Explorer 7.0, select Tools > Internet Options. In the Security tab, clear the Enable Protected Mode check box and click OK.
Enable the BHOManager Class Add-on if it is disabled. (QuickTest installs this add-on in Internet Explorer 7.0. The BHOManager Class Add-on must be set to Enabled for QuickTest to interact with the browser and its objects.) In Internet Explorer 7.0, select Tools > Manage Add-ons > Enable or Disable Add-ons (or Tools > Internet Options > Programs tab > Manage add-ons button if the Manage Add-ons menu item is not listed). In the Manage Add-ons dialog box, click the BHOManager Class to highlight it. Then, in the Settings area, click the Enable radio button and click OK.
QuickTest Professional does not record on the Search frame of the Microsoft Internet Explorer browser. QuickTest Professional does not record on the Find window of the Microsoft Internet Explorer browser. QuickTest Professional may respond slowly during a recording session if the drop-down boxes in a Web page contain a lot of data. Workaround: Learn the objects on a Web page that contains a lot of data (instead of recording).
During a run session, if two tabs with the same title but different page content are open simultaneously in the browser, QuickTest may erroneously activate the other tab, even though it correctly performs operations on the correct tab. Workaround: Perform any of the following to correct this issue:
Disable tabbed browsing. Do not open two tabs with the same title and different content simultaneously. Ensure that each of the tabs in the open browser have unique titles.
78
HP QuickTest Professional 10.00 Readme
Running Tests or Components in Netscape Browser or Mozilla Firefox
QuickTest Professional does not support the Netscape Browser menu. The .Object property for Web objects is not supported for Netscape Browser or Mozilla Firefox. QuickTest Professional cannot run tests or components on Netscape Browser when Netscape Browser is in minimized mode. The Object Spy and Checkpoint Properties dialog boxes do not retrieve the current value of edit boxes in Netscape Browser and Mozilla Firefox dialog boxes. The Type property of the WebButton test object has a different default value in Microsoft Internet Explorer and Netscape Browser / Mozilla Firefox. In Microsoft Internet Explorer the default value is Button, but in Netscape Browser or Mozilla Firefox the default value is Submit. Workaround: Do not use the Type property in the description of a WebButton test object.
If two minor versions of Mozilla Firefox are installed on the same computer, and the earlier version (for example, Firefox 1.5.0.3) was installed after the later version (for example, Firefox 1.5.0.8), QuickTest may not recognize which is the latest version.
Web ServicesCreating Tests and Components
If you are working with Microsoft .NET Framework 1.1 WSE 2.0 and you try to learn a WSDL that defines an RPC/literal service, QuickTest displays an error message because .NET Framework 1.1 WSE 2.0 does not support RPC/ literal messages. Workaround: Use .NET Framework 2.0 WSE 3.0 or Apache Axis 1.x.
79
HP QuickTest Professional 10.00 Readme
Quality Center Integration and Business Process Testing
Note: The Quality Center issues described below relate to working with QuickTest testing and business component assets that are stored in Quality Center, from QuickTest. For information on issues related to working with QuickTest and business component assets in Quality Center, see the Quality Center Readme.
In general, when working with Business Process Testing assets (components or application areas), QuickTest 10.00 supports only Quality Center 10.00. If you connect to a Quality Center 9.x server from QuickTest 10.00, you can open Business Process Testing assets only in read-only format. You cannot create new Business Process Testing assets or modify existing ones. Running components while connected to a Quality Center 9.x may fail or may result in unexpected behavior and is not supported.
If a test that is stored in Quality Center 10.00 calls an external action based on a relative path, then the Action Properties > Used By tab of the external action does not display the calling test. When you save a resource to Quality Center (either from QuickTest or using the Upload option from the Quality Center Test Resources module), and the resource file has a comma in the file name, the resource appears to be saved successfully, but the file is not actually uploaded to the Quality Center server. When working with a version-control-enabled Quality Center project, it takes a long time to save a test for the first time (up to twice as long as saving the same test in a project without version control support enabled). This delay does not occur on subsequent saves of the test.
80
HP QuickTest Professional 10.00 Readme
When you save a test or resource for the first time in a Quality Center 10.00 project with version control enabled, QuickTest automatically checks the asset into the Quality Center version control database, assigns it version number 1, and automatically checks the asset out for you so that you can continue working on it. During this time, the test is not locked for editing and it can be opened or modified by another user in QuickTest or Quality Center. QuickTest cannot resolve Quality Center folder paths specified in the Folders pane of the Options dialog box, if any of the folder names contain a forward slash (/). Workaround: Remove the slash in the Quality Center folder name or specify paths using this folder using absolute paths (instead of relative paths that reference the Folders pane of the Options dialog box).
When viewing the content of large Data Tables (over 1000 rows) in the Asset Comparison Tool or the Asset Viewer, you may not be able to scroll to the end of the Data Table. Workaround: Click inside the Data Table and use the Up and Down keys.
If you try to open a manual component from QuickTest (in order to convert it to an automated component), and the manual component is currently checked into a version-controlled Quality Center project, then QuickTest displays an error message that the component does not exist and does not open the component. Workaround: Open Quality Center and check-out the manual component. Afterwards, you can open the component in QuickTest.
When connecting to Quality Center from QuickTest with an invalid URL, it takes a very long time to get the notification that the server does not exist. Workaround: Press the ESCAPE key to cancel the connection request.
If a recovery scenario stored in Quality Center uses a function from a function library, Quality Center does not recognize the dependency between these two assets and will not display the relationship in the Quality Center Dependencies tab. If a recovery scenario file stored in Quality Center is open on one QuickTest computer, when you open the same recovery scenario file on another QuickTest computer, QuickTest does not notify you that the file is locked.
81
HP QuickTest Professional 10.00 Readme
If, while a test is open in QuickTest, you modify the name or location of a resource associated with the test or an external action called by the test, then the changed name or path is not saved with the test and the next time you open the test, the changed resource or action will be marked as missing. Similarly, if you use the Save Test with Resources option for a test in the above scenario, it will indicate that these resources or actions are missing. Workaround: Update the resource association or the action call using the QuickTest Missing Resources pane and then save the test again.
Quality Center is not Unicode compliant. Therefore:
When working with tests or components stored in Quality Center, you should not use Unicode values (such as the name of the test or component, the name of an application area, the default value of a test, action, or component parameter, method argument values, and so forth). Data that is sent to QuickTest from Quality Center (such as values for test, action, or component parameters) is not Unicode compliant. QuickTest results containing Unicode characters may appear corrupted in the Quality Center result grid. You can, however, open and view results containing Unicode characters in the QuickTest Test Results window.
Before opening or running a test or component from Quality Center, you must open the current installation of QuickTest at least once. Otherwise, Quality Center may not be able to open QuickTest. If you modify checkpoint or output settings for a component from the Object Repository dialog box or the Object Repository Manager, you will not be able to view the details of that checkpoint or output value from Quality Center. Workaround: In the Keyword View, open the Checkpoint Properties or Output Value Properties dialog box to modify the checkpoint and output value settings for components. To solve the problem for a checkpoint or output value that has already been edited in the Object Repository dialog box or the Object Repository Manager, ensure that the checkpoint or output object is saved in the local object repository (so it is editable). Then, in the Keyword View, modify the checkpoint or output value in the Checkpoint Properties or Output Value Properties dialog box, and save those changes.
82
HP QuickTest Professional 10.00 Readme
Renaming a QuickTest test or component from Quality Center may cause the test or component to behave unexpectedly. Workaround: To rename a test or component, open it in QuickTest and rename it using the Save As option. If the test or component has already been renamed from Quality Center, use the rename option again to restore the old name, and then use the Save As option in QuickTest. Renaming a QuickTest test parameter from QuickTest will cause any run-time parameter values already set for this parameter in Quality Center to be lost.
Local system monitoring is not supported for business components. If you move or rename the default function library resources that are associated with new application areas, the paths are not updated. They will appear as missing resources when you create a new application area. Workaround: Use the Missing Resources pane to reassociate the missing resources.
If you created a business component in QuickTest 8.2.x without an associated application area, then when you open it in QuickTest 9.x and select to convert it to the current format, any customized business component settings are cleared, and therefore the business component run will fail. Workaround: After converting the business component to the current version, you must associate it with an application area that contains the required resources and settings.
When working with Business Process Testing, you should not work with the same business component in Quality Center and QuickTest simultaneously on the same computer. Doing so may corrupt that business component. When running business process tests with a large number of iterations and business components, you may encounter memory availability problems after some time. Workaround: Use the Restart testing tool after __ runs option in the Remote Agent Settings dialog box (Start > Programs > QuickTest Professional > Tools > Remote Agent) to count the number of business components being run and automatically restart QuickTest at the end of the first business process test iteration reached after passing the defined threshold.
83
HP QuickTest Professional 10.00 Readme
Working with Microsoft Windows Vista and Windows Server 2008
If you begin a recording session in Windows Vista or Windows Server 2008 after installing QuickTest (or upgrading from an earlier version) without restarting your computer, QuickTest cannot record operations on the Windows Start menu or Quick Launch Panel in Microsoft Windows Vista. Workaround: Restart your computer and start a new recording session.
QuickTest does not record the selection of Start menu items that are customized as menus, such as My Computer, Control Panel, or Recent Documents. Workaround: Customize the Start menu items as links so that QuickTest can record operations on them or record the activation of these items another way (and not through the Start menu).
The security settings in Windows Vista may prevent you from performing a QuickTest Professional-related installation, such as a patch installation, or connecting to a Quality Center project (either directly or from QuickTest Professional). This can occur when the UAC (User Account Control) option is set to ON, and you have not yet connected to a Quality Center project (if relevant). Workaround: Temporarily turn off the UAC option, as follows: a Log in as an administrator. b From the Control Panel, select User Accounts > Change Security Settings. c Clear the Use User Account Control (UAC) to help protect your computer check box and click OK. After disabling the UAC option as described above, perform the required installation or connect to Quality Center as usual. When you are finished, you can turn the User Account Control (UAC) option on again. Hereafter, you should be able to connect to Quality Center, as needed.
You cannot use QuickTest external tools (tools from the QuickTest Professional > Tools program group, such as Test Batch Runner, the Test Results Deletion Tool, and the Save and Restore Settings tool) when the UAC (User Account Control) option in is set to ON. Workaround: Temporarily turn off the UAC option while using these tools.
84
HP QuickTest Professional 10.00 Readme
Assets that were saved in the file system in system folders like (%Windir% or Program files) while UAC was set to OFF can be opened only in read-only mode when the UAC is set to ON. Workaround: Copy the asset to another location and open the files from the new location.
When UAC is set to ON, and you select to export the QuickTest Data Table to an Excel file (either from the Data Table context menu or using the DataTable.Export or ExportSheet methods), the Excel file is not created even though no error message is displayed. When UAC is set to ON and you select to export the Test Results to a system folder, the exported file is stored under Virtual Storage rather than under the specified folder. Due to a problem opening DCOM permissions on Windows Vista, QuickTest does not run properly on a remote Windows Vista host from Quality Center. Workaround: Run RmtAgentFix.exe from the <QuickTest installation>\bin folder, or use the Additional Requirements Utility, which you open by selecting Start > Programs > QuickTest Professional > Tools > Additional Installation Requirements.
Note: For additional Windows Vista issues, see:
Text Recognition Support for Windows-Based Environments on page 86 HP Screen Recorder on page 96 Text Recognition in Multi-Lingual Environments on page 100
85
HP QuickTest Professional 10.00 Readme
Text Recognition Support for Windows-Based Environments
Sometimes the default OCR settings result in additional unexpected characters in the captured text. Workaround: Try one or more of the following modifications:
Configure your Display Properties Theme to Windows XP. Configure your Display Properties Appearance to use Windows XP Style Windows and buttons. Make character size bigger in the application. In the General > Text Recognition pane of the Options dialog box, select Single text block mode.
On Windows Vista 32-bit or any 64-bit operating system, QuickTest text recognition features (such as text checkpoints and output values, GetVisibleText and GetTextLocation test object methods, and TextUtil.GetText and TextUtil.GetTextLocation reserved object methods) are limited and are not always reliable. Workaround: On Windows Vista, you can improve text recognition by applying the Classic Windows theme and by setting the text recognition mode to Use only OCR in QuickTest. (You can do this by selecting Tools > Options > General node > Text Recognition node, and then selecting Use only OCR from the Use text recognition methods in this order box.)
If a "windowless" ActiveX radio button object is not first activated by clicking on it (AcxRadioButton.Click) or by using the Set method, a step containing the AcxRadioButton.GetVisibleText method will return an error stating that the object is not visible. Workaround: Insert a step using the Click or Set methods prior to any step that uses the GetVisibleText method on a "windowless" ActiveX radio button object.
86
HP QuickTest Professional 10.00 Readme
Active Screen
When recording on WinMenu objects, the Active Screen is not captured. When the Active Screen displays a Java applet or ActiveX control within a Web page, the applet or control is for viewing purposes only and you cannot perform operations (for example, create checkpoints, add methods, and so forth) on the object. Workaround: Record an operation on the Java applet/ActiveX control to create a step on the object with the ActiveX Add-in and/or Java Add-in loaded. Then you can create a checkpoint, parameterize a step, or add a method from the individual Java applet/ActiveX control in the Active Screen.
SAP Windows-based ApplicationsUsing the Active Screen
Active Screen images are based on captured screen bitmaps. Therefore, objects that are not visible in the SAP GUI for Windows view are not part of the Active Screen image. You cannot add objects to the script from the Active Screen if they were not in the captured view. Drop-down menus are not captured in the Active Screen. Active Screen technology captures the data after the menu is closed and the menu item is selected. While recording, QuickTest Professional captures one Active Screen image for several steps. QuickTest Professional records steps only when the SAP GUI for Windows client sends information to the SAP back-end server. When this occurs, all steps that were performed between the previous communication and the current one are added to the script. The last screen that was sent to the server is captured by the Active Screen for all steps recorded during that communication. When recording on Web elements inside SAP GUI for Windows applications, HTML images are not captured. Adding objects to the object repository (using the View/Add Object option, or creating checkpoint or output value steps) from an Active Screen created from a step recorded on a Web element inside a SAP GUI for Windows application generates an incorrect object hierarchy in the object repository.
87
HP QuickTest Professional 10.00 Readme
SAP Web-based ApplicationsUsing the Active Screen
The Active Screen may not display the entire HTML page captured while recording your test. Workaround: Resize the Active Screen so that it best fits the HTML page size.
When testing an SAP Enterprise Portal application, it is recommended to set advanced authentication for Active Screen access (Test > Settings > Web). For more information, see the HP QuickTest Professional Add-ins Guide. Avoid using an Active Screen that was captured when a pop-up dialog was open to add an object from the main window to the object repository. Doing this results in an incorrect object hierarchy in the object repository.
Automation
When running an object repository automation script, if the object returned after calling a RepositoryUtil.GetChildren statement is not nulled, QuickTest crashes at the end of the script. Workaround: Add the following line to the end of the script: TestObject = NULL where the TestObject variable is the test object returned by the GetChildren method.
Using an automation script to open a test created using QuickTest 8.2 or earlier may take some time since the test is automatically converted to the current QuickTest format. Note that when opening a test in this way, you cannot choose whether or not to convert it. Tests are automatically converted to the new format and cannot be opened in earlier versions of QuickTest after they have been converted and saved. The SetObjectRepositoryAsDefault method and ObjectRepositoryPath property path are no longer supported. Workaround: Update your automation scripts to use the methods and properties of the ObjectRepositories collection instead. For more information, refer to (Help > QuickTest Professional Help > QuickTest Advanced References > QuickTest Automation).
88
HP QuickTest Professional 10.00 Readme
Data Table
If you import a Microsoft Excel table containing a combo box or list cells, conditional formatting, or other special cell formats, the formats are not imported and the cells are displayed in the Data Table with fixed values. Entering a very large number in the Data Table may cause unexpected behavior.
Checkpoints and Output Values
GeneralCheckpoints and Output Values
Checkpoints that contain more than 64K of data may run slowly. The Focused property in a checkpoint inserted while recording will always have the value False. Workaround: Change the value of the property manually or perform an update run (Automation> Update Run Mode) on the test or component.
Checkpoints on page source/HTML tags cannot be inserted from the Active Screen and must be inserted while recording. These checkpoints may fail during the first run session. Workaround: Perform an update run (Automation> Update Run Mode) of your test or component before you run a test or component that includes a page source/HTML tag checkpoint.
If you insert checkpoints from the Active Screen when you are working with an application containing a browser control rather than with a Web browser, your checkpoints may fail. Workaround: Insert checkpoints while recording.
When inserting a checkpoint from the Active Screen on a VbComboBox object that checks the sellength or seltext property, the captured value may be incorrect. Workaround: Update the value manually.
Checkpoints are not supported for WinComboBox objects of style Simple Combobox.
89
HP QuickTest Professional 10.00 Readme
When you create a standard checkpoint for a Calendar control (for WinCalendar, AcxCalendar, and SwfCalendar test objects), the Date and Time properties are not selected by default. For database checkpoints, the format of captured values varies depending on the specific system settings. For example, date and time values may be set to different formats. Workaround: If you are running the test or component on a different system than the one you used to record the test or component, confirm that the systems use the same format settings.
When you create a database checkpoint on one machine and try to run it on different machine, you should have the same ODBC driver installed on both machines.
ActiveXCheckpoints and Output Values
ActiveX table checkpoints capture only visible rows in data bound grids. When you insert a checkpoint on an ActiveX table from the Active Screen, the browser (or application) must be open to the same page (or screen). Otherwise, some data from the ActiveX table will be missing. Workaround: Create ActiveX table checkpoints while recording.
Checkpoints and output values for ActiveX properties of type VT_DISPATCH are not supported. Checkpoints and output values for write-only ActiveX properties are not supported. If you perform an update run (Automation > Update Run Mode) on a test that contains checkpoints or output values for windowless ActiveX controls, and then you rerun the test, the run session may fail. This is because a hidden property called "windowless" is missing from the test object description. Workaround: You can either relearn the problematic ActiveX controls, or you can add the "windowless" property with a value of 1 to all problematic, windowless ActiveX controls.
90
HP QuickTest Professional 10.00 Readme
JavaCheckpoints and Output Values
You can create text checkpoints and text output values only for Java objects that meet specific criteria. For more information, see the HP QuickTest Professional Add-ins Guide. To create a new table checkpoint on a Java table while editing a test or component, you must first open the application containing the table you want to check and display the table in the application. If you add a checkpoints on a JavaList or JavaTree object while editing a test or component, the list_content or tree_content property is not available in the checkpoint. Workaround: Create checkpoints on Java lists and Java trees while recording.
Performing a checkpoint on an object that is not always visible (such as a list opening from a combo box selection or a menu item) is not fully supported. Workaround: If a checkpoint on a transient object is required, make sure the object is visible prior to executing the checkpoint. For example, in the case of combo box list, you should insert a statement that clicks the combo box button before executing the checkpoint.
91
HP QuickTest Professional 10.00 Readme
.NET Web FormsCheckpoints and Output Values
WbfTreeView, WbfToolbar, and WbfTabStrip objects are not properly recognized in the Active Screen. Therefore:
You cannot insert checkpoint or output value steps for these objects from the Active Screen. If you select to insert checkpoints for these objects from the Keyword View or Expert View while in edit mode, the expected values of these objects may be incorrect.
Workaround: Insert checkpoint or output value steps on these objects during a recording session or remove the Active Screen for the relevant step and then insert a checkpoint from the Keyword View or Expert View with your application open to the proper location, so that the values will be retrieved from the application.
Text checkpoints are not supported for WbfTreeView, WbfToolbar, and WbfTabStrip objects. The Active Screen image for a WbfCalendar object is always saved before navigation. For example, if you click a NextMonth link, the Active Screen displays the current month. Therefore, if you create a checkpoint from the Active Screen and insert it after the Calendar.ShowNextMonth line, the checkpoint will fail. Workaround: Do one of the following:
Insert checkpoints on calendar objects while recording. While editing your test, edit the expected value for the checkpoint or insert the checkpoint before the current step.
Table checkpoints are supported for WbfUltraGrid objects only while recording. When using the WbfUltraGrid.RowCount and WbfUltraGrid.ColumnCount methods or performing a table checkpoint on a grid that also contains additional grid controls inside it, QuickTest retrieves the rows or columns only for the outermost table. Note that the rows property and RowCount method count only the non-grouping rows.
92
HP QuickTest Professional 10.00 Readme
OracleCheckpoints
Performing a checkpoint on an object that is not always visible (such as a list opening from a combo box selection or a menu item) is not fully supported. Workaround: If a checkpoint on a transient object is required, make sure the object is visible prior to executing the checkpoint. For example, in the case of combo box list, you should insert a statement that clicks the combo box button before executing the checkpoint.
A table checkpoint may not show values of columns that are not visible. Workaround: Before inserting a table checkpoint, scroll to the last column in the table.
SAPCheckpoints and the Object Spy
It is recommended that you record a step that results in communication with the server (such as pressing ENTER) before inserting a checkpoint or output value, to ensure that the correct object properties are captured with your checkpoint. You cannot use the Object Spy or create checkpoints for the controls listed below. However, you can successfully record and run steps on them.
Toolbar buttons in grid controls Internal controls in tree or table objects (For example, a radio button in a table cell or a check box in a tree)
Creating checkpoints or using the Object Spy on an object that is located in a currently inactive SAP screen (i.e. the screen is behind an invoked dialog box) is not supported. However, you can create checkpoints on status bar messages (displayed in an inactive window) using the Record status bar messages option (Tools > Options > SAP > Record status bar messages). When running old 6.20 tests on the 6.40 client, checkpoints on radio buttons, check boxes, edit boxes, or regular buttons may fail due to changes to tooltip property values for these objects in the 6.40 client.
93
HP QuickTest Professional 10.00 Readme
QuickTest can estimate the number of rows in a table control, but it cannot retrieve the exact number because only the table content that is visible on the client is actually available. Data from non-visible rows are stored only on the back-end server. Therefore, when inserting or modifying checkpoints for a table control object, the number of rows specified in the Define/ Modify Row Range dialog box may not be accurate. Although it may take a while to insert a table checkpoint for large tables, it is recommended not to perform any operations on the SAP GUI window while QuickTest is retrieving the necessary data for the checkpoint. Changing the transaction state or navigating to another window, for example, while QuickTest is retrieving information for the checkpoint, may cause severe problems. When inserting a checkpoint on a table or grid from the Active Screen, you must have the actual table open in your SAP Gui for Windows application to extract the correct information from the table or grid.
SiebelCheckpoints and the Object Spy
To create a table content checkpoint or output value for the appropriate object type (for example, SiebList, SiebPicklist, or SiebPageTabs) when editing your test or component, you must open the application to the exact screen in which the object appears. Otherwise, only the Properties tab is displayed in the Table Checkpoint dialog box or Table Output Value dialog box. Checkpoints created for SiebList objects that contain a Total row may fail during a run session if the action that led to the update of the Total row was not recorded. The Object Spy and checkpoints identify expanded calculator and calendar popup objects as Window("Siebel control popup").
Terminal EmulatorsCheckpoints and Output Values
In some cases, a bitmap checkpoint on a TeScreen may fail because the cursor shows in the expected bitmap, and not in the actual bitmap (or the other way around). Workaround: Set the emulator cursor to a slow blink rate, or not to blink at all. This enhances the probability that the cursor is not captured in the bitmap.
94
HP QuickTest Professional 10.00 Readme
Web ServicesCheckpoints and Output Values
If you create a checkpoint or output value step for an operation that returns a multi-dimensional array (or perform an update run on such a step), the XML tree is generated for only one dimension of the array. When running existing tests, checkpoints checking complex values may fail if the following conditions are met:
The checkpoint was created using the QuickTest Professional Web Services Add-in 9.1. The WSDL on which the WebService test object is based uses RPC-literal encoding. The test object was learned using the .NET 2.0 WSE toolkit.
This is due to the fact that the old mechanism for creating checkpoints on this type of WSDL created an unnecessary element with an empty value. The new mechanism does not create this element for checkpoints and does not capture this element during the run session. Workaround: Do one of the following:
Perform an update run (Automation> Update Run Mode) of tests containing checkpoints matching the above description. Recreate the relevant checkpoints in QuickTest. Open the Checkpoint Properties dialog box and clear the check box next to the problematic elements.
XMLCheckpoints and Output Values
When executing an XML checkpoint on an XML file that contains > as a value, an error message may occur. When you add a new value node to an XML node, in some cases the new value may not be displayed. Workaround: Close the Edit XML as Text dialog box and reopen it to display the new value node correctly.
95
HP QuickTest Professional 10.00 Readme
When inserting an XML file checkpoint on a file that cannot be loaded, or a file that is formatted incorrectly, you may receive an error message. Creating and running XML checkpoints for large XML documents may take a few minutes.
Object Repository
If you modify the name of a test object in the Object Repository while your test or component script contains a syntax error, the new name is not updated correctly within your test or component script. Workaround: Clear the Automatically update test and component steps when you rename test objects check box (Tools > Options > General node) and perform the renames in the script manually (recommended) or solve the syntax error, and then close and reopen the document in QuickTest to display the renamed objects in your steps.
HP Screen Recorder
When using the Screen Recorder on Microsoft Windows Vista, setting the Windows display settings to the Classic Windows theme may improve performance. When the Aero color scheme is activated in Microsoft Windows Vista, the color scheme changes to the Vista Basic theme during run sessions that use the Screen Recorder. The color scheme returns to Aero when the run ends. Workaround: Change your Vista color scheme or clear the Save movie to results QuickTest option (Tools > Options > Run node > Screen Capture node).
96
HP QuickTest Professional 10.00 Readme
When a Quality Center client is installed on the same computer as QuickTest Professional, uninstalling QuickTest Professional may remove the association of movie (FBR) files. This may prevent you from viewing movies associated with defects in Quality Center using the HP Micro Player. Workaround: Re-associate the movie files with the HP Micro Player, as follows: a Select Start > Programs > QuickTest Professional > Tools > HP Micro Player to open the HP Micro Player. b Select File > Options to open the HP Micro Player Options dialog box. Then select the Associate FBR files with this Player check box to associate the files directly with the HP Micro Player.
When using the Screen Recorder on Windows Vista to save all results to the Test Results, QuickTest may run very slowly or hang. Workaround: If this occurs, disable the Screen Recorder.
QuickTest Professional Documentation
All Help topics under the VBScript Reference > VBScript, VBScript Reference > Script Runtime, and VBScript Reference > Windows Script Host sections are from Microsoft. These Help files were not prepared by HP and HP is not responsible for their content. These help files were taken directly from the Microsoft Script56.chm help file, downloaded from: http:// msdn2.microsoft.com/en-us/library/sx7b3k7y.aspx The information under the VBScript Reference heading may contain errors, problems, or other limitations. HP makes no representations whatsoever as to the accuracy, adequacy, reliability, currentness, completeness, suitability or applicability of the information under the VBScript Reference heading. HP is not responsible for any damages, including the loss of time, which may result from using the information in the help files under the VBScript Reference heading.
On some computers, links from a PDF to an external Web site (for example, http://www.adobe.com) do not work. Workaround: Manually navigate to the required Web site.
97
HP QuickTest Professional 10.00 Readme
LoadRunner and Business Process Monitor Integration
LoadRunner run-time settings are not relevant for QuickTest GUI Vusers. Any required settings must be defined in the QuickTest test settings. When using the LoadRunner Scheduler, the number of passed iterations shown in the Vusers window of the LoadRunner Controller is inaccurate. QuickTest SAP GUI Vusers are not supported by LoadRunner. External QuickTest resources can be used either by defining them in the QuickTest test with an absolute path or by adding them as supplementary files and transferring them to Load Generator in the QuickTest test folder.
Multilingual Support
Overview
QuickTest Professional is Unicode compliant and supports multilingual environments and applications with the following exceptions:
Names and paths of tests, components, application areas, and resources (for example, function libraries, object repositories, and recovery scenarios) are not Unicode compliant and therefore should be specified either in English or in the language of the operating system. QuickTest does not fully support UTF-16 surrogate pairs and combining characters. The Test Results window and some user interface elements in QuickTest do not display these characters correctly. The HP Screen Recorder does not support Unicode. When you save a test using a name containing Unicode characters, and the test results contain a Screen Recorder movie, the movie is not saved. Quality Center is not Unicode compliant. For specific details, see Quality Center Integration and Business Process Testing on page 80.
98
HP QuickTest Professional 10.00 Readme
Customer Support
You can access the Software Support Web site in Japanese by selecting Japan-Japanese in the list on the top right of the: http://www.hp.com/go/hpsoftwaresupport Web site.
Useful Information
You can download the Microsoft Debugger for far-eastern Windows operating systems from Microsoft's Windows Script Technologies site:
Chinese Windows. http://www.microsoft.com/china/scripting Japanese Windows. http://www.microsoft.com/japan/msdn/scripting/ default.asp Korean Windows. http://www.microsoft.com/korea/scripting
Notes and Limitations
This section includes information and limitations about multilingual issues in QuickTest Professional 10.00 in the product areas listed below:
Installation on page 100 Text Recognition in Multi-Lingual Environments on page 100 Recording and Running Tests and Components on page 100 Running Tests or Components in Netscape Browser on page 102 Running Tests or Components in Mozilla Firefox on page 102 Support for Web Objects on page 102
99
HP QuickTest Professional 10.00 Readme
Installation
QuickTest does not support Windows user names with non-English letters. If you log in to Windows using a user name (with administrative privileges) that contains non-English characters and then install QuickTest, the installation may complete successfully, but you may not be able to open QuickTest or it may not behave correctly.
Text Recognition in Multi-Lingual Environments
When working with CJK (Chinese, Japanese, or Korean) characters on Windows Vista 32-bit or any 64-bit operating system, QuickTest text recognition features (such as text checkpoints and output values, GetVisibleText and GetTextLocation test object methods, and TextUtil.GetText and TextUtil.GetTextLocation reserved object methods) are limited and are not always reliable. For more information, see Text Recognition Support for Windows-Based Environments on page 86. Workaround: Display the fonts for these languages at 22 points or higher.
Recording and Running Tests and Components
QuickTest may behave unexpectedly when using multi-byte string inputs if it is installed on a VMware operating system. Workaround: Set the hardware acceleration of the display driver to None. If this does not work, uninstall the VMware display adapter.
Some of the QuickTest user interface related to XML operations may not be localized. If you want it to be localized, install the relevant user interface language .NET 2.0 Framework Language Pack. You can download it from: http://www.microsoft.com/downloads/details.aspx?familyid=39C8B63B-F64B4B68-A774-B64ED0C32AE7&displaylang=en Manually editing scripts in the Expert View using the Korean language on Windows XP or Windows 2003 operating systems may cause QuickTest to malfunction. Workaround: Select Control Panel > Regional and Language Options > Languages tab > Details > Advanced tab and select the Turn off advanced text services check box. You may need to restart your computer after setting this option.
100
HP QuickTest Professional 10.00 Readme
There may be cases during a run session when QuickTest loses the focus of the application you are testing when working in a Korean, Chinese, or Japanese operating system. This may result in a loss of data during the run session. Workaround: Run an Activate method on the applications window to ensure focus on the window before performing the next step. For example: Window("Notepad").Activate
Low-level recording mode is not fully supported for multibyte character input. When using Chinese IME to record multiline objects:
Some mouse operations on the IME are recorded and are not executed during the run session. Workaround: Avoid performing mouse operations on the IME window while recording.
Selecting a character from the IME Candidate window is not supported.
Running the Type method on computers with Japanese, Korean, or Chinese operating systems may not work as expected. Workaround: Add an English input locale to the computer (using the Regional Options or Regional and Language Options in your Control Panel).
Multibyte punctuation symbols and other multibyte special characters, such as multibyte question marks, multibyte spaces, and multibyte brackets, should not be used when naming tests, components, and application areas.
101
HP QuickTest Professional 10.00 Readme
Running Tests or Components in Netscape Browser
In Netscape Browser, running on UTF8 and EUC encoded sites is not supported.
Running Tests or Components in Mozilla Firefox
If a test or component contains a step that closes a Mozilla Firefox browser, QuickTest may behave unexpectedly when that step is reached during a run session. Workaround: Do not include a step that closes a Mozilla Firefox browser.
Support for Web Objects
The AutoComplete operation on edit fields is not recorded. Workaround: You can disable the AutoComplete feature in Microsoft Internet Explorer by selecting Tools > Internet Options > Advanced and deselecting the Use inline AutoComplete under the Browsing options in Microsoft Internet Explorer.
Third-Party License Agreements
ABBYY FineReader Engine 8.0 ABBYY Software LLC. 2004. ABBYY FineReader - the keenest eye in OCR. ABBYY, FINEREADER and ABBYY FineReader are either registered trademarks or trademarks of ABBYY Software Ltd. SlickEdit is a registered trademark of SlickEdit Inc. ============================================ For the QuickTest Professional Web Services Add-in only: =========================================================== NOTICE file corresponding to section 4(d) of the Apache License, Version 2.0, in this case for the Apache Axis distribution. =========================================================== This product includes software developed by The Apache Software Foundation (http://www.apache.org/).
102
HP QuickTest Professional 10.00 Readme
HP Support
You can visit the HP Software Support Web site at: http://www.hp.com/go/hpsoftwaresupport This web site provides contact information and details about the products, services, and support that HP Software offers. HP Software online software support provides customer self-solve capabilities. It provides a fast and efficient way to access interactive technical support tools needed to manage your business. As a valued support customer, you can benefit by using the support site to:
Search for knowledge documents of interest Submit and track support cases and enhancement requests Download software patches Manage support contracts Look up HP support contacts Review information about available services Enter into discussions with other software customers Research and register for software training
Most of the support areas require that you register as an HP Passport user and sign in. Many also require a support contract. To find more information about access levels, go to: http://h20230.www2.hp.com/new_access_levels.jsp To register for an HP Passport ID, go to: http://h20229.www2.hp.com/passport-registration.html
103
HP QuickTest Professional 10.00 Readme
Legal Notices
Copyright 1992 - 2009 Mercury Interactive (Israel) Ltd. Confidential computer software. Valid license from HP required for possession, use or copying. Consistent with FAR 12.211 and 12.212, Commercial Computer Software, Computer Software Documentation, and Technical Data for Commercial Items are licensed to the U.S. Government under vendor's standard commercial license. The only warranties for HP products and services are set forth in the express warranty statements accompanying such products and services. Nothing herein should be construed as constituting an additional warranty. HP shall not be liable for technical or editorial errors or omissions contained herein. The information contained herein is subject to change without notice. Adobe is a trademark of Adobe Systems Incorporated. Java is a US trademark of Sun Microsystems, Inc. Microsoft and Windows are U.S registered trademarks of Microsoft Corporation. If you have any comments or suggestions regarding this document, please send them by e-mail to SW-Doc@hp.com.
104
Anda mungkin juga menyukai
- Automation Test Plan-SampleDokumen19 halamanAutomation Test Plan-SampleSampath KumarBelum ada peringkat
- ServiceNow KB - Upgrade Best Practices (KB0547245)Dokumen12 halamanServiceNow KB - Upgrade Best Practices (KB0547245)Abhishek MishraBelum ada peringkat
- Make Your PC Stable and Fast: What Microsoft Forgot to Tell YouDari EverandMake Your PC Stable and Fast: What Microsoft Forgot to Tell YouPenilaian: 4 dari 5 bintang4/5 (1)
- QTP 10 InstallationDokumen108 halamanQTP 10 InstallationChanel Ducati0% (1)
- Test Complete5, Part1Dokumen66 halamanTest Complete5, Part1Preetha KannanBelum ada peringkat
- HP Functional Testing Concurrent License Server: Installation GuideDokumen64 halamanHP Functional Testing Concurrent License Server: Installation GuidemaheshglmBelum ada peringkat
- BPT For SAP Installation GuideDokumen46 halamanBPT For SAP Installation GuideEnrique CosíoBelum ada peringkat
- New Features in QTP11Dokumen5 halamanNew Features in QTP11Jamie RossBelum ada peringkat
- HP Performance Advisor: User GuideDokumen18 halamanHP Performance Advisor: User GuideSermed Al-WasitiBelum ada peringkat
- CATIA InfrastructureDokumen1.089 halamanCATIA InfrastructureEnescu LucianBelum ada peringkat
- Examples On How To Use The Update - Clients ScriptDokumen4 halamanExamples On How To Use The Update - Clients ScriptamsreekuBelum ada peringkat
- HP Client Automation Administrator: User GuideDokumen280 halamanHP Client Automation Administrator: User GuidembudisoBelum ada peringkat
- Installation Notes For Pentaho Pivot4J: 1. Java Runtime Environment InstallationDokumen5 halamanInstallation Notes For Pentaho Pivot4J: 1. Java Runtime Environment InstallationMahmoodAbdul-RahmanBelum ada peringkat
- QuickTest Professional AddDokumen2 halamanQuickTest Professional AddmpedjaxBelum ada peringkat
- Definitions of Each Variable in WPS and PQR PDFDokumen63 halamanDefinitions of Each Variable in WPS and PQR PDFAsad Bin Ala QatariBelum ada peringkat
- UGS Teamcenter VisualizationTutorial 10Dokumen28 halamanUGS Teamcenter VisualizationTutorial 10vin2044Belum ada peringkat
- Upgrading From PDI 4.1 To 4.2Dokumen17 halamanUpgrading From PDI 4.1 To 4.2Andy Torres UtraBelum ada peringkat
- AgilePoint DemoEnvironmentDokumen18 halamanAgilePoint DemoEnvironmentsyahri ardiBelum ada peringkat
- Network Licensing Installation GuideDokumen11 halamanNetwork Licensing Installation GuideKishore SakhileBelum ada peringkat
- HP Quality Center: Microsoft Excel Add-In GuideDokumen28 halamanHP Quality Center: Microsoft Excel Add-In Guidejames567er3wBelum ada peringkat
- Tc14.0.0.0 ActiveWorkspace6.2.2 READMEDokumen5 halamanTc14.0.0.0 ActiveWorkspace6.2.2 READMEgyuregabiBelum ada peringkat
- ThinkVantage Update RetrieverDokumen8 halamanThinkVantage Update RetrieverZuly FakhrudinBelum ada peringkat
- Print Administrator's Resource Kit: Trademark CreditsDokumen5 halamanPrint Administrator's Resource Kit: Trademark CreditsOswaldo GarayBelum ada peringkat
- Features of QTPDokumen5 halamanFeatures of QTPSathya KulandhaivelBelum ada peringkat
- Active HDL9.1SoftwareManualDokumen36 halamanActive HDL9.1SoftwareManualom007Belum ada peringkat
- TSPLUS Manual Do AdministradorDokumen175 halamanTSPLUS Manual Do AdministradorMarcelo McostaloBelum ada peringkat
- Network Install Guide: For The Enterprise Version of Nuance PDF ProductsDokumen23 halamanNetwork Install Guide: For The Enterprise Version of Nuance PDF ProductsFrancesco DonatoBelum ada peringkat
- Hitachi Data Instance Director: Quick Start GuideDokumen35 halamanHitachi Data Instance Director: Quick Start GuideJugal ProhitBelum ada peringkat
- HP Man SM9.30 P3 ReleaseNotes PDFDokumen32 halamanHP Man SM9.30 P3 ReleaseNotes PDFArunkumar KumaresanBelum ada peringkat
- Rhel - BP Big Fix PDFDokumen3 halamanRhel - BP Big Fix PDFdonna jamesBelum ada peringkat
- Read MeDokumen4 halamanRead MeMohammed Ansar A MBelum ada peringkat
- Quick Installation Notes For Windows 10: Admin RightsDokumen3 halamanQuick Installation Notes For Windows 10: Admin RightsSumit RawalBelum ada peringkat
- Automated Deployment WhitepaperDokumen20 halamanAutomated Deployment WhitepaperadiclBelum ada peringkat
- Ca Erwin Data Model Validator: Release NotesDokumen13 halamanCa Erwin Data Model Validator: Release Notesjuan992276377Belum ada peringkat
- HP Quality Center: Microsoft Excel Add-In GuideDokumen28 halamanHP Quality Center: Microsoft Excel Add-In Guideakku96Belum ada peringkat
- PeopleTools 8.48 Documentation Issues and CorrectionsDokumen24 halamanPeopleTools 8.48 Documentation Issues and Correctionsmarlou_mac98Belum ada peringkat
- Name of Solution:: Please Rate This Solution and Share Your Feedback On WebsiteDokumen3 halamanName of Solution:: Please Rate This Solution and Share Your Feedback On WebsiteAnkomaBelum ada peringkat
- HP ALM 11 Whats - NewDokumen52 halamanHP ALM 11 Whats - NewSatya MantenaBelum ada peringkat
- WPF LOB Hands-On Lab Manual PDFDokumen75 halamanWPF LOB Hands-On Lab Manual PDFjose_suko49Belum ada peringkat
- IIS Easy Migration Tool Quick Start GuideDokumen26 halamanIIS Easy Migration Tool Quick Start GuideMarcelo DonadiniBelum ada peringkat
- UFT Install GuideDokumen56 halamanUFT Install GuideChinmay KumarBelum ada peringkat
- HP QTP: Automated Functional & Regression TestingDokumen6 halamanHP QTP: Automated Functional & Regression Testingritupunia48Belum ada peringkat
- Patch Management For Red Hat Enterprise Linux User's Guide: IBM Endpoint ManagerDokumen44 halamanPatch Management For Red Hat Enterprise Linux User's Guide: IBM Endpoint Manageragarco1Belum ada peringkat
- UFT Install GuideDokumen51 halamanUFT Install GuideSqa HoBelum ada peringkat
- How To Use The October 10, 2006 Enterprise Update Scan Tool (Standalone Version)Dokumen6 halamanHow To Use The October 10, 2006 Enterprise Update Scan Tool (Standalone Version)Gary KatzBelum ada peringkat
- Click To Convert User Guide: The Easiest Way To Create Pdfs and HTML Web-Pages in WindowsDokumen29 halamanClick To Convert User Guide: The Easiest Way To Create Pdfs and HTML Web-Pages in Windowsemailnalog6989Belum ada peringkat
- Flex 4.5 TestingqtpDokumen21 halamanFlex 4.5 TestingqtpRohit NikamBelum ada peringkat
- 20 Windows Tools Every SysAdmin Should KnowDari Everand20 Windows Tools Every SysAdmin Should KnowPenilaian: 5 dari 5 bintang5/5 (2)
- Installation, Upgrade, and Configuration of IBM Cognos Analytics: Smooth Onboarding of Data Analytics and Business Intelligence on Red Hat RHEL 8.0, IBM Cloud Private, and Windows ServersDari EverandInstallation, Upgrade, and Configuration of IBM Cognos Analytics: Smooth Onboarding of Data Analytics and Business Intelligence on Red Hat RHEL 8.0, IBM Cloud Private, and Windows ServersBelum ada peringkat
- Foundation Dynamic Web Pages with Python: Create Dynamic Web Pages with Django and FlaskDari EverandFoundation Dynamic Web Pages with Python: Create Dynamic Web Pages with Django and FlaskBelum ada peringkat
- Software Testing Interview Questions You'll Most Likely Be AskedDari EverandSoftware Testing Interview Questions You'll Most Likely Be AskedBelum ada peringkat
- Visual SourceSafe 2005 Software Configuration Management in PracticeDari EverandVisual SourceSafe 2005 Software Configuration Management in PracticeBelum ada peringkat
- Visual Basic 2010 Coding Briefs Data AccessDari EverandVisual Basic 2010 Coding Briefs Data AccessPenilaian: 5 dari 5 bintang5/5 (1)
- TensorFlow Developer Certificate Exam Practice Tests 2024 Made EasyDari EverandTensorFlow Developer Certificate Exam Practice Tests 2024 Made EasyBelum ada peringkat
- SharePoint 2010 Issue Tracking System Design, Create, and ManageDari EverandSharePoint 2010 Issue Tracking System Design, Create, and ManagePenilaian: 3 dari 5 bintang3/5 (1)
- Getting Started With Quick Test Professional (QTP) And Descriptive ProgrammingDari EverandGetting Started With Quick Test Professional (QTP) And Descriptive ProgrammingPenilaian: 4.5 dari 5 bintang4.5/5 (2)