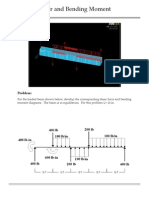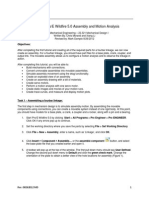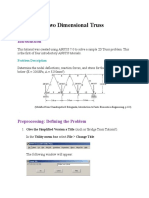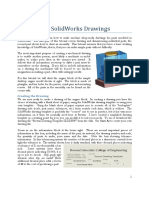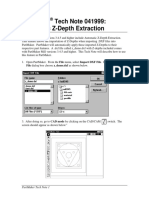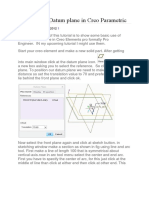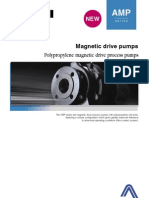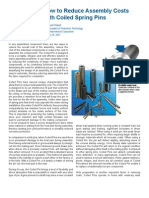Introduction To Finite Element Analysis: Creating A Part
Diunggah oleh
Fahad QaiserDeskripsi Asli:
Judul Asli
Hak Cipta
Format Tersedia
Bagikan dokumen Ini
Apakah menurut Anda dokumen ini bermanfaat?
Apakah konten ini tidak pantas?
Laporkan Dokumen IniHak Cipta:
Format Tersedia
Introduction To Finite Element Analysis: Creating A Part
Diunggah oleh
Fahad QaiserHak Cipta:
Format Tersedia
Introduction To Finite Element Analysis
Creating a Part
In this part of the tutorial we will introduce you to some basic modelling concepts. If you are already familiar with modelling in Pro Engineer you will find this section very easy. Before starting to work through this tutorial you need to be sitting in front of a computer terminal which has access to Pro Engineer and be logged on. You tutor should have advised you of how to log in already. icon on your desktop or Start Pro Engineer by double clicking on the from the START menu. The main application window should appear shortly. The next step is to create your first part. To do this use the menu FILE > NEW. Figure 2 : Part Options Well done you have made your first part! The part contains some features already. The browser on the left shows 3 datum planes and a coordinate system. So what are datum planes? As the word plane implies these are flat areas that can be used as references for defining parts of your model. In some case you can define models with out any datum planes, in other cases they are essential. Many people choose to always have a basic set of default datum planes (like the ones in your model) defined as a starting point for their model. Datum planes are displayed as rectangles that are just big enough to enclose the model. They are given names by the system such as RIGHT, TOP and FRONT.
Figure 1 : The New Part Dialog Box After choosing the new command a dialog box will appear as shown in Figure 1. Notice that the Part option is already checked and type in mechanica_bar as the name of this part (Note : Pro Engineer does not allow spaces and other special characters in names). A second dialog will appear offering different options for parts in particular different units of measurement. Choose mmns_part_solid which means the units of length will be millimetres and units of mass will be Newtons and click on the OK button.
Figure 3 : Start of the Part
By D Cheshire
Page 1 of 7
Introduction To Finite Element Analysis
Now lets start modelling. Models are made from a series of building blocks called features. This model is so simple it will have only one feature called an extrusion. Choose INSERT > EXTRUDE from the menu. You should see a new toolbar appear like the one in Figure 4. This is called the dashboard and contains all of the options for the type of feature you are creating. 100 into the depth field of the dashboard (See Figure 4) and click the green tick to finish.
Second click about here on the screen
Figure 4 : The Extrude Dashboard To start creating this feature click on PLACEMENT then DEFINE in the dashboard and the SKETCH dialog appears. Notice that this dialog has many fields but the sketch plane option is highlighted in pale yellow awaiting your input. The sketch plane is a flat surface onto which you will draw your shape. Choose the datum plane TOP by clicking on it in the graphics window or in the browser. The other fields in the Shape dialog are filled in automatically so you dont need to worry about them at the moment just click on the SKETCH button. The graphics screen will change to a black background looking directly on to the sketch plane, and the drawing icons described will appear. You should also see a References dialog. References are used by Pro Engineer to locate dimensions. Pro Engineer guesses at suitable references and in this case will have chosen the Right and Front datums as shown in the main graphics window by the dotted lines. This is a good choice in this case so you can CLOSE this dialog. You are now ready to use sketcher. Choose the circle tool or SKETCH > CIRCLE > CENTER AND POINT and draw the circle with two clicks as shown in Figure 5. Your window should now look like Figure 5 but the diameter of the circle will be different. If the dimension isnt positioned exactly as in Figure 5 and click and drag the dont worry, just choose the select tool dimension text to a new position. Now to set the size of the circle to the and double click on the correct value, choose the selection tool dimension and type in the required value of 20. To end sketching choose and click OK in the Section dialog. To complete this first feature type
First click on the horizontal reference
Figure 5 : Outline Sketch To see this bar in all its glory choose the command VIEW > ORIENTATION > STANDARD ORIENTATION and try the different display . You can also look around your design press option icons the middle mouse button and move the mouse to spin the model around. Middle mouse button and SHIFT key moves the model around the screen. Middle mouse button and CTRL key zooms into the model you can use the mouse wheel for this too.
Figure 6 : First Feature This is all the modelling you will need to do for this very simple part. You are referred to the other modelling tutorials at http://www.staffs.ac.uk/~entdgc/WildfireDocs if you want to learn more.
By D Cheshire
Page 2 of 7
Introduction To Finite Element Analysis
Starting an Analysis
You are now ready to start the analysis process. We can try several different load cases on this simple bar and you can compare these with manual calculations. ProEngineer has two ways of running analyses. You can run the ProMechanica software completely independently or you can run it in integrated mode from within ProEngineer this has some small limitations but is much more streamlined. We will use integrated mode. Choose APPLICATIONS > MECHANICA now to take your model into analysis. Click OK on the box notifying you of the units of your model. The MODEL TYPE dialog should appear. If the FEM Mode option is ticked you are running on a machine that does not have a licence for ProMechanica. You will not be able to continue with this tutorial. If this is not ticked accept the default STUCTURE mode and click OK. ProMechanica can undertake different types of analysis. These are Motion Analysis of mechanisms and assemblies. Only available when in an assembly file. Structure Static loading of parts to calculate stresses. Also calculates vibrations. Thermal distribution. Applying thermal gradients to calculate heat
Figure 7 : The Constraint Dialog Make sure the References option is set to SURFACE(S) then click on below. Now pick one end of the bar then click OK in the small SELECT dialog below the constraint dialog. You have picked one surface to & symbols show what movements are restricted constrain and the they all are, so this surface is fully constrained. Every model to be analysed must be constrained at some point in all six degrees of freedom. Click OK in the constraint dialog to finish.
This tutorial covers the structural analysis only. Make sure the MODE option is set to STRUCTURE and click OK.
Defining Constraints
The first step for this model is to define the constraints. Constraints determine where and how the model is held or fixed in position. We are going to apply a tensile (pulling) force to the bar so one end needs to be fixed. Choose INSERT > DISPLACEMENT (or you could just pick the The constraint dialog will appear. icon).
Figure 8 : Constraint Surface
By D Cheshire
Page 3 of 7
Introduction To Finite Element Analysis
Defining Loads
Definition of loads is similar to constraints. Choose INSERT > icon to apply a load over a FORCE/MOMENT LOAD or pick the surface. The Force/Moment Load dialog will appear. If you look carefully at the graphics window you should see a symbol displaying the X, Y and Z directions (if you cant see it make sure the icon is clicked at the top of the window). This shows that for a tensile load to be applied along the bar we need to apply a load in the Y direction. So type a value of 100000 in the Y field below FORCE. Press PREVIEW if the arrows point into the bar rather than out type -100000 instead. Click OK in the Force/Moment Load dialog to finish.
Figure 11 : Load Direction Figure 9 : Force/Moment dialog Make sure the References option is set to SURFACE(S) then click on below. Pick the OTHER end of the bar (spin the view with the middle mouse button if you need to) then OK in the small SELECT dialog below the constraint dialog.
Defining Materials
The final definition for this analysis is to determine the material for the bar. Choose PROPERTIES > MATERIALS and the MATERIALS dialog will appear. Scroll down the MATERIALS IN LIBRARY to find STEEL and double click on it to transfer it to this model. If you choose EDIT you will see the material parameters defined for steel the most important ones are Youngs Modulus and Poissons ratio. Press ASSIGN > PART and click on the bar and OK to assign the material. CLOSE the material dialog.
Figure 10 : Load Surface By D Cheshire
Figure 12 : Materials Dialog Page 4 of 7
Introduction To Finite Element Analysis
Running an Analysis
Thats it you are ready to run an analysis. Choose ANALYSIS > MECHANICA ANALYSES/STUDIES and the dialog in Figure 13 appears. From this dialog choose FILE > NEW STATIC and type the name BAR. Notice the METHOD is single pass adaptive. This method is used for quick checks to ensure everything is defined correctly and to get rough results quickly. For more accurate results you would change this to multi pass adaptive. Leave it as it is for now and OK. Choose the icon to run this analysis choosing yes for error detection. Press to watch the report of the analysis as it runs. After a few seconds (longer on a slower machine!) the report should state RUN COMPLETED. Close the REPORT dialog and the ANALYSES dialog.
Figure 14 : Results Definition The resultant plot shows the stress distribution over the whole bar where the colours show the stress ranges and the values are shown on the scale to the right. The unexpected variation of stress at one end is due to being local to a constraint which can affect the result. Choose INFO > DYNAMIC QUERY to get more feedback on actual values. Now as you move the cursor over the model you will get the actual value at the cursor reported in the dialog box. You will see that the majority of the model is at about 3.18 N/mm2 (notice the units are reported at the top left of main window). Is this value correct? For tension stress is calculated by load/area. The cross2 2 sectional area of this bar is x20 /4 or 314mm . The load we applied was 2 100000N so the stress should be 100000/314 or 318 N/mm . Spot on even though this was only a quick single pass adaptive check!
Figure 13 : Analyses and Design Studies Dialog
Seeing the Results
Results are handled in a separate though integrated module of Pro (Note : this icon was Engineer. Choose ANALYSIS > RESULTS available in the Analyses dialog as well). The main graphics window will go blank and the menus and icons will all change. Choose INSERT > RESULT WINDOW or the icon. In the RESULT WINDOW DEFINITION dialog that appears press and click (not double click) on the folder which is the same name as the analysis that is BAR. Make sure all the options are the same as in Figure 14 then click OK AND SHOW.
What else can we show? Choose EDIT > RESULT WINDOW to bring back the dialog in Figure 14. Below QUANTITY change STRESS to DISPLACEMENT then OK AND SHOW. Again a coloured plot appears with the colours relating to the amount of displacement. One end is blue with a displacement of 0 because it was constrained. The other end has stretched as the load is applied so this is shown in red with a displacement value of 0.00158mm. We can combine the display of displacement with stress in a very interesting and informative way. Choose EDIT > RESULT WINDOW to bring back the dialog in Figure 14. Below QUANTITY change DISPLACEMENT back to STRESS then on the DISPLAY OPTIONS tab tick DEFORMED and ANIMATE. OK AND SHOW should now show the original stress plot on a model that is stretching as the load is applied. You
By D Cheshire
Page 5 of 7
Introduction To Finite Element Analysis
can control the animation with the icons at the top of the window EXIT RESULTS then NO. . Close the results window with FILE > the percent convergence parameter and increase the maximum polynomial order. Of course you would have to re run the analysis if you change these parameters.
Additional Analysis Bending
Lets try a different analysis. We will apply a bending moment to the bar rather than a tensile load. Pick the tensile load by clicking on the yellow arrows in the main graphics window (they turn red) then choose EDIT > DEFINITION. You should see the Force/Moment Load dialog (as in Figure 9). Change the load value to 0 in the Y direction and to 1000 in the Z direction. Check the load direction is as shown in Figure 15.
Additional Analysis Torsion
To apply a torsional load we will need to create a cylindrical coordinate system. Choose INSERT > MODEL DATUM > COORD SYSTEM. In the COORDINATE SYSTEM dialog change the TYPE of the coordinate system to CYLINDRICAL then pick the RIGHT and FRONT datums and then the end of the bar IN THAT ORDER you should get the icon displayed as shown in Figure 16.
Figure 15 : Bending Moment Re run the analysis and view the results. Note the value of the maximum stress. What should this value be? Bending Stress Second Moment of Area (I) for a circular beam = My/I = = Bending Stress d4/64 204/64
4
Figure 16 : Cylindrical Coordinate System Pick the bending load by clicking on the yellow arrows in the main graphics window (they turn red) then choose EDIT > DEFINITION. You should see below the Force/Moment Load dialog (as in Figure 9). Click on COORDINATE SYSTEM then pick the coordinate system you just created and OK. The load directions will change from X, Y and Z to R, Theta and Z. Next click on ADVANCED and change the DISTRIBUTION to TOTAL below DISTRIBUTION then pick a point LOAD AT POINT and click on on the circular edge of the end of the bar (since we will apply a moment force the location of this point is not critical but it must not be on the Z axis of the coordinate system). Enter a value of 100000 for Z in the MOMENT column and 0 in all the other FORCE fields. Preview the load direction is as shown in Figure 17.
= 7854mm
= 1000*100*10/7854 = 127N/mm2
Do your results compare? You may find they are close but not exact. The analysis you performed was a quick single pass adaptive analysis. Just by looking at the results you will see that the maximum value does not occur at the end of the bar where it should. If you were to change to a multi pass adaptive analysis (by choosing EDIT > ANALYSIS/STUDY in the dialog in Figure 13) you should see improved results especially if you decrease By D Cheshire
Page 6 of 7
Introduction To Finite Element Analysis
From Blevins'"Formulas for Natural Frequency and Mode Shape", the natural frequency of a clamped-free beam is: F=( where:
2
(EI/M)) /(2 L )
= 1.875 for first mode L= length of cantilever (m) E= modulus of elasticity (N/m2) 4 I= area moment of inertia (m ) m= mass per unit length of beam (kg/m)
Figure 17 : Torsional Moment Re-run the analysis and view the results for maximum shear stress. Note the value of the maximum stress. What should this value be (Torsional Stress = Tr/J)?
Which calculates the first natural frequency as 1420 Hz.
Review
So what should you have learnt? How to start analysis. How to define loads, constraints and materials. How to run an analysis. How to show results of an analysis.
Additional Analysis Natural Frequency
Another analysis type that can be undertaken by finite element analysis is to determine the natural frequency of vibration. This type of analysis does not require any loads to be applied (if any are applied they will be ignored). You do have to create a new analysis to perform this type of analysis. Choose ANALYSIS > MECHANICA ANALYSES/STUDIES and the dialog in Figure 13 appears. In this dialog choose FILE > NEW MODAL and type a name. Having created the analysis, choose the icon like before. The results for this analysis show the vibrations which will occur at different frequencies. Choose ANALYSIS > RESULTS then INSERT > RESULT WINDOW. Note that Mode 1 is ticked so in the DISPLAY tab pick tick DEFORMED then OK and SHOW. Repeat this, creating four different results windows, one for each of the four modes of vibration calculated. The first two are very similar vibrating in the vertical and horizontal planes. The third is a torsional vibration and the fourth is a second order vibration.
Any problems with these? Then you should go back through the tutorial perhaps several times until you can complete it without any help.
Where Next?
Here is a more complicated model of a steel bracket which you can download from http://www.staffs.ac.uk/~entdgc/WildfireDocs under the bracket link. Try applying a 10000N vertical load to the circular hole and constraining the back surface as though it were glued to a wall.
Figure 18 : Modal Frequency Analysis
Figure 19 : FEA Analysis Exercise Page 7 of 7
By D Cheshire
Anda mungkin juga menyukai
- Interpretation Financial Statements PDFDokumen134 halamanInterpretation Financial Statements PDFWwwanand111Belum ada peringkat
- Basic Solid Edge V19 TutorialDokumen48 halamanBasic Solid Edge V19 TutorialGoran Miodragovic100% (6)
- Key Creator Tutorial MDokumen20 halamanKey Creator Tutorial Mchicho640467% (3)
- QSCad Trial Version TutorialDokumen23 halamanQSCad Trial Version TutorialHerman Mwakoi0% (1)
- SolidWorks 2016 Learn by doing 2016 - Part 3Dari EverandSolidWorks 2016 Learn by doing 2016 - Part 3Penilaian: 3.5 dari 5 bintang3.5/5 (3)
- CATIA V5-6R2015 Basics - Part II: Part ModelingDari EverandCATIA V5-6R2015 Basics - Part II: Part ModelingPenilaian: 4.5 dari 5 bintang4.5/5 (3)
- Pro Engineer Basic Pro MechanicaDokumen7 halamanPro Engineer Basic Pro MechanicaMatheus StefaniBelum ada peringkat
- Geometry and Material Specification for Crank ProblemDokumen27 halamanGeometry and Material Specification for Crank ProblemAaron LivingstonBelum ada peringkat
- Easy Civ StartDokumen28 halamanEasy Civ StartLai HuynhBelum ada peringkat
- MAE 477/577 - Spring 2016 CAD Applications: CategoryDokumen22 halamanMAE 477/577 - Spring 2016 CAD Applications: CategoryZurina MABelum ada peringkat
- Inspection Tutorial Sheet Metal PartDokumen16 halamanInspection Tutorial Sheet Metal PartPaulo Roberto SilvaBelum ada peringkat
- NC Files For Knee ProsthesisDokumen51 halamanNC Files For Knee ProsthesisTeh IvaBelum ada peringkat
- Ansys Basic TutorialsDokumen19 halamanAnsys Basic TutorialsAlex CristeaBelum ada peringkat
- Basic Solid Edge ST TutorialDokumen48 halamanBasic Solid Edge ST Tutorialgaurishankar51Belum ada peringkat
- Basic Solid Edge v19 TutorialDokumen48 halamanBasic Solid Edge v19 TutorialDymitr WiśniewskiBelum ada peringkat
- 7xwruldo: You Will Need About Minutes To Complete This TutorialDokumen62 halaman7xwruldo: You Will Need About Minutes To Complete This Tutorialniteen12350% (2)
- Airplane Wing AnalysisDokumen21 halamanAirplane Wing AnalysisappunathanBelum ada peringkat
- SFD and BMD in Ansys APDLDokumen26 halamanSFD and BMD in Ansys APDLShadab Alam50% (2)
- Tutorial 2: Pro/E Wildfire 5.0 Assembly and Motion Analysis: ObjectivesDokumen12 halamanTutorial 2: Pro/E Wildfire 5.0 Assembly and Motion Analysis: ObjectivesC.E. Ishmeet SinghBelum ada peringkat
- MF5111 Cad Cam LabDokumen112 halamanMF5111 Cad Cam LabvishnuBelum ada peringkat
- Drawing Sketches For Solid Models: Learning ObjectivesDokumen38 halamanDrawing Sketches For Solid Models: Learning ObjectivesjayctaBelum ada peringkat
- Drawing Detailing: Showing DimensionsDokumen5 halamanDrawing Detailing: Showing DimensionsThulasi RamBelum ada peringkat
- Solidworks Drawing TutorialDokumen4 halamanSolidworks Drawing TutorialMarco Alonzo Rodriguez MallquiBelum ada peringkat
- Aula 02 - E - Basic Solid Edge V20 Tutorial - Part 01Dokumen18 halamanAula 02 - E - Basic Solid Edge V20 Tutorial - Part 01Ernesto D. Aguirre0% (1)
- 2D Truss Analysis in ANSYS (200kPa, 3250mm2Dokumen121 halaman2D Truss Analysis in ANSYS (200kPa, 3250mm2swapnil kaleBelum ada peringkat
- Drawing Sketches For Solid Models: Learning ObjectivesDokumen38 halamanDrawing Sketches For Solid Models: Learning ObjectivesthehendrixBelum ada peringkat
- Instruction of Using VSoft Viscometer Data Collection, Analysis and Graphing Software-USBDokumen11 halamanInstruction of Using VSoft Viscometer Data Collection, Analysis and Graphing Software-USBBe FluentBelum ada peringkat
- Course Drafting Using OCAD 9Dokumen38 halamanCourse Drafting Using OCAD 9Fabian TimofteBelum ada peringkat
- ECE415 NX TURNING CAM TUTORIALDokumen20 halamanECE415 NX TURNING CAM TUTORIALRobert CollinsBelum ada peringkat
- Drawing Layout: Figure 1: Creating A New DrawingDokumen4 halamanDrawing Layout: Figure 1: Creating A New Drawingambarish_menonBelum ada peringkat
- T2 ProE Revised NC 9-7-11Dokumen12 halamanT2 ProE Revised NC 9-7-11C.E. Ishmeet SinghBelum ada peringkat
- Finite Element Method Transfer from Pro/ENGINEER to ANSYSDokumen11 halamanFinite Element Method Transfer from Pro/ENGINEER to ANSYSsunil481Belum ada peringkat
- Plate With Hole-SWXpressDokumen13 halamanPlate With Hole-SWXpressManh Cuong NguyenBelum ada peringkat
- Creating Base Features: Learning ObjectivesDokumen45 halamanCreating Base Features: Learning ObjectivesDakshesh SharmaBelum ada peringkat
- Two Dimensional Truss: Practical No.-01Dokumen68 halamanTwo Dimensional Truss: Practical No.-019897856218Belum ada peringkat
- Curso Basico MastercamDokumen38 halamanCurso Basico MastercamAbraham GrimBelum ada peringkat
- Ej Create PartsDokumen24 halamanEj Create PartsNOCHE3Belum ada peringkat
- Solidworks NotesDokumen98 halamanSolidworks Notesmadmaxx42100% (2)
- Tutorial 4 - DrawingsDokumen4 halamanTutorial 4 - DrawingsexpertBelum ada peringkat
- S-Frame Quick Start GuideDokumen40 halamanS-Frame Quick Start Guidechimp9910% (1)
- 1 Box MatDokumen107 halaman1 Box MatAnonymous hCYc36Belum ada peringkat
- Creo Milling PDFDokumen22 halamanCreo Milling PDFHa Le MinhBelum ada peringkat
- Pro/ENGINEER Tutorial 1 - A Simple ObjectDokumen24 halamanPro/ENGINEER Tutorial 1 - A Simple ObjectRavindra BabhulkarBelum ada peringkat
- Machining SolidcamDokumen18 halamanMachining Solidcamazharscar100% (1)
- MasterCAM 3D Model CreationDokumen20 halamanMasterCAM 3D Model CreationmartfilBelum ada peringkat
- Bolt Analysis Using ABAQUSDokumen23 halamanBolt Analysis Using ABAQUSsivabharath4488% (8)
- Partmaker Tech Note 041999: Automatic Z-Depth Extraction: File Dialog Box Choose Z - Demo - DXF As Shown BelowDokumen8 halamanPartmaker Tech Note 041999: Automatic Z-Depth Extraction: File Dialog Box Choose Z - Demo - DXF As Shown Below123anthonyBelum ada peringkat
- Part ModellingDokumen15 halamanPart ModellingMaudi MasemolaBelum ada peringkat
- 2D TutorialDokumen21 halaman2D Tutorialtoky-topoBelum ada peringkat
- Extrude&extrude Cut CommandDokumen9 halamanExtrude&extrude Cut CommandICE CREAM ENTERTAINMENTSBelum ada peringkat
- Basic use of datum planes in Creo ParametricDokumen8 halamanBasic use of datum planes in Creo ParametricKartik BhararaBelum ada peringkat
- NX 9 for Beginners - Part 3 (Additional Features and Multibody Parts, Modifying Parts)Dari EverandNX 9 for Beginners - Part 3 (Additional Features and Multibody Parts, Modifying Parts)Belum ada peringkat
- Solidworks 2018 Learn by Doing - Part 3: DimXpert and RenderingDari EverandSolidworks 2018 Learn by Doing - Part 3: DimXpert and RenderingBelum ada peringkat
- SolidWorks 2015 Learn by doing-Part 3 (DimXpert and Rendering)Dari EverandSolidWorks 2015 Learn by doing-Part 3 (DimXpert and Rendering)Penilaian: 4.5 dari 5 bintang4.5/5 (5)
- NX 9 for Beginners - Part 2 (Extrude and Revolve Features, Placed Features, and Patterned Geometry)Dari EverandNX 9 for Beginners - Part 2 (Extrude and Revolve Features, Placed Features, and Patterned Geometry)Belum ada peringkat
- Polypropylene Magnetic Drive Process PumpsDokumen6 halamanPolypropylene Magnetic Drive Process Pumpsjagg_studBelum ada peringkat
- 2005 3Dokumen12 halaman2005 3jagg_studBelum ada peringkat
- Resume Writing GuideDokumen27 halamanResume Writing GuidePrapanna100% (77)
- CLDP Reduce Assembly CostsDokumen2 halamanCLDP Reduce Assembly Costsjagg_studBelum ada peringkat
- OpenOffice - Project-Management With Gantt-ChartsDokumen27 halamanOpenOffice - Project-Management With Gantt-ChartsQwertky100% (5)
- 300039Dokumen7 halaman300039jagg_studBelum ada peringkat
- Excel ShortcutsDokumen26 halamanExcel Shortcutsjagg_studBelum ada peringkat
- Cat d10t Manual InglesDokumen20 halamanCat d10t Manual InglesVaquero LocoBelum ada peringkat
- Corolois DemystifiedDokumen21 halamanCorolois Demystifiedjagg_studBelum ada peringkat
- IIT-JEE Solved Physics 2006Dokumen11 halamanIIT-JEE Solved Physics 2006Abhinav100% (8)