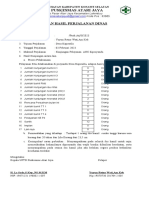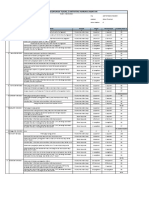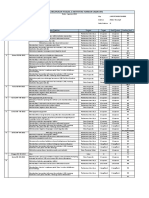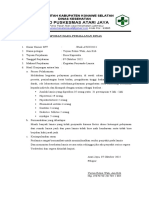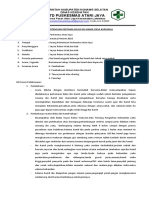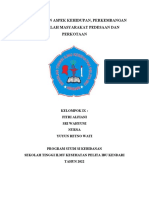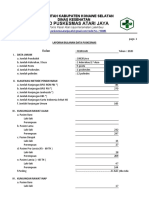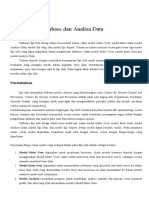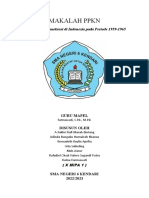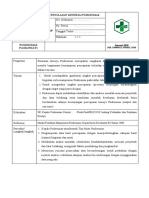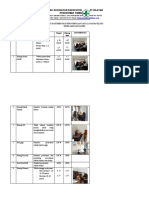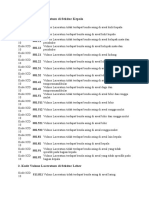Cara Edit Photo Pake Photoshop
Diunggah oleh
xffzJudul Asli
Hak Cipta
Format Tersedia
Bagikan dokumen Ini
Apakah menurut Anda dokumen ini bermanfaat?
Apakah konten ini tidak pantas?
Laporkan Dokumen IniHak Cipta:
Format Tersedia
Cara Edit Photo Pake Photoshop
Diunggah oleh
xffzHak Cipta:
Format Tersedia
1.
Cara Edit Foto di Photoshop: Mengganti Background Foto
Dilansir dari jalantikus.com, jika Anda ingin mengganti background foto, berikut ini beberapa
langkah yang dapat dilakukan:
1. Langkah pertama, buka aplikasi Adobe Photoshop di PC atau laptop. Setelah itu, masukkan
foto utama yang akan dihapus background-nya dengan cara pilih menu File > Open > Pilih
Foto. Selanjutnya, klik Open untuk mulai mengedit foto.
2. Kemudian ubah Layar Background menjadi Layer 0. Caranya, klik dua kali pada layer
hingga muncul jendela New Layer. Lalu, klik OK.
3. Langkah berikutnya, klik dan tahan Lasso Tool hingga muncul tiga pilihan tool lainnya
dan lakukan seleksi pada objek yang hendak ditampilkan.
4. Saat melakukan seleksi, Anda bisa klik pada bagian tertentu untuk memberikan anchor
point.
5. Setelah selesai melakukan seleksi, akan muncul garis putus-putus bergerak yang
mengelilingi objek. Untuk menghapus background foto, klik menu Select > Inverse.
Kemudian tekan tombol Delete.
6. Setelah foto background terhapus, Anda sudah bisa mengganti background di Photoshop.
Caranya, klik dan drag foto dari Windows Explorer ke Photoshop yang sedang Anda buka.
7. Selanjutnya, atur ukuran background foto dengan cara klik dan drag pada bagian ujung
foto sambil menekan tombol Shift + Alt. Jika sudah, klik dua kali pada foto atau klik ikon
centang pada bagian atas.
8. Pindahkan posisi layer background di bawah foto objek yang sudah Anda seleksi. Setelah
itu, klik dan drag ke bagian bawah dan atur posisi background sesuai keinginan.
9. Simpan foto hasil editan dengan cara buka menu File > Save As.
2. Cara Edit Foto di Photoshop: Fitur Menghaluskan Wajah
Untuk langkah yang dapat dilakukan adalah sebagai berikut :
1. Langkah pertama masukkan foto yang akan dihilangkan nodanya ke Photoshop.
2. Setelah itu, salin foto yang dimasukkan dengan cara tekan CTRL+ J pada keyboard.
3. Jika telah disalin, lalu klik Spot Healing Brush Tool dan klik pada noda yang akan dihilangkan.
4. Langkah berikutnya, bersihkan noda di wajah dengan cara klik kanan pada mouse.
5. Jika sudah selesai, simpan hasil editan.
3. Cara Edit Foto di Photoshop : Mengkombinasikan
Background
Berikut ini beberapa langkah yang dapat dilakukan :
1. Masukkan foto yang akan digunakan Photoshop.
2. Kemudian masuk ke Creative New Fill Adjusment dan pilih Solid Color untuk mewarnai layar.
3. Pilih warna dan sesuaikan dengan objek untuk hasil yang lebih bagus.
4. Setelah itu, masuk lagi ke Creative New Fill Adjusment dan pilih Gradient. Untuk Gradient Fill,
klik pada opsi Gradient.
5. Kemudian pada presets pilih warna Neutral Density dan klik OK.
6. Setelah selesai, centang Reverse dan Aligh With Layer. Lalu, sesuaikan objek, klik OK.
7. Simpan.
4. Cara Edit Foto dengan Photoshop: Mengatur Kontras
Warna Wajah
Berikut ini beberapa langkah yang dapat dilakukan :
1. Pilih foto yang akan yang akan diedit.
2. Langkah berikutnya yaitu salin foto pada layar background dengan cara menekan CTRL+J pada
keyboard.
3. Pilih menu Image> Adjustments>Selective Color.
4. Pada tab Selective Color, Preset pilih Custom dan Method pilih Absolute.
5. Selanjutnya, sesuaikan warna pada Selective Color.
5. Cara Edit Foto di Photoshop: Membuat Background
Menjadi Blur
Biasanya, background foto blur dihasilkan dari kamera DLSR menggunakan lensa fix, namun
sebetulnya Anda bisa mengeditnya menggunakan Photoshop. Adapun langkahnya sebagai berikut :
1. Buka software Adobe Photoshop di laptop dan komputer kamu.
2. Pilih File > Open > Cari foto yang ingin diedit menjadi blur di Photoshop.
3. Pergi ke menu Quick Selection Tools di sebelah kiri untuk memulai menyeleksi latar belakang
yang ingin dibuat blur.
4. Mulai seleksi latar belakang foto (jangan mengenai objek) dengan menggunakan Quick Selection
Tool.
5. Setelah diseleksi. Klik menu Filter di bagian atas layar. Pilih tombol Blur untuk mulai membuat
efek/filter blur di foto dengan Photoshop.
6. Foto telah berhasil diedit menjadi blur, Save foto dengan cara menggunakan tombol CTRL+S di
keyboard untuk mulai menyimpan. Pilih lokasi untuk menyimpan gambar yang mudah dijangkau
supaya memudahkan untuk mencari.
Anda mungkin juga menyukai
- LHP PosyanduDokumen1 halamanLHP PosyanduxffzBelum ada peringkat
- Maret 2022Dokumen6 halamanMaret 2022xffzBelum ada peringkat
- Agustus 2022Dokumen5 halamanAgustus 2022xffzBelum ada peringkat
- Surat Undangan Kelas Ibu BalitaDokumen7 halamanSurat Undangan Kelas Ibu BalitaxffzBelum ada peringkat
- Uptd Puskesmas Atari Jaya: Pemerintah Kabupaten Konawe Selatan Dinas KesehatanDokumen7 halamanUptd Puskesmas Atari Jaya: Pemerintah Kabupaten Konawe Selatan Dinas KesehatanxffzBelum ada peringkat
- NOTULENDokumen2 halamanNOTULENxffzBelum ada peringkat
- Sop Konsultasi 1Dokumen3 halamanSop Konsultasi 1xffzBelum ada peringkat
- MAKALAH Ibu Sri Tolong Di LihatDokumen37 halamanMAKALAH Ibu Sri Tolong Di LihatxffzBelum ada peringkat
- Format RUK TAHUN 2020Dokumen77 halamanFormat RUK TAHUN 2020xffzBelum ada peringkat
- Makalah Kelompok 9Dokumen16 halamanMakalah Kelompok 9xffzBelum ada peringkat
- FEBRUARIDokumen4 halamanFEBRUARIxffzBelum ada peringkat
- Tutorial Epiinfo Versi 3.5.1Dokumen13 halamanTutorial Epiinfo Versi 3.5.1xffzBelum ada peringkat
- Makalah PPKNDokumen14 halamanMakalah PPKNxffzBelum ada peringkat
- Fix EP 4. SOP PENILAIAN KINERJADokumen2 halamanFix EP 4. SOP PENILAIAN KINERJAxffzBelum ada peringkat
- Sop KonsultasiDokumen3 halamanSop KonsultasixffzBelum ada peringkat
- 9.3.3 Ep2 Bukti Dokumentasi Pengumpulan Data Layanan KlinisDokumen8 halaman9.3.3 Ep2 Bukti Dokumentasi Pengumpulan Data Layanan KlinisxffzBelum ada peringkat
- Kode Icd 10 Vulnus LaseratumDokumen3 halamanKode Icd 10 Vulnus LaseratumxffzBelum ada peringkat
- Cara Menggunakan PhotoshopDokumen10 halamanCara Menggunakan PhotoshopxffzBelum ada peringkat