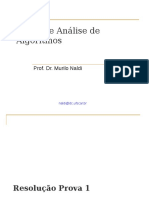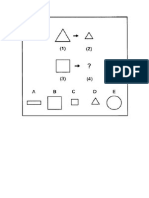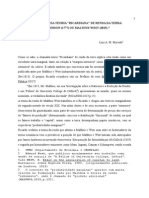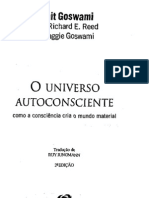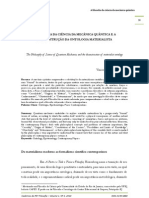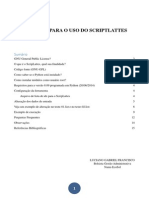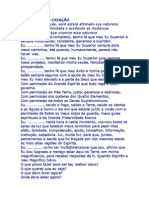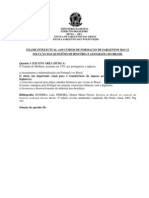Caderno de Informática Basica Seed
Diunggah oleh
Lourdes HTJudul Asli
Hak Cipta
Format Tersedia
Bagikan dokumen Ini
Apakah menurut Anda dokumen ini bermanfaat?
Apakah konten ini tidak pantas?
Laporkan Dokumen IniHak Cipta:
Format Tersedia
Caderno de Informática Basica Seed
Diunggah oleh
Lourdes HTHak Cipta:
Format Tersedia
Governo do Estado de Minas Gerais Secretaria de Estado de Educao
Capacitao em Informtica Instrumental
Exerccio 1 Navegao Mdulos I e II
Este material foi desenvolvido pela SR2 Consulting para a Secretaria de Estado de Educao do Governo de Minas Gerais nos termos do Creative Commons exposto acima.
Capacitao em Informtica Instrumental
Navegao
Sumrio
Mdulo 1 ..................................................................................................4 Objetivo ................................................................................................4 Componentes do computador ..................................................................4 Conhecendo o teclado .............................................................................5 Posicionamento do cursor utilizando as setas de direo...............................6 Acentuao............................................................................................6 Ligando o computador .............................................................................7 Explorando a rea de Trabalho (Desktop) ..................................................8 Acessando a internet...............................................................................9 Fechando todas as janelas ..................................................................... 15 Desligando o computador ...................................................................... 16 Mdulo 2 ................................................................................................ 17 Objetivo .............................................................................................. 17 Criando pastas (Diretrios) .................................................................... 18 Definies Documentos (Arquivos) ....................................................... 19 Definies Pasta (Diretrio) ................................................................. 19 Utilizando o Favoritos ............................................................................ 20 Salvando anexos das mensagens ............................................................ 21 Copiando documentos (arquivos) ............................................................ 22 Definies copiar arquivos (documentos)............................................... 23 Apagando documentos (arquivos) ........................................................... 25 Definies Extenso de arquivos .......................................................... 25 Abrindo arquivos .................................................................................. 26 Pesquisando arquivos ............................................................................ 27 Utilizando a ajuda do Writer ................................................................... 28
Capacitao em Informtica Instrumental
Navegao
Mdulo 1
Objetivo
Os objetivos deste exerccio so: efetuar o reconhecimento dos componentes bsicos do computador (monitor, teclado, mouse e gabinete), aprender como ligar o computador e conhecer a sua tela principal (desktop), fazer pesquisas e navegar na internet utilizando o navegador Web Mozilla Firefox, desligar o computador corretamente.
Componentes do computador
Monitor o dispositivo que nos permite visualizar as tarefas a serem executadas; Gabinete uma caixa metlica onde esto dispostos todos os componentes internos necessrios ao funcionamento do computador; Teclado o componente utilizado para entrada de dados no computador; O mouse um dispositivo apontador utilizado como auxiliar no processo de entrada/digitao de dados no computador. Clique o ato de se pressionar o boto esquerdo do mouse para executar determinada tarefa. Duplo-clique so dois cliques consecutivos.
Figura2 Figura1
Capacitao em Informtica Instrumental
Navegao
Conhecendo o teclado
Figura3
Observe a disposio das teclas do teclado. Para digitar uma letra, basta pressionar a tecla correspondente e a letra aparecer na tela em minscula. Para utilizar a letra maiscula, deve-se pressionar e soltar a tecla Caps Lock. Observe que o Led do Caps Lock ser ligado. Ento, pressione a tecla da letra, e essa ser apresentada em maiscula na tela. Para desativar as maisculas, basta pressionar e soltar novamente a tecla Caps Lock (observe que Led do Caps Lock foi desligado). Mantendo a tecla Shift pressionada e pressionando-se uma letra, ela aparecer maiscula. Esta no a nica funo dessa tecla. Perceba que h muitas teclas que aparecem com duas opes: Exemplo: existe uma tecla com o nmero 5 e %. Mantendo-se a tecla SHIFT pressionada e apertando-se essa tecla aparecer o %. Ou seja, o SHIFT permite utilizar a funo superior das teclas que possuem duas opes.
Figura4
Figura5
Capacitao em Informtica Instrumental
Navegao
Shift tambm serve para selecionar palavras. Barra de espao insere um espao em branco entre as palavras quando digitamos. Backspace serve para apagar o que foi digitado e estiver esquerda do cursor. Enter insere uma nova linha para digitao. Devera ser pressionado no final do pargrafo para iniciar um novo pargrafo na prxima linha. TAB Insere um espao em branco, tabulado, pode ser utilizado para definio de incio de pargrafo. Possui outras funes de acordo com o contexto, que sero exploradas no momento oportuno.
Posicionamento do cursor utilizando as setas de direo
Voc poder movimentar o cursor para a direita, para a esquerda, para cima (linha superior) para baixo(linha inferior). Com o texto digitado, use as setas de direo. No texto, observe a movimentao do cursor.
Figura6
Acentuao
Figura7
Para acentuar deve-se pressionar o acento antes da letra. Por exemplo, para digitar av deve-se pressionar as teclas na seqncia:
o =
av
Capacitao em Informtica Instrumental
Navegao
Ligando o computador
Figura8
Primeiro, pressione o boto do monitor, observe o led indicativo de ligado ou desligado. Agora pressione o boto para ligar o computador.
A tela, ao lado, mostra informaes iniciais sobre o sistema operacional.
Figura9
Figura 4
A tela de login traz o campo em que se deve digitar a identificao da pessoa que utilizar o computador. Esta identificao dever ser fornecida pelo instrutor.
Figura10
Neste campo deve-se digitar a senha associada identificao anterior, ela tambm ser fornecida pelo instrutor. Para cada letra digitada aparecer um *.
Figura11
Capacitao em Informtica Instrumental
Navegao
Explorando a rea de Trabalho (Desktop)
A rea de trabalho a tela inicial do computador. Os cones (pequenos desenhos) so atalhos para tarefas que o computador pode executar.
Figura12
Clique sobre o cone de acesso a lista de tarefas. Esta lista, com as tarefas que o computador pode executar, chama-se menu. Para fechar a lista, basta clicar novamente no cone do menu.
Figura13
Figura14
Clique sobre o relgio para visualizar o calendrio mostrando a data atual. Movimente o calendrio para o prximo ms, utilizando a seta simples. Clique na seta dupla para visualizar o prximo ano. Para fechar o calendrio, clique no boto que contm um X.
Capacitao em Informtica Instrumental
Navegao
Acessando a internet
O navegador o programa que permite ter acesso s pginas da internet. Para iniciar o navegador Web Mozilla Firefox, clique no cone Navegador Web. A janela do Web Mozilla Firefox apresentada na tela. Atravs dela possvel perceber pontos comuns a todas as janelas. O boto que contm um X em seu interior utilizado para fechar a janela. Esta barra a Barra de menu.
Figura15
Figura16
O navegador Web possui alguns itens exclusivos como a barra de endereos, que utilizada para digitar os endereos das pginas da internet que se quer visitar.
Figura17
Capacitao em Informtica Instrumental
Navegao
Clique na barra de endereos e utilize as setas de direo do teclado para mover-se pelo texto. Para apagar o texto que aparece, utilize o Backspace. Digite o endereo www.google.com.br .
Figura18
Clique no boto Ir. Esse endereo pertence a um site de pesquisa da internet: o Google. Um link permite acessar uma pgina sem a necessidade de digitar seu endereo na barra de endereos. Observe que a seta muda de forma quando ela est sobre o link. Clique no Link notcias e observe que o contedo da barra de endereos mudar.
Figura19
Figura20
Figura 20
Navegue para outra pgina clicando no link Brasil.
10
Capacitao em Informtica Instrumental
Navegao
Figura21
Observe que a pgina Notcias Brasil apresenta uma Barra de rolagem. A barra de rolagem aparece quando no possvel mostrar todo o contedo no espao disponvel da tela. Clique nas setas da barra de rolagem para movimentar a pgina. Retorne pgina do Google digitando na barra de endereos: www.google.com.br. Clique no boto Ir.
Digite no espao para pesquisa Instituto Estrada real e clique no boto pesquisa google.
Figura22
Esta janela pode aparecer indicando que voc est enviando para a Internet o texto a ser pesquisado. Ento clique no boto continuar
Figura23
11
Capacitao em Informtica Instrumental
Navegao
A tela do resultado da pesquisa mostra que foram encontradas mais de um milho de pginas que contm o texto pesquisado. Contudo, so mostradas somente as dez primeiras.
Figura24
Utilize a barra de rolagem para visualiazar os dez primeiros resultados. Para visualizar as prximas pginas clique no 2 da seqncia mostrada.
Figura 25
Figura26
Nesta nova pgina, so apresentados mais dez endereos de pginas consultadas, numeradas de 11 at 20.
Clique na seta voltar para retornar pgina anterior, cujo contedo so os dez primeiros resultados.
12
Capacitao em Informtica Instrumental
Navegao
Figura27
Para cada pgina encontrada mostrado o trecho dela que contm o texto pesquisado, juntamente com seu respectivo endereo. Clique no primeiro link.
Trecho Endereo
Observe que o endereo que est na barra de endereos ser modificado Caso esta pgina no contenha a informao desejada, clique na seta indicada para voltar ao resultado da pesquisa, e selecione outra pgina. Clique no segundo link para visualizar a prxima pgina da lista. Observe que o contedo da barra de endereos mudar.
Figura28
Figura29
Observe que o contedo da barra de endereos mudar. Utilize a barra de rolagem para explorar todo o contudo da pgina.
Figura30
13
Capacitao em Informtica Instrumental
Navegao
Digite o endereo da pgina do Google na barra de endereos. Clique no boto Ir.
Figura31
Digite o texto secretaria educao mg na caixa de pesquisa e clique no boto Pesquisa Google.
Figura32
Figura33
A pesquisa mostrou todas as pginas que contm o texto pesquisado. Clique no primeiro link da lista. O endereo da barra mudou para o endereo do link selecionado anteriormente. Esta a pgina da SEEMG, acessada atravs de uma pesquisa na Internet.
Figura34
14
Capacitao em Informtica Instrumental
Navegao
Figura35
Continue explorando a pgina, e clique no link Polticas e Programas. Atravs do clique no link, novas informaes so exibidas na pgina da SEE-MG. Clique agora, no link diretrizes.
Figura36
Atravs do clique no link, abre-se a janela, que mostra as diretrizes da educao. Visualize todo o contedo e retorne ao incio da pgina utilizando a barra de rolagem. Clique no link Nmeros da Educao.
Figura37
Atravs do clique no link, abre-se a janela que mostra alguns nmeros da educao em Minas Gerais. Utilize a barra de rolagem para visualizar todo o contedo da pgina.
Figura38
Fechando todas as janelas
Figura39
Utilize o X para fechar todas as janelas abertas.
15
Capacitao em Informtica Instrumental
Navegao
Figura40
Desligando o computador
Aps abrir o menu, clique na opo Fechar Sesso.
Figura41
Confirme o desligamento do micro, clicando novamente no boto Fechar Sesso.
Figura42
Clique no boto Desligar para desligar a estao de trabalho.
Clique no boto Desligar para confirmar o desligamento da estao de trabalho.
Figura43
16
Capacitao em Informtica Instrumental
Navegao
Mdulo 2
Objetivo
Os objetivos deste exerccio so: o uso do favoritos do navegador web, identificao do local de trabalho: pastas e arquivos, identificao das extenses dos arquivos, introduzir a organizao de diretrios, estimular o uso da ajuda dos aplicativos e impresso de documentos.
Criando atalhos para pginas (Favoritos)
Figura1
Acesse o menu de tarefas do sistema operacional, selecione a opo Internet e clique em Navegador Web.
Figura2
Digite o endereo do webmail na barra de endereos do navegador web.
Figura3
Clique no link E-mail para visualizar a pgina de e-mail do yahoo. Esta opo de menu contm atalhos para diversas pginas da Internet, pode-se adicionar outros atalhos a lista lista de atalhos j existente.
Figura4
Clique na opo Adicionar pgina de Menu Favoritos. Ao dar um clique nessa opo, a pgina atual adicionada lista de atalhos para pginas da Internet.
17
Capacitao em Informtica Instrumental
Navegao
Figura5
Ao dar um clique no boto Adicionar, a pgina do webmail do yahoo ser adicionada lista de atalhos.
Na opo Favoritos, possvel visualizar o atalho para a pgina do webmail do yahoo, que foi adicionada anteriormente. Feche o Firefox.
Figura6
Criando pastas (Diretrios)
Clique no atalho com cone de uma casa, para abrir o organizador. Ele lhe permitir visualizar as informaes armazenadas.
Figura8
Figura7
Esta aba permite visualizar o contedo do diretrio (pasta) home. Mostra que se est visualizando somente o contedo da pasta home, tambm chamada de Diretrio do Usurio.
Figura9
18
Capacitao em Informtica Instrumental
Navegao
Figura10
Clique em Editar, em seguida, no item de menu Criar Novo e, finalmente, clique em Pasta.
Figura11
Clique em Limpar, para apagar o nome sugerido e permitir a digitao do novo nome. Digite o nome da nova pasta, conforme indicado. E clique em OK, para confirmar o nome digitado. Observe que apareceu uma nova pasta (diretrio) com o nome de Meus Documentos. Clique na pasta public_html. (diretrio)
Figura12
Definies Documentos (Arquivos)
Normalmente, todas as folhas de um documento so mantidas juntas, atravs de um grampo ou clipes. De forma semelhante, no computador todo o contedo de um documento tambm mantido junto. O computador permite que cada documento seja identificado atravs de um nome, facilitando a localizao do arquivo. O nome do arquivo deve estar ligado ao seu contedo.
Definies Pasta (Diretrio)
Pasta a estrutura utilizada para organizar os documentos armazenados no computador. Suponha a secretaria de uma escola com centenas de alunos, geralmente, utiliza-se uma pasta para cada aluno. As pastas so devidamente identificadas (normalmente com o nome do aluno), e nela so colocados todos os documentos relacionados ao aluno.
19
Capacitao em Informtica Instrumental
Navegao
Figura13
Quando uma pasta selecionada na coluna da esquerda, todos os documentos colocados dentro dela so mostrados direita. Documentos distintos podem ter cones diferentes, todas as pastas possuem o mesmo cone.
Figura14
Clique para minimizar. Minimizar significa reduzir o tamanho da janela para que ela fique do tamanho de um cone ou boto, conforme indicado.
Utilizando o Favoritos
Figura15
Clique no atalho do navegador web. Note que desta vez o acesso ao navegador web ser mais rpido que o acesso atravs do menu.
Figura16
Clique em Favoritos e em seguida no atalho para o webmail do yahoo. Note que o atalho para o webmail yahoo foi criado anteriormente.
20
Capacitao em Informtica Instrumental
Figura17
Navegao
Desta vez o acesso foi direto ao webmail, sem a necessidade dos passos intermedirios feitos anteriormente. Digite o login e senha e clique em Entrar.
Salvando anexos das mensagens
Clique em Entrada(1) para visualizar as mensagens recebidas. Clique na mensagem para visualiz-la.
Figura19
Figura18
Figura20
Utilize a barra de rolagem para visualizar toda a mensagem e os documentos (arquivos) em anexo. Note que no lugar das letras acentuadas aparece _.
Para evitar isso, deve-se procurar no utilizar espaos/acentos nos nomes dos arquivos. Verifique o nome do arquivo em anexo e clique em Salvar no meu computador. Clique em Baixar arquivo. Selecione Salvar e clique em OK.
Figura21
Figura20
Clique em Voltar mensagem. 21
Capacitao em Informtica Instrumental
Navegao
Figura23
Para salvar o segundo arquivo, verifique o seu nome. Clique em Salvar no meu computador.
Clique em Baixar arquivo. Selecione Salvar e clique em OK.
Figura25
Figura24
Clique em Voltar mensagem. Aps ter salvado os outros dois anexos no computador clique em Sair, Minha conta. Depois de sair, feche o Firefox.
Figura26
Copiando documentos (arquivos)
Clique no local indicado para visualizar a janela do organizador de arquivos aberta anteriormente.
Figura27
Figura28
Clique no home. Este local guarda todos os seus documentos e pastas, como um armrio utilizado para armazenar as pastas que acondicionam documentos.
22
Capacitao em Informtica Instrumental
Figura29
Navegao
Note a diferena entre os cones de pastas e documentos. Estes so os arquivos que estavam em anexo na mensagem recebida e depois salvos.
Definies copiar arquivos (documentos)
Copiar significa fazer uma cpia, desta forma, o resultado da cpia de 1 documento so 2 documentos idnticos. Passos para copiar arquivos: Selecionar o(s) arquivo(s) que se deseja copiar; Indicar a inteno de copiar; Indicar a pasta de destino; Efetuar a cpia. Para selecionar o arquivo que se deseja copiar basta clicar nele. Assim, clique no arquivo Exerccio_ Impress.sxi.
Figura31
Figura30
Clique no menu Editar e no item de menu Copiar.
Figura33
Figura32
Para marcar a pasta onde a cpia do documento ser colocada, basta selecion-la. D um clique em Meus Documentos. Clique no menu Editar e em seguida no item de menu Colar. 23
Capacitao em Informtica Instrumental
Figura34
Navegao
Uma cpia idntica ao documento original foi feita nesta pasta. Clique em Diretrio do Usurio para selecionar outro arquivo.
Clique em Formata__o_de_Textos.sxw. Mantenha pressionada a tecla Shift e pressione a seta para a esquerda at selecionar o arquivo ao lado.
Figura36
Figura35
Com os arquivos selecionados clique no atalho para o item de menu Copiar do menu Editar. D um clique na pasta Meus Documentos. Como os arquivos j foram selecionados clique no atalho para o item de menu Colar do menu Editar.
Figura38
Figura37
Cpias idnticas aos documentos originais foram feitas nesta pasta. Clique em Diretrio do Usurio para selecionar outro arquivo. Copie o arquivo Notas_Silvia_ 2005.sxc para dentro da pasta Meus Documentos.
Figura39
24
Capacitao em Informtica Instrumental
Navegao
Apagando documentos (arquivos)
Selecione os arquivos do Diretrio do Usurio. Clique no menu Editar e em seguida clique no item Remover.
Figura40
Clique no boto Delete para confirmar a remoo dos arquivos. Observe que os arquivos no esto mais nesta pasta. Eles foram apagados.
Figura42
Figura41
Selecione a pasta Meus Documentos.
Definies Extenso de arquivos
O organizador identifica o editor que foi utilizado para criar o arquivo atravs das 3 ltimas letras do nome do arquivo, que so chamadas de extenso. Existem letras padronizadas para cada editor. Abaixo uma lista com o nome do arquivo, sua extenso e o editor utilizado para cri-lo: Notas_Silvia_2005.sxc Calc (Editor de Planilhas); Formatao_de_Textos.sxw Writer (Editor de Textos); Exerccio_Impress.sxi Impress (Editor de apresentaes); Formatao_de_Textos.pdf Acrobat (Vizualizador de pdf).
25
Capacitao em Informtica Instrumental
Navegao
Abrindo arquivos
Figura43
D um duplo clique no arquivo Notas_Silvia_ 2005.sxc para abri-lo. Como a extenso sxc, ser utilizado o Calc para abrir o arquivo.
Figura44
Esta tela aparecer indicando que o arquivo est sendo aberto.
Figura45
O Calc foi utilizado para criar o documento. Assim, somente por meio dele possvel visualizar e alterar o documento. Feche o Calc.
Figura46
D um clique no X para fechar o organizador de arquivos e pastas.
26
Capacitao em Informtica Instrumental
Navegao
Pesquisando arquivos
Figura47
D um clique no menu de tarefas do Sistema Operacional, em seguida clique no item de menu Encontrar arquivos.
Digite form*sxw para pesquisar por um documento cujo nome se inicia com form e termina com sxw. Isto indica que o arquivo foi criado com o Writer. O* representa o texto que no se sabe. Clique no boto indicado para pesquisar.
Figura48
D um duplo-clique sobre o nome do arquivo encontrado, no caso, Formata__o_ de_Textos.sxw. Esta janela indica que o editor de texto Writer est abrindo o arquivo Formata__o_ de_Textos.sxw.
Figura49
27
Capacitao em Informtica Instrumental
Navegao
Utilizando a ajuda do Writer
Clique no menu Ajuda e em seguida no item de menu Contedo. Clique na aba Localizar, da ajuda.
Figura51
Figura50
Figura52
Para pesquisar como imprimir no Writer, digite imprimir e clique no boto Localizar.
Foram listados, esquerda, todos os assuntos que se relacionam com imprimir. Selecione o assunto imprimir, e clique em Exibir.
Figura54
Figura53
O texto mostra vrias formas de imprimir o documento. Por exemplo, acessar o menu Arquivo e clicar no item Imprimir. Feche a Ajuda e imprima. Acesse o menu Arquivo e clique no item de menu Imprimir. Este foi o procedimento descrito pela ajuda.
Figura55
28
Capacitao em Informtica Instrumental
Navegao
Figura56
Clique no boto OK para confirmar a impresso do documento. Feche o Writer clicando no X.
Feche o aplicativo de pesquisar arquivos clicando no X. Desligue a estao.
29
Governo do Estado de Minas Gerais Secretaria de Estado de Educao
Capacitao em Informtica Instrumental
Exerccio 2 E-mail Mdulo I e II
Este material foi desenvolvido pela SR2 Consulting para a Secretaria de Estado de Educao do Governo de Minas Gerais nos termos do Creative Commons exposto acima.
Capacitao em Informtica Instrumental
Sumrio
Mdulo 1 ..................................................................................................4 Objetivos...............................................................................................4 Definies relacionadas a e-mail ...............................................................4 Criando um e-mail ..................................................................................5 Verificando mensagens recebidas..............................................................8 Abrindo documento anexo........................................................................9 Respondendo mensagem recebida .......................................................... 11 Enviando uma mensagem ...................................................................... 13 Apagando mensagens ........................................................................... 13 Saindo do Webmail ............................................................................... 14 Desligar o computador .......................................................................... 14 Mdulo 2 ................................................................................................ 15 Objetivos............................................................................................. 15 Abrindo o webmail ................................................................................ 15 Cuidados com login e senha .................................................................. 15 Verificando a pasta Entrada.................................................................... 15 Pasta Enviadas ..................................................................................... 16 Pasta Rascunho .................................................................................... 16 Enviando para vrios receptores ............................................................. 17 Respondendo a todos ............................................................................ 22 Apagando mensagens ........................................................................... 23 Organizando mensagens........................................................................ 23 SPAM .................................................................................................. 26 Dicas para prevenir spam ...................................................................... 27 Desligar o computador .......................................................................... 27
Capacitao em Informtica Instrumental
Mdulo 1
Objetivos
Abrir uma conta de e-mail gratuita; identificar os principais componentes de um endereo de e-mail: login, domnio e senha; entrar na conta de e-mail, verificar a existncia de mensagens; ler mensagens; identificar os componentes de uma mensagem: quem enviou, para quem enviou, assunto, contedo, anexos; escrever e enviar mensagens: modalidades para e com cpia para responder mensagens: modalidade apenas para quem enviou a mensagem; sair da conta de e-mail.
Definies relacionadas a e-mail
O que E-mail E-mail (Eletronic mail correio eletrnico). Sistema que permite troca de mensagens entre usurios da Internet. Para usar o e-mail necessrio possuir um endereo com o seguinte formato: login@domnio login@domnio Login: o nome escolhido para seu endereo eletrnico (e-mail) @: usado para ligar o seu login ao domnio, caracterizando um endereo de e-mail Domnio: usado para identificar o provedor do seu e-mail. Ele pode ser fornecido por empresa ou site gratuito. Ex: luisfseelr@yahoo.com.br Luisfseelr o login yahoo.com.br o domnio (este um site de e-mail gratuito).
Online x Offline, Envio, Recebimento Online: conectado Internet; Offline: desconectado. Envio: necessrio estar online para enviar um e-mail. O destinatrio do e-mail no precisa estar online quando o remetente estiver enviando a mensagem. Recebimento: para receber a mensagem, a pessoa deve estar online. Armazenamento: para abrir, visualizar ou armazenar um documento recebido por e-mail necessrio estar online. Quando armazenado, o documento pode ser acessado novamente estando offline.
Semelhana entre o e-mail e a caixa postal Se voc deseja enviar uma correspondncia convencional para uma determinada caixa postal, necessrio endere-la para chegar ao destino
Capacitao em Informtica Instrumental
corretamente. O mesmo acontece com o e-mail, esse endereo eletrnico deve estar correto para que chegue ao destinatrio corretamente. Sua caixa postal convencional possui um determinado tamanho, com capacidade de receber um determinado nmero de correspondncias com um determinado volume. O mesmo ocorre com o seu e-mail. Isto permite que as mensagens enviadas para o seu endereo de e-mail sejam armazenadas para que voc possa acess-las posteriormente
Para acessar o e-mail necessrio efetuar o login. Efetuar login informar o seu e-mail e senha para acess-lo. o mesmo que usar uma chave para abrir uma caixa postal. Ao informar a senha, voc no consegue visualizar os dados informados, o que aparecer ser uma seqncia de asteriscos ou outro smbolo grfico.
Criando um e-mail
Ligue o equipamento. Abra o Navegador Web, clicando no cone Navegador Web, para acessar a Internet, ou ento, siga os passos do exerccio 1 para abrir o navegador. Aps abrir, aparecer Navegador Web. a tela do
Figura 1
Figura 2
Figura3
Posicione o cursor no local indicado pela seta. Use o backspace para apagar o endereo contido e digite o endereo do Yahoo e clique no boto Ir. Aqui voc ir criar (endereo eletrnico). Clique no link E-mail. o seu e-mail
Capacitao em Informtica Instrumental
E-mail
Figura4
Clique no link Yahoo! Mail.
Leia a tela e preencha os campos. Digite seu nome e sobrenome. Selecione o sexo no campo especfico.
Figura5
No prximo campo (ID Yahoo) voc informar o seu futuro e-mail. Sugerimos que voc informe seu nome, as iniciais do sobrenome e as iniciais da escola em que voc trabalha. Exemplo Nome: Jos Luis Gonalves Escola: Escola Estadual Ronaldo Rodarte ID Yahoo sugerido: joselgeerr.
Capacitao em Informtica Instrumental
Desa a barra de rolagem e preencha o restante desta tela. Digite o cdigo que aparecer dentro deste retngulo. Ele gerado automaticamente. Clique no boto Eu concordo. Voc estar aceitando as condies do fornecimento do servio de e-mail gratuito do Yahoo.
Figura6
Caso tenha deixado de informar algo, repita os procedimentos anteriores.
Figura7
Para acessar o seu e-mail, clique no boto Acessar o Yahoo Mail.
Capacitao em Informtica Instrumental
Verificando mensagens recebidas
Tela inicial do Yahoo Mail. Aps criar o e-mail, informeo ao seu instrutor, ele enviar um documento para voc. Depois de informar, aguarde que o instrutor envie o documento. Logo em seguida, abra sua caixa de Entrada. Voc recebeu duas mensagens. Para visualizlas clique no link Entrada(2). O (2) indica a quantidade de mensagens recebidas e no lidas.
Figura9 Figura8
Observe que a mensagem Parecer_424/2003 tem um clipe ao lado, significando que h um anexo. Clique nessa mensagem. Agora voc est visualizando a mensagem recebida.
Figura10
Figura11
Capacitao em Informtica Instrumental
Abrindo documento anexo
Semelhanas entre o anexo eletrnico e o anexo de papel Anexo de papel - ao enviar um ofcio, que faz referncia a outro documento (um parecer sobre o assunto tratado no ofcio, por exemplo), este documento pode ser enviado juntamente com o ofcio, o que caracteriza um documento anexo. Normalmente o documento secundrio vai anexado ao ofcio ou documento principal por meio de um clipe. Anexo eletrnico no meio eletrnico, isto tambm pode ser feito, bastando, para tanto, anexar este documento mensagem a ser enviada. No caso, a mensagem seria o ofcio e o parecer enviado junto a ele seria o anexo (geralmente identificado por um clipe). Para acessar o anexo, clique no clipe que aparece frente do Assunto.
Figura12
Na aba Arquivos, clique no nome do arquivo: parecer_424_educacao_espe cial.pdf
Figura13
Clique no boto Baixar arquivo.
Figura14
Capacitao em Informtica Instrumental
Figura15
Aparecer a tela ao lado. Verifique se o boto Abrir com: est selecionado e clique no boto OK.
Aparecer a tela ao lado, aguarde enquanto o documento aberto.
Figura16
Figura17
Esta tela um termo de licena de uso do Acrobat Reader, o programa que voc usar para visualizar o anexo. Clique no boto Fechar.
Agora voc est visualizando o anexo que recebeu juntamente com a mensagem de e-mail. Use a barra de rolagem para ler as outras pginas do documento. Aps ter visualizado o documento, voc poder fech-lo, clicando no boto Fechar.
Figura18
10
Capacitao em Informtica Instrumental
Figura19
Aps ter fechado o documento, clique no boto Fechar novamente para fechar o programa que o abriu.
Figura20
Clique no boto Fechar da janela Downloads.
Respondendo mensagem recebida
Clique no boto Entrada para visualizar suas mensagens e responder a mensagem lida. Clique novamente na mensagem Parecer_424/2003. Nesta tela voc visualiza/l a mensagem recebida e pode respond-la. Clique no boto Responder.
Figura21
Figura22
Figura23
Aparecer a tela ao lado. Digite: Mensagem recebida! Coloque seu nome. Clique no boto Enviar.
11
Capacitao em Informtica Instrumental
Figura24
A resposta foi enviada. Clique no boto Verificar e-mail.
Nesta tela que aparecer, voc pode verificar se a mensagem foi enviada clicando no link Enviadas.
Figura25
Figura26
Caso seja necessrio, faa uso da barra de rolagem para ler todo o contedo da tela e verificar se a mensagem foi enviada.
Aqui voc pode constatar que a mensagem foi enviada. Observe que voc tem os links Entrada e Enviadas. Quando voc desejar verificar as mensagens recebidas, voc dever clicar em Entrada e quando desejar verificar se as mensagens foram enviadas, voc dever clicar em Enviadas. Clique em Escrever para enviar uma mensagem para seu colega.
Figura27
12
Capacitao em Informtica Instrumental
Enviando uma mensagem
A tela ao lado abrir. Preencha os campos: Para: Digite o e-mail do seu colega. Este o destinatrio da mensagem. Assunto: Ol! Digite o texto na rea indicada e coloque seu nome. Clique no boto Enviar.
Figura28
Uma tela ao lado aparecer. Agora clique no boto indicado e verifique se a mensagem foi enviada atravs do link Enviadas constante no menu E-mail.
Figura29
Apagando mensagens
Clique no link Entrada para verificar suas novas mensagens. Observe que a mensagem no lida est em negrito. Essa a diferena visual entre elas. As mensagens no lidas, estaro em negrito.
Figura30
Para apagar, a mensagem lida marque-a clicando no quadrado ao lado do nome do remetente e em seguida clicando no boto Apagar.
Figura31
13
Capacitao em Informtica Instrumental
E-mail
Figura32
A mensagem foi apagada. Observe que ela no faz mais parte da lista de entrada.
Saindo do Webmail
Figura33
Clique em Sair para efetuar o logout do webmail. Assim, voc estar saindo da sua conta de e-mail. Se voc deixla aberta, outras pessoas podero acess-la e ler suas mensagens, apag-las, enfim, podero usar sua conta de e-mail para qualquer finalidade. Portanto, para sua segurana, voc efetuar o logout assim que terminar suas tarefas no seu e-mail. Esta tela indica que o logout foi efetuado.
Figura34
Desligar o computador
Faa o desligamento de acordo com o exerccio anterior: Fechar janelas: Clique no boto Fechar de cada janela (boto do canto superior direito identificado pelo X). Desligar estao: Fechar a sesso do Sistema Operacional; Desligar o equipamento.
14
Capacitao em Informtica Instrumental
Mdulo 2
Objetivos
Cuidados com login e senha, verificao da Inbox, responder, salvar e apagar mensagens, organizao de mensagens em diretrios, Spam.
Abrindo o webmail
Ligar o equipamento. Abrir o Navegador Web. Entrar no site do Yahoo Mail. Acessar a sua conta de e-mail usando o seu login e senha.
Cuidados com login e senha
Sempre que voc for acessar seu e-mail, ser necessrio informar o seu login e sua senha. Somente com o fornecimento da senha possvel acessar seu e-mail. Portanto, voc deve proteger estas informaes, evitando que terceiros as obtenham. Alm disso, voc dever sempre efetuar o logout para garantir que outras pessoas no tenham acesso ao seu e-mail.
Verificando a pasta Entrada
Ao entrar no seu e-mail clique na sua Pasta de Entrada para visualizar as mensagens recebidas.
Figura1
Na coluna Remetente, voc identifica quem enviou a mensagem. Na coluna Assunto, voc identifica o assunto de cada uma das mensagens recebidas. Quando voc recebe uma mensagem possvel saber a data em que ela foi enviada a voc, bastando para isso, verificar a coluna Data.
15
Capacitao em Informtica Instrumental
Pasta Enviadas
Para verificar as mensagens que voc enviou, clique na pasta Enviadas. Observe, o link Enviadas est destacado, indicando que a pasta est sendo visualizada. Desa a barra de rolagem para visualizar as mensagens enviadas.
Figura2
Figura3
Ao visualizar as mensagens observe a data em que foram enviadas por voc, o assunto e para quem foram enviadas, ou seja, o destinatrio.
Pasta Rascunho
Figura4
Agora clique na pasta Rascunho. Essa pasta serve para armazenar mensagens ainda no concludas, de forma que possam ser enviadas posteriormente.
Clique em Escrever e redija uma mensagem. Ela no ser enviada agora, iremos armazen-la na pasta Rascunho, para envi-la depois.
Figura5
16
Capacitao em Informtica Instrumental
Preencha os campos Para e Assunto da nova mensagem. Digite uma mensagem. Clique, ento, em Salvar Rascunho.
Figura6
Depois de clicar no boto Salvar Rascunho, observe que a mensagem se encontra armazenada na pasta Rascunho.
Figura7
Enviando para vrios receptores
Clique no boto Escrever para escrever uma mensagem que ser enviada para mais de um receptor. Preencha o campo Para com o e-mail de dois colegas, separando-os com vrgula.
Figura11
Figura10
Digite o assunto, um texto e clique no boto Enviar.
17
Capacitao em Informtica Instrumental
Clique no boto Escrever para escrever outra mensagem que ser enviada para mais de um receptor. No campo Para digite o e-mail de um colega. Logo em seguida clique no boto Adicionar Cc (Com cpia).
Figura13
Figura12
No campo Cc digite o e-mail de um colega e tambm o seu e-mail, separados por vrgula. Clique agora no boto Adicionar Cco (Com cpia oculta).
Figura14
Figura15
No campo Cco digite o e-mail de mais dois colegas. Digite o assunto e o texto, como no exemplo ao lado. Clique no boto Enviar. Todas as pessoas listadas no campo Cc (Com cpia) de uma mensagem recebero uma cpia da mensagem enviada.
Todos os outros destinatrios podero ver que essa pessoa designada como destinatrio Cc recebeu uma cpia da mensagem.
18
Capacitao em Informtica Instrumental
No caso da mensagem dessa tarefa, voc tambm dever receber uma cpia para comprovar isso. Os destinatrios do campo Cco (Com cpia oculta) so invisveis para os destinatrios relacionados nos campos Para e Cc da mensagem. Isto significa que trs destinatrios recebero a mensagem e sabero um do outro, porm no sabero que outros dois tambm iro receber a mesma mensagem. Quem recebe a mensagem: Campo Para: luisfseelr@yahoo.com.br. Campo Cc: mariacseelr@yahoo.com.br; joselgeerr@yahoo.com.br. Campo Cco: luciampsseelr@yahoo.com.br; joaopseerr@yahoo.com.br.
Os destinatrios que sero visveis, para todos, na mensagem recebida, so: Campo Para luisfseelr@yahoo.com.br.
Campo Cc mariacseelr@yahoo.com.br; joselgeerr@yahoo.com.br.
19
Capacitao em Informtica Instrumental
Figura16
A tela ao lado aparecer mostrando os destinatrios da mensagem enviada. Clique em Verificar e-mail, para verificar as mensagens recebidas.
Abra o e-mail que voc recebeu com o Assunto: Teste com cpia e com cpia oculta.
Figura17
Como voc pode ver, os destinatrios includos como CCo, no aparecem na mensagem. E, assim que os destinatrios do CCo tambm vo visualizar a mensagem.
Figura18
20
Capacitao em Informtica Instrumental
Com a mensagem aberta, clique na setinha ao lado de Responder. No menu que se abrir, clique na opo Responder ao Remetente.
Figura20
Figura19
Posicione o cursor antes de Jos Luis.... e pressione a tecla Enter trs vezes, para abrir espao para a incluso do seu texto. Use as setas de direo do teclado para posicionar o cursor na primeira linha e digite Respondido!!! Clique no boto Enviar.
Figura21
Figura22
Somente o Remetente da mensagem receber essa resposta. Clique em Verificar e-mail, para voltar s mensagens recebidas.
21
Capacitao em Informtica Instrumental
Observe que apareceu uma setinha ao lado da mensagem que foi respondida, indicando Mensagem Respondida.
Figura23
Respondendo a todos
Abra novamente a mensagem Teste com cpia e com cpia oculta. Clique na setinha ao lado de Responder. Clique na opo Responder a todos. Isto far com que todos que receberam a mensagem tambm recebam sua resposta.
Figura25
Figura24
Observe que o campo CCo no aparece. Por esta mensagem no se pode saber quem so os destinatrios ocultos e, portanto, no se pode inclu-los. Posicione o cursor no incio da mensagem e digite: Respondido a todos! Clique no boto Enviar.
22
Capacitao em Informtica Instrumental
Apagando mensagens
Clique no boto Verificar e-mail, em seguida, clique na caixa da mensagem Teste com cpia e com cpia oculta. Ao clicar a caixa ficar marcada como ao lado.
Figura27
Figura26
Aps selecionar a mensagem a ser apagada, clique no boto Apagar. A mensagem foi apagada. Observe que ela no faz mais parte da lista de mensagens.
Figura28
Organizando mensagens
Clique no boto Adicionar para incluir uma pasta nova. A janela abaixo surgir, nela digite o nome da pasta que ser criada. Digite Trabalho. Esse ser o nome da sua pasta. Logo em seguida clique em OK.
Figura29
23
Capacitao em Informtica Instrumental
Clique novamente no boto Adicionar para incluir uma nova pasta. Na janela que surgir, digite Pessoal. Esse o nome da sua segunda pasta. Logo em seguida clique em OK. Voc tem duas pastas criadas.
Figura30
Arraste a barra de rolagem para visualizar as pastas criadas. Elas se localizam logo abaixo do item Lixeira no menu lateral. Agora voc pode visualizar as pastas criadas.
Figura31
Selecione uma das mensagens para que ela seja transferida para uma das pastas criadas. Para isso clique na caixa ao lado da mensagem. Clique na setinha ao lado de Transferir, aparecer um menu exibindo as pastas para as quais voc poder transferir a mensagem selecionada.
Figura32
24
Capacitao em Informtica Instrumental
Figura33
Clique na pasta Trabalho. Assim, a mensagem selecionada ser transferida para esta pasta e no estar mais na pasta Entrada.
Selecione outra mensagem para enviar para a pasta Pessoal. Clique novamente na setinha ao lado de Transferir. Um menu de opes ser exibido novamente. Clique na pasta Pessoal. Assim, a mensagem selecionada ser transferida para esta pasta e no estar mais na pasta Entrada.
Figura34
Figura35
Observe sua caixa de Entrada e verifique que as mensagens transferidas no constam mais nessa caixa. Clique na pasta Pessoal para verificar que a mensagem transferida j se encontra dentro dela.
25
Capacitao em Informtica Instrumental
E-mail
Figura36
Observe a mensagem que est na caixa Pessoal. Desa a barra de rolagem para visualizar a lista de pastas e abrir outra pasta. Clique na pasta Trabalho.
Observe a mensagem que foi transferida para a pasta Trabalho.
Figura37
SPAM
Spam nome dado a um tipo de mensagem de e-mail enviada para muitas pessoas, sem que tenham solicitado o seu envio. Quando o contedo exclusivamente comercial, tambm conhecido como: UCE (Unsolicited Commercial Email, mensagens comerciais no solicitadas); UBE (Unsolicited Bulk Email, mensagens em massa no solicitadas). Ao receber uma mensagem de SPAM, selecione a mensagem e clique em Spam.
Figura38
26
Capacitao em Informtica Instrumental
Este procedimento ir apagar a mensagem e enviar uma cpia dela para os gerenciadores do e-mail do Yahoo, para verificao. Pode-se tambm, bloquear o remetente para que as mensagens, que futuramente forem enviadas por este mesmo remetente, sejam excludas imediatamente. importante tomar cuidado com este procedimento.
Dicas para prevenir spam
Proteja seu endereo de e-mail. Encare esta informao como se fosse seu nmero de telefone. Use um servio de e-mail que oferea ferramentas eficientes de combate ao spam, como por exemplo, o Yahoo! Mail. Nunca envie a senha do seu e-mail, nmero de carto de crdito ou qualquer outra informao pessoal por e-mail. No um procedimento comum solicitarem informaes como estas por email ou telefone, portanto, fique atento. No divulgue seu endereo de e-mail em locais pblicos (por exemplo: grupos de discusso, fruns, murais, salas de bate-papo) onde os spammers costumam buscar endereos de e-mail. Nunca responda a um e-mail no solicitado, isto pode alertar o spammer de que seu endereo de e-mail vlido. Nunca clique em uma URL ou web site listado em um spam, isto tambm pode alertar o spammer de que seu endereo de e-mail vlido. Nunca repasse e-mails do tipo "correntes". Mensagens sociais: Este truque tenta fazer com que os usurios abram o spam achando que a mensagem proveniente de algum conhecido, atraindo a pessoa com um assunto "pessoal". Assuntos tpicos desta ttica incluem: "Como vai voc?", "Urgente e confidencial", "Precisamos nos encontrar", "Tenho o dinheiro para voc", etc. Evite este truque: nunca responda a um e-mail no solicitado e use a opo Spam" para encaminhar a mensagem ao Yahoo!.
Desligar o computador
Sair da conta do Webmail pelo link Sair, ou seja, efetuar o logout. Fechar o Navegador Web. Desligar a estao.
27
Governo do Estado de Minas Gerais Secretaria de Estado de Educao
Capacitao em Informtica Instrumental
Exerccio 3 Editor de textos Mdulo I e II
Este material foi desenvolvido pela SR2 Consulting para a Secretaria de Estado de Educao do Governo de Minas Gerais nos termos do Creative Commons exposto acima.
Capacitao em Informtica Instrumental
Editor de textos
Sumrio
Mdulo 1 ..................................................................................................5 Objetivo ................................................................................................5 Abrindo o Editor de Texto ........................................................................5 Digitando um Texto ................................................................................6 Centralizando.........................................................................................7 Negrito..................................................................................................8 Itlico ...................................................................................................9 Sublinhado ............................................................................................9 Cor da Fonte (Letra) ...............................................................................9 Nome da Fonte (Letra) .......................................................................... 10 Tamanho da Fonte (Letra) ..................................................................... 10 Texto Justificado................................................................................... 11 Marca de Pargrafo ............................................................................... 11 Salvando Documento ............................................................................ 12 Gerando documento PDF ....................................................................... 13 Fechando o Documento ......................................................................... 13 Enviando E-mail com Documento Anexo .................................................. 14 Saindo do Webmail ............................................................................... 16 Mdulo 2 ................................................................................................ 17 Objetivo .............................................................................................. 17 Salvando o anexo da mensagem............................................................. 17 Abrindo o documento salvo .................................................................... 18 Alterando o recuo do pargrafo............................................................... 19 Utilizando estilos .................................................................................. 20 Inserindo marcadores............................................................................ 21 Copiando trechos de texto ..................................................................... 22 Inserindo cabealho na pgina................................................................ 24 Inserindo rodap na pgina.................................................................... 25 Inserindo quebra de pgina.................................................................... 26 Salvando o documento .......................................................................... 27 Fechando o documento.......................................................................... 27 Criando um novo documento .................................................................. 28 3
Capacitao em Informtica Instrumental
Editor de textos
Inserindo figura .................................................................................... 28 Inserindo tabela ................................................................................... 29 Formatando uma tabela......................................................................... 30 Salvando o documento .......................................................................... 31 Enviando o documento por e-mail ........................................................... 31 Desligando o computador....................................................................... 33
Capacitao em Informtica Instrumental
Editor de textos
Mdulo 1
Objetivo
Enviar por e-mail um documento escrito no Writer e convertido para pdf.
Abrindo o Editor de Texto
Ligue o equipamento. Este o atalho para o OpenOffice.org Writer. Clique aqui para abrir o Writer.
Figura 1
Figura2
Ao iniciar o Writer, aparecer uma tela de apresentao.
Capacitao em Informtica Instrumental
Editor de textos
Digitando um Texto
Tela do OpenOffice Writer aberto. Digite o texto abaixo.
Figura3
Quando voc terminar de digitar o texto, ele ter a forma acima. Voc dever agora, formatar o texto digitado da seguinte maneira: Ttulo: Negrito; Centralizado. Marcadores: Tab para incio de pargrafo. Texto: Justificado; Tab para incio de pargrafo; Negrito, sublinhado, tamanho da letra, itlico, cor da letra em Azul.
Capacitao em Informtica Instrumental
Editor de textos
Centralizando
Figura4
Voc dever selecionar o texto a ser centralizado. Posicione o cursor, utilizando as setas de direo, no incio da frase Formatao de Textos. Posio do Cursor.
Figura5
Seleo de textos ou palavras: Pressione a tecla SHIFT, mantenha-a pressionada enquanto pressiona tambm a seta para direita. medida que voc pressiona a seta, voc seleciona uma letra. Para selecionar a palavra toda, pressione a seta at que toda a palavra fique marcada.
No se esquea que o SHIFT tem que estar pressionado enquanto voc estiver pressionando a seta. Seleo de textos: Voc seleciona uma palavra para informar ao Writer onde voc deseja modificar o tamanho, cor, o formato da letra, negrito, itlico, sublinhado ou alinhamento do texto. Se voc no seleciona, no h meio de indicar qual palavra ser formatada. Texto selecionado, indicando as palavras que sero formatadas. Com o texto selecionado, posicione o cursor sobre o boto Centralizado e clique.
Figura6
Capacitao em Informtica Instrumental
Figura7
Editor de textos
Para remover a seleo basta dar um clique na parte branca do documento, ou pressionar uma das setas de direo. O ttulo est Centralizado.
Negrito
Figura8
Selecione a frase Formatao de Textos. Com o texto selecionado, posicione o cursor sobre o boto Negrito e clique.
Texto em Negrito.
Selecione a palavra negrito. Com o texto selecionado, posicione o cursor sobre o boto Negrito e clique. Texto em Negrito.
Figura10
Figura11
Capacitao em Informtica Instrumental
Editor de textos
Itlico
Selecione a palavra Itlico. Posicione o mouse sobre o boto Itlico e clique. Voc colocou o texto em Itlico.
Figura13
Figura12
Sublinhado
Selecione a palavra Sublinhado. Posicione o mouse sobre o boto Sublinhado e clique. A palavra que voc selecionou agora, est Sublinhada.
Figura15
Figura14
Cor da Fonte (Letra)
Figura16
Selecione o texto utilizando as setas de direo. Posicione o cursor sobre o boto de cor da fonte (letra). Clique sobre o boto Cor da fonte e mantenha-o pressionado at que o menu das cores abra. Escolha um tom de Azul e clique.
Capacitao em Informtica Instrumental
Figura17
Editor de textos
Texto com a cor da fonte (letra) modificada (aps o boto ter sido pressionado).
Nome da Fonte (Letra)
Figura18
Selecione a frase letras com formas diferentes. Clique na setinha ao lado do nome Bitstream Vera Serif. O menu com outros tipos de fontes abrir.
Figura19
Escolha o nome da fonte (tipo da letra) Courier e clique. Voc alterou o nome da fonte para Courier.
Tamanho da Fonte (Letra)
Figura20
Selecione o texto letras com tamanho direferente. Clique na setinha ao lado do nmero 12. No menu com as opes possveis do tamanho da fonte que se abriu, clique no tamanho 16.
10
Capacitao em Informtica Instrumental
Figura21
Editor de textos
Texto formatado com o tamanho da letra igual a 16.
Texto Justificado
Figura22
Figura23
Posicione o cursor no incio do pargrafo e selecione todo ele utilizando as setas de direo. Clique no boto Justificado. O pargrafo est Justificado. Note que as palavras indicadas ficaram alinhadas com a margem direita.
Marca de Pargrafo
Utilizando as setas de direo, posicione o cursor, no incio do pargrafo. Pressione a tecla Tab.
Figura25
Figura24
11
Capacitao em Informtica Instrumental
Editor de textos
A tecla Tab a forma mais simples e rpida de inserir uma marca de pargrafo no texto. O texto ficou mais distante da margem esquerda, foi inserida uma tabulao como marca de paragrfo. Utilizando as setas de direo, posicione o cursor, no incio do ltimo pargrafo. Pressione a tecla Tab.
Figura27
Figura26
O texto ficou mais distante da margem esquerda, foi inserida uma tabulao como marca de paragrfo.
Salvando Documento
Figura28
Clique no boto Salvar Documento. A janela Salvar como aparecer, porque esta a primeira vez que o documento salvo.
Digite Formatao-de-Textos. Logo em seguida clique no boto Salvar. O nome do arquivo deve sugerir o seu contedo. Seu documento est guardado. Observe que o nome Formatao-deTextos apareceu na barra de ttulo.
Figura29
12
Capacitao em Informtica Instrumental
Editor de textos
Gerando documento PDF
Figura30
Clique na opo Arquivo, em seguida clique no item de menu Exportar como PDF.
Figura31
No campo indicado, voc dever digitar Formatao-de-Textos. Em seguida, clique no boto Exportar. Marque a opo indicada. Clique no boto Exportar, para que o arquivo PDF seja criado.
Figura32
Fechando o Documento
Figura33
Clique no X para fechar o editor de textos (Writer).
13
Capacitao em Informtica Instrumental
Editor de textos
Enviando E-mail com Documento Anexo
Para enviarmos o e-mail seguiremos os passos abaixo, j vistos anteriormente: Abrir o Navegador Web; Acessar o Webmail; Acessar a conta; Abrir nova mensagem; Anexar arquivo.
Entre no seu e-mail do yahoo e clique no boto Escrever.
Figura35
Figura34
A tela acima ser aberta. 1.Na caixa Para:, digite o seu prprio e-mail. 2.Digite o assunto mostrado. 3.Clique no boto Anexar arquivos. Clique no boto Arquivo.... Selecione o arquivo PDF gerado no passo anterior (Formatao-de-Textos), clicando sobre ele. Clique no boto Abrir.
Figura37
Figura36
14
Capacitao em Informtica Instrumental
Editor de textos
Clique no boto Anexar arquivos. Clique no boto Ir para a mensagem.
Figura39
Figura38
Figura40
A tela esquerda aparecer. Observe o documento anexado. Digite o texto indicado na tela ao lado. Aps digitar, clique no boto Enviar.
Clique em Voltar caixa de entrada para retornar a tela inicial, que mostra a caixa de entrada.
Figura42
Figura41
A tela acima aparecer. Voc dever verificar se a mensagem foi recebida, uma vez que voc enviou o e-mail para voc mesmo.
15
Capacitao em Informtica Instrumental
Editor de textos
Saindo do Webmail
Figura43
Clique no link sair, para fechar seu Webmail.
Figura44
Para fechar as janelas, clique no X de cada uma. Para fechar o navegador web, clique no local indicado.
Feche todas as janelas Desligue a estao.
16
Capacitao em Informtica Instrumental
Editor de textos
Mdulo 2
Objetivo
Salvar anexos de mensagens de e-mail; utilizar recuo e espaamento nos pargrafos, estilos e marcadores; trabalhar com cabealho e rodap da pgina juntamente com nmeros de pginas; inserir quebra de pgina no documento; inserir figuras e tabelas e enviar os documentos por e-mail.
Salvando o anexo da mensagem
Ligue o equipamento. Abra o navegador Web. Acesse o site do Yahoo (www.yahoo.com.br) e o seu webmail. Clique em Entrada para visualizar as mensagens recebidas. Na caixa de Entrada, clique na mensagem Formatar textos para abri-la.
Figura2
Figura1
Figura3
Mova a barra de rolagem para baixo para visualizar o arquivo anexado. Verifique o nome do arquivo em anexo e clique em Salvar no meu computador.
Figura3
Observe o nome do arquivo. Selecione Salvar e clique em OK.
17
Capacitao em Informtica Instrumental
Editor de textos
Figura5
Mova a barra de rolagem para cima at visualizar o link sair e feche o navegador web dando um clique no X.
Abrindo o documento salvo
Clique no atalho com cone de uma casa, para abrir o organizador. Ele lhe permitir visualizar as informaes armazenadas.
Figura7
Figura6
D um duplo clique no arquivo Formatando_ Textos.sxw para abri-lo. A extenso sxw, indica que ser utilizado o Writer.
Figura8
Esta tela aparecer indicando que o arquivo est sendo aberto. Mova, para a direita, a barra de rolagem inferior para visualizar todo o texto.
Figura9
18
Capacitao em Informtica Instrumental
Editor de textos
Alterando o recuo do pargrafo
Figura10
Posicione o cursor no pargrafo a ser formatado. Clique no menu Formatar e no item de menu Pargrafo.
Figura11
Veja a tela para formatar o pargrafo. Esta figura representa o pargrafo que est sendo formatado, ela mudar para refletir a formatao selecionada.
Figura12
Clique no campo Primeira Linha. Apague o contedo e digite 1,0. Observe que a figura mostra como ficar o pargrafo com esta alterao. Clique em OK.
19
Capacitao em Informtica Instrumental
Editor de textos
Observe o espao antes da primeira palavra da linha. Posicione o cursor no pargrafo a ser formatado, e altere seu recuo para 1,0 cm. Observe o espao antes da primeira palavra da linha dos dois pargrafos mostrados.
Figura14
Figura13
Utilizando estilos
Figura15
Posicione o cursor no incio do pargrafo mostrado. Clique no menu Formatar, em seguida em Estilos e, finalmente, clique em Catlogo.
Mova a barra de rolagem para baixo, selecione Ttulo 10, conforme mostrado na figura, e d um clique em OK.
Figura17
Figura16
Observe as alteraes: o texto passou para negrito e o tamanho da letra passou de 12 para 10. Posicione o cursor no incio do pargrafo mostrado.
20
Capacitao em Informtica Instrumental
Figura18
Editor de textos
Clique no menu Formatar, em seguida em Estilos e, finalmente, clique em Catlogo.
Selecione o estilo Ttulo 1, conforme mostrado na figura, e d um clique em OK.
Figura20
Figura19
Observe as alteraes: os dois textos esto em negrito. O tamanho da letra no primeiro 10, j o segundo 16. Um estilo um conjunto de formataes pr-definidas. O primeiro estilo formatou o texto em negrito e o tamanho da letra em 10. O segundo estilo formatou o texto em negrito e o tamanho da letra em 16. Desta forma verificamos que cada estilo possui vrias formataes para o texto e que, quando se aplica um estilo o texto formatado de acordo com as formataes associadas a ele.
Inserindo marcadores
Figura21
Posicione o cursor na linha em que se deseja colocar o marcador e clique em Marcadores.
21
Capacitao em Informtica Instrumental
Editor de textos
O marcador este crculo preto que aparece no incio da frase. Existem outros tipos de marcadores, como: quadrados, setas, losangos, etc. Posicione o cursor na linha mostrada e clique em Marcadores para inserir um novo marcador.
Figura22
Copiando trechos de texto
Copiar significa fazer uma cpia, desta forma, o resultado da cpia de 1 palavra so 2 palavras idnticas. Passos para copiar trechos do texto: Selecionar a(s) palavra(s) que se deseja copiar; Indicar a inteno de copiar; Indicar o local de destino; Efetuar a cpia. Ser feita uma cpia do primeiro pargrafo. Esta cpia ser colocada no lugar do segundo.
Figura23
Posicione o cursor no incio do segundo. Utilizando a tecla Delete, apague todo o trecho indicado.
22
Capacitao em Informtica Instrumental
Editor de textos
Aps o trecho indicado ter sido totalmente apagado, posicione o cursor no incio da linha do trecho que ser copiado.
Figura24
Pressione a tecla SHIFT, mantenha-a pressionada, enquanto pressiona tambm a seta para baixo.
Figura25
Observe que, medida que a seta pressionada para baixo uma nova linha marcada. E ao final, todo pargrafo est selecionado.
Figura26
23
Capacitao em Informtica Instrumental
Editor de textos
Figura27
Para indicar que se deseja copiar o texto selecionado, clique em Editar e em seguida em Copiar.
Posicione o cursor no local onde se deseja que a cpia seja colocada, assim, ser mostrado o local de destino da cpia. Para inserir a cpia no local onde est o cursor, clique em Editar e em seguida em Colar.
Figura29
Figura28
Figura30
Observe que uma cpia do texto, originalmente selecionado foi inserida no local onde estava o cursor.
Inserindo cabealho na pgina
Figura31
Clique em Inserir, depois em Cabealho e em seguida no subitem de menu Padro.
24
Capacitao em Informtica Instrumental
Editor de textos
Esta caixa acondiciona o texto que ser mostrado no cabealho de todas as pginas. Digite: Formatando textos no mdulo 2.
Figura32
Clique em alinhar a direita, para que o texto fique junto margem direita da pgina.
Figura34
Figura33
Inserindo rodap na pgina
Figura35
Clique em Inserir, depois em Rodap e em seguida no subitem de menu Padro.
Digite: Pgina. Clique em Inserir, depois em Campos e em seguida no subitem de menu Nmero da Pgina.
Figura37
Figura36
25
Capacitao em Informtica Instrumental
Editor de textos
Observe o campo contendo 1, que o nmero da pgina que est sendo visualizada. Digite: de. Clique em Inserir, depois em Campos e em seguida no subitem de menu Contagem de Pginas.
Figura39
Figura38
Figura40
Observe o texto, o primeiro 1 indica o nmero da pgina atual, j o segundo mostra a quantidade total de pginas do documento.
Inserindo quebra de pgina
Utilize as setas de direo para posicionar o cursor no incio da linha mostrada. Clique no menu Inserir e no item de menu Quebra Manual.
Figura42
Figura41
Figura43
Clique na opo Quebra de Pgina e em seguida clique no boto OK.
26
Capacitao em Informtica Instrumental
Editor de textos
Observe o rodap da 1 pgina e o cabealho da 2. Note, ainda, que o texto Mdulo 2 estava na 1 pgina, agora est na 2 pgina.
Figura44
A faixa escura mostra aonde termina uma pgina e comea outra. No rodap da pgina, o 1 indica que esta a 1 pgina e o 2 indica o total de pginas.
Figura45
No rodap da outra pgina, o primeiro 2 indica que esta a 2 pgina, j outro nmero 2 indica o total de pginas do documento.
Salvando o documento
Clique no menu Arquivo e em seguida no item de menu Salvar.
Figura47 Figura46
Fechando o documento
Clique no menu Janela e em seguida no item de menu Fechar Janela.
27
Capacitao em Informtica Instrumental
Editor de textos
Criando um novo documento
Figura48
Clique no menu Arquivo e em seguida no item de menu Novo e no subitem Documento de Texto.
Inserindo figura
Figura49
Digite o texto: A regio Sudeste composta por 4 estados:, conforme mostrado.
Figura50
Clique no menu Inserir em seguida no item de menu Figura e, finalmente, Do Arquivo.
Mova a barra de rolagem para baixo at visualizar a figura com o nome de Sudeste.png .
Clique na figura Sudeste.png e em seguida no boto Abrir.
Figura51
28
Capacitao em Informtica Instrumental
Editor de textos
Observe a figura inserida. Posicione o cursor utilizando as teclas de direo e pressione a tecla Enter.
Figura52
Inserindo tabela
Clique em inserir e em seguida no item de menu Tabela. Clique no campo referente colunas, apague o contedo, e digite 2, em seguida clique em Linhas e digite 5.
Figura54
Figura53
29
Capacitao em Informtica Instrumental
Editor de textos
Formatando uma tabela
Observe que a tabela possui 5 linhas e 2 colunas. Digite Regio na 1 coluna. Clique na 2 e digite Estados.
Figura55
Digite Sudeste na 2 linha da primeira coluna. Selecione a palavra Sudeste e clique em copiar.
Figura57
Figura56
Posicione o cursor na terceira linha e clique em Colar. Observe que surgiu uma cpia do texto selecionado anteriormente.
Figura59
Figura58
Repita o procedimento de colar para a quarta e para a quinta linha. Observe que todas as linhas sero preenchidas com uma cpia do texto selecionado anteriormente.
30
Capacitao em Informtica Instrumental
Editor de textos
Figura60
Posicione o cursor na segunda linha da segunda coluna e digite Minas Gerais. Mova o cursor para a terceira linha e digite So Paulo, mova, novamente, o cursor para as prximas linhas e digite os prximos estados. Assim, cada estado ficar em uma linha conforme a figura ao lado.
Salvando o documento
Figura61
Clique no menu Arquivo e em seguida no item de menu Salvar.
Figura62
Digite no nome do arquivo Estados do Sudeste e clique no boto Salvar.
O nome do arquivo aparece na barra de ttulo da janela indicando que o arquivo foi salvo. Feche o editor de texto clicando no X.
Figura63
Enviando o documento por e-mail
Abra o Navegador Web e sua conta de e-mail. Escreva uma nova mensagem e anexe os documentos gerados. 31
Capacitao em Informtica Instrumental
Editor de textos
Em Para digite o endereo de e-mail do seu colega. No campo Assunto digite: Editor de Texto. Clique no boto Anexar arquivos., em seguida, clique no boto Arquivo.
Figura65
Figura64
Mova a barra de rolagem para baixo at visualizar o arquivo Formatando_ Textos.sxw. Clique no arquivo e no boto Abrir.
Figura67
Figura66
Mova a barra de rolagem para baixo at visualizar o arquivo Estados do Sudeste.sxw. Clique no arquivo e no boto Abrir.
Figura69
Figura68
Clique no boto Anexar arquivos. A tela acima aparecer quando os arquivos terminarem de ser anexados. Clique no boto Ir para a Mensagem para voltar mensagem.
32
Capacitao em Informtica Instrumental
Figura70
Editor de textos
Clique no boto Enviar.
Desligando o computador
Sair da conta do Webmail pelo link Sair, ou seja, efetuar o logout. Fechar todas as janelas abertas. Desligar a estao.
33
Governo do Estado de Minas Gerais Secretaria de Estado de Educao
Capacitao em Informtica Instrumental
Exerccio 4 Editor de Apresentaes Mdulo I e II
Este material foi desenvolvido pela SR2 Consulting para a Secretaria de Estado de Educao do Governo de Minas Gerais nos termos do Creative Commons exposto acima.
Capacitao em Informtica Instrumental
Editor de Apresentaes
Sumrio
Mdulo 1 ..................................................................................................5 Objetivos...............................................................................................5 Abrindo uma nova apresentao ...............................................................5 Adicionando ttulo ao slide .......................................................................7 Adicionando texto ao slide .......................................................................8 Inserindo novo slide ................................................................................8 Ttulo do novo slide .................................................................................9 Texto com marcador ...............................................................................9 Texto com marcador de sub-item..............................................................9 Inserindo slide (ttulo, 2 textos) .............................................................. 10 Ttulo do novo slide ............................................................................... 10 Texto com marcador ............................................................................. 11 Texto com marcador de sub-item............................................................ 11 Inserindo slide (ttulo, 2 textos) .............................................................. 12 Ttulo do slide, marcador e sub-item........................................................ 12 Inserindo Slide (ttulo, texto, clipart) ....................................................... 13 Ttulo do slide, texto com marcador......................................................... 14 Inserindo imagem................................................................................. 14 Alternando entre slides .......................................................................... 15 Alterando cor da fonte ........................................................................... 16 Alterando tipo da fonte .......................................................................... 16 Negrito................................................................................................ 17 Sublinhado .......................................................................................... 17 Salvando a apresentao ....................................................................... 17 Visualizando a apresentao................................................................... 18 Fechando o Impress.............................................................................. 20 Enviando a apresentao por e-mail ........................................................ 20 Desligando o computador ...................................................................... 21 Mdulo 2 ................................................................................................ 22 Objetivos............................................................................................. 22 Abrindo uma nova apresentao ............................................................. 22 Adicionando ttulo ao slide ..................................................................... 23 3
Capacitao em Informtica Instrumental
Editor de Apresentaes
Adicionando texto ao slide...................................................................... 23 Formatando o plano de fundo ................................................................. 24 Formatando o ttulo............................................................................... 24 Formatando o texto .............................................................................. 25 Inserindo slide ..................................................................................... 25 Inserindo autoforma.............................................................................. 26 Alterando a cor da autoforma ................................................................. 26 Inserindo autoforma.............................................................................. 26 Copiando autoforma.............................................................................. 27 Inserindo texto em autoforma ................................................................ 28 Inserindo conectores ............................................................................. 28 Inserindo figura da Internet ................................................................... 29 Inserindo caixa de texto ........................................................................ 32 Configurando transio do slide .............................................................. 33 Alterando o modo de exibio................................................................. 34 Salvando a apresentao ....................................................................... 34 Exportando como PDF ........................................................................... 35 Fechando o Impress .............................................................................. 35 Enviando o PDF por e-mail ..................................................................... 35 Desligando o computador....................................................................... 37
Capacitao em Informtica Instrumental
Editor de Apresentaes
Mdulo 1
Objetivos
Criar um documento novo, usar recursos bsicos para edio de slides (ttulos, listas, fontes, cores), incluir novos slides na apresentao, salvar a apresentao, visualizar a apresentao e enviar a apresentao via e-mail.
Abrindo uma nova apresentao
Figura1
Ligue o computador. Clique no local indicado para ter acesso aos itens do menu. Clique no item de menu Escritrio. Clique na opo de menu OpenOffice.org Impress.
A tela ao lado aparecer por alguns instantes at que o Impress aparea.
Figura2
Capacitao em Informtica Instrumental
Figura3
Editor de Apresentaes
Na janela ao lado, clique no boto Prximo>> para iniciar a criao de uma nova apresentao.
Figura4
Selecione o esboo de slide chamado Tons discretos. O esboo a aparncia do slide e est relacionado com o fundo e a formatao do texto.
Aps a escolha do esboo de slide, clique no boto Prximo>> para continuar. Clique no boto Criar para finalizar a criao da apresentao.
Figura5
Capacitao em Informtica Instrumental
Editor de Apresentaes
Slide Se um documento de 5 pginas tivesse que ser exibido numa reunio, ele seria apresentado aos presentes atravs da exibio de cada uma de suas pginas. Se compararmos uma apresentao a um documento, cada pgina do documento a ser exibida corresponde ao slide da apresentao. O layout a forma de se colocar o texto dentro do slide. Esta janela apresenta diversos layouts. Utilizaremos o formato Slide de ttulo. Sua utilizao similar a uma capa num trabalho. Clique no boto OK.
Figura6
Adicionando ttulo ao slide
Figura7
Clique sobre a frase: Clicar para adicionar ttulo e digite: Contedo do Curso.
Capacitao em Informtica Instrumental
Editor de Apresentaes
Adicionando texto ao slide
Figura8
Para adicionar texto ao slide, clique sobre a frase: Clique para adicionar texto e digite: Cursista:. Logo em seguida digite seu nome.
Slide ttulo (capa da apresentao) com o ttulo da apresentao e uma identificao, como a capa de um trabalho.
Inserindo novo slide
Na janela de Apresentao, clique na opo Inserir Slide. Isso far com que a janela Inserir Slide se abra.
Figura9
Figura10
Na janela Inserir Slide, escolha o layout Texto, Ttulo, que normalmente, j aparece selecionado. Clique no boto OK.
Capacitao em Informtica Instrumental
Editor de Apresentaes
Ttulo do novo slide
Figura11
A tela mostra o novo slide com o layout selecionado. Clique no texto Clicar para adicionar ttulo e digite: Aulas.
Texto com marcador
Clique no texto Clicar para adicionar uma estrutura de tpicos e digite: Navegao. Logo aps digitar, pressione a tecla Enter. Isso ir criar um novo marcador na linha seguinte.
Figura12
Texto com marcador de sub-item
Pressione agora a tecla Tab. Isso ir criar um marcador de sub-item. Este marcador ser diferente do anterior e ter um recuo da margem esquerda. No sub-item digite: Usar navegador. Pressione a tecla Enter logo em seguida para inserir outro sub-item. Digite: Abrir site.
Figura13
Capacitao em Informtica Instrumental
Editor de Apresentaes
Inserindo slide (ttulo, 2 textos)
Figura14
Na janela de Apresentao, clique na opo Inserir Slide. Isso far com que a janela Inserir Slide se abra.
Figura15
Na janela Inserir Slide, escolha o layout Ttulo, 2 Blocos de Texto. Clique no boto OK.
Ttulo do novo slide
Figura16
A tela mostra o novo slide com o layout selecionado. Clique no texto Clicar para adicionar ttulo e digite: Aulas.
10
Capacitao em Informtica Instrumental
Editor de Apresentaes
Texto com marcador
Clique no texto Clicar para adicionar uma estrutura de tpicos que est no bloco do lado esquerdo e digite: E-mail.
Figura17
Texto com marcador de sub-item
Aps digitar, pressione a tecla Enter e a tecla Tab. Isso ir criar um marcador de sub-item. Digite em cada subitem: Ler , Enviar.
Figura18
Figura19
Clique no texto Clicar para adicionar uma estrutura de tpicos que est no bloco do lado direito e digite: Writer. Aps digitar, pressione a tecla Enter e a tecla Tab. Isso ir criar um marcador de sub-item. Digite em cada sub-item: Digitar, Formatar.
11
Capacitao em Informtica Instrumental
Editor de Apresentaes
Inserindo slide (ttulo, 2 textos)
Figura20
Na janela de Apresentao, clique na opo Inserir Slide. Isso far com que a janela Inserir Slide se abra.
Figura21
Na janela Inserir Slide, escolha o layout Ttulo, 2 Blocos de Texto. Clique no boto OK.
Ttulo do slide, marcador e sub-item
A tela mostra o novo slide com o layout selecionado. Formate o slide conforme a figura. No ttulo digite: Aulas. No marcador digite: Impress. Aps digitar, pressione a tecla Enter e a tecla Tab. Isso ir criar um marcador de sub-item. Digite em cada sub-item:Criar, Visualizar.
Figura22
12
Capacitao em Informtica Instrumental
Figura23
Editor de Apresentaes
No segundo marcador digite: Calc. Aps digitar, pressione a tecla Enter e a tecla Tab. Isso ir criar um marcador de sub-item. Digite em cada sub-item: Planilha, Frmula.
Inserindo Slide (ttulo, texto, clipart)
Figura24
Na janela de Apresentao, clique na opo Inserir Slide. Isso far com que a janela Inserir Slide se abra.
Figura25
Na janela Inserir Slide, escolha o layout Ttulo, Texto, Clipart.
Clique no boto OK.
13
Capacitao em Informtica Instrumental
Editor de Apresentaes
Ttulo do slide, texto com marcador
Figura26
A tela mostra o novo slide com o layout selecionado. Clique no texto Clicar para adicionar ttulo e digite: Clipart.
Figura27
Clique no texto Clicar para adicionar uma estrutura de tpicos que est no bloco do lado esquerdo e digite: Imagem.
Inserindo imagem
Figura28
D um duplo clique no bloco da direita (bloco de clipart). Isso far com que a janela Inserir Figura se abra. Clipart uma imagem que faz parte do programa editor de apresentaes e que pode ser inserida na apresentao corrente.
14
Capacitao em Informtica Instrumental
Figura29
Editor de Apresentaes
Na janela Inserir Figura clique no cone de nome Brazil e em seguida clique no boto Abrir.
Clique agora em minasgerais.png. Depois, clique em Visualizar, para ver a figura selecionada, em seguida clique no boto Abrir.
Figura30
Alternando entre slides
Note que o nome Slide 5 na aba se encontra em negrito e que a indicao do slide atual Slide 5/5, indicando o quinto slide de um total de 5 slides.
Figura31
15
Capacitao em Informtica Instrumental
Editor de Apresentaes
V ao slide 1 para fazer alteraes no slide. Para isso clique na aba Slide 1 na barra. Assim o slide 1 ser visualizado.
Figura32
Note que o nome Slide 1 na aba se encontra em negrito e que a indicao do slide atual passou a ser Slide 1/5, ou seja, o 1 slide de um total de 5 slides.
Alterando cor da fonte
Figura33
Para alterar a cor da fonte, selecione o texto que deseja alterar, no caso, Contedo do curso, e clique no boto Cor da Fonte. Clique agora na cor desejada, no caso, Azul-Claro. Logo em seguida o texto j estar com a cor escolhida.
Alterando tipo da fonte
Para alterar o tipo da fonte, selecione o texto que deseja alterar e clique no boto Fonte.
Figura34
Use a barra de rolagem para visualizar as outras opes de fontes. Escolha a fonte Zapf Chancery.
16
Capacitao em Informtica Instrumental
Editor de Apresentaes
Tipo da fonte trocado. Observe que a formatao de texto se d da mesma forma que no Writer (Editor de Texto), usado no exerccio anterior.
Negrito
Para colocar em negrito, selecione o texto desejado, no caso, Cursista:, e clique no boto Negrito.
Figura35
Sublinhado
Para sublinhar, selecione o texto desejado, no caso, Digite aqui seu nome, e clique no boto Sublinhado.
Figura36
Salvando a apresentao
Figura37
A apresentao ainda no foi salva, observe que Sem Ttulo1 aparece na barra de ttulo. Para salvar, clique no menu Arquivo. Os itens de menu aparecero, escolha o item Salvar.
17
Capacitao em Informtica Instrumental
Editor de Apresentaes
Figura38
A janela Salvar como se abrir. No campo Nome do arquivo: digite Exercicio. Clique em Salvar e a apresentao ser gravada no computador, para uso posterior.
Visualizando a apresentao
Observe o nome Exercicio.sxi na barra de ttulo. A apresentao foi salva.
Figura39
Para visualiz-la, clique em Apresentao de Slides. Com o menu aberto, clique em Apresentao de Slides. A visualizao da apresentao ocupa a tela toda.
Figura40
18
Capacitao em Informtica Instrumental
Editor de Apresentaes
Figura41
Para visualizar o prximo slide, pressione a tecla Seta para baixo, para o anterior, Seta para cima.
Figura42
Segundo slide. Para visualizar o prximo slide, pressione a tecla Seta para baixo.
Figura43
Terceiro slide. Para visualizar o prximo slide, pressione a tecla Seta para baixo.
Figura44
Quarto slide. Para visualizar o prximo slide, pressione a tecla Seta para baixo.
19
Capacitao em Informtica Instrumental
Editor de Apresentaes
Figura45
Quinto slide. Para visualizar o prximo slide, pressione a tecla Seta para baixo.
Figura46
Ao trmino da apresentao esta tela aparecer. Para sair basta dar um clique em qualquer lugar da tela ou pressionar Seta para baixo.
Fechando o Impress
Fechar a apresentao. Fechar o impress.
Enviando a apresentao por e-mail
Figura47
Enviar a apresentao para o e-mail do instrutor com cpia para um colega. Aqui voc ir realizar os mesmos procedimentos do exerccio de enviar email com anexo. Abra o navegador. Entre no site do Yahoo. Entre no webmail com login e senha. Clique em nova mensagem. Clique em Adicionar Cc, para que aparea o campo que ser utilizado para digitar o e-mail do colega. Cc significa Com Cpia.
20
Capacitao em Informtica Instrumental
Editor de Apresentaes
Figura48
Em Para:, voc digitar o e-mail do seu instrutor. Em Cc:, e-mail do seu colega. Em Assunto:, Contedo do Curso. Anexe a apresentao Exercicio.sxi.
Desligando o computador
Aps enviar a mensagem, feche todas as janelas. Desligue a estao.
21
Capacitao em Informtica Instrumental
Editor de Apresentaes
Mdulo 2
Objetivos
Criar um documento novo, usar recursos grficos para edio de slides (traos, caixas, setas, figuras), formatos de visualizao e impresso de apresentaes, salvar a apresentao digitada para continuidade do trabalho, enviar a apresentao via e-mail para terceiros: salvar como pdf.
Abrindo uma nova apresentao
Figura1
Ligue o computador. Clique no Menu de Tarefas, depois clique em Escritrio, logo em seguida clique em OpenOffice.org Impress.
Para criar uma nova apresentao, na janela ao lado, clique no boto Criar para iniciar a criao de uma nova apresentao.
Figura2
22
Capacitao em Informtica Instrumental
Figura3
Editor de Apresentaes
Para finalizar a definio do layout inicial, clique no boto OK para criar um slide do tipo Slide de Ttulo.
Adicionando ttulo ao slide
Figura4
Para digitar o ttulo da apresentao no slide, clique sobre a frase: Clicar para adicionar ttulo e digite: Capacitao em Informtica Instrumental.
Adicionando texto ao slide
Para adicionar texto ao slide, clique sobre a frase: Clique para adicionar texto e digite: Mdulo 2 Impress.
Figura6
Figura5
23
Capacitao em Informtica Instrumental
Editor de Apresentaes
Formatando o plano de fundo
Para alterar o plano de fundo do slide, clique no menu Formatar, depois clique no item Pgina. A janela Configurao de Pgina se abrir. Nela, clique na aba Plano de Fundo e depois, na opo Preenchimento, clique no item Gradiente. As opes do gradiente se abriro.
Figura8
Figura7
Nesta parte da janela, pode-se visualizar a opo escolhida. Escolha agora, o item Azul/branco linear, dentro das opes do Gradiente. Surgir esta janela que solicita a confirmao de uso da configurao em todas as pginas, clique em Sim.
Figura9
Formatando o ttulo
Figura10
Com o texto do ttulo selecionado, clique no menu Formatar, depois clique no item Caractere.
Na janela Caractere, na aba Fonte, so alteradas as configuraes da fonte.
24
Capacitao em Informtica Instrumental
Editor de Apresentaes
Escolha a Fonte: Bookman, o Tipo de Fonte: Itlico Negrito e Tamanho: 44, como na figura. Logo em seguida, clique na aba Efeitos de Fonte.
Figura12
Figura11
Na aba Efeitos de Fonte, escolha a cor Branco e clique na opo Sombra, que adicionar uma sombra ao texto. Clique em OK.
Figura13
Formatando o texto
Para alterar a fonte do texto do slide, com o texto selecionado, clique em Fonte e escolha a fonte Zapf Chancery.
Figura14
Inserindo slide
Para inserir um novo slide, clique em Inserir Slide na janela Apresentao. Clique no boto OK aps selecionar o tipo de slide Somente Ttulo. Altere o ttulo para Uso de autoformas.
25
Capacitao em Informtica Instrumental
Editor de Apresentaes
Inserindo autoforma
Para criar um organograma com retngulos arredondados e conectores, clique sobre o boto Retngulo e mantenha-o pressionado at que o menu se abra. Escolha, ento, Retngulo Arredondado.
Figura16
Figura15
Com o Retngulo Arredondado selecionado, clique no slide (no ponto superior) e, mantendo o boto do mouse pressionado, arraste o ponteiro (at o ponto inferior). Um retngulo ser inserido no tamanho que foi criado.
Alterando a cor da autoforma
Figura17
Para alterar a cor do retngulo clique uma vez sobre ele, para selecion-lo, e clique no item Estilo de rea/Preenchimento. Um menu se abrir, use a barra de rolagem para verificar as outras cores existentes, escolha a cor Cinza azulado.
Inserindo autoforma
Agora, clique novamente no boto Retngulo para inserir outro retngulo com as mesmas caractersticas.
26
Capacitao em Informtica Instrumental
Editor de Apresentaes
Figura18
Com o Retngulo Arredondado selecionado, clique no slide (no ponto superior) e, mantendo o boto do mouse pressionado, arraste o ponteiro (at o ponto inferior), conforme indicado na figura. O retngulo ser inserido com as mesmas caractersticas do anterior (em termos de cor de fundo e cor da borda).
Copiando autoforma
Para replicar o retngulo criado, ou seja, criar outros com o mesmo tamanho e forma, basta selecionar a figura e depois clicar em Editar e em seguida em Copiar. Depois clique em Editar e em seguida em Colar.
Figura20
Figura19
O retngulo copiado ser colado sobre o anterior, que deu origem cpia. Ele ter as mesmas caractersticas do anterior, ou seja, mesmo tamanho, cor e forma.
27
Capacitao em Informtica Instrumental
Figura21
Editor de Apresentaes
Para mov-lo, basta arrast-lo com o mouse para outra posio. Movimente-o como a figura sugere. Para inserir novo retngulo, basta clicar em Editar e em seguida em Colar. Outro retngulo ser inserido como o anterior. Para mov-lo, basta arrast-lo com o mouse para outra posio.
Inserindo texto em autoforma
Para inserir texto nos retngulos basta clicar duas vezes sobre cada um. Isto permitir que seja inserido texto no seu interior. Isto pode ser feito com qualquer autoforma. Escreva: OpenOffice.org no retngulo maior. Writer, Impress e Calc em cada um dos retngulos menores.
Figura23 Figura22
Inserindo conectores
Conectores so usados para ligar autoformas. Clique no boto Conector e mantenha pressionado at que se abra o menu. Escolha o Conector Curvo Terminando com Seta. Este conector ser usado para ligar cada um dos retngulos. Agora, clique no centro da borda inferior do retngulo maior e mantenha pressionado. Observe que aparecem pontos para ligao.
28
Capacitao em Informtica Instrumental
Editor de Apresentaes
Arraste at o primeiro retngulo menor, clicando no centro da sua borda superior, como na figura. Isto conectar os dois retngulos.
Figura25
Figura24
Agora clique novamente no boto conector para conectar o retngulo maior aos outros dois menores.
Inserindo figura da Internet
Figura26
Insira outro slide Somente Ttulo, clicando em Inserir Slide, na janela Apresentao. Altere o ttulo para Figura da Internet. Clique no cone do Navegador Web para acessar a Internet.
Para procurar a pgina da SEE pode-se usar a pgina inicial do navegador, que contm a barra do Google, ou usar a barra de busca do navegador. Digite no campo de pesquisa: secretaria educacao minas gerais e clique no boto Pesquisa Google. Clique no link Secretaria de Estado de Educao MG para abrir a pgina da Secretaria de Educao.
29
Capacitao em Informtica Instrumental
Editor de Apresentaes
Figura27
Figura28
Na pgina da SEE, clique no link Apoio ao Professor para abrir o seu menu. Agora, clique no link Videoteca. A pgina referente videoteca se abrir. use a barra de rolagem para movimentar a pgina at visualizar a foto nela contida.
Figura29
Figura30
Posicione o ponteiro do mouse sobre a foto e clique com o boto direito. Abrir o menu ao lado. Clique em Salvar imagem como para salvar a foto no computador.
30
Capacitao em Informtica Instrumental
Figura31
Editor de Apresentaes
Na janela Salvar imagem observe o local onde ser armazenado o arquivo, o seu nome e clique no boto Salvar. A janela de Downloads abrir. Quando o download estiver concludo, feche-a e feche o navegador.
Figura32
Na janela do Impress, clique no menu Inserir e depois no item Figura, para inserir a foto que foi copiada da pgina da SEE para o computador.
Na janela Inserir Figura, observe o local de onde a figura foi salva, use a barra de rolagem e procure o arquivo que foi salvo. Ao clicar no nome do arquivo, a figura ser visualizada. Clique em Abrir para inserir a figura no slide.
Figura33
Foto inserida no centro do slide em tamanho reduzido. Para alterar sua dimenso, basta clicar em um dos pontos em sua borda e arrastar. Clique na extremidade inferior direita da foto e arraste para aumentar o seu tamanho, conforme as duas figuras seguintes. 31
Capacitao em Informtica Instrumental
Editor de Apresentaes
Quando alcanar o tamanho desejado, solte o boto do mouse.
Figura35
Figura34
Inserindo caixa de texto
Figura36
Para inserir texto no slide, clique no boto Texto. Ele permitir a insero de uma caixa de texto. Com o boto clicado, clique no slide para inserir a caixa de texto e escrever o texto dentro da caixa inserida, como na figura. Escreva: Retirada do site da Secretaria de Educao de MG.
Figura37
32
Capacitao em Informtica Instrumental
Editor de Apresentaes
Configurando transio do slide
Figura38
Para definir o efeito de transio do slide clique em Apresentao de Slides e em seguida clique em Transio do Slide.
Figura39
Na janela de Transio de Slides, escolha o efeito Surgir a partir de Cima e clique no boto Atribuir. Clique na aba do Slide 2 para poder visualiz-lo. Para o slide 2, escolha o efeito Surgir a partir da esquerda e clique no boto Atribuir. Clique na aba do Slide 1 para poder visualiz-lo. Para o slide 1, escolha o efeito Dissolver e clique no boto Atribuir.
Figura40
Figura41
33
Capacitao em Informtica Instrumental
Editor de Apresentaes
Alterando o modo de exibio
Figura42
Para alterar o modo de exibio, clique em Exibir, depois em Espao de Trabalho e em seguida escolha Exibio de Slides.
Os slides sero exibidos na tela em tamanho menor e em maior quantidade. Isto permite a manipulao dos slides e sua movimentao.
Figura43
Salvando a apresentao
Figura44
Para salvar, clique no menu Arquivo. Os itens de menu aparecero, escolha o item Salvar.
34
Capacitao em Informtica Instrumental
Editor de Apresentaes
Figura45
A janela Salvar como se abrir. No campo Nome do arquivo: digite Modulo2impress. Clique em Salvar e a apresentao ser gravada no computador, para uso posterior.
Exportando como PDF
Para exportar a apresentao como documento PDF, para envio por e-mail, clique no boto Exportar Diretamente como PDF.
Figura46
Figura47
Na janela Exportar, clique no boto Exportar para exportar a apresentao com o nome Modulo2impress.pdf.
Fechando o Impress
Fechar a apresentao. Fechar o impress.
Enviando o PDF por e-mail
Enviar a apresentao para o e-mail de um colega com cpia para o seu email. Aqui voc ir realizar os mesmos procedimentos do exerccio de enviar email com anexo. Abra o Navegador Web. 35
Capacitao em Informtica Instrumental
Editor de Apresentaes
Figura48
Entre no site do Yahoo. Entre no webmail com login e senha. Clique em nova mensagem. Digite o e-mail do seu colega no campo Para, adicione um campo Cc e coloque o seu e-mail. No Assunto, digite Impress Mdulo 2. Na mensagem escreva: Segue exerccio do Mdulo 2 Impress. Abrao, Seu nome Clique em Anexar arquivos.
Figura49
Para localizar o arquivo que ser anexado mensagem, clique no boto Arquivo. Na janela Enviar arquivo clique no nome do arquivo pdf e clique em Abrir.
36
Capacitao em Informtica Instrumental
Figura50
Editor de Apresentaes
Aps a incluso do arquivo, para retornar edio da mensagem a ser enviada, clique em Ir para a mensagem.
Figura51
O documento PDF anexado mensagem encontra-se listado abaixo do Assunto. Envie a mensagem clicando no boto Enviar. Aps o envio, a mensagem de confirmao indica o endereo de e-mail para o qual a mensagem foi enviada. Sair da conta do Webmail pelo link Sair, ou seja, efetuar o logout.
Desligando o computador
Fechar o Navegador Web. Desligar a estao.
37
Governo do Estado de Minas Gerais Secretaria de Estado de Educao
Capacitao em Informtica Instrumental
Exerccio 5 Planilha Eletrnica Mdulo I e II
Este material foi desenvolvido pela SR2 Consulting para a Secretaria de Estado de Educao do Governo de Minas Gerais nos termos do Creative Commons exposto acima.
Capacitao em Informtica Instrumental
Planilha Eletrnica
Sumrio
Mdulo 1 ..................................................................................................5 Objetivo ................................................................................................5 Abrindo planilha recebida por e-mail..........................................................5 Criando nova planilha..............................................................................8 Editando a planilha - Clula......................................................................8 Negrito..................................................................................................9 Centralizado......................................................................................... 11 Criando frmulas na planilha .................................................................. 11 Salvando a planilha............................................................................... 13 Fechando a planilha .............................................................................. 14 Fechando o programa Calc ..................................................................... 14 Enviando a planilha por e-mail................................................................ 14 Fechando janelas e desligando o computador ........................................... 16 Mdulo 2 ................................................................................................ 17 Objetivo .............................................................................................. 17 Recebendo a planilha por e-mail ............................................................. 17 Abrindo a planilha salva......................................................................... 18 Alinhamento da clula ........................................................................... 19 Editando clula..................................................................................... 21 Negrito................................................................................................ 21 Centralizando....................................................................................... 21 Alinhamento da clula ........................................................................... 22 Inserindo funo................................................................................... 23 Copiando clulas................................................................................... 26 Formatando casas decimais.................................................................... 27 Formatando borda de clulas.................................................................. 28 Mesclando clulas ................................................................................. 30 Centralizando....................................................................................... 30 Negrito................................................................................................ 30 Alterando o tamanho da fonte ................................................................ 31 Alterando a cor da fonte ........................................................................ 31
Capacitao em Informtica Instrumental
Planilha Eletrnica
Salvando a planilha ............................................................................... 31 Gerando um documento PDF .................................................................. 32 Fechando documento ............................................................................ 32 Fechando o Calc ................................................................................... 32 Verificando o documento salvo ............................................................... 33 Enviando o PDF por e-mail ..................................................................... 33 Desligando o computador....................................................................... 34
Capacitao em Informtica Instrumental
Planilha Eletrnica
Mdulo 1
Objetivo
Os objetivos deste exerccio so: abrir uma planilha recebida por e-mail, abrir o editor de planilhas, abrir um documento novo, identificar os componentes bsicos de uma planilha (linha, coluna e clula), usar recursos bsicos para edio de uma planilha como dirio de classe (clulas com textos, clulas com valores numricos, funes bsicas como clculo da soma dos elementos de uma linha ou coluna), salvar a planilha digitada para continuidade em trabalhos futuros, enviar a planilha via e-mail para si prprio, fechar o editor de planilhas.
Abrindo planilha recebida por e-mail
Ligue o equipamento. Abra o navegador Web. Acesse o site do Yahoo. Abra a mensagem cujo assunto :
Figura1
Planilha Eletrnica. Clique no assunto desejado para abrir a mensagem recebida.
Figura2
Verifique todo o contedo da mensagem utilizando a barra de rolagem. Em seguida clique no clipe para abrir o anexo.
Capacitao em Informtica Instrumental
Planilha Eletrnica
Figura3
Na pasta Anexos clique no arquivo anexado para abri-lo.
Aparecer a tela de verificao de antivrus que realizada pelo site do Yahoo. Mova a barra de rolagem at visualizar o boto Baixar arquivo.
Figura4
Figura5
Clique no boto Abrir com OpenOffice.org Calc.
A planilha foi aberta no modo de visualizao, que mostra como o documento ser impresso. Clique no boto Fechar Visualizao.
Figura6
Capacitao em Informtica Instrumental
Planilha Eletrnica
Use as setas de direo para explorar a planilha verificando o contedo de cada clula. Uma clula um espao para incluso de informao.
Figura7
Figura8
Agora clique na clula E18 e verifique a frmula que ela contm. Uma frmula permite o clculo automtico de valores.
Figura9
Para fechar somente a planilha deixando o programa aberto, basta clicar no X abaixo do boto Fechar. Planilha fechada.
Capacitao em Informtica Instrumental
Planilha Eletrnica
Criando nova planilha
Para abrir uma nova planilha clique na opo Arquivo na barra do menu.
Figura10
Figura11
Acesse o menu Arquivo, e logo em seguida e clique na opo Novo e na opo Planilha.
Editando a planilha - Clula
Figura12
Observe que apareceu um novo documento. Ele est sem nome, pois ainda no contm dados e no foi salvo. Uma clula o encontro de uma linha (identificada pelos nmeros esquerda) com uma coluna (identificada pelas letras cima).
Na clula A1, digite Escola Estadual XX. Tudo o que for digitado, aparecer neste campo. Preencha as clulas seguintes com o texto respectivo: Na clula A3 (Coluna A, Linha 3), digite Professor; Na clula A5 (Coluna A, Linha 5), digite Aluno; Na clula B5 (Coluna B, Linha 5), digite 1. Bim; Na clula C5 (Coluna C, Linha 5), digite 2. Bim; Na clula D5, digite 3. Bim; Na clula E5, digite 4. Bim;
Capacitao em Informtica Instrumental
Planilha Eletrnica
Na clula F5 digite Total;
Figura13
A planilha dever ter sido preenchida como indicado na rea demarcada.
Digite os dados como indicado na rea demarcada.
Figura14
Negrito
Clique na clula onde est a palavra Aluno, no caso, em A5 (Coluna A Linha 5). Posicione o cursor em cima do boto Negrito e clique. O contedo da clula (Aluno), est em Negrito.
Figura16
Figura15
Capacitao em Informtica Instrumental
Planilha Eletrnica
Selecione a clula onde est 1. Bim posio B5 (Coluna B Linha 5), em seguida pressione o boto Negrito.
Figura17
Figura18
Selecione as clulas C5, D5, E5 e F5 ao mesmo tempo. Para isso, clique na clula C5, mantenha a tecla SHIFT pressionada e pressione a seta para a direita at a clula F5. Em seguida clique no boto Negrito.
Figura19
As clulas C5, D5, E5 e F5 esto em Negrito.
10
Capacitao em Informtica Instrumental
Planilha Eletrnica
Centralizado
Selecione a clula onde est o contedo a ser centralizado, 1. Bim posio B5 (Coluna B Linha 5). Posicione o cursor em cima do boto Centralizar e clique (Aparecer um texto indicando o que o boto faz). O contedo da clula B5 (1. Bim) est Centralizado.
Figura21
Figura20
Selecione as clulas C5, D5, E5 e F5, ao mesmo tempo. Em seguida clique no boto Centralizar. As clulas C5, D5, E5 e F5 esto com o seu contedo centralizado.
Figura23
Figura22
Criando frmulas na planilha
A planilha permite clculos automticos, feitos atravs de frmulas. As frmulas so expresses matemticas precedidas por um sinal de igual. Um exemplo de frmula: =B6+D6+E6+F6 O exemplo acima soma os contedos das clulas B6, D6, E6 e F6 e coloca o resultado na clula onde se localiza esta frmula.
11
Capacitao em Informtica Instrumental
Planilha Eletrnica
Efetue o clculo automtico das notas dos 4 bimestres do aluno Alysson, para tanto, selecione a clula F6 (Coluna F, Linha 6). Digite a frmula =B6+C6+D6+E6. Tudo o que for digitado, poder ser conferido neste campo.
Figura24
Figura25
Ao pressionar a tecla Enter o resultado desejado aparecer na clula F6 e a clula abaixo, F7, ficar selecionada. Com a clula F7 j selecionada digite =B7+C7+D7 +E7 e pressione a tecla Enter.
Figura26
Ao pressionar a tecla Enter o resultado desejado aparecer na clula F7 e a clula abaixo F8 ficar selecionada.
Figura27
12
Capacitao em Informtica Instrumental
Planilha Eletrnica
Realize o mesmo processo para obter a soma das notas dos outros alunos: Na clula F8 digite =B8+C8+D8+E8; Na clula F9 digite =B9+C9+D9+E9; Na clula F10 digite =B10+C10+D10+E10.
Figura28
Salvando a planilha
Clique no menu Arquivo. No menu Arquivo existem muitas opes relacionadas manipulao de arquivos. Clique no item Salvar do menu Arquivo.
Figura29
Figura30
A janela Salvar como aparecer. Na opo Nome do arquivo, digite NotasSilvia-2005 (nome para o arquivo). Logo em seguida clique no boto Salvar. 13
Capacitao em Informtica Instrumental
Planilha Eletrnica
Sua planilha est guardada. Observe que o nome (Notas-Silvia-2005.sxc) apareceu na barra de ttulo.
Fechando a planilha
Fechar a planilha atravs do menu Arquivo. Acesse o menu Arquivo, logo em seguida clique no item Fechar.
Figura31
Fechando o programa Calc
Figura32
Fechar o programa Calc atravs do menu Arquivo. Acesse o menu Arquivo, logo em seguida clique no item Sair.
Enviando a planilha por e-mail
Utilizando seu Webmail que continua aberto, clique no boto Escrever.
Figura33
14
Capacitao em Informtica Instrumental
Planilha Eletrnica
Figura34
Na caixa Para: Digite o seu prprio e-mail. Na caixa Assunto: Digite a que se refere a mensagem (Planilha Eletrnica) Digite neste campo: Segue em anexo a planilha de notas de 2005.
Clique no boto Anexar arquivos. Para localizar o arquivo que voc deseja anexar ao e-mail, clique no cone ao lado do campo em branco de Anexo1:
Figura36
Figura35
Selecione o nome da planilha gerada, clicando sobre ele. Clique no boto OK.
Figura37
15
Capacitao em Informtica Instrumental
Planilha Eletrnica
Clique no boto Anexar arquivos. Abrir uma janela informando quais os arquivos que sero anexados ao e-mail. Em seguida clique em Continuar.
Figura39
Figura38
Clique no boto Ir para a mensagem (mensagem confirmando que a planilha foi anexada). A tela esquerda aparecer incluindo a planilha anexada. Clique no boto Enviar.
Figura41
Figura40
Figura42
Esta mensagem confirma para quem foi enviada a mensagem de e-mail.
Fechando janelas e desligando o computador
Fechar janelas abertas. Desligar o computador.
16
Capacitao em Informtica Instrumental
Planilha Eletrnica
Mdulo 2
Objetivo
Os objetivos deste exerccio so: abrir um documento novo, definir frmulas e funes, formatar clulas, converter o documento para pdf e enviar o documento convertido por e-mail.
Recebendo a planilha por e-mail
Clique na mensagem desejada para l-la e salvar o anexo.
Figura1
Na pasta Arquivos clique no documento anexado para salvlo.
Figura2
Aparecer a tela de verificao de antivrus que realizada pelo site do Yahoo.
Figura3
17
Capacitao em Informtica Instrumental
Planilha Eletrnica
Clique no boto Baixar arquivo para salvar o arquivo anexo.
Figura4
Escolha Salvar e clique no boto OK.
Figura5
Abrindo a planilha salva
Clique aqui para ter acesso ao contedo da pasta Home, pasta que contm os arquivos do usurio.
Figura6
18
Capacitao em Informtica Instrumental
Planilha Eletrnica
Para abrir a planilha salva no computador, a janela ao lado ser aberta. D um duplo clique sobre o cone do documento salvo no computador, no caso planilha2.sxc.
Figura7
Observe a barra de ttulo com o nome do documento aberto planilha2.sxc.
Figura8
Alinhamento da clula
Para modificar a inclinao das palavras dentro das clulas para 60, selecione as clulas B5 (Coluna B, Linha 5), C5 (Coluna C, Linha 5), D5 (Coluna D, Linha 5), E5 (Coluna E, Linha 5) e F5 (Coluna F, Linha 5).
Figura9
19
Capacitao em Informtica Instrumental
Planilha Eletrnica
Para abrir a janela de formatao de clulas, acesse o menu Formatar, logo em seguida, clique no item Clulas.
Figura10
A janela Formatar Clulas abrir. Em seguida, clique na aba Alinhamento. Para alterar a inclinao das palavras dentro das clulas para 60, no item Direo do texto, clique na opo Graus e digite 60. Depois Escolha a Borda de referncia, conforme indicado. Logo em seguida, clique em OK.
Figura11
As palavras das clulas selecionadas ficaram inclinadas a 60.
Figura12
20
Capacitao em Informtica Instrumental
Planilha Eletrnica
Editando clula
Selecione a clula G5 (Coluna G, Linha 5), digite a palavra Mdia e pressione a tecla Enter.
Figura13
Negrito
Para formatar a clula em negrito, selecione a clula onde est a palavra Mdia posio G5 (Coluna G Linha 5), em seguida clique no boto Negrito.
Figura14
Centralizando
Para centralizar a palavra Mdia da clula G5, selecione a clula G5 onde est a palavra Mdia. Em seguida clique no boto Centralizar Horizontalmente.
Figura15
21
Capacitao em Informtica Instrumental
Planilha Eletrnica
Alinhamento da clula
Para alterar a inclinao da palavra Mdia para 60, com a clula G5 selecionada, acesse o menu Formatar, em seguida clique no item Clulas.
Figura16
A janela Formatar clulas abrir. Em seguida clique na aba Alinhamento.
Figura17
No item Direo do texto, clique na opo Graus e digite 60. Logo em seguida, clique em OK.
Figura18
22
Capacitao em Informtica Instrumental
Planilha Eletrnica
Inserindo funo
Para usar uma funo para clculo da mdia das notas dos alunos, selecione a clula G6, onde queremos que aparea o resultado.
Figura19
Para abrir o Assistente de funo, acesse o menu Inserir e clique no item Funo. Uma funo permite o clculo automtico a partir de algumas clulas.
Figura20
Na janela do Assistente de Funo, na aba Funes, na opo Funo, escolha Mdia. Use a barra de rolagem para encontr-la.
Figura21
23
Capacitao em Informtica Instrumental
Planilha Eletrnica
Figura22
Para usar a funo Mdia, ao se clicar uma vez sobre a funo Mdia, observa-se a descrio da funo na janela. Agora, d um clique duplo sobre a funo Mdia.
Para preencher os dados necessrios para o clculo da funo mdia, com o clique duplo, abremse os campos que devem ser preenchidos para o clculo da mdia, juntamente com a sua descrio.
Figura23
A funo mdia calcula a razo entre uma soma de valores e sua quantidade. Para definir os valores, clique no boto Encolher e selecione as clulas onde estes valores se encontram.
Figura24
24
Capacitao em Informtica Instrumental
Planilha Eletrnica
Figura25
A funo mdia calcula a razo entre uma soma de valores e sua quantidade. Para definir os valores, clique no boto Encolher e selecione as clulas onde estes valores se encontram.
Isto far com que a janela seja encolhida permitindo que as clulas sejam selecionadas. Selecione as clulas B6, C6, D6 e E6.
Figura26
Observe que, ao selecionar, a faixa de clulas selecionadas aparece na janela do Assistente de Funo. Agora, clique no boto Maximizar.
Figura27
25
Capacitao em Informtica Instrumental
Planilha Eletrnica
O boto Maximizar retorna janela normal. Observe a faixa de clulas selecionadas. Clique em OK.
Figura28
Observe que o resultado numrico da funo encontra-se na clula G6 e o contedo, a funo Mdia, est descrito no campo Linha de Entrada.
Figura29
Copiando clulas
Para copiar o contedo da clula G6 para outra basta que, com a clula G6 selecionada, acesse o menu Editar e clique no item Copiar.
Figura30
26
Capacitao em Informtica Instrumental
Planilha Eletrnica
Figura31
Agora selecione a clula G7, acesse o menu Editar e clique no item Colar. Logo em seguida repita esse procedimento nas clulas: G8, G9 e G10, obtendo o clculo da mdia para todos os alunos.
Formatando casas decimais
Para definir a quantidade de casas decimais, observe que os resultados do clculo da mdia se apresentam com casas decimais. Defina 2 casas decimais para cada resultado.
Figura32
Para definir a quantidade de casas decimais, com as clulas selecionadas, acesse o menu Formatar e clique no item Clulas.
Figura33
27
Capacitao em Informtica Instrumental
Planilha Eletrnica
Na janela Formatar Clulas clique na aba Nmeros.
Figura34
Na aba Nmeros, no item Opes, clique no campo Casas decimais e altere o valor para 2. Em seguida clique em OK.
Figura35
Formatando borda de clulas
Selecione as clulas que tero borda. Clique sobre uma clula da extremidade (A1, G1, A10, G10) e selecione at a extremidade oposta. Logo em seguida, acesse o menu Formatar e clique na opo Clulas.
Figura36
28
Capacitao em Informtica Instrumental
Planilha Eletrnica
Agora, clique na aba Bordas, para escolher as configuraes da borda que ser inserida na planilha.
Figura37
Escolha a Disposio (localizao das linhas que sero inseridas - externas e internas); escolha o Estilo (1,00 pt de espessura); a Cor (Azul). Clique em OK.
Figura38
29
Capacitao em Informtica Instrumental
Planilha Eletrnica
Mesclando clulas
Mesclar clulas uni-las em uma s. Para mesclar, primeiro deve-se selecionar as clulas. Somente as que fizerem parte da seleo sero mescladas. Selecione A1, B1, C1, D1, E1, F1 e G1. Acesse ento, o menu Formatar, clique no item Mesclar Clulas e depois no item Definir. Repita o mesmo procedimento para os seguintes intervalos: A2 a G2; B3 a G3; A4 a G4.
Figura39
Centralizando
Para centralizar, clique sobre a clula e em Centralizar Horizontalmente. No necessrio selecionar de A1 a G1, pois as clulas esto mescladas.
Figura40
Negrito
Para colocar o nome da escola em negrito, observe que o texto ficou centralizado em toda a extenso das clulas mescladas. Agora, coloque-o em Negrito.
Figura41
30
Capacitao em Informtica Instrumental
Planilha Eletrnica
Alterando o tamanho da fonte
Agora, com a clula mesclada selecionada, clique em Tamanho da fonte e escolha 16.
Figura42
Alterando a cor da fonte
Para alterar a cor da fonte para azul claro, ainda com a clula mesclada selecionada, clique em Cor da fonte. Uma janela se abrir e voc escolher a cor da fonte.
Figura43
Clique em Azul-Claro.
Figura44
Salvando a planilha
Salve a planilha para armazenar as alteraes feitas; Clique no menu Arquivo e, logo em seguida, clique na opo Salvar.
Figura45
31
Capacitao em Informtica Instrumental
Planilha Eletrnica
Gerando um documento PDF
Para exportar uma planilha como documento PDF, clique no boto Exportar Diretamente como PDF. Isto far com que a planilha seja exportada como um documento PDF.
Figura46
Na janela Exportar o nome do arquivo a ser gerado poder ser alterado. Em seguida, clique no boto Exportar.
Figura47
Fechando documento
Para fechar o documento aberto, clique no menu Arquivo e em seguida no item Fechar.
Figura48
Fechando o Calc
Para fechar o Openoffice.org Calc, clique no menu Arquivo e em seguida no item Sair.
Figura49
32
Capacitao em Informtica Instrumental
Planilha Eletrnica
Verificando o documento salvo
Ao fechar o Calc, podemos verificar que o documento PDF foi gerado e salvo no diretrio juntamente com a planilha, pois esta janela j estava aberta. Feche a janela.
Figura50
Se a janela no estivesse aberta, bastaria clicar no seu cone para abri-la.
Figura51
Enviando o PDF por e-mail
Abra o Navegador Web; Abra a sua conta de email; Escreva uma nova mensagem e anexe o documento PDF gerado. Digite seu e-mail no campo Para. No Assunto, digite Planilha Eletrnica formato PDF. Na mensagem escreva Planilha editada no curso. Clique em Anexar arquivos.
Figura52
33
Capacitao em Informtica Instrumental
Planilha Eletrnica
Clique no boto Arquivo para abrir a janela Enviar arquivo. Selecione o arquivo planilha2.pdf e clique no boto Abrir.
Figura53
Aps a incluso do arquivo, para retornar edio da mensagem a ser enviada, clique em Ir para a mensagem.
Figura54
O documento PDF anexado mensagem encontra-se listado abaixo do Assunto. Envie a mensagem clicando no boto Enviar.
Figura55
Desligando o computador
Sair da conta do Webmail pelo link Sair, ou seja, efetuar o logout; Fechar o Navegador Web; Desligar a estao.
34
Anda mungkin juga menyukai
- p1 Turma BDokumen10 halamanp1 Turma BLuciano Gabriel FranciscoBelum ada peringkat
- 2015 Prova 2 CálculoDokumen1 halaman2015 Prova 2 CálculoLuciano Gabriel FranciscoBelum ada peringkat
- P1 AdmDokumen7 halamanP1 AdmLuciano Gabriel FranciscoBelum ada peringkat
- Ressonância Harmônica e Engenharia da In-Formação HumanaDokumen38 halamanRessonância Harmônica e Engenharia da In-Formação Humanamariajoselia100% (2)
- Texas Hold'em Estratégias: Dicas Completas para Limit, No-Limit e TorneiosDokumen108 halamanTexas Hold'em Estratégias: Dicas Completas para Limit, No-Limit e TorneiosHildemar Ferreira LulaBelum ada peringkat
- DC Ufscar 2 Semestre de 2015Dokumen3 halamanDC Ufscar 2 Semestre de 2015Luciano Gabriel FranciscoBelum ada peringkat
- Imprimir PiscoDokumen15 halamanImprimir PiscoLuciano Gabriel FranciscoBelum ada peringkat
- MacedoDokumen12 halamanMacedoLuciano Gabriel FranciscoBelum ada peringkat
- Amit Goswami - Universo AutoconscienteDokumen357 halamanAmit Goswami - Universo AutoconscienteDiego Manuel Rapoport100% (2)
- Resenha Saneas 22Dokumen2 halamanResenha Saneas 22Luciano Gabriel FranciscoBelum ada peringkat
- Arquitectura Do MIPS - ExerciciosDokumen5 halamanArquitectura Do MIPS - ExerciciosLuciano Gabriel FranciscoBelum ada peringkat
- 518 2288 1 PBDokumen14 halaman518 2288 1 PBDeivid3gBelum ada peringkat
- Sistdig 2Dokumen18 halamanSistdig 2Luciano Gabriel FranciscoBelum ada peringkat
- Tutorial para uso do ScriptLattes: extração e compilação automática de produções bibliográficas do LattesDokumen15 halamanTutorial para uso do ScriptLattes: extração e compilação automática de produções bibliográficas do LattesLuciano Gabriel FranciscoBelum ada peringkat
- Lógica Digital - Aula 1Dokumen9 halamanLógica Digital - Aula 1Rafael SantosBelum ada peringkat
- Oração Da Co-CriaçãoDokumen7 halamanOração Da Co-CriaçãoLuciano Gabriel FranciscoBelum ada peringkat
- Curso Completo de Mecânica Quântica - Prof. Hélio Couto PDFDokumen361 halamanCurso Completo de Mecânica Quântica - Prof. Hélio Couto PDFClenio Builder Leuchtenberg95% (58)
- Curso EFTDokumen86 halamanCurso EFTadri92008100% (2)
- 2010 Historia GeografiaDokumen12 halaman2010 Historia GeografiaRenato SilvaBelum ada peringkat
- 150 Conselhos para Atrair Dinheiro e ProsperidadeDokumen57 halaman150 Conselhos para Atrair Dinheiro e ProsperidadeEdnaldo LopesBelum ada peringkat
- Aula01 ISI 01 2014Dokumen46 halamanAula01 ISI 01 2014Luciano Gabriel FranciscoBelum ada peringkat
- ReadmeDokumen1 halamanReadmeRíminni LavieriBelum ada peringkat
- O Que É o Reflexo CondicionadoDokumen4 halamanO Que É o Reflexo CondicionadoLuciano Gabriel FranciscoBelum ada peringkat
- Exercciosresolvidosdeconjuntos 100417210446 Phpapp01Dokumen4 halamanExercciosresolvidosdeconjuntos 100417210446 Phpapp01Luiz SantosBelum ada peringkat