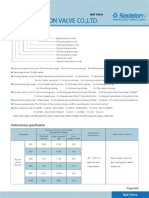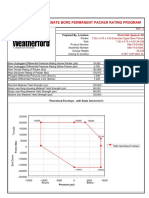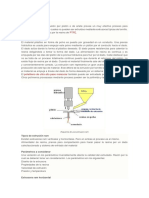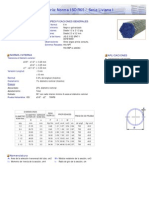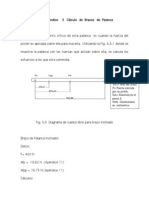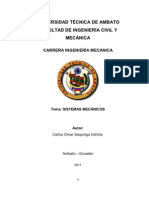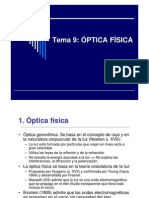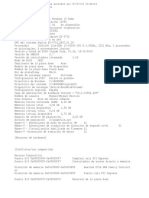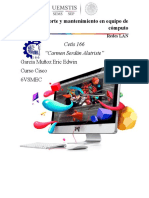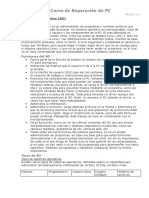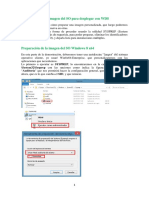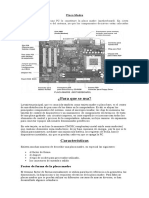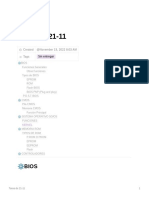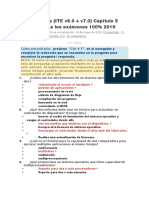Formateo e Instalación de Windows 7
Diunggah oleh
comar85Judul Asli
Hak Cipta
Format Tersedia
Bagikan dokumen Ini
Apakah menurut Anda dokumen ini bermanfaat?
Apakah konten ini tidak pantas?
Laporkan Dokumen IniHak Cipta:
Format Tersedia
Formateo e Instalación de Windows 7
Diunggah oleh
comar85Hak Cipta:
Format Tersedia
FORMATEO E INSTALACIN DE WINDOWS 7
1. REQUERIMIENTOS DE LA PC:
y y y y
Procesador mayor a 1 GHZ de 32 o 64 Bits 1 Gb de memoria RAM como mnimo, 2 GB para 64 Bits 16 GB de especio libre en disco duro, 20 para 64 Bits Placa de video con soporte para DirectX 9
2. EL RESPALDO DE LA INFORMACIN :
y
Antes
de
instalar
Windows
7,
te
recomiendo
que
realices un Back-UP, ya que al borrar la informacin del disco duro, no podrs recuperar jams estos
archivos.
y
Asegurarse de tener los controladores y rescatar slo lo que verdaderamente necesites.
3. ELEMENTOS REQUERIDOS :
y y
El DVD de instalacin de Windows 7. Licencia original de Windows 7.
4. CONFIGURAR ARRANQUE DEL BIOS :
4.1. Encendemos nuestra PC acceder al BIOS.
y presionamos la tecla para
4.2. Despus de haber accedido una pantalla como esta:
a nuestra BIOS veremos
Buscaremos la opcin correspondiente al arranque ( BOOT)
4.3. Dentro de la segunda pantalla encontraremos algo como lo siguiente:
Entre las opciones que nos aparecen buscaremos First Boot Device para (primera unidad de arranque) y nuestro ordenador inicie elegiremos CD/DVD nuestro DVD de
que
desde
Windows 7.
Luego de esto presionamos la tecla ESC para salir y F10 para salir y guardar los cambios correspondientes. Cuando nos pregunte si queremos guardar los cambios elegiremos Yes (Y) y el equipo se reiniciar.
4.4. Apenas
aceptamos
introduciremos
nuestro
DVD
de
Windows 7 en la lectora de DVD y esperaremos a que lo reconozca.
4.5. Nos
aparecer
un
texto
diciendo:
Presione
cualquier tecla para arrancar desde el CD o DVD y justamente tenemos que apretar cualquier tecla.
4.6. Luego veremos una barra de progreso que muestra la carga de los archivos de Windows 7 necesarios para su instalacin:
4.7. Luego aparecer
la pantalla de
Starting Windows
(Iniciando Windows):
4.8. Seguido a esto veremos la pantalla de presentacin de Windows 7 dnde se nos preguntar el idioma, el formato de hora y moneda y el idioma del teclado. Se deber seleccionar Espaol para el idioma del sistema y del teclado. El formato de hora y moneda deber configurarse dependiendo de nuestro pas de residencia.
4.9. Habiendo
configurado
los
parmetros
anteriores
podemos dar click en Siguiente y en la siguiente pantalla presionaremos sobre Instalar Ahora.
4.10.
Luego veremos una pantalla donde nos informan que el proceso de instalacin ha comenzado:
4.11.
continuacin
deberemos
leer
el
contrato
de
licencia de Microsoft para luego aceptarlo tildando la casilla correspondiente y clickeando en Siguiente:
4.12. la
En la siguiente pantalla tendremos dos opciones, de actualizar (Upgrade) y la de instalacin
personalizada
(Custom).
Optamos
por
Personalizada
para realizar una instalacin limpia del sistema operativo:
Luego llegaremos quizs a la parte mas complicada de este proceso donde ms de uno suele tener problemas, pero no es tan complicado como parece. que tengamos disponibles, Aqu veremos las particiones de cada uno. Por
dependiendo
ejemplo es tpico que tengamos 2 particiones como mnimo pre-establecidas. Una que haga referencia a nuestra
particin primaria (Unidad C) y la otra a nuestra particin secundaria (particin D).
Si es este nuestro caso para proceder con la instalacin nos ubicamos en nuestra Unidad C y entre las opciones que tenemos le damos clic en Formatear (se recomienda siempre instalar en la unidad C, pero se puede elegir cualquier otro disco o particin para instalar Windows 7 ).
Cuando ya tenemos la particin formateada, nos ubicamos en la unidad donde instalaremos Windows 7 y damos click en Siguiente.
4.13.
En la siguiente pantalla veremos que Windows 7 se esta instalando en nuestra PC y slo quedar
esperar hasta recibir alguna otra indicacin por parte del asistente, ya que esta parte del proceso es automtica.
4.14.
Una vez terminado el copiado de los archivos, la instalacin de las caractersticas y las
actualizaciones pasaremos a la prxima pantalla que nos solicitar un nombre para el usuario principal y un nombre para el sistema. Lgicamente estos
datos son personales y cada uno elige el que mejor le parezca.
4.15.
En la pantalla que sigue se nos solicitar una contrasea la cual obviamente es personal. El campo puede ser dejado en blanco si no se desea utilizar una contrasea para acceder al sistema operativo.
4.16.
En
la
siguiente
ventana
ingresaremos
nuestro
nmero de serie de Windows 7 (puede ser dejado en blanco si no lo tenemos a mano).
Luego
que
hemos
introducido
el
nmero
de
serie
presionaremos Siguiente
4.17.
En la siguiente pantalla elegiremos dentro de lo posible Usar la configuracin recomendada
4.18.
Configuramos
la
hora
la
zona
horaria
dependiendo de nuestra ubicacin geogrfica
4.19.
En este paso debe elegir que tipo de red utiliza dependiendo de su ubicacin. Si est instalando el sistema en una computadora hogarea se recomienda Red domstica (recomendamos elegir el tipo de red guindose por la explicacin de cada una que se aprecia en la ventana de seleccin)
4.20.
Ya
casi
terminamos!
vern
continuacin
la
primer pantalla de Bienvenida de su nuevo sistema operativo: Windows 7
Y finalmente Windows 7 est instalado:
Como habrn notado, la instalacin es bastante sencilla. Slo requiere algo de tiempo y luego de algunos simples
pasos tendrs instalado Windows 7 en tu computadora, listo para ser usado en lo que necesites.
CREAR PARTICIONES Y FORMATEAR EN WINDOWS 7 DESDE EL DISCO DE INSTALACIN
Al momento de instalar Windows 7 en un nuevo equipo o en un disco duro nuevo en donde no se haya hecho ninguna instalacin, es necesario crear particiones y formatear el nuevo disco. 7 ha
Windows
cambiado
la
interfaz
grafica
de
esta
caracterstica, de modo que ahora es mucho ms fcil la creacin y formateo de particiones .
La
primera
pantalla
mostrada
despus
de
seleccionar
instalacin personalizada (avanzada) es la siguiente:
El disco necesita particionar, para ello es necesario hacer clic en Driver Options (Advanced)
Se mostrar los botones Refresh, Delete, Format y New. Para crear una nueva particin hacer clic en New:
Ahora,
se
muestra el tamao
un de
cuadro la
de
texto en
en
donde
debemos una
ingresar
particin
MB .
Asignar
cantidad y hacer clic en el botn Apply.
En
la
notificacin
sobre
la
creacin
automtica
de
una
particin para archivos del sistema , hacer clic en OK
Esperar un momento hasta que Windows cree la
particin.
Finalizada la creacin, se mostrar 3 items, la particin 1 para archivos 2 reservada que para archivos de del sistema, el la
particin
acabamos
asignarle
espacio
anteriormente y finalmente, el espacio no particionado con el espacio restante del disco duro.
En este momento tener mucho cuidado con lo que se haga, cada accin a realizar requiere primero seleccionar la
particin en donde hacer los cambios.
Seleccionar Disck 0 Partition 2 y hacer clic sobre Format para formatear la particin que acabamos de crear.
Se mostrar una ventana de notificacin indicando que al formatear la particin se perder toda la informacin. Simplemente hacer clic en OK
Esperar un momento hasta que Windows termine de formatear la particin seleccionada. Recomiendo realizar toda las particiones necesarias en el espacio de disco restante. Repetir todo el proceso.
Seleccionar Disk 0 Unallocated Space, hacer clic en New, asignar el espacio deseado y hacer clic en el botn Apply. (Por defecto ocupa todo el espacio disponible)
Nuevamente, seleccionar la particin que se acaba de crear (Disk 0 partition 3) y hacer clic en Format
Llegado a este punto, ya pueden seguir con la instalacin de Windows 7. Pero recordar, Seleccionar en que particin desean hacer la instalacin .
Nota: Nunca hacer nada en Disk 0 Partition 1, es una particin reservada para el sistema.
Anda mungkin juga menyukai
- Calculo de Espesor de Pared en TuberiasDokumen6 halamanCalculo de Espesor de Pared en TuberiasVictor Joel Pacori PaucarBelum ada peringkat
- Dinámica de RotaciónDokumen27 halamanDinámica de Rotacióncomar85Belum ada peringkat
- Ball ValveDokumen40 halamanBall Valvecomar850% (1)
- Capitulo 3Dokumen44 halamanCapitulo 3comar85Belum ada peringkat
- Esfuerzo A CompresiónDokumen9 halamanEsfuerzo A Compresióncomar85Belum ada peringkat
- Desarrollo Del ContenidoDokumen32 halamanDesarrollo Del ContenidoMirkoMontecinosCortezBelum ada peringkat
- Esfuerzo A CompresiónDokumen9 halamanEsfuerzo A Compresióncomar85Belum ada peringkat
- 7x4 75x4 26-32 EnvelopeDokumen2 halaman7x4 75x4 26-32 Envelopecomar85Belum ada peringkat
- Cómo Hacer La Rosca AcmeDokumen5 halamanCómo Hacer La Rosca Acmecomar85Belum ada peringkat
- 248 05a EspDokumen2 halaman248 05a Espcomar85Belum ada peringkat
- Empacadores de pozos: tipos y usosDokumen15 halamanEmpacadores de pozos: tipos y usoscomar85Belum ada peringkat
- Problemas Resueltos Equilibrio TérmicoDokumen14 halamanProblemas Resueltos Equilibrio Térmicocomar85Belum ada peringkat
- Pruebas de adhesión de caucho a sustratos rígidosDokumen5 halamanPruebas de adhesión de caucho a sustratos rígidoscomar85100% (2)
- Extrusión RAMDokumen6 halamanExtrusión RAMcomar85Belum ada peringkat
- Ipac - Tuberia GalvanizadaDokumen3 halamanIpac - Tuberia Galvanizadaespanolasa0% (1)
- Apendice CDokumen0 halamanApendice Ccomar85Belum ada peringkat
- Sistemas MecánicosDokumen25 halamanSistemas Mecánicoscomar85Belum ada peringkat
- Perfil Estudio de Energía SolarDokumen32 halamanPerfil Estudio de Energía Solarcomar85Belum ada peringkat
- Tabla de Aceros AISI - SAEDokumen11 halamanTabla de Aceros AISI - SAEMauricio_Parra_1594100% (1)
- Tema 9. Optica FísicaDokumen14 halamanTema 9. Optica Físicacomar85Belum ada peringkat
- Gestíon EmpresarialDokumen16 halamanGestíon Empresarialcomar85Belum ada peringkat
- Motor de Dos TiemposDokumen7 halamanMotor de Dos Tiemposcomar85Belum ada peringkat
- CREACIÓN DE UNA MÁQUINA VIRTUAL CON VirtualBoxDokumen12 halamanCREACIÓN DE UNA MÁQUINA VIRTUAL CON VirtualBoxcomar85Belum ada peringkat
- Lanix AIO 21 PDFDokumen39 halamanLanix AIO 21 PDFSocrates Orion Martinez OvalleBelum ada peringkat
- Concepto de Los Componentes Del CPUDokumen2 halamanConcepto de Los Componentes Del CPUAmelia PolinoBelum ada peringkat
- Lab12 Hardware Entorno Grafico 2018 I 2Dokumen11 halamanLab12 Hardware Entorno Grafico 2018 I 2Cristian Nestor Belizario ApazaBelum ada peringkat
- Como Instalar Kali Linux en Una USB - Revista Hacking ÉticoDokumen11 halamanComo Instalar Kali Linux en Una USB - Revista Hacking ÉticoRoberto García AguilarBelum ada peringkat
- MSInfoDokumen338 halamanMSInfoMiguel MurilloBelum ada peringkat
- TEMA 1 - HARDWARE - Partes y Montaje de Un ComputadorDokumen57 halamanTEMA 1 - HARDWARE - Partes y Montaje de Un ComputadorgerfermarBelum ada peringkat
- HehtxcfDokumen84 halamanHehtxcfReene CondoriBelum ada peringkat
- Guia de Computacion Basica PARA IMPRIMIRDokumen20 halamanGuia de Computacion Basica PARA IMPRIMIRLuis Hidalgo100% (1)
- Laptop Guía de Reparación Completa - Garry Romaneo PDFDokumen104 halamanLaptop Guía de Reparación Completa - Garry Romaneo PDFFaby Revelo100% (1)
- Manual de Mikroplan para ArduinoDokumen91 halamanManual de Mikroplan para ArduinoGuillermo Otero Matey100% (2)
- Mantenimiento de equipos de cómputo y redes LANDokumen39 halamanMantenimiento de equipos de cómputo y redes LANEric GarciaBelum ada peringkat
- Manual Windows Server 2012Dokumen20 halamanManual Windows Server 2012Aarón AguirreBelum ada peringkat
- Instalación de Windows 98Dokumen8 halamanInstalación de Windows 98Pablo SilvaBelum ada peringkat
- FPB Tratamiento Informatico DatosDokumen22 halamanFPB Tratamiento Informatico DatosLuis Ramirez50% (2)
- Lenovo c360-460-560 Ug v1.0 Win81 SP R Online 20131104Dokumen61 halamanLenovo c360-460-560 Ug v1.0 Win81 SP R Online 20131104Luis MoralesBelum ada peringkat
- Errores Frecuentes de La PCDokumen21 halamanErrores Frecuentes de La PCdexBelum ada peringkat
- Partes Placa MadreDokumen5 halamanPartes Placa MadreShyrley Fab VGBelum ada peringkat
- Preparación de La Imagen Del SO para Desplegar Con WDSDokumen16 halamanPreparación de La Imagen Del SO para Desplegar Con WDSwilma fernandezBelum ada peringkat
- Instalar Windows XP en Un Notebook Compaq Presario C751LADokumen2 halamanInstalar Windows XP en Un Notebook Compaq Presario C751LADavid LLontopBelum ada peringkat
- DXDIAGDokumen5 halamanDXDIAGPaola Andrea Gomez RoseroBelum ada peringkat
- Pitidos en La Placa Base Agencia Digital Tarea Nro 1Dokumen7 halamanPitidos en La Placa Base Agencia Digital Tarea Nro 1Rodrigo alan Calle mamaniBelum ada peringkat
- Choque Placa MadreDokumen5 halamanChoque Placa MadreAlberto Vilcabana ReyesBelum ada peringkat
- Clase - BIOS OkDokumen61 halamanClase - BIOS OkAriel H. CochiaBelum ada peringkat
- Toshiba Tecra A9-SP6803 PDFDokumen4 halamanToshiba Tecra A9-SP6803 PDFhErsGY3BodtTD4ghyDeFBelum ada peringkat
- Manual de Procedimientos CEADokumen75 halamanManual de Procedimientos CEAandres1limaBelum ada peringkat
- BIOS, CMOS, ROM y controladoresDokumen6 halamanBIOS, CMOS, ROM y controladoresMoises ToroBelum ada peringkat
- Evaluacion de La Norma de CompetenciaDokumen14 halamanEvaluacion de La Norma de Competenciahanss57Belum ada peringkat
- Computación, Computadora, Aplicacion de La Computadora, Division de Una ComputadoraDokumen5 halamanComputación, Computadora, Aplicacion de La Computadora, Division de Una ComputadoraElmeroi CasieoBelum ada peringkat
- Examen 5 IT-Essencials v6.0Dokumen9 halamanExamen 5 IT-Essencials v6.0Pedro Martinez LopezBelum ada peringkat
- Hoja de Informacion 03Dokumen21 halamanHoja de Informacion 03CONARE2012Belum ada peringkat