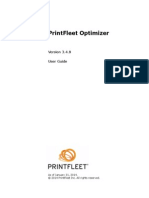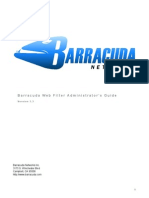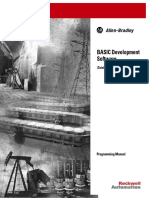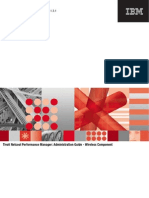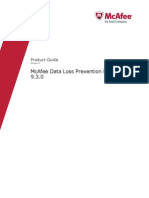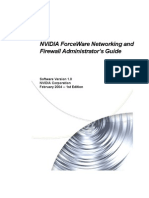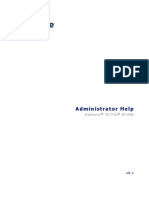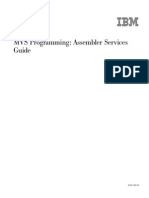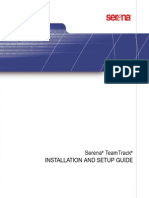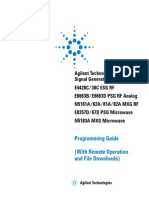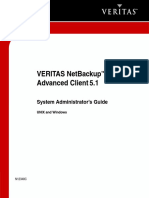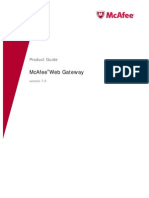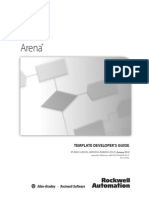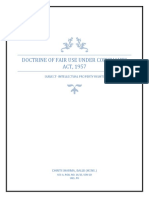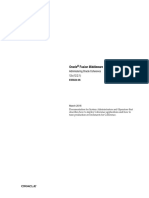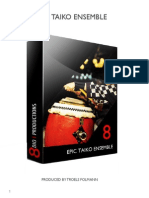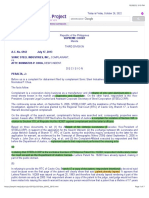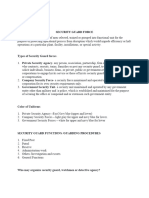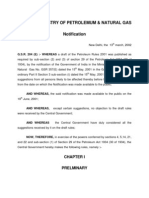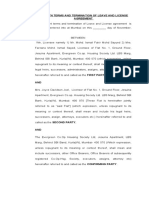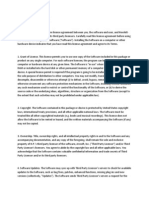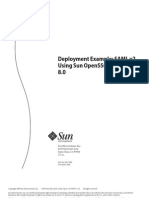Web Reporter 5.2
Diunggah oleh
negoluizDeskripsi Asli:
Hak Cipta
Format Tersedia
Bagikan dokumen Ini
Apakah menurut Anda dokumen ini bermanfaat?
Apakah konten ini tidak pantas?
Laporkan Dokumen IniHak Cipta:
Format Tersedia
Web Reporter 5.2
Diunggah oleh
negoluizHak Cipta:
Format Tersedia
User Guide
McAfee Web Reporter 5.2.0
COPYRIGHT
Copyright 2011 McAfee, Inc. All Rights Reserved. No part of this publication may be reproduced, transmitted, transcribed, stored in a retrieval system, or translated into any language in any form or by any means without the written permission of McAfee, Inc., or its suppliers or affiliate companies.
TRADEMARK ATTRIBUTIONS
AVERT, EPO, EPOLICY ORCHESTRATOR, FOUNDSTONE, GROUPSHIELD, INTRUSHIELD, LINUXSHIELD, MAX (MCAFEE SECURITYALLIANCE EXCHANGE), MCAFEE, NETSHIELD, PORTALSHIELD, PREVENTSYS, SECURITYALLIANCE, SITEADVISOR, TOTAL PROTECTION, VIRUSSCAN, WEBSHIELD are registered trademarks or trademarks of McAfee, Inc. and/or its affiliates in the US and/or other countries. McAfee Red in connection with security is distinctive of McAfee brand products. All other registered and unregistered trademarks herein are the sole property of their respective owners.
LICENSE INFORMATION License Agreement
NOTICE TO ALL USERS: CAREFULLY READ THE APPROPRIATE LEGAL AGREEMENT CORRESPONDING TO THE LICENSE YOU PURCHASED, WHICH SETS FORTH THE GENERAL TERMS AND CONDITIONS FOR THE USE OF THE LICENSED SOFTWARE. IF YOU DO NOT KNOW WHICH TYPE OF LICENSE YOU HAVE ACQUIRED, PLEASE CONSULT THE SALES AND OTHER RELATED LICENSE GRANT OR PURCHASE ORDER DOCUMENTS THAT ACCOMPANY YOUR SOFTWARE PACKAGING OR THAT YOU HAVE RECEIVED SEPARATELY AS PART OF THE PURCHASE (AS A BOOKLET, A FILE ON THE PRODUCT CD, OR A FILE AVAILABLE ON THE WEBSITE FROM WHICH YOU DOWNLOADED THE SOFTWARE PACKAGE). IF YOU DO NOT AGREE TO ALL OF THE TERMS SET FORTH IN THE AGREEMENT, DO NOT INSTALL THE SOFTWARE. IF APPLICABLE, YOU MAY RETURN THE PRODUCT TO MCAFEE OR THE PLACE OF PURCHASE FOR A FULL REFUND.
McAfee Web Reporter 5.2.0 User Guide
Contents
Preface
About this guide . . . . . . . . . . . . . . . . Audience . . . . . . . . . . . . . . . . Conventions . . . . . . . . . . . . . . . What's in this guide . . . . . . . . . . . . Finding product documentation . . . . . . . . . . . . . . . . . . . . . . . . . . . . . . . . . . . . . . . . . . . . . . . . . . . . . . . . . . . . . . . . . . . . . . . . . . . . . . . . . . . . . . . . . . . . . . . . . . . .
5
5 5 5 6 6
McAfee Web Reporter Introduction
McAfee Web Reporter overview . . . . . . . . . . . . . . . . . . . . . . . . . . . . . 7 Report options . . . . . . . . . . . . . . . . . . . . . . . . . . . . . . . . . . . 7 Report language options . . . . . . . . . . . . . . . . . . . . . . . . . . . . . . . 8
Logon and User Interface Basics
Log on to McAfee Web Reporter . . . . . . . . . . . . . . . User interface basics . . . . . . . . . . . . . . . . . . . Navigation bar . . . . . . . . . . . . . . . . . . . Toolbars . . . . . . . . . . . . . . . . . . . . . Access to menus in the user interface . . . . . . . . . . . . . . . . . . . . . . . . . . . . . . . . . . . . . . . . . . . . . . . . . . . . . . . . . . . . . . . . . . . . . . . . . .
11
11 12 12 13 14
My Profile
Profile settings overview . . . . . . . . . . . . . . Enter default email settings . . . . . . . . . . . . . Select the number of report results per page . . . . . . Assign the number format . . . . . . . . . . . . . Select the date and time format . . . . . . . . . . . Set up the summary report that appears at logon . . . . View delegated reports settings for your account . . . . Change your password . . . . . . . . . . . . . . . . . . . . . . . . . . . . . . . . . . . . . . . . . . . . . . . . . . . . . . . . . . . . . . . . . . . . . . . . . . . . . . . . . . . . . . . . . . . . . . . . . . . . . . . . . . . . . . . . . . . . . . . . . . . . . . . . . . . . . . . . . . . . . . .
15
. 15 15 16 . 16 . 17 . 17 . 18 18
Quick View Reports
Quick View reports overview . . . . . . . . . . . . . . . . . . . . . . Summary reports . . . . . . . . . . . . . . . . . . . . . . . . Custom reports . . . . . . . . . . . . . . . . . . . . . . . . . View Quick View reports . . . . . . . . . . . . . . . . . . . . . . . . View summary reports . . . . . . . . . . . . . . . . . . . . . . Create custom reports . . . . . . . . . . . . . . . . . . . . . . Save custom reports as advanced reports . . . . . . . . . . . . . . Quick View favorites . . . . . . . . . . . . . . . . . . . . . . . Send Quick View reports . . . . . . . . . . . . . . . . . . . . . . . . Send Quick View reports from the Quick View window . . . . . . . . . Send favorite reports from the Advanced Reports window . . . . . . . Schedule favorite or custom reports . . . . . . . . . . . . . . . . . . . . . . . . . . . . . . . . . . . . . . . . . . . . . . . . . . . . . . . . . . . . . . . . . . . . . . . . . . . . . . . . . . . . . . . . . . .
19
. 19 19 21 . 22 22 . 24 . 25 26 . 28 29 . 29 . 29
Queries
31
Preconfigured queries . . . . . . . . . . . . . . . . . . . . . . . . . . . . . . . . 31
McAfee Web Reporter 5.2.0 User Guide
Contents
Custom queries . . . . . . . . . . . . . . . . . . . . . . . . . Query types . . . . . . . . . . . . . . . . . . . . . . . . Query columns and order . . . . . . . . . . . . . . . . . . Query-level filters . . . . . . . . . . . . . . . . . . . . . . Query layout . . . . . . . . . . . . . . . . . . . . . . . . Query configuration . . . . . . . . . . . . . . . . . . . . . . . . Select query and data types . . . . . . . . . . . . . . . . . Configure query-level filters . . . . . . . . . . . . . . . . . Set up query layout . . . . . . . . . . . . . . . . . . . . . Query management . . . . . . . . . . . . . . . . . . . . . . . . Copy queries . . . . . . . . . . . . . . . . . . . . . . . . Delete queries . . . . . . . . . . . . . . . . . . . . . . . Share queries . . . . . . . . . . . . . . . . . . . . . . . View query use . . . . . . . . . . . . . . . . . . . . . . .
. . . . . . . . . . . . . .
. . . . . . . . . . . . . .
. . . . . . . . . . . . . .
. . . . . . . . . . . . . .
. . . . . . . . . . . . . .
. . . . . . . . . . . . . .
. . . . . . . . . . . . . .
. . . . . . . . . . . . . .
. 32 . 32 . 33 33 34 . 34 . 35 . 35 . 36 . 37 37 . 37 . 38 38
Filters
Filters overview . . . . . . . . . . . . . . . . . . Filter types . . . . . . . . . . . . . . . . . Preconfigured filters . . . . . . . . . . . . . . . . . Custom filters . . . . . . . . . . . . . . . . . . . Add or edit filters . . . . . . . . . . . . . . . . . . Copy filters . . . . . . . . . . . . . . . . . . . . Share filters . . . . . . . . . . . . . . . . . . . . View filter use . . . . . . . . . . . . . . . . . . . Remove a filter from reports . . . . . . . . . . . . . Delete a filter . . . . . . . . . . . . . . . . . . . . . . . . . . . . . . . . . . . . . . . . . . . . . . . . . . . . . . . . . . . . . . . . . . . . . . . . . . . . . . . . . . . . . . . . . . . . . . . . . . . . . . . . . . . . . . . . . . . . . . . . . . . . . . . . . . . . . . . . . . . . . . . . . . . . . . . . . . . . . . . . . . . . . . . . .
39
. 39 . 39 41 . 41 . 41 . 41 . 42 . 42 . 43 . 43
Advanced Reports
Advanced report definition overview . . . . . . . . . . . . . . . . . . . . Preconfigured advanced report definitions . . . . . . . . . . . . . . . User-configured advanced reports . . . . . . . . . . . . . . . . . . Configure advanced reports definitions . . . . . . . . . . . . . . . . . . . Use the Report Console . . . . . . . . . . . . . . . . . . . . . . Name and select the queries for advanced reports . . . . . . . . . . . Select filters and dates for advanced reports . . . . . . . . . . . . . . Use advanced settings to get multiple reports . . . . . . . . . . . . . Get advanced report results . . . . . . . . . . . . . . . . . . . . . . . Run an advanced report immediately . . . . . . . . . . . . . . . . . Schedule advanced reports . . . . . . . . . . . . . . . . . . . . . Manage advanced reports and report schedules . . . . . . . . . . . . . . . . Edit advanced reports and report schedules . . . . . . . . . . . . . . Copy advanced reports and report schedules . . . . . . . . . . . . . . Disable report schedules . . . . . . . . . . . . . . . . . . . . . . View the use of an advanced report definition . . . . . . . . . . . . . Import advanced report definitions . . . . . . . . . . . . . . . . . . Export advanced report definitions . . . . . . . . . . . . . . . . . . Delete advanced report definitions . . . . . . . . . . . . . . . . . . . . . . . . . . . . . . . . . . . . . . . . . . . . . . . . . . . . . . . . . . . . . . . . . . . . . . . . . . . . . . . . . . . . . . . . . . . . . . . . . . . . . . . . . . . . . . . . . . . . . . . . . . . . . . . . .
45
45 45 45 46 46 47 47 48 49 49 50 50 51 51 51 52 52 52 53
A B C
Preconfigured Filters Preconfigured Queries Preconfigured Advanced Reports Index
55 57 67 71
McAfee Web Reporter 5.2.0 User Guide
Preface
This guide provides the information you need to use the product. Contents About this guide Finding product documentation
About this guide
This information describes the guide's target audience, the typographical conventions and icons used in this guide, and how the guide is organized.
Audience
McAfee documentation is carefully researched and written for the target audience. The information in this guide is intended primarily for: Users People who use the computer where the software is running and can access some or all of its features.
Conventions
This guide uses the following typographical conventions and icons. Book title or Emphasis Title of a book, chapter, or topic; introduction of a new term; emphasis. Bold User input or Path
Code
Text that is strongly emphasized. Commands and other text that the user types; the path of a folder or program. A code sample. Words in the user interface including options, menus, buttons, and dialog boxes. A live link to a topic or to a website. Note: Additional information, like an alternate method of accessing an option. Tip: Suggestions and recommendations. Important/Caution: Valuable advice to protect your computer system, software installation, network, business, or data. Warning: Critical advice to prevent bodily harm when using a hardware product.
User interface Hypertext blue
McAfee Web Reporter 5.2.0 User Guide
Preface Finding product documentation
What's in this guide
This guide is organized to help you find the information you need. This guide is intended for a reporting administrator or user who uses McAfee Web Reporter to view web traffic data for an organization's network. Tasks include viewing real-time report data in pre-configured reports or creating, scheduling, and generating custom reports for viewing and sharing. This guide assumes the reporting administrator and user is familiar with: computer operating systems file types Internet networks
Finding product documentation
McAfee provides the information you need during each phase of product implementation, from installation to daily use and troubleshooting. After a product is released, information about the product is entered into the McAfee online KnowledgeBase. Task 1 2 Go to the McAfee Technical Support ServicePortal at http://mysupport.mcafee.com. Under Self Service, access the type of information you need: To access... User documentation Do this... 1 Click Product Documentation. 2 Select a Product, then select a Version. 3 Select a product document. KnowledgeBase Click Search the KnowledgeBase for answers to your product questions. Click Browse the KnowledgeBase for articles listed by product and version.
McAfee Web Reporter 5.2.0 User Guide
McAfee Web Reporter Introduction
The McAfee Web Reporter creates reports that show you how people in your organization are using the Internet. McAfee Web Reporter provides the reporting tools to identify issues in your organization such as liability exposure, productivity loss, bandwidth overload, and security threats. You can use this information to modify web use policies and provide guidance for appropriate Internet use in your organization. Use McAfee Web Reporter with McAfee Web Gateway, McAfee SiteAdvisor Enterprise software, McAfee SmartFilter software, and other third-party web filtering solutions. Contents McAfee Web Reporter overview Report options Report language options
McAfee Web Reporter overview
McAfee Web Reporter includes multiple reporting options to create and generate reports that show web usage in your organization. Use predefined reports to get a quick view of the most recent web activity or create and schedule reports to get the information with the exact details you need to review web activity throughout your organization. Using McAfee Web Reporter, you can identify web filtering needs to use when configuring web usage policies and identify web usage issues. Reports created in McAfee Web Reporter can help identify when and how users are accessing the web that involve areas such as: Liability Productivity Bandwidth Security
Report options
In McAfee Web Reporter, there are various types of reports that give you different levels of detail. When creating custom and advanced reports, you can select display options or layout options for additional customization. McAfee Web Reporter offers three types of reports: summary reports, custom reports, and advanced reports. Each report type has a different purpose and its own configuration settings.
McAfee Web Reporter 5.2.0 User Guide
McAfee Web Reporter Introduction Report language options
Table 1-1 Report types Report type Definition Summary Summary reports are the most condensed type of reports and are accessible from the Quick View menu. These reports are preconfigured reports that provide a snapshot of recent web activity. Report types include sites, user names, user IP addresses, categories, malware, web reputation, protection areas, and actions. In addition to viewing these reports in the McAfee Web Reporter window, you can send or store summary reports in additional formats using one of the supported localized languages and include a logo. Custom reports are accessible from the Quick View menu and provide more detail than summary reports. Custom reports allow you to select which data to include in a report, save the report as a favorite or advanced report, and schedule it to run regularly. You can view custom reports in the McAfee Web Reporter window or send or store the reports. When you choose to send or store the reports, you can select one of the available file types, reformat the fields using an available language, and include a logo. Advanced reports provide the most amount of detail. Advanced reports use queries and filters, and offer additional options such as layouts, graphs, and query-level filters. Using all the options, you decide which data to put in the report and the amount of detail to display.
Custom
Advanced
Report language options
McAfee Web Reporter can translate some fields and data in predefined queries and predefined advanced reports into one of the supported languages. When you send, save, schedule, or run a report immediately (Run Now), you can select the language you want for the translatable fields and data. McAfee Web Reporter allows you to select a language when sending a summary or custom report, and when saving or scheduling a custom or advanced report. This translation happens within the software only when you select a language for your report. This option does not translate fields and information within the user interface or customized reports (including customized queries, filters, and so on). Selecting a language will translate some data and the available translatable fields of a report, while everything else appears in the language used for the log files. For example, if you have log files that were generated in English and you select French for the translatable report fields and some data, you will get a report with French labels and data, with everything else appearing in English. Translatable fields: Actions Translates the predefined actions in McAfee Web Reporter (Allow, Block, Bypass, Monitor, Override, Warn) Date and time formats Translates date and time formats to the selected language Report titles, labels, headings, and legends Translates these items in your report Category names Translates any TrustedSource database category name that appears in your report Reputation ratings Translates TrustedSource database reputation scores Protection areas Translates protection areas that are recognized in McAfee Web Reporter
Any user-defined field, such as a custom column name, is maintained in the original language.
McAfee Web Reporter 5.2.0 User Guide
McAfee Web Reporter Introduction Report language options
Select from the following list of languages: Chinese (Simplified) Chinese (Traditional) English (US) French German Italian Japanese Korean Portuguese Russian Spanish
McAfee Web Reporter 5.2.0 User Guide
Logon and User Interface Basics
Log on to the McAfee Web Reporter web-based user interface, where you create and view reports. Contents Log on to McAfee Web Reporter User interface basics
Log on to McAfee Web Reporter
Both reporting administrators and users log on to the McAfee Web Reporter using the web-based user interface. Type your user name, password, and select a directory to log on to McAfee Web Reporter. Before you begin Enable cookies for your browser. A McAfee Web Reporter administrator will provide you with your user name and password. Task 1 Open McAfee Web Reporter using one of the following methods: Double-click the McAfee Web Reporter desktop icon. [HTTP] Open a new browser window and type http://address:9111/reporter where address is the IP address or the fully qualified domain name (FQDN) of the computer on which the software is installed. [HTTPS] Open a new browser window and type https://address:9112/reporter where address is the IP address or the fully qualified domain name (FQDN) of the computer on which the software is installed.
If the sites certificate is not verified because it is self-signed, take the necessary action in your browser to continue to the site. 2 3 4 5 If prompted to install the Java Runtime Environment (JRE), click Yes. The JRE is required to open the McAfee Web Reporter interface. Type your user name and password. Click Options and select the directory your user name and password belong to. Click Log On.
The McAfee Web Reporter user interface opens.
McAfee Web Reporter 5.2.0 User Guide
11
Logon and User Interface Basics User interface basics
User interface basics
The McAfee Web Reporter user interface has all the options and information you need to create and view reports. The interface contains a menu bar, submenus, an information pane and toolbar, and a Help menu (? icon in the upper right corner).
A reporting administrator creates logon accounts and sets up permissions for each reporting user. If you are a reporting user who needs access to additional McAfee Web Reporter menus, contact your McAfee Web Reporter administrator.
Navigation bar
The navigation bar contains buttons that correspond to the features in McAfee Web Reporter. After clicking a button, you are presented with submenus. The navigation bar is your first step in accessing various windows throughout McAfee Web Reporter. Features include: Quick View Displays two types of condensed interactive reports for your organizationsummary and custom Here, you can also save custom reports as favorite reports. Use Quick View reports to select a preconfigured summary report to view the current weeks data or create a custom report to view specific data for any time period. Reports Gives you the ability to create reports with more specific detail (advanced reports) than Quick View reports Create customized advanced reports by using data filters and advanced queries. You can also schedule advanced reports to run whenever and however you want them. My Profile Determines account preferences and the default Quick View summary report, displays delegated reports access you have, and the option to change your McAfee Web Reporter account password Administration (for administrator accounts only) Gives administrators the ability to set up McAfee Web Reporter for use in your organization For more information about this menu, see the McAfee Web Reporter Product Guide.
12
McAfee Web Reporter 5.2.0 User Guide
Logon and User Interface Basics User interface basics
Toolbars
Toolbars provide an additional way to further customize what you see on a window in McAfee Web Reporter. There are a few different toolbars available depending on which window is displayed. Toolbars are located at the top of the list for Quick View and Reports windows.
Figure 2-1 Quick View reports toolbar
Figure 2-2 Advanced reports toolbars
Figure 2-3 Additional Filters toolbar
Table 2-1 Toolbar options Number Option 1 2 3 4 5 6 7 8 9 Back Save Report Send Report Schedule Report Bar Graph Table Hits Percent Hits Bytes Definition Displays the previously viewed report Saves a custom report as a favorite or advanced report Stores a summary or custom report on the McAfee Web Reporter server or sends it through email or FTP Sets the schedule, such as frequency, format, delivery, and delegation, for a custom report Displays the summary or custom report data in bar graph format Displays the summary or custom report data in table format Displays or hides the total number of hits per category for a custom report Displays or hides the percentage of total hits per category in a custom report Displays or hides the total number of bytes per category for a custom report
McAfee Web Reporter 5.2.0 User Guide
13
Logon and User Interface Basics User interface basics
Table 2-1 Toolbar options (continued) Number Option 10 11 12 13 14 15 16 17 18 Percent Bytes Current page of total pages Results Find Find Now Clear Reports Dates Display Definition Displays or hides the percentage of total bytes per category in a custom report Displays the current page number in view and the total number of pages for a custom report; also available for advanced reports Displays the number of results present in a custom report; also available for advanced reports Defines all or part of a filter name to search for Searches the filters list for matches to what you typed in the Find field Clears any search terms entered in the Find field Lists the names of advanced reports in the Reports Results list Lists time-range options used to filter the Report Results list Specifies the type of filters to display in the list
Access to menus in the user interface
Access to areas and menus of the user interface are based on the permissions defined on your McAfee Web Reporter account. A reporting administration creates logon accounts for McAfee Web Reporter. During account creation, the administrator defines which areas and menus of the user interface the account can access. If you need access to additional McAfee Web Reporter user interface areas or menus, contact your reporting administrator.
14
McAfee Web Reporter 5.2.0 User Guide
My Profile
Profile settings define your account preferences, such as recipient and sender email addresses for emailed reports, the formats for dates, times, numbers that appear in the user interface and reports, and the summary report that appears on logon. Contents Profile settings overview Enter default email settings Select the number of report results per page Assign the number format Select the date and time format Set up the summary report that appears at logon View delegated reports settings for your account Change your password
Profile settings overview
Profile settings control some user interface settings. Change profile settings in McAfee Web Reporter using one of the following menu options: Preferences Options that define email addresses for sender and recipient address, default number of results per page in a report, number format, and dates and times formats Summary reports Options that define the default summary report that appears upon logon and filters for the default summary report Delegated report settings Shows which data you have permission to view in reports Logon Option to change your McAfee Web Reporter password or view your directory logon information
Enter default email settings
Enter a recipient and sender email address for McAfee Web Reporter to use when emailing reports. These fields are optionalyou can leave one or both fields empty. The email addresses you enter here act as the default email addresses McAfee Web Reporter uses when a report is emailed. However, you can choose to specify alternative recipient and sender email addresses when configuring the report delivery.
McAfee Web Reporter 5.2.0 User Guide
15
My Profile Select the number of report results per page
Task 1 2 3 Go to My Profile | Preferences. Type the full email addresses for the recipient and sender. Use commas (no spaces) to separate multiple email addresses. Click Save.
Select the number of report results per page
Configure the default number of results per page you want to see for Quick View custom reports or any list in the user interface. When setting the default number of results per page, remember that if your Quick View custom report contains a total of 50 results, but your default results per page is set to 10, then there will be five pages of the report with only 10 results on each page.
The number of results you select is the default number that appears in the Results field of the paging toolbar. To override this number for a specific report or list, select a different number in the Results field of the paging toolbar.
Task 1 2 3 Go to My Profile | Preferences. From the Results per page drop-down list, select the number. Click Save.
Assign the number format
Control how numbers appear in the user interface and reports by selecting the number separators. Your region might use a different separator, such as a comma, period, or space, to indicate a number in the thousands or decimals. Use the number format option to specify the preferred separators. Task 1 2 Go to My Profile | Preferences. In the Thousands separator field, type the separator. Values available are comma (,), period (.), or clear the field to use a blank space to separate thousands. The default is comma (,). Examples: 123,456,789 123.456.789 123 456 789
16
McAfee Web Reporter 5.2.0 User Guide
My Profile Select the date and time format
In the Decimal separator field, type the separator. Values available are comma (,), period (.), or clear the field to use a blank space to separate thousands. The default is period (.). Examples: 123.456.789 123,456,789 123 456 789
Click Save.
Select the date and time format
Date and time format controls how calendar dates and clock times appear. Specify the preferred calendar date and clock time format in the date and time format options. Task 1 2 3 4 Go to My Profile | Preferences. From the Date format drop-down list, make a selection. From the Time format drop-down list, make a selection. Click Save.
Set up the summary report that appears at logon
Configure how you want the first summary report to appear when you log on. You can include a risk group and select the data you want to display within this report. Task 1 2 3 Go to My Profile | Summary Reports. From the Default report drop-down list, select a report. The default report type is Site. From the Default risk group drop-down list, select a risk group. This option is available only when the Categories report is chosen as the default report. When choosing a default risk group, the Categories report will display only those categories contained in the risk group you select. For example, if you want to see report results for categories in the Productivity risk group only, select Productivity as the default risk group. Select filters to further restrict which data is displayed on the default summary report. By default, the summary reports display all of the available data as report results. For example, you want to see network activity that pertains to a specific log source. You can set up a filter for that specific log source and then select that filter from the Log sources drop-down menu on the Summary Reports | Data to include window. Click Save.
McAfee Web Reporter 5.2.0 User Guide
17
My Profile View delegated reports settings for your account
View delegated reports settings for your account
When your McAfee Web Reporter account is set up with delegated reporting, the settings appear in the Delegated Reports window of My Profile. Delegated reporting controls which report data you can view in reports and is set up by a reporting administrator. Task 1 2 Go to My Profile | Delegated Reports. To view group membership, select a group and click View Group Members. This option is available only when you have delegated permission to view one or more user groups.
Change your password
Profile settings displays your current name (user name) and might give you the ability to change your password depending on your account type. This option is available only if your user account is a local McAfee Web Reporter account. If you log on to McAfee Web Reporter using a network user name and password, you will not be able to change your password here. Task 1 2 3 Go to My Profile | Logon. Type a new password and confirm it. Click Save. The new password is in effect immediately. 4 Log off and log back on to McAfee Web Reporter.
18
McAfee Web Reporter 5.2.0 User Guide
Quick View Reports
Quick View reports are interactive real-time reports that give you a condensed view of data within the McAfee Web Reporter user interface. With Quick View reports, you can select from predefined reports, create your own reports, and save reports as favorites. Contents Quick View reports overview View Quick View reports Send Quick View reports Schedule favorite or custom reports
Quick View reports overview
The types of Quick View reports are summary (predefined), custom, and favorites. McAfee Web Reporter includes predefined and customizable real-time reports that you can interact with in the user interface. After creating a custom report, you can save it as a favorite. Use these reports when you want a quick and simple view of data organized into predefined reports or custom reports configured by you. Summary reports Predefined, interactive summary reports display a snapshot of network activity for the week. Reports consist of data for sites, user names, user IP addresses, categories, malware, web reputation, protection areas, and actions. The Quick View summary report is the first report you see each time you log on to McAfee Web Reporter. Custom reports Custom reports are based on summary reports, but include more detail and allow you to customize the report by selecting the criteria (such as dates and filters) you want to see in a customized report. You can save and schedule custom reports. Favorite reports Favorite reports are custom reports you save to access at a later time.
Summary reports
Summary reports are preconfigured interactive real-time reports that display activity for today, yesterday, and the past seven days. The preconfigured summary reports are part of the Quick View report feature that gives you an overview of network activity for your organization. Summary reports also offer drilldown capabilities for you to see more refined detail about any of the available data. The first report you see after logging on to McAfee Web Reporter or when you click Quick View is the default summary report. When a summary report is displayed, you can use buttons on the report toolbar to send the report, and switch between table and bar graph formats for most reports.
McAfee Web Reporter 5.2.0 User Guide
19
Quick View Reports Quick View reports overview
Types of summary reports
Summary reports are available in several types of preconfigured reports, with each report displaying a specific type of data for today, yesterday, and the past seven days. The following is an alphabetical listing of the reports available.
Actions
The Actions report shows the actions (Allow, Block, Bypass, Monitor, Override, and Warn) taken on website requests made today, yesterday, and during the past seven days. For example, you suspect a user has unofficial access to override blocked websites. You can use this report to determine if there is a large amount of override actions and to which user this access belongs.
Categories
The Categories report shows which TrustedSource database categories visited websites fall into. Categories are shown as they exist in the log source or the TrustedSource database. In addition to categories, you can sort the data on category reports by risk groups. Risk groups exist to identify the primary risks associated with a category of URLs. Each category falls into one of the seven risk groups. McAfee Web Reporter includes All as a selection to include categories from all risk groups. For example, you view a categories report that displays the top categories of URLs requested on your network during the previous week. After evaluating the data, you might find there is too much activity associated with non-business websites, or there is a need for access to business-related websites that you are currently blocking. Using this data, you can modify your filtering policy to be more effective for your organization.
Malware
The Malware report shows the malware your organization is exposed to when users visit websites. For example, your network is infected with a particular malware and you need to find which website it originated from. Using this report, you can determine which website the malware came from, when, and which user accessed the site. Using this report, you can modify your filtering policy appropriately.
Protection Areas
The Protection Areas report shows which protection area visited sites were filtered through. Protection areas are defined by the security feature that filtered the site. For example, some sites were blocked but the reason is not obvious. Using this report, you can determine the reason sites were blocked.
Sites
The Sites report shows a list of the most visited websites in your organization. In addition to highlighting web surfing trends at the site level, these reports make it easy to identify popular sites that do not fall into standard categories, helping you determine whether you should modify your filtering policy. For example, you might suspect that some users are viewing non-work related sites, but you cannot manage access to these sites because the sites do not fall into a specific category. You can view a site report for the group that lists the top sites viewed by users in that group. After you determine which sites users in the group are consistently requesting, you can add these sites to a user-defined category, then include the category in the policy currently assigned to this group.
20
McAfee Web Reporter 5.2.0 User Guide
Quick View Reports Quick View reports overview
User Groups
The User Groups report shows which groups have users with active web usage. This report is helpful when you want a report for groups in your organization. For example, you want to see which groups have the highest amount of web activity. Use the User Groups report to view a list of groups with the number of bytes and hits.
User IPs
The User IPs report shows web usage for IP addresses within your organization. This report is helpful when you want reports for departments based on IP addresses or ranges. This report is also helpful to pinpoint and curb productivity issues. For example, you are a system administrator responsible for a small network with statically assigned IP addresses, but no central authentication server. Using McAfee Web Reporter, you can view a User IP report that lists those IP addresses with the most web activity. You can then click an IP address in the first column to view a list of accessed sites with the time and day they were accessed.
User Names
The User Names report shows user names with active web usage. This report shows which sites the users visit. This type of report is particularly useful in helping you pinpoint and curb productivity problems and address other concerns. For example, you might suspect that some users are abusing Internet access by surfing the Internet for hours at a time during the workday. Using McAfee Web Reporter, you can view a user report that lists those users with the most Internet activity. You can then click a user name in the first column to view a list of sites that were viewed and the day and time they were viewed.
Reputation
The Reputation report shows the reputation rating for the most visited websites. This report is helpful to determine if users are going to sites that might expose the organization to harmful content or other security issues. For example, you would like to set up a filtering policy that blocks unverified sites, but need to check a list of those sites to see if it would be blocking sites your users need to access. Using this report, you can see the sites users have visited that are rated as Unverified and discuss the need to access these sites with users or groups. Based on your findings, you can adjust your filtering policy.
Custom reports
Custom reports are interactive real-time summary reports with additional display options and settings you can customize. Custom reports display data much like summary reports, but with custom selections. You can select the type of data, dates, and additional display options to create a custom report. Dates You can select a predefined date range, choose your own start and end date, and if you select Today or Yesterday, you can narrow your results even more by selecting an hourly time range. Report type These are the same report types found on the Summary tab of the Quick View window. Filters All filter types are available. You can select a preconfigured filter or create a new filter. Display options Using these options, you can modify the report data that appears.
McAfee Web Reporter 5.2.0 User Guide
21
Quick View Reports View Quick View reports
For example, select Current week as the date and Category activity for as the report type and Productivity as the filter to see which productivity categories have URLs that were accessed this week. You can then drill down to view more details, such as the URL, user name, and more. See also Select filters and dates for advanced reports on page 47 Use advanced settings to get multiple reports on page 48
Custom reports as favorites
A favorite report is a saved custom report that keeps the original custom report configuration but updates the data each time you view it. Access custom reports quickly through the Favorites list in McAfee Web Reporter Quick View reports. For example, you can save as a favorite a custom report that shows which URLs users visited today that are categorized in the Security risk group and access this report every day with updated data.
View Quick View reports
Quick View reports appear within the McAfee Web Reporter user interface, with the ability to send them or save them in a different file format. When viewing a Quick View report, you can open multiple summary, custom, and favorite reports and drill down to see more detail in a report. Use tabs in the user interface to open more than one Quick View report at a time.
Custom and favorite reports will display a maximum of 1,000 rows of data. To get a report with more than 1,000 rows, save it as a favorite and add it as a scheduled report. You can also create advanced reports to get more than 1,000 rows if you have a premium license.
Tasks View summary reports on page 22 You can view nine preconfigured summary reports that provide an interactive depiction of activity for today, yesterday, and the past seven days. Create custom reports on page 24 Use custom reports when you want to select the timeframe, report type, filters, and display options for your report. Save custom reports as advanced reports on page 25 Save a custom report as an advanced report to add queries and other configuration changes to further refine the report. Quick View favorites on page 26 Create a favorite from a custom report for use at a later time. Saving a custom report as a favorite preserves the properties used to generate the report, not the actual report data. After you save a report, you can view (regenerate), edit, or delete it.
View summary reports
You can view nine preconfigured summary reports that provide an interactive depiction of activity for today, yesterday, and the past seven days.
22
McAfee Web Reporter 5.2.0 User Guide
Quick View Reports View Quick View reports
Task 1 2 Go to Quick View | Summary. Select the report type to view the report.
Some reports might return a dash () instead of a category, malware, protection area, user names, or reputation. This dash indicates the item is uncategorized, not associated with a particular type (such as no malware, protection area, or reputation), or the user is anonymous.
To drill down to subreports, click an entry from the report displayed on your screen to display a list of submenus that will lead you to additional report data.
Tasks View additional details in Quick View reports on page 23 View additional report details in Quick View reports using the drilldown links. Tabbed reports on page 24 The tabbed reports feature allows you to view multiple summary, favorite, and custom reports and move within the drilldown paths. View site and reputation in Quick View reports on page 24 When viewing a Site Activity report or a Detailed Activity report, click a URL to see the View Site and View Site Reputation links.
View additional details in Quick View reports
View additional report details in Quick View reports using the drilldown links. Click any of the underlined links in the report to view additional links and details. The clicked link appears as a custom report.
Figure 4-1 Drilldown links
McAfee Web Reporter 5.2.0 User Guide
23
Quick View Reports View Quick View reports
Tabbed reports
The tabbed reports feature allows you to view multiple summary, favorite, and custom reports and move within the drilldown paths. Use tabs to quickly switch between two or more reports. There are three ways to view a report in a new, empty tab: Click New Tab to open a new, empty tab.
Figure 4-2 New tab
Right-click a drill down link and select View in New Tab.
Figure 4-3 New tab menu
Right-click a bread crumb and select View in New Tab.
Figure 4-4 New tab menu for breadcrumb
View site and reputation in Quick View reports
When viewing a Site Activity report or a Detailed Activity report, click a URL to see the View Site and View Site Reputation links. Task 1 In a Quick View report, drilldown until you see the full URL. The View Site Reputation and View Site links appear below the URL.
Figure 4-5 View site and reputation links
Displaying the links: To open a new browser window that displays the selected website, click View Site. To open a new browser window that displays the TurstedSource.org website with reputation information for the URL, click View Site Reputation.
Create custom reports
Use custom reports when you want to select the timeframe, report type, filters, and display options for your report.
24
McAfee Web Reporter 5.2.0 User Guide
Quick View Reports View Quick View reports
Task 1 Go to Quick View | Custom. The Custom menus appear. By default, the menus are collapsed. 2 3 4 Configure the custom report using the available options. Select the type of report. Select the filters for expanding or narrowing the report data. Leave the All filter type selected to include all data. Select a preconfigured filter or a user-created filter to limit the data in the report. Add a new filter by typing directly into a filter field. Type the filter data exactly as it would appear in the log data or report; wildcards are not allowed. Some filter fields automatically search log data for matching results as soon as you start typing and display the complete matching result above the field. If there are no matches, no results are displayed. For example, you want to filter on the user name jshepherd. You type js in the user name field and jshepherd appears above the field. Use commas to separate multiple entries. Unsaved filters appear in italics (new unsaved user group filters appear in bold). To save the new filter, click the down arrow next to the filter and select Save and complete configuring the filter. To clear the field, select the All option for that filter type from the drop-down list.
Before you change a report filter, review reports that use that filter. When you change a report filter, it affects all custom and advanced reports that use the filter.
5 6
Select display options for the report. Click View to display the report.
If the report does not include any data, verify that the report criteria is valid. If the criteria is valid, there might not be any matching report data.
When the custom report takes more than a few seconds to appear, McAfee Web Reporter provides additional options: Wait for the report to display Keep this tab open until the report appears. While the report is generating, you can open a new tab to run another custom report. Schedule the report Click this link to open the Add Scheduled Report window and schedule the report to generate. Cancel the report Click this link to cancel the generating report.
Save custom reports as advanced reports
Save a custom report as an advanced report to add queries and other configuration changes to further refine the report.
McAfee Web Reporter 5.2.0 User Guide
25
Quick View Reports View Quick View reports
Task 1 Create and view a custom report. 2 3 On the report viewing toolbar, click Save as Advanced Report. Name the report and click OK.
Any queries associated with the custom report are preserved and saved with the same name as the report.
The report is added to the advanced reports list (viewable from Reports | Advanced | Advanced Reports). The query with the same name appears in the queries list (viewable from Reports | Advanced | Queries).
You can change the report layout between table and bar graph views using options in the associated query; however, you will not have interactive abilities for the created advanced report.
Quick View favorites
Create a favorite from a custom report for use at a later time. Saving a custom report as a favorite preserves the properties used to generate the report, not the actual report data. After you save a report, you can view (regenerate), edit, or delete it. There are two ways to create Quick View favorites: Save an existing custom report as a favorite from the Quick View window. Add a custom report as a favorite from the Advanced Reports window.
Tasks Save an existing custom report as a Quick View favorite on page 26 After viewing a custom report in the Quick View report window, you can save it as a favorite report. Add a favorite report from the Advanced Reports window on page 27 You can add (create) a Quick View favorite without viewing it in the Quick View report window. Manage favorite reports on page 27 Save a custom report as a favorite for use at a later time. After saving a custom report as a favorite, you can view the favorite, edit the configuration settings, view a list of report schedules that use the favorite, and delete the favorite.
See also Use the Report Console on page 46
Save an existing custom report as a Quick View favorite
After viewing a custom report in the Quick View report window, you can save it as a favorite report. Task 1 Go to Quick View | Custom and create the custom report. 2 3 4 From the toolbar, click Save as Favorite. In the Favorite name field, type a descriptive name for the report. Click OK.
The new favorite appears in the following locations:
26
McAfee Web Reporter 5.2.0 User Guide
Quick View Reports View Quick View reports
Quick View | Favorites Reports | Manage Reports | Report Console
Add a favorite report from the Advanced Reports window
You can add (create) a Quick View favorite without viewing it in the Quick View report window. Use the same options you would use when you create a custom report from the Quick View window when you create it in the Advanced Reports window. Task 1 2 3 4 Go to Reports | Advanced | Favorite Reports. Click Add to create a new favorite without viewing it on the Quick View report window. Configure the favorite. Click OK to save the favorite.
The new favorite appears in the following locations: Quick View | Favorites Reports | Manage Reports | Report Console
Manage favorite reports
Save a custom report as a favorite for use at a later time. After saving a custom report as a favorite, you can view the favorite, edit the configuration settings, view a list of report schedules that use the favorite, and delete the favorite. After creating a custom report, you can save it as a favorite to view and modify at a later time. Tasks View a favorite report on page 27 Viewing a favorite report displays the custom report on the Custom window with the original configuration (dates, report type and filters, and display options). Edit favorites on page 28 Edit a favorite when you want to change any of the settings within the configuration, such as the dates. View the use of favorites on page 28 Before editing or deleting a favorite, view if the report is used in report schedules that will be affected by changes you make. Delete favorite reports on page 28 Delete a favorite report when it is no longer needed.
See also Use the Report Console on page 46
View a favorite report
Viewing a favorite report displays the custom report on the Custom window with the original configuration (dates, report type and filters, and display options). Use one of the following ways to view a favorite: Go to Quick View | Favorites, select a favorite report from the list, and click View. Go to Reports | Manage Reports | Report Results, select a favorite report from the list, and click View.
McAfee Web Reporter 5.2.0 User Guide
27
Quick View Reports Send Quick View reports
Edit favorites
Edit a favorite when you want to change any of the settings within the configuration, such as the dates. You can make changes to favorite reports by opening the configuration of the favorite in the Quick View report window or Advanced Reports window. Task 1 Open the favorite report configuration: 2 Quick View window Quick View | Favorites Advanced Reports window Reports | Advanced | Favorite Reports
Make any changes to the configuration and resave the favorite report: Quick View window Click View, click Save as Favorite, and in the Favorite name field, retype the original favorite name exactly as it appears in the Favorite List. When the overwrite message appears, click Yes. Advanced Reports window Click OK.
The favorite report is saved with the configuration changes.
View the use of favorites
Before editing or deleting a favorite, view if the report is used in report schedules that will be affected by changes you make. Task 1 2 Go to Quick View | Favorites or Reports | Advanced | Favorite Reports. Select a favorite from the list and click Used By. The View Use window appears with a list of report schedules that use the selected favorite. 3 Click Close to close the window.
Delete favorite reports
Delete a favorite report when it is no longer needed. Use one of the following ways to delete a favorite report: Go to Quick View | Favorites, select a favorite from the list, and click Delete. Go to Reports | Advanced | Favorite Reports, select a favorite from the list, and click Delete.
The favorite report is deleted from both places.
Send Quick View reports
After viewing or creating summary, favorite, or custom reports, you can send them to another location for viewing at a later time or by another person. Tasks Send Quick View reports from the Quick View window on page 29 You can send existing summary, custom, and favorite reports from the Quick View window. Send favorite reports from the Advanced Reports window on page 29 You can send Quick View favorite reports from the Advanced Reports window.
28
McAfee Web Reporter 5.2.0 User Guide
Quick View Reports Schedule favorite or custom reports
Send Quick View reports from the Quick View window
You can send existing summary, custom, and favorite reports from the Quick View window. Task 1 2 3 4 5 Go to Quick View. View or create a summary, custom, or favorite report. On the Quick View toolbar, click Send Report. Format the report and configure delivery options. Click Send.
Send favorite reports from the Advanced Reports window
You can send Quick View favorite reports from the Advanced Reports window. Task 1 2 3 4 Go to Reports | Advanced | Favorite Reports. Select a favorite report from the list and click Run Now. Format the report and configure delivery options. Click Send.
Schedule favorite or custom reports
After creating a custom report, saving a favorite report, or creating an advanced report, you can schedule the report to run periodically according to your needs. When you schedule a report, you can run it as another person and automatically deliver it to the location of your choice. Task 1 Do one of the following: Go to Quick View, view a favorite or custom report, and click Schedule Report. Go to Reports | Advanced | Report Schedules and click Add.
The Add Scheduled Report window appears. 2 3 Use settings on the tabs of the Add Scheduled Report window to name, schedule, format, select delivery location, and select who you want the report to run as. Click OK to save the scheduled report.
McAfee Web Reporter 5.2.0 User Guide
29
Queries
Queries are the foundation for advanced reports that define the type of data in a report and how that data is presented in the report. In McAfee Web Reporter, queries and filters work together to specify what report you want, which data you want to see, and how you want to see it. You set up queries and filters separately, yet they work together to create your report. A report is organized into sections of data, such as user names, websites, dates, and more. McAfee Web Reporter retrieves data from log files and stores the data in a database. A query acts as the communicator between the database and the report, telling the database which types of data to display in the report. After specifying the types of data, the query then defines how the report will look.
Figure 5-1 McAfee Web Reporter workflow
Use preconfigured queries or configure your own custom queries for your advanced reports. Contents Preconfigured queries Custom queries Query configuration Query management
Preconfigured queries
McAfee Web Reporter has preconfigured queries that are used in the preconfigured advanced reports. However, you can also use these queries in your own reports. The preconfigured queries are designed for use with the preconfigured advanced reports in McAfee Web Reporter. The name of each preconfigured query corresponds to a preconfigured advanced report. However, the preconfigured queries were created using typical configurations for use with any advanced report. McAfee Web Reporter shares the predefined queries across all reporting administrator and user accounts. Use the original configuration in your own advanced reports, or copy the preconfigured query and modify it to match your reporting needs. McAfee Web Reporter shares preconfigured queries across all reporting users and administrators.
McAfee Web Reporter 5.2.0 User Guide
31
Queries Custom queries
Custom queries
Custom queries are queries you configure to fit your specific reporting needs. There are four configuration areas: Query types Amount of detail in the report Data types and order Type of data in a report and the order of priority Query-level filters Filter which data is displayed based on selected data options Layout Visual presentation of data
Query types
The query type determines the amount of detail in a report. There are two types of queries to choose from when setting up a querysummary or detailed. Each query type has its own set of data options (also called columns) to select from. The data options define which data type is shown in your report, such as user name, dates, URL, and so on. The query type determines the amount of detail in the report for each type of data. Summary The McAfee Web Reporter query will look for data that is similar based on the data type and condense it into one line in the report, much like a Quick View report. For example, if you choose the Site Name column, the query finds all the URLs with the same domain and condenses them into one line in the reportwww.example.com/news and www.example.com/travel are condensed into one line as www.example.com. Select the summary report when you want: Reports that look similar to Quick View reports, with added flexibility and customization Hourly data for reports such as hits per user, categories per week, bytes per log source, and so on
Detailed The McAfee Web Reporter query represents data exactly as is with the original amount of detail available in the log file. This type of query displays a line in the report for each line in a log file (one hit). Select the detailed query when you want: Complete URLs in a report or a more exact representation of the log data Down-to-the-minute report data
See also Query columns and order on page 33 Select query and data types on page 35
32
McAfee Web Reporter 5.2.0 User Guide
Queries Custom queries
Query columns and order
Query columns and the order of priority tells the report which type of data to get from the database and in which order to display it.
Query columns
Query columns determines the type of data you want in your report, such as user names, URLs, and dates. The list of query columns, depends on the type of query you select (summary or detailed).
Column order
The order in which the query columns are placed in the Selected columns list affects how each set of data appears in the report and the order in which any additional rules (such as query-level filters) are applied. For example, you want a report that displays a list of websites each user visited. After selecting the User Name and Site Name columns, you would place the User Name column at the top of the list, giving it highest priority, and the Site Name column at the bottom of the list, giving it lower priority. This tells the query to organize the data by user name first and to match the list of websites to the user name. See also Query types on page 32 Select query and data types on page 35
Query-level filters
Query-level filters, called column properties, filter information on a single column (data type) according to parameters you define. Query-level filters are different from report-level filters in that query-level filters offer limited filtering capabilities only for the query in which they are set up and are applied after any report-level filters. For example, you want a report to show all URLs that include Google searches for used cars. In your query you would select the URL data column and type www.google.com/search?*q=used+cars* in the Include column property field.
Use column properties to filter data only when report-level filters cannot be used.
The options available for column properties depend on the type of data column you select to filter on. Options include changing the display name of the column, including or excluding data, sorting, setting the measurement of data, decimal point placement, and more. When you want more filtering capabilities and control over data in any querysuch as filtering on user names, categories, or log sourcesuse report-level filters. See also Configure query-level filters on page 35
McAfee Web Reporter 5.2.0 User Guide
33
Queries Query configuration
Query layout
Layout options define how the report displays the data.
Using a table
A table displays the data in a set of columns and rows. The order in which the data appears on the report will vary depending on the priority applied to each columnthe column placed at the top of the Selected columns field on the Query tab appears as the first column on the left in a table, or the highest level of grouping for the information. Use a table when you want to display the following: Basic representation of data Lists of data Multiple Statistics columns (only one Statistics column can be used in a graph) No Statistics columns (one Statistics column is required for graphs)
Using a graph
A graph displays data in 2D or 3D bar or pie charts and data is ordered by the columns selected for the y-axis and x-axis. While you must select data columns for the query, not all of the data might appear in the report. Ultimately, the layout and type of data that appears on the report depends on which data options are selected for the y-axis and x-axis of the graph in the layout. Use a graph when you want to display the following: Graphical representation of data Easy-to-view comparison of data Comparison of a statistics column against any other column
See also Set up query layout on page 36
Query configuration
Create your own custom queries using the query configuration options. Configure queries using the following options: Report and data types Define how much detail and the type of data to display in a report. Query-level filters Configure the query to further customize which data is displayed based on selected data options. Layout Control the visual presentation of data in reports using layout settings.
34
McAfee Web Reporter 5.2.0 User Guide
Queries Query configuration
Tasks Select query and data types on page 35 Query columns are the foundation of a query. Select columns for type of data you want to include. Configure query-level filters on page 35 Define parameters for specific column properties in a query to further refine data that appears in a report. Set up query layout on page 36 Choose a graph or chart and identify the legend for the query layout. Configure these options within query settings.
Select query and data types
Query columns are the foundation of a query. Select columns for type of data you want to include. Task 1 Go to Reports | Advanced | Queries and click Add, or select an existing query from the list and click Edit.
To modify a predefined query, first make a copy of the predefined query and edit the copy.
On the Query tab, type a name and description for the query in the appropriate fields. To rename a query, type a new name in the Query name field.
When changing the name of a shared query, the query name changes for all users of this query. Changing the query name does not affect its use in reports.
3 4 5
From the Available Columns drop-down list, select either Web - Summary or Web - Detailed from the drop-down list to set the query type. Select one or more available data columns and click the > arrow button to move it to the Selected columns field. To change the order of column priority in the Selected columns field, use the up and down arrows.
Columns placed at the top of the Selected columns field are the first to have rules applied. For tables, the column placed at the top of the list appears as the first column on the left of the report.
See also Query types on page 32 Query columns and order on page 33
Configure query-level filters
Define parameters for specific column properties in a query to further refine data that appears in a report. Task 1 2 3 Go to Reports | Advanced | Queries and click Add, or select an existing query from the list and click Edit. Click the Column Properties tab. In the Column field, select the column you want to add a query-level filter to.
McAfee Web Reporter 5.2.0 User Guide
35
Queries Query configuration
4 5
On the Properties for <column name> pane, type or select the query-level filter settings. Click OK.
If you type a value for which no database records exist for that column property, the report will be blank.
See also Query-level filters on page 33
Set up query layout
Choose a graph or chart and identify the legend for the query layout. Configure these options within query settings. Task 1 Go to Reports | Advanced | Queries and click Add, or select an existing query from the list and click Edit.
To modify a predefined query, first make a copy of the predefined query and edit the copy.
2 3 4
Click the Layout tab. Select the type of layout and the number of results to include. If you select Web - Detailed columns on the Query tab, you can select Combine similar data in results to group the same log records into one entry, similar to a summary query.
Use this option when you have an existing Web - Detailed query for which you want only summary data. If you are creating a new query and want only summary data, select Web - Summary.
If you select Graph, complete setup by selecting the graph type, y-axis and x-axis, and leave or modify the labels and graph title. Consider the following when selecting data for the x-axis: Group by The first column you select in the x-axis field is considered the top-level group, and rules are applied first to this column, similar to giving the column top priority in the Selected columns list on the Query tab. When you click a column first in the x-axis field, (group by) appears next to the column name. The (group by) means all similar data in this column is combined into one group. For example, if you select User Name first, each user name is condensed into its own group. List per group The second column you select in the x-axis field has rules applied second. When you click a column second in the x-axis field, (list per group) appears next to the column name. The (list per group) means that each individual piece of data is listed separately under each top-level group (the first x-axis column). For example, if you select User Name first as the group by column and Site Name second as the list per group column, the report displays the user name for each site that user visited.
If you are unsure of your grouping order, the graph title indicates the order by using then. For example, if you select User Name for group by and Site Name for list per group, the graph title displays User Name then Site Name.
See also Query layout on page 34
36
McAfee Web Reporter 5.2.0 User Guide
Queries Query management
Query management
Manage existing queries through the copy, delete, sharing, and view use options. After creating queries, you can manage queries using additional options. Copying queries Copies an existing query Deleting queries Permanently removes a query Sharing queries Shares a query with other McAfee Web Reporter users Viewing query use Displays which advanced reports use the query
Tasks Copy queries on page 37 Copy a query when you want to create a new query that uses many of the same settings as that query. Delete queries on page 37 Delete a query when it is no longer used. Share queries on page 38 Share the query with other users and control the level of permissions others have. View query use on page 38 View a query's use before you change settings or delete a query.
Copy queries
Copy a query when you want to create a new query that uses many of the same settings as that query. Task 1 2 3 4 Go to Reports | Advanced | Queries. Select a query from the list. Edit the copied query. Click OK.
Delete queries
Delete a query when it is no longer used. Task 1 2 Go to Reports | Advanced | Queries. Select a query from the list.
To select multiple consecutive queries, press the Shift key as you select the first and last queries. To select multiple non-consecutive queries, press the Ctrl key as you select the queries you want.
3 4
Click Delete. Click Yes to confirm the deletion.
See also View query use on page 38
McAfee Web Reporter 5.2.0 User Guide
37
Queries Query management
Share queries
Share the query with other users and control the level of permissions others have.
When changing or deleting a shared query, the action you take affects everyone using that query. For example, you create a basic query and give edit permission to Everyone. Then another reporting user edits the basic query to remove the Action column. This change affects all reports and users using that query.
Task 1 2 3 Go to Reports | Advanced | Queries and add a new query or edit an existing query. Click the Sharing tab on the Add or Edit Query window, select Share this query. Click Add to select users for sharing. The Share with Users window appears. This window is populated with the logon accounts created by the reporting administrator. For information about the list of available users, contact a reporting administrator. To delete users or groups from sharing, select a user or group in the Share this query field and click Delete. Click Yes to confirm. In the Permissions for <user or group name> field, select the permissions you want to give to other users. Click OK.
4 5 6
View query use
View a query's use before you change settings or delete a query.
If the query is shared or used in other reports you are not aware of, any changes will affect the other users and reports.
Task 1 2 Go to Reports | Advanced | Queries. Select a query from the list and click Used By. The View Use window appears and displays which advanced reports use the query. 3 Click Close.
See also Delete queries on page 37
38
McAfee Web Reporter 5.2.0 User Guide
Filters
Filters provide a way to focus in on which data you want in the report. Use the predefined filters or create your own using the settings on the Filters section of the interface in McAfee Web Reporter. Contents Filters overview Preconfigured filters Custom filters Add or edit filters Copy filters Share filters View filter use Remove a filter from reports Delete a filter
Filters overview
Filters help you get the exact data you want in your reports. You set up filters and queries separately, yet they work together to create your report. A report is organized into sections of data, such as user names, websites, dates, and more. McAfee Web Reporter gets data from log files and stores the data in a database. A query communicates to McAfee Web Reporter which type of data to display in the report. The filter then communicates with McAfee Web Reporter the exact data within the data type to get for the report.
Use preconfigured filters or configure your own custom filters for advanced reports.
Filter types
McAfee Web Reporter offers several types of filters for use in custom reports and advanced reports. Use one of the following filter types to refine the data for your reports.
McAfee Web Reporter 5.2.0 User Guide
39
Filters Filters overview
Table 6-1 Filter types and descriptions Filter type Action Description Identifies the action taken on a URL request when a user visited a website. Actions correspond to the web filter policy in place on your network For example, if you have a policy to block all gambling websites and a user attempts to visit gambling.example.com, the report shows that gambling.example.com was blocked. Category Identifies the requested URL's TrustedSource database category or corresponding risk group For example, a Category filter configured to show data for the Productivity risk group will filter only the data categorized as a productivity risk group category. File Type Identifies file types found in the URL. For example, a File Type filter configured to show data only for video files will display only those URL requests for websites that contain video files Identifies which log source the data came from For more information about log sources, contact a reporting administrator. Malware Identifies malware found in requested URLs For example, if a user visited a website that was infected with a known virus, the virus name will show up as malware. Protection Area Identifies protection areas that filtered the URL request Protection areas are defined by the security feature that filtered the site. For example, if you are using McAfee Web Gateway, the corresponding protection area is one of the Web Filter choices. Protocol Identifies which Internet protocol the URL uses For example, if you want to show a report that excludes FTP sites, select Exclude selected protocols and select the checkbox next to FTP. Site Identifies URLs for the websites For example, to filter for all McAfee websites, type: *.mcafee.*. User IP Identifies which user IP address made the URL request For example, you might want data about specific IP addresses if you have a computer lab that allows any user or users with generic log on IDs to logon and visit websites. User Name (and Group) Identifies user names and group names that made URL requests For example, to include the Management group, but exclude specific individuals within that group, place the group at the top of the list and the users at the bottom of the list.
Groups filters work with LDAP groups or internal directory groups.
Log Source
Reputation
Identifies the level of risk associated with a URL by associating the URL with a particular reputation score For example, a website scored as Minimal Risk is from a legitimate source.
40
McAfee Web Reporter 5.2.0 User Guide
Filters Preconfigured filters
Preconfigured filters
McAfee Web Reporter includes four preconfigured filters, each filter corresponding to a risk group that contains specific TrustedSource database categories. In McAfee Web Reporter, the four preconfigured filters are designed for use with preconfigured advanced reports. However, the preconfigured filters were created covering four common risk groups that you can use in any advanced report or custom report. The preconfigured filters are shared across all reporting administrator and user accountswhen any administrator or user makes a change to a preconfigured filter, the change occurs in each McAfee Web Reporter account. For example, if user jshepherd removes a category from the preconfigured Productivity filter, the preconfigured Productivity filter in jlock's account also changes. Use the original configuration in your own advanced reports or custom reports, or copy the preconfigured filter and modify it to match your reporting needs.
Custom filters
McAfee Web Reporter allows you to make your own filters to fit your exact reporting needs. Configure a filter using the following options: Use the filter to include data or exclude data . Select options based on the filter type. Filter example For example, you selected the Category column for your query, but you want data only for a particular set of categories (risk group), such as Productivity categories. To do this, you would create a Category filter that includes the Productivity risk group only.
Add or edit filters
Create a new filter, or edit an existing filter. Task 1 2 3 Go to Reports | Advanced | Filters Click Add to create a new filter and select the filter type you want to use, or click Edit to modify an existing filter. Configure the filter and click OK.
Copy filters
You can copy an existing filter that has many of the settings you want, then modify the configuration and rename it.
McAfee Web Reporter 5.2.0 User Guide
41
Filters Share filters
Task 1 2 3 4 Go to Reports | Advanced | Filters. Select a filter from the Filters list and click Copy. On the Copy Filter window, modify the filter configuration according to your needs. Click OK.
Share filters
When you create a filter, you can choose to share it with other users and select the level of permission others have. Use permissions settings to determine if others can use, view, edit, or delete the filter.
If you share a filter with other reporting users, they have access based on the permissions you grant. If those permissions include edit and delete, then any user who edits or deletes the filter affects all reporting users who use that filter. For example, you create a Sports category filter and give edit permissions to Everyone. Then another reporting user edits the Sports category filter to include the Web Ads category as well. This change affects all reports for every McAfee Web Reporter user or administrator using that filter.
Task 1 2 3 On the Sharing tab on the Add or Edit <filter type> Filter window, select Share this filter. The default for sharing is Everyone. To select users for sharing, click Add. From the Reporting users list, select one or more users and click OK.
To select multiple consecutive filters, press the Shift key as you select the first and last filters. To select multiple non-consecutive filters, press the Ctrl key as you select the filters you want.
4 5 6
To delete users or groups from sharing, select a user or group in the Share this filter field and click Delete. Click Yes to confirm. In the Permissions for <user or group name> field, select the checkboxes next to the permissions you want to grant for sharing. Click OK.
View filter use
To find out which Quick View favorites and advanced reports use a selected filter, open the View Use window for filters. Task 1 2 Go to Reports | Advanced | Filters. Select a filter from the list.
42
McAfee Web Reporter 5.2.0 User Guide
Filters Remove a filter from reports
3 4
Click Used By. The View Use window appears and displays which reports use the filter. Click OK.
Remove a filter from reports
Remove a filter from a report when you need to change which data to display in a report, or before you delete a filter. Task 1 2 3 4 Go to Reports | Advanced | Filters. Select a filter and click Used By. The View Use window appears and displays which reports use the filter. Make note of which reports use the filter and click Close. Open each Quick View favorite that uses the filter you want to delete and remove the filter. a b c d 5 Go to Quick View | Favorites. Select the favorite report using the filter from the Favorites list and click View. Remove the filter you want to delete by selecting a different filter or clicking Deselect Filters. Resave the favorite report.
Open each advanced report that uses the filter you want to delete and remove the filter. a b c d Go to Reports | Advanced | Advanced Reports. Select the advanced report from the list and click Edit. On the Filters tab, go to the appropriate filter drop-down list and select a different filter to remove the filter you want to delete. Click OK.
Delete a filter
You can delete a filter when it is no longer in use. Before you begin Before deleting a filter, remove it from all reports.
Task 1 2 Go to Reports | Advanced | Filters. Select a filter from the list.
To select multiple consecutive filters, press the Shift key as you select the first and last filters. To select multiple non-consecutive filters, press the Ctrl key as you select the filters you want.
McAfee Web Reporter 5.2.0 User Guide
43
Filters Delete a filter
3 4
Click Delete. Click Yes to confirm the deletion.
44
McAfee Web Reporter 5.2.0 User Guide
Advanced Reports
Advanced reports are detailed reports you create using queries, filters, and layout options. Using advanced reports, you can narrow or expand the data in a report by using queries and filters that determine the exact information you want in a report. Contents Advanced report definition overview Configure advanced reports definitions Get advanced report results Manage advanced reports and report schedules
Advanced report definition overview
Advanced reports include the most amount of detail and customization options. Where Quick View reports give you a summary of interactive real-time data, advanced reports give you the ability to fully customize offline reports using queries, layout options, display options, and more. You can run advanced reports according to your schedule. The following steps outline the basic process to build an advanced report: Queries Create queries to select how the report will lookchoose the type of data to display and how to display it. Filters Create filters to expand or narrow the data that will be represented in the report. Report definition Build the advanced report by selecting queries and filters. Report output Generate the report to view the results in an available report format.
Preconfigured advanced report definitions
Preconfigured advanced reports are available and fit a variety of reporting needs. McAfee Web Reporter is installed with preconfigured advanced reports for each user and administrator. The list of preconfigured advanced reports are typical reports an organization might use. Each preconfigured advanced report includes one or more queries and filters. The queries and filters associated with the preconfigured advanced reports are available to any reporting administrator or user as preconfigured queries and filters. Use preconfigured reports in their original configuration, or make a copy of any report to edit it for your reporting needs.
User-configured advanced reports
Configure your own advanced reports to get the exact data you want in the report arranged the way you want to see the information. There are three main areas to configure an advanced report:
McAfee Web Reporter 5.2.0 User Guide
45
Advanced Reports Configure advanced reports definitions
Naming the report and selecting queries Enter a name and description for the report and select the queries and their order for the report. Selecting Filters and dates Select the filters you want to use to get the exact data you want and select the dates you want a report for. Configuring the report to run multiple times Configure the report to run multiple times using additional queries or other parameters.
Configure advanced reports definitions
Advanced reports definitions contain all the elements that will create your report. This includes date ranges, queries, filters, and advanced settings. You can add, edit, delete, view, and run both Quick View favorite reports and advanced reports from the Report Console window. Use features and options on the Advanced window to perform additional tasks, such as copying the report definition, viewing its use, and importing and exporting definitions. Tasks Use the Report Console on page 46 The Report Console consolidates how you create and run reports into one user interface window. Name and select the queries for advanced reports on page 47 Provide a name for the advanced report and select dates for the data you want to view in the report. Select filters and dates for advanced reports on page 47 Select filters to include or exclude specific data for your advanced reports. Use advanced settings to get multiple reports on page 48 Advanced settings allow you to run one report multiple times against additional parameters. You must have premium features enabled to use this feature.
See also Add a favorite report from the Advanced Reports window on page 27
Use the Report Console
The Report Console consolidates how you create and run reports into one user interface window. Use the options on the Report Console window to configure and run reports. Tasks you can perform on this window include: Add, edit, and delete report definitions, including Quick View favorite reports. View report results, status of report jobs, and additional report job details. Run reports. Schedule reports. Add or edit filters and queries within a report definition.
Task 1 2 Go to Reports | Manage Reports | Report Console. Configure or run an advanced report or favorite report.
Use the steps in the next procedures to complete advanced report configuration.
46
McAfee Web Reporter 5.2.0 User Guide
Advanced Reports Configure advanced reports definitions
See also Manage favorite reports on page 27 Manage advanced reports and report schedules on page 50 Quick View favorites on page 26
Name and select the queries for advanced reports
Provide a name for the advanced report and select dates for the data you want to view in the report. Task 1 2 3 Go to Reports | Advanced | Report Console. Add a new advanced report or select an existing report to edit. Provide a name for the report; the name cannot contain parentheses.
The report name is visible on the Current Jobs or Completed Jobs lists in the Advanced window for those with permission to manage the global report list.
4 5 6
Provide a description for the report. Select the queries you want to use in the report and put them in the order you want them to appear in the report. Add new columns to separate tables or graphs on a report into additional columns.
Columns do not appear when generating the advanced report in PDF file format.
Figure 7-1 Report results with columns
See also Filters on page 4 Queries on page 3
Select filters and dates for advanced reports
Select filters to include or exclude specific data for your advanced reports.
McAfee Web Reporter 5.2.0 User Guide
47
Advanced Reports Configure advanced reports definitions
Task 1 2 3 4 5 6 Go to Reports | Advanced | Report Console. Add a new report or select an existing report to edit. Click the Filters tab. Select the beginning and end dates for the data you want to view in the report. Select filters from any filter type drop-down list. Click OK.
See also Use advanced settings to get multiple reports on page 48 Custom reports on page 21 Filters on page 4 Queries on page 3
Use advanced settings to get multiple reports
Advanced settings allow you to run one report multiple times against additional parameters. You must have premium features enabled to use this feature. Advanced settings for advanced reports act like an advanced query, which allows you to run one advanced report multiple times using either the results of a specified query column or a manual list you create. Task 1 2 3 4 5 6 Go to Reports | Advanced | Report Console. Add a new advanced report or select an existing advanced report to edit or copy. Click the Advanced tab. Select the Run report multiple times using this data checkbox to generate a report for each of the items in your data set. Configure the advanced options. Click OK and run the report, or schedule the report to run at a later time.
Multiple advanced reports results are available. Example of an advanced report using advanced settings This feature is useful if you want to view a Top Sites report for each user in your organization. Instead of manually creating multiple Top Sites by Hits reports (one for each user), you can create a single Top Sites by Hits report and then select this report to automatically run for each user. To do this: 1 2 3 Create a query named Top Sites by Hits and any filters you want. Configure an advanced report. On the Advanced tab of the Add Advanced Report window, select the Run report multiple times using this data checkbox.
48
McAfee Web Reporter 5.2.0 User Guide
Advanced Reports Get advanced report results
4 5 6
Select either the Results of a query column data set and select the User Name column of an existing query, or select the Manual list data set to type in a list of users. Select how you want the report delivered. Click OK.
McAfee Web Reporter will generate a unique Top Sites by Hits report for each user.
See also Select filters and dates for advanced reports on page 47 Custom reports on page 21
Get advanced report results
Run an advanced report to view its results. You can run an advanced report immediately or schedule it to run at regular frequencies. Before you begin Configure advanced report definitions.
Tasks Run an advanced report immediately on page 49 Run an advanced report immediately when you want report results immediately available to view, instead of waiting for results to appear after the next scheduled report job. Schedule advanced reports on page 50 Schedule an advanced report to run automatically at specific times. Running reports on a schedule eliminates the need for your direct involvement.
Run an advanced report immediately
Run an advanced report immediately when you want report results immediately available to view, instead of waiting for results to appear after the next scheduled report job. Task 1 2 3 4 5 Go to Reports | Manage Reports | Report Console. Select a report from the list. Click Run Now. Tabs for configuring report parameters are provided. Configure the options as needed. Click Run. The Details pane provides a real-time status of running and waiting report jobs.
The report definition is processed and the report runs. Go to Reports | Manage Reports | Report Results to view the report. See also Report language options on page 8
McAfee Web Reporter 5.2.0 User Guide
49
Advanced Reports Manage advanced reports and report schedules
Schedule advanced reports
Schedule an advanced report to run automatically at specific times. Running reports on a schedule eliminates the need for your direct involvement. Scheduling a report involves selecting the time interval, report format, delivery type, and user you want the report to run as. Task 1 Go to one of the following: 2 3 4 5 Reports | Manage Reports | Report Console and in the Details pane, click Add next to Schedules. Reports | Advanced | Report Schedules and click Add
Name the scheduled report. Select the report you want to schedule from the options. Configure the options on all tabs. Click OK.
The report is scheduled and appears in the list on the Report Schedules and Report Console windows. See also Report language options on page 8
Manage advanced reports and report schedules
Edit, copy, disable, and delete advanced reports and report schedules, and import, export, and view the use of advanced reports. Tasks Edit advanced reports and report schedules on page 51 Edit advanced reports or report schedules from the Report Console or Advanced windows. Copy advanced reports and report schedules on page 51 Copy an advanced report or scheduled report when you want a new advanced report with similar settings of an existing advanced or scheduled report. Disable report schedules on page 51 Disable a scheduled report if you no longer want it to run automatically. View the use of an advanced report definition on page 52 View a list of reports that use the selected advanced report definition. Import advanced report definitions on page 52 Import advanced report definitions from other users, or import definitions that were saved prior to uninstalling and reinstalling or upgrading McAfee Web Reporter. Export advanced report definitions on page 52 Export advanced report definitions to share with other users, or to preserve advanced report definitions before uninstalling and reinstalling or upgrading McAfee Web Reporter. Delete advanced report definitions on page 53 Delete advanced report definitions when you no longer need them.
See also Use the Report Console on page 46
50
McAfee Web Reporter 5.2.0 User Guide
Advanced Reports Manage advanced reports and report schedules
Edit advanced reports and report schedules
Edit advanced reports or report schedules from the Report Console or Advanced windows. Before you begin To edit a preconfigured advanced report, you must first make a copy of it. Changes you make to advanced or report schedules on one window appear for the same report on other windows. Task 1 Go to one of the following: 2 Reports | Manage Reports | Report Console (You can edit either advanced reports or report schedules from this window.) Reports | Advanced | Advanced Reports Reports | Advanced | Report Schedules
Select a report from the list. To edit an existing report schedule on the Report Console window: in the Details pane, select a report from the Schedules drop-down list. Click Edit and make changes to the report. Click OK when you are finished making changes.
3 4
Copy advanced reports and report schedules
Copy an advanced report or scheduled report when you want a new advanced report with similar settings of an existing advanced or scheduled report. Task 1 2 3 4 5 Go to Reports | Advanced | Advanced Reports or Report Schedules. Select a report from the list. Click Copy. Edit the copied report according to your needs. Click OK.
Disable report schedules
Disable a scheduled report if you no longer want it to run automatically. Task 1 2 3 4 Go to Reports | Advanced | Report Schedules. Select a report from the list and click Edit. Select the Disable this report schedule checkbox. Click OK.
McAfee Web Reporter 5.2.0 User Guide
51
Advanced Reports Manage advanced reports and report schedules
View the use of an advanced report definition
View a list of reports that use the selected advanced report definition. Task 1 2 3 4 5 Go to Reports | Advanced | Advanced Reports. Select a report definition from the list. Click Used By. The View Use window opens. Review the list of reports that use the selected report definition. Click Close to close the window.
Import advanced report definitions
Import advanced report definitions from other users, or import definitions that were saved prior to uninstalling and reinstalling or upgrading McAfee Web Reporter. When importing advanced report definitions, McAfee Web Reporter checks the imported reports against existing reports. When an imported report has the same name as an existing report and a different configuration, McAfee Web Reporter imports the report and adds an underscore and number to the imported report, such as ImportedReport_1. When an imported report has the same name and configuration as an existing report, the report is not imported. Task 1 2 3 4 5 Go to Reports | Advanced | Advanced Reports. Click Import/Export. On the Import/Export window, select Import existing reports from a file, then click Browse to browse to the location where the file is saved. Select the file and click Select. You are returned to the Import/Export Reports window. Click OK.
Advanced report definitions are imported and appear on the Advanced Reports window.
Export advanced report definitions
Export advanced report definitions to share with other users, or to preserve advanced report definitions before uninstalling and reinstalling or upgrading McAfee Web Reporter. Task 1 2 Go to Reports | Advanced | Advanced Reports. Select one or more advanced report definitions from the list.
To select multiple consecutive report definitions, press the Shift key as you select the first and last report definitions. To select multiple non-consecutive report definitions, press the Ctrl key as you select the report definitions you want.
3 4
Click Import/Export. On the Import/Export window, select Export selected reports to a file, then browse to the location where you want to save the file.
52
McAfee Web Reporter 5.2.0 User Guide
Advanced Reports Manage advanced reports and report schedules
5 6
Select the location. You are returned to the Import/Export Reports window. Modify the file name if you do not want to use the default. The default file name is ReportDef.xml.
Delete advanced report definitions
Delete advanced report definitions when you no longer need them. Task 1 2 Go to Reports | Advanced | Advanced Reports. Select a report definition from the list.
To select multiple consecutive report definitions, press the Shift key as you select the first and last report definitions. To select multiple non-consecutive report definitions, press the Ctrl key as you select the report definitions you want.
3 4
Click Delete. Click Yes to confirm the deletion.
McAfee Web Reporter 5.2.0 User Guide
53
Preconfigured Filters
Four preconfigured filters in McAfee Web Reporter include the selected categories in a report. Preconfigured filters are shared across all reporting users and administrators. Table A-1 Preconfigured filters Filter Bandwidth Media Risk Group Bandwidth Categories Internet Radio/TV Media Downloads Media Sharing Streaming Media Web Ads Productivity Productivity Auctions/Classifieds Blogs/Wiki Entertainment Fashion/Beauty Games Humor/Comics Job Search Marketing/Merchandising Mobile Phone Online Shopping Personal Pages Politics/Opinion Real Estate Recreation/Hobbies Religion/Ideology Restaurants Sports Stock Trading
McAfee Web Reporter 5.2.0 User Guide
55
Preconfigured Filters
Table A-1 Preconfigured filters (continued) Filter Risk Risk Group Liability Categories Criminal Activities Gambling Hate/Discrimination Historical Revisionism Illegal Software Incidental Nudity Nudity Pornography Visual Search Engine Security Security Anonymizers Anonymizing Utilities Hacking/Computer Crime Interactive Web Applications Malicious Sites P2P/File Sharing Parked Domain Personal Network Storage Phishing Remote Access Resource Sharing Shareware/Freeware Spam URLs Spyware/Adware
56
McAfee Web Reporter 5.2.0 User Guide
Preconfigured Queries
These are the preconfigured queries in McAfee Web Reporter. Table B-1 Preconfigured queries Query Name Bandwidth: Volume by Category Bandwidth: Volume by Category (Chart) Bandwidth: Volume by Category (Detail) Selected Columns Bytes URL Category Bytes URL Category Bytes Percent of Bytes Hits Percent of Hits URL Category Bandwidth: Volume by Day of Week (Chart) Bandwidth: Volume by Day of Week (Detail) Bytes Day of Week Bytes Percent of Bytes Day of Week Hits Percent of Hits Bandwidth: Volume by Hour (Chart) Bandwidth: Volume by Hour (Detail) Bytes Hour Bytes Percent of Bytes Hits Percent of Hits Hour Bandwidth: Volume by Month (Chart) Bytes Month Graph Displays each month of the year with the volume in megabytes Table Graph Displays each hour of the day with the volume in megabytes Displays each hour of the day with the volume in megabytes and includes percent of bytes, number of hits, and percent of hits details Table Graph Displays each day of the week with the volume in megabytes Displays each day of the week with the volume in megabytes and includes percent of bytes, number of hits, and percent of hits details Table Graph Layout Description Table Displays each URL category with the volume in descending order of megabytes with unlimited results Displays each URL category with the volume in descending order of megabytes for the top 30 results Displays each URL category with the volume in descending order of megabytes and includes percent of bytes, number of hits, and percent of hits details with unlimited results
McAfee Web Reporter 5.2.0 User Guide
57
Preconfigured Queries
Table B-1 Preconfigured queries (continued) Query Name Bandwidth: Volume by Month (Detail) Selected Columns Bytes Percent of Bytes Hits Percent of Hits Month Bandwidth: Volume by Site Bytes Site Name URL Category Category: Top 20 Sites by Volume (Site-Detail) Bytes Percent of Bytes Hits Percent of Hits Site Name URL Category Category: Usage by Hits Average Browse Time Bytes Percent of Bytes Hits Percent of Hits URL Category Category: Usage by Hits-Top 20 (Chart) Categories: Usage by Volume Hits URL Category Average Browse Time Percent of Browse Time Bytes Percent of Bytes Hits Percent of Hits URL Category Category: Usage by Volume-Top 20 (Chart) Bytes URL Category Graph Displays URL categories with the volume in descending order of megabytes for the top 20 results Table Graph Displays URL categories in descending order of hits for the top 20 results Displays URL categories with the volume in descending order of megabytes and includes percent of bytes, hits, percent of hits, percent of browse time, and average browse time for the top 100 results Table Displays URL categories in descending order of hits and includes the percent of hits, number of megabytes, percent of bytes, and the average browse time for the top 100 results Table Table Displays each site name and corresponding URL category with the volume in descending order of megabytes for the 30 most visited sites Displays URL categories and site names with the volume in descending order of megabytes and includes percent of bytes, number of hits, and percent of hits for the 20 most visited sites Layout Description Table Displays each month of the year with the volume in megabytes and includes percent of bytes, number of hits, and percent of hits details
58
McAfee Web Reporter 5.2.0 User Guide
Preconfigured Queries
Table B-1 Preconfigured queries (continued) Query Name Content Categories by Hits Selected Columns Bytes Percent of Bytes Hits Percent of Hits URL Category Content Categories by Volume Bytes Percent of Bytes Hits Percent of Hits URL Category Daily Malware Volume by Log Source Bytes Day of Week Log Source Malware Name Detail Malware Hits by Date Date Hits Malware Name Quarterly Traffic Volume by Year Bytes Quarter Year Risk: Categories by Hits Hits URL Category Bytes Percent of Bytes Hits Percent of Hits URL Category Risk: Categories by Volume Bytes Percent of Bytes Hits Percent of Hits URL Category Table Displays URL categories with volume in descending order of megabytes and includes percent of bytes, hits, and percent of hits with unlimited results Graph Table Displays URL categories in descending order of hits and includes percent of hits, megabytes, and percent of bytes with unlimited results Displays URL categories in descending order of hits for the top 200 results Table Displays the year and the quarter of the year with volume in gigabytes for the top 20 results Table Displays malware names by date in descending order of hits for the top 20 results Table Displays log sources with malware data in descending order of megabytes and includes the day of week for the top 20 results Table Displays URL categories with the volume in descending order of megabytes and includes percent of bytes, hits, and percent of hits for the top 20 results Layout Description Table Displays URL categories, hits, percent of hits, megabytes, and percent of bytes limited to 20 results
Risk: Categories by Hits (Chart)
McAfee Web Reporter 5.2.0 User Guide
59
Preconfigured Queries
Table B-1 Preconfigured queries (continued) Query Name Risk: Categories by Volume (Chart) Risk: Users by Hits Selected Columns Bytes URL Category Average Browse Time Bytes Percent of Bytes Hits Percent of Hits URL Category User IP User Name Risk: Users by Volume Average Browse Time Bytes Percent of Bytes Hits Percent of Hits URL Category User IP User Name Table Displays user names with volume in descending order of kilobytes and includes user IP address, percent of bytes, hits, percent of hits, average browse time, and URL category for the top 20 results Table Layout Description Graph Displays URL categories with volume in descending order of megabytes for the top 200 results Displays user names in descending order of hits and includes user IP address, percent of hits, kilobytes, percent of bytes, average browse time, and URL category for the top 20 results
60
McAfee Web Reporter 5.2.0 User Guide
Preconfigured Queries
Table B-1 Preconfigured queries (continued) Query Name Selected Columns Layout Description Table Displays user names in descending order of hits for URL categories that include the following data: Anonymizers Anonymizing Hacking Interactive Malicious Sites P2P Parked Personal Network Phishing Remote Access Resource Sharing Shareware Spam URLs Spyware and includes user IP addresses, percent of hits, and average browse time for the top 50 results Security: Top 50 Users by Volume (Detail) Average Browse Time Bytes Percent of Bytes URL Category User IP User Name Table Displays user names with volume in megabytes for URL categories that include the following data: Anonymizers Anonymizing Hacking Interactive Malicious Sites P2P Parked Personal Network Phishing Remote Access Resource Sharing Shareware Spam URLs Spyware and includes user IP addresses, percent of bytes, and average browse time for the top 50 results Security: Top 50 Average Browse Time Users by Hits (Detail) Hits Percent of Hits URL Category User IP User Name
McAfee Web Reporter 5.2.0 User Guide
61
Preconfigured Queries
Table B-1 Preconfigured queries (continued) Query Name Security: Usage by Hits (Chart) Selected Columns Hits URL Category Layout Description Graph Displays URL categories in descending order of hits for categories that include the following data: Anonymizers Anonymizing Hacking Interactive Malicious Sites P2P Parked Personal Network Phishing Remote Access Resource Sharing Shareware Spam URLs Spyware for the top 200 results Security: Usage by Hits (Summary) Average Browse Time Bytes Percent of Bytes Hits Percent of Hits URL Category Table Displays URL categories in descending order of hits for that include the following data: Anonymizers Anonymizing Hacking Interactive Malicious Sites P2P Parked Personal Network Phishing Remote Access Resource Sharing Shareware Spam URLs Spyware and includes percent of hits, megabytes, percent of bytes, and average browse time for the top 100 results
62
McAfee Web Reporter 5.2.0 User Guide
Preconfigured Queries
Table B-1 Preconfigured queries (continued) Query Name Security: Usage by Volume (Chart) Selected Columns Bytes URL Category Layout Description Graph Displays URL categories with volume in descending order of megabytes for the top 200 results that include the following data: Anonymizers Anonymizing Hacking Interactive Malicious Sites P2P Parked Personal Network Phishing Remote Access Resource Sharing Shareware Spam URLs Spyware Security: Usage by Volume (Summary) Average Browse Time Bytes Percent of Bytes Hits Percent of Hits URL Category Table Displays URL categories with volume in descending order of megabytes for categories that include the following data: Anonymizers Anonymizing Hacking Interactive Malicious Sites P2P Parked Personal Network Phishing Remote Access Resource Sharing Shareware Spam URLs Spyware and includes percent of bytes, hits, percent of hits, and average browse time for the top 100 results
McAfee Web Reporter 5.2.0 User Guide
63
Preconfigured Queries
Table B-1 Preconfigured queries (continued) Query Name Summary: Hits per Hour (Chart) Selected Columns Hits - Allowed Hits - Blocked Hour Summary: Top 10 Categories by Volume Summary: Top 10 Content Types by Volume (Chart) Summary: Top 10 Log Sources by Volume Summary: Top 10 Malicious Sites Bytes URL Category Bytes Content Type Bytes Log Source Hits Site Name Web Reputation Summary: Top 10 Malware Blocks Hits - Blocked Malware Name Table Table Table Table Graph Table Displays URL categories with volume in descending order of megabytes for the top 10 results Displays content types with volume in descending order of megabytes for the top 10 results Displays log sources with volume in descending order of megabytes for the top 10 results Displays site names with web reputation rating of Malicious or Suspicious in descending order of hits for the top 10 results Displays malware name in descending order of hits that were blocked for the top 10 results Displays site names in descending order of browse time for the top 10 results Displays site names with volume in descending order of megabytes for the top 10 results Displays user names in descending order of browse time for the top 10 results Layout Description Graph Displays each hour of the day with the number of hits allowed and the number of hits blocked
Summary: Top 10 Browse Time Sites by Browse Time Site Name Summary: Top 10 Sites by Volume Summary: Top 10 Users by Browse Time Bytes Site Name Browse Time User IP User Name Summary: Top 10 Users by Volume Bytes User IP User Name Summary: TrustedSource Web Reputation (Chart) Summary: Volume per Hour (Chart) TrustedSource Anti-Malware Hits (Chart) Hits Web Reputation Bytes Hour Hits Malware Name
Table
Table
Table
Displays user names with volume in descending order of megabytes for the top 10 results
Graph
Displays web reputation ratings in descending order of hits for the top 200 results Displays each hour of the day with volume in megabytes Displays malware names in descending order of hits for the top 200 results
Graph
Graph
64
McAfee Web Reporter 5.2.0 User Guide
Preconfigured Queries
Table B-1 Preconfigured queries (continued) Query Name TrustedSource Anti-Malware Hits (Detail) Selected Columns Bytes Hits Malware Name Site Name TrustedSource Anti-Malware Hits (Summary) Bytes Hits Malware Name TrustedSource Bytes Anti-Malware Protected Users (Top Hits 20) Malware Name User IP User Name TrustedSource Protection Area (Chart) TrustedSource Protection Area (Detail) Hits Protection Area Bytes Hits Protection Area Site Name TrustedSource Protection Area (Summary) Bytes Hits Protection Area TrustedSource Protection Area Users (Top 20) Bytes Hits Protection Area User IP User Name TrustedSource Web Reputation (Chart) TrustedSource Web Reputation (Detail) Hits Web Reputation Bytes Hits Site Name Web Reputation Table Graph Displays web reputation ratings in descending order of hits for the top 200 results Displays site names with corresponding web reputation ratings when Malicious or Suspicious in descending order of hits and includes volume in megabytes for the top 100 results Table Displays user names with the corresponding protection area in descending order of hits and includes user IP addresses and volume in megabytes for the top 20 results Table Displays protection areas in descending order of hits and includes volume in megabytes with unlimited results Table Graph Displays protection areas in descending order of hits for the top 200 results Displays site names with the corresponding protection area in descending order of hits and includes volume in megabytes for the top 100 results Table Displays user names, user IP addresses, and malware names in descending order of hits and includes volume in megabytes Table Displays the malware names in descending order of hits and includes volume in megabytes Layout Description Table Displays malware names with the originating site name in descending order of hits and includes volume in megabytes
McAfee Web Reporter 5.2.0 User Guide
65
Preconfigured Queries
Table B-1 Preconfigured queries (continued) Query Name TrustedSource Web Reputation (Summary) Selected Columns Bytes Hits Web Reputation TrustedSource Web Bytes Reputation Protected Hits Users (Top 20) User IP User Name Web Reputation Web Browsing: Top 30 Users Browse Time URL Category User Name Table Displays user names with URL category in descending order of browse time for the top 30 results Table Displays user names with corresponding web reputation ratings when Malicious or Suspicious in descending order of hits and includes user IP addresses and volume in megabytes for the top 20 results Layout Description Table Displays web reputation ratings in descending order of hits and includes volume in megabytes with unlimited results
66
McAfee Web Reporter 5.2.0 User Guide
Preconfigured Advanced Reports
These are the preconfigured advanced report definitions in McAfee Web Reporter. Table C-1 Preconfigured advanced report definitions Advanced Report Selected queries Definition Name Bandwidth - Media Bandwidth: Volume by Category Sites Bandwidth: Volume by Site Bandwidth: Volume by Category (Chart) Bandwidth: Volume by Category (Detail) Bandwidth Volume by Time Bandwidth: Volume by Month (Chart) Bandwidth: Volume by Month (Detail) Bandwidth: Volume by Day of Week (Chart) Bandwidth: Volume by Day of Week (Detail) Bandwidth: Volume by Hour (Chart) Bandwidth: Volume by Hour (Detail) Category - Top 20 Sites by Volume (Site-Detail) Category: Top 20 Sites by Volume (Site-Detail) None all data matching the queries will display in the report Category: Usage by Hits-Top 20 (Chart) Category: Usage by Hits Category: Usage by Volume-Top 20 (Chart) Category: Usage by Volume Content Categories by Hits Content Categories by Hits None all data matching the queries will display in the report None all data matching the queries will display in the report Displays hits and number of megabytes for URL categories found in your log file data Displays number of megabytes and hits for URL categories found in your log file data None all data matching the queries will display in the report Displays the number of megabytes for websites in 20 different URL categories configured in the advanced settings of the report Displays usage information for URL categories found in your log file data None all data matching the queries will display in the report Displays the number of megabytes for various time periods Selected filters Bandwidth Media Description Displays the number of megabytes for URL categories and websites in the Bandwidth risk group
Category - Usage Summary
Content Categories by Volume
Content Categories by Volume
McAfee Web Reporter 5.2.0 User Guide
67
Preconfigured Advanced Reports
Table C-1 Preconfigured advanced report definitions (continued) Advanced Report Selected queries Definition Name Daily Malware Volume by Log Source Daily Malware Volume by Log Source Selected filters None all data matching the queries will display in the report None all data matching the queries will display in the report Productivity Description Displays number of megabytes, log source, and time periods for malware data found in your log files Displays number of hits and dates for malware data found in your log files
Detail of Malware Hits by Date
Detail Malware Hits by Date
Non-Productive Web Browsing by User Quarterly Traffic Volume by Year
Web Browsing: Top 30 Users
Displays browse time and user names for URL categories found in your log file data Displays number of gigabytes per year and quarter of the year
Quarterly Traffic Volume by Year
None all data matching the queries will display in the report Risk
Risk - Legal Exposure Summary
Risk: Categories by Hits (Chart) Risk: Categories by Hits Risk: Users by Hits Risk: Categories by Volume (Chart) Risk: Categories by Volume Risk: Users by Volume
Displays the number of hits and megabytes, percent of hits and megabytes, average browse time, and user name information for websites in the Liability risk group
Security - Usage Summary
Security: Usage by Hits (Chart) Security: Usage by Hits (Summary) Security: Top 50 Users by Hits (Detail) Security: Usage by Volume (Chart) Security: Usage by Volume (Summary) Security: Top 50 Users by Volume (Detail)
Security
Displays the number of hits and megabytes, percent of hits and megabytes, average browse time, and user name information for websites in the Security risk group
68
McAfee Web Reporter 5.2.0 User Guide
Preconfigured Advanced Reports
Table C-1 Preconfigured advanced report definitions (continued) Advanced Report Selected queries Definition Name Summary Overview of All Activity Summary: Top 10 Sites by Volume Summary: Top 10 Users by Volume Summary: Top 10 Malware Blocks TrustedSource Web Reputation (Chart) Summary: Top 10 Content Types by Volume (Chart) Summary: Top 10 Sites by Browse Time Selected filters None all data matching the queries will display in the report Description Displays the number of hits and megabytes for user information, malware data, reputation ratings, time periods, websites, and URL categories
Summary: Top Summary: Top 10 10 Malicious Sites Users by Browse Time Summary: Volume per Hour (Chart) Summary: Hits per Hour (Chart) TrustedSource Summary Summary: Top 10 Categories by Volume Summary: Top 10 Log Sources by Volume Displays the number of hits and megabytes, user information, and websites forTrustedSource database malware data, reputation ratings, and protection areas
None all data matching the TrustedSource Anti-Malware Hits (Summary) queries will display in the TrustedSource Anti-Malware Hits (Detail) report TrustedSource Anti-Malware Protected Users (Top 20) TrustedSource Anti-Malware Hits (Chart) TrustedSource Protection Area (Chart) TrustedSource Protection Area (Summary) TrustedSource Protection Area (Detail) TrustedSource Protection Area Users (Top 20) TrustedSource Web Reputation (Chart) TrustedSource Web Reputation (Summary) TrustedSource Web Reputation (Detail) TrustedSource Web Reputation Protected Users (Top 20)
TrustedSource Anti-Malware Summary
None all data matching the TrustedSource Anti-Malware Hits (Summary) queries will display in the TrustedSource Anti-Malware Hits (Detail) report TrustedSource Anti-Malware Protected Users (Top 20) TrustedSource Anti-Malware Hits (Chart)
Displays the number of hits and megabytes, user information, and websites for TrustedSource database malware data
McAfee Web Reporter 5.2.0 User Guide
69
Preconfigured Advanced Reports
Table C-1 Preconfigured advanced report definitions (continued) Advanced Report Selected queries Definition Name TrustedSource Protection Area Summary TrustedSource Protection Area (Chart) TrustedSource Protection Area (Summary) TrustedSource Protection Area (Detail) TrustedSource Protection Area Users (Top 20) TrustedSource Reputation Summary TrustedSource Web Reputation (Chart) TrustedSource Web Reputation (Summary) TrustedSource Web Reputation (Detail) TrustedSource Web Reputation Protected Users (Top 20) None all data matching the queries will display in the report Displays the number of hits and megabytes, user information, and websites for TrustedSource database reputation ratings Selected filters None all data matching the queries will display in the report Description Displays the number of hits and megabytes, user information, and websites for TrustedSource database protection areas
70
McAfee Web Reporter 5.2.0 User Guide
Index
A
about this guide 5 actions translation 8 actions report about 20 Administration menu 12 advanced report results 49 run now 49 advanced reports about 7, 45 configure 46 copy 51 create a favorite 27 custom 45 date range 47 dates 47 definitions 45 about 45 export 52 import 52 delete 53 disable 51 export 52 filters 47 import 52 make changes 51 manage 50 multiple reports 48 name 47 parts of 45 preconfigured 45 results 49 results of a query column 48 run multiple times 48 save a custom report 25 scheduled 50 disable 51 toolbar 13 used by 52 user-configured 45 view use 52
C
categories preconfigured filters 55 translation 8 categories report about 20 charts 34 column properties 35 conventions and icons used in this guide 5 custom reports about 7, 19, 21 as advanced report 25 create, view 24 details 23 drilldown links 23 favorite 26 favorites 22 filters 24 multiple reports 22 reputation, view 24 save as advanced 25 save as favorite 26 schedule 29 send 29 site, view 24 tabbed reports 24 view 22, 23
D
date format 15, 17 date range advanced reports 47 dates translation 8 dates for advanced reports 47 decimal separator 16 delegated reports profile settings 15, 18 directories logon 11 documentation audience for this guide 5 product-specific, finding 6
McAfee Web Reporter 5.2.0 User Guide
71
Index
documentation (continued) typographical conventions and icons 5 drilldown links 23
E
email default settings 15
F
favorite reports about 19, 22 details 23 drilldown links 23 edit 28 manage 27 multiple reports 22 reputation, view 24 save custom 26 schedule 29 send 29 site, view 24 tabbed reports 24 view 22, 23, 27 favorites save 26, 27 send 29 used by 28 view use 28 filters about 39 add 41 advanced reports 47 copy 41 delete 43 descriptions 39 edit 41 new for custom reports 24 preconfigured 41 categories 55 descriptions 55 risk groups 55 query-level 35 remove from report 43 sharing 42 toolbar 13 TrustedSource 41 types 39 used by 42 view use 42
graphs (continued) group by 34 list per group 34 pie charts 34 x-axis 34 group by columns 34 x-axis 34 groups view members 18
H
Help menu 12 HTTP logon URL 11 HTTPS logon URL 11
L
languages data 8 report fields 8 list per group 34 logon profile settings 15 logon URL 11
M
malware report about 20 McAfee ServicePortal, accessing 6 menus Administration 12 My Profile 12 Quick View 12 Reports 12 My Profile about 15 date format 15, 17 decimal separator 16 default report 17 default risk group 17 delegated report settings 18 email settings 15 menu 12 number format 15, 16 number of results 15, 16 password 15, 18 recipient address 15 sender address 15 summary report, default 17 thousands separator 16 time format 15, 17
G
graphs bar charts 34 columns 34
72
McAfee Web Reporter 5.2.0 User Guide
Index
N
name advanced reports 47 number format decimal separator 16 thousands separator 16 number of results 15, 16
Q
queries charts 34 column properties 35 columns 34 configure 35 copy 37 data type 35 delete 37 filters 35 graphs 34 group by 34 layout 34, 36 list per group 34 preconfigured 31 query type 35 sharing 38 tables 34 used by 38 view use 38 x-axis 34 y-axis 34 query-level filters 35 Quick View about 19 custom reports 24 custom, about 21 details 23 drilldown links 23 favorite view 27 favorite reports edit 28 filters 24 delete 43 remove 43 used by 42 view use 42 menu 12 multiple reports 22 reputation, view 24 row limits 22 save as 26 save as advanced report 25 save favorites 26, 27 schedule 29 send 29 site, view 24 summary report default 17 summary reports 19 tabbed reports 24 toolbar 13 view 22, 23
P
password change 18 preconfigured advanced reports 45 filters 41 queries 31 preferences date format 17 decimal separator 16 delegated report settings 18 email 15 number format 16 number of results 16 password 18 profile settings 15 recipient address 15 risk group, default 17 sender address 15 summary report, default 17 thousands separator 16 time format 17 profile about 15 settings 15 profile settings date format 17 decimal separator 16 delegated report settings 18 email 15 number format 16 number of results 16 password 18 recipient address 15 risk group, default 17 sender address 15 summary report, default 17 thousands separator 16 time format 17 protection areas translation 8 protection areas report about 20
McAfee Web Reporter 5.2.0 User Guide
73
Index
R
recipient address 15 report fields translation 8 report schedules copy 51 disable 51 make changes 51 reports about 7 advanced about 7 copy 51 custom about 7 delete 53 disable 51 export advanced 52 filters about 39 add 41 categories 55 copy 41 create 41 custom 41 delete 43 edit 41 preconfigured 41, 55 remove 43 risk groups 55 sharing 42 types 39 import advanced 52 multiple advanced reports 48 options 7 queries configure 35 copy 37 delete 37 layout 36 sharing 38 used by 38 view use 38 results 49 run now 49 scheduled 50 send favorites 29 send Quick View 29 summary about 7 translation 8 used by 52 view use 52 used by 42
Reports menu 12 reputation translation 8 view from Quick View 24 reputation report about 20 results field, default number 16 results of a query column 48 risk groups default 17 preconfigured filters 55 run now 49 run report multiple times 48
S
scheduled reports See also report schedules create 50 run now 49 send favorite reports 29 send reports 29 sender address 15 ServicePortal, finding product documentation 6 sharing filters 42 queries 38 site, view 24 sites report about 20 summary reports about 7, 19 actions report 20 categories report 20 default 15, 17 details 23 drilldown links 23 malware report 20 multiple reports 22 profile settings 15 protection areas report 20 reputation report 20 reputation, view 24 send 29 site, view 24 sites report 20 tabbed reports 24 types 20 user groups report 20 user IPs report 20 user names report 20 view 22, 23
74
McAfee Web Reporter 5.2.0 User Guide
Index
T
tabbed reports 24 Technical Support, finding product information 6 thousands separator 16 time formats translation 8 translation 8 time format 15, 17 toolbars advanced reports 13 filters 13 number of results, default 16 options 13 Quick View 13 translation data 8 languages 8 report fields 8 TrustedSource in preconfigured filters 41
user interface (continued) menu bar 12 My Profile menu 12 navigation bar 12 permissions 14 Quick View menu 12 Reports menu 12 toolbars 13 user IPs report about 20 user names report about 20
V
view group members delegated reports profile 18 view site 24 view site reputation 24 view user favorites 28
U
used by favorites 28 user groups report about 20 user interface Administration menu 12 See also McAfee Web Reporter Product Guide basics 12 logon 11
W
what's in this guide 6
X
x-axis 34
Y
y-axis Statistics column 34
McAfee Web Reporter 5.2.0 User Guide
75
700-2693A-00
Anda mungkin juga menyukai
- PVCS Version Manager 8.4.5Dokumen94 halamanPVCS Version Manager 8.4.5joe_inbaBelum ada peringkat
- Opsi Manual Stable enDokumen153 halamanOpsi Manual Stable enFranky VincentBelum ada peringkat
- PrintFleet Optimizer 3.4.8 User Guide en-USDokumen174 halamanPrintFleet Optimizer 3.4.8 User Guide en-USEdward GillBelum ada peringkat
- Opsi Manual Stable enDokumen164 halamanOpsi Manual Stable enrpopa2012Belum ada peringkat
- World Writer: Guide June 1996Dokumen180 halamanWorld Writer: Guide June 1996bestradaBelum ada peringkat
- APTARE StorageConsole UserGuideDokumen382 halamanAPTARE StorageConsole UserGuideBalasubramani RamamurthyBelum ada peringkat
- GFK 1779P PDFDokumen126 halamanGFK 1779P PDFRitesh SharmaBelum ada peringkat
- Microsoft Windows Server 2008 R2 Administrator's Reference: The Administrator's Essential ReferenceDari EverandMicrosoft Windows Server 2008 R2 Administrator's Reference: The Administrator's Essential ReferencePenilaian: 4.5 dari 5 bintang4.5/5 (3)
- Barracuda Admin GuideDokumen92 halamanBarracuda Admin GuideThiagoBelum ada peringkat
- Barracuda Spam Admin GuideDokumen142 halamanBarracuda Spam Admin GuidebelrosendBelum ada peringkat
- Stonesoft Administrators Guide v5-6Dokumen1.398 halamanStonesoft Administrators Guide v5-6Bernardi LucienBelum ada peringkat
- 1746-Pm001a-En-p 1747-BAS Module BASIC Programming ManualDokumen144 halaman1746-Pm001a-En-p 1747-BAS Module BASIC Programming ManualjaysonlkhBelum ada peringkat
- Epo 510 PG 0b00 En-UsDokumen325 halamanEpo 510 PG 0b00 En-Uspsiragusa2003Belum ada peringkat
- CakePHPCookbook v3.0Dokumen598 halamanCakePHPCookbook v3.0Muhannad InBelum ada peringkat
- Operator'S Manual: Robview 5Dokumen156 halamanOperator'S Manual: Robview 5José Alberto Álvarez RomeroBelum ada peringkat
- 3hac028083-001 Revd enDokumen322 halaman3hac028083-001 Revd enrabiemBelum ada peringkat
- Barracuda Web Filter AG PDFDokumen86 halamanBarracuda Web Filter AG PDFKendra DawsonBelum ada peringkat
- ISODRAFT User Guide PDFDokumen135 halamanISODRAFT User Guide PDFRajeshSahuBelum ada peringkat
- Forceware Networking and Firewall Administrator'S Guide: Software Version 1.0 Fifth Edition Nvidia Corporation June 2004Dokumen158 halamanForceware Networking and Firewall Administrator'S Guide: Software Version 1.0 Fifth Edition Nvidia Corporation June 2004calenda2_361195693Belum ada peringkat
- Isodraft User GuideDokumen135 halamanIsodraft User GuideAnkithBelum ada peringkat
- Sas Web ReportDokumen370 halamanSas Web ReportelgabofutboleroBelum ada peringkat
- Monitor Pro Tuto2Dokumen254 halamanMonitor Pro Tuto2Jose LunaBelum ada peringkat
- TNPM 1.3.1 Administration Guide Wireless ComponentDokumen234 halamanTNPM 1.3.1 Administration Guide Wireless ComponentVijay MudirajBelum ada peringkat
- DLP 930 PG TP000036-a00 En-Us 2Dokumen186 halamanDLP 930 PG TP000036-a00 En-Us 2Beymar Ariel Chuquimia SaraviaBelum ada peringkat
- Nvidia Forceware Networking and Firewall Administrator'S GuideDokumen149 halamanNvidia Forceware Networking and Firewall Administrator'S GuideLucian BălanBelum ada peringkat
- Isodraft User GuideDokumen135 halamanIsodraft User GuideManny MendozaBelum ada peringkat
- Sync SortDokumen594 halamanSync Sortchouhan_preeti100% (1)
- SAP System MeasurementDokumen57 halamanSAP System MeasurementAjeet SinghBelum ada peringkat
- Websense v80 Web Administrator HelpDokumen500 halamanWebsense v80 Web Administrator HelpbobBelum ada peringkat
- MEM620100UG50525Dokumen418 halamanMEM620100UG50525lifestudierBelum ada peringkat
- Certification Study Guide Series IBM Tivoli Application Dependency Discovery Manager V7.1 Sg247764Dokumen224 halamanCertification Study Guide Series IBM Tivoli Application Dependency Discovery Manager V7.1 Sg247764bupbechanhBelum ada peringkat
- EnterpriseReporter 2.6.0 ReportManagerUserGuide ENDokumen100 halamanEnterpriseReporter 2.6.0 ReportManagerUserGuide ENPupsikBelum ada peringkat
- Vse 880 Best Practices GuideDokumen42 halamanVse 880 Best Practices Guideanupam_sharangiBelum ada peringkat
- Assembler Services GuideDokumen556 halamanAssembler Services GuideHomer MontsBelum ada peringkat
- SERENA TeamtrackinstallationguideDokumen132 halamanSERENA TeamtrackinstallationguideKudvenkatBelum ada peringkat
- N5180 90005Dokumen396 halamanN5180 90005Nguyễn Thế ĐạtBelum ada peringkat
- CompTIA Linux+ Certification Study Guide (2009 Exam): Exam XK0-003Dari EverandCompTIA Linux+ Certification Study Guide (2009 Exam): Exam XK0-003Belum ada peringkat
- Isodraft User GuideDokumen135 halamanIsodraft User GuideMohamad FaifBelum ada peringkat
- Tib Ip Workspace Browser ConfigDokumen405 halamanTib Ip Workspace Browser ConfigwritetoevvBelum ada peringkat
- Centrify Suite Express Admin GuideDokumen62 halamanCentrify Suite Express Admin GuideGora BhattacharjeeBelum ada peringkat
- VisualATE Users GuideDokumen340 halamanVisualATE Users GuideSherwin Deng100% (2)
- AVEVA ReviewShare User ManualDokumen74 halamanAVEVA ReviewShare User ManualHombre MuertoBelum ada peringkat
- E-Messaging Users GuideDokumen182 halamanE-Messaging Users GuideJagdish NegiBelum ada peringkat
- Microsoft Virtualization: Master Microsoft Server, Desktop, Application, and Presentation VirtualizationDari EverandMicrosoft Virtualization: Master Microsoft Server, Desktop, Application, and Presentation VirtualizationPenilaian: 4 dari 5 bintang4/5 (2)
- Tib Ip Workspace Browser ConfigDokumen238 halamanTib Ip Workspace Browser ConfigSaheli KarBelum ada peringkat
- DMCM ReportsDokumen202 halamanDMCM ReportseswaranirttBelum ada peringkat
- Instr Pro LinkDokumen214 halamanInstr Pro LinkjavierleraBelum ada peringkat
- Oracle Distributed Document Capture Admin GuideDokumen226 halamanOracle Distributed Document Capture Admin GuideJuan Carlos EstévezBelum ada peringkat
- Polycom CMA 5.5 Operations GuideDokumen640 halamanPolycom CMA 5.5 Operations GuidehightechtalentBelum ada peringkat
- VERITAS NetBackup 5.1 Advanced Client System Administrators Guide For UNIX and WindowsDokumen287 halamanVERITAS NetBackup 5.1 Advanced Client System Administrators Guide For UNIX and WindowsgabjonesBelum ada peringkat
- WG 70 PG Product 7002514A00 En-UsDokumen274 halamanWG 70 PG Product 7002514A00 En-UsDoru StoicaBelum ada peringkat
- TuserDokumen442 halamanTuserJose LunaBelum ada peringkat
- Proficy - Logic Developer - PLC 7.0 Getting Started, GFK-1918PDokumen176 halamanProficy - Logic Developer - PLC 7.0 Getting Started, GFK-1918POmar Alfredo Del CastilloBelum ada peringkat
- Embedded DSP Processor Design: Application Specific Instruction Set ProcessorsDari EverandEmbedded DSP Processor Design: Application Specific Instruction Set ProcessorsBelum ada peringkat
- Understand ManualDokumen336 halamanUnderstand ManualScott TechauBelum ada peringkat
- Web Adi User GuideDokumen393 halamanWeb Adi User GuideManish SharmaBelum ada peringkat
- Template Developer's Guide PDFDokumen295 halamanTemplate Developer's Guide PDFMariangeles XitumulBelum ada peringkat
- Common Foundation. JD EdwardsDokumen260 halamanCommon Foundation. JD EdwardsRajkumar6015Belum ada peringkat
- Bayer Corporation and Ors Vs Union of India and OrDE201909051916332771COM765867Dokumen47 halamanBayer Corporation and Ors Vs Union of India and OrDE201909051916332771COM765867eshaBelum ada peringkat
- Investment, Trade and Business Act SummaryDokumen26 halamanInvestment, Trade and Business Act SummaryMalama BwaleBelum ada peringkat
- Ipr ProjectDokumen17 halamanIpr ProjectDhriti SharmaBelum ada peringkat
- Mummy's Mask - Players GuideDokumen14 halamanMummy's Mask - Players GuideSebastianoPedrettiBelum ada peringkat
- FREE d20 To FATE Conversion GuideDokumen7 halamanFREE d20 To FATE Conversion Guidescottwelchkin100% (3)
- Amazon's Revised Business Service Agreement With Its SellersDokumen38 halamanAmazon's Revised Business Service Agreement With Its SellersCynthia StineBelum ada peringkat
- Oracle Coherence Admin GuideDokumen156 halamanOracle Coherence Admin Guidegisharoy100% (1)
- Informatica 9.5.1 Hot Fix 2 Message ReferenceDokumen479 halamanInformatica 9.5.1 Hot Fix 2 Message ReferenceRobert MartinBelum ada peringkat
- 8dio Epic Taiko Drum Ensemble Read MeDokumen13 halaman8dio Epic Taiko Drum Ensemble Read Methegupi100% (1)
- Exclusive License Dispute Over Zinc Coated Metal SheetsDokumen7 halamanExclusive License Dispute Over Zinc Coated Metal SheetsChristopher ArellanoBelum ada peringkat
- Iron Kingdoms - Gun MageDokumen8 halamanIron Kingdoms - Gun MageLê Hữu NamBelum ada peringkat
- Petualangan Penjelajahan Dan Perebutan HegemoniDokumen251 halamanPetualangan Penjelajahan Dan Perebutan HegemoniCover Suka SukaBelum ada peringkat
- Lea 3Dokumen18 halamanLea 3Vergil HashimotoBelum ada peringkat
- Test Bank For Global Marketing 7th Edition by Keegan Full DownloadDokumen26 halamanTest Bank For Global Marketing 7th Edition by Keegan Full Downloadnancymendezeqoxicsfzr100% (34)
- Advanced Components: Training GuideDokumen43 halamanAdvanced Components: Training Guidedrine100% (1)
- Ansys CFX-Solver Manager Users GuideDokumen214 halamanAnsys CFX-Solver Manager Users GuideThania LimaBelum ada peringkat
- Use of Fonts (1.1 MB)Dokumen5 halamanUse of Fonts (1.1 MB)AIGA, the professional association for design50% (2)
- Petroleum Rules 2002Dokumen237 halamanPetroleum Rules 2002deeparora188% (8)
- CnPilot R200 - R201 User GuideDokumen125 halamanCnPilot R200 - R201 User Guidesourav3214Belum ada peringkat
- ZMF ERO ConceptsDokumen40 halamanZMF ERO Conceptspooja_rJadhavBelum ada peringkat
- Consetn Terms and Termination of Leave and License AgreementDokumen3 halamanConsetn Terms and Termination of Leave and License AgreementAjay ShaikhBelum ada peringkat
- Llomagastidaharvidyayoga LL: Ie DwijdikshabrahmanvedDokumen136 halamanLlomagastidaharvidyayoga LL: Ie Dwijdikshabrahmanvedweb1_webteamBelum ada peringkat
- PDMS Wall and Floor DesignDokumen86 halamanPDMS Wall and Floor Designoctto100% (2)
- Fantasy RiddlesDokumen10 halamanFantasy RiddlesPaul May100% (1)
- MswinV8 User ManualDokumen376 halamanMswinV8 User ManualNikki RobertsBelum ada peringkat
- End User License AgreementDokumen3 halamanEnd User License Agreementمحمد يوسري محمدBelum ada peringkat
- Software License Agreement Template-1Dokumen6 halamanSoftware License Agreement Template-1David Jay MorBelum ada peringkat
- 820-5986 Deployment Example SAML v2 Using Sun OpenSSO Enterprise 80Dokumen338 halaman820-5986 Deployment Example SAML v2 Using Sun OpenSSO Enterprise 80ppjimBelum ada peringkat
- ICICI Bank Letter of OfferDokumen5 halamanICICI Bank Letter of OfferHighline Hotel100% (2)
- MN003684A01-AJ PTBR MOTOTRBO DGP 8050 Ex NON KEYPAD PORTABLE RADIO User GuideDokumen419 halamanMN003684A01-AJ PTBR MOTOTRBO DGP 8050 Ex NON KEYPAD PORTABLE RADIO User Guidemoises zungueneBelum ada peringkat