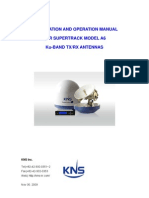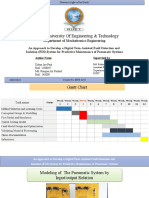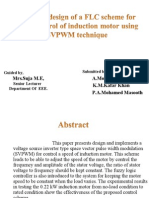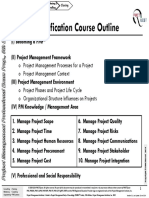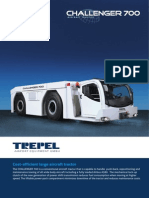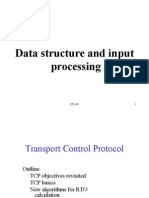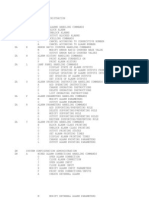Amos Connect 8 - Installation Guide
Diunggah oleh
kostasxaveDeskripsi Asli:
Hak Cipta
Format Tersedia
Bagikan dokumen Ini
Apakah menurut Anda dokumen ini bermanfaat?
Apakah konten ini tidak pantas?
Laporkan Dokumen IniHak Cipta:
Format Tersedia
Amos Connect 8 - Installation Guide
Diunggah oleh
kostasxaveHak Cipta:
Format Tersedia
Revised: 31-May-10
AmosConnect 8 Installation Guide
Version 1.0
2 / 19
Getting Help
Stratos offers a full Customer Support service should you require assistance. The Customer Support team is available anytime to assist in resolving installation and configuration problems or questions. All requests for service visits to your vessel should be made either to the support team or via your company administrator. Please note that responses may be immediate for simple questions, however, more detailed support responses may take longer depending on the nature of the enquiry or complaint. Stratos Customer Support is available anytime 24/7 via the below contact methods: Toll-free (International): +1-800-1313-1313 Toll-free (North America): +1-800-563-2255 (Extension #1) Worldwide: +1-709-748-4226 (Extension #1) Fax: +1-877-748-4320 (Toll-free in North America) +1-709-748-4320 (Worldwide) INMARSAT: 33# (Toll-free when dialed from an Inmarsat handset using LES 02); or 68# (Toll-free when dialed from an Inmarsat handset using LES 12) Iridium: 6868 (Toll-free when dialed from an Iridium handset) MarineSat / LandSat: 611 Email: support@stratosglobal.com www.stratosglobal.com Website:
AmosConnect 8: Installation Guide, Version 1.0 Copyright 2010 Stratos Global Communications All rights reserved. No part of this publication may be reproduced, transcribed, stored in a retrieval system, or translated into any language, in any form or by any means, electronic, mechanical, photocopying, recording, or otherwise, without prior written permission from Stratos Global Communications. The information furnished herein is believed to be accurate and reliable. However, Stratos assumes any responsibility for its use, nor for any infringements of patents or other rights of third parties resulting from its use. All other trademarks and registered trademarks are the property of their respective holders. March 2009
AmosConnect 8 Installation Manual
3 / 19
Welcome to AmosConnect 8
The AmosConnect 8 software from Stratos is the next generation of our existing AmosConnect solution, integrating email and information distribution into a single, comprehensive messaging system. This user-friendly, yet highly sophisticated solution can be tailored to meet the mobile connectivity needs of vessels ranging from small yachts to large commercial fleets. In order to use this application it is necessary to first install the AmosConnect software to a PC which has sufficient Microsoft Windows User Rights and approximately 200 MB of free disk space. This computer will also be required to have access to a data connection with TCP/IP or dial-in capability, as well as, a compatible Internet browser so that the application may connect to and exchange email with the AmosConnect hub. The AmosConnect hub is the email server which exchanges messages and is located within the Stratos Land Earth Station (LES) at Burum, in the Netherlands. Once installed, the AmosConnect 8 software may be used as a complete messaging and information management system with features that include: 1) WebMail The AmosConnect WebMail provides access to a complete messaging solution for use by authorized personnel. User accounts may be managed to provide normal or administrative access levels which ensure that only administrator accounts use the data connection. This is designed to reduce the risk of unwanted or malicious use while still providing messaging access for all users. 2) Current Position The current GPS position, including the heading and speed, is retrieved from the satellite terminal which is used for the data connection. 3) Company News This area uses Really Simple Syndication (RSS) formatted files to provide up-to-date news which may be managed by companies or individuals with the assistance of the Stratos AmosConnect Online Utilities. 4) Company Announcements This area uses Really Simple Syndication (RSS) formatted files to provide up-to-date announcements which may be managed by companies or individuals with the assistance of the Stratos AmosConnect Online Utilities. 5) Documents - The documents area may be managed with the Stratos AmosConnect Online Utilities and is able to handle a wide array of file formats. 6) Weather This area uses Really Simple Syndication (RSS) formatted files to provide up-to-date weather forecasts and may be managed by companies or individuals with the assistance of the Stratos AmosConnect Online Utilities. 7) Bookmarks The Bookmarks (websites) area allows access to websites which consume much less data than average websites. These websites are accessible with the click of a button and assist to reduce data usage while still providing access to various websites, such as, Communication/Information, Business/Banking, Portals/Communities, News/Search, Weather/Miscellaneous, Sports/Entertainment, etc. 8) Forms This allows companies or individuals to create forms for their users which may be completed by personnel and returned, via email, in a standardized format. All above mentioned features are accessible via the AmosConnect - Home page which is the start page of the software. The software is fully customizable and may be managed by companies or individuals as necessary to ensure access to personalized information.
AmosConnect 8 Installation Manual
4 / 19
Getting Help ........................................................... 2 Welcome to AmosConnect 8 ................................... 3 Software Installation ............................................. 5 Software Configuration .......................................... 8
CREATE A NEW POST OFFICE.................................................................................................... 9 MIGRATE FROM AN EXISTING POST OFFICE ....................................................................... 12
Configure Terminals and Connections .................. 15 Login to AmosConnect ......................................... 17 Un-installing the Software ................................... 18
AmosConnect 8 Installation Manual
5 / 19
Software Installation
If all requirements mentioned in the Introduction section above have been met then the installation of the AmosConnect 8 software may begin. The below guide provides step-bystep instructions on the left side which will assist to guide through the installation and configuration procedures with a screenshot of each window on the right side for reference. Please note that any questions or concerns regarding the AmosConnect software installation below should be directed to Stratos Customer Support as per the above-listed contact details so that they may be addressed accordingly.
Step #1: To start the installation wizard, doubleclick the AmosConnect 8.exe file or, if this software is located on a CD, insert the CD which has been provided. The AmosConnect 8 menu will then launch, however, if it does not we may start the installation program manually in the following steps: 1. Double-click the My Computer icon from the desktop and locate the CD drive (normally D:\) 2. Locate the AmosConnect 8.exe file and double-click it. If successful, the Installation Wizard will now begin by copying files to your computer from the installer package (as shown at right).
Step #2: The AmosConnect 8 - InstallAware Wizard will then welcome you. To continue with the installation, press the Next button.
AmosConnect 8 Installation Manual
6 / 19
Step #3: The terms of the license agreement will then be displayed. These will need to be accepted in order to proceed with the installation. Once the terms have been reviewed, select the I have read understood, and accepted the license agreement checkbox which will then place a checkmark in this box.
Step #4: Once the checkbox has been selected the Next button will appear. Click this button to continue with the Installation Wizard. Note: Please consider the environment before printing the License Agreement as it may be read and understood on screen. Step #5: We will now need to specify the location where the AmosConnect 8 software should be installed. Once the destination path is specified, click the Next button to proceed with the InstallAware Wizard. Note: An alternate location may be specified by advanced users; however, Stratos Customer Support recommends to use the default path as shown at right: C:\Program Files\AmosConnect 8
AmosConnect 8 Installation Manual
7 / 19
Step #6: The InstallAware Wizard will then display that the AmosConnect software is now ready to install. The Place a Shortcut on Desktop checkbox may be selected, if so desired, but is an optional selection. Click the Next button to begin the installation of the AmosConnect software.
Step #7: The InstallAware Wizard will then display the Installing screen and the AmosConnect software will be installed on your computer. Please wait while the installation completes as this may take a few minutes.
Step #8 Upon completion, the InstallAware wizard will prompt to either Run AmosConnect Now or Restart Computer but Stratos Customer Support recommend restarting the PC.
AmosConnect 8 Installation Manual
8 / 19
Software Configuration
After restarting the PC, double-click the AmosConnect 8 shortcut on the desktop to begin the AmosConnect Setup Wizard which will assist to configure the software. This wizard has two options: 1) Create a new Post Office selecting this option will assist to configure the primary AmosConnect user account (admin) for use with the software; or 2) Migrate from an existing Post Office selecting this option allows an existing AmosConnect database to be used. If selecting the Create a new Post Office option then please follow the below procedure; otherwise, please continue to the Migrate from an existing Post Office section below.
AmosConnect 8 Installation Manual
9 / 19
Create a new Post Office
Step #1: Once the installation has completed, the AmosConnect Setup Wizard window is displayed. To create a new AmosConnect Post Office, select Create a new Post Office and click the Next button.
Step #2: The New Post Office window is then displayed. Enter the AmosConnect 8 license details as provided. Each field is defined as follows: Post Office Name The name used to identify your AmosConnect Post Office. This is usually the name of the vessel, department, corporation, etc. Read license file The Browse button may be used to locate an existing AmosConnect license file from a previous AmosConnect 8 installation (if available). Post Office ID This is a specific ID which identifies the AmosConnect Post Office which will be used. NOTE: This is usually in the format AXXXXX but may be different depending on the registration information. Activation Key This is the 32-character license key used to enable the licensed features of the AmosConnect software and is included with your license details. Gateway Password This is the password used to authenticate connections (message exchanges) with the AmosConnect hub and is included with your license details.
AmosConnect 8 Installation Manual
10 / 19
Once entered, click the Next button to proceed with the creation of a new AmosConnect 8 database.
Step #3: All AmosConnect 8 installations must have an Administrator account. Although the Mailbox ID may not be changed, other settings may be customized as follows: Display Name In this field, Administrator is set by default as this will be the primary (Administrator) account. Mailbox ID In this field, the ADMIN mailbox is set and may not be changed because it is a required mailbox. Internet Email Address In this field, enter the email address for the primary (Administrator) account. Password In this field, a password may be specified for the ADMIN account. Confirm Password In this field, if a password has been specified, confirm the password for the ADMIN account. Mailbox size (MB) In this field, a maximum size for the mailbox may be set. Send data limit per day (KB) In this field, a daily outgoing size limit may be set. Send message limit per day In this field, a daily message limit may be set. Click the Next button to proceed with the creation of the new Post Office.
AmosConnect 8 Installation Manual
11 / 19
Step #4: Click the Create Post Office Database button to create a database using the details you have entered previously.
Step #5: Youre all done! You can choose to Log in to AmosConnect 8 now or proceed to Configure Terminals and Connection for use with a satellite terminal. NOTE: The Configure Terminals and Connections is also available from the Settings section once logged in.
AmosConnect 8 Installation Manual
12 / 19
Migrate from an existing Post Office
Step #1: To migrate an existing AmosConnect database to AmosConnect 8 select the Migrate data from an existing Post Office radio button and click the Next button to continue.
Step #2: AmosConnect 8 will scan the PC for available databases from previous versions. If a database is located, it may be migrated for use in AmosConnect 8 by selecting the database you would like to migrate and clicking the Next button.
Step #3: You will then be prompted to select either the Migrate my data automatically or Let me choose which data to migrate button. If the Migrate my data automatically button is selected then all of the existing users, as well as, API and File Scan jobs will be migrated. Or, if the Let me choose which data to migrate button is selected, any information which may be migrated can be manually selected. NOTE: For this Installation Guide, the Let me choose which data to migrate button will be selected as selecting the Migrate my data automatically button will bring you directly to the Migration Summary page (as per step #7 below). Step #4:
AmosConnect 8 Installation Manual
13 / 19
Select the users you wish to migrate by placing a checkmark in the Include checkbox and ensure that the associated role is correct. NOTE: The AmosConnect 8 software uses roles to define which privileges are assigned to users of the software. The default roles (and their associated privileges) created during the installation may be re-configured once installation is complete should you choose to do so. Once all configuration changes are made, click the Next button to proceed. Step #5: Choose the assignment of Public Folders and Public Address Books from the previous AmosConnect installation. Click the Next button to proceed.
Step #6: Choose the existing API or File Scan job(s) which will be migrated from the previous AmosConnect installation. Click the Next button to proceed.
AmosConnect 8 Installation Manual
14 / 19
Step #7: Review the Migration Summary which will provide a list of all items to be migrated. If this is acceptable, click the Migrate and Finish button. Otherwise, click the Back button to make any corrections.
Step #8: Youre all done! You can choose to log in to AmosConnect 8 now or proceed to configure a satellite terminal and connection profile. NOTE: Both satellite equipment (terminals) and connections may be configured at a later time from the Settings section.
AmosConnect 8 Installation Manual
15 / 19
Configure Terminals and Connections
Step #1: Once the AmosConnect Setup Wizard has completed, two options are displayed: Log in to AmosConnect 8 or Configure Terminals and Connections Clicking the Configure Terminals and Connections will allow the user to create connections for any satellite terminals connected to the PC. Step #2: On the Default Terminal window, configure the settings for the attached satellite terminal. The following example will illustrate using a BGAN/FBB/SBB terminal: Terminal Information: Terminal Model Select the model of the satellite terminal. Terminal Name Enter a name for the satellite terminal. Local IP Address This is the IP address for the satellite terminal Port This is the port for the satellite terminal. Connection Information: Connection Name Enter a name for the connection. Use default terminal connection information? Select Yes if the default User Profile and password will be used to establish a data connection with the BGAN/FBB/SBB. Otherwise, select No to specify the User Profile and password to use to establish the data connection. NOTE: The Local IP Address and Port fields are available with BGAN/FBB/SBB (IP-based) terminals only.
AmosConnect 8 Installation Manual
16 / 19
Step #3: Once the terminal and connection profile have been created a notification window is then displayed. Click the Go to AmosConnect 8 Home Page to proceed.
AmosConnect 8 Installation Manual
17 / 19
Login to AmosConnect
Step #1: Once the AmosConnect Setup Wizard has completed, two options are displayed: Log in to AmosConnect 8 or Configure Terminals and Connections Clicking the Log in to AmosConnect 8 will allow the user to sign into the AmosConnect 8 software without configuring terminals and connections; however, both satellite equipment (terminals) and connections may be configured at a later time from the Settings section.
Step #2: On the Welcome to AmosConnect window, enter the account credentials for your AmosConnect account as per the following example: Email Address: user.A12345@amosconnect.com Password: password Once entered, click the Submit button to login.
AmosConnect 8 Installation Manual
18 / 19
Un-installing the Software
If it is necessary to uninstall the AmosConnect software for any reason it may be completed in the following steps. Step #1: To start the installation wizard, double-click the AmosConnect 8.exe file or if this software is located on a CD, insert the CD which has been provided. The AmosConnect InstallAware Wizard will then launch automatically, however, if it does not we may start this manually. The AmosConnect InstallAware Wizard may be started in the following steps: 1. Double-click the My Computer icon from the desktop and locate the CD drive (normally D:\) 2. Locate the AmosConnect 8.exe file and double-click it. If successful, the Installation Wizard will now begin by copying files to your computer from the installer package.
Step #2: The AmosConnect 8 InstallAware Wizard will load and display the Maintenance window. Select Uninstall AmosConnect 8 from this computer. and click the Next button to continue with the uninstallation procedure.
Step #3: The Installation Wizard will then uninstall the AmosConnect 8 software from the PC. Please wait while the un-installation procedure completes.
AmosConnect 8 Installation Manual
19 / 19
Step #4: Once the uninstall procedure is completed, ensure that the Restart Computer checkbox contains a checkmark and click the Finish button.
AmosConnect 8 Installation Manual
Anda mungkin juga menyukai
- BR500 Operator's Manual C 11-2-11Dokumen76 halamanBR500 Operator's Manual C 11-2-11stopless_dalian685Belum ada peringkat
- FA100 Installation Manual h3 10.25Dokumen58 halamanFA100 Installation Manual h3 10.25kostasxaveBelum ada peringkat
- Intellian-V100GX Manual 2013 PX-UM0416-V1 2Dokumen153 halamanIntellian-V100GX Manual 2013 PX-UM0416-V1 2kostasxave100% (3)
- Furuno Fa-150 InstallationDokumen57 halamanFuruno Fa-150 Installationpython0202Belum ada peringkat
- Installation and Operation Manual For A6 (Ver2.0 - 2003 (091130) )Dokumen77 halamanInstallation and Operation Manual For A6 (Ver2.0 - 2003 (091130) )kostasxaveBelum ada peringkat
- Flett 33 Sailor Install ManDokumen70 halamanFlett 33 Sailor Install MankostasxaveBelum ada peringkat
- Flett Sailor 55-77 Install ManDokumen88 halamanFlett Sailor 55-77 Install MankostasxaveBelum ada peringkat
- Sperry Marine Radar Vision MasterDokumen674 halamanSperry Marine Radar Vision Masterkostasxave91% (23)
- SR03-01Universal NMEA To Synchro ConverterDokumen47 halamanSR03-01Universal NMEA To Synchro Converterkostasxave80% (5)
- The Subtle Art of Not Giving a F*ck: A Counterintuitive Approach to Living a Good LifeDari EverandThe Subtle Art of Not Giving a F*ck: A Counterintuitive Approach to Living a Good LifePenilaian: 4 dari 5 bintang4/5 (5782)
- Hidden Figures: The American Dream and the Untold Story of the Black Women Mathematicians Who Helped Win the Space RaceDari EverandHidden Figures: The American Dream and the Untold Story of the Black Women Mathematicians Who Helped Win the Space RacePenilaian: 4 dari 5 bintang4/5 (890)
- The Yellow House: A Memoir (2019 National Book Award Winner)Dari EverandThe Yellow House: A Memoir (2019 National Book Award Winner)Penilaian: 4 dari 5 bintang4/5 (98)
- Elon Musk: Tesla, SpaceX, and the Quest for a Fantastic FutureDari EverandElon Musk: Tesla, SpaceX, and the Quest for a Fantastic FuturePenilaian: 4.5 dari 5 bintang4.5/5 (474)
- Shoe Dog: A Memoir by the Creator of NikeDari EverandShoe Dog: A Memoir by the Creator of NikePenilaian: 4.5 dari 5 bintang4.5/5 (537)
- Devil in the Grove: Thurgood Marshall, the Groveland Boys, and the Dawn of a New AmericaDari EverandDevil in the Grove: Thurgood Marshall, the Groveland Boys, and the Dawn of a New AmericaPenilaian: 4.5 dari 5 bintang4.5/5 (265)
- The Little Book of Hygge: Danish Secrets to Happy LivingDari EverandThe Little Book of Hygge: Danish Secrets to Happy LivingPenilaian: 3.5 dari 5 bintang3.5/5 (399)
- Never Split the Difference: Negotiating As If Your Life Depended On ItDari EverandNever Split the Difference: Negotiating As If Your Life Depended On ItPenilaian: 4.5 dari 5 bintang4.5/5 (838)
- Grit: The Power of Passion and PerseveranceDari EverandGrit: The Power of Passion and PerseverancePenilaian: 4 dari 5 bintang4/5 (587)
- A Heartbreaking Work Of Staggering Genius: A Memoir Based on a True StoryDari EverandA Heartbreaking Work Of Staggering Genius: A Memoir Based on a True StoryPenilaian: 3.5 dari 5 bintang3.5/5 (231)
- The Emperor of All Maladies: A Biography of CancerDari EverandThe Emperor of All Maladies: A Biography of CancerPenilaian: 4.5 dari 5 bintang4.5/5 (271)
- Team of Rivals: The Political Genius of Abraham LincolnDari EverandTeam of Rivals: The Political Genius of Abraham LincolnPenilaian: 4.5 dari 5 bintang4.5/5 (234)
- On Fire: The (Burning) Case for a Green New DealDari EverandOn Fire: The (Burning) Case for a Green New DealPenilaian: 4 dari 5 bintang4/5 (72)
- The Unwinding: An Inner History of the New AmericaDari EverandThe Unwinding: An Inner History of the New AmericaPenilaian: 4 dari 5 bintang4/5 (45)
- The Hard Thing About Hard Things: Building a Business When There Are No Easy AnswersDari EverandThe Hard Thing About Hard Things: Building a Business When There Are No Easy AnswersPenilaian: 4.5 dari 5 bintang4.5/5 (344)
- Rise of ISIS: A Threat We Can't IgnoreDari EverandRise of ISIS: A Threat We Can't IgnorePenilaian: 3.5 dari 5 bintang3.5/5 (137)
- The World Is Flat 3.0: A Brief History of the Twenty-first CenturyDari EverandThe World Is Flat 3.0: A Brief History of the Twenty-first CenturyPenilaian: 3.5 dari 5 bintang3.5/5 (2219)
- The Gifts of Imperfection: Let Go of Who You Think You're Supposed to Be and Embrace Who You AreDari EverandThe Gifts of Imperfection: Let Go of Who You Think You're Supposed to Be and Embrace Who You ArePenilaian: 4 dari 5 bintang4/5 (1090)
- The Sympathizer: A Novel (Pulitzer Prize for Fiction)Dari EverandThe Sympathizer: A Novel (Pulitzer Prize for Fiction)Penilaian: 4.5 dari 5 bintang4.5/5 (119)
- Her Body and Other Parties: StoriesDari EverandHer Body and Other Parties: StoriesPenilaian: 4 dari 5 bintang4/5 (821)
- Presentation Digitaltwin Pneumatic System ADokumen8 halamanPresentation Digitaltwin Pneumatic System ADibya joyBelum ada peringkat
- Transmission FundamentalsDokumen47 halamanTransmission Fundamentalsroel balolong0% (1)
- Maintenance of Micro Irrigation SystemDokumen58 halamanMaintenance of Micro Irrigation SystemArias Hidalgo BeMol DanielBelum ada peringkat
- AI Based Design of A FLC Scheme For 2Dokumen19 halamanAI Based Design of A FLC Scheme For 2Kafar KhanBelum ada peringkat
- PMP SLD 5th EdDokumen170 halamanPMP SLD 5th EdSohail Khan100% (1)
- Precast Segmental Bridge Construction: John E. Kristensen PE., PLS., PMPDokumen38 halamanPrecast Segmental Bridge Construction: John E. Kristensen PE., PLS., PMPकुँवर विभा पुत्रBelum ada peringkat
- Transmission and Attaching PartDokumen2 halamanTransmission and Attaching PartМаксимBelum ada peringkat
- Crystal 14Dokumen382 halamanCrystal 14DaveyBelum ada peringkat
- Cpci Education Recourses Brian HallDokumen22 halamanCpci Education Recourses Brian HallMahmoud Abu-eidehBelum ada peringkat
- Lexicon User GuideDokumen130 halamanLexicon User GuidePolarogramaBelum ada peringkat
- Bailey Bridge: Comprehensive Training For DPWH Field Engineers April 22, 2013Dokumen63 halamanBailey Bridge: Comprehensive Training For DPWH Field Engineers April 22, 2013Edhz AmbalesBelum ada peringkat
- Lifting Plan DetailsDokumen2 halamanLifting Plan DetailssivaavissriBelum ada peringkat
- Trepel Challenger 700Dokumen2 halamanTrepel Challenger 700ZoranBelum ada peringkat
- 107 Easa Flight Planning Demo PDFDokumen11 halaman107 Easa Flight Planning Demo PDFabdirahmanBelum ada peringkat
- Plant and Equipment Risk Assessment Fgoc - NewDokumen12 halamanPlant and Equipment Risk Assessment Fgoc - Newmajid khanBelum ada peringkat
- 9817 Ecs Specs Roaddg Truck Aprons Guidelines Jan2021Dokumen5 halaman9817 Ecs Specs Roaddg Truck Aprons Guidelines Jan2021Arq. Omaña100% (1)
- Cherrington Model 4600XL Presentation Booklet EMAIL 22712Dokumen16 halamanCherrington Model 4600XL Presentation Booklet EMAIL 22712Jamal HabbasBelum ada peringkat
- Automatic Main Cooling Water SystemDokumen6 halamanAutomatic Main Cooling Water SystemnorwendaBelum ada peringkat
- M9540LP WSM e 9y111-01660 PDFDokumen73 halamanM9540LP WSM e 9y111-01660 PDFJuan CarlosBelum ada peringkat
- Data Structure and Input ProcessingDokumen36 halamanData Structure and Input ProcessingDhivya GokulBelum ada peringkat
- Ote Fp-S Filter Press Eng Web PDFDokumen8 halamanOte Fp-S Filter Press Eng Web PDFRegina Choque HuallpaBelum ada peringkat
- DX200 MML CommandDokumen3 halamanDX200 MML Commanddedeputra01Belum ada peringkat
- Sap Abap Resume Online - RamanaDokumen3 halamanSap Abap Resume Online - RamanaraamanBelum ada peringkat
- Illustrated Parts List: FRO-16210C November 2012Dokumen46 halamanIllustrated Parts List: FRO-16210C November 2012Luis Enrique Castro ManzanedaBelum ada peringkat
- Hibernate Tutorial 12 Caching ObjectsDokumen8 halamanHibernate Tutorial 12 Caching ObjectskantiprasadBelum ada peringkat
- Progress Update on Construction of Serang-Panimbang Toll Road Section 3Dokumen39 halamanProgress Update on Construction of Serang-Panimbang Toll Road Section 3Pandu Haris AnantoBelum ada peringkat
- Install Kali Linux on VMWare and Tor BrowserDokumen4 halamanInstall Kali Linux on VMWare and Tor Browserorangota100% (1)
- RES-p Personal Profile:: Name Date of Birth Marital Status Address: Mail IDDokumen4 halamanRES-p Personal Profile:: Name Date of Birth Marital Status Address: Mail IDkspBelum ada peringkat
- 4.circle Diagram of Three Phase Induction Motor From No Load & Blocked Rotor TestsDokumen4 halaman4.circle Diagram of Three Phase Induction Motor From No Load & Blocked Rotor Testsmandadi_sailesh50% (2)
- Soft Computing Techniques for Neural Networks, Fuzzy Logic & Genetic AlgorithmsDokumen2 halamanSoft Computing Techniques for Neural Networks, Fuzzy Logic & Genetic AlgorithmsPRANAV KUMAR 17BEC0473Belum ada peringkat