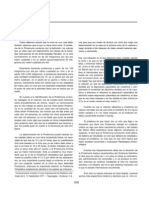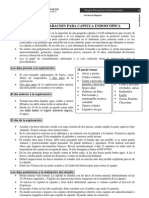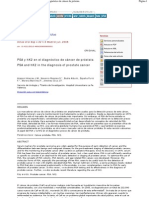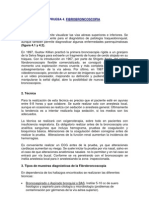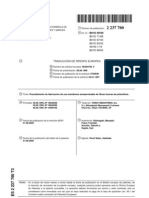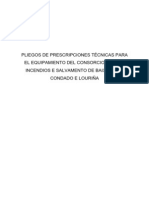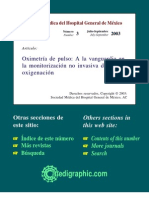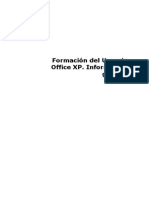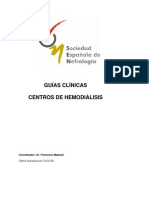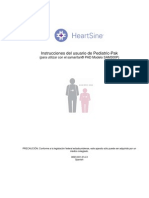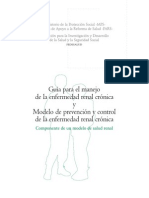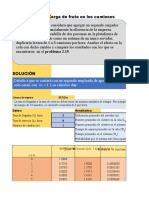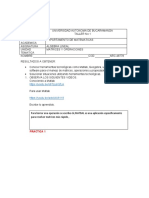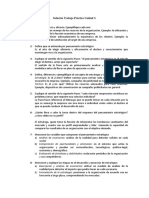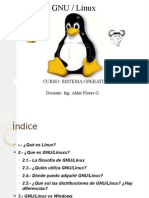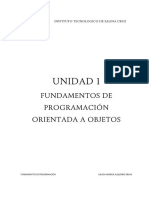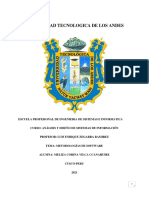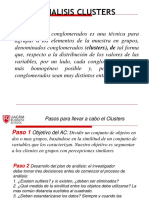Manual de Excel Básico 2007
Diunggah oleh
Francesca MazzolaniJudul Asli
Hak Cipta
Format Tersedia
Bagikan dokumen Ini
Apakah menurut Anda dokumen ini bermanfaat?
Apakah konten ini tidak pantas?
Laporkan Dokumen IniHak Cipta:
Format Tersedia
Manual de Excel Básico 2007
Diunggah oleh
Francesca MazzolaniHak Cipta:
Format Tersedia
Manual de Excel 2007
Centro Tecnolgico Naval
Unidad 1. Introduccin. Elementos de Excel (I).
Excel es un programa del tipo Hoja de Clculo que permite realizar operaciones con nmeros organizados en una cuadrcula. Es til para realizar desde simples sumas hasta clculos de prstamos hipotecarios. Ahora vamos a ver cules son los elementos bsicos de Excel 2007, la pantalla, las barras, etc, para saber diferenciar entre cada uno de ellos. Aprenders cmo se llaman, dnde estn y para qu sirven. Tambin cmo obtener ayuda, por si en algn momento no sabes cmo seguir trabajando. Cuando conozcas todo esto estars en disposicin de empezar a crear hojas de clculo en el siguiente tema.
Iniciar Excel 2007
Vamos a ver las dos formas bsicas de iniciar Excel 2007. Desde el botn Inicio situado, normalmente, en la esquina inferior izquierda de la pantalla. Coloca el cursor y haz clic sobre el botn Inicio se despliega un men; al colocar el cursor sobre Todos los programas , aparece otra lista con los programas que hay instalados en tu ordenador; coloca el puntero del ratn sobre la carpeta con el nombre Microsoft Office y haz clic sobre Microsoft Excel, y se iniciar el programa.
ARMADA DEL ECUADOR
Manual de Excel 2007
Centro Tecnolgico Naval
Desde el icono de Excel del escritorio. Para cerrar Excel 2007, puedes utilizar cualquiera de las siguientes operaciones: Hacer clic en el botn cerrar derecha de la ventana de Excel. , este botn se encuentra situado en la parte superior
Tambin puedes pulsar la combinacin de teclas ALT+F4, con esta combinacin de teclas cerrars la ventana que tengas activa en ese momento.
Hacer clic sobre el men Botn Office
y elegir la opcin Salir.
La pantalla inicial
Al iniciar Excel aparece una pantalla inicial como sta, vamos a ver sus componentes fundamentales, as conoceremos los nombres de los diferentes elementos y ser ms fcil entender el resto del curso. La pantalla que se muestra a continuacin (y en general todas las de este curso) puede no coincidir exactamente con la que ves en tu ordenador, ya que cada usuario puede decidir qu elementos quiere que se vean en cada momento, como veremos ms adelante.
ARMADA DEL ECUADOR
Manual de Excel 2007
Centro Tecnolgico Naval
Unidad 2. Empezando a trabajar con Excel (I).
Veremos cmo introducir y modificar los diferentes tipos de datos disponibles en Excel, as como manejar las distintas tcnicas de movimiento dentro de un libro de trabajo para la creacin de hojas de clculo.
Movimiento rpido en la hoja
Tan solo una pequea parte de la hoja es visible en la ventana de documento. Nuestra hoja, la mayora de las veces, ocupar mayor nmero de celdas que las visibles en el rea de la pantalla y es necesario moverse por el documento rpidamente. Cuando no est abierto ningn men, las teclas activas para poder desplazarse a travs de la hoja son: MOVIMIENTO Celda Abajo Celda Arriba Celda Derecha Celda Izquierda Pantalla Abajo Pantalla Arriba Celda A1 ltima celda de la columna activa Primera celda de la fila activa ltima celda de la fila activa TECLADO FLECHA ABAJO FLECHA ARRIBA FLECHA DERECHA FLECHA IZQUIERDA AVPAG REPAG CTRL+INICIO FLECHA ARRIBA FLECHA ABAJO FLECHA IZQUIERDA o INICIO FLECHA DERECHA FIN FIN FIN
Primera celda de la columna activa FIN
Otra forma rpida de moverse por la hoja cuando se conoce con seguridad la celda donde se desea ir es escribir su nombre de columna y fila en el cuadro de texto a la izquierda de la barra de frmulas:
Por ejemplo, para ir a la celda DF15 debers escribirlo en la caja de texto y pulsar la tecla INTRO.
Aunque siempre puedes utilizar el ratn, movindote con las barras de desplazamiento para visualizar la celda a la que quieres ir, y hacer clic sobre sta.
Unidad 3. Operaciones con archivos (I).
ARMADA DEL ECUADOR 3
Manual de Excel 2007
Centro Tecnolgico Naval
Vamos a ver las operaciones referentes a archivos como abrir, nuevo, guardar, guardar como y cerrar para poder manejarlas sin problemas a la hora de trabajar con libros de trabajo de Excel.
Guardar un libro de trabajo
Cuando empezamos a crear un libro de trabajo y queremos poder recuperarlo en otra ocasin para modificarlo, imprimirlo, en fin, realizar cualquier operacin posterior sobre ste, tendremos que almacenarlo en alguna unidad de disco, esta operacin se denomina Guardar. Tambin cuando tengamos un libro ya guardado y lo modifiquemos, para que los cambios permanezcan deberemos guardar el libro antes de cerrar. Para almacenar un libro de trabajo, podemos utilizar varios mtodos. Un mtodo consiste en almacenar el archivo asignndole un nombre: Haz clic el Botn Office y elige la opcin Guardar como... Aparecer el siguiente cuadro de dilogo:
Si el fichero ya exista, es decir ya tena un nombre, aparecer en el recuadro Nombre de archivo su antiguo nombre, si pulsas el botn Guardar, sin indicarle una nueva ruta de archivo, modificaremos el documento sobre el cual estamos trabajando. Por el contrario si
ARMADA DEL ECUADOR
Manual de Excel 2007
Centro Tecnolgico Naval
quieres crear otro nuevo documento con las modificaciones que has realizado, sin cambiar el documento original tendrs que seguir estos pasos: En el recuadro Guardar en haz clic sobre la flecha de la derecha para seleccionar la unidad donde vas a grabar tu trabajo. Observa como en el recuadro inferior aparecen las distintas subcarpetas de la unidad seleccionada. Haz doble clic sobre la carpeta donde guardars el archivo. En el recuadro Nombre de archivo, escribe el nombre que quieres ponerle a tu archivo. y por ltimo haz clic sobre el botn Guardar.
Otro mtodo consiste en almacenar el archivo con el mismo nombre que tena antes de la modificacin. Para ello: Selecciona la opcin Guardar del Botn Office.
O bien, haz clic sobre el botn Guardar de la Barra de Acceso Rpido, se guardar con el mismo nombre que tena. Tambin puedes utilizar la combinacin de teclas Ctrl + G. Si el archivo era nuevo, aparecer el cuadro de dilogo Guardar como... que nos permitir darle nombre y elegir la ruta donde lo vamos a guardar.
Unidad 4. Frmulas y Funciones (I)
Esta unidad es la unidad una de las ms importantes del curso, pues en su comprensin y manejo est la base de Excel. Qu es una hoja de clculo sino una base de datos que utilizamos con una serie de frmulas para evitar tener que recalcular por cada cambio que hacemos. Por eso esta unidad es fundamental para el desarrollo del curso y la buena utilizacin de Excel. Vamos a profundizar en el manejo de funciones ya definidas por Excel 2007 para agilizar la creacin de hojas de clculo, estudiando la sintaxis de stas as como el uso del asistente para funciones, herramienta muy til cuando no conocemos muy bien las funciones existentes o la sintaxis de stas.
ARMADA DEL ECUADOR
Manual de Excel 2007
Centro Tecnolgico Naval
Introducir Frmulas y Funciones
Una funcin es una frmula predefinida por Excel 2007 (o por el usuario) que opera con uno o ms valores y devuelve un resultado que aparecer directamente en la celda o ser utilizado para calcular la frmula que la contiene. La sintaxis de cualquier funcin es: nombre_funcin(argumento1;argumento2;...;argumentoN) Siguen las siguientes reglas: - Si la funcin va al comienzo de una frmula debe empezar por el signo =. - Los argumentos o valores de entrada van siempre entre parntesis. No dejes espacios antes o despus de cada parntesis. - Los argumentos pueden ser valores constantes (nmero o texto), frmulas o funciones. - Los argumentos deben de separarse por un punto y coma ;. Ejemplo: =SUMA(A1:C8) Tenemos la funcin SUMA() que devuelve como resultado la suma de sus argumentos. El operador ":" nos identifica un rango de celdas, as A1:C8 indica todas las celdas incluidas entre la celda A1 y la C8, as la funcin anterior sera equivalente a: =A1+A2+A3+A4+A5+A6+A7+A8+B1+B2+B3+B4+B5+B6+B7+B8+C1+C2+C3+C 4+C5+C6+C7+C8 En este ejemplo se puede apreciar la ventaja de utilizar la funcin. Las frmulas pueden contener ms de una funcin, y pueden aparecer funciones anidadas dentro de la frmula. Ejemplo: =SUMA(A1:B4)/SUMA(C1:D4) Existen muchos tipos de funciones dependiendo del tipo de operacin o clculo que realizan. As hay funciones matemticas y trigonomtricas, estadsticas, financieras, de texto, de fecha y hora, lgicas, de base de datos, de bsqueda y referencia y de informacin. Para introducir una frmula debe escribirse en una celda cualquiera tal cual introducimos cualquier texto, precedida siempre del signo =.
Insertar funcin con el asistente
Una funcin como cualquier dato se puede escribir directamente en la celda si conocemos su sintaxis, pero Excel 2007 dispone de una ayuda o asistente para utilizarlas, as nos resultar ms fcil trabajar con ellas. Si queremos introducir una funcin en una celda: Situarse en la celda donde queremos introducir la funcin.
ARMADA DEL ECUADOR
Manual de Excel 2007
Hacer clic en la pestaa Frmulas. Elegir la opcin Insertar funcin.
Centro Tecnolgico Naval
O bien, hacer clic sobre el botn
de la barra de frmulas.
Aparecer el siguiente cuadro de dilogo Insertar funcin:
Excel 2007 nos permite buscar la funcin que necesitamos escribiendo una breve descripcin de la funcin necesitada en el recuadro Buscar una funcin: y a continuacin hacer clic sobre el botn , de esta forma no es necesario conocer cada una de las funciones que incorpora Excel ya que el nos mostrar en el cuadro de lista Seleccionar una funcin: las funciones que tienen que ver con la descripcin escrita. Para que la lista de funciones no sea tan extensa podemos seleccionar previamente una categora del cuadro combinado O seleccionar una categora:, esto har que en el cuadro de lista slo aparezcan las funciones de la categora elegida y reduzca por lo tanto la lista. Si no estamos muy seguros de la categora podemos elegir Todas. En el cuadro de lista Seleccionar una funcin: hay que elegir la funcin que deseamos haciendo clic sobre sta. Observa como conforme seleccionamos una funcin, en la parte inferior nos aparecen los distintos argumentos y una breve descripcin de sta. Tambin disponemos de un enlace Ayuda sobre esta funcin para obtener una descripcin ms completa de dicha funcin.
ARMADA DEL ECUADOR
Manual de Excel 2007
A final, hacer clic sobre el botn Aceptar.
Centro Tecnolgico Naval
Unidad 5. Manipulando celdas (I)
Vamos a ver los diferentes mtodos de seleccin de celdas para poder modificar el aspecto de stas, as como diferenciar entre cada uno de los mtodos y saber elegir el ms adecuado segn la operacin a realizar.
Seleccin de celdas
Antes de realizar cualquier modificacin a una celda o a un rango de celdas con Excel 2007, tendremos que seleccionar aquellas celdas sobre las que queremos que se realice la operacin. A continuacin encontrars algunos de los mtodos de seleccin ms utilizados. Te recomendamos iniciar Excel 2007 ahora para ir probando todo lo que te explicamos. A la hora de seleccionar celdas es muy importante fijarse en la forma del puntero del ratn para saber si realmente vamos a seleccionar celdas o realizar otra operacin. La forma del puntero del ratn a la hora de seleccionar celdas consiste en una cruz gruesa blanca, tal como: .
Seleccin de una celda Para seleccionar una nica celda slo tienes que hacer clic sobre la celda a seleccionar con el botn izquierdo del ratn.
Seleccin de un rango de celdas Para seleccionar un conjunto de celdas adyacentes, pulsar el botn izquierdo del ratn en la primera celda a seleccionar y mantener pulsado el botn del ratn mientras se arrastra hasta la ltima celda a seleccionar, despus soltarlo y vers como las celdas seleccionadas aparecen con un marco alrededor y cambian de color.
Seleccin de una columna Para seleccionar una columna hay que situar el cursor sobre el identificativo superior de la columna a seleccionar y hacer clic sobre ste.
Seleccin de una fila
ARMADA DEL ECUADOR
Manual de Excel 2007
Para seleccionar una fila hay que situar el cursor sobre el identificativo izquierdo de la fila a seleccionar y hacer clic sobre ste.
Centro Tecnolgico Naval
Seleccin de una hoja entera Situarse sobre el botn superior izquierdo de la hoja situado entre el indicativo de la columna A y el de la fila 1 y hacer clic sobre ste. Si realizamos una operacin de hojas como eliminar hoja o insertar una hoja, no hace falta seleccionar todas las celdas con este mtodo ya que el estar situados en la hoja basta para tenerla seleccionada.
Aadir a una seleccin
Muchas veces puede que se nos olvide seleccionar alguna celda o que queramos seleccionar celdas NO contiguas, para ello se ha de realizar la nueva seleccin manteniendo pulsada la tecla CTRL. Este tipo de seleccin se puede aplicar con celdas, columnas o filas. Por ejemplo podemos seleccionar una fila y aadir una nueva fila a la seleccin haciendo clic sobre el indicador de fila manteniendo pulsada la tecla CTRL.
Ampliar o reducir una seleccin
Si queremos ampliar o reducir una seleccin ya realizada siempre que la seleccin sea de celdas contiguas, realizar los siguientes pasos, manteniendo pulsada la tecla MAYUS, hacer clic donde queremos que termine la seleccin.
Unidad 6. Formato de celdas (I)
Excel nos permite no solo realizar cuentas sino que tambin nos permite darle una buena presentacin a nuestra hoja de clculo resaltando la informacin ms interesante, de esta forma con un solo vistazo podremos percibir la informacin ms importante y as sacar conclusiones de forma rpida y eficiente. Por ejemplo podemos llevar la cuenta de todos nuestros gastos y nuestras ganancias del ao y resaltar en color rojo las prdidas y en color verde las ganancias, de esta forma sabremos rpidamente si el ao ha ido bien o mal. A continuacin veremos las diferentes opciones disponibles en Excel 2007 respecto al cambio de aspecto de las celdas de una hoja de clculo y cmo manejarlas para modificar el tipo y aspecto de la letra, la alineacin, bordes, sombreados y forma de visualizar nmeros en la celda.
ARMADA DEL ECUADOR
Manual de Excel 2007
Centro Tecnolgico Naval
Fuente
Excel nos permite cambiar la apariencia de los datos de una hoja de clculo cambiando la fuente, el tamao, estilo y color de los datos de una celda. Para cambiar la apariencia de los datos de nuestra hoja de clculo, podemos utilizar los cuadros de dilogo o la banda de opciones, a continuacin te describimos estas dos formas, en cualquiera de las dos primero debers previamente seleccionar el rango de celdas al cual se quiere modificar el aspecto: Utilizando los cuadros de dilogo: En la pestaa Inicio haz clic en la flecha que se encuentra al pie de la seccin Fuente.
Del cuadro de dilogo que se abre, Formato de celdas, haciendo clic sobre la pestaa Fuente, aparecer la ficha de la derecha. Una vez elegidos todos los aspectos deseados, hacemos clic sobre el botn Aceptar. Conforme vamos cambiando los valores de la ficha, aparece en el recuadro Vista previa un modelo de cmo quedar nuestra seleccin en la celda. Esto es muy til a la hora de elefir el formato que ms se adapte a lo que queremos.
ARMADA DEL ECUADOR
10
Manual de Excel 2007
Centro Tecnolgico Naval
A continuacin pasamos a explicarte las distintas opciones de la ficha Fuente.
Fuente: Se elegir de la lista una fuente determinada, es decir, un tipo de letra. Si elegimos un tipo de letra con el identificativo delante de su nombre, nos indica que la fuente elegida es True Type, es decir, que se usar la misma fuente en la pantalla que la impresora, y que adems es una fuente escalable (podemos escribir un tamao de fuente aunque no aparezca en la lista de tamaos disponibles). Estilo: Se elegir de la lista un estilo de escritura. No todos los estilos son disponibles con cada tipo de fuente. Los estilos posibles son: Normal, Cursiva, Negrita, Negrita Cursiva. Tamao: Dependiendo del tipo de fuente elegido, se elegir un tamao u otro. Se puede elegir de la lista o bien teclearlo directamente una vez situados en el recuadro. Subrayado: Observa como la opcin activa es Ninguno, haciendo clic sobre la flecha de la derecha se abrir una lista desplegable donde tendrs que elegir un tipo de subrayado. Color: Por defecto el color activo es Automtico, pero haciendo clic sobre la flecha de la derecha podrs elegir un color para la letra. Efectos: Tenemos disponibles tres efectos distintos: Tachado, Superndice y Subndice. Para activar o desactivar uno de ellos, hacer clic sobre la casilla de verificacin que se encuentra a la izquierda. Fuente normal: Si esta opcin se activa, se devuelven todas las opciones de fuente que Excel 2007 tiene por defecto.
En la Banda de opciones disponemos de unos botones que nos permiten modificar algunas de las opciones vistas anteriormente y de forma ms rpida, como: En este recuadro aparece el tipo de fuente o letra de la celda en la que nos encontramos situados. Para cambiarlo, hacer clic sobre la flecha de la derecha para elegir otro tipo. Al igual que el botn de Fuente anterior, aparece el tamao de nuestra celda, para cambiarlo puedes elegir otro desde la flecha de la derecha, o bien escribirlo directamente en el recuadro. Este botn lo utilizamos para poner o quitar la Negrita. Al hacer clic sobre ste se activa o desactiva la negrita dependiendo del estado inicial. Este botn funciona igual que el de la Negrita, pero en este caso lo utilizamos para poner o quitar la Cursiva. Este botn funciona como los dos anteriores pero para poner o quitar el Subrayado simple. Con este botn podemos elegir un color para la fuente. Debajo de la letra A aparece una lnea, en nuestro caso roja, que nos indica que si hacemos clic sobre el botn
ARMADA DEL ECUADOR
11
Manual de Excel 2007
Centro Tecnolgico Naval
cambiaremos la letra a ese color. En caso de querer otro color, hacer clic sobre la flecha de la derecha y elegirlo.
Unidad 7. Cambios de estrutura (I)
Vamos a utilizar los mtodos disponibles en Excel 2007 para modificar el aspecto de las filas, columnas, el aspecto general de una hoja de clculo y obtener as un aspecto ms presentable.
Alto de fila
Excel 2007 ajusta automticamente la altura de una fila dependiendo del tipo de letra ms grande utilizado en esa fila. Por ejemplo, cuando el tipo de letra mayor de la fila 2 es Arial de 10 puntos, la altura de esa fila es 12,75. Si aplicamos Times New Roman de 12 puntos a una celda de la fila 2, la altura de toda la fila pasa automticamente a 15,75. Si deseamos modificar la altura de alguna fila, podemos utilizar dos mtodos: El primer mtodo consiste en utilizar el men. Para ello, seguiremos los siguientes pasos: Seleccionar las filas a las que quieras modificar la altura. En caso de no seleccionar ninguna, se realizar la operacin a la fila en la que nos encontramos. Seleccionar del men Formato que se encuentra en la pestaa Inicio. Elegir la opcin Alto de fila...
Aparecer el cuadro de dilogo Alto de fila de la derecha en el que tendrs que indicar el alto de la fila, para indicar decimales utilizar la coma ",". Escribir la altura deseada, en este caso est 12,75 que es la altura que tiene la fila por defecto. Hacer clic sobre el botn Aceptar para que los cambios se hagan efectivos.
El segundo mtodo consiste en utilizar el ratn. Para ello: Colocar el puntero del ratn en la lnea situada debajo del nmero de la fila que desees modificar, en la cabecera de la fila.
El puntero del ratn adopta la forma de una flecha de dos puntas, tal como:
ARMADA DEL ECUADOR
12
Manual de Excel 2007
Centro Tecnolgico Naval
Mantener pulsado el botn del ratn, y arrastrar la lnea a la nueva posicin. Conforme movemos el ratn, la altura de la fila cambia. Al final soltar el botn del ratn.
Autoajustar
Si hemos modificado la altura de una fila, podemos redimensionarla para ajustarla a la entrada ms alta de la fila, utilizando dos mtodos distintos. El primer mtodo consiste en utilizar el men. Para ello: Selecciona las filas a las que desees modificar la altura. Seleccionar del men Formato que se encuentra en la pestaa Inicio. Elige la opcin Autoajustar alto de fila.
Este segundo mtodo es mucho ms rpido: Situarse sobre la lnea divisoria por debajo de la fila que deseas modificar, en la cabecera de la fila. Tal como vimos a la hora de modificar la altura con el ratn, el puntero del ratn se convertir en una flecha de dos puntas. Haz doble clic, automticamente. el tamao se reajustar
Unidad 8. Insertar y eliminar elementos (I)
Vamos a ver las diferentes formas de insertar y eliminar filas, columnas, celdas y hojas operaciones muy tiles cuando tenemos un libro ya creado y queremos retocarlo o cuando a mitad del diseo de una hoja nos damos cuenta que se nos ha olvidado colocar una fila o columna.
Insertar filas en una hoja
En muchas ocasiones, despus de crear una hoja de clculo, nos daremos cuenta de que nos falta alguna fila en medio de los datos ya introducidos. Para aadir una fila, seguir los siguientes pasos:
ARMADA DEL ECUADOR
13
Manual de Excel 2007
Centro Tecnolgico Naval
Seleccionar la fila sobre la que quieres aadir la nueva, ya que las filas siempre se aaden por encima de la seleccionada. Seleccionar el men Insertar de la pestaa Inicio. Elegir la opcin Insertar filas de hoja. Todas las filas por debajo de la nueva, bajarn una posicin. En caso de no haber seleccionado ninguna fila, Excel toma la fila donde est situado el cursor como fila seleccionada.
Si quieres aadir varias filas, basta con seleccionar, en el primer paso, tantas filas como filas a aadir. Aadir filas a nuestra hoja de clculo no hace que el nmero de filas vare, seguirn habiendo 1048576 filas, lo que pasa es que se eliminan las ltimas, tantas como filas aadidas. Si intentas aadir filas y Excel no te deja, seguro que las ltimas filas contienen algn dato. Cuando insertamos filas con un formato diferente al que hay por defecto, nos aparecer el botn para poder elegir el formato que debe tener la nueva fila.
Para elegir un formato u otro, hacer clic sobre el botn y aparecer el cuadro de la derecha desde el cual podremos elegir si el formato de la nueva fila ser el mismo que la fila de arriba, que la de abajo o que no tenga formato. No es obligatorio utilizar este botn, si te molesta, no te preocupes ya que desaparecer al seguir trabajando con la hoja de clculo.
Insertar columnas en una hoja
Excel 2007 tambin nos permite aadir columnas, al igual que filas. Para aadir una columna, seguiremos los siguientes pasos: Seleccionar la columna delante de la cual quieres aadir otra, ya que las columnas siempre se aaden a la izquierda de la seleccionada. Seleccionar el men Insertar de la pestaa Inicio. Elegir la opcin Insertar columnas de hoja. Todas las columnas por la derecha de la nueva se incrementarn una posicin. En caso de no haber seleccionado ninguna columna, Excel 2007 toma la columna donde estamos situados como columna seleccionada.
ARMADA DEL ECUADOR
14
Manual de Excel 2007
Centro Tecnolgico Naval
Si quieres aadir varias columnas, basta con seleccionar tantas columnas, en el primer paso, como columnas a aadir. Aadir columnas a nuestra hoja de clculo no hace que el nmero de columnas vare, seguirn habiendo 16384 columnas, lo que pasa es que se eliminan las ltimas, tantas como columnas aadidas. Si intentas aadir columnas y Excel no te lo permite, seguro que las ltimas columnas contienen algn dato. Cuando insertamos columnas con un formato diferente al que hay por defecto, nos aparecer el botn para poder elegir el formato que debe tener la nueva columna.
Para elegir un formato u otro, hacer clic sobre el botn y aparecer el cuadro de la derecha desde el cual podremos elegir si el formato de la nueva columna ser el mismo que la columna de la izquierda, que la de la derecha o que no tenga formato. No es obligatorio utilizar este botn, si te molesta, no te preocupes ya que desaparecer al seguir trabajando con la hoja de clculo.
Unidad 8. Insertar y eliminar elementos (I)
Vamos a ver las diferentes formas de insertar y eliminar filas, columnas, celdas y hojas operaciones muy tiles cuando tenemos un libro ya creado y queremos retocarlo o cuando a mitad del diseo de una hoja nos damos cuenta que se nos ha olvidado colocar una fila o columna.
Insertar filas en una hoja
En muchas ocasiones, despus de crear una hoja de clculo, nos daremos cuenta de que nos falta alguna fila en medio de los datos ya introducidos. Para aadir una fila, seguir los siguientes pasos: Seleccionar la fila sobre la que quieres aadir la nueva, ya que las filas siempre se aaden por encima de la seleccionada. Seleccionar el men Insertar de la pestaa Inicio. Elegir la opcin Insertar filas de hoja. Todas las filas por debajo de la nueva, bajarn una posicin. En caso de no haber seleccionado ninguna fila, Excel toma la fila donde est situado el cursor como fila seleccionada.
Si quieres aadir varias filas, basta con seleccionar, en el primer paso, tantas filas como filas a aadir. Aadir filas a nuestra hoja de clculo no hace que el nmero de filas vare, seguirn habiendo 1048576 filas, lo que pasa es que se eliminan las ltimas, tantas como filas
ARMADA DEL ECUADOR
15
Manual de Excel 2007
Centro Tecnolgico Naval
aadidas. Si intentas aadir filas y Excel no te deja, seguro que las ltimas filas contienen algn dato. Cuando insertamos filas con un formato diferente al que hay por defecto, nos aparecer el botn para poder elegir el formato que debe tener la nueva fila.
Para elegir un formato u otro, hacer clic sobre el botn y aparecer el cuadro de la derecha desde el cual podremos elegir si el formato de la nueva fila ser el mismo que la fila de arriba, que la de abajo o que no tenga formato. No es obligatorio utilizar este botn, si te molesta, no te preocupes ya que desaparecer al seguir trabajando con la hoja de clculo.
Insertar columnas en una hoja
Excel 2007 tambin nos permite aadir columnas, al igual que filas. Para aadir una columna, seguiremos los siguientes pasos: Seleccionar la columna delante de la cual quieres aadir otra, ya que las columnas siempre se aaden a la izquierda de la seleccionada. Seleccionar el men Insertar de la pestaa Inicio. Elegir la opcin Insertar columnas de hoja. Todas las columnas por la derecha de la nueva se incrementarn una posicin. En caso de no haber seleccionado ninguna columna, Excel 2007 toma la columna donde estamos situados como columna seleccionada.
Si quieres aadir varias columnas, basta con seleccionar tantas columnas, en el primer paso, como columnas a aadir. Aadir columnas a nuestra hoja de clculo no hace que el nmero de columnas vare, seguirn habiendo 16384 columnas, lo que pasa es que se eliminan las ltimas, tantas como columnas aadidas. Si intentas aadir columnas y Excel no te lo permite, seguro que las ltimas columnas contienen algn dato. Cuando insertamos columnas con un formato diferente al que hay por defecto, nos aparecer el botn para poder elegir el formato que debe tener la nueva columna.
Para elegir un formato u otro, hacer clic sobre el botn y aparecer el cuadro de la derecha desde el cual podremos elegir si el formato de la nueva columna ser el mismo que la columna de la izquierda, que la de la derecha o que no tenga formato. No es obligatorio utilizar este botn, si te molesta, no te preocupes ya que desaparecer al seguir trabajando con la hoja de clculo.
ARMADA DEL ECUADOR
16
Manual de Excel 2007
Centro Tecnolgico Naval
Unidad 9. Correccin ortogrfica (I)
Vamos a ver la herramienta Autocorreccin de Excel para que el programa nos corrija automticamente ciertos errores que se suelen cometer a la hora de escribir texto en una hoja de clculo, as como manejar la correccin ortogrfica y dejar nuestras hojas de clculo libres de errores lo que las hace ms presentables.
Configurar la Autocorreccin
Esta herramienta nos ayuda a corregir automticamente errores habituales de escritura. Para visualizar y poder modificar algunas de las opciones de autocorreccin asignadas por defecto, seguir los siguientes pasos:
Hacer clic en el Botn Office
Hacer clic en el botn Opciones de Excel. En el cuadro de dilogo que se abrir seleciona la categora Revisin. Aqu tienes muchas de las opciones que conciernen a la correccin de textos en Excel.
Veamos las ms importantes.
ARMADA DEL ECUADOR
17
Manual de Excel 2007
Haz clic en el botn de Opciones de Autocorreccin...
Centro Tecnolgico Naval
Aparecer el cuadro de dilogo Autocorreccin como el que te mostramos ms abajo.
Si activas la casilla Corregir DOs MAysculas SEguidas, no permitir que a la hora de escribir una palabra las dos primeras letras estn en mayscula y el resto en minscula. Este es un error frecuente a la hora de escribir, por lo que interesa que esta opcin est activada. Si activas la casilla Poner en mayscula la primera letra de una oracin, Excel comprueba a la hora de escribir una frase, si la primera letra est en mayscula, en caso de que no lo est automticamente la cambiar. Si escribimos la frase toda con mayscula, no se cambiar. Esta opcin tambin interesa que est activada. Si activas la casilla Poner en mayscula los nombres de das, en caso de encontrar una palabra que corresponda a un da de la semana, Excel pondr automticamente la primera letra en mayscula. Esta opcin no siempre interesa que est activada. Si activas la casilla Corregir el uso accidental de bloq mayus, en caso de empezar una frase, si la primera letra est en minscula y el resto en mayscula, Excel entiende que BLOQ MAYUS del teclado est activado por error y automticamente corrige el texto y desactiva la tecla. Esta opcin interesa que est activada. La opcin Reemplazar texto mientras escribe, activa la lista de sustituciones de la parte inferior del cuadro de dilogo, donde se encuentran muchos de los elementos comunes a sustituir, de esta forma Excel reemplazar el texto que coincida con alguno de la columna de la izquierda por el texto que aparece en la columna de la derecha. Si deseas aadir algn elemento a la lista bastar con escribir en el recuadro Reemplazar: el error frecuente que deseamos que se corrija automticamente, en el recuadro Con: escribir la correccin a realizar, y hacer clic en el botn Agregar.
ARMADA DEL ECUADOR
18
Manual de Excel 2007
Centro Tecnolgico Naval
Si deseas eliminar algn elemento de la lista, seleccionarlo de la lista y hacer clic sobre el botn Eliminar. A final cuando hayamos configurado la autocorreccin hacemos clic sobre el botn Aceptar para aceptar los cambios y cerrar el cuadro de dilogo.
Unidad 10. Impresin (I).
Vamos a ver las diferentes tcnicas relacionadas con la impresin de datos, como puede ser la configuracin de las pginas a imprimir, la vista preliminar para ver el documento antes de mandar la impresin y por supuesto la operacin de imprimir los datos.
Vista preliminar
La vista preliminar es una herramienta que nos permite visualizar nuestra hoja antes de imprimirla. Pero primero es aconsejable ver la Vista de Diseo de pgina para poder ver los saltos de pgina, mrgenes, encabezados y pies de pgina, el formato completo de la hoja. Para visualizar la Vista de Diseo de pgina, seguir los siguientes pasos: Selecciona la pestaa Vista. Elige la opcin Vista de Diseo de pgina.
ARMADA DEL ECUADOR
19
Manual de Excel 2007
Centro Tecnolgico Naval
En el centro de la ventana aparecer una pgina de nuestra hoja de clculo. Observa como en la parte inferior de la ventana nos informa que estamos visualizando la pgina 1 de un total de 1 pgina (Vista previa: Pgina 1 de 1). Desde esta vista podemos seguir trabajando con la hoja de clculo como hasta ahora, la nica diferencia es que sabremos cmo quedar en la hoja al imprimirla.
Una vez terminado, para ver la vista preliminar de la hoja en una pgina utiliza la opcin Vista preliminar que encontrars en el Botn Office, haciendo clic en la flecha a la derecha de Imprimir.
La pgina se mostrar de este modo:
ARMADA DEL ECUADOR
20
Manual de Excel 2007
Centro Tecnolgico Naval
En caso de tener ms de una pgina, podremos cambiar la pgina a visualizar utilizando los botones: para ir a la pgina anterior. Tambin podramos pulsar la tecla RE PAG del teclado. para ir a la pgina siguiente. Tambin podramos pulsar la tecla AV PAG del teclado. Si nuestra hoja slo tiene 1 pgina stos botones estarn desactivados. Al situarse sobre la hoja, dentro de vista preliminar, el puntero del ratn se convierte en una lupa, de tal forma que podremos ampliar o reducir cualquier zona de la pgina. Si nos situamos sobre cualquier parte de la pgina y hacemos clic, se ampliar la parte de la pgina donde nos encontramos situados. Y si volvemos a hacer clic se volver a visualizar la pgina entera.
Esta operacin se puede realizar tambin haciendo clic sobre el botn
Si la hoja de clculo se encuentra preparada para la impresin, hacer clic sobre el botn
, para que aparezca el cuadro de dilogo Impresin explicado ms adelante.
ARMADA DEL ECUADOR
21
Manual de Excel 2007
Centro Tecnolgico Naval
Si la hoja de clculo necesita alguna modificacin de aspecto, hacer clic sobre el botn
, para que aparezca el cuadro de dilogo Configurar pgina explicado ms adelante.
En caso de desear volver a la hoja, hacer clic sobre el botn preliminar.
para cerrar la Vista
Cuando volvemos a nuestra hoja de clculo, aparecern unas lneas discontinuas que nos indicarn donde har Excel 2007 los saltos de pgina, estas lneas no se imprimirn.
Unidad 11. Grficos (I)
Introduccin
Un grfico es la representacin grfica de los datos de una hoja de clculo y facilita su interpretacin. Vamos a ver en esta unidad, cmo crear grficos a partir de unos datos introducidos en una hoja de clculo. La utilizacin de grficos hace ms sencilla e inmediata la interpretacin de los datos. A menudo un grfico nos dice mucho ms que una serie de datos clasificados por filas y columnas. Cuando se crea un grfico en Excel, podemos optar por crearlo: - Como grfico incrustado: Insertar el grfico en una hoja normal como cualquier otro objeto. - Como hoja de grfico: Crear el grfico en una hoja exclusiva para el grfico, en las hojas de grfico no existen celdas ni ningn otro tipo de objeto. Veamos cmo crear de un grfico.
Crear grficos
Para insertar un grfico tenemos varias opciones, pero siempre utilizaremos la seccin Grficos que se encuentra en la pestaa Insertar.
ARMADA DEL ECUADOR
22
Manual de Excel 2007
Centro Tecnolgico Naval
Es recomendable que tengas seleccionado el rango de celdas que quieres que participen en el grfico, de esta forma, Excel podr generarlo automticamente. En caso contrario, el grfico se mostrar en blanco o no se crear debido a un tipo de error en los datos que solicita.
Como puedes ver existen diversos tipos de grficos a nuestra disposicin. Podemos seleccionar un grfico a insertar haciendo clic en el tipo que nos interese para que se despliegue el listado de los que se encuentran disponibles.
En cada uno de los tipos generales de grficos podrs encontrar un enlace en la parte inferior del listado que muestra Todos los tipos de grfico... Hacer clic en esa opcin equivaldra a desplegar el cuadro de dilogo de Insertar grfico que se muestra al hacer clic en la flecha de la parte inferior derecha de la seccin Grficos.
Aqu puedes ver listados todos los grficos disponibles, selecciona uno y pulsa Aceptar para empezar a crearlo. Si seleccionaste un rango de celdas vers tu nuevo grfico inmediatamente y lo insertar en la hoja de clculo con las caractersticas predeterminadas del grfico escogido. Si has decidido probar suerte y no tenas celdas seleccionadas, debers seguir leyendo los siguientes apartados.
ARMADA DEL ECUADOR
23
Manual de Excel 2007
Centro Tecnolgico Naval
Unidad 12. Imgenes (I)
Introduccin
Una vez tengamos nuestro libro definido, podemos mejorarlo incluyendo elementos grficos, podemos aadir ttulos WordArt, imgenes, fotografas, autoformas, etc... Los distintos elementos grficos (imgenes o dibujos) que se pueden insertar en Excel son: Imgenes desde archivo, Imgenes prediseadas, pertenecientes a una galera que tiene Excel, Autoformas, es decir, lneas, rectngulos, elipses, etc, para disear nuestros propios dibujos, SmartArt, varias plantillas para crear organigramas, WordArt, rtulos disponibles de una galera que se pueden personalizar con diversas opciones. Sobre las imgenes y los dibujos pueden realizarse multitud de operaciones, como mover, copiar, cambiar el tamao, variar la intensidad, etc. Para ello disponemos de varias barras de herramientas que iremos viendo, fundamentalmente las pestaas de Diseo y Formato que vimos para los grficos. Con todos estos elementos no hay excusa para no disear hojas de clculo con una componente grfica atractiva.
Insertar imgenes prediseadas
Para insertar una imagen prediseada del catlogo de Office o de nuestra propia coleccin debemos seguir los siguientes pasos: Hacer clic sobre el botn Imgenes prediseadas de la pestaa Insertar. Nos aparece el panel Imgenes prediseadas a la derecha de la pantalla. - En Buscar en: podemos seleccionar donde deseamos que se realice la bsqueda (Mis colecciones, Colecciones de Office, etc). - En Los resultados deben ser: podemos especificar qu tipo de archivos multimedia estamos buscando (imgenes, fotografas, sonido, etc )
ARMADA DEL ECUADOR
24
Manual de Excel 2007
Centro Tecnolgico Naval
- En el recuadro Buscar: podemos especificar algunas palabras claves para acotar ms la bsqueda o dejarlo en blanco para que nos muestre todos los archivos disponibles. Por ejemplo al escribir "motocicleta" aparecen la imgenes que tengan relacin con ese concepto, como puedes ver en la imagen de la derecha. - Cuando ya tengamos todos los parmetros de la bsqueda definidos pulsamos sobre el botn Buscar y nos aparecer una lista con una vista previa con los archivos localizados. - Si hemos localizado la imagen que buscbamos simplemente debemos seleccionarla de la lista y automticamente se insertar en la hoja de clculo.
Al realizar bsquedas de imgenes puede que el sistema solicite que insertes el CD-ROM de Office2007 para copiar la imagen a tu disco duro.
ARMADA DEL ECUADOR
25
Anda mungkin juga menyukai
- Tiempo de Respuesta de Un Sistema de Medición de Gasto Cardíaco Continuo Por Termodilución y Saturación Venosa Mixta en Una Paciente Con Asistencia Ventricular Izquierda TotalDokumen5 halamanTiempo de Respuesta de Un Sistema de Medición de Gasto Cardíaco Continuo Por Termodilución y Saturación Venosa Mixta en Una Paciente Con Asistencia Ventricular Izquierda TotalFrancesca MazzolaniBelum ada peringkat
- Tecnología de Plasma A Baja Presión.Dokumen31 halamanTecnología de Plasma A Baja Presión.Francesca MazzolaniBelum ada peringkat
- Stents Recubiertos y Otros Dispositivos AntirreestenosisDokumen21 halamanStents Recubiertos y Otros Dispositivos AntirreestenosisFrancesca MazzolaniBelum ada peringkat
- PROTEIMDURADokumen4 halamanPROTEIMDURAFrancesca MazzolaniBelum ada peringkat
- Capitulo 1Dokumen3 halamanCapitulo 1Francesca MazzolaniBelum ada peringkat
- Stent IntracoronarioDokumen9 halamanStent IntracoronarioFrancesca MazzolaniBelum ada peringkat
- Revascularizacion Iterativa Con VenaDokumen9 halamanRevascularizacion Iterativa Con VenaFrancesca MazzolaniBelum ada peringkat
- Protocolo de Preparacion para Capsula EndoscópicaDokumen1 halamanProtocolo de Preparacion para Capsula EndoscópicaFrancesca Mazzolani0% (1)
- Recomendaciones de Actuación Frente A La Gripe A H1N1 en Hospitales y Servicios de NeonatologíaDokumen4 halamanRecomendaciones de Actuación Frente A La Gripe A H1N1 en Hospitales y Servicios de NeonatologíaFrancesca MazzolaniBelum ada peringkat
- PSA y hK2 en El Diagnóstico de Cáncer de PróstataDokumen11 halamanPSA y hK2 en El Diagnóstico de Cáncer de PróstataFrancesca MazzolaniBelum ada peringkat
- Prueba 4. FibrobroncosDokumen4 halamanPrueba 4. FibrobroncosFrancesca MazzolaniBelum ada peringkat
- Procedimiento y Dispositivo para Determinar Los Parámetros de Hemodiálisis.Dokumen10 halamanProcedimiento y Dispositivo para Determinar Los Parámetros de Hemodiálisis.Francesca MazzolaniBelum ada peringkat
- t5Dokumen22 halamant5Francesca MazzolaniBelum ada peringkat
- Patente de InvenciónDokumen19 halamanPatente de InvenciónFrancesca MazzolaniBelum ada peringkat
- Procedimiento de Fabricación de Una Membrana Semipermeable de Fibras Huecas de Polisulfona.Dokumen17 halamanProcedimiento de Fabricación de Una Membrana Semipermeable de Fibras Huecas de Polisulfona.Francesca MazzolaniBelum ada peringkat
- HEMODIAFILTRACIÓN EN LÍNEA: ESTUDIO COMPARATIVO DE LA DEPURACIÓN DE β 2 MICROGLOBULINA EN PACIENTES CON DOSIS DE DIÁLISIS DIARIA Y ALTERNADokumen6 halamanHEMODIAFILTRACIÓN EN LÍNEA: ESTUDIO COMPARATIVO DE LA DEPURACIÓN DE β 2 MICROGLOBULINA EN PACIENTES CON DOSIS DE DIÁLISIS DIARIA Y ALTERNAFrancesca MazzolaniBelum ada peringkat
- Pliegos de Prescripciones Técnicas para El Equipamiento Del Consorcio Contra Incendios e Salvamento de Baixo Miño, Condado e LouriñaDokumen34 halamanPliegos de Prescripciones Técnicas para El Equipamiento Del Consorcio Contra Incendios e Salvamento de Baixo Miño, Condado e LouriñaFrancesca MazzolaniBelum ada peringkat
- Oximetria de PulsoDokumen11 halamanOximetria de PulsoVictor Patricio Sepulveda Geraldino50% (2)
- Inmunosupresores IiDokumen32 halamanInmunosupresores IiFrancesca Mazzolani0% (1)
- Metodos Globales de Neuromonitoreo SjO2Dokumen22 halamanMetodos Globales de Neuromonitoreo SjO2Vlady78Belum ada peringkat
- Manual Usuario Office XPDokumen47 halamanManual Usuario Office XPMoisés LópezBelum ada peringkat
- Monitoreo de La Funcion Respiratoria - Oximetria Capnografia Monitoreo Grafico VentilatorioDokumen32 halamanMonitoreo de La Funcion Respiratoria - Oximetria Capnografia Monitoreo Grafico VentilatorioFrancesca Mazzolani100% (1)
- Cisco Telefono Ip 7960Dokumen70 halamanCisco Telefono Ip 7960Emerson Barros RivasBelum ada peringkat
- Hemodiafiltración en Línea Secuencial (HDF-OL-S) : Una Nueva Opción TerapéuticaDokumen6 halamanHemodiafiltración en Línea Secuencial (HDF-OL-S) : Una Nueva Opción TerapéuticaFrancesca Mazzolani100% (1)
- Lesiones Iatrogenicas de La Via Biliar PDFDokumen20 halamanLesiones Iatrogenicas de La Via Biliar PDFIskander SJBelum ada peringkat
- Guías Clínicas - Centros de HemodiálisisDokumen142 halamanGuías Clínicas - Centros de HemodiálisisFrancesca Mazzolani100% (2)
- Instrucciones Del Usuario de Pediatric-PakDokumen10 halamanInstrucciones Del Usuario de Pediatric-PakFrancesca MazzolaniBelum ada peringkat
- ERCDokumen372 halamanERCAnyela Astrid Navarrete BorreroBelum ada peringkat
- Hemodiafiltración Arteriovenosa Continua y Obstrucción Precoz Del HemofiltroDokumen5 halamanHemodiafiltración Arteriovenosa Continua y Obstrucción Precoz Del HemofiltroFrancesca MazzolaniBelum ada peringkat
- Galicia (Isi-Wos, 2004) Patrones de Colaboracion CientificaDokumen165 halamanGalicia (Isi-Wos, 2004) Patrones de Colaboracion CientificaFrancesca MazzolaniBelum ada peringkat
- Tarea 8 Lineas de Espera Prob 2 20 A 2 23Dokumen25 halamanTarea 8 Lineas de Espera Prob 2 20 A 2 23Paulina Pérez0% (1)
- Referencias Absolutas y RelativasDokumen4 halamanReferencias Absolutas y RelativasKerliitah VargasBelum ada peringkat
- Portafolio de Titulo Final FinalDokumen72 halamanPortafolio de Titulo Final FinalDavid Gabriel Iturra CarrascoBelum ada peringkat
- Taller MateDokumen13 halamanTaller MatechantalBelum ada peringkat
- SAP-FI-C003 - Cargue de Reclasificación de Partidas Abiertas de Libro Mayor, Deudores y AcreedoresDokumen7 halamanSAP-FI-C003 - Cargue de Reclasificación de Partidas Abiertas de Libro Mayor, Deudores y AcreedoresIvonne Rocio MeloBelum ada peringkat
- Solucionario Unidad 3Dokumen24 halamanSolucionario Unidad 3Victor PulgarinBelum ada peringkat
- Definición y Evolucion de Los Procesadores de TextoDokumen2 halamanDefinición y Evolucion de Los Procesadores de Textojudithpsico100% (10)
- Diapositivas - Linux1Dokumen17 halamanDiapositivas - Linux1Danyel NCBelum ada peringkat
- Parcial - Escenario 4 VIRTUAL PROGRAMACIÓN DE COMPUTADORESDokumen7 halamanParcial - Escenario 4 VIRTUAL PROGRAMACIÓN DE COMPUTADOREScristian.garzon.darkBelum ada peringkat
- Unidad 1 - Fundamentos de ProgramaciónDokumen18 halamanUnidad 1 - Fundamentos de ProgramaciónCristian H VásquezBelum ada peringkat
- Ejercicio 6 Programacion ResueltoDokumen9 halamanEjercicio 6 Programacion ResueltoJAVIERBelum ada peringkat
- Las Metodologías de Desarrollo SoftwareDokumen16 halamanLas Metodologías de Desarrollo SoftwareMeliza Corina Vilca CcanahuireBelum ada peringkat
- Comunicado N°007-2023Dokumen2 halamanComunicado N°007-2023Katty carrascoBelum ada peringkat
- Guia Instalacion Cotek - Arcut2009Dokumen9 halamanGuia Instalacion Cotek - Arcut2009promocenter01100% (1)
- What Was TakenDokumen3 halamanWhat Was TakenAndres Rivera ReyesBelum ada peringkat
- Análisis de AlgoritmosDokumen5 halamanAnálisis de AlgoritmosIsabella Llinás AlvaradoBelum ada peringkat
- Documental Del Lector de HuellaDokumen39 halamanDocumental Del Lector de HuellaIvan Moreno JuarezBelum ada peringkat
- AlmacenamientoDokumen10 halamanAlmacenamientoyaisbertheBelum ada peringkat
- Lógica difusa MATLAB toolbox guíaDokumen2 halamanLógica difusa MATLAB toolbox guíaRaul CatacoraBelum ada peringkat
- Ucsm - Notas Ss 2014Dokumen30 halamanUcsm - Notas Ss 20143sakin3Belum ada peringkat
- Insercion Eliminacion Busqueda-PhytonDokumen16 halamanInsercion Eliminacion Busqueda-Phytonjuan alexis luque ayalaBelum ada peringkat
- Ejercicios Practicos html5Dokumen26 halamanEjercicios Practicos html5mateoiguadarevaloBelum ada peringkat
- Configurar Tarjeta SD Almacenamiento MixtoDokumen2 halamanConfigurar Tarjeta SD Almacenamiento MixtoHéctor Rodriguez RubioBelum ada peringkat
- Examen Wil Bimest InforDokumen1 halamanExamen Wil Bimest InforWilber Gustavo Lobo RinconBelum ada peringkat
- Que Es La Programacion Orientada A ObjetosDokumen5 halamanQue Es La Programacion Orientada A Objetosmiguel armadilloBelum ada peringkat
- Om. Descr. Ing-Ind-14Dokumen35 halamanOm. Descr. Ing-Ind-14Anonymous XqM8eZJBelum ada peringkat
- SINU-151 - Unidad04 - Material - Reforzamiento FINAL 1.1Dokumen4 halamanSINU-151 - Unidad04 - Material - Reforzamiento FINAL 1.1Jhon NiduarBelum ada peringkat
- Movimiento LateralDokumen3 halamanMovimiento LateralnatdeyBelum ada peringkat
- Análisis clúster y correspondencia segmentación clientesDokumen15 halamanAnálisis clúster y correspondencia segmentación clientesShamir Nostas AyalaBelum ada peringkat
- Catalogo CalderoDokumen4 halamanCatalogo CalderoJulio BaldiviezoBelum ada peringkat