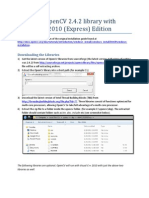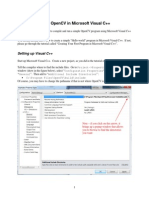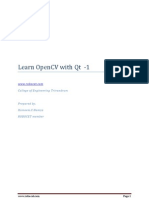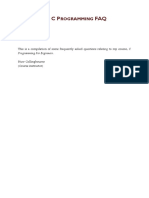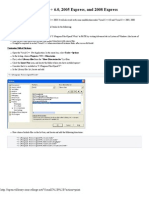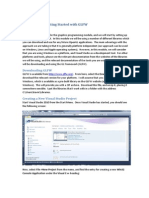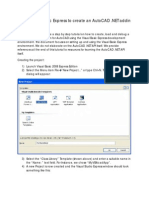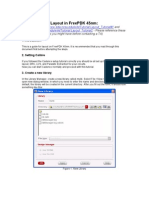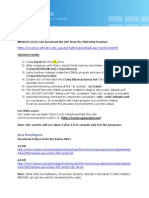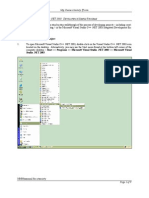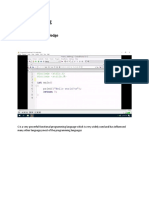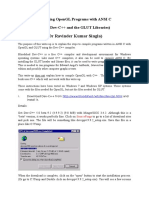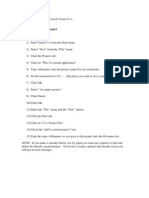OpenCV 2 0 Installation
Diunggah oleh
kongzmeDeskripsi Asli:
Hak Cipta
Format Tersedia
Bagikan dokumen Ini
Apakah menurut Anda dokumen ini bermanfaat?
Apakah konten ini tidak pantas?
Laporkan Dokumen IniHak Cipta:
Format Tersedia
OpenCV 2 0 Installation
Diunggah oleh
kongzmeHak Cipta:
Format Tersedia
reface
Many of us thought of doing project in computer vision using OpenCV library. But beginners
find it difficult to use the OpenCV library because of the installation problem. So here is an
attempt to solve the problem of installation of the same. I assume os: windows XP and
visual studio 2008 Express Edition.
Step by Step Installation of OpenCV 2.0
1. Get the OpenCV 2.0 from hLLp://sourceforae.neL/pro[ecLs/opencvllbrarv/ and download
CpenCv2.0.0a -wln.exe.
2. CeL Lhe Cmake2.8.0 from hLLp://www.cmake.ora/cmake/resources/sofLware.hLml
3. CeL Lhe MlcrosofL vlsual SLudlo 2008 Lxpress LdlLlon.
And it is easy to install cmake and vs2008. After installing them install OpenCV (order does
not matter) in C:\OpenCV2.0 (recommended) and make sure that you choose the option as
shown in the fig below (do not choose the first one ).
Then press next and dont change any configuration. And finish the installation.
Now it is time to configure the: CMake ( it has to be done with little care so that the rest
configuration is easy .
1. Go to Start-> all programs-> cmake-gui and configure as shown in the fig below. Each
entry explained.
1. For the first option (where is the source code) choose the installation directory of
OpenCV2.0 using Browse Source button )
2. For the option (where to build binaries) choose the folder vs2008( but any name can be
given in the C:/OpenCV2.0/xyz). it is better to give vs2008 for generic but you can
specify any folder you want. (no need to create the folder vs2008 or xyz in
c:/OpenCV2.0 explicitly the cmake will ask and it will create for you ).
3. Then press the Configure button (left bottom corner). Then the cmake will show you lots
of option as shown in the figure below.
4. Now choose the visual studio 9 2008 as shown in the figure above and click finish and
the cmake will display the fig shown below. This is important step for the success.
5. Choose the option as shown in the figure.
The option chosen: BUILD_EXAMPLES, BUILD_PACKAGES, BUILD_TEST,
INSTALL_C_EXAMPLES, OPENCV_BUILD_3RDPARTY_LIBS,
OPENCV_WHOLE_PROGRAM_OPTIMIZATION.
6. Now press Configure and the red color will disappear.
7. Then, press Generate button (next to the Configure button) to complete the process. close
the cmake gui .
8. Now come to Start->visual studio IDE and open the project where you have stored the
binaries (remember the second option of cmake). In this case I chosen
C:/OpenCV2.0/vs2008/OpenCV, as shown in the figure.
9. Now press open to view all files related to opencv left side as shown in the fig below.
Then build the project by choosing Build-> Build option ( important to build in both
Debug and Release ). Make sure that option debug is chosen (red circle).
Ensure that message in output message window will display WARNING MEASSAGES (ignore
them) , 0 errors, Number of build , Number of up-to-date, and number of skipped. The point is
you should not get any errors (if you get the errors means the cmake options are not selected
properly), in that case delete the vs2008 folder and repeat the cmake part through all over.
10. Next repeat the build process ( in case of success in the previous step) for Release option.
make sure that you dont get the errors.
11. Now after the success full build, close the project (not the IDE).
12. Verify the required files (cv200d.lib, cvaux200d.lib etc is created by going
C:/OpenCV2.0/vs2008/lib/Debug and in ../Release (cv200.lib, cvaux200.lib etc)). If you
find them then your build process is correct otherwise the build process is not correct. If
you see the required lib file then proceed with the next step.
13. Add C:/OpenCV2.0/vs2008/lib/Debug; C:/OpenCV2.0/vs2008/lib/Release to your
system path by, Mycomputer->properties->Advanced-> Environment variable-
>PATH->edit as circled and press ok as shown in the figure below ( this step is not
required but for the safer side I do it )
14. In vc++ IDE go to Tool->Options->project and solution->vc++directories, as shown
in the fig below.
For the option Show directories for: select Include files : after that click in the box below
and include C:\OpenCV2.0\include\opencv (using the browse button which appears
when you click in the lost entry) dont delete any previous entries of vc++,
Then select Library files option : then include the files as shown in the figure below .
C:\OpenCV2.0\vs2008\lib\Release, C:\OpenCV2.0\vs2008\lib\Debug
( circled in RED rectangle and the browse button circled)
Then repeat the process by choosing source files options : and include
C:\OpenCV2.0\vs2008\src , C:\OpenCV2.0\vs2008\src\cv\cv.dir\Debug,
C:\OpenCV2.0\vs2008\src\cv\cv.dir\Release,
C:\OpenCV2.0\vs2008\src\cvaux\cvaux.dir\Debug,
And for ml, highgui etc.. as shown circled in the fig below.
15. After successful completion of above steps .Now time to write some opencv programme.
16. In the IDE Open File->New->project the window will appear choose empty project
and give the name of the project and click ok (see fig below) I have given as opencv
(see option <Enter_name>) and the IDE will show the solution browser. And right click
on the opencv project Add ->New item and give the c++ file name ( here
imageload.cpp) is given as shown in the next figure respectively.
17. After that write any opencv program for example , which load and image from disk
#include "highgui.h"
int main (int argc,char** argv)
{
IplImage* img= cvLoadImage(argv[1]);
cvNamedWindow("e", CV_WINDOW_AUTOSIZE);
cvShowImage("e",img);
cvWaitKey(0);
cvReleaseImage(&img);
cvDestroyWindow("e");
}
18. If you build you will get surely errors. Dont worry another last important
configuration need to be done.
19. Go to Project->Properties ( in this case opencv properties) and select Configuration
properties->Linker->Input and goto additional Dependencies and copy these file
name their : cv200.lib cvaux200.lib highgui200.lib cxcore200.lib ml200.lib
opencv_ffmpeg200.lib cxts200.lib
(observe no commas, and has to do this step for each new project) as shown in the fig
below
and press ok /apply .
20. Then build no errors will be displayed.
21. Then open command prompt by Start->Run->cmd,
22. Change dir to the project debug folder and execute the .exe file by giving the image file
as the argument ( make sure that the file is in debug folder for simplicity )
Welcome to OpenCV. Looking
forward to share further
OpenCV knowledge and
contribute to its development.
Any question about installation please contact me : shrinivas@iitg.ernet.in
Anda mungkin juga menyukai
- Opencv 2.3.1 Installation Guide For Windows 7Dokumen5 halamanOpencv 2.3.1 Installation Guide For Windows 7Nibir PalBelum ada peringkat
- OpenCV 2.3.1 installation guide for VS 2010Dokumen2 halamanOpenCV 2.3.1 installation guide for VS 2010Akhmad Burhan MaulanaBelum ada peringkat
- openCV2.0 Netbeans 6.8Dokumen6 halamanopenCV2.0 Netbeans 6.8Lê Thị Hoàng YếnBelum ada peringkat
- Installation Guide: Opencv 2.4 With Visual Studio C++ 2010Dokumen5 halamanInstallation Guide: Opencv 2.4 With Visual Studio C++ 2010Hugo Gonzalez EscalonaBelum ada peringkat
- Opencv Under Microsoft Visual C++ 2008 Express Edition (Winxp)Dokumen10 halamanOpencv Under Microsoft Visual C++ 2008 Express Edition (Winxp)priyofahrenheitBelum ada peringkat
- Integrating OpenCV with Visual C++ 2008 on Windows XP in under 40 stepsDokumen14 halamanIntegrating OpenCV with Visual C++ 2008 on Windows XP in under 40 stepsHarsha SubbarayappaBelum ada peringkat
- Installing OpenCV With Visual C++ On Windows 7Dokumen10 halamanInstalling OpenCV With Visual C++ On Windows 7Hassan Zia100% (1)
- Using OpenCV in Visual C++ - TITLEDokumen5 halamanUsing OpenCV in Visual C++ - TITLEBryanGumelarBelum ada peringkat
- OpenCV With QTDokumen5 halamanOpenCV With QTAdila Syifa MahfudzBelum ada peringkat
- Using Opencv in Microsoft Visual C++: Setting Up Path Environment VariableDokumen6 halamanUsing Opencv in Microsoft Visual C++: Setting Up Path Environment VariableAshutosh_Mukhe_6590Belum ada peringkat
- Setting Up A CompilerDokumen54 halamanSetting Up A CompilerThirukandiyur Sudarsana Sri RamanBelum ada peringkat
- Learn Image Processing With OpenCV and QT For BeginnersDokumen8 halamanLearn Image Processing With OpenCV and QT For BeginnersHameem C HamzaBelum ada peringkat
- C Programming FAQ PDFDokumen23 halamanC Programming FAQ PDFxtito2Belum ada peringkat
- How To Install and Run Opencv 3.0.0 Using Microsoft Visual Studio 2015Dokumen2 halamanHow To Install and Run Opencv 3.0.0 Using Microsoft Visual Studio 2015KumarNavdeepBelum ada peringkat
- Install of Bloodshed Dev-C++: A Step by Step Guide.: Documentation: Ian CowellDokumen34 halamanInstall of Bloodshed Dev-C++: A Step by Step Guide.: Documentation: Ian CowellVĩnh Phát CaoBelum ada peringkat
- Installing The Eclipse IDE For C PlusPlusDokumen29 halamanInstalling The Eclipse IDE For C PlusPlusederickcBelum ada peringkat
- Installation Cheat Sheet 3 - Emgu CV 3 (For Visual Basic - NET and C#)Dokumen3 halamanInstallation Cheat Sheet 3 - Emgu CV 3 (For Visual Basic - NET and C#)12345676775765Belum ada peringkat
- Lab Manual PF 12oct23Dokumen73 halamanLab Manual PF 12oct23Muhammad TayyabBelum ada peringkat
- VLL March 2009 - Geovany A. RamirezDokumen6 halamanVLL March 2009 - Geovany A. RamireznavsiBelum ada peringkat
- BCI2000Dokumen100 halamanBCI2000BaskarBelum ada peringkat
- C P FAQ: RogrammingDokumen12 halamanC P FAQ: RogrammingTarun KumarBelum ada peringkat
- Step 1: First Install The Mingw: Freertos Simulator Test Procedure For Windows Using EclipseDokumen23 halamanStep 1: First Install The Mingw: Freertos Simulator Test Procedure For Windows Using EclipseLuthfi HanifBelum ada peringkat
- Opencv With Visual C++ 6.0, 2005 Express, and 2008 Express: Linking DllsDokumen5 halamanOpencv With Visual C++ 6.0, 2005 Express, and 2008 Express: Linking DllsAnurag RanjanBelum ada peringkat
- Getting Started with GLFW for Graphics ProgrammingDokumen10 halamanGetting Started with GLFW for Graphics Programminguser234fBelum ada peringkat
- VB Net Starting GuideDokumen13 halamanVB Net Starting GuideSuryakant MahajanBelum ada peringkat
- Vikilabs: Installing and Setting-Up Eclipse Ide To Run Your First Freertos Project (On A Windows PC)Dokumen13 halamanVikilabs: Installing and Setting-Up Eclipse Ide To Run Your First Freertos Project (On A Windows PC)amritpati14Belum ada peringkat
- Code BlocksDokumen5 halamanCode BlockssyammohansBelum ada peringkat
- Lab 6 Introduction To VerilogDokumen7 halamanLab 6 Introduction To Verilogmmorsy1981Belum ada peringkat
- Opengl Configuring GLFW and GlewDokumen18 halamanOpengl Configuring GLFW and Glewxolar2002Belum ada peringkat
- The Opencv Tutorials, Release 2.4.13.7: #Include #IncludeDokumen5 halamanThe Opencv Tutorials, Release 2.4.13.7: #Include #Includetyborman100% (1)
- C Programming Essentials HandoutDokumen3 halamanC Programming Essentials HandoutCharlie420Belum ada peringkat
- In This Chapter, We Are Going To Learn How To Setup C Development Environment UsingDokumen5 halamanIn This Chapter, We Are Going To Learn How To Setup C Development Environment UsingPravitha SomasekharanBelum ada peringkat
- 3 Layout TutorialDokumen11 halaman3 Layout TutorialRupesh ParabBelum ada peringkat
- Installing SiLabs SDCC Drivers WinDokumen9 halamanInstalling SiLabs SDCC Drivers WinOmotoyosi TaiwoBelum ada peringkat
- Installing SiLabs SDCC Drivers WinDokumen9 halamanInstalling SiLabs SDCC Drivers WinOmotoyosi TaiwoBelum ada peringkat
- Compile RidesDokumen3 halamanCompile RideslakshmiescribdBelum ada peringkat
- ICD LabDokumen50 halamanICD Labk10Belum ada peringkat
- Ms Visual TutorialDokumen9 halamanMs Visual TutorialMuzamilBelum ada peringkat
- Lab 2 LabsheetDokumen11 halamanLab 2 LabsheetPRITAM BASUBelum ada peringkat
- How To: Compile A Native C++ Program From The Command Line: Visual Studio 2005Dokumen5 halamanHow To: Compile A Native C++ Program From The Command Line: Visual Studio 2005Verma,SBelum ada peringkat
- How To Run A C Program in Visual Studio CodeDokumen29 halamanHow To Run A C Program in Visual Studio CodeNgeng NgengBelum ada peringkat
- Dev C++ TutorialDokumen8 halamanDev C++ Tutorialfaiz68Belum ada peringkat
- How To Work With Code Blocks - TutorialDokumen17 halamanHow To Work With Code Blocks - TutorialSuraz Verma100% (1)
- Using Xcode in Mac OS X For C++ ProgrammingDokumen7 halamanUsing Xcode in Mac OS X For C++ ProgrammingJon TorreyBelum ada peringkat
- C Programming Basics for BeginnersDokumen131 halamanC Programming Basics for Beginnerssumit7153Belum ada peringkat
- Install OpenGL GLUT1Dokumen15 halamanInstall OpenGL GLUT1rksBelum ada peringkat
- How to install OPNET Modeler 14.5 on Windows 7Dokumen4 halamanHow to install OPNET Modeler 14.5 on Windows 7Harsh DheerBelum ada peringkat
- ProgramsDokumen88 halamanProgramssahara77usBelum ada peringkat
- Visual C++Dokumen3 halamanVisual C++Santosh Kumar MauryaBelum ada peringkat
- Microsoft Word - Kinect Installation Guideline - v0.1Dokumen4 halamanMicrosoft Word - Kinect Installation Guideline - v0.1mjdcan_563730775Belum ada peringkat
- 1001bit Pro Installation GuideDokumen7 halaman1001bit Pro Installation GuideIgung AstaBelum ada peringkat
- Evaluation of Some Android Emulators and Installation of Android OS on Virtualbox and VMwareDari EverandEvaluation of Some Android Emulators and Installation of Android OS on Virtualbox and VMwareBelum ada peringkat
- C# For Beginners: An Introduction to C# Programming with Tutorials and Hands-On ExamplesDari EverandC# For Beginners: An Introduction to C# Programming with Tutorials and Hands-On ExamplesBelum ada peringkat
- Schaum's Easy Outline of Programming with JavaDari EverandSchaum's Easy Outline of Programming with JavaPenilaian: 3.5 dari 5 bintang3.5/5 (3)
- C# Programming Illustrated Guide For Beginners & Intermediates: The Future Is Here! Learning By Doing ApproachDari EverandC# Programming Illustrated Guide For Beginners & Intermediates: The Future Is Here! Learning By Doing ApproachPenilaian: 3.5 dari 5 bintang3.5/5 (3)