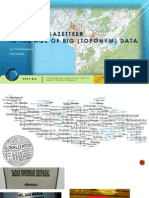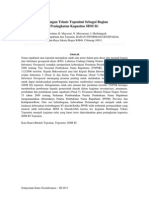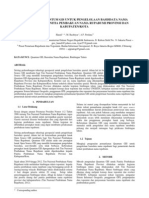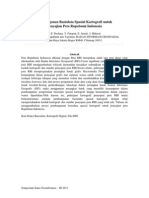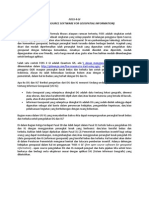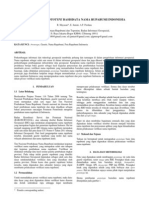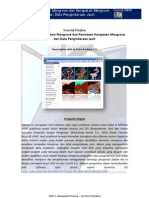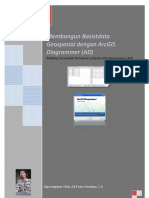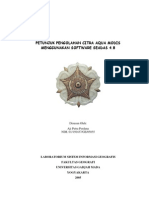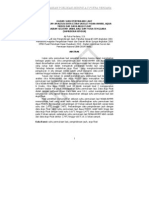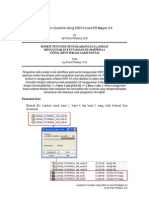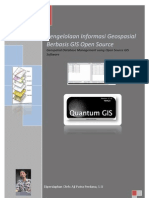Bathimetry Visualization Using ArcView33
Diunggah oleh
Aji Putra PerdanaHak Cipta
Format Tersedia
Bagikan dokumen Ini
Apakah menurut Anda dokumen ini bermanfaat?
Apakah konten ini tidak pantas?
Laporkan Dokumen IniHak Cipta:
Format Tersedia
Bathimetry Visualization Using ArcView33
Diunggah oleh
Aji Putra PerdanaHak Cipta:
Format Tersedia
Bathymetry Visualization
Oleh : Aji Putra Perdana, S.Si
Page 1 of 11
ArcView GIS 3.x
Bathymetry Visualization
Introducing 3D Analyst: Bathymetry Visualization
Wilayah Indonesia dan sekitarnya (data ETOPO2)
In this lesson you will use some of the functionality of the 3D Analyst extension for ArcView.
Skenario: Data hasil survey batimetri yang berisi koordinat x dan y serta z sebagai nilai kedalaman bisa langsung didownload dari GPS dan diubah langsung ke dalam format GIS (shapefile). Akantetapi dalam Latihan ini, data XYZ tersebut diolah menggunakan Excel dan disimpan ke dalam format dbase IV, untuk diubah ke dalam format GIS shapefile sehingga dapat dibuka di ArcView GIS 3.x. Kemudian data point tersebut diolah dan visualisasi secara 2D dan 3D. Menggunakan ekstensi 3D Analyst extension, Anda dapat melakukan perhitungan cut and fill dari data batimetri, membuat garis kontur, dan lain sebagainya.
Apa kegunaan 3D Analyst?
Banyak kegunaan yang dapat dilakukan menggunakan 3D Analyst diantaranya: Membuat model permukaan (surface models) dari sumber data yang berbeda-beda (elevation, temperature) Menentukan ketinggian pada sembarang lokasi di sebuah permukaan (surface) Mencari tahu apa yang tampak (visible) dari lokasi pengamatan (observation point) Menghitung perbedaan volume antara dua surface (cut and fill) Bekerja dengan kenampakan 3D vector untuk membuat model realistis dari 3D world Visualisasikan data Anda ke dalam tiga dimensi
2009 Geospatial Learning using ArcView GIS 3.x Bathymetry Visualization Aji Putra Perdana (http://ajiputrap.blogspot.com) & Humam Zarodi World Wide Web: http://www.sinaugis.co.cc/
Page 2 of 11
ArcView GIS 3.x
Bathymetry Visualization
Persiapan Data XYZ di Excel 2003
1. Start Microsoft Excel 2003 dan mulai menuliskan data XYZ, dengan membuat tiga kolom yakni kolom X, kolom Y dan kolom Z. 2. Select All atau blok tiga kolom tersebut, dari menu utama pilih Format Cells...
3. Akan muncul Format Cells, pada tab Number di Category pilih Number, lalu pada Decimal places pilih 5, lalu klik OK. Kemudian masukkan nilai dari XYZ hasil survey.
4. Apabila sudah masuk semua nilai XYZ lokasi hasil survey, select all atau blok ketiga kolom XYZ lalu pilih File Save As, pada Save as type: pilih DBF4 (dBASE IV).
Akan muncul pertanyaan, lalu pilih Yes.
5. Tutup Excel, pilih File Exit dan apabila muncul pertanyaan seperti di atas pilih Yes. Sekarang kita sudah memiliki file yang berisi nilai X,Y dan Z dalam format DBF untuk dibuka di ArcView GIS 3.x.
2009 Geospatial Learning using ArcView GIS 3.x Bathymetry Visualization Aji Putra Perdana (http://ajiputrap.blogspot.com) & Humam Zarodi World Wide Web: http://www.sinaugis.co.cc/
Page 3 of 11
ArcView GIS 3.x
Bathymetry Visualization
Generating Data Point di ArcView GIS 3.x
1. Start ArcView dan dari jendela Welcome to ArcView GIS, pilih as a blank project.
2. Dari menu File, pilih Extensions dan centang 3D Analyst. Klik OK.
3. Pilih di Tables, dan pilih tombol Add untuk menampilkan data XYZ format DBF. Arahkan ke lokasi penyimpanan file tersebut dan klik OK.
4. Kemudian akan muncul tabel xyz.dbf.
2009 Geospatial Learning using ArcView GIS 3.x Bathymetry Visualization Aji Putra Perdana (http://ajiputrap.blogspot.com) & Humam Zarodi World Wide Web: http://www.sinaugis.co.cc/
Page 4 of 11
ArcView GIS 3.x
Bathymetry Visualization
dan
5. Selanjutnya ialah membuka View untuk menampilkan data tersebut, pilih pada ikon View
. kemudian tekan tombol New 6. Pada View, pilih menu View Add Even Theme.., kemudian akan muncul dialog box Add Event Theme yang sudah terpilih di dalamnya Tabel xyz.dbf dan field untuk kolom X dan Y. Lalu klik OK.
7. Akan muncul theme baru bernama xyz.dbf, lalu centang pada kotak kecil untuk menampilkan data tersebut. Kemudian data disimpan ke dalam format shapefile dengan cara, aktifkan theme lalu pilih pada menu Theme Convert to Shapefile.. Arahkan ke lokasi penyimpanan dan berinama shapefile tersebut serta tampilkan datanya di View.
8. Untuk menampilkan skala dari View, pilih pada menu View Properties, Map Units pilih decimal degrees dan Distance Units pilih meters. Klik OK.
2009 Geospatial Learning using ArcView GIS 3.x Bathymetry Visualization Aji Putra Perdana (http://ajiputrap.blogspot.com) & Humam Zarodi World Wide Web: http://www.sinaugis.co.cc/
Page 5 of 11
ArcView GIS 3.x
Bathymetry Visualization
Membuat Kontur Kedalaman di ArcView GIS 3.x
In order to create a contour, you are going to create contour from point features.
1. Aktifkan theme point XYZ-survey.shp, pada menu pilih Surface
Create Contours...
2. Output Grid Extent pilih Same As Xyz-survey.shp, sehingga akan diperoleh ukuran grid yang sesuai dengan cakupan datanya. Lalu klik OK dan pilih metode interpolasinya, misal IDW. Lalu klik OK untuk proses eksekusi.
3. Isikan kontur interval, misalnya 5 lalu klik OK. Kemudian akan muncul kontur di View.
2009 Geospatial Learning using ArcView GIS 3.x Bathymetry Visualization Aji Putra Perdana (http://ajiputrap.blogspot.com) & Humam Zarodi World Wide Web: http://www.sinaugis.co.cc/
Page 6 of 11
ArcView GIS 3.x
Bathymetry Visualization
Interpolasi Grid di ArcView GIS 3.x
In order to create a continuous raster surface, you are going to interpolate point to a GRID.
1. Aktifkan theme point XYZ-survey. shp, pada menu pilih Surface
Interpolate Grid...
2. Output Grid Extent pilih Same As Xyz-survey.shp, sehingga akan diperoleh ukuran grid yang sesuai dengan cakupan datanya. Lalu klik OK dan pilih metode interpolasinya, misal IDW. Lalu klik OK untuk proses eksekusi.
3. Kemudian di View akan muncul surface GRID hasil interpolasi surface.
2009 Geospatial Learning using ArcView GIS 3.x Bathymetry Visualization Aji Putra Perdana (http://ajiputrap.blogspot.com) & Humam Zarodi World Wide Web: http://www.sinaugis.co.cc/
Page 7 of 11
ArcView GIS 3.x
Bathymetry Visualization
Membuat TIN dari feature titik
In order to work with our data in 3 dimensions, you are going to create TIN from features.
1. Aktifkan theme point XYZ-survey. shp, pada menu pilih Surface
Create TIN from Features...
2. Akan muncul dialog box, pada Height source pilih Z, lalu klik OK.
3. Arahkan pada lokasi penyimpanan dan klik OK.
4. Setelah proses eksekusi selesai, maka di View akan muncul TIN.
2009 Geospatial Learning using ArcView GIS 3.x Bathymetry Visualization Aji Putra Perdana (http://ajiputrap.blogspot.com) & Humam Zarodi World Wide Web: http://www.sinaugis.co.cc/
Page 8 of 11
ArcView GIS 3.x
Bathymetry Visualization
Bekerja di 3D Scene
1. Tutup View. Kembali ke Project Window, scroll down dan klik pada ikon 3D Scene lalu klik New. 2. Klik tombol Add Theme . Ingat untuk mengganti Data Source Type ke TIN Date Source. Arahkan ke lokasi LATIHAN dan pilih kedua data tin yakni before and after tins dengan menekan SHIFT pada keyboard dan tambahkan theme ke 3D scene. 3. Turn on and off kedua themes dan amatilah seperti apa keduanya dalam 3 dimensions. 4. Pergunakanlah Navigator tool , rotate, turn and zoom in pada TINs dalam 3D Scene. a. Untuk rotate dan flip data TIN, pastikan bahwa Navigator tool dalam posisi aktif. Klik dan tahan dalam 3D scene dan gerakkan kursornya. b. Untuk zoom in dan out, pastikan bahwa Navigator tool dalam posisi aktif, tahan tombol mouse kanan dan drag kursor ke bawah untuk zoom in atau drag untuk zoom out.
Extruding features
Sometimes, seeing features from a 3D perspective is difficult if there isnt a great deal of difference between each of the features. In order to make this difference more apparent, 3D Analyst allows you to do what is called Vertical Exaggeration on all the themes in the 3D Scene. This vertical exaggeration factor is consistent for all the themes and their features inside the scene.
1. Dari menu 3D Scene, pilih Properties. 2. Ganti Vertical Exaggeration factor dengan klik pada tombol Calculate. Click OK.
3. Tampilkan dan hilangkan centang pada themes amatilah yang terjadi?
2009 Geospatial Learning using ArcView GIS 3.x Bathymetry Visualization Aji Putra Perdana (http://ajiputrap.blogspot.com) & Humam Zarodi World Wide Web: http://www.sinaugis.co.cc/
Page 9 of 11
ArcView GIS 3.x
Bathymetry Visualization
Area and volume calculations
3D Analyst allows you to calculate the area and volume of TIN data sources. 1. Aktifkan theme before_tin. Dari menu Surface, pilihlah Area and Volume Statistics.
2. Isikan base height dengan NOL. Klik OK.
3. Kemudian silahkan pada calculate the area and volume BELOW the base height. Dialog box akan tampil dengan perhitungan area and volume.
Tulislah nilainya disini: Planimetric area: Surface area: Volume:
Surface area is measured along the slope of a suface, taking height into consideration. The area calculated will always be greater than simply using the 2D planimetric extent of the model. To envision this, think of a pyramid. Looked at from directly above, it appears to be a square, the area of which is less than the surface area of the pyramid. When compared to planimetric area, surface area fives you an idea about surface roughness. The larger the difference between the two values, the rougher the surface.
4. Sekarang aktifkan after_tin dan ikuti langkah yang sama untuk menghitung area dan volumenya. Tulislah nilainya disini: Planimetric area: Surface area: Volume: Adakah perbedaan di antara keduanya ? Apa yang bisa disimpulkan dari perubahan area/volume setelah adanya penambahan material di area tertentu?
2009 Geospatial Learning using ArcView GIS 3.x Bathymetry Visualization Aji Putra Perdana (http://ajiputrap.blogspot.com) & Humam Zarodi World Wide Web: http://www.sinaugis.co.cc/
Page 10 of 11
ArcView GIS 3.x
Bathymetry Visualization
Cut and fill analysis dan assigning base heights
Cut-fill analysis determines how much material is lost or gained in an area by comparing two surface models of it; one before a change and one after. Cut-fill is useful in construction projects for estimating how much material needs to be moved. By comparing the present surface with a proposed surface, you can determine how much dirt needs to be hauled out. Cut-fill is useful in environmental applications. Investigating deposition of silt in front of a dam or a river delta can help determine when and where to dredge. Two different water table surfaces can be used to estimate changes in groundwater volume over time.
1. Pada table of contents dari 3D Scene, tekan key SHIFT dan aktifkan before dan after TINs. 2. Dari menu Surface, pilih Cut Fill. Pada drop down list, pilih before_tin sebagai before surface. Klik OK.
3. Pada dialog box Output Grid Specification, pastikanlah Output Grid Extent diatur ke theme before_tin. Klik OK.
ArcView will do some calculations (this might take a minute or two, depending on the speed of your computer). You will then have a new theme added to your table of contents.
4. Turn on visibility untuk theme yang baru ini dan turn off visibility untuk TIN yang lainnya. Anda akan mendapati TIN yang baru hanyalah flat surface. Hal ini dikarenakan belum ditentukan surface yang dijadikan sebagai base height.
This is not the same as extruding features! Base heights are a set of reference heights for a theme. They are defined by an expression (mathematical equation), a surface, or in the case of 3D feature themes, the 3D shapes themselves. All theme types require that base heights be defined.
2009 Geospatial Learning using ArcView GIS 3.x Bathymetry Visualization Aji Putra Perdana (http://ajiputrap.blogspot.com) & Humam Zarodi World Wide Web: http://www.sinaugis.co.cc/
Page 11 of 11
ArcView GIS 3.x
Bathymetry Visualization
5. Aktifkan theme cut-fill. Dari menu Theme, pilih 3D Properties. Assign base heights by pilih Surface. Pergunakan menu drop-down dan pilih theme after_tin. Pada bagian kiri bawah dari dialog box, pilih centang pada Show shading for features (hal ini akan mengaplikasikan shading pada TIN untuk tujuan tampilan yang lebih jelas). Klik OK.
6. Pergunakan tool Navigator
untuk zoom in dan out dari theme cut fill.
What are you looking at here? What do the blue areas represent? Do you see the blue areas? What do the red areas represent?
-end-
2009 Geospatial Learning using ArcView GIS 3.x Bathymetry Visualization Aji Putra Perdana (http://ajiputrap.blogspot.com) & Humam Zarodi World Wide Web: http://www.sinaugis.co.cc/
Anda mungkin juga menyukai
- National Gazetteer in The Age of Big (Toponym) DataDokumen37 halamanNational Gazetteer in The Age of Big (Toponym) DataAji Putra PerdanaBelum ada peringkat
- Pembakuan Nama Rupabumi Sebagai Bagian Geostrategis NKRI PIT IGI BanjarmasinDokumen11 halamanPembakuan Nama Rupabumi Sebagai Bagian Geostrategis NKRI PIT IGI BanjarmasinAji Putra PerdanaBelum ada peringkat
- Bimbingan Teknis Toponimi Sebagai Bagian Peningkatan Kapasitas SDM IGDokumen7 halamanBimbingan Teknis Toponimi Sebagai Bagian Peningkatan Kapasitas SDM IGAji Putra Perdana100% (1)
- Memahami "Urban Watershed" DKI Jakarta Dari Kacamata GeospasialDokumen6 halamanMemahami "Urban Watershed" DKI Jakarta Dari Kacamata GeospasialAji Putra PerdanaBelum ada peringkat
- Spatial Analyst Arcgis9xDokumen18 halamanSpatial Analyst Arcgis9xAji Putra PerdanaBelum ada peringkat
- FITISI2012 QuantumGIS HanafiDkkDokumen3 halamanFITISI2012 QuantumGIS HanafiDkkAji Putra PerdanaBelum ada peringkat
- FITISI2012 ModelBuilderGasetir AjiPPDkkDokumen4 halamanFITISI2012 ModelBuilderGasetir AjiPPDkkAji Putra PerdanaBelum ada peringkat
- Pembangunan Basisdata Spasial Kartografi Untuk Penyajian Peta Rupabumi IndonesiaDokumen10 halamanPembangunan Basisdata Spasial Kartografi Untuk Penyajian Peta Rupabumi IndonesiaAji Putra PerdanaBelum ada peringkat
- Pembakuan Nama Rupabumi Sebagai Bagian Geostrategis NkriDokumen11 halamanPembakuan Nama Rupabumi Sebagai Bagian Geostrategis NkriAji Putra Perdana100% (1)
- FOSS 4 GI: Free Open Source Software For Geospatial InformationDokumen3 halamanFOSS 4 GI: Free Open Source Software For Geospatial InformationAji Putra PerdanaBelum ada peringkat
- Spatial Adjusment Arcgis9xDokumen16 halamanSpatial Adjusment Arcgis9xAji Putra PerdanaBelum ada peringkat
- FullPaper AjiPutraPerdana SST MODIS NOAA ArgoFloatDokumen16 halamanFullPaper AjiPutraPerdana SST MODIS NOAA ArgoFloatAji Putra PerdanaBelum ada peringkat
- PenyusunanPrototype RatnaELiAjiPP ScribdDokumen4 halamanPenyusunanPrototype RatnaELiAjiPP ScribdAji Putra PerdanaBelum ada peringkat
- Membuat Kemiringan Lereng Di ENVI 4xDokumen10 halamanMembuat Kemiringan Lereng Di ENVI 4xAji Putra PerdanaBelum ada peringkat
- 01 StatusGasetirRupabumi OKDokumen4 halaman01 StatusGasetirRupabumi OKAji Putra PerdanaBelum ada peringkat
- SimposiumNasionalSainsGeoinformasi2011-RBI Untuk Validasi Toponimi-AjiPutraPerdanaDokumen10 halamanSimposiumNasionalSainsGeoinformasi2011-RBI Untuk Validasi Toponimi-AjiPutraPerdanaAji Putra PerdanaBelum ada peringkat
- GIS and Remote Sensing For Mangrove MappingDokumen19 halamanGIS and Remote Sensing For Mangrove MappingAji Putra Perdana100% (7)
- SimposiumNasionalSainsGeoinformasi - Toponim Pengelolaan Wilayah AjiPutraPerdanaDokumen11 halamanSimposiumNasionalSainsGeoinformasi - Toponim Pengelolaan Wilayah AjiPutraPerdanaAji Putra PerdanaBelum ada peringkat
- SimposiumNasionalSainsGeoinformasi2011-Peluang Tantangan Gasetir - AjiPutraPerdanaDokumen10 halamanSimposiumNasionalSainsGeoinformasi2011-Peluang Tantangan Gasetir - AjiPutraPerdanaAji Putra PerdanaBelum ada peringkat
- Abstrak - DiBalikLayarSpasialkanInformasi - Aji Putra Perdana - SemNasGeomatikaDokumen1 halamanAbstrak - DiBalikLayarSpasialkanInformasi - Aji Putra Perdana - SemNasGeomatikaAji Putra PerdanaBelum ada peringkat
- Building Geodatabase Using ArcGIS DiagrammerDokumen22 halamanBuilding Geodatabase Using ArcGIS DiagrammerAji Putra PerdanaBelum ada peringkat
- Petunjuk Pengolahan Citra Aqua Modis Menggunakan Software Seadas 4.8Dokumen14 halamanPetunjuk Pengolahan Citra Aqua Modis Menggunakan Software Seadas 4.8Aji Putra Perdana100% (1)
- Abstrak ArgoFloat Remote Sensing-Simposium Nasional Sains GeoinformasiDokumen1 halamanAbstrak ArgoFloat Remote Sensing-Simposium Nasional Sains GeoinformasiAji Putra PerdanaBelum ada peringkat
- Kajian Suhu Permukaan Laut Dari Citra Aqua MODIS, NOAA-AVHRR Dan Data ArgoFloatDokumen28 halamanKajian Suhu Permukaan Laut Dari Citra Aqua MODIS, NOAA-AVHRR Dan Data ArgoFloatAji Putra Perdana100% (1)
- Tutorial Landsat For Coastline Using ENVI 4.0 and ER Mapper 6.4Dokumen10 halamanTutorial Landsat For Coastline Using ENVI 4.0 and ER Mapper 6.4Aji Putra Perdana100% (1)
- Tutorial SIG Open Source Quantum GISDokumen76 halamanTutorial SIG Open Source Quantum GISAji Putra Perdana90% (20)
- Pengolahan Citra Landsat Untuk Sedimen Menggunakan Software ERMapperDokumen5 halamanPengolahan Citra Landsat Untuk Sedimen Menggunakan Software ERMapperAji Putra Perdana100% (1)
- Presentasi SimposiumSainsGeoinformasi Remote Sensing ArgoFloatDokumen25 halamanPresentasi SimposiumSainsGeoinformasi Remote Sensing ArgoFloatAji Putra PerdanaBelum ada peringkat
- SainsGeoinformasi GeospasialDengueDokumen17 halamanSainsGeoinformasi GeospasialDengueAji Putra PerdanaBelum ada peringkat