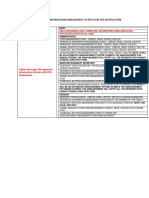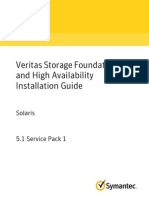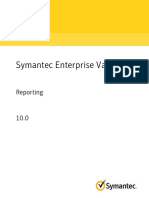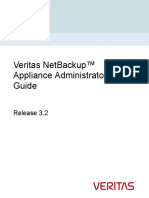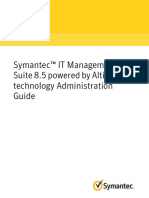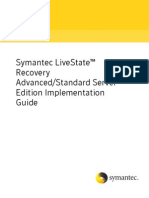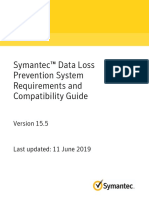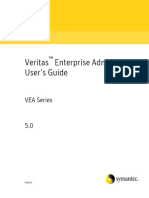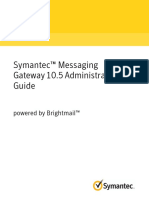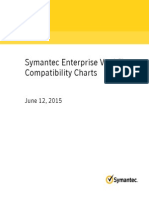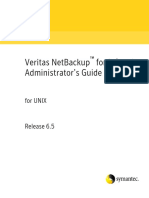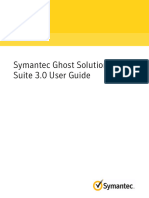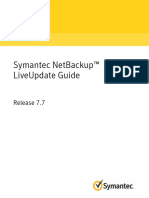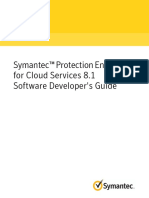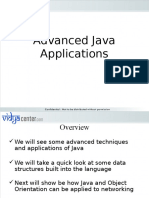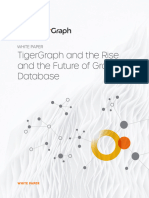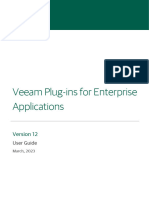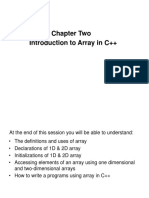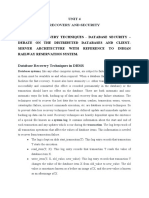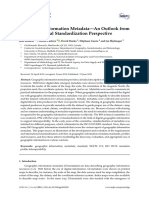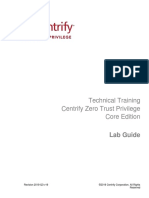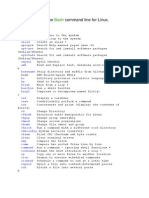Setting Up File System Archiving
Diunggah oleh
Andreas Budi PrasetyoDeskripsi Asli:
Hak Cipta
Format Tersedia
Bagikan dokumen Ini
Apakah menurut Anda dokumen ini bermanfaat?
Apakah konten ini tidak pantas?
Laporkan Dokumen IniHak Cipta:
Format Tersedia
Setting Up File System Archiving
Diunggah oleh
Andreas Budi PrasetyoHak Cipta:
Format Tersedia
Symantec Enterprise Vault
Setting up File System Archiving (FSA)
8.0
Symantec Information Foundation
Symantec Enterprise Vault: Setting up File System Archiving (FSA)
Legal Notice
Copyright 2008 Symantec Corporation. All rights reserved. Symantec, the Symantec Logo, VERITAS, and Enterprise Vault are trademarks or registered trademarks of Symantec Corporation or its affiliates in the U.S. and other countries. Other names may be trademarks of their respective owners. The product described in this document is distributed under licenses restricting its use, copying, distribution, and decompilation/reverse engineering. No part of this document may be reproduced in any form by any means without prior written authorization of Symantec Corporation and its licensors, if any. THE DOCUMENTATION IS PROVIDED "AS IS" AND ALL EXPRESS OR IMPLIED CONDITIONS, REPRESENTATIONS AND WARRANTIES, INCLUDING ANY IMPLIED WARRANTY OF MERCHANTABILITY, FITNESS FOR A PARTICULAR PURPOSE OR NON-INFRINGEMENT, ARE DISCLAIMED, EXCEPT TO THE EXTENT THAT SUCH DISCLAIMERS ARE HELD TO BE LEGALLY INVALID. SYMANTEC CORPORATION SHALL NOT BE LIABLE FOR INCIDENTAL OR CONSEQUENTIAL DAMAGES IN CONNECTION WITH THE FURNISHING, PERFORMANCE, OR USE OF THIS DOCUMENTATION. THE INFORMATION CONTAINED IN THIS DOCUMENTATION IS SUBJECT TO CHANGE WITHOUT NOTICE. The Licensed Software and Documentation are deemed to be commercial computer software as defined in FAR 12.212 and subject to restricted rights as defined in FAR Section 52.227-19 "Commercial Computer Software - Restricted Rights" and DFARS 227.7202, "Rights in Commercial Computer Software or Commercial Computer Software Documentation", as applicable, and any successor regulations. Any use, modification, reproduction release, performance, display or disclosure of the Licensed Software and Documentation by the U.S. Government shall be solely in accordance with the terms of this Agreement. Symantec Corporation 20330 Stevens Creek Blvd. Cupertino, CA 95014 http://www.symantec.com
Contents
Chapter 1
About this guide .................................................................... 5
Introducing this guide .................................................................... Getting help .................................................................................. Accessing the Support Web site .................................................. Subscribing to Email Notifications .............................................. Accessing telephone and fax support ........................................... Product documentation .................................................................. Comment on the documentation ....................................................... 5 5 5 6 6 6 8
Chapter 2
Setting up File System Archiving (FSA) ............................ 9
Preparing to configure FSA ............................................................ Steps to configure FSA for a new file server ...................................... Adding a File System Archiving task ................................................ Adding file servers ....................................................................... Adding an NTFS file server ...................................................... Adding a NetApp file server ..................................................... Adding an EMC Celerra device .................................................. Adding a volume .......................................................................... Creating a volume policy ......................................................... Adding a volume .................................................................... Adding the first Celerra volume ................................................ Adding folders and archive points ................................................... Creating a folder policy ........................................................... Adding a folder and archive point ............................................. Shortcut creation options .............................................................. Tips on shortcut creation ......................................................... Managing archive points ............................................................... Listing, editing, and deleting archive points ................................ Scheduling .................................................................................. Schedule File System Archiving ................................................ Reports ................................................................................ Scheduling expiry .................................................................. Scheduling deletion from Celerra .............................................. Scheduling permissions synchronization .................................... Using Run Now ............................................................................ 10 10 11 11 11 14 15 19 19 20 21 21 22 22 24 25 26 27 28 28 29 30 30 31 31
Contents
Processing a volume immediately ............................................. Processing a file server immediately .......................................... Tips on archiving policy rules ......................................................... Version pruning ........................................................................... Client access for FSA .................................................................... Retention folders ......................................................................... File Blocking configuration ............................................................ Creating a local quarantine location .......................................... Creating a central quarantine location ....................................... Specifying the mail delivery mechanism ..................................... Adding File Blocking to a policy ................................................ File Blocking rules .................................................................. Ensuring specific users are never blocked ................................... Configuring FSA Reporting ............................................................ Configuring the FSA Reporting database and setting the default data collection schedule .................................................... Reconfiguring and globally disabling or enabling FSA Reporting ....................................................................... Installing the FSA Agent on NTFS file servers ............................. Configuring individual file servers for FSA Reporting ................... Enabling or disabling FSA Reporting for a volume ........................ Troubleshooting FSA Reporting ................................................ FSA Agent uninstallation ............................................................... What next? .................................................................................
32 33 35 35 36 36 37 38 39 40 40 41 46 46 47 48 49 49 50 50 50 50
Chapter 3
Using FSA with clustered resources ................................ 53
About FSA clustering .................................................................... Supported cluster software and cluster types .................................... Preparation for FSA services in a cluster .......................................... Configuring authentication for FSA services in a VCS cluster ......... Configuring the FSA resource for high availability ............................. Removing the FSA resource from all cluster groups ............................ Troubleshooting .......................................................................... Vault Service account cannot access VCS cluster .......................... General troubleshooting guidance ............................................. 53 54 55 55 57 57 58 58 58
Index
.................................................................................................................... 61
Chapter
About this guide
This chapter includes the following topics:
Introducing this guide Getting help Product documentation Comment on the documentation
Introducing this guide
This guide describes how to set up Enterprise Vault so that you can archive files that are held on network file servers. The guide assumes that you know how to administer the following products:
Microsoft Windows 2000, Windows Server 2003, or Windows Server 2008 Your archive storage hardware and software
Getting help
Symantec offers a variety of support options:
Accessing the Support Web site Subscribing to Email Notifications Accessing telephone and fax support
Accessing the Support Web site
The Symantec Enterprise Support site (http://www.symantec.com/business/support) lets you do the following:
About this guide Product documentation
Contact the Support staff and post questions to them. Download the latest patches, upgrades, and utilities. Search the Knowledge Base for answers to technical support questions. Subscribe to automatic email notification of product updates. Find out about training courses. Read current white papers, technical notes, and selected documentation.
Subscribing to Email Notifications
Subscribe to Email Notifications to be informed of software alerts, newly published documentation, Beta programs, and other services. To subscribe to Email Notifications
1 2 3
Browse to the Symantec Enterprise Support site (http://www.symantec.com/business/support). Click Sign up for News Bulletins. On the Email Bulletin Service page, under Sign up for the Email Bulletin Service by selecting your product group below, click Availability Products.
Accessing telephone and fax support
Telephone support for Enterprise Vault is available with a valid support contract only. To contact us for technical support, dial the appropriate telephone number shown at the Symantec Enterprise Support site. Have your product license information ready for quick navigation to the appropriate support group.
Product documentation
Table 1-1 lists the documentation that is available in the Documentation folder of the Enterprise Vault media. Table 1-1 Document
Introduction and Planning
Enterprise Vault documentation set Comments
Provides an overview of Enterprise Vault functionality.
About this guide Product documentation
Table 1-1 Document
Enterprise Vault documentation set (continued) Comments
Before you install or upgrade Enterprise Vault, we strongly recommend that you run the Deployment Scanner to check prerequisite software and settings. Provides detailed information on setting up Enterprise Vault.
Deployment Scanner
Installing and Configuring
Setting up Exchange Server Archiving Describes how to archive items from Microsoft Exchange user mailboxes, journal mailboxes, and public folders. Setting up Domino Server Archiving Describes how to archive items from Domino mail files and journal databases. Describes how to archive files that are held on network file servers.
Setting up File System Archiving
Setting up SharePoint Server Archiving Describes how to archive documents that are held on Microsoft SharePoint servers. Setting up SMTP Archiving Describes how to archive SMTP messages from other messaging servers. Includes backup and recovery procedures. A reference document listing registry values with which you can modify many aspects of Enterprise Vault behavior. Describes Enterprise Vault tools and utilities. The online help file for the Enterprise Vault Administration Console. The online help file for the Enterprise Vault Operations Manager. Includes all the above documentation so that you can search across all files. To access this file from within the Administration Console, click Help > Help on Enterprise Vault.
Administrators Guide Registry Values
Utilities Administration Console Help
Operations Manager Help
Enterprise Vault Help
For the latest information on supported devices and versions of software, see the Enterprise Vault Compatibility Charts book, which is available from this address: http://entsupport.symantec.com/docs/276547
About this guide Comment on the documentation
Comment on the documentation
Let us know what you like and dislike about the documentation. Were you able to find the information you needed quickly? Was the information clearly presented? Report errors and omissions, or tell us what you would find useful in future versions of our guides and online help. Please include the following information with your comment:
The title and product version of the guide on which you want to comment. The topic (if relevant) on which you want to comment. Your name.
Email your comment to evdocs@symantec.com. Please only use this address to comment on product documentation. We appreciate your feedback.
Chapter
Setting up File System Archiving (FSA)
This chapter includes the following topics:
Preparing to configure FSA Steps to configure FSA for a new file server Adding a File System Archiving task Adding file servers Adding a volume Adding folders and archive points Shortcut creation options Managing archive points Scheduling Using Run Now Tips on archiving policy rules Version pruning Client access for FSA Retention folders File Blocking configuration Configuring FSA Reporting
10
Setting up File System Archiving (FSA) Preparing to configure FSA
FSA Agent uninstallation What next?
Preparing to configure FSA
Before you perform the tasks described in this chapter, ensure that you have done the following:
Checked that the prerequisites for your planned system are satisfied. Installed and configured your core Enterprise Vault services. Prepared the target NTFS and NetApp file servers.
See the Installing and Configuring manual for instructions. Preparing EMC Celerra file servers is described in this chapter, as it requires information about your Enterprise Vault server configuration.
Steps to configure FSA for a new file server
The following steps summarize the tasks that you need to perform to configure FSA for a file server. Note: If you want to implement File Blocking on the server, read about configuring File Blocking before proceeding. See File Blocking configuration on page 37.
Add a File System Archiving task. Add the file server to the File Server container under Targets in the Administration Console. Install the FSA Agent on target NTFS file servers. Check the settings in the Default FSA Volume Policy. You can edit the settings or create a new volume policy, as required. Add an archiving target volume below the file server container, and apply the volume policy. If you want to override the volume policy for individual folders, create a folder policy or modify the settings in the Default FSA Folder Policy. Add archiving target folders and archive points as required.
Setting up File System Archiving (FSA) Adding a File System Archiving task
11
Schedule the File System Archiving task so that it archives the new file server at the required times. Configure FSA Reporting, if required.
Adding a File System Archiving task
Add a File System Archiving task on the Enterprise Vault server using the Administration Console. To add a File System Archiving task
1 2 3 4
In the Administration Console, expand the Enterprise Vault site until the Enterprise Vault Servers container is visible. Expand the required server container. Right-click the Tasks container, and select New > File System Archiving Task. The new task wizard starts. Change the default name for the task, if required.
The new task will be displayed in the right-hand pane. Double-click the task object to display the properties of this task.
Adding file servers
You can now add the target file server that you want to archive.
Adding an NTFS file server
You can add a new NTFS file server to Enterprise Vault by using the New File Server wizard. The wizard enables you to install the FSA Agent on the file server, if required. You need the FSA Agent if you want to do any of the following on the file server:
Replace archived files with placeholder shortcuts Implement File Blocking Use FSA Reporting
If you do not install the FSA Agent from the New File Server wizard, you can install it at a later date using the Install FSA Agent wizard. Alternatively , you can install the FSA Agent manually. See Installing the FSA Agent on NTFS file servers on page 12.
12
Setting up File System Archiving (FSA) Adding file servers
To add a file server
1 2 3 4
In the Administration Console, expand the Enterprise Vault site until the Targets container is visible. Expand the Targets container. Right-click the File Server container and, on the shortcut menu, click New and then File Server. The New File Server wizard starts. Work through the wizard to finish adding the file server. You will need to provide the following information:
The fully-qualified DNS name of the file server you are adding. You can browse to select the server. Additionally, if you choose to install the FSA Agent, the wizard asks for the password to the Vault Service account.
When you have added the file server, you can start adding the volumes that you want File System Archiving to process.
Installing the FSA Agent on NTFS file servers
The FSA Agent consists of the following services:
Enterprise Vault File Placeholder Service Enterprise Vault File Blocking Service Enterprise Vault File Collector Service
You must install the FSA Agent on an NTFS file server if you want to do any of the following on the file server:
Replace archived files with placeholder shortcuts Implement File Blocking Use FSA Reporting
You do not need to install the FSA Agent on NetApp file servers or on EMC Celerra devices. For NetApp and Celerra, Enterprise Vault uses an FSA Agent on the Enterprise Vault server. Note: Before installing any antivirus product on a file server on which you have installed the FSA Agent, you are recommended to stop the File Placeholder Service. After completing the installation of the antivirus product, you must restart the File Placeholder Service. You can install the FSA Agent using either the following methods:
Setting up File System Archiving (FSA) Adding file servers
13
Run the Install FSA Agent wizard from the Administration Console. You will need to know the username and password of the Vault Service account.. The Vault Service account must have administrator permissions on the file server. Install the FSA Agent manually. You can do this by using one of the Windows Installer kits that are located on the Enterprise Vault server. The Enterprise Vault contains both a 32-bit version and a 64-bit version of the MSI kit. The 64-bit version supports AMD64 and Intel EM64T. There is currently no support for Intel Itanium
Note: To install FSA Agent on Windows Server 2008 using the Install FSA Agent wizard, you must temporarily turn off the Windows Firewall on the target file server. This is not necessary if you install the FSA Agent using an MSI kit. For details of the prerequisite versions and service packs of the Windows operating system on the file server, see the Compatibility Charts. The other prerequisites for the FSA Agent on the file server are as follows:
Windows Installer 3.1 Internet Explorer 6.0 or later .NET 2.0
To install the FSA Agent using the Install FSA Agent wizard
1 2 3 4 5
On a Windows Server 2008 file server you must temporarily turn off the Windows Firewall. In the Administration Console, expand the Enterprise Vault site until the Targets container is visible. Expand the Targets container. Expand the File Server container. Right-click the server on which you want to install the FSA Agent and, on the shortcut menu, click Install FSA Agent. The Install FSA Agent wizard starts.
14
Setting up File System Archiving (FSA) Adding file servers
Work through the wizard. If the FSA Reporting database has been configured, the wizard asks you if you want to enable data collection for FSA Reporting. If you enable data collection, the wizard gives you the option to configure a non-default data collection schedule for the file server. You can perform all these tasks later, if you want. See Configuring FSA Reporting on page 46.
On a Windows Server 2008 file server, remember to turn the Windows Firewall back on.
To install the FSA Agent manually
Locate the MSI files on the Enterprise Vault server. The files are located in the evpush\Agent folder under the Enterprise Vault installation folder, typically C:\Program Files\Enterprise Vault\evpush\Agent. On a Windowes Server 2008 file server, run vcredist_x86.exe on the file server. Run the appropriate MSI file on the file server. Two MSI files are provided:
2 3
32 bit: Enterprise Vault File System Archiving.msi 64 bit: Enterprise Vault File System Archivingx64.msi
When the installation of the FSA Agent is complete, start the following services manually on the file server, if they are not already started:
Enterprise Vault File Blocking Service Enterprise Vault File Collector Service Enterprise Vault File Placeholder Service
Adding a NetApp file server
Before you add a NetApp Filer, ensure that you have set the permissions correctly. See the "Additional prerequisites for File System Archiving (FSA)" section of the Installing and Configuring manual for instructions. To add a NetApp file server
1 2
In the Administration Console, expand the Enterprise Vault site until the Targets container is visible. Expand the Targets container.
Setting up File System Archiving (FSA) Adding file servers
15
3 4
Right-click the File Server container and, on the shortcut menu, click New and then File Server. The New File Server wizard starts. Work through the wizard to finish adding the file server. Do not select the option to install the FSA Agent. You will be prompted for the fully-qualified DNS name of the file server you are adding. You can browse to select the server. When you have added the file server, you can start adding the volumes that you want File System Archiving to process.
Adding an EMC Celerra device
This section describes how to prepare the EMC Celerra file server for archiving, and how to add the Celerra device as an archiving target.
Preparing an EMC Celerra device
You must ensure that the Celerra device is configured to support alternate data streams (ADS). Enterprise Vault uses ADS to indicate archive points. If you intend to use placeholder shortcuts on the Celerra, you must also enable the FileMover functionality on the Celerra and create an HTTP connection. Note: See the following TechNote on the Symantec Support Web site for troubleshooting information on the following procedure: http://entsupport.symantec.com/docs/289676 To configure the Celerra device
1 2
Log on to the Celerra Control Station. Ensure that the Celerra device is configured to support alternate data streams (ADS), which Enterprise Vault uses to indicate archive points. The Celerra shadow stream parameter controls support for ADS:
If the shadow stream parameter is set to 1, ADS support is enabled. 1 is the default value. If the shadow stream parameter is set to 0, ADS is disabled.
To determine the current value of the stream parameter, enter the following command syntax on the Celerra Network Server:
server_param server_x -facility shadow -info stream
where server_x is the name of the Data Mover.
16
Setting up File System Archiving (FSA) Adding file servers
The command returns information about the parameter, including its current value. To enable ADS support, use the following command syntax on the Celerra Network Server:
server_param server_x -facility shadow -modify stream -value 1
where server_x is the name of the Data Mover.
Add an account for Enterprise Vault to use for authentication on the Celerra device. The syntax is as follows:
server_user server_x -add -md5 -passwd DataMover_user_name
where: server_x is the name of the Data Mover DataMover_user_name is the name of the account that you want Enterprise Vault to use for authentication. This user is a Data Mover user, not a domain user.
Enable the file system for Celerra FileMover using this command syntax:
fs_dhsm -modify fs_name -state enabled
where: fs_name is the name of the file system on the Celerra.
Setting up File System Archiving (FSA) Adding file servers
17
Configure the HTTP server on the Data Mover to accept Celerra FileMover API connections using this command syntax:
server_http server_x -append dhsm -users DataMover_user_name -hosts ip_address_policy_engine
where: server_x is the name of the Data Mover. DataMover_user_name is the name of the Data Mover account that you want Enterprise Vault to use for authentication. ip_address_policy_engine is the IP address of the computer that runs the Enterprise Vault FSA task that will process the Celerra device. The command also tests the connectivity between the Celerra device and the Enterprise Vault server over http.
Configure the HTTP connection to use for recall requests, using this command syntax:
fs_dhsm -connection fs_name -create -type http -secondary ev_url -user user -password user_password -cgi n
where: fs_name is the name of the Celerra file system. ev_url is the URL of the Enterprise Vault Web Access application. The Celerra is case-sensitive, so this URL must use the correct case. user is the Vault Service account that will have access to all archives from which files will be restored. user_password is the password to the Vault Service account.
Example configuration
The following example configures a Celerra to use placeholder shortcuts.
$ server_user server_2 -add -md5 -passwd celerraaccessaccount@demo.local $ fs_dhsm -modify fsa_fs -state enabled $ server_http server_2 -append dhsm -users archiveaccessaccount@demo.local -hosts 192.168.1.1 $ fs_dhsm -connection fsa_fs -create -type http -secondary http://EVServer.demo.local/EnterpriseVault -user vaultadmin@demo.local -password p4ssw0rd -cgi n $ server_param server_2 -facility shadow -modify stream -value 1
18
Setting up File System Archiving (FSA) Adding file servers
where:
FSA will use the account CelerraAccessAccount@demo.local to authenticate on the Celerra. The Celerra will use the account ArchiveAccessAccount to authenticate to Enterprise Vault. The Celerra file system name is fsa_fs. The server name is server_2. The IP address of the FSA task computer is 192.168.1.1. The URL of the Enterprise Vault Web Access Application is http://EVServer.demo.local/EnterpriseVault. The password for the archive access account is p4ssw0rd.
Adding the Celerra device as an archiving target
Once you have prepared the Celerra device, you can use the Administration Console to add the Celerra device as an archiving target. The New File Server wizard asks you the following:
The fully-qualified DNS name of the file server you are adding. You can browse to select the server. Whether to use placeholder shortcuts. If you do choose placeholder shortcuts you must provide the details of an account on the Celerra Data Mover that has the Celerra dhsm permission.
To add the Celerra device
1 2 3 4
In the Administration Console, expand the Enterprise Vault site until the Targets container is visible. Expand the Targets container. Right-click the File Server container and, on the shortcut menu, click New and then File Server. The New File Server wizard starts. Work through the wizard to finish adding the file server:
On the first screen, click Next. On the second screen, enter the DNS name of the Celerra device. Do not select the option to install the FSA Agent. Click Next. On the third screen, choose whether to use placeholder shortcuts. If you choose to user placeholder shortcuts, enter the details of the account you configured on the Celerra that has permission to use the dhsm feature.
Setting up File System Archiving (FSA) Adding a volume
19
You can change the account details later, if required, by editing the properties of the Celerra. Click Next to continue.
On the summary screen, click Next to add the Celerra device. On the final screen, click Close to exit from the wizard.
When you have added the file server, you can start adding the volumes that you want File System Archiving to process.
Adding a volume
This section describes how to add a volume so that it can be processed by File System Archiving.
Creating a volume policy
A volume policy contains settings that are to be applied to a complete volume, unless overridden by specific folder policies. The wizard asks you the following:
What name and description to use for the new policy. Whether to enable quotas and, if so, what quotas to use. Which retention category to apply. Whether to leave shortcuts (Placeholder shortcuts or Internet links) to archived files. If you decide to leave Placeholder shortcuts you must install an FSA Agent on each NTFS file server to which this policy will be applied. When to create shortcuts. You can create shortcuts immediately or some time later, according to criteria that you specify. See Shortcut creation options on page 24. Which archiving rules to apply as part of the policy. See Tips on archiving policy rules on page 35.
To create a volume policy
1 2 3
In the Administration Console, expand the Enterprise Vault site until the Policies container is visible. Expand the Policies container. Expand the File container.
20
Setting up File System Archiving (FSA) Adding a volume
4 5
Right-click Volume and then, on the shortcut menu, click New and then Policy. Work through the New Policy wizard.
To copy a policy to use as a template for a new policy
1 2 3 4 5
In the Administration Console, right-click the policy that you want to copy and then, on the shortcut menu, click Copy Policy. Enter a new name and description for the policy. Click OK to save the copy. Double-click the new copy to display its properties. Edit the properties of the copy as required.
Adding a volume
Use the New Volume wizard to add a volume to a file server. The New Volume wizard asks you the following:
Which volume to add. Which vault store to use for the files that are archived from this volume. Which File System Archiving task to use to process this volume. Which volume policy to apply when files are archived from this volume.
If FSA Reporting is configured, the wizard also allows you choose whether to enable FSA Reporting for this volume. If you add a Celerra volume, note the following:
Before you add the first volume on a Celerra device, ensure you have specified a cache location. The Celerra share must point to the root directory and not to a specific folder. The root directory must contain the Celerra dhsm.log file in the /etc folder. If the dhsm.log file is not present then Enterprise Vault cannot delete an archived file when its placeholder is deleted.
See Adding the first Celerra volume on page 21. To add a volume
1 2
In the Administration Console, expand the Enterprise Vault site until the Targets container is visible. Expand the Targets container.
Setting up File System Archiving (FSA) Adding folders and archive points
21
3 4 5 6 7 8
Expand the File Server container to show the file servers that have been added. Right-click the file server from which you want to add a volume and then, on the shortcut menu, click New and then Volume. Work through the wizard to finish adding the volume. In the Administration Console, right-click the new policy you have added and, on the shortcut menu, click Properties. Review the volume policy properties and modify them as required. Click OK to close the volume policy properties.
Adding the first Celerra volume
In order to improve performance, an Enterprise Vault server that retrieves files from a Celerra device requires a location to use for temporary files. Before you add the first volume on a Celerra device you must specify a folder that is local to the Enterprise Vault server that can be used for caching temporary files. Note: Once you have specified a cache location you cannot change it later. To specify a cache location
1 2 3 4 5 6
In the Administration Console, expand the Enterprise Vault site until the Enterprise Vault Servers container is visible. Expand the Enterprise Vault Servers container. Right-click the server that will archive from the Celerra and, on the shortcut menu, click Properties. Click the Cache tab. Under Cache Location, enter an existing path on the server that can be used to cache files retrieved from the Celerra. Add the Celerra volume. See Adding a volume on page 20.
Adding folders and archive points
When you configure archiving for a volume you place an archive point to control which folders are archived and which archive is used to store files from a particular folder and its subfolders.
22
Setting up File System Archiving (FSA) Adding folders and archive points
Creating a folder policy
A folder policy contains settings that are to be applied to specific folders. These settings override volume policy settings. To make for easier management, you are recommended not to create apply folder policies to folders that have a short life, such as temporary folders. It is better to create folder policies for folders that will have a long life, such as a user's root folder. To create a folder policy
1 2 3 4 5
In the Administration Console, expand the Enterprise Vault site until the Policies container is visible. Expand the Policies container. Expand the File container. Right-click Folder and then, on the shortcut menu, click New and then Policy. Work through the New Policy wizard.
To copy a policy to use as a template for a new policy
1 2 3 4 5
In the Administration Console, right-click the policy that you want to copy and then, on the shortcut menu, click Copy Policy. Enter a new name and description for the policy. Click OK to save the copy. Double-click the new copy to display its properties. Edit the properties of the copy as required.
Adding a folder and archive point
You can add folders that File System Archiving processes with different policies from the volume policy. The volume policy applies to the whole volume so there is no need to add folders unless you want them to be processed differently from the rest of the volume. The New Folder wizard asks for the following:
The relative path on the volume of the folder that you are adding. Note that it is possible to add a folder and place archive points on all subfolders of that folder. If you have many folders to enable this may be easier than running the wizard many times. The name of the policy to use when archiving from the new folder or its subfolders.
Setting up File System Archiving (FSA) Adding folders and archive points
23
Note: Retention Folder policies are special policies that allow you to add a predefined folder hierarchy to folders in the target volume. There is separate documentation for adding folder targets that use retention folder policies. See Retention folders on page 36. Whether to archive from the selected folder. Whether to archive from subfolders of the selected folder. How many archive points to create. You can create any of the following:
An archive point for the selected folder. An archive point for each subfolder of the selected folder. A new archive will be created for each existing subfolder. Archive points for subfolders of the existing folder and for new subfolders when they are created. The existing folder is referred to as an auto-enabling folder. The archive points for subfolders are created when the archiving task runs in normal mode. This can be useful when you have a folder containing users subfolders and want to create an archive point for each users subfolder. When you add subfolders for new users, archive points are automatically created. If you choose this option, make sure that there is no archive point on any of the parent folders, or on the volume. No archive point. This enables you to use the same archive as for higher-level folders but to choose a different archiving policy for the selected folder.
. To add a folder and archive point
1 2 3
In the Administration Console, expand the Enterprise Vault site until the File Servers container is visible. Expand the File Servers container to show the file servers that have been added. Expand the file server that has the folder you want to add.
24
Setting up File System Archiving (FSA) Shortcut creation options
4 5
Right-click the volume that has the folder you want to add and then, on the shortcut menu, click New and then Folder. Work through the wizard to finish adding the folder. If a file is not matched by the rules in a folder policy then, by default, Enterprise Vault applies the rules in the volume policy and tries to find a match there. If you want to force Enterprise Vault not to do this, edit the folder properties in the Administration Console and select Ignore volume rules for this folder.
Note: Zero-length files are never archived by File System Archiving.
Shortcut creation options
The Enterprise Vault archiving task creates shortcuts during normal archiving runs. The task creates the shortcuts according to rules that you define in the archiving policy. If you want to create shortcuts at any other time you must use Run Now to run the archiving task. The shortcut creation options are as follows:
Shortcut creation. You can select any of the following:
None. Archive and delete file. Do not create any shortcuts to archived files. Enterprise Vault archives the files that meet the archiving criteria and then deletes the files. Create shortcut immediately. Archive the files that meet the archiving criteria and then create shortcuts to the archived files. Create shortcut later. Archive the files that meet the archiving criteria but do not delete the files. Enterprise Vault leaves the files until they meet the date criteria you define on this tab. This option enables you to archive the files but to leave the original files in place until they are no longer needed. This means that a user can read or edit the files without them being recalled from the archive.
Last archive time is. Enterprise Vault creates shortcuts when the specified time has elapsed since the last time the file was archived. This option enables you to ensure that shortcuts are not created for frequently-modified files. Last access time is. Enterprise Vault creates shortcuts when the specified time has elapsed since the last time the file was accessed. This option enables you to ensure that shortcuts are not created for frequently-accessed files.
Setting up File System Archiving (FSA) Shortcut creation options
25
Last modified time is. Enterprise Vault creates shortcuts after the specified time has elapsed since the last time the file was archived. This option enables you to ensure that shortcuts are not created for frequently-modfied files. Created time is. Specifies that Enterprise Vault must create shortcuts when the specified time has elapsed since the file was created.
Note the following:
If you specify more than one of the time conditions, Enterprise Vault does not create shortcuts until all the conditions are satisfied. Enterprise Vault checks the vault store setting for Remove safety copies before creating shortcuts.created. If safety copies cannot be removed because of this setting, Enterprise Vault does not create shortcuts. Table 2-1 shows how the Remove safety copies settings can affect shortcut creation.
Table 2-1 Remove Safety Copies Setting Shortcut Creation Setting None. Archive and Create shortcut delete file immediately
Immediately after archive Never After backup Delete original file Create shortcut immediately
Create shortcut later
Create shortcut later
Leave the original file Leave the original file Leave the original file Delete original file after backup Create shortcut after Create shortcut later, backup after backup
Tips on shortcut creation
The archiving task does not create a shortcut for a file that is moved to a different folder after being archived. Enterprise Vault creates shortcuts according to the rule at time the shortcut is created. If you change the rule after a file is archived and before the shortcut is created, Enterprise Vault uses the new criteria. Be careful that you do not specify a setting that means shortcuts are never created. If you use a time selection of 'within the last' on the 'Time and Size' tab and choose 'Create shortcut later' on this tab, it is possible that Enterprise Vault never creates the shortcuts.
26
Setting up File System Archiving (FSA) Managing archive points
The conflict can occur because the archiving task processes the files that match the settings on 'Time and Size' tab. If the archiving task does not process the file, the shortcut is not created. When you select 'Create shortcut later' the file must match both the following at the time you want the shortcut to be created:
The settings on the 'Time and Size' tab The settings on the 'Shortcut Creation' tab
Managing archive points
To archive files from a folder, both the following conditions must apply:
You must have added the volume. You must have created a suitable archive point.
You create archive points to control which folders can be archived. Enterprise Vault then creates a new archive for each archive point that it finds. Beneath an archive point you can apply folder policies to control which folders are actually archived. Where possible, Enterprise Vault uses Alternate Data Streams (ADS) to indicate archive points. These stream archive points are used on NTFS volumes, on NetApp devices, and on EMC Celerra devices. If the file system does not support ADS, Enterprise Vault uses hidden XML files to mark archive points. When the Enterprise Vault File System Archiving task runs, it creates a new archive for the folder with the same name as the archive point folder. The site defaults are used to supply the other attributes of the archive, but you can override the defaults. The easiest way to manage archive points is to use the Administration Console. Additionally, there is a command-line tool, ArchivePoints. For information on how to use ArchivePoints to create, delete, list, show contents, and update archive points, see ArchivePoints in the Utilities manual. It is not possible to use the Administration Console to create an archive point at the root of a volume. If you do need to create an archive point at the volume root you must use the ArchivePoints command-line program. Note that if you delete a volume from a target file server in the Administration Console, Enterprise Vault does not delete any associated archive points automatically. If you do not delete the archive points and then you re-add the
Setting up File System Archiving (FSA) Managing archive points
27
volume for archiving, Enterprise Vault uses the existing archive points, which remain associated with the original vault store. This can result in the following scenario: 1. 2. 3. 4. 5. 6. You configure a volume for archiving, and specify that the volume is to use vault store 1. When Enterprise Vault archives from the volume, it associates the archive points with vault store 1. You remove the volume from Enterprise Vault, without deleting the archive points. You add the volume for archiving again, but you specify that the volume is to use vault store 2. Enterprise Vault continues to archive any files under the original archive points to vault store 1. If you add a folder under one of the original archive points, the folder is archived to vault store 1, not vault store 2.
Listing, editing, and deleting archive points
Note that you can also get a list of archive points by processing a server or volume in Report Mode. The report that is generated lists all the archive points. To list, edit, or delete archive points
1 2 3 4 5
In the Administration Console, expand Targets. Expand File Server. Expand the file server that hosts the volume you want to manage. Right-click the volume you want to manage and, on the shortcut menu, click Archive Points. Expand the Archive Points listing. Archive points are shown as follows:
Folder with archive point Auto-enabling folder
To edit an archive point, click the archive point to select it and then click Edit.
28
Setting up File System Archiving (FSA) Scheduling
7 8
To delete an archive point, click the archive point to select it and then click Remove. To remove archive points that have been added by an auto-enabling folder, perform the following steps in the order listed:
Click the auto-enabling folder to select it and then click Edit. Select Do not create archive points for immediate subfolders. Select Delete existing archive points from immediate subfolders. Click OK.
Scheduling
This section comprises the following topics:
Schedule File System Archiving Scheduling expiry Scheduling deletion from Celerra Scheduling permissions synchronization
Schedule File System Archiving
A File System Archiving processes its target servers according to the schedule that you define for that task. You can define an individual schedule for each File System Archiving task, or you can use the site schedule. To configure a schedule for a file server
1 2 3 4 5 6 7
In the Administration Console, expand the Enterprise Vault site until the Enterprise Vault Servers container is visible. Expand Enterprise Vault Servers. Expand the Enterprise Vault server that runs the task you want to modify. Click Tasks. Right-click the name of the File System Archiving task you want to modify and, on the shortcut menu, click Properties. Click the Schedule tab. Define the schedule that you require and then click OK.
Setting up File System Archiving (FSA) Scheduling
29
Reports
The File System Archiving task creates reports in the Reports\FSA subfolder of the Enterprise Vault installation folder. With Reports\FSA there is a subfolder for the task, with further subfolders to indicate the mode in which the task was run. Until the task has finished processing all its targets, the task keeps the reports in a folder that is called InProgress. When the task has finished processing, it moves the reports to a subfolder that is underneath the Completed folder. The folder name is the date and time that task completed its processing. For example, if task 'ArchiveTask1' is running in normal, scheduled mode, but has not finished processing, the report files could be in the following folder:
C:\Program Files\Enterprise Vault\FSA\ArchiveTask1\ArchiveScheduled\InProgress
If task 'ArchiveTask1' completes its processing on 20-Feb-2009 at 12:29.07, the report files are moved to the following folder:
C:\Program Files\Enterprise Vault\FSA\ArchiveTask1\ArchiveScheduled\Completed\2009-02-20 12-29-07
Table 2-2 lists the folder names that are used for the different run modes. Table 2-2 Run mode
Normal, Scheduled Normal, Run Now Normal, Run Now, Create shortcuts only Report, Scheduled Report, Run Now Report, Run Now, Create shortcuts only
Run modes and their associated folder names Folder name
ArchiveScheduled ArchiveRunNow ArchiveRunNowCreateShortcuts ReportScheduled ReportRunNow ReportRunNowCreateShortcuts
In the report folder, the names of the report files are as follows:
TaskName_RunMode_RunNumber.txt
where:
TaskName is the name of the task. RunMode is the mode in which the task was run.
30
Setting up File System Archiving (FSA) Scheduling
RunNumber is the sequence number of the run.
It may take many runs before the archiving task has completely processed its target volumes. The task creates a report file for each run. The report for the final run has '_FINAL' added to the name to indicate that processing is complete. For example, if 'ArchiveTask1' processes according to its schedule, in normal mode, the file names of successive reports could be as follows:
ArchiveTask1_ArchiveScheduled_001.txt ArchiveTask1_ArchiveScheduled_002.txt ArchiveTask1_ArchiveScheduled_003_FINAL.txt
Scheduling expiry
When an item's retention period expires, File System Archiving can automatically delete it. File System Archiving does this according to the schedule that you define with the Administration Console, on the Storage Expiry tab of the Site Properties dialog box. File System Archiving does not delete archived items when either of the following conditions applies:
On the "Storage Expiry" tab of the Site Properties dialog box, the schedule is set to "Never" or you have checked "Run in report mode". On the "Advanced" tab of the Archive Properties dialog box, "Delete expired items from this archive automatically" is unchecked.
Scheduling deletion from Celerra
Celerra deletion takes place if you have chosen the following placeholder option in the Celerra volume policy:
Delete archived file when placeholder is deleted
The deletion takes place once or twice each day, according to the schedule you define. Note: The deletion mechanism requires that the Celerra device has FileMover logging enabled. You can check that the logging is enabled from the EMC Celerra tab in the properties of each Celerra volume.
Setting up File System Archiving (FSA) Using Run Now
31
To schedule deletion from Celerra
1 2 3 4 5 6 7 8
In the Administration Console, expand the Enterprise Vault site until the Enterprise Vault Servers container is visible. Expand Enterprise Vault Servers. Expand the Enterprise Vault server that runs the File System Archiving task to archive from the Celerra device. Click Tasks. Right-click the File System Archiving task and, on the shortcut menu, click Properties. Click the Celerra tab. Set the AM and PM deletion times that you require. Click OK.
Scheduling permissions synchronization
File System Archiving automatically synchronizes archive permissions with folder permissions. The automatic synchronization run takes place once or twice each day. It is possible to turn off automatic synchronization. If you chose to do this you would then need to synchronize manually. To view or modify the synchronization schedule
1 2 3 4 5 6 7
In the Administration Console, expand the Enterprise Vault site until the Enterprise Vault Servers container is visible. Expand Enterprise Vault Servers. Expand the Enterprise Vault server that runs the task you want to view or modify. Click Tasks. Right-click the name of the File System Archiving task you want to view or modify and, on the shortcut menu, click Properties. Click the Synchronization tab. Set the schedule you require and then click OK.
Using Run Now
This section comprises the following topics:
32
Setting up File System Archiving (FSA) Using Run Now
Processing a volume immediately Processing a file server immediately
Processing a volume immediately
Normally, File System Archiving processes each volume as part of a scheduled run. Sometimes, though, you may want to process a particular volume outside this schedule. On such occasions, you can use "Run Now" to process the volume immediately. "Run Now" is often useful when you are piloting or demonstrating Enterprise Vault. Note the following:
Run Now reports only on files that are beneath archive points. When archiving by quota, the number of files actually archived may not match the number shown in the report. This is because the order in which the files are processed during a report mode run is unlikely to be the same as the order during the normal run. File System Archiving archives only sufficient eligible files to meet the quota settings, so there may be more, or fewer, files actually archived than shown in the report.
To process a volume immediately
1 2 3 4 5
In the Administration Console, expand the Enterprise Vault site until the Targets container is visible. Expand the Targets container. Expand the File Server container. Right-click the volume that you want to process and then, on the shortcut menu, click Run Now. In the Run Now dialog box, select the options to specify how you want the task to run:
In normal mode: The volume is processed normally; the files that match the archiving criteria are archived. The file name is:
EV_FILESYSTEM_ARCHIVE_REPORT_task_[run now volumename [_more volume names]]_yyyymddhhmmss.TXT
where: task is the name of the File System Archiving task.
yyyymmddhhmmss is the date and time that the report was generated.
Setting up File System Archiving (FSA) Using Run Now
33
[_more volume names] indicates the names of additional volumes that
were processed. For example:
EV_FILESYSTEM_ARCHIVE_REPORT_MYFSATASK_20061012091448.txt
In report mode: Nothing is archived, but Enterprise Vault generates a report that shows you what would be archived if you processed the volume in normal mode. The file name is:
EV_FILESYSTEM_[ARCHIVE]_REPORT_task_[run now volumename [_more volume names]]_yyyymddhhmmss.TXT
where: task is the name of the File System Archiving task.
yyyymmddhhmmss is the date and time that the report was generated. [_more volume names]indicates the names of additional volumes that
were processed. For example:
EV_FILESYSTEM_REPORT_MYFSATASK_20061012091448.txt
The report goes into a file in the Reports subfolder of the Enterprise Vault installation folder (normally C:\Program Files\Enterprise Vault\Reports). The fields within the file are tab-separated, so the contents can easily be read into a spreadsheet program for analysis.
Run the task for the creation of shortcuts only: Select this option to restrict the task so that it does not archive, but does create shortcuts. The task creates shortcuts according to the shortcut creation settings in the policy archiving rules. When you select this option the task does not perform archiving. You can choose In report mode to generate a report of shortcuts that would be created if the task ran in normal mode. Click OK.
Processing a file server immediately
Normally, File System Archiving processes file servers according to the schedule that you specify for the File System Archiving task. Sometimes, though, you may want to process file servers outside this schedule. On such occasions, you can use Run Now to start the tasks immediately. Run Now is often useful when you are piloting or demonstrating Enterprise Vault.
34
Setting up File System Archiving (FSA) Using Run Now
Note the following:
If the file servers volumes are archived by different tasks, you need to run each of those tasks in order to archive all the volumes. As an alternative, you can process individual volumes. See Processing a volume immediately on page 32. Run Now reports only on files that are beneath archive points. When archiving by quota, the number of files actually archived may not match the number shown in the report. This is because the order in which the files are processed during a report mode run is unlikely to be the same as the order during the normal run. File System Archiving archives only sufficient eligible files to meet the quota settings, so there may be more, or fewer, files actually archived than shown in the report.
To run a task immediately
1 2 3 4 5 6
In the Administration Console, expand the Enterprise Vault site until the Enterprise Vault Servers container is visible. Expand the Enterprise Vault Servers container. Expand the Enterprise Vault server that hosts the task you want to run. Click the Tasks container. In the list, right-click the File System Archiving task you want to run and, on the shortcut menu, click Run Now. In the Run Now dialog box, select the mode to use. The options are as follows:
In normal mode: The file server is processed normally; the files that match the archiving criteria are archived. In report mode: Nothing is archived, but Enterprise Vault generates a report that shows you what would be archived if you processed the server in normal mode. The report also includes volumes and folders for which archiving has been disabled. The report goes into a file in the Reports subfolder of the Enterprise Vault installation folder (normally C:\Program Files\Enterprise Vault\Reports). The file is as follows:
EV_FILESYSTEM_REPORT_servername_yyyymmddhhmmss.TXT
where yyyymmddhhmmss is the date and time that the report was generated. The fields within the file are tab-separated, so the contents can easily be read into a spreadsheet program for analysis.
Setting up File System Archiving (FSA) Tips on archiving policy rules
35
Run the task for the creation of shortcuts only: Select this option to restrict the task so that it does not archive, but does create shortcuts. The task creates shortcuts according to the shortcut creation settings in the policy archiving rules. When you select this option the task does not perform archiving. You can choose In report mode to generate a report of shortcuts that would be created if the task ran in normal mode. Click OK to start the run.
Tips on archiving policy rules
The archiving policy rules control exactly which files are archived. When you create policy rules, remember the following:
A rule is applied to a file when all the criteria match. You may find that some files that you expect to be matched by a rule are not matched because, for example, the attributes are not matched exactly. Do not apply too many rules in a policy. This makes it easier to apply the same policy to multiple volumes or folders. Also, by keeping it simple, you are less likely to get results you do not expect. You can use File Groups to simplify rule creation. A file group enables you to specify several different file types to that are to be treated together for the purposes of file archiving. For example, you could create a file group called "Web Pages" and within it have the file types *.htm, *.html, and *.gif. Within a File System Archiving policy you could then define a rule that applied to "Web Pages". File Groups are in the "File Groups" Administration Console container, under the "File" policies container. The Remove safety copies setting for the vault store may temporarily prevent Enterprise Vault from creating shortcuts. See Shortcut creation options on page 24. When you have set up File System Archiving for a volume or folder, perform an archive run in Report Mode and then check the report to make sure that the rules are matching the files you expect.
Version pruning
By using FSA version pruning, you can control the number of versions of files that are stored in Enterprise Vault archives.
36
Setting up File System Archiving (FSA) Client access for FSA
Each time a file is recalled and modified, subsequent archiving means that another version of the file is stored in the archive. Pruning is the process of deleting the earlier versions of archived files, until the required number of versions remains. How to configure Version Pruning is described in the Administrators Guide.
Client access for FSA
Items that have been archived by FSA are available to clients as follows:
If shortcuts are created in the items original location, users can access an archived item simply by double-clicking the shortcut on the file server. If shortcuts are not created, users can access the archived items in the archives using Enterprise Vault archive search or Archive Explorer from a stand-alone browser session. When Archive Explorer is launched from within Outlook, it does not display FSA archives. To browse these archives, users need to start Archive Explorer in a separate browser session, using a URL in the form:
http://EV_IIS_server/EnterpriseVault/archiveexplorerui.asp
Retention folders
The Retention Folder feature enables you to create single folders or a hierarchy of folders automatically on file servers, to be managed by Enterprise Vault and archived according to assigned policies. For example, you may want to create a hierarchy of retention folders in every users home folder. Items placed in the retention folders are archived by Enterprise Vault according to the policy assigned to each folder. Different folders in a retention folder hierarchy can have different policies assigned. You define the archives to use for the retention folders by specifying where archive points are to be created. If a user deletes any folders in the retention folder hierarchy, Enterprise Vault recreates the folders during the next run of the FSA archiving task in Normal mode. For full details of configuring and managing retention folders, see the Administrator's Guide.
Setting up File System Archiving (FSA) File Blocking configuration
37
File Blocking configuration
File Blocking enables you to do the following:
Monitor and enforce disk usage policies in real time. Prevent unwanted files from being saved on monitored server volumes.
File Blocking is provided as a component of the FSA Agent. When you add a new file server the wizard gives you the option to include File Blocking. If you have an existing file server, you can add the FSA Agent by right-clicking the file server and selecting "Install FSA Agent". See Adding file servers on page 11. You configure File Blocking within a volume policy and then apply that policy to disk volumes. It is possible for the volumes also to be processed by a File System Archiving task, but there is no requirement to do this. You configure File Blocking for a volume by applying a volume policy in which you have defined File Blocking rules. The rules control the file types that are allowed on the volume, which folders to monitor, and the actions to take when a policy violation occurs. For example, the action could be to allow the file to be created but for a warning message to be sent to the user and the event to be logged. File Blocking quarantines those files that are blocked because of content-checking. Files that are blocked because of their file types are not moved to quarantine. In summary, you must do the following to configure File Blocking:
On NTFS servers, install the FSA Agent. See Adding file servers on page 11. If you are adding File Blocking for a NetApp device, you must already have installed File Blocking on a Windows file server target that is able to run File Blocking service on behalf of the NetApp device. It is possible for a Windows file server to perform File Blocking for more than one NetApp device, but for best performance you are recommended to have one Windows file server per NetApp device. See Adding file servers on page 11. Define local quarantine locations. Each file server requires a quarantine location that is used when Enterprise Vault moves blocked files to quarantine. In the case of NetApp devices, the quarantine location must be on the Windows file server that is running the File Blocking service for the NetApp device. See Creating a local quarantine location on page 38.
38
Setting up File System Archiving (FSA) File Blocking configuration
(Optional) Configure a central quarantine location. When this is defined, it is used in preference to the local quarantine locations on each file server. If the central location is not available, the local quarantine locations are used. See Creating a central quarantine location on page 39. Specify how Enterprise Vault is to send mail when a File Blocking rule requires a mail notification. See Specifying the mail delivery mechanism on page 40. Create a suitable volume policy and apply it as required. Optionally, specify for each file server, a list of users whose files are exempt from File Blocking. See Ensuring specific users are never blocked on page 46.
Creating a local quarantine location
File Blocking quarantines those files that are blocked because of content-checking. You must create a local quarantine location on each file server. If you have also defined a central quarantine location, that central location is used when a File Blocking rule requires that a file is moved to quarantine. However, if the central location is not defined, or is temporarily not available, the local quarantine location is used. If neither a central nor a local quarantine location is available, Enterprise Vault uses the Quarantine subfolder of the Enterprise Vault installation folder locally where the File Blocking agent resides. To configure a local quarantine location on a file server
Decide on a suitable quarantine location on the file server. Note: The Vault Service account must have write access to the location.
Note: Do not select a location to which a File Blocking rule will be applied.
2 3 4 5
Expand the Administration Console tree until the Targets container is visible. Expand the Targets container. Expand the File Servers container. Right-click the server on which you want to set the quarantine location and, on the shortcut menu, click Properties.
Setting up File System Archiving (FSA) File Blocking configuration
39
On the File Blocking tab, enter the path to the folder you want to use for quarantine. Click the browse button if you want to select the location from a list. Click OK.
Creating a central quarantine location
File Blocking quarantines those files that are blocked because of content-checking. You can, optionally, define a central quarantine location to be used by all file servers to store quarantined files. If the central quarantine location is not defined or is not available, each file server uses its local quarantine location. Note that, if a central quarantine location later becomes available, files that are in local quarantine locations are not automatically moved to the central quarantine location. If neither a central nor a local quarantine location is available, Enterprise Vault uses the Quarantine subfolder of the Enterprise Vault installation folder locally where the File Blocking agent resides. To create a central quarantine location
Decide which server will host the quarantine location and on a suitable quarantine location on that server. Note: The Vault Service account must have write access to the location.
Note: Do not select a location to which a File Blocking rule will be applied.
2 3 4 5
Expand the Administration Console tree until the Targets container is visible. Expand Targets. Right-click the File Servers container and, on the shortcut menu, click Properties. On the File Blocking tab, select Enable centralized quarantine and then enter the path to the folder you want to use for quarantine. Click the browse button if you want to select the location from a list. Click OK.
40
Setting up File System Archiving (FSA) File Blocking configuration
Specifying the mail delivery mechanism
Specify how Enterprise Vault is to send mail when a File Blocking rule requires a mail notification. You can choose to send either SMTP mail or Exchange Server mail. If you choose to send Exchange Server mail then Outlook must be installed on each file server. To specify the mail delivery mechanism:
1 2 3 4 5
Expand the Administration Console tree until the Targets container is visible. Expand Targets. Right-click the File Servers container and, on the shortcut menu, click Properties. Click the Mail tab, Select your preferred delivery mechanism: either SMTP mail or Exchange Server mail:
SMTP mail. Enter the name of the SMTP mail server and the name you want to be used for the sender of the notifications. Exchange Server mail. Enter the name of the Exchange Server and the name of the mailbox that you want to use to send mail.
Click OK.
Adding File Blocking to a policy
To add File Blocking when creating a new policy
1 2 3 4 5 6 7
In the Administration Console, expand the Enterprise Vault site until the Policies container is visible. Expand the Policies container. Expand the File container. Right-click Volume and then, on the shortcut menu, click New and then Policy. On the first screen of the New Policy wizard, click Next. On the second screen of the wizard enter a name for the new policy and, optionally, a description. Click Next. On the third screen of the wizard you create the File Blocking rules that you want to apply in the new policy. Click New. The File Blocking Rule properties appear.
Setting up File System Archiving (FSA) File Blocking configuration
41
Complete the details on each tab to define the File Blocking rule, then click OK. The New Policy wizard shows the new rule that you have created. The rule is selected, so it will be enabled when this policy is applied. If you want to disable the rule, clear the checkbox next to the rule.
If you want to create more rules to be applied by this policy, click New.
10 When you have created the required rules, click Next to continue. 11 Work through the remainder of the wizard.
You can create and modify the rules later, if required, by editing the properties of the volume policy. To add File Blocking to an existing policy
1 2 3 4 5 6 7 8 9
In the Administration Console, expand the Enterprise Vault site until the Policies container is visible. Expand the Policies container. Expand the File container. Click the Volume container. In the list of policies, right-click the policy you want to modify and, on the shortcut menu, click Properties. Click the File Blocking Rules tab. This tab enables you to create the File Blocking rules that you want to apply in this policy. Click New. The File Blocking Rule properties appear. Complete the details on each tab to define the File Blocking rule, then click OK. The File Blocking Rules tab shows the new rule that you have created. The rule is selected, so it will be enabled when this policy is applied. If you want to disable the rule, clear the checkbox next to the rule.
10 If you want to create more rules to be applied by this policy, click New.
File Blocking rules
This section gives an overview of the various settings that you can configure in a File Blocking rule, which is part of a File Blocking policy. You can have many rules within a single policy. You can define File Blocking rules when adding a new volume policy or by editing the properties of an existing policy. In summary, a File Blocking rule defines the following:
The folders to monitor.
42
Setting up File System Archiving (FSA) File Blocking configuration
The file types to monitor. Whether to scan inside compressed files. What action to take when a file is found that breaks a rule.
File Blocking rule: General tab
Table 2-3 lists the options on the General tab of File Blocking rule properties. Table 2-3 Setting
Name
File Blocking rule: General tab Description
The name of the rule. This must be specified. An optional description of the rule.
Default Value
None.
Description
None.
File Blocking rule: File Groups tab
Table 2-4 lists the options on the General tab of File Blocking rule properties. Table 2-4 Setting
File groups
File Blocking rule: File Groups tab Description Default Value
A list of the defined file groups. You List of groups already select the file groups that you want to defined. No group is selected. monitor. You can then block or allow individual file types within those groups. If necessary, you can define more file groups: in the Administration Console, under Policies, right-click the File Groups container and, on the shortcut menu, click New and then File Group.
Blocked files
A list of file types to block. Note that *.TMP files are never blocked because this file type is used temporarily when a file is restored.
None.
Allowed files
A list of file types to allow.
None.
Setting up File System Archiving (FSA) File Blocking configuration
43
File Blocking rule: File Blocking Options tab
Table 2-5 lists the options on the File Blocking Options tab of File Blocking rule properties. Table 2-5 Setting
File action
File Blocking rule: File Blocking Options tab Description Default Value
Whether to block or allow a file that File is blocked. breaks the rule. You could, for example, allow the file to be created but send an appropriate notification to an administrator. Whether to scan inside files to determine Content is not checked. their types. This would catch, for example, a .MP3 file that had been renamed to .TXT Whether to scan the contents of files Compressed files are not within compressed files such as ZIP files. scanned. Selecting this option may have some impact on performance.
Check file content
Scan inside archive
File Blocking rule: Notifications tab
Table 2-6 lists the options on the Notifications tab of File Blocking rule properties. Table 2-6 Setting
Notify using Messenger Service Send email Run custom command
File Blocking rule: Notifications tab Description
Enables automatic notifications using the Windows Messenger Service.
Default Value
No notification.
Enables automatic notifications by email. No notification. Enables you to run a command when a No notification. rule is broken. For example you could specify a NET SEND command or a batch file to run. The command runs under the local System account.
Log the event
Enables logging to the Enterprise Vault No notification. event log.
44
Setting up File System Archiving (FSA) File Blocking configuration
Table 2-6 Setting
"Configure notifications " button
File Blocking rule: Notifications tab (continued) Description
Enables you to configure the notification message and select the delivery method. See Notification tabs on page 44.
Default Value
Notification tabs
The Notification tabs enable you to define the delivery and content of the message you want to be sent when the rule is broken. The tabs that are available depend on the notification methods you selected. Table 2-7 Tab name
Message
Notification tabs options Description
The text of the message that you want to be sent when the rule is broken. You can enter plain text on this tab. If you want to include variables, such as the name of the file that broke the rule and the name of the user who attempted to create the file. Enables you to choose to send a Windows Messenger Service notification message to any combination of the following:
Messenger
A specific member of the Administrators group The user who broke the File Blocking rule. An SNMP trap. This sends the computer name, the file name, the user name, and the message that is defined on the Message tab.
Logging
Enables you to choose to log File Blocking violations to the following:
Enterprise Vault audit database. Enterprise Vault event log.
Enables you to specify the mail header information to be used when a mail notification is sent. This enables you to define commands to be run automatically when a File Blocking rule is broken. Do not specify a command that requires interaction with the desktop. For example, you could specify a batch file to run or a NET SEND command. You can enter multiple commands, one per line.
Custom Command
Setting up File System Archiving (FSA) File Blocking configuration
45
Notification variables
Table 2-8 lists the variable names that you can use to make Enterprise Vault insert variable information into notification messages. The variables are replaced with the details that are current at the time the message is sent. Table 2-8 Variable
[USER]
Notification variables Description
Current user who caused the action. Includes domain information. Current user who caused the action without the domain information. Domain name. File path and name that caused the action. Name of the file that caused the action. Name of the policy that is applied to the managed resource. Name of the resource that caused the action. Name of the owner of the file that caused the action without domain information. Name of the owner of the file that caused the action. Includes domain information. Name of the server where an alarm has been activated. Shared name of the resource. For example, you can enter "H" as in "H:\MyDrive" and the share name is inserted.
[USER NO DOMAIN]
[DOMAIN] [FILE SPEC] [FILE NAME] [POLICY NAME] [OBJECT NAME] [OWNER NO DOMAIN]
[OWNER]
[SERVER NAME] [OBJECT NAME SHARE]
File Blocking rule: Folder Filters tab
The Folder Filters tab enables you to specify which folders you want File Blocking to monitor. The folder selection is used on every volume to which you apply this policy, so you must specify path names in relation to the root of the volume. Note: Do not apply a File Blocking rule to a folder that is used for quarantined files. Table 2-9 lists the options on the Folder filters tab of File Blocking rule properties.
46
Setting up File System Archiving (FSA) Configuring FSA Reporting
Table 2-9 Setting
Monitored folders
File Blocking rule: Folder filters tab Description Default Value
The folders that are to be monitored by No monitored folders. File Blocking. You can choose to monitor the whole volume or to monitor specific folders and their subfolders.
Ignored folders
A list of folders that are not to be monitored by File Blocking. If you have chosen to monitor specific folders, this list enables to you to specify exceptions to that list.
No ignored folders.
Ensuring specific users are never blocked
It is possible for you to define, for each file server, a list of users whose files are never blocked. To exempt a user from File Blocking:
1 2 3 4 5 6 7 8
Expand the Administration Console tree until the Targets container is visible. Expand Targets. Expand File Server. Right-click the server on which you want the user to be exempt from File Blocking and, on the shortcut menu, click Properties. On the File Blocking tab, next to Exemptions, click Add. The Add Windows Users and Groups dialog appears. Select the user you want to add to the exemptions list and click Add. Click OK to to close Add Windows Users and Groups. Click OK to close File Server Properties.
Configuring FSA Reporting
FSA Reporting provides summary analysis reports on the active data on your file servers, and on the data that has been archived from them. The FSA data analysis reports include information on the following:
The number of archived files for each file server, and the space used and saved as a result of archiving. You can also view the hundred largest files in a volume.
Setting up File System Archiving (FSA) Configuring FSA Reporting
47
Active and archived space usage by different file groups, per server and per archive point. Numbers of unaccessed or duplicated files, and the space they are occupying. Used and free space on the drives of each file server. Storage growth trends for the FSA archiving targets on a file server. Trends are shown for both the file server and the vault store
Many of the reports can provide either summary information for all the file servers with FSA Reporting configured, or detailed information for a named file server. Note: To access FSA Reporting's reports, the Enterprise Vault Reporting component must be installed and configured on a machine with the required prerequisites. For information on installing and configuring the Enterprise Vault Reporting component, see the Installing and Configuring manual. In order to use FSA Reporting you must also do the following:
Configure the FSA Reporting database and set up default data collection schedules. Install the FSA Agent on NTFS servers from which you want to gather data. (The FSA Agent is not required on NetApp file servers or Celerra devices.) Configure individual file servers to specify whether data is to be collected, and to specify a non-default collection schedule. If required, specify whether data is to be collected on individual volumes.
For information on managing, viewing and interpreting the FSA Reports once you have configured FSA Reporting, see the Administrator's Guide.
Configuring the FSA Reporting database and setting the default data collection schedule
Before you can use FSA Reporting you must set up the FSA Reporting database, which holds the data for the FSA reports. You do this using the FSA Reporting Configuration wizard, which also enables you to set a default data collection schedule. To configure the FSA Reporting database and set the default data collection schedule
1 2
In the Administration Console, expand the Enterprise Vault site until the Targets container is visible. Expand the Targets container.
48
Setting up File System Archiving (FSA) Configuring FSA Reporting
3 4
Right-click the File Servers container and, on the shortcut menu, click Configure FSA Reporting. The FSA Reporting Configuration wizard starts. Work through the wizard. You will need to provide the following information:
The Windows user credentials for FSA Reporting to use when it accesses the FSA Reporting database. The FSA Reporting user account does not require any specific privileges. If you have already set up Enterprise Vault Reporting, you can specify the same account that Enterprise Vault Reporting uses, if you want. The SQL server to use for the FSA Reporting database, and the locations to use on that server for the database and transaction log files. The default data collection frequency and start times. Whether to extend data collection to include data from physical drives.
Note that you cannot rerun the FSA Reporting Configuration wizard once it has been completed. To reconfigure which SQL Server to use for the FSA Reporting database, to change the default data collection schedule, and to enable or disable FSA Reporting for all file servers in the site, you can use the Properties dialog of the 'File Server' container under Targets. See Reconfiguring and globally disabling or enabling FSA Reporting on page 48. Note: If you have configured FSA Reporting, you must monitor and manage the size of the FSA Reporting database, which holds the data used to create the FSA Data Analysis reports. You need to prune the database to keep it at a manageable size. For information on maintaining the FSA Reporting database, see the Administrator's Guide.
Reconfiguring and globally disabling or enabling FSA Reporting
You can use the Properties dialog of the 'File Server' container under Targets to reconfigure which SQL Server to use for the FSA Reporting database, to change the default data collection schedule, and to enable or disable FSA Reporting for all file servers in the site. To reconfigure FSA Reporting
1 2
In the Administration Console, expand the Enterprise Vault site until the Targets container is visible. Expand the Targets container.
Setting up File System Archiving (FSA) Configuring FSA Reporting
49
3 4 5
Right-click the File Servers container and, on the shortcut menu, click Properties. To change the details of the SQL Server to use for the FSA Reporting database, click the Reporting Database tab, and enter the new details. To enable or disable FSA Reporting globally, change the default data collection schedule, or enable or disable data collection from physical drives, click the Reporting Data Collection tab, and change the required information. Click OK to save your changes and close the Properties dialog.
Installing the FSA Agent on NTFS file servers
NTFS servers require the FSA Agent to be installed in order to gather data for FSA Reporting. See Installing the FSA Agent on NTFS file servers on page 12.
Configuring individual file servers for FSA Reporting
If the FSA Reporting database is configured when you run the New File Server wizard or the Install FSA Agent wizard, the wizard allows you to enable FSA Reporting and to set a non-default FSA Reporting data collection schedule. You can also configure these parameters from the file server's Properties. To configure a file server for FSA Reporting
1 2 3 4 5 6 7
In the Administration Console, expand the Enterprise Vault site until the Targets container is visible. Expand the Targets container. Expand the File Servers container to show the file servers that have been added. Right-click the file server you wish to configure and, on the shortcut menu, click Properties. Click the Reporting Data Collection tab. Select the Enable data collection for FSA Reporting check box. To define a non-default schedule for data collection, clear the Use default schedule for FSA Reporting data collection check box and supply the required data collection schedule. To extend data collection to the file server's physical drives, select Collect data from all physical drives as well. Click OK to save your changes and close the Properties dialog.
8 9
50
Setting up File System Archiving (FSA) FSA Agent uninstallation
Note that you can also enable or disable FSA Reporting at a volume level. See Enabling or disabling FSA Reporting for a volume on page 50.
Enabling or disabling FSA Reporting for a volume
If FSA Reporting is configured when you run the New Volume wizard, the wizard gives you the option to enable FSA Reporting on the volume. You can also enable or disable FSA Reporting for a volume from the volume's Properties. To enable or disable FSA Reporting for a volume
1 2 3 4 5 6 7
In the Administration Console, expand the Enterprise Vault site until the Targets container is visible. Expand the Targets container. Expand the File Servers container to show the file servers that have been added. Expand he file server whose volume you wish to configure to show the volumes that have been added. Right-click the volume you wish to configure and, on the shortcut menu, click Properties. On the General tab, select or clear the Enable FSA Reporting check box. Click OK to save your changes and close the Properties dialog.
Troubleshooting FSA Reporting
If you have problems when configuring or using FSA Reporting, refer to the troubleshooting advice in the following Enterprise Vault TechNote: http://entsupport.symantec.com/docs/288460.
FSA Agent uninstallation
Because you must uninstall Enterprise Vault before uninstalling the FSA Agent on a file server, you may prefer to disable the FSA Agent instead of uninstalling it.
What next?
File System Archiving configuration is complete. You can use the Administration Console to add file servers to the list of servers that are processed by File System
Setting up File System Archiving (FSA) What next?
51
Archiving, create new volume policies, add new volumes on the new file server, and create archive points as needed to control which folders are archived.
52
Setting up File System Archiving (FSA) What next?
Chapter
Using FSA with clustered resources
This chapter includes the following topics:
About FSA clustering Supported cluster software and cluster types Preparation for FSA services in a cluster Configuring the FSA resource for high availability Removing the FSA resource from all cluster groups Troubleshooting
About FSA clustering
In an environment where the file servers are grouped in a cluster, you can make the FSA services that are running on them highly available. Then, if the cluster software detects the failure of the FSA services on one node, it can quickly restart the services on another node in the clustera process that is commonly known as "failover". For example, Figure 3-1 shows an environment in which three file servers are clustered together. All the servers have a shared disk configured; you can only make the FSA services highly available when there is a shared disk resource. If the FSA services on one node in the cluster fail, they automatically failover to another node in the cluster, thereby causing only a momentary pause in service.
54
Using FSA with clustered resources Supported cluster software and cluster types
Figure 3-1
Sample FSA cluster configuration
Shared disk
Three-node cluster of file servers
Remote cluster configuration Enterprise Vault Administration Console
Enterprise Vault administrator
Supported cluster software and cluster types
This FSA clustering feature works with the following cluster software:
Microsoft Cluster Server (MSCS), which is included with the following:
Windows 2000 Advanced Server and Datacenter Server editions Windows Server 2003 Enterprise Edition, SP1 Windows Server 2003 R2 Windows Server 2008 Enterprise and Datacenter editions
VERITAS Cluster Server (VCS) 4.3 MP1 and later
The following cluster types are supported:
Active/passive cluster. To support high availability, the shared cluster resources are made available on one node of the cluster at a time. If a failure on the active cluster node occurs, the shared resources fail over to the passive node and users may continue to connect to the cluster without interruption.
Using FSA with clustered resources Preparation for FSA services in a cluster
55
Active/active cluster. To support load balancing and high availability, the cluster resources are split among two or more nodes. Each node in the cluster is the preferred owner of different resources. In the event of a failure of either cluster node, the shared resources on that node fail over to the remaining cluster nodes.
Preparation for FSA services in a cluster
Before you set up the FSA clustering feature, do the following:
Install the FSA services on each node to which the cluster group can failover. You can use the Vault Administration Console to do this. If the Vault Administration Console and the target file servers are in separate domains, set up a domain trust relationship. Ensure that the cluster group to which you want to add the FSA services resource also has a shared disk resource (sometimes referred to as a physical disk resource or Mount/MountV resource). Only VERITAS or Microsoft Cluster Server groups for which you have configured a shared disk resource are available for selection when you run the FSA Cluster Configuration wizard.
Configuring authentication for FSA services in a VCS cluster
Set up the required authentication on the Enterprise Vault server before you set up the FSA clustering feature on a VCS cluster. If you are using Symantec Product Authentication Services (SPAS, formerly VxSS), then you need to install the SPAS binaries on the Enterprise Vault server computer on which you will run the Enterprise Vault Administration Console. To obtain these binaries, contact Symantec Support. The version of the SPAS binaries installed on the Enterprise Vault server must be the same as the version installed on the VCS cluster nodes. For detailed information on how to set up SPAS, consult Symantec Product Authentication Services QuickStart. On each node in the VCS cluster that is to include FSA services, you can then set the Public network connection to high priority as follows:
Right-click "My Network Places", and then click "Properties". On the "Advanced" menu, click "Advanced Settings". On the "Adapters and Bindings" tab, ensure that the "Public" network is the top entry in the "Connections" list.
56
Using FSA with clustered resources Preparation for FSA services in a cluster
If Symantec Product Authentication Services are not available in the cluster, then you need to add users with administrative privileges, such as the Vault Service account, to the VCS user list. See How to configure FSA on VCS when SPAS is not available
How to configure FSA on VCS when SPAS is not available
If Symantec Product Authentication Services are not available in the VCS cluster, then users with administrative privileges, such as the Vault Service account, must be added to the VCS user list in order to be able to authenticate and login to the VCS cluster. This section describes how to add the Vault Service account to the VCS user list. To configure the Vault Service account so that it is recognized by the VCS cluster
Launch command prompt on any of the VCS cluster nodes, and type the command:
hauser hauser is a VCS command line utility used to add and authenticate users in
VCS cluster. The executable is installed in the following location:
VCS installation folder\cluster server\bin
Put the cluster in read/write mode:
haconf -makerw
Use hauser to add the Vault Service account:
C:\>hauser add Vault_Service_account priv Administrator
When prompted for the account password, enter the Vault Service account password. Use the following command line to verify that the Vault Service account has been added to the VCS user list as an administrator:
C:\>hauser display Vault_Service_account
The output should be as follows:
Vault_Service_account : ClusterAdministrator
Save the cluster configuration:
haconf -dump -makero
Restart the FSA Cluster Configuration wizard from the Enterprise Vault Administration Console.
Using FSA with clustered resources Configuring the FSA resource for high availability
57
Configuring the FSA resource for high availability
You can add the FSA resource to a cluster group and reconfigure the resource settings by running the FSA Cluster Configuration wizard. To configure the FSA resource for high availability
1 2 3 4
In the left pane of the Vault Administration Console, right-click a clustered file server and then click FSA Cluster Configuration. When the welcome page of the FSA Cluster Configuration wizard appears, click Next. Select Add, remove, or reconfigure the FSA resource for groups that have shared disks, and then click Next. Select the cluster groups that are to include the FSA resource. If you check Services HA for a selected group, and there is a problem with the node on which the FSA services are running, then the FSA services and all the other resources in the group automatically failover to another, working node in the cluster. In effect, by checking Services HA, you make the failure of the FSA services on one node a sufficient reason to move all the resources to another node.
5 6
Click Next, and then wait for the FSA Cluster Configuration wizard to apply your requested settings to the cluster group. When the wizard displays a summary of the changes that it has made to the cluster group, click Finish.
Removing the FSA resource from all cluster groups
When you have no further need to make the FSA services highly available, you can remove them from the cluster groups to which you previously added them. To remove the FSA resource from all cluster groups
1 2 3 4 5
In the left pane of the Vault Administration Console, right-click a clustered file server and then click FSA Cluster Configuration. When the welcome page of the FSA Cluster Configuration wizard appears, click Next. Select Remove the FSA resource from all groups, and then click Next. Click Yes to confirm that you want to remove the FSA resource from the cluster groups. Click Finish.
58
Using FSA with clustered resources Troubleshooting
Troubleshooting
This section gives advice on action you can take if you encounter problems when configuring FSA clustering.
Vault Service account cannot access VCS cluster
If the following message is displayed when you start the FSA Cluster Configuration wizard in the Enterprise Vault Administration Console, it may be because the VERITAS Secure Authentication Service is not available in the VCS cluster and the Vault Service account cannot authenticate and login to the VCS cluster.
"Failed to collect clustering data from file server 'servername'. See the "Installing and Configuring Enterprise Vault" manual for guidance."
Note that this error message is not specific to this situation. It may also be displayed for other cluster related issues. If the VERITAS Secure Authentication Service is not available, then you need to add the Vault Service account to the VCS user list. See How to configure FSA on VCS when SPAS is not available on page 56.
General troubleshooting guidance
If you experience problems when you configure FSA clustering, try the following:
Verify that you have installed and configured the FSA services on each node to which the cluster group can failover. Ensure that the ClusSvc service (for Microsoft Cluster Server) or Had service (for VERITAS Cluster Server) is configured and running on the file server. Check the log files. The FSA Cluster Configuration wizard stores details of the changes that it has made in the file FSACluster.log, which is located in the \Utilities\FSA Cluster subfolder of the Enterprise Vault program folder (typically C:\Program Files\Enterprise Vault). The wizard creates additional log files on the individual cluster nodes when you configure a group for FSA services high availability. These log files are called FSA-MSCSType.log or FSA-VCSType.log, depending on whether you are using Microsoft Server Clusters or VERITAS Cluster Server, and they are stored in the FSA Agent installation folder. The following registry value determines the level of logging:
Using FSA with clustered resources Troubleshooting
59
HKEY_LOCAL_MACHINE\Software\KVS\Enterprise Vault\FSA\LogLevel
LogLevel can have a value in the range 0 through 5, where 0 or 1 records critical messages only, whereas 5 records debug and diagnostic messages.
60
Using FSA with clustered resources Troubleshooting
Index
A
Archive points managing 26
C
Celerra scheduling deletion 30
F
File servers adding 11 processing immediately 33 File System Archiving scheduling 28 scheduling expiry 30 scheduling permissions synchronization 31 Folders adding 22 creating a folder policy 22 FSA Agent installing 12 FSA Reporting configuring 46 FSA Reporting user account 48
R
Retention folders about 36
S
Support contact information 5
V
Volumes adding 20 creating a volume policy 19 processing immediately 32
Anda mungkin juga menyukai
- Symantec DLP 14.6 Admin GuideDokumen1.965 halamanSymantec DLP 14.6 Admin GuideMuralyBelum ada peringkat
- Online Barangay Information Management System With SMS NotificationDokumen4 halamanOnline Barangay Information Management System With SMS NotificationCrisander Famisan Dollentas0% (2)
- SF Install 51sp1 SolDokumen508 halamanSF Install 51sp1 Solsasgl_Belum ada peringkat
- EV Exchange PDFDokumen617 halamanEV Exchange PDFSreejith GopalBelum ada peringkat
- Symantec Enterprise Vault: Application Programmer's GuideDokumen692 halamanSymantec Enterprise Vault: Application Programmer's GuidePupsikBelum ada peringkat
- Veritas Appliance AutoSupport Reference GuideDokumen42 halamanVeritas Appliance AutoSupport Reference GuideAvipan87Belum ada peringkat
- EV Setting Up ExchangeServerOffice365 For SMTP ArchivingDokumen46 halamanEV Setting Up ExchangeServerOffice365 For SMTP Archivingmairim youssefBelum ada peringkat
- Veritas NetBackup Troubleshooting Guide 6 (1) .5Dokumen664 halamanVeritas NetBackup Troubleshooting Guide 6 (1) .5amsreekuBelum ada peringkat
- Veritas Appliance AutoSupport Reference GuideDokumen42 halamanVeritas Appliance AutoSupport Reference Guidejarg200690Belum ada peringkat
- MSEODokumen224 halamanMSEOKarthikeyan SundaramBelum ada peringkat
- Symantec Enterprise Vault Installing and ConfiguringDokumen514 halamanSymantec Enterprise Vault Installing and ConfiguringrajeshpavanBelum ada peringkat
- EV UtilitiesDokumen257 halamanEV UtilitiesPupsikBelum ada peringkat
- EV ReportingDokumen145 halamanEV ReportingArvind YadavBelum ada peringkat
- NetBackup Appliance AutoSupport 2.0 Reference Guide - 3.1Dokumen37 halamanNetBackup Appliance AutoSupport 2.0 Reference Guide - 3.1jarg200690Belum ada peringkat
- NetBackup 52xx and 53xx Appliance Admin Guide - 32Dokumen372 halamanNetBackup 52xx and 53xx Appliance Admin Guide - 32Avipan87Belum ada peringkat
- NetBackup Self Service 773 Configuration GuideDokumen72 halamanNetBackup Self Service 773 Configuration GuidemohantysBelum ada peringkat
- Symantec Enterprise Vault™: Setting Up Exchange Server ArchivingDokumen292 halamanSymantec Enterprise Vault™: Setting Up Exchange Server ArchivingZamim ShaikhBelum ada peringkat
- ITMS 8 5 AdminGuideDokumen480 halamanITMS 8 5 AdminGuideRamiro Adrian Escobedo PinedaBelum ada peringkat
- Altiris™ Client Management Suite From Symantec User Guide: Version 7.0 SP2Dokumen21 halamanAltiris™ Client Management Suite From Symantec User Guide: Version 7.0 SP2s6i6x6Belum ada peringkat
- 15.5 Admin Guide PDFDokumen2.560 halaman15.5 Admin Guide PDFManuraj Raghuwanshi100% (1)
- Symantec™ Protection Engine For Network Attached Storage 8.1 Software Developer's GuideDokumen79 halamanSymantec™ Protection Engine For Network Attached Storage 8.1 Software Developer's GuideRobertFeneaBelum ada peringkat
- Symantec Livestate™ Recovery Advanced/Standard Server Edition Implementation GuideDokumen154 halamanSymantec Livestate™ Recovery Advanced/Standard Server Edition Implementation Guidemvl3484Belum ada peringkat
- Veritas Storage Foundation 5.0 Administrator's GuideDokumen710 halamanVeritas Storage Foundation 5.0 Administrator's GuideBob JabberBelum ada peringkat
- 11.0 - Introduction and PlanningDokumen177 halaman11.0 - Introduction and PlanningsergeBelum ada peringkat
- TMSL Agent Ag 1.1Dokumen226 halamanTMSL Agent Ag 1.1Omar Alcocer TorresBelum ada peringkat
- Symantec DLP 15.5 System Requirements GuideDokumen67 halamanSymantec DLP 15.5 System Requirements GuideHiếu Lê VănBelum ada peringkat
- Symantec Netbackup in Highly Available Environments Administrator'S GuideDokumen71 halamanSymantec Netbackup in Highly Available Environments Administrator'S GuideG MBelum ada peringkat
- SMSMSE Implementation GuideDokumen256 halamanSMSMSE Implementation GuideTrọng Tấn ĐỗBelum ada peringkat
- Symantec Enterprise Vault™ Compatibility Charts: April 21, 2010Dokumen102 halamanSymantec Enterprise Vault™ Compatibility Charts: April 21, 2010shaluprakBelum ada peringkat
- SGOS 6.6.x Administration GuideDokumen1.966 halamanSGOS 6.6.x Administration GuideOrlandoBelum ada peringkat
- NetBackup90 AdminGuide BMRDokumen274 halamanNetBackup90 AdminGuide BMRClaude BENGABelum ada peringkat
- NetBackup102 Self Service Configuration GuideDokumen87 halamanNetBackup102 Self Service Configuration Guidedixade1732Belum ada peringkat
- Veritas Enterprise Administrator User's Guide: VEA Series 5.0Dokumen54 halamanVeritas Enterprise Administrator User's Guide: VEA Series 5.0Rakesh SinghBelum ada peringkat
- Registry Values PDFDokumen252 halamanRegistry Values PDFPupsikBelum ada peringkat
- NetBackup77 Self Service Configuration GuideDokumen85 halamanNetBackup77 Self Service Configuration GuideG MBelum ada peringkat
- Vcs Bundled Agents 601 SolDokumen306 halamanVcs Bundled Agents 601 Solvinod.nalawadeBelum ada peringkat
- 11.0 - Setting - Up - IMAP PDFDokumen37 halaman11.0 - Setting - Up - IMAP PDFminardmiBelum ada peringkat
- 11.0 - Setting - Up - SMTP - ArchivingDokumen32 halaman11.0 - Setting - Up - SMTP - ArchivingminardmiBelum ada peringkat
- SF Support With VMwareDokumen28 halamanSF Support With VMwareIvan IvanovBelum ada peringkat
- Vcs Oracle Agent 60 SolDokumen189 halamanVcs Oracle Agent 60 SolKshira SagaranBelum ada peringkat
- Vcs For LdomDokumen54 halamanVcs For LdomLakshmikanth PandreBelum ada peringkat
- 9-8 Integration Server Administrators Guide PDFDokumen992 halaman9-8 Integration Server Administrators Guide PDFSrinivas MadhiraBelum ada peringkat
- SMG Administration GuideDokumen1.043 halamanSMG Administration Guidealireza10230% (1)
- Symantec™ Protection Engine 8.1 Command Line Reference GuideDokumen58 halamanSymantec™ Protection Engine 8.1 Command Line Reference GuideRobertFeneaBelum ada peringkat
- Symantec Enterprise Vault Compatibility ChartsDokumen122 halamanSymantec Enterprise Vault Compatibility ChartsqabbasBelum ada peringkat
- Symantec™ Endpoint Protection 14.2 Installation and Administration GuideDokumen846 halamanSymantec™ Endpoint Protection 14.2 Installation and Administration GuideMufti ArdiantBelum ada peringkat
- Veritas Enterprise Administrator User's Guide: VEA Series 5.0Dokumen54 halamanVeritas Enterprise Administrator User's Guide: VEA Series 5.0ajeetaryaBelum ada peringkat
- Symantec Netbackup in Highly Available Environments Administrator'S GuideDokumen76 halamanSymantec Netbackup in Highly Available Environments Administrator'S GuideDmitriyBelum ada peringkat
- Veritas Netbackup For Informix Administrator'S GuideDokumen66 halamanVeritas Netbackup For Informix Administrator'S GuideMarouani AmorBelum ada peringkat
- Ghost User GuideDokumen231 halamanGhost User GuidesssmzrhBelum ada peringkat
- SFW QR Ev Solutions 51sp2Dokumen70 halamanSFW QR Ev Solutions 51sp2manish.souravBelum ada peringkat
- NetBackup77 LiveUpdate GuideDokumen38 halamanNetBackup77 LiveUpdate GuideG MBelum ada peringkat
- (266735) Agent Developers Guide PDFDokumen171 halaman(266735) Agent Developers Guide PDFgabjonesBelum ada peringkat
- Symantec™ Protection Engine For Cloud Services 8.1 Software Developer's GuideDokumen79 halamanSymantec™ Protection Engine For Cloud Services 8.1 Software Developer's GuideRobertFeneaBelum ada peringkat
- NetBackup 52xx and 5330 Appliance Capacity Planning and Performance Tuning Guide - 3.0Dokumen151 halamanNetBackup 52xx and 5330 Appliance Capacity Planning and Performance Tuning Guide - 3.0FrancescoBelum ada peringkat
- Securing Windows Server 2008: Prevent Attacks from Outside and Inside Your OrganizationDari EverandSecuring Windows Server 2008: Prevent Attacks from Outside and Inside Your OrganizationBelum ada peringkat
- CompTIA Security+ Certification Study Guide: Exam SY0-201 3EDari EverandCompTIA Security+ Certification Study Guide: Exam SY0-201 3EBelum ada peringkat
- Microsoft Windows Server 2008 R2 Administrator's Reference: The Administrator's Essential ReferenceDari EverandMicrosoft Windows Server 2008 R2 Administrator's Reference: The Administrator's Essential ReferencePenilaian: 4.5 dari 5 bintang4.5/5 (3)
- CompTIA Network+ Certification Study Guide: Exam N10-004: Exam N10-004 2EDari EverandCompTIA Network+ Certification Study Guide: Exam N10-004: Exam N10-004 2EPenilaian: 4 dari 5 bintang4/5 (4)
- Managing Catastrophic Loss of Sensitive Data: A Guide for IT and Security ProfessionalsDari EverandManaging Catastrophic Loss of Sensitive Data: A Guide for IT and Security ProfessionalsPenilaian: 5 dari 5 bintang5/5 (1)
- Automotive SPICE Process Improvement FrameworkDokumen3 halamanAutomotive SPICE Process Improvement FrameworkJosephBelum ada peringkat
- Advance-Java PpsDokumen37 halamanAdvance-Java PpsNaveen KumarBelum ada peringkat
- OpenFT V12.0 OpenFT-Script (Unix Systems and Windows Systems)Dokumen144 halamanOpenFT V12.0 OpenFT-Script (Unix Systems and Windows Systems)Андрей ВалериевичBelum ada peringkat
- 3G Authentication and Key AgreementDokumen4 halaman3G Authentication and Key AgreementAx ARBelum ada peringkat
- Master Civil Engineer 10+ years BIM experience Data Center projectsDokumen2 halamanMaster Civil Engineer 10+ years BIM experience Data Center projectsGabriel Alvarez CambroneroBelum ada peringkat
- TigerGraph Rise Future Graph WPDokumen9 halamanTigerGraph Rise Future Graph WPaccenturesarathBelum ada peringkat
- Data Replication Strategy With Satisfaction of Availability, Performance and Tenant Budget RequirementsDokumen15 halamanData Replication Strategy With Satisfaction of Availability, Performance and Tenant Budget Requirementsmahmoud sameerBelum ada peringkat
- Stonesoft IPSEC VPN ClientDokumen14 halamanStonesoft IPSEC VPN Clienthatem2306Belum ada peringkat
- Banking System Lab ReportDokumen17 halamanBanking System Lab ReportJaswanth JashuBelum ada peringkat
- SOCDokumen3 halamanSOCNETRICH IT Solutions100% (1)
- IT Professional ResumeDokumen6 halamanIT Professional Resumepallavimehrotra22Belum ada peringkat
- SPARSH HelpFinalDokumen3 halamanSPARSH HelpFinalvp akBelum ada peringkat
- Let's Co-Create: Synoverge Intranet ++ An Integrated Portal SolutionDokumen4 halamanLet's Co-Create: Synoverge Intranet ++ An Integrated Portal SolutionVenkat Gandhi PoddutooriBelum ada peringkat
- Veeam Backup 12 Plug-Ins User GuideDokumen505 halamanVeeam Backup 12 Plug-Ins User Guideaylbul123Belum ada peringkat
- Snmpv1 Communication and Functional Models: by Dr. Angelito F. Argete 2 Sem 2019-2020Dokumen43 halamanSnmpv1 Communication and Functional Models: by Dr. Angelito F. Argete 2 Sem 2019-2020Behailu DemissieBelum ada peringkat
- E3 Vs E5 LicenseDokumen4 halamanE3 Vs E5 LicenseWissam KhadraBelum ada peringkat
- Learn Array in C++ - Declare, Initialize, Access ElementsDokumen20 halamanLearn Array in C++ - Declare, Initialize, Access ElementsAdisu BiyanaBelum ada peringkat
- Unit 4-DBMSDokumen20 halamanUnit 4-DBMSG KalaiarasiBelum ada peringkat
- WP Devops in The Internet of ThingsDokumen6 halamanWP Devops in The Internet of ThingsKarim HasBelum ada peringkat
- Synopsis Ayush KumarDokumen31 halamanSynopsis Ayush Kumarayush paswanBelum ada peringkat
- Geographic Information Metadata-An Outlook From The International Standardization PerspectiveDokumen39 halamanGeographic Information Metadata-An Outlook From The International Standardization PerspectiveratihokebgtBelum ada peringkat
- Online Survey SystemDokumen13 halamanOnline Survey System20T118ROSELIN VINISHA R ETEABelum ada peringkat
- CentrifyZTP-Corev19.6 - Lab Guide FY2019 PDFDokumen72 halamanCentrifyZTP-Corev19.6 - Lab Guide FY2019 PDFIsmael Ferreras HerreraBelum ada peringkat
- Secure Mobile Banking SRSDokumen7 halamanSecure Mobile Banking SRSAkanksha SinghBelum ada peringkat
- Simple CRUD With NetbeansDokumen22 halamanSimple CRUD With NetbeansHangga AjaBelum ada peringkat
- SDS Template 2020Dokumen8 halamanSDS Template 2020Sumi SukuthampiBelum ada peringkat
- Content Manager Service Error Code ListDokumen3 halamanContent Manager Service Error Code ListMadhes AnalystBelum ada peringkat
- An A-Z Index of The Command Line For LinuxDokumen7 halamanAn A-Z Index of The Command Line For LinuxAli BabayunusBelum ada peringkat
- Level 1 Diagram SRNHS WebsiteDokumen1 halamanLevel 1 Diagram SRNHS WebsiteJoseph IcaonapoBelum ada peringkat